【Zwart】黒統一のおしゃれなAndroidアイコンパック
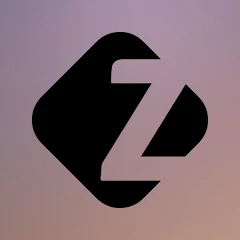
この記事では、黒で統一されたスタイリッシュなAndroidアイコンパック「Zwart – Black Icon Pack」について書きます。
眩しい背景を使っている方におすすめです。
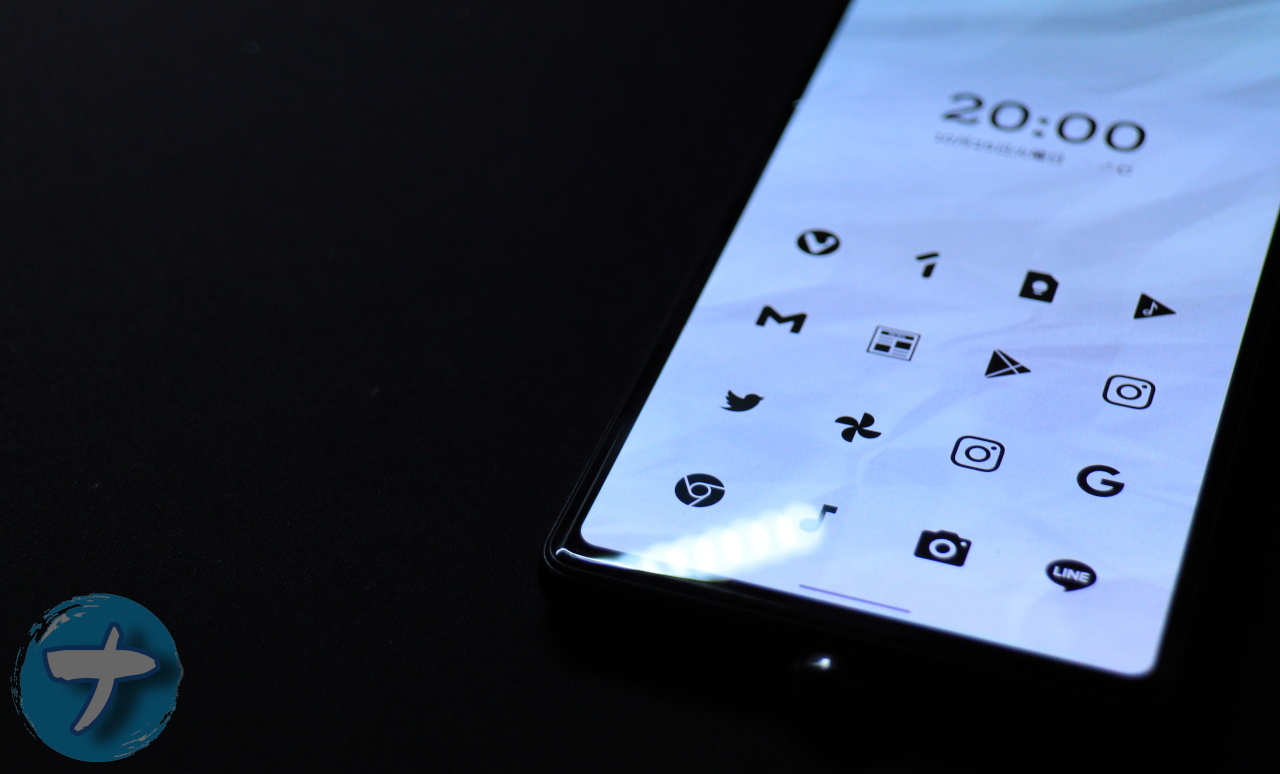
黒で統一されたAndroidのアイコンパックです。エレガントでスタイリッシュです。アイコンパックを適用できるホームアプリに適用することで、一括変更できます。
2022年10月時点で、7724個のアイコンが用意されています。大抵のアプリには対応しています。例えば、以下の感じです。どれも綺麗な黒統一のアイコンに変わります。
- SNS(LINE、Instagram、Facebook、Twitter、YouTube)
- Google関連サービス(フォト、ドライブ、Gmail、Chrome)
- Amazon関連(Alexa、ショッピングサイト、music、Prime Video)
- カメラ、時計、カレンダー、バッテリー、連絡先、メール、フォルダー、音楽
- ゲーム
個別に調整する必要はありません。アイコンパックで適用すると、自動的に全てが変わります。アイコンパックを適用できないホームアプリ(ランチャー)だと使えません。
アイコン非対応の場合、自動的にモノクロ(白黒)表示になります。パッと見、全てのアイコンが黒で統一化されます。美しい壁紙も用意されています。アイコンとセットで変えられます。背景を白一色にすれば、より高級感・おしゃれ感を醸し出せます。
多分ですが、「Zwart」は、「ズワルト」と読みます。オランダ語で黒という意味だそうです。
リリース元:Randle
記事執筆時のバージョン:22.10.0(2022年9月29日)
インストール方法
Google Playからインストールできます。
「Zwart」と検索すると出てきます。
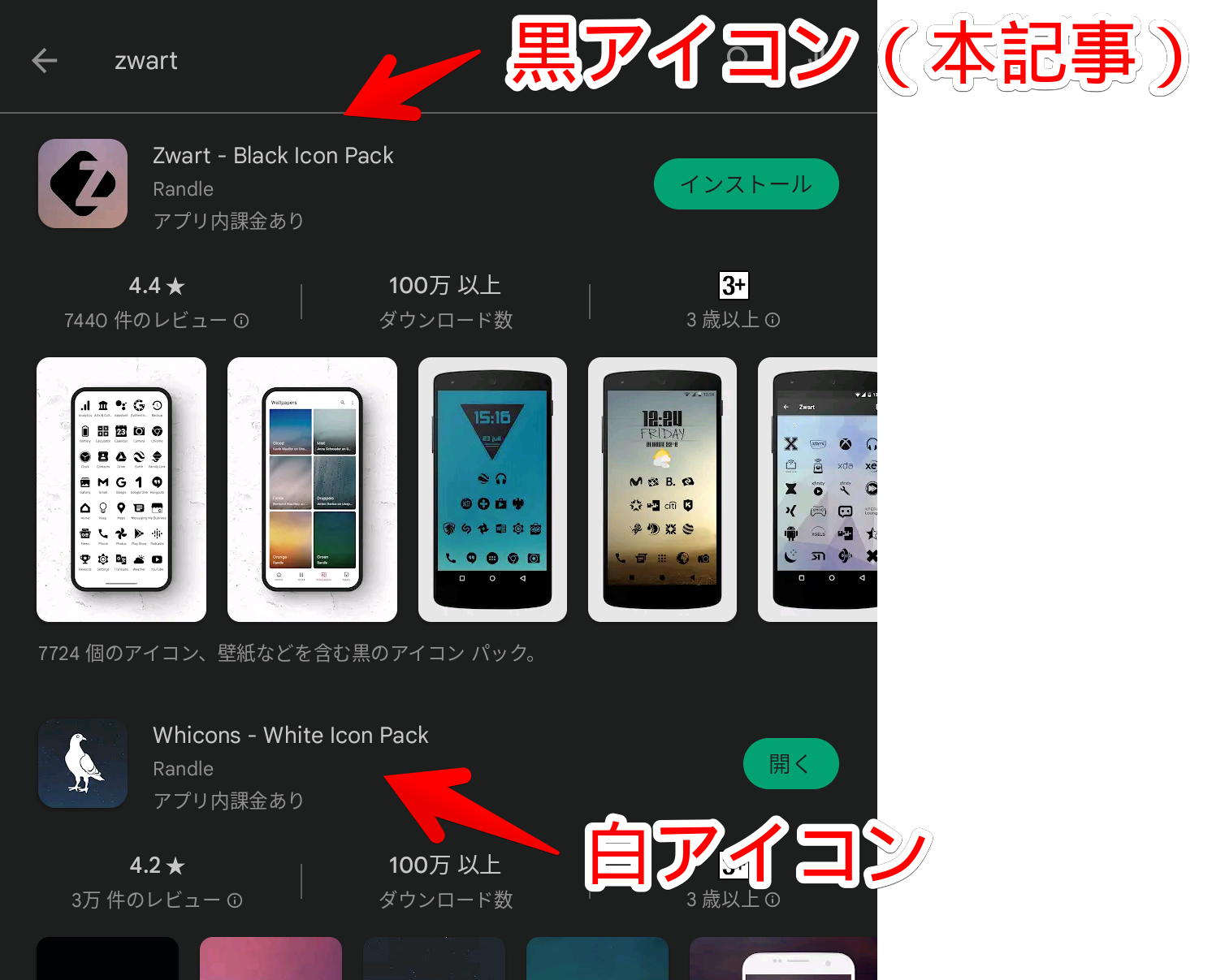
黒ではなく、白で統一された「Whicons – White Icon Pack」というのもあります。同じ開発元が制作しています。先日、記事に書いたので、気になった方は参考にしてみてください。
実際に使ってみると分かりますが、ダークモードが好きな方は、本アプリではなく、「Whicons – White Icon Pack」がいいかもしれません。
理由は、アイコンが見えなくなるためです。
ダークモードが好きということは、恐らく、背景画像は暗い画像ですよね?背景画像が真っ黒な場合、アイコンまで黒くしちゃうと、何も見えなくなります。よって、背景が黒な方は白アイコン、背景が白な方は黒アイコンがいいと思います。
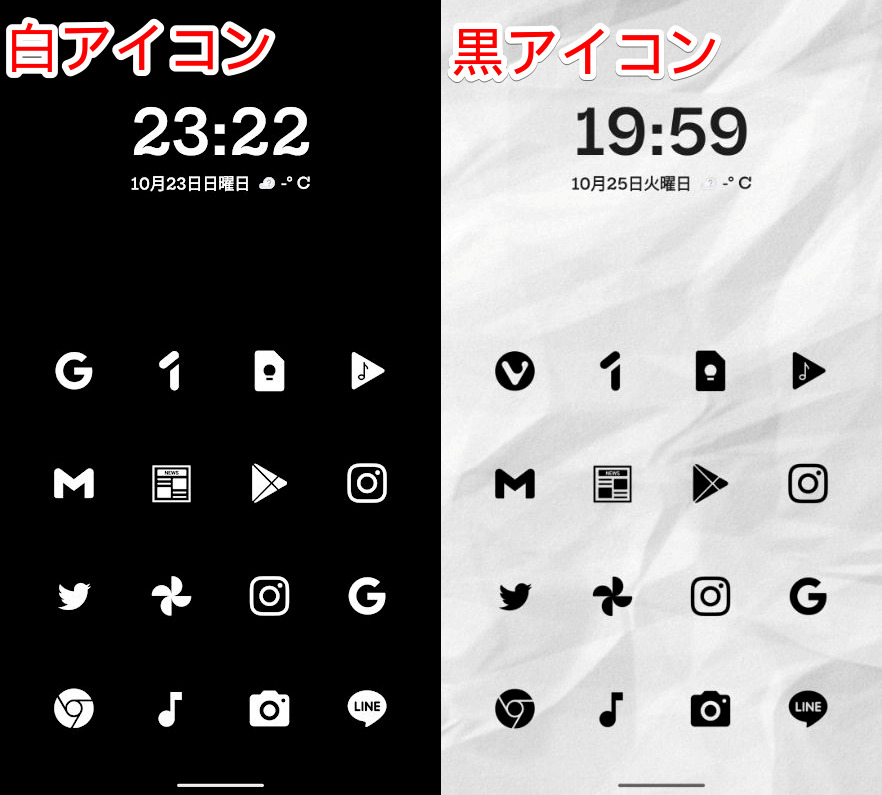
使い方
アイコンパックの適用方法
インストールしたら、![]() をタップして起動します。最初に権限の許可ポップアップが出るので、「許可」をタップします。
をタップして起動します。最初に権限の許可ポップアップが出るので、「許可」をタップします。
アイコンパックを適用できるランチャーにしている場合、Zwartアプリ下部に、「ホームに適用」ボタンが表示されます。タップします。
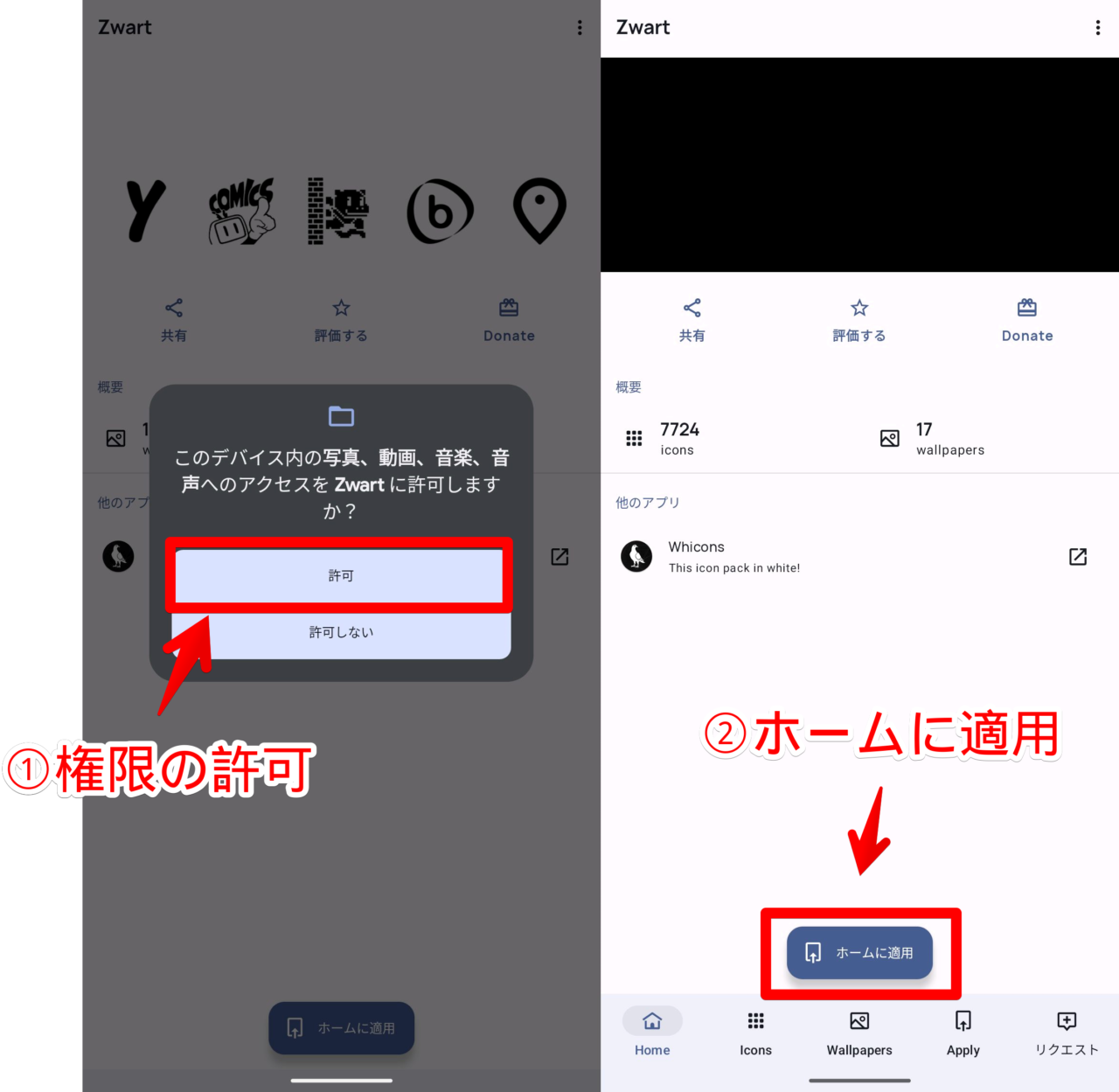
本アプリは、単体では動作しません。アイコンパックを適用できるホームアプリ(ランチャー)が必要です。
僕が持っているPixel 6aのデフォルトホームアプリ「Pixel Launcher」は適用できませんでした。「Smart Launcher」や「Nova Launcher」などは適用できます。
Pixel 6aの場合、設定→アプリ→デフォルトのアプリ→ホームアプリから変更できます。
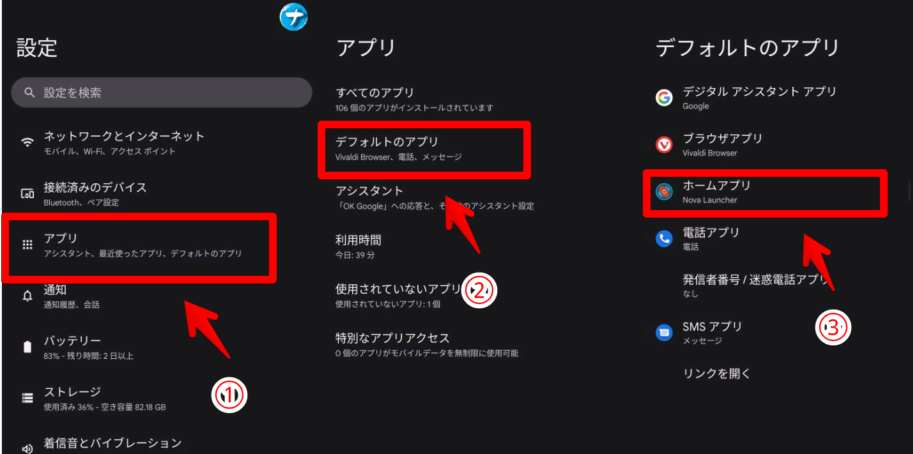
「Smart Launcher」については、記事を書いているので、気になった方は参考にしてみてください。
ホームアプリの設定画面に切り替わります。設定しているランチャーによって設定画面は異なります。
「Smart Launcher」の場合は、「ホーム画面」と「ドロワー設定」にチェックが入っていることを確認して、「設定」をタップします。
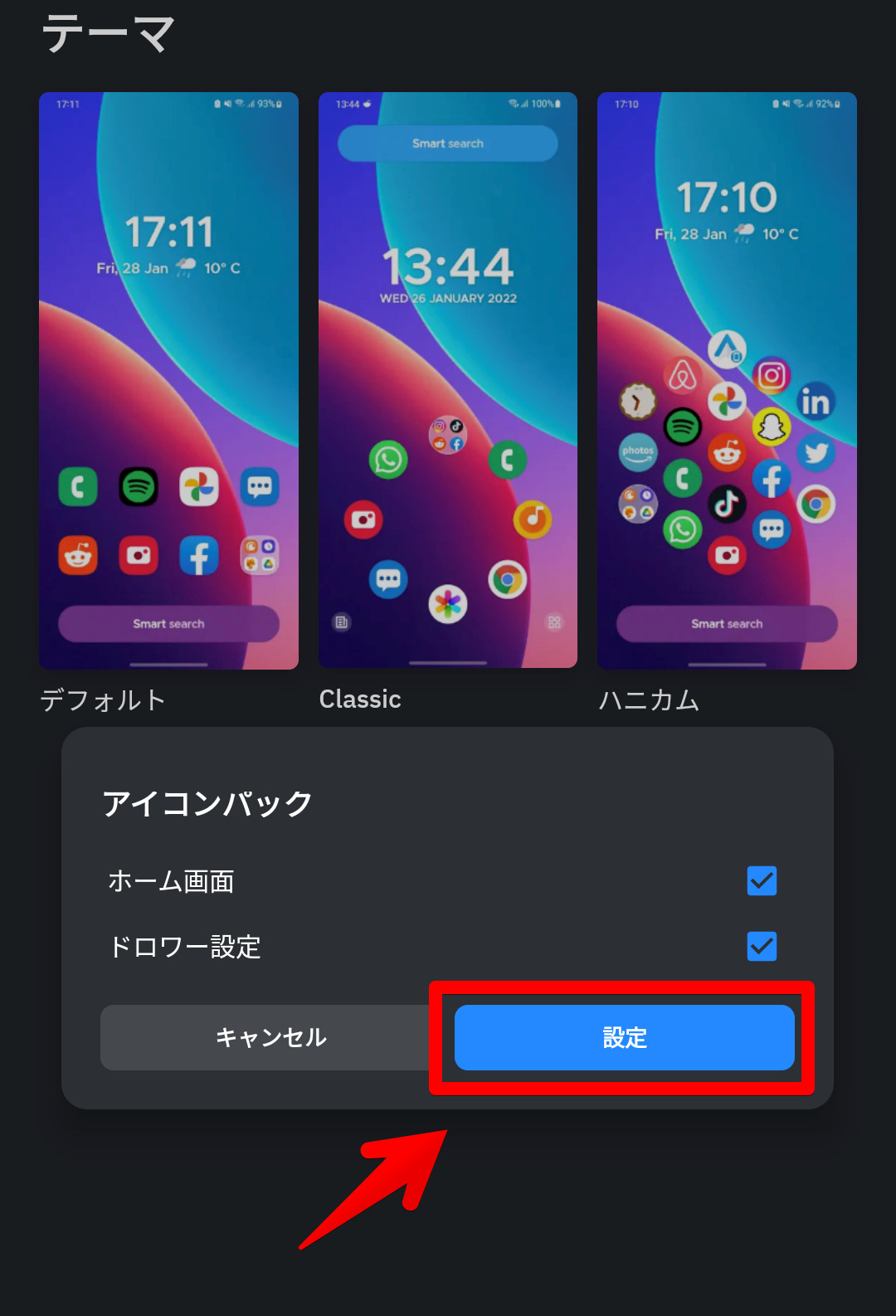
アイコンパックが適用されます。変更前と変更後の比較画像を貼っておきます。
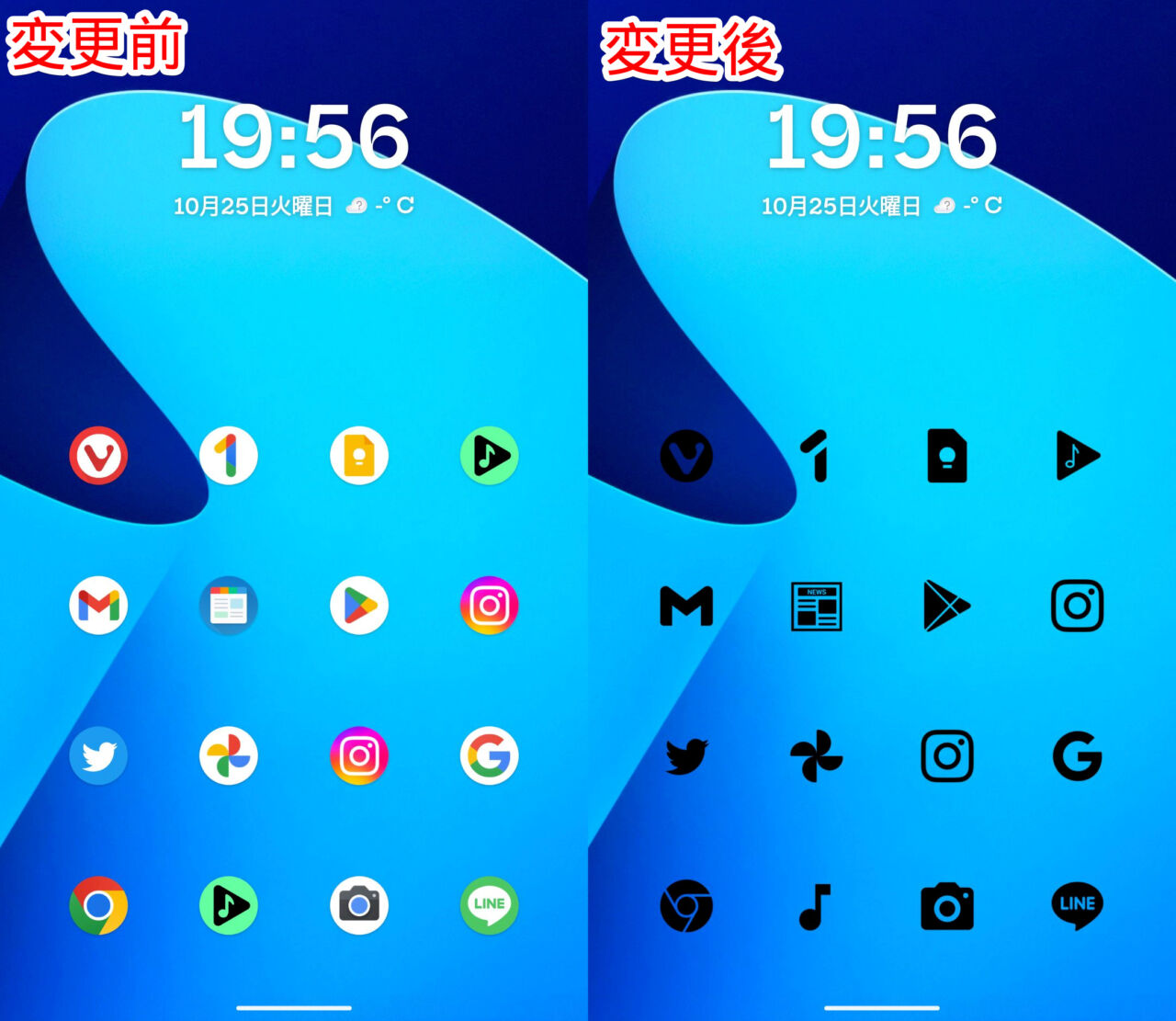
カラフルでバラバラなアイコンたちが、黒一色に染まって統一感が出ます。バブルスタイルの背景はありません。Instagramなら枠だけが表示されて、その背景や、中身の色がない状態です。こういうアイコンって何か名称があるんですかね。ありそうです。
アプリドロワー(インストールしている全てのアプリ)のスクリーンショットを貼っておきます。ホーム画面を、下から上にスワイプすると出てくる画面です。
ほとんどのアプリが、Zwart専用アイコンになっていました。
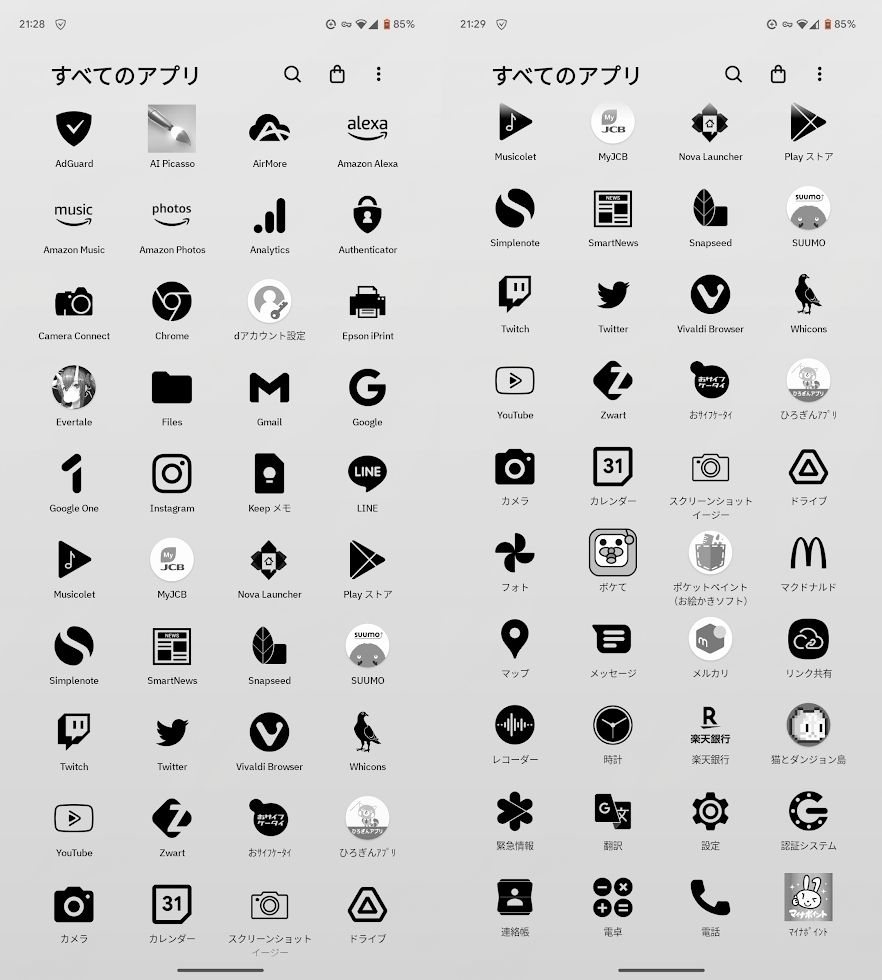
LINE、Twitter、スマートニュースといった有名どころは対応していますが、ボケて、MyJCB、マイナポイントなどは非対応でした。非対応アプリは、モノクロ(白黒)で表示されます。非対応でも周りと馴染んでくれるので、そこまで違和感がありません。
アイコンの形状の変更方法
アイコンの形状を変えられます。ホームアプリによって、アクセス方法が異なります。ここでは、「Smart Launcher」でのアクセス方法を紹介します。
ホーム画面の空いているところを長押し→全ての設定を表示→アイコンの外観→バブルスタイルを好きな形状にします。
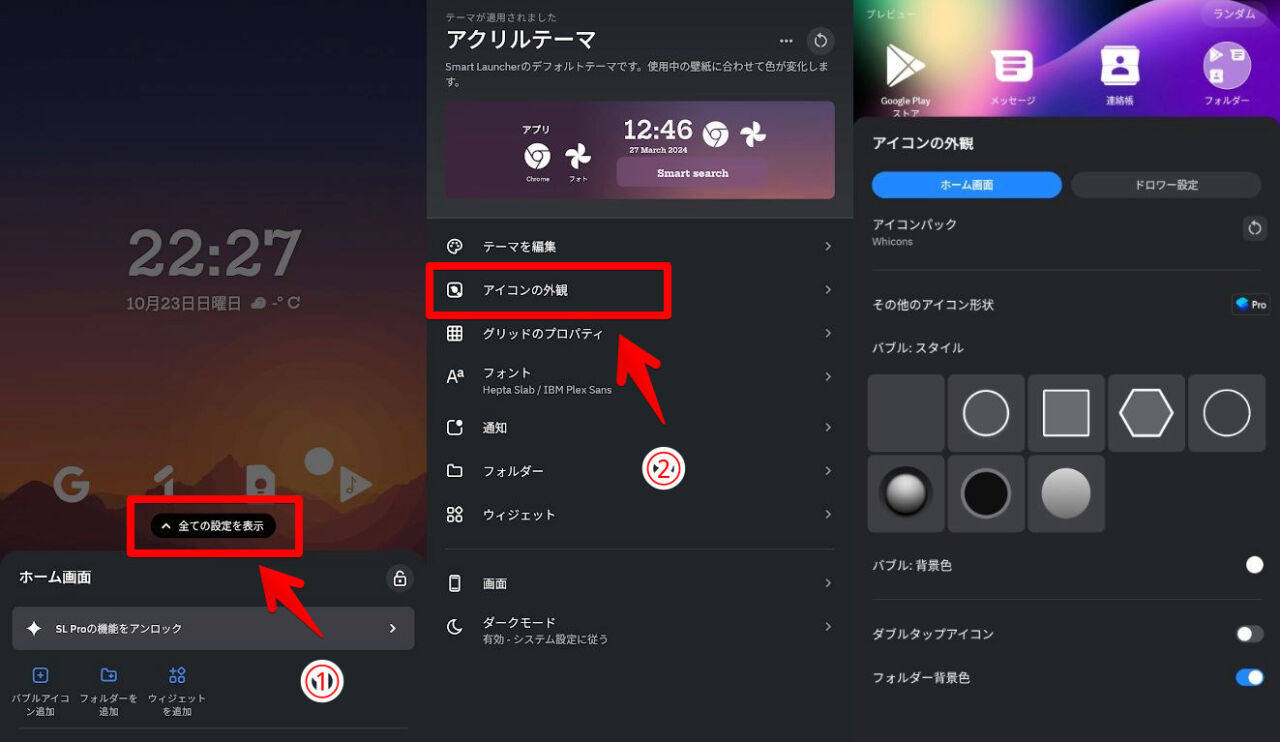
いくつか比較画像を貼っておきます。
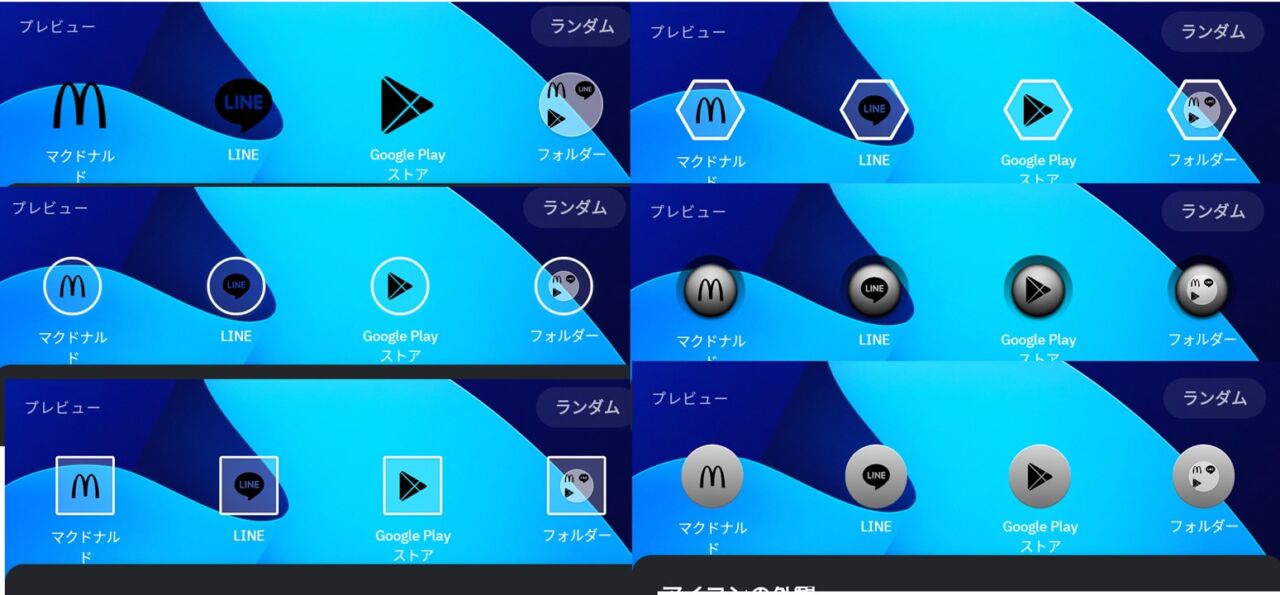
壁紙の変更方法
Zwartには、アイコンだけでなく、壁紙も用意されています。自分で用意した好きな画像を設定できますが、Zwart内の壁紙を使うこともできるということです。
アプリを起動→下部にある「Wallpapers」をタップします。
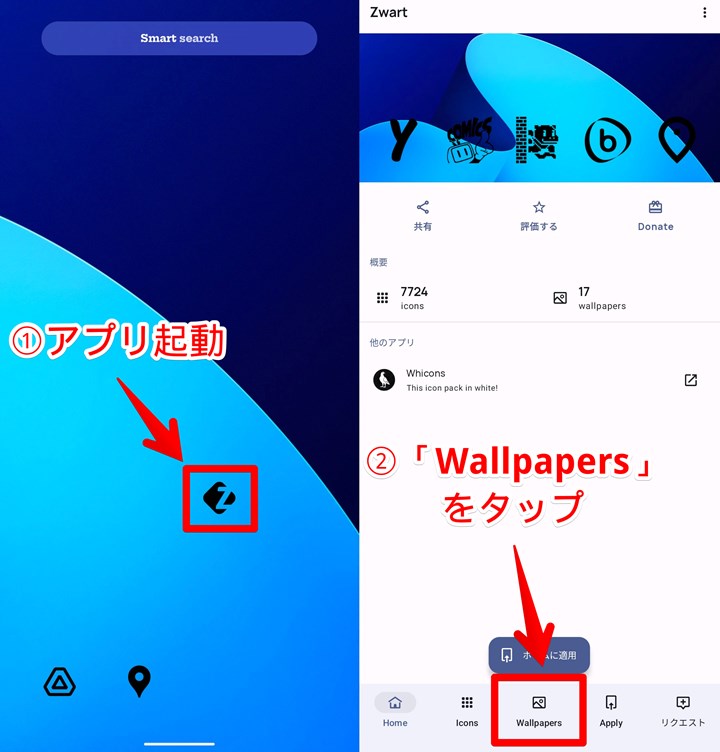
壁紙が一覧表示されるので、好きな画像を選択します。
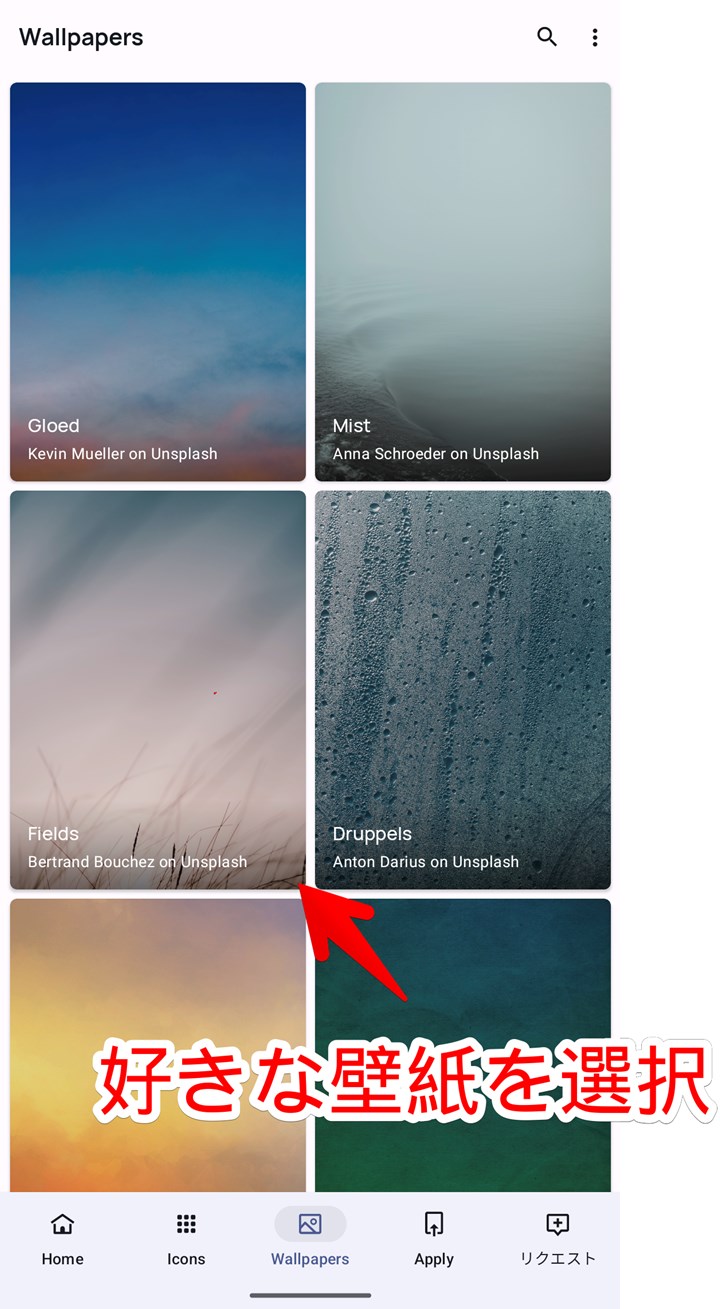
プレビューが表示されるので、右下の「Apply」をタップします。その横の「Save」は画像の保存です。保存しなくても、「Apply」をタップすれば適用できます。
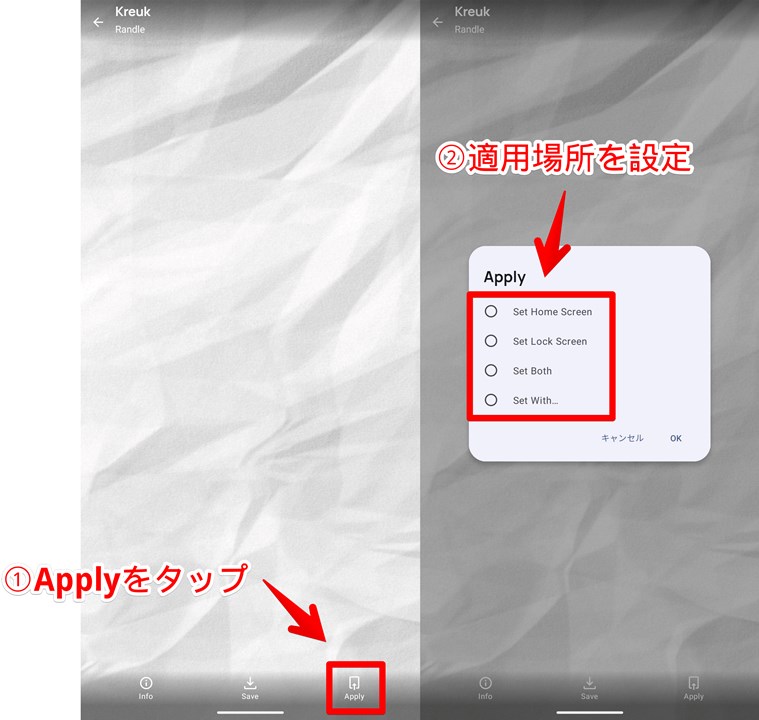
セットする場所を選びます。以下の4つ用意されています。こだわりがなければ、ホームとロック両方の「Set Both」でいいと思います。
| Set Home Screen | ホーム画面に設定する |
| Set Lock Screen | ロック画面に設定する |
| Set Both | ホーム、ロックの両方に設定する |
| Set With | 別のアプリの設定画面を開いて調整 |
適用すると、画面下部に「Applying」と表示されます。このポップアップが消えるまで待ちます。
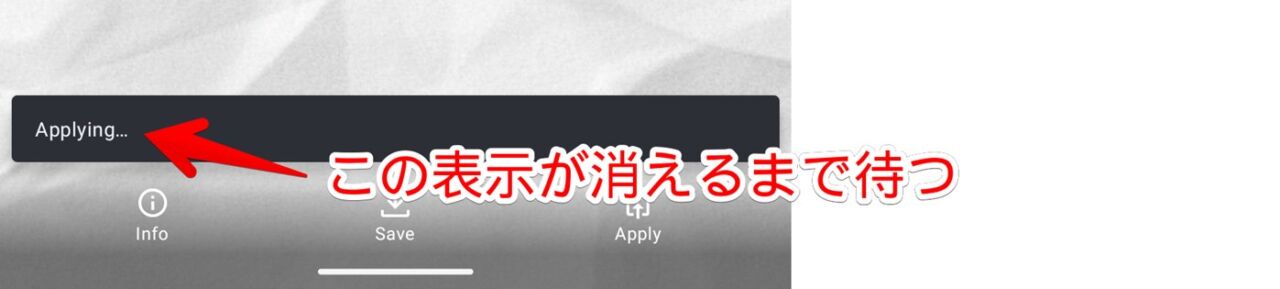
ホームに戻ると、壁紙が適用されています。黒アイコンなので、白背景にすると、映えますね。おしゃれです。
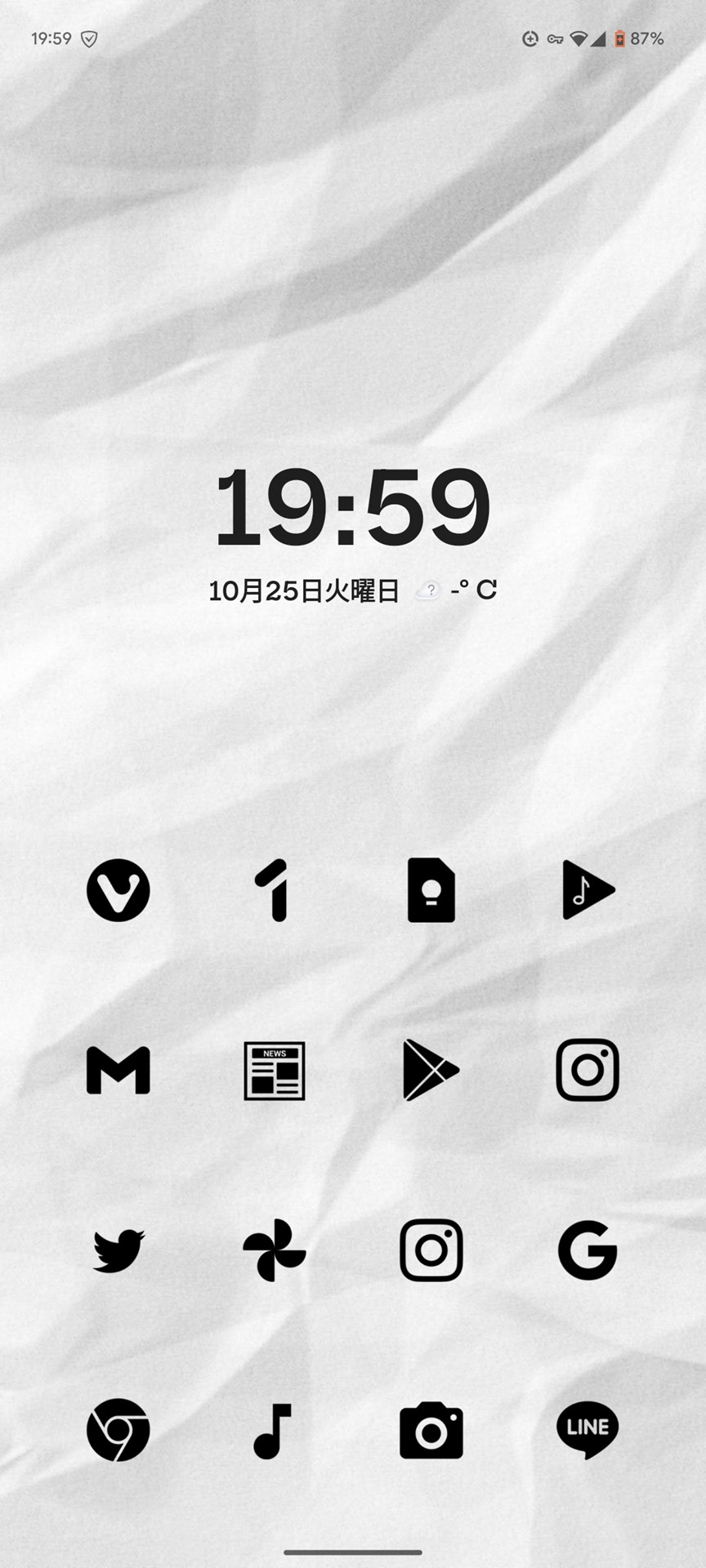
感想
以上、黒で統一されたおしゃれなアイコンパック「Zwart – Black Icon Pack」についてでした。
Androidいいですよね。安いので、1日30分程度のスマホライトユーザーに便利です。最近、「猫とダンジョン島」にはまっています。1日5分程度でコツコツ進めていますw。わざわざ800円で購入しました。(えへっ)


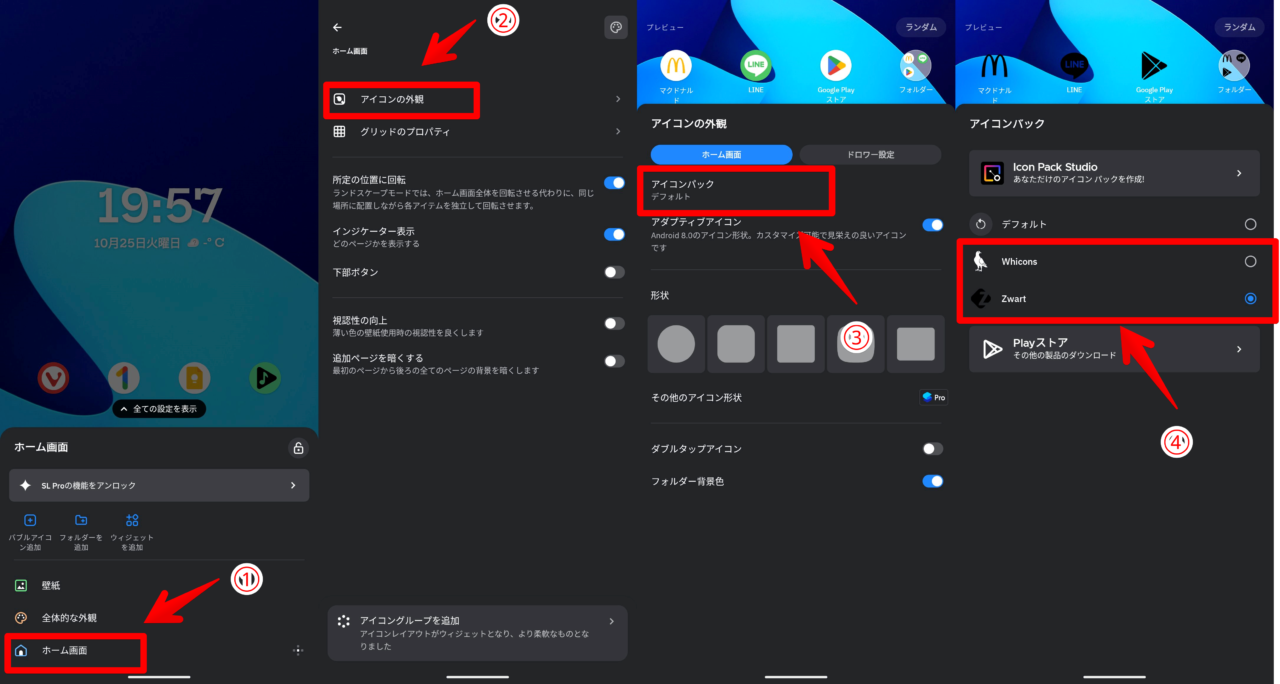
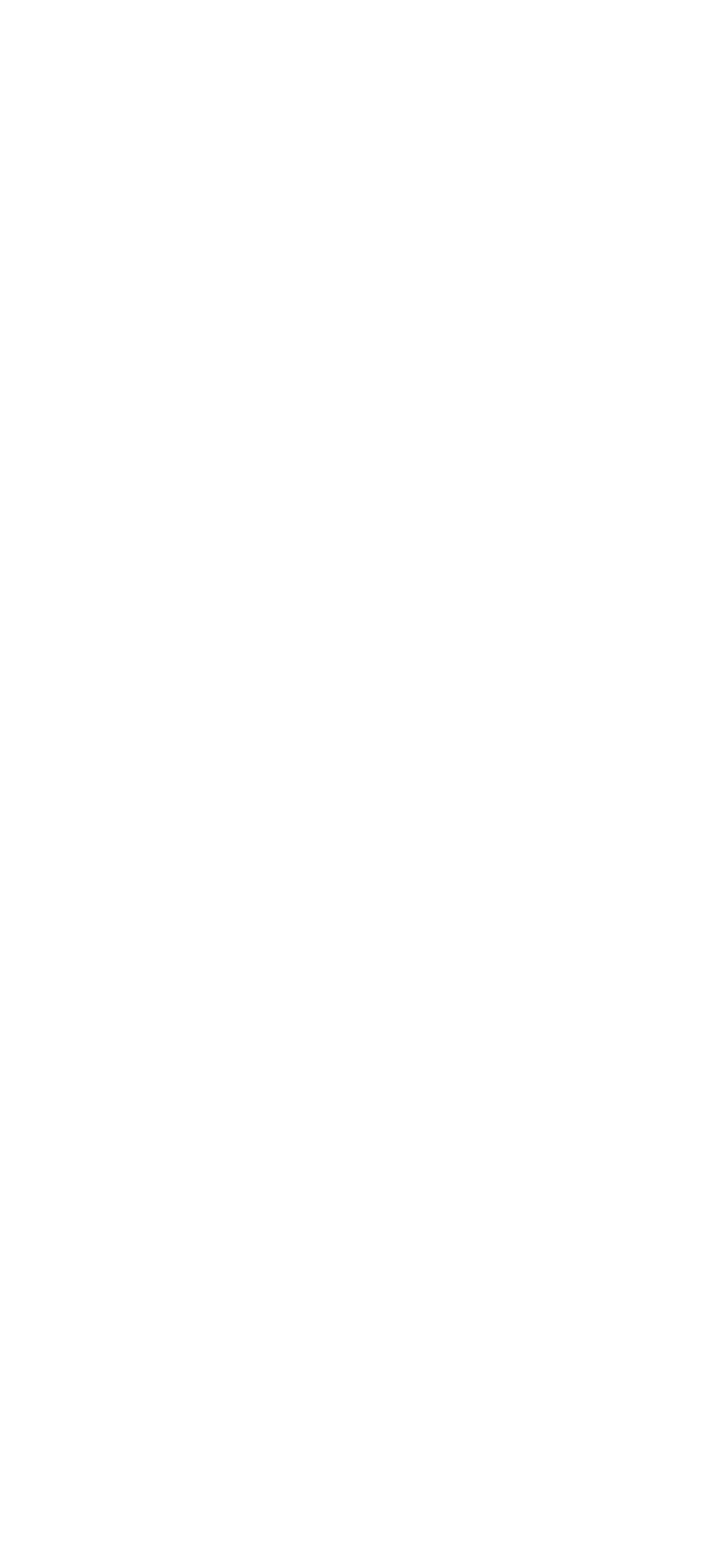
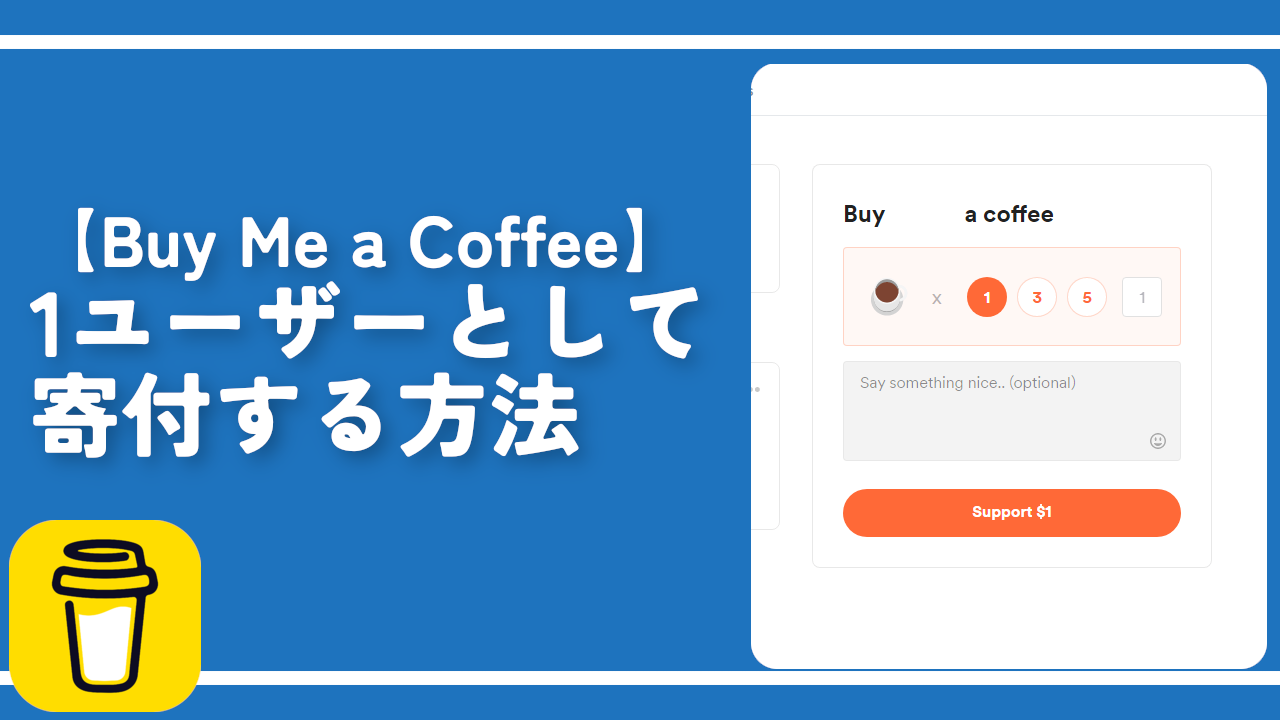



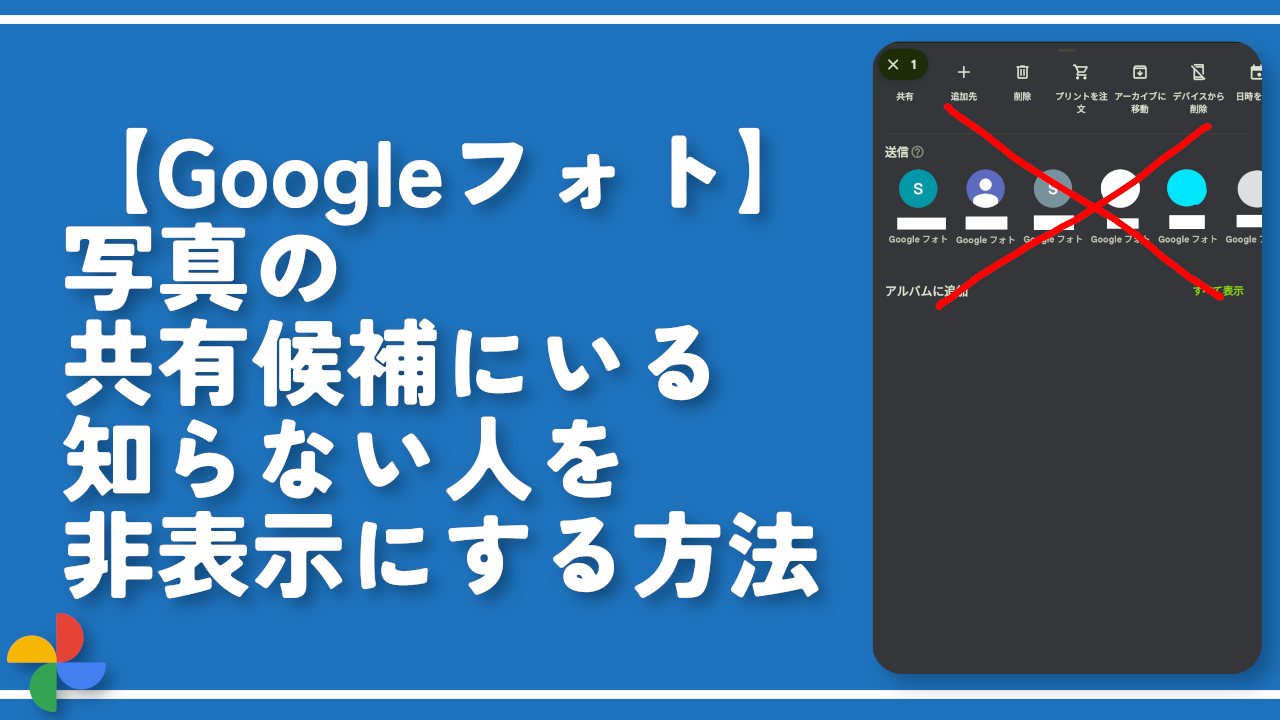
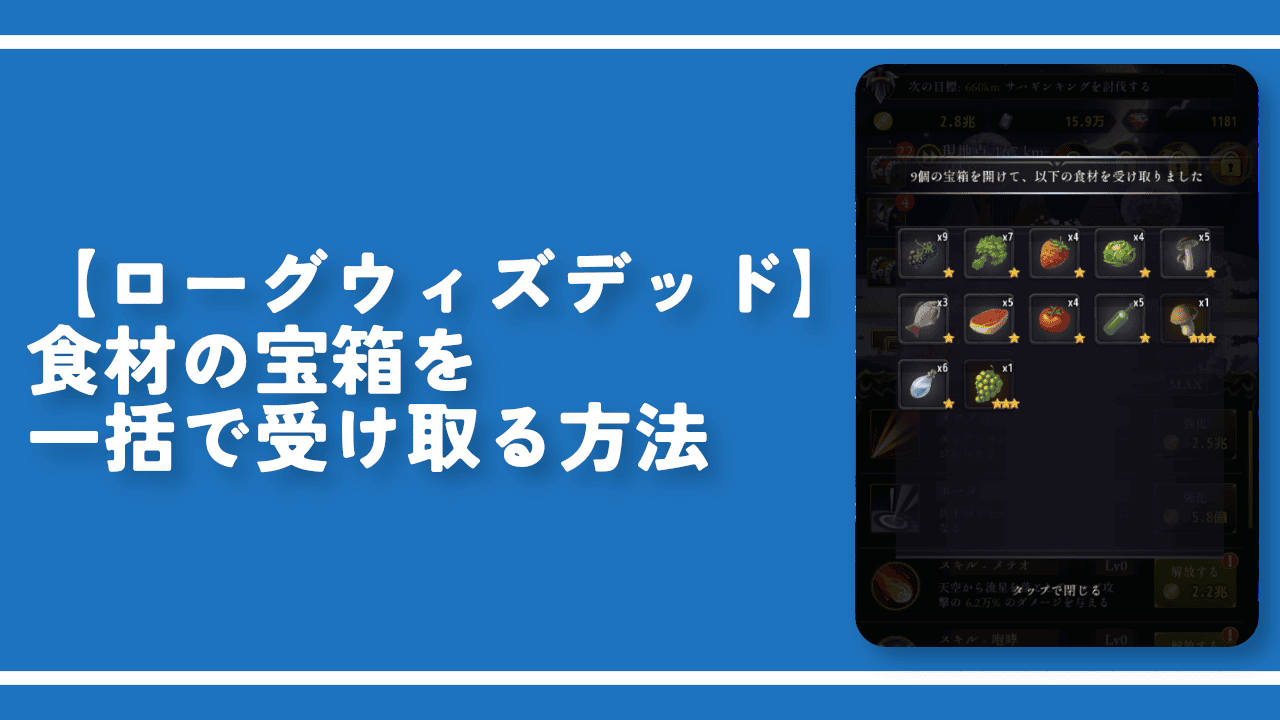

 【2025年】僕が買ったAmazon商品を貼る!今年も買うぞ!
【2025年】僕が買ったAmazon商品を貼る!今年も買うぞ! 【Amazon】配送料(送料)の文字を大きく目立たせるCSS
【Amazon】配送料(送料)の文字を大きく目立たせるCSS 【TVer】嫌いな特定の番組を非表示にするCSS。邪魔なのは消そうぜ!
【TVer】嫌いな特定の番組を非表示にするCSS。邪魔なのは消そうぜ! 「Kiwi browser」がサポート終了なので「Microsoft Edge」に移行!拡張機能も使えるよ
「Kiwi browser」がサポート終了なので「Microsoft Edge」に移行!拡張機能も使えるよ カロリーメイトを綺麗に開けられるかもしれない方法
カロリーメイトを綺麗に開けられるかもしれない方法 【DPP4】サードパーティー製でレンズデータを認識する方法
【DPP4】サードパーティー製でレンズデータを認識する方法 【Clean-Spam-Link-Tweet】「bnc.lt」リンクなどのスパム消す拡張機能
【Clean-Spam-Link-Tweet】「bnc.lt」リンクなどのスパム消す拡張機能 【プライムビデオ】関連タイトルを複数行表示にするCSS
【プライムビデオ】関連タイトルを複数行表示にするCSS 【Google検索】快適な検索結果を得るための8つの方法
【Google検索】快適な検索結果を得るための8つの方法 【YouTube Studio】視聴回数、高評価率、コメントを非表示にするCSS
【YouTube Studio】視聴回数、高評価率、コメントを非表示にするCSS 【Condler】Amazonの検索結果に便利な項目を追加する拡張機能
【Condler】Amazonの検索結果に便利な項目を追加する拡張機能 これまでの人生で恥ずかしかったこと・失敗したことを書いてストレス発散だ!
これまでの人生で恥ずかしかったこと・失敗したことを書いてストレス発散だ! 【2025年】当サイトが歩んだ日記の記録
【2025年】当サイトが歩んだ日記の記録