【YouTubeLiveClock】アーカイブの時計要素を拡張する拡張機能
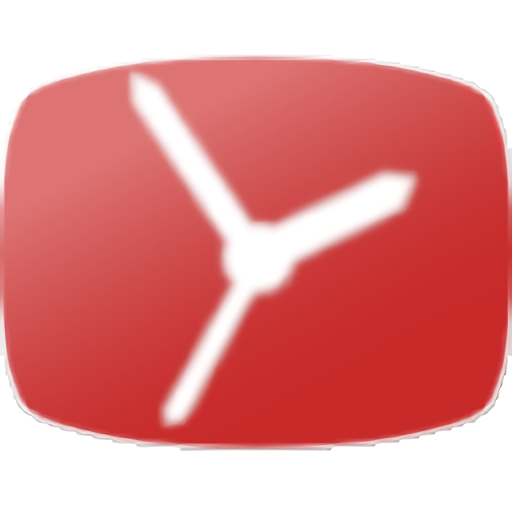
この記事では、PCウェブサイト版「YouTube」のライブ配信されたアーカイブの時計要素(タイプスタンプ)を拡張するChrome拡張機能「YouTubeLiveClock(ユーチューブ・ライブ・クロック)」について書きます。
ライブ配信された時の、当時の時刻を表示できます。
YouTubeのアーカイブ動画の再生バーに表示される時刻表示(タイプスタンプ)を拡張するChrome拡張機能です。
通常、ライブ配信されてアーカイブに残っている動画は、「51:04 / 1:33:35」といった感じで、「現在再生している地点/その動画の時間」という表示になっています。この表示を、「51:04 / 1:33:35(2022-04-01 23:55:52)」といったように、その動画が配信されていた時刻をプラスで追加できます。設定から、書式は好きなようにカスタマイズできます。
「このアーカイブ、何月何日の何時に配信されていたんだろうな~」といった時に便利です。動画の再生地点に応じて、時刻も変化するので、その時の状況をイメージしやすくなります。
例えば、Vtuberさんのアーカイブで「今、朝なんだけど太陽が綺麗!」みたいなセリフを言ったとします。本拡張機能を導入していない状態だと、その時の時刻が表示されないので、イメージしにくいです。
本拡張機能を導入することで、「14:04 / 1:00:35(2022年4月1日8時00分)」といったように、リアルタイムの配信時刻が一緒に表示されるので、「あ~、この動画は、あの時間に配信されたんだな。確かにあの日は、太陽綺麗だったな」とイメージしやすくなります。
タイプスタンプの拡張以外に、現在見ている動画をツイート、再生バーを外に出す機能、ローカルプレイヤーコントロールの表示、ショートカットキーの利用など、色々なオプションが用意されています。
複数のアーカイブ動画で、配信時刻を同期して再生する機能もあります。同じゲーム大会に参加している別々の配信者視点で同時視聴したい時に役立ちます。
完全日本語です。Vtuberさんなどのライブ配信のアーカイブを頻繁に見るという方におすすめです。本拡張機能は、Chrome拡張機能だけで、Firefoxアドオンはリリースされていないので注意です。
リリース元:かるべろ
記事執筆時のバージョン:1.14.9(2023年9月16日)
インストール方法
Chromeウェブストアからインストールできます。
本拡張機能はChrome拡張機能のみの提供でFirefoxアドオンはリリースされていません。それっぽいアドオンあるか探してみたのですが、見つかりませんでした。
「Chromeに追加」をクリックします。
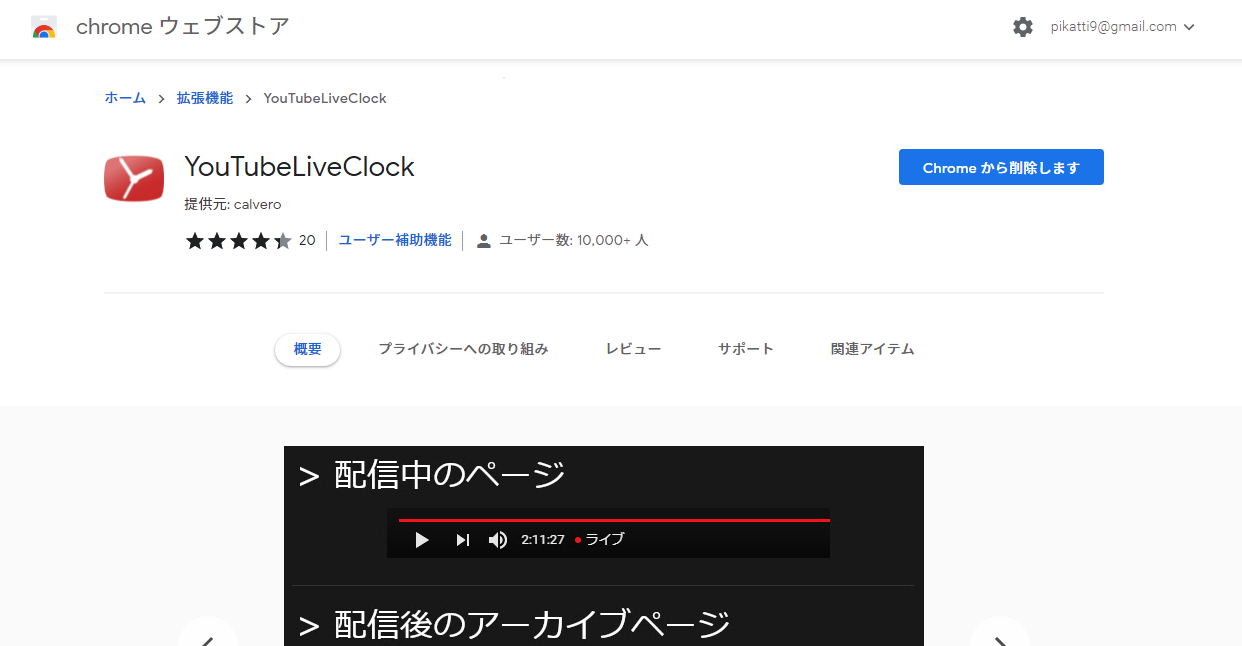
「拡張機能を追加」をクリックします。
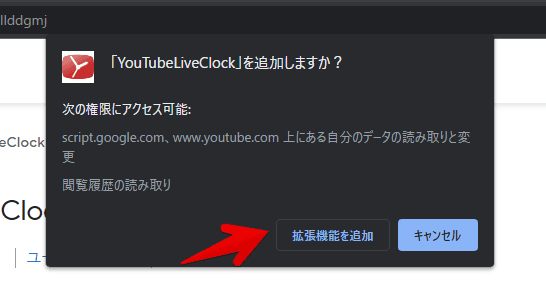
拡張機能のオーバーフローメニューに追加されればOKです。
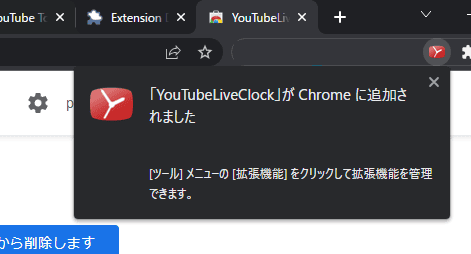
本拡張機能は、YouTubeの動画内に追加されるポップアップか、右上の拡張機能アイコンを利用します。ポップアップ内から操作する場合、アイコンは不要なので、ピン留めする必要はないと思います。
使い方
本拡張機能を導入した状態で、「YouTube」にアクセスして、好きなアーカイブ動画を再生します。過去ライブ配信されたアーカイブ動画じゃないと、「当時の時刻を表示する」機能は利用できません。
動画の再生画面にいくと、メディアプレーヤー内の右上、中央に本拡張機能専用のポップアップが表示されます。以下のようになっています。各種メニューは、個別に設定で非表示にできます。
| 「YouTubeLiveClock」の拡張機能ポップアップ | |
|---|---|
| 当時の時刻を表示する | タイプスタンプを拡張する(機能のオン) |
| 動画をツイート | 現在再生している動画をTwitterでツイート |
| 再生バーを枠外に表示する | 再生バーをオーバーレイではなく、動画の下側に配置する |
| タイムラインノートを開く | メモを書き込めるノート(サイドバー)を表示する |
| 同期対象としてマーク | 他の動画とタイプスタンプを同期する |
当時の時刻を表示する
右上の「当時の時刻を表示する」をクリックします。
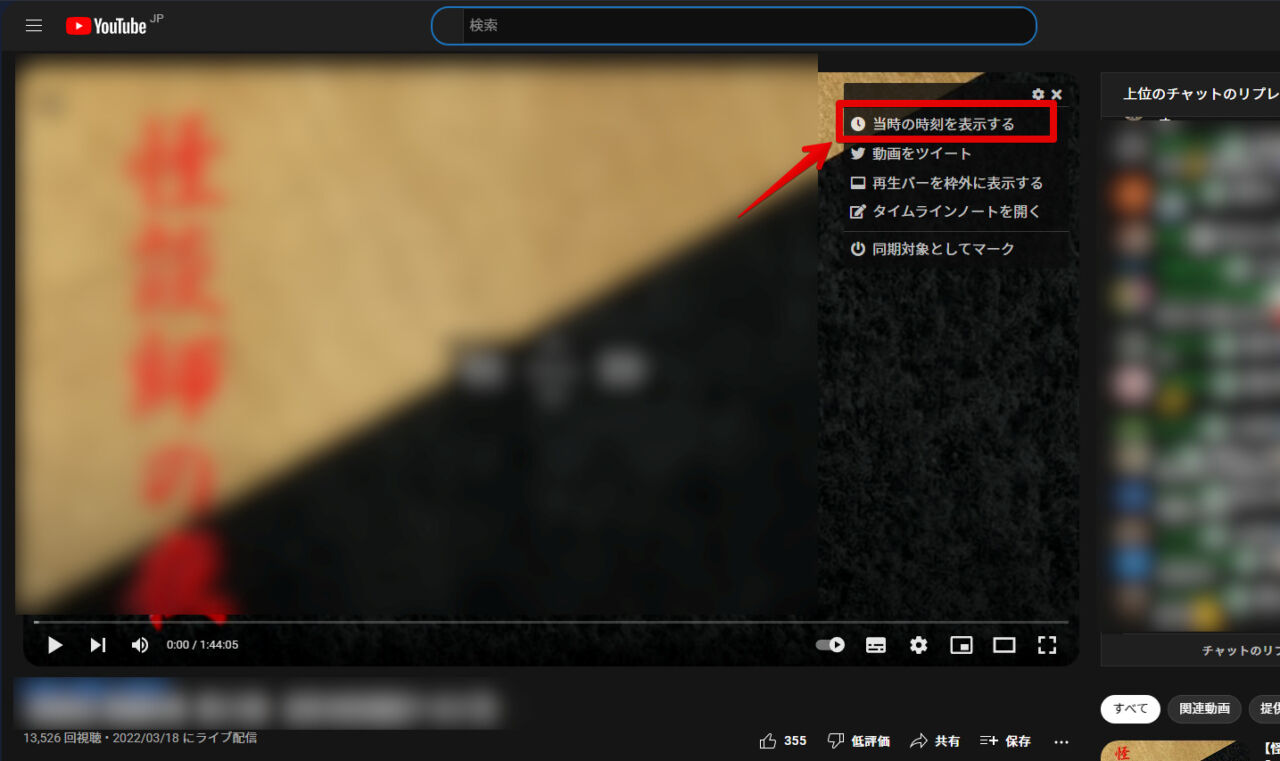
再生バー下の時刻の表記が拡張されて、その動画が配信された日時がリアルタイムで表示されます。「0:19 / 1:44:05 (2022-03-18 23:00:47)」といった感じです。
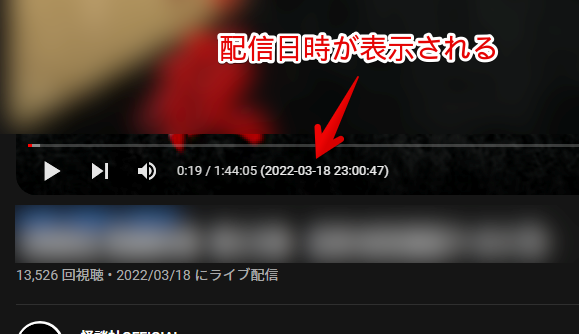
右上の拡張機能アイコンをクリックしてもオンにできます。
実際に使ってみた動画を貼っておきます。メディアプレーヤー内のポップアップが邪魔な場合は、設定から非表示にできます。日時の表記は、設定からカスタマイズできます。
本機能は、アーカイブ動画だけで使えます。通常の公開された動画では利用できません。配信された日時が存在しないためです。
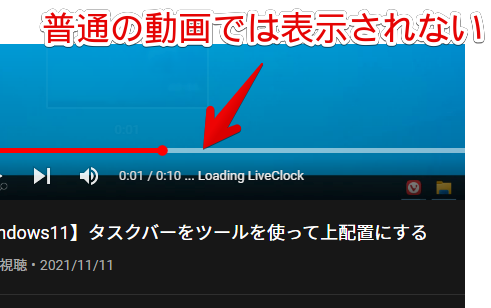
本拡張機能の紹介ページによると、以下の条件に当てはまる場合、自動的に配信当時の日時が表示されるようです。
- 過去にそのアーカイブで本機能を利用した方がいる場合
- 過去5日以内に配信されたアーカイブ
動画をツイート
現在再生している動画をすぐにツイートできます。現在再生している地点、リンク、その動画についているハッシュタグが自動的に付与されます。
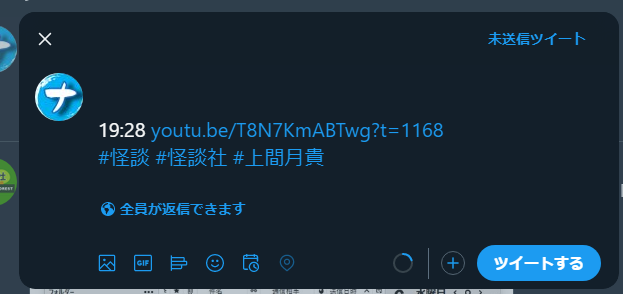
再生バーを枠外に表示する
動画の再生バーを枠外に表示します。通常、再生バーが動画の上に重なって表示されますが、クリックすると動画外に配置されます。再生バーが邪魔で動画が見えないといった時に便利です。一度有効にすれば、他のYouTube動画でも反映されます。
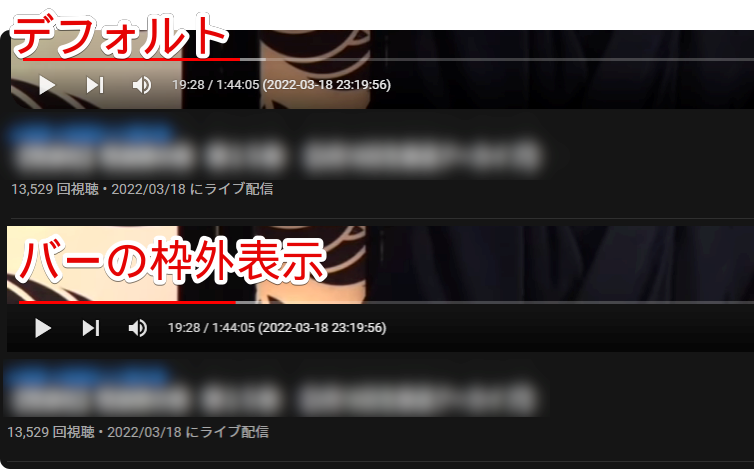
バーを外側に配置する専用のChrome拡張機能「Outside YouTube Player Bar」というのもあります。「バーを外側に配置できればそれでいい!」って方は、そちらを試してみるといいかなと思います。
やっぱり元に戻したい場合は、「再生バーを枠内に表示する」をクリックします。
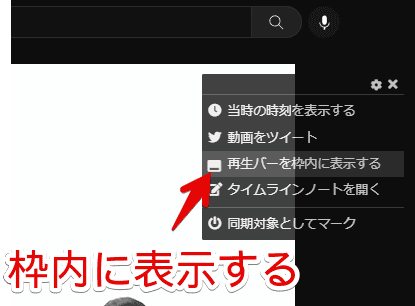
タイムラインノートを開く
クリックすると、右側から専用のパネルが表示されます。動画ごとにメモやタグを記述できます。好きなメモだけでなく、現在の再生地点も入力できます。
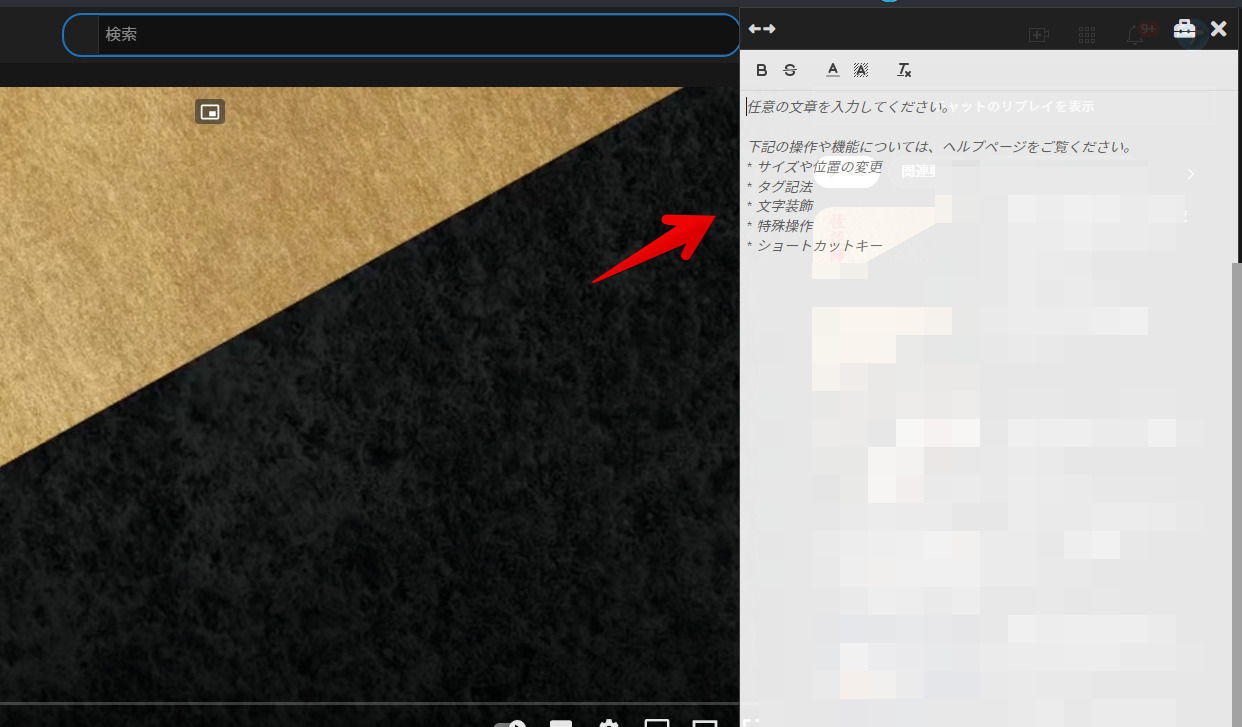
タイムラインノートの下にあるボタンから、再生位置の挿入、保存ができます。
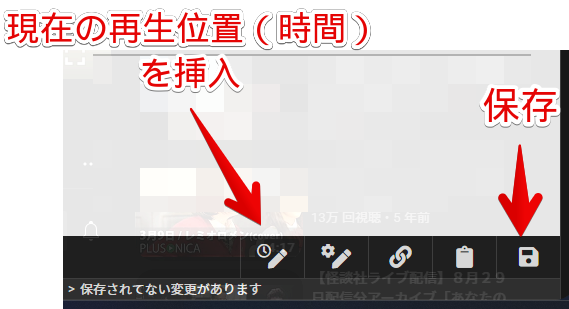
再生位置は、ショートカットになっており、クリックでその再生位置に移動します。
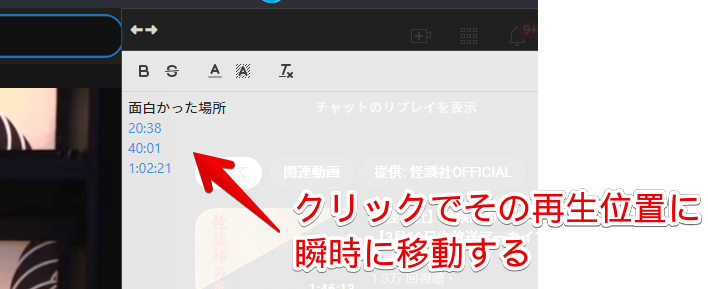
同期対象としてマーク
複数の動画を配信された時刻で同期できる機能です。
例えば、何らかのゲーム大会があって、複数のVtuberさんや配信者さんが参加しているとします。参加者はそれぞれ配信しています。このアーカイブ動画を複数同時視聴する場合、わざわざ映像を見ながら合わせる必要があり、ちょっと大変だと思います。
本機能を利用することで、アーカイブ動画の時間が異なっていても、配信された時刻で再生地点を調整できます。
僕はVtuberさんや配信者さんを全く見ないため、好きな友だちに、「何かサンプルの動画送ってほしい!」と頼んだところ、以下の二つの動画を教えてもらいました。
- CRCUP顔合わせ w/釈迦さん,ハセシン【ボドカ】
- 【APEX】おまたせ!CRカップに出場するメンバーで全力で行くど!SHAKAさん、ボドカちゃん、よしなま合流!【ハセシン】Apex Legends
2021年10月02日に配信されたアーカイブ動画で、同じ「Apex Legends」というゲームをメンバー同士でプレイしています。同じゲーム内ですが、配信時間が大きく異なります。同じゲーム内時間に合わせて同時視聴しようとすると大変です。この動画で試してみたいと思います。
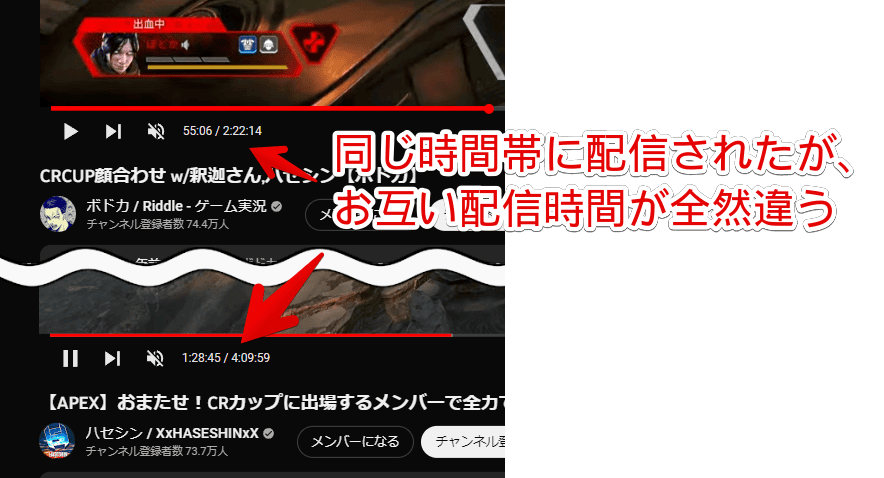
分かりやすいように別ウィンドウで二つの動画を並べてみます。同一ウィンドウ内の別タブで開いてもOKです。それだと目に見えないバックグラウンドで同期されるので、分かりにくいと思い、わざわざ並べています。お互いの動画の「当時の時刻を表示する」をクリックして、配信された時刻を表示します。
拡張機能のポップアップの「同期対象としてマーク」をクリックします。

片方をマークできたら、もう片方も同様に「同期対象としてマーク」をクリックします。
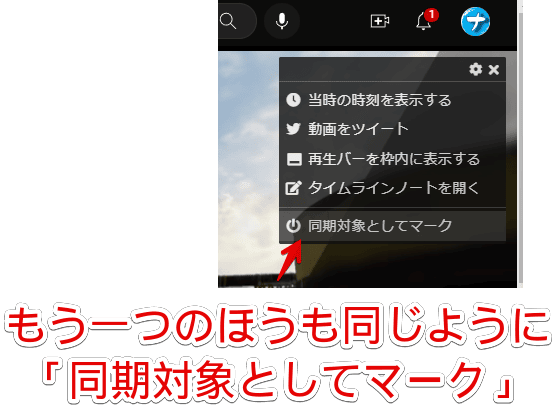
二つの動画で、「同期対象としてマーク」の左アイコンが青くオンになればOKです。二つの動画で再生を開始します。再生されたら、好きなタイミングで拡張機能ポップアップ内の「同期を実行する」をクリックします。
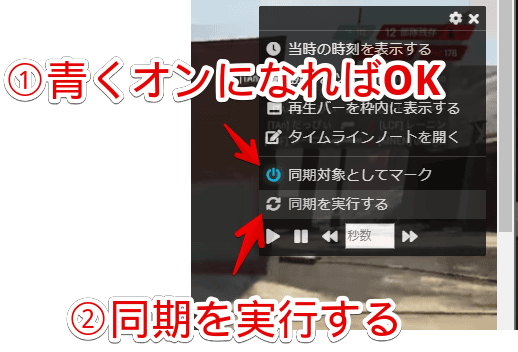
配信された時刻で同期してくれます。下記画像だと、異なる現在地点(27:07と26:48)ですが、配信された時刻を同じに合わせてくれています。(2021-10-02 23:12:10)これにより、同じ時間帯、かつ異なる配信者視点でアーカイブ動画を同時視聴できます。
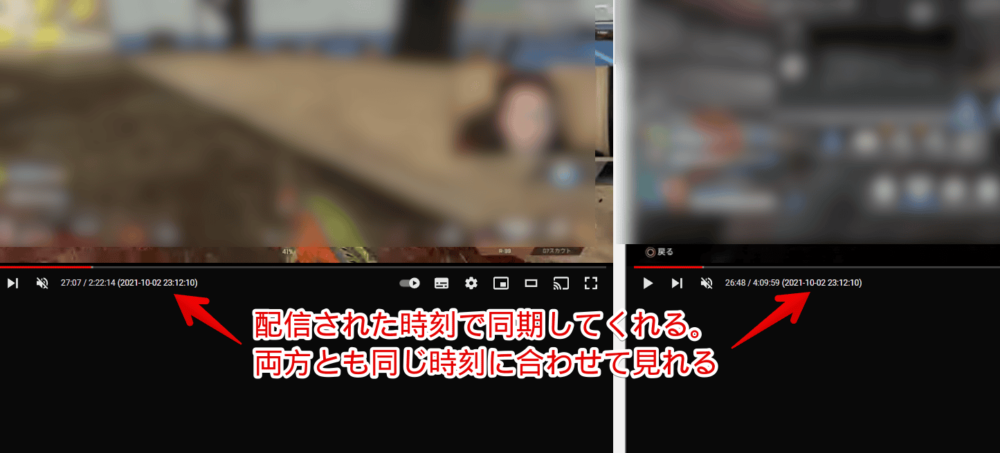
ただし、僕が試したところ、多少のズレがありました。試した動画はAPEXというFPSゲームのアーカイブ動画でしたが、状況がずれていました。配信された時刻がそもそも正確ではない…という感じでしょうか。
この場合、仕方ないですが、「同期を実行する」の下部にあるボックスで、飛ばすスキップの秒数を指定します。左右の矢印ボタンで動画を飛ばします。両方の動画が同じようになるよう調整します。
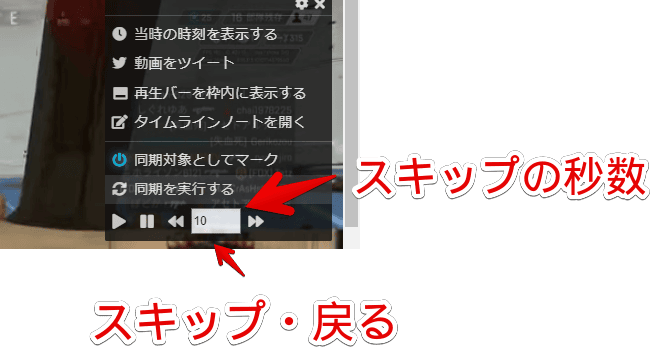
設定
拡張機能アイコンを右クリック→「オプション」をクリックします。設定ページが開きます。
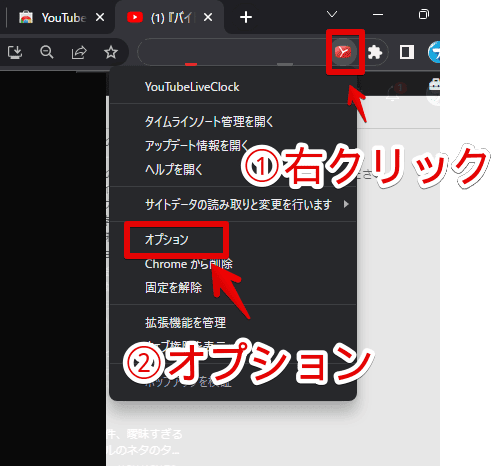
配信当時の時刻
日時の書式を変更できます。指定できる文字のリストが書かれているので、参考にしながら自分好みに編集してみましょう。
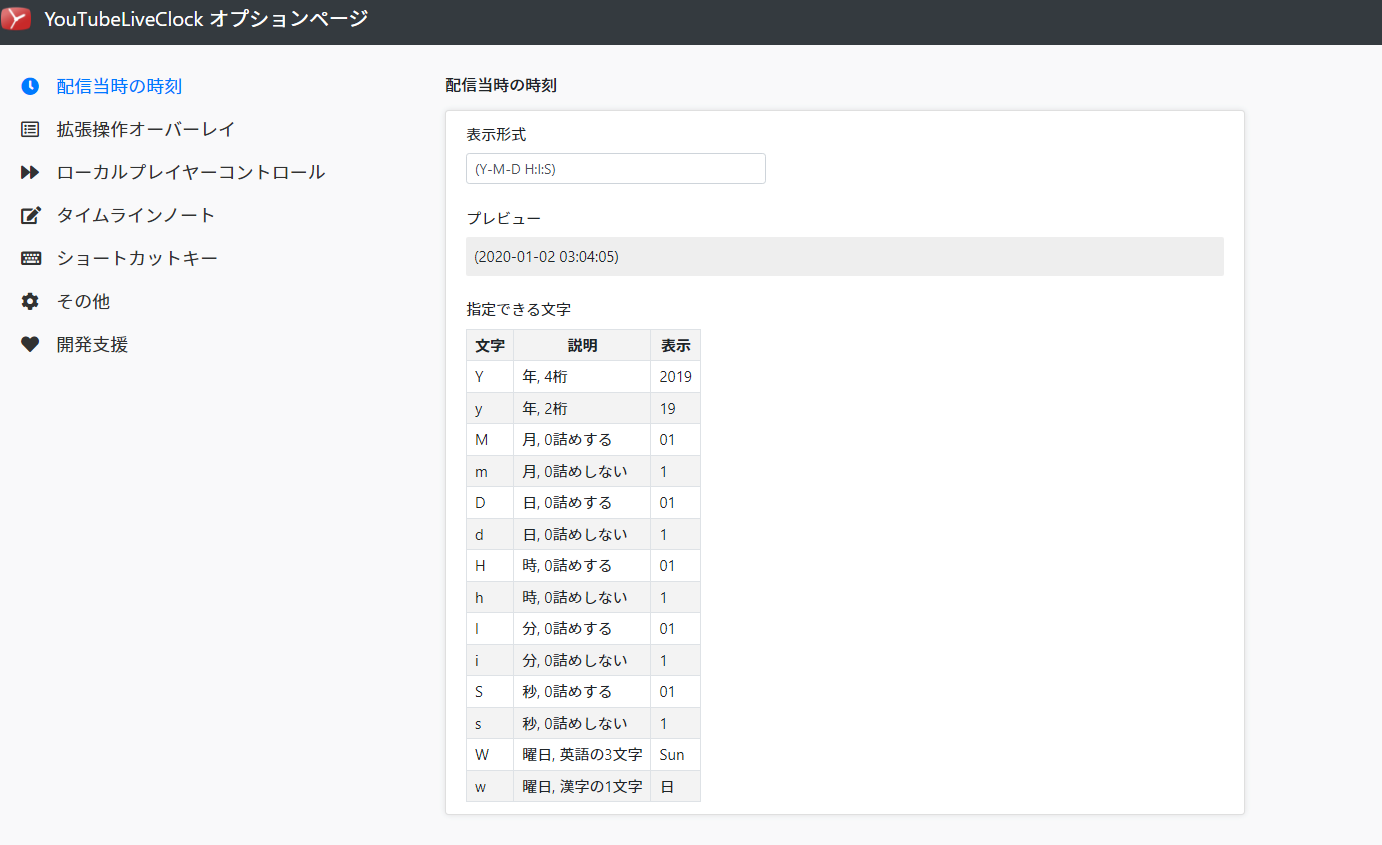
デフォルトでは、以下のようになっています。
(Y-M-D H:I:S)この文字列が「再生地点/その動画の時間」の後に付与されるようになっています。「〇〇:〇〇 / 〇:〇:〇 (2022-04-01 23:55:12)」といった形です。
自分で好きなようにカスタマイズできます。リアルタイムでプレビューが表示されるので、初心者でも設定しやすいと思います。
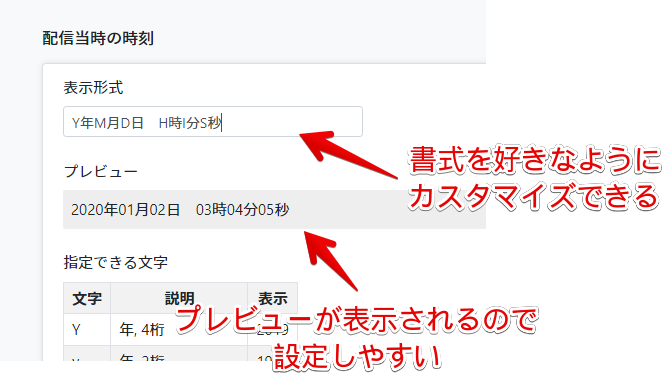
いくつか僕が考えたサンプルを貼っておきます。「:」ではなく、「時、分」といったように日本語も挿入できます。
<!--例:49:54 / 1:33:35 (2022年04月01日 23時55分12秒)-->
(Y年M月D日 H時I分s秒)
<!--例:49:54 / 1:33:35 2022年04月01日 23時55分12秒-->
Y年M月D日 H時I分s秒
<!--例:49:54 / 1:33:35 04月01日23時55分12秒-->
M月D日H時I分s秒
<!--例:49:54 / 1:33:35 (04/01 23:55)-->
(M/D H:I)
<!--例:49:54 / 1:33:35 (23:55:12)-->
(H:I:S)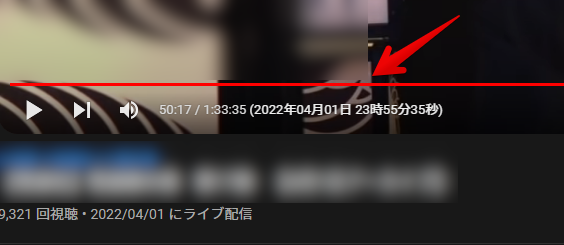
「配信日は、概要欄を見たら分かるので、リアルタイムの時刻だけ表示したい!」といった場合は、「(H:I:S)」といった感じで登録してみましょう。変更したら、![]() をクリックします。YouTubeページをリロードすると設定が反映されます。
をクリックします。YouTubeページをリロードすると設定が反映されます。
拡張操作オーバーレイ
メディアプレーヤー内のポップアップについて設定できます。
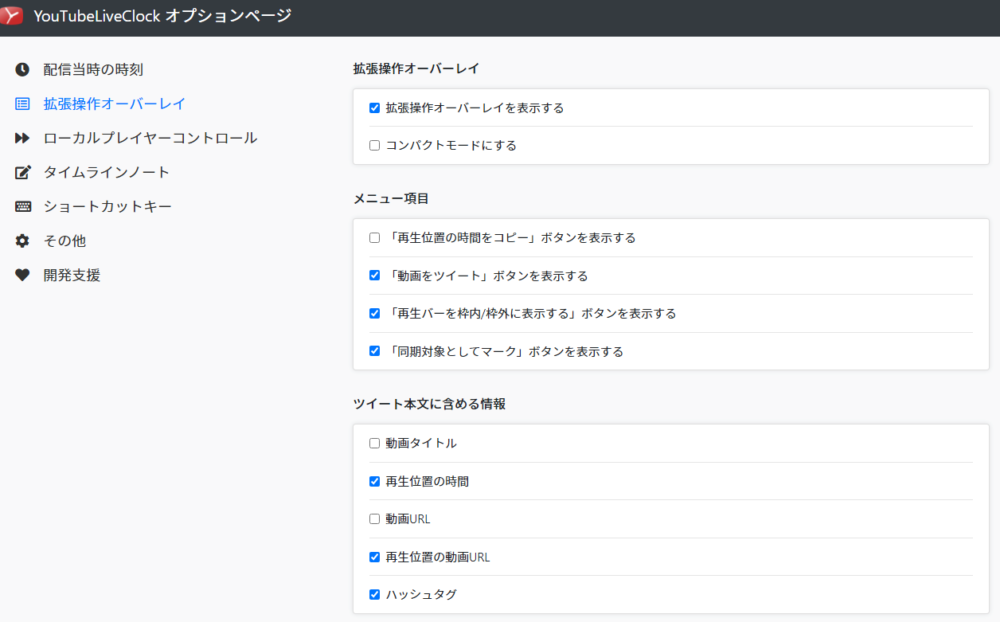
不要な場合は、「拡張操作オーバーレイを表示する」のチェックを外します。オフにすると、オーバーレイ(ポップアップ)が表示されなくなります。
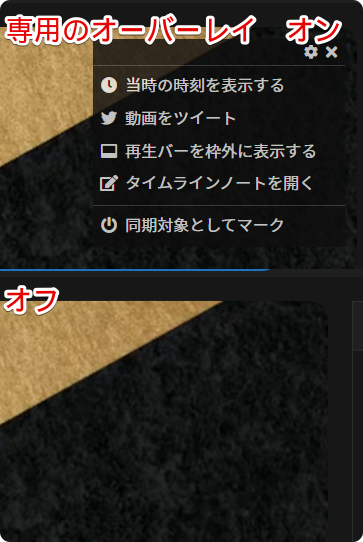
オフにした場合は、右上の拡張機能ボタンからオンにするようにしましょう。コンパクトモードにすると、きゅっとしたデザインになります。
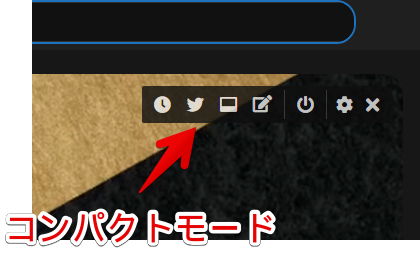
ツイートボタンが不要な場合は、「「動画をツイート」ボタンを表示する」のチェックを外します。「ツイート本文に含める情報」で、どの内容をツイートに含めるか設定できます。
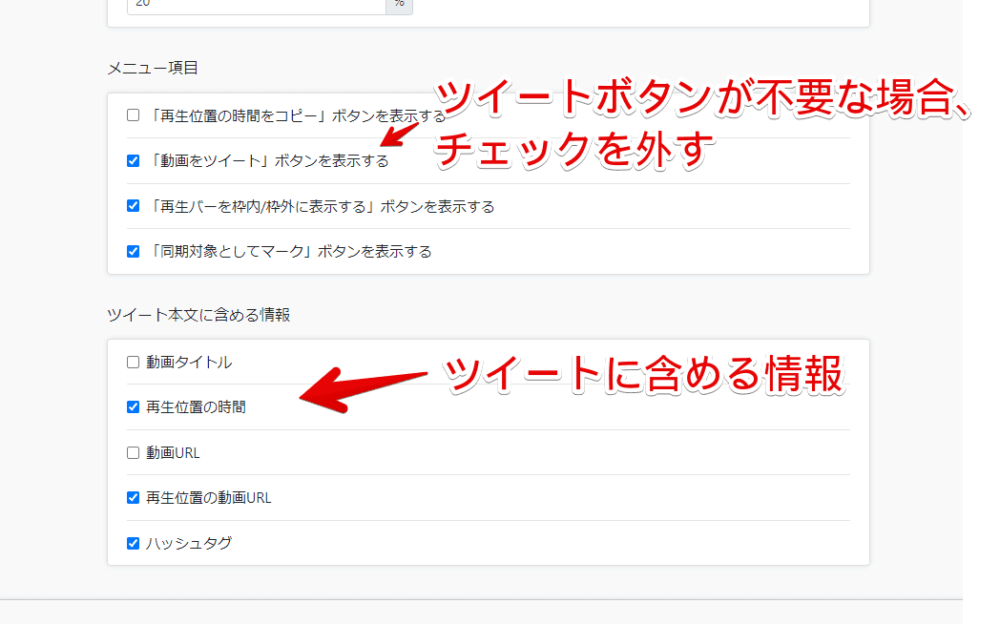
ローカルプレイヤーコントロール
メディアプレーヤー内の中央に表示されるローカルプレイヤーコントロールについて設定できます。
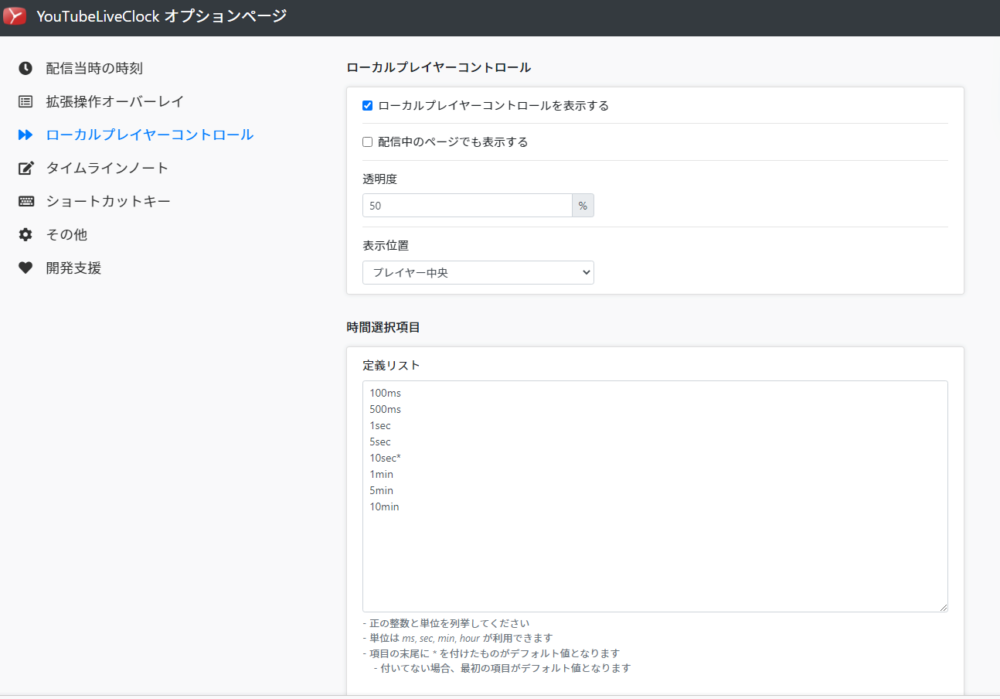
「ローカルプレイヤーコントロール」とは、YouTubeの動画内の中央に表示される動画を数秒飛ばしできる本拡張機能専用のポップアップのことです。
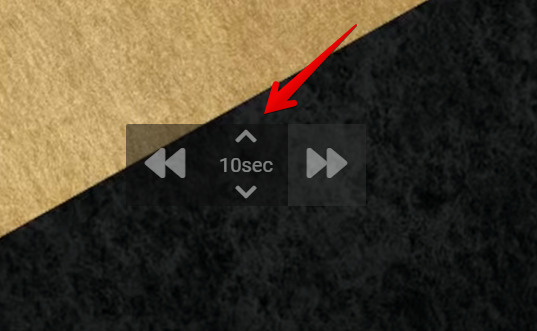
キーボードショートカットキーの矢印やJやLを使う場合は、邪魔だと思うのでオフにするといいかもしれません。「ローカルプレイヤーコントロールを表示する」のチェックを外すことで非表示にできます。
プレイヤーの位置は、中央か中央下側のどちらかを選択できます。
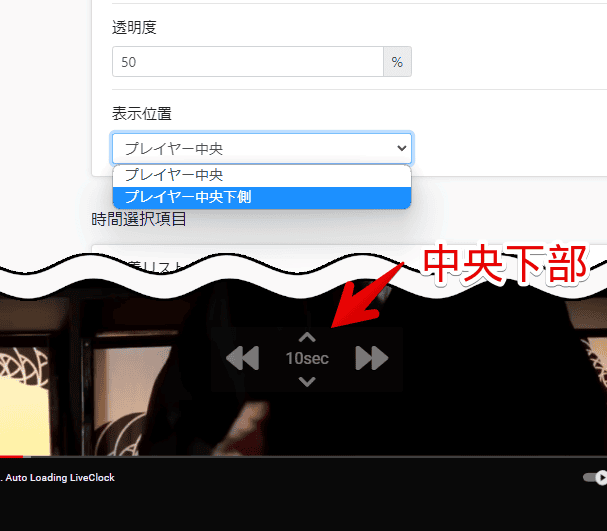
タイムラインノート
タイムラインノートのフォントやデザインを調整できます。
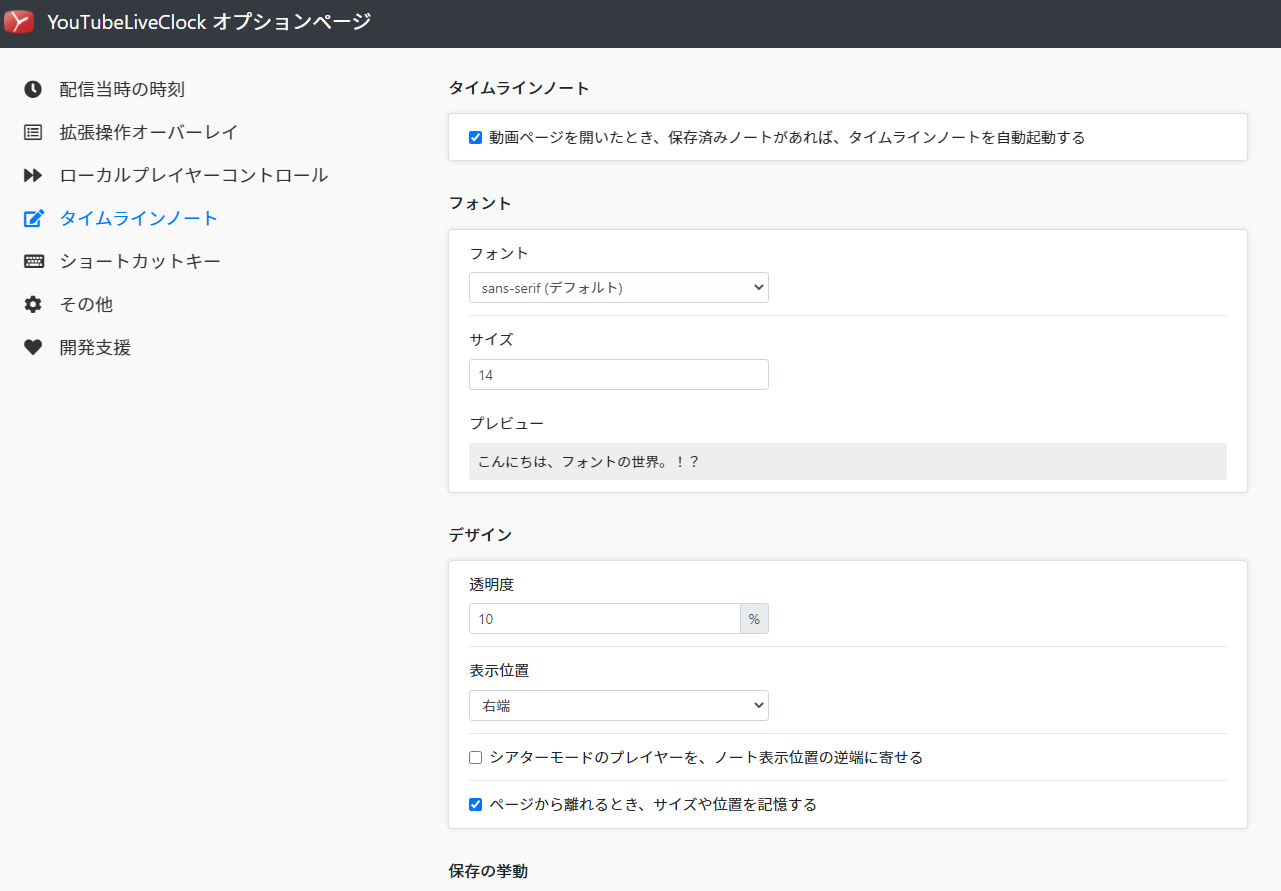
「タイムラインノート」は、右上の拡張機能ボタンの右クリック→「タイムラインノート管理を開く」をクリックするか、拡張操作オーバーレイのボタンからアクセスできます。
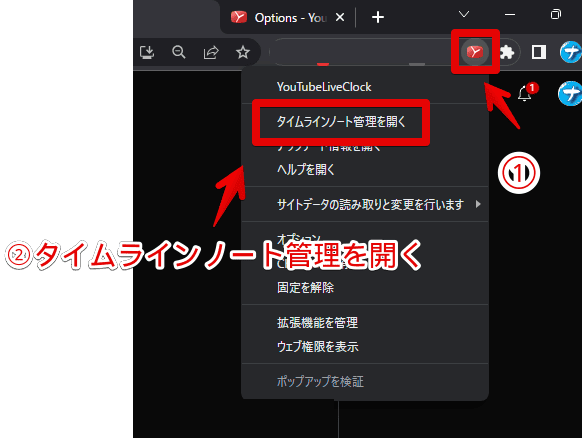
ショートカットキー
ショートカットキーを変更できます。変更したい項目をクリックして、新しく変更したいキーを入力します。
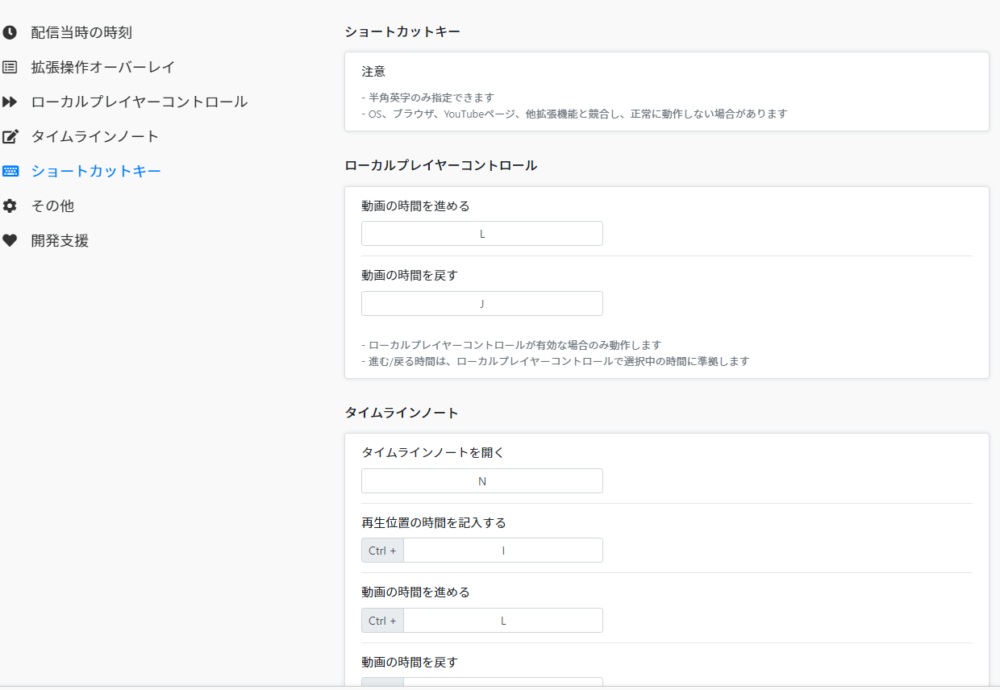
その他
その他の設定ができます。常に再生バーを外側に表示したい場合は、「通常モードとシアターモードのとき、YouTube標準の再生バーをプレイヤー枠外に常時表示する」にチェックします。
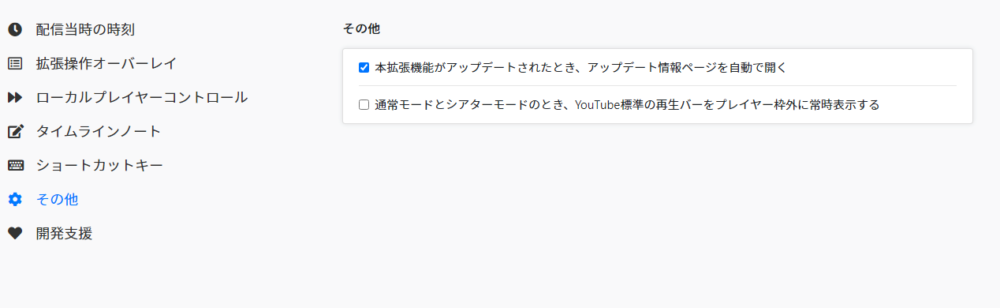
お役に立ちましたら(寄付)
「お役に立ちましたら」で、作者へ貢献できる内容を確認できます。メールアドレスが記載されています。このメールアドレス宛にAmazonギフト券などで寄付できます。
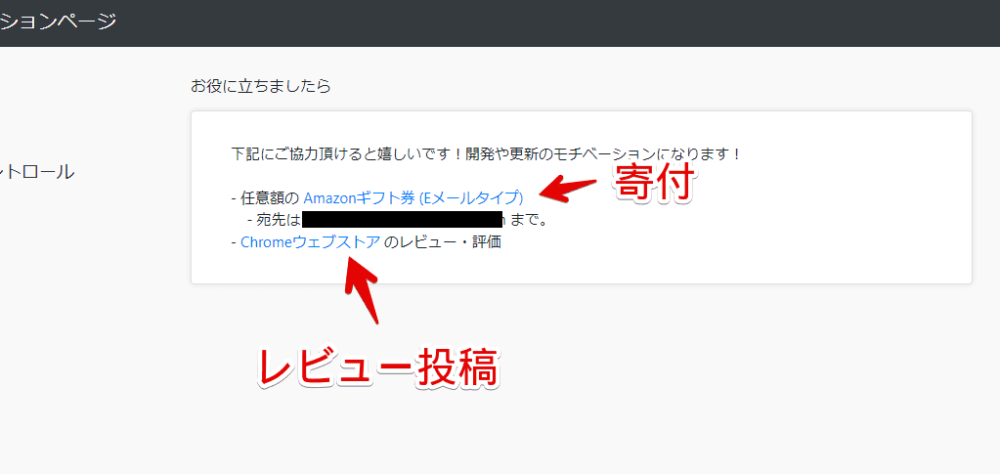
感想
以上、PCウェブサイト版「YouTube」のアーカイブ配信の時計表示を拡張して、配信当時の日時を表示するChrome拡張機能「YouTubeLiveClock(ユーチューブ・ライブ・クロック)」についてでした。
僕は、お笑い芸人のジャルジャルくらいしか生配信・アーカイブを見ないので、あまり使いこなせませんでしたが、人によっては、かなり便利なんじゃないかなと思います。
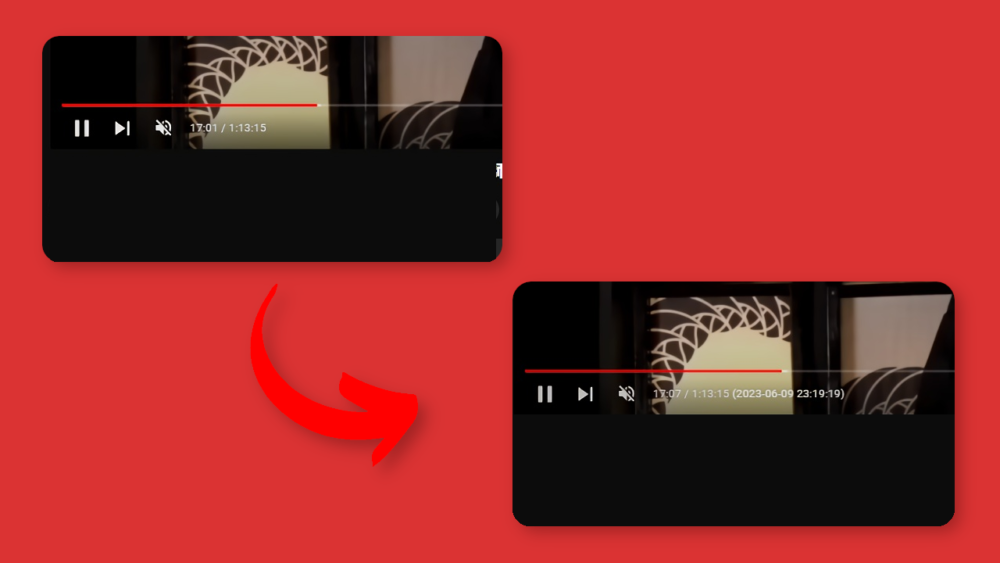

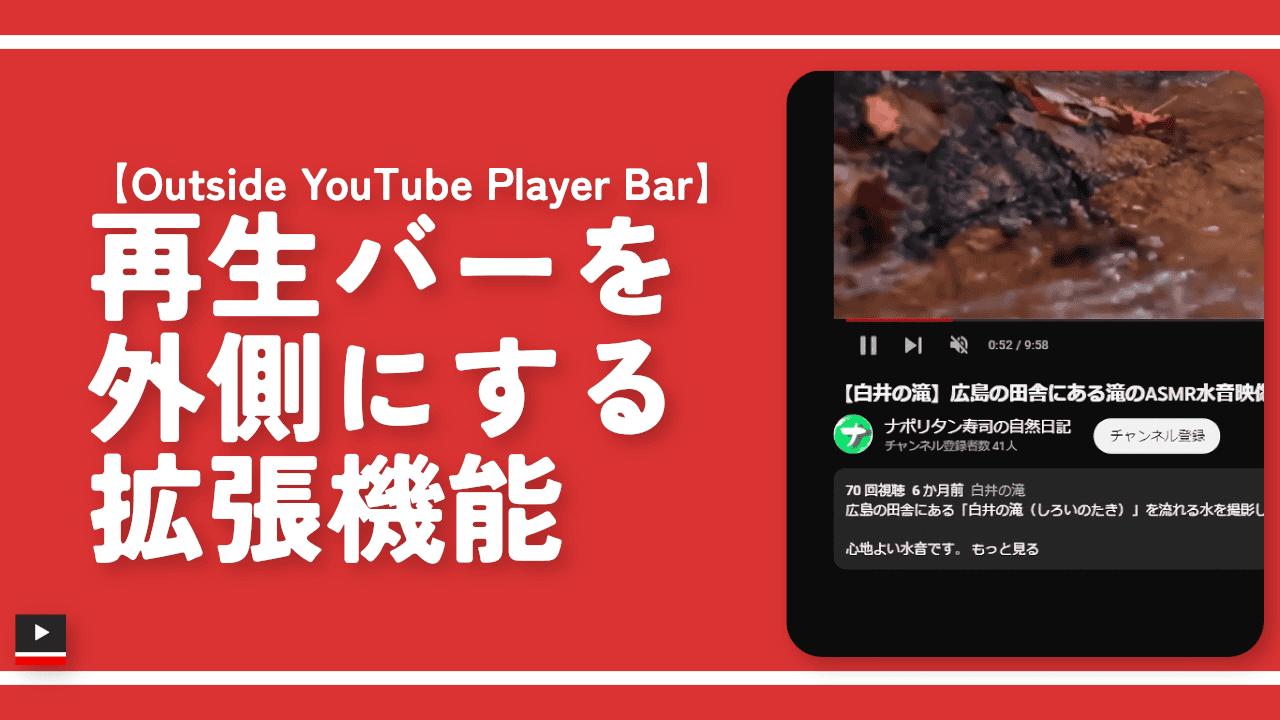


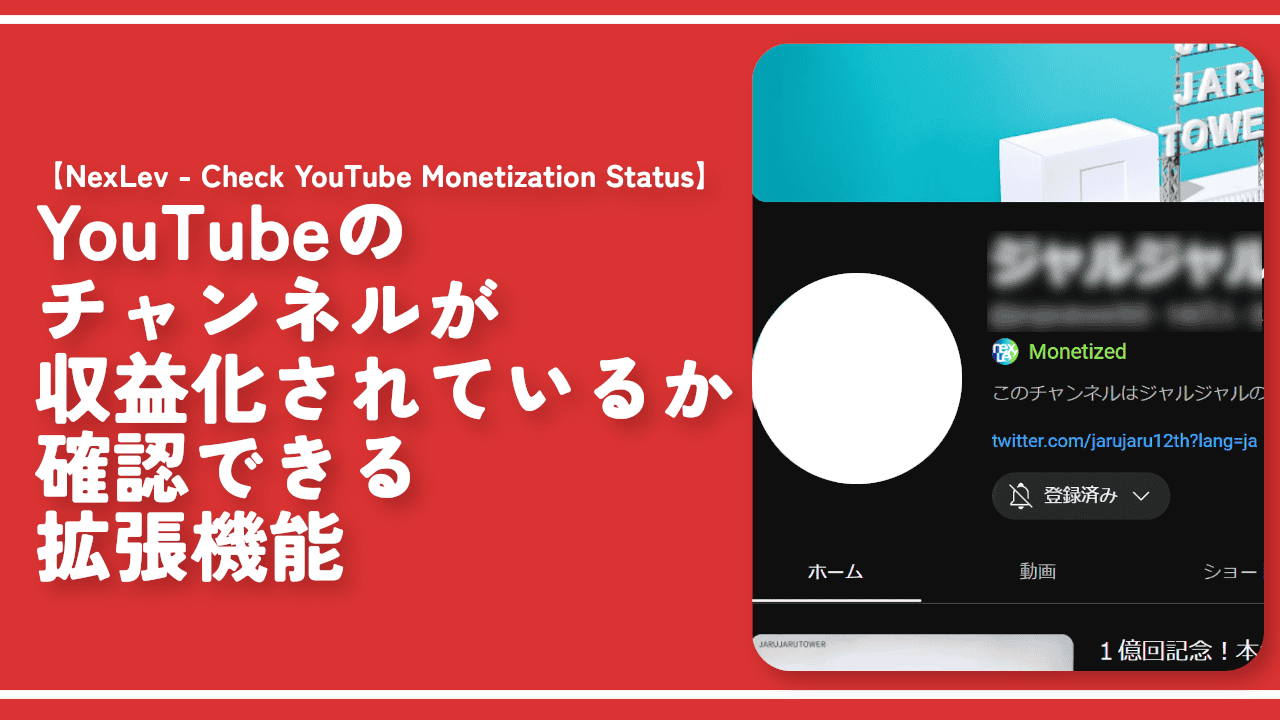
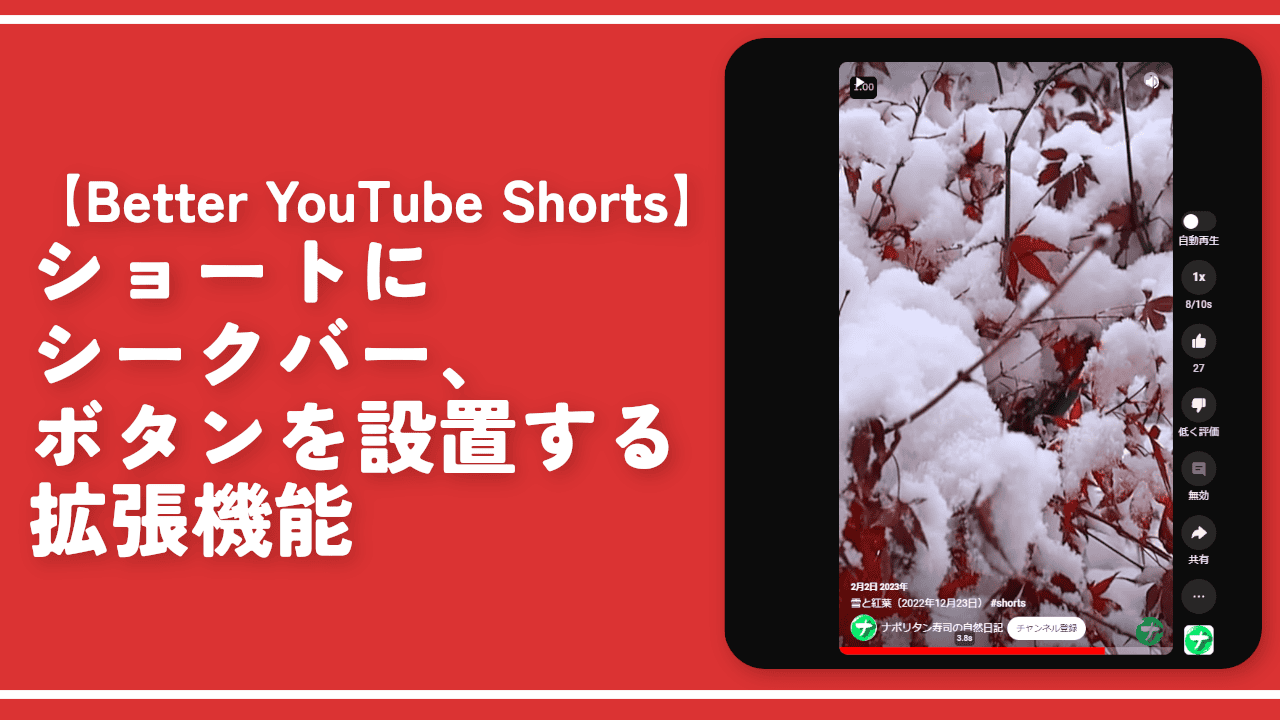
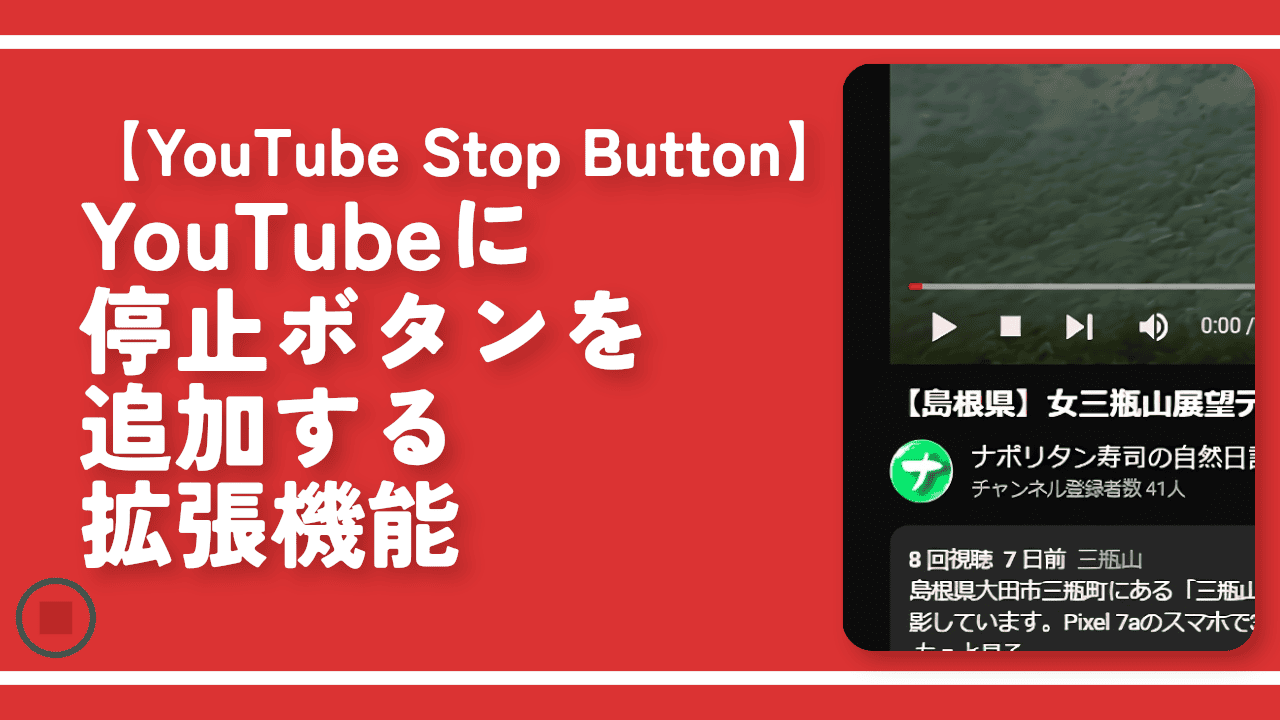
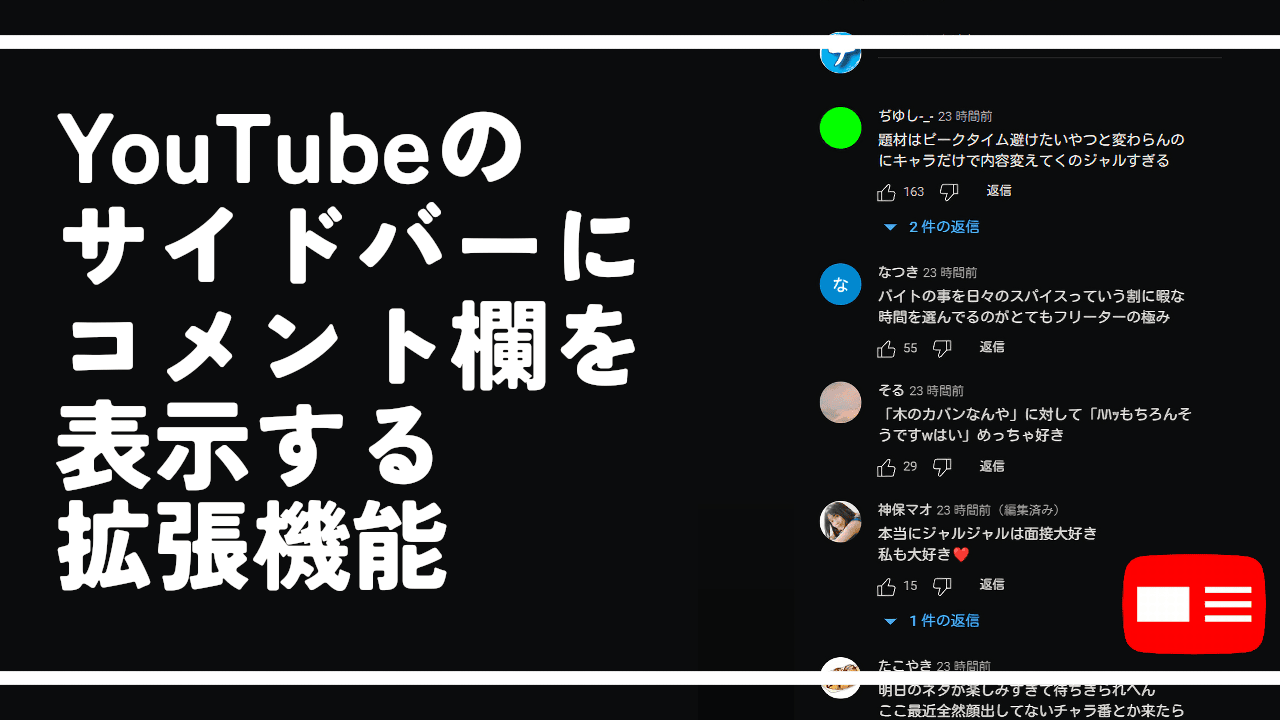
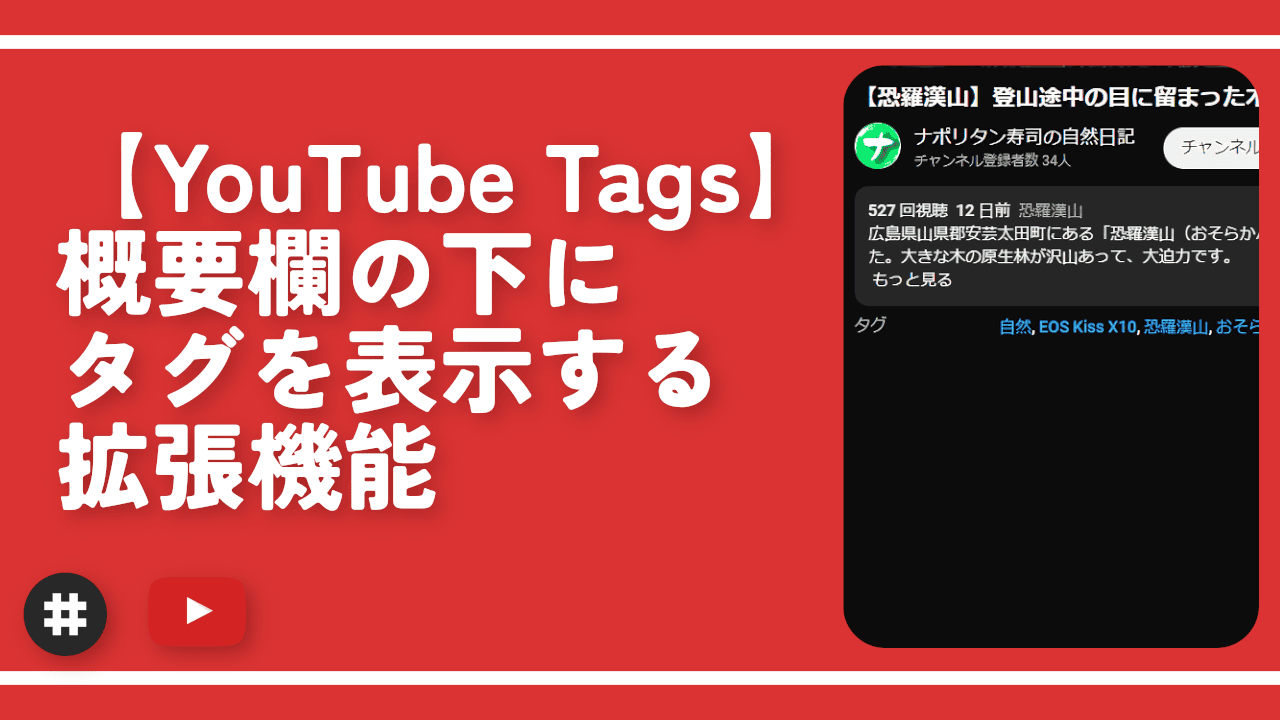
 【2025年】僕が買ったAmazon商品を貼る!今年も買うぞ!
【2025年】僕が買ったAmazon商品を貼る!今年も買うぞ! 【Amazon】配送料(送料)の文字を大きく目立たせるCSS
【Amazon】配送料(送料)の文字を大きく目立たせるCSS 【TVer】嫌いな特定の番組を非表示にするCSS。邪魔なのは消そうぜ!
【TVer】嫌いな特定の番組を非表示にするCSS。邪魔なのは消そうぜ! 「Kiwi browser」がサポート終了なので「Microsoft Edge」に移行!拡張機能も使えるよ
「Kiwi browser」がサポート終了なので「Microsoft Edge」に移行!拡張機能も使えるよ カロリーメイトを綺麗に開けられるかもしれない方法
カロリーメイトを綺麗に開けられるかもしれない方法 【DPP4】サードパーティー製でレンズデータを認識する方法
【DPP4】サードパーティー製でレンズデータを認識する方法 【Clean-Spam-Link-Tweet】「bnc.lt」リンクなどのスパム消す拡張機能
【Clean-Spam-Link-Tweet】「bnc.lt」リンクなどのスパム消す拡張機能 【プライムビデオ】関連タイトルを複数行表示にするCSS
【プライムビデオ】関連タイトルを複数行表示にするCSS 【Google検索】快適な検索結果を得るための8つの方法
【Google検索】快適な検索結果を得るための8つの方法 【YouTube Studio】視聴回数、高評価率、コメントを非表示にするCSS
【YouTube Studio】視聴回数、高評価率、コメントを非表示にするCSS 【Condler】Amazonの検索結果に便利な項目を追加する拡張機能
【Condler】Amazonの検索結果に便利な項目を追加する拡張機能 これまでの人生で恥ずかしかったこと・失敗したことを書いてストレス発散だ!
これまでの人生で恥ずかしかったこと・失敗したことを書いてストレス発散だ! 【2025年】当サイトが歩んだ日記の記録
【2025年】当サイトが歩んだ日記の記録