【Youtubeフィルタ】チャンネルIDのブロックを解除する方法

この記事では、YouTubeの指定したチャンネルを非表示にするChrome拡張機能・Firefoxアドオン「Youtubeフィルタ」でブロックしたチャンネルIDを解除する方法を書きます。
2025年1月時点では手軽にチャンネル単位でのブロックを解除する方法が用意されていません。
「非表示タイトル」の場合はやっぱり表示させたいタイトルを削除することでブロックを解除できます。
マウスでカーソルを当ててキーボードのBackSpaceやDeleteを使って削除します。忘れずに「変更を保存する」をクリックします。YouTubeページを一度リロードすることで変更が反映されます。
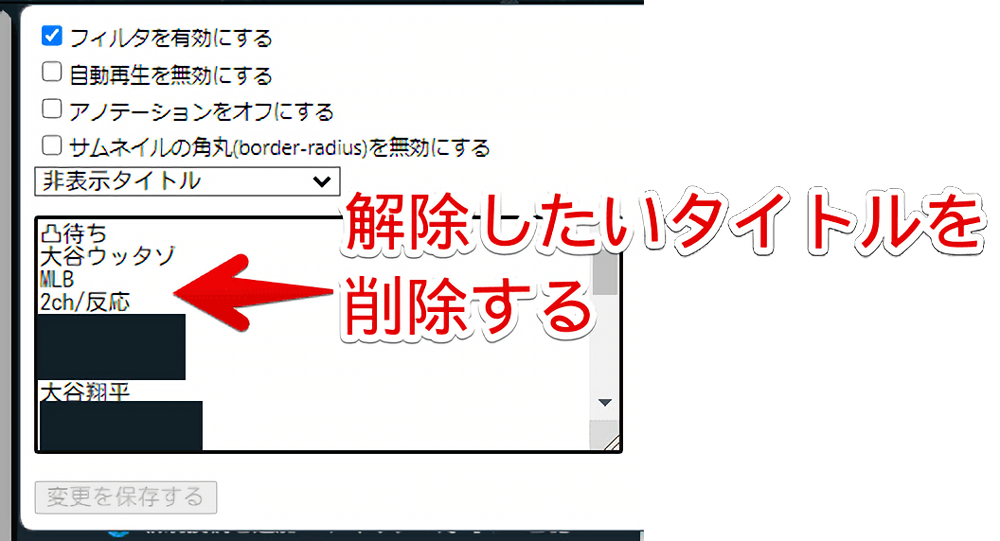
一方、チャンネルID単位でのブロックだとチャンネルIDがずらっと表示されています。これだとどれがどのチャンネルIDなのか分かりません。
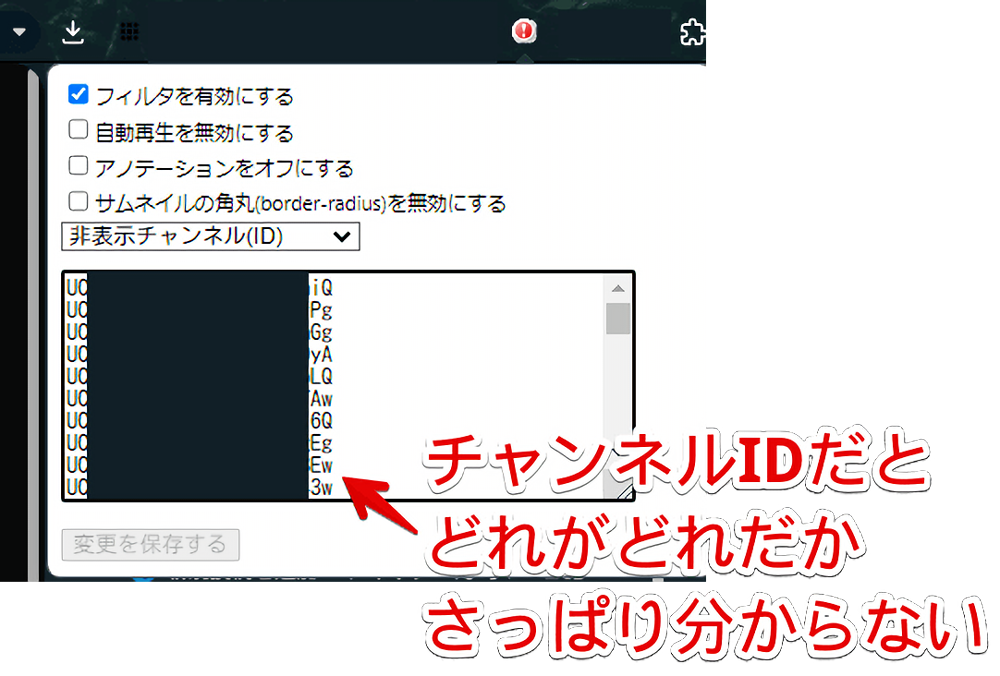
本記事ではどれがどのチャンネルか区別してピンポイントで特定のチャンネルのブロックを解除する方法を紹介します。ただし、少々手間です。これ以外でもっと効率よい方法があれば僕が知りたいです。
どうしてももっと楽に解除したい場合、思い切って作者様に要望として投げかけるといいかもしれません。Chromeウェブストアから問い合わせができます。
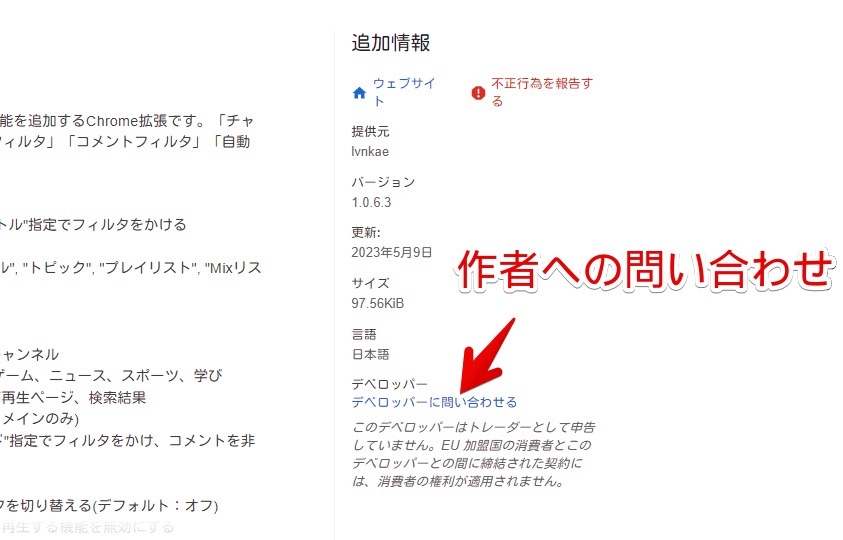
本拡張機能でブロックしようとしたら、たまーにマウスを押したチャンネルではなくその一つ下に表示されていた動画のチャンネルがブロックされる時があります。
僕が「Google Chrome」ではなく「Vivaldi」というブラウザを使っているからかもしれません。なんにせよ間違ったチャンネルをブロックしてしまった時に本記事の方法でブロックを解除しています。
本拡張機能については下記記事を参考にしてみてください。
直前にブロックしたチャンネルIDを解除する方法
YouTubeフィルタでブロックした場合、下に下にチャンネルIDが書き込まれていきます。
うっかり間違えたチャンネルを登録した後、YouTubeフィルタのポップアップを開いて「非表示チャンネル(ID)」の一番下部のIDを削除して「変更を保存する」をクリックすることで、直前にブロックしたチャンネルを解除できます。
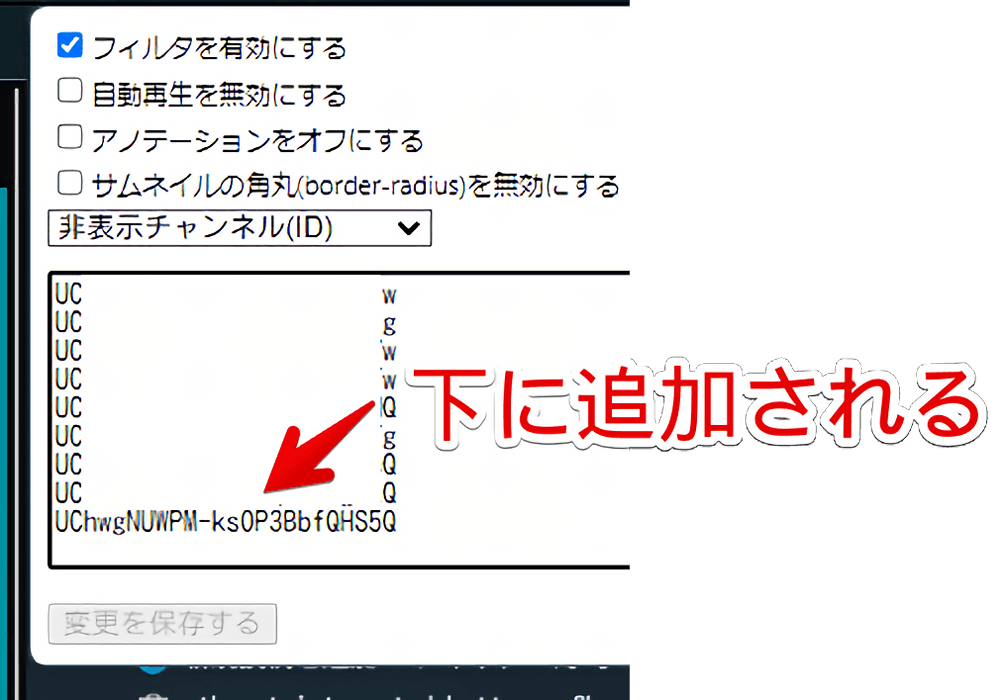
例えば、直前に「ジャルジャルタワー」のチャンネルをブロックしてしまった場合、「非表示チャンネル(ID)」の一番下部にジャルジャルのIDである「UChwgNUWPM-ksOP3BbfQHS5Q」が書き込まれます。
こちらを削除することで解除できます。
大分前にブロックしてしまったチャンネルを解除したい場合、何番目にあるか分からないと思うので次の方法を利用してみてください。
特定のチャンネルIDのブロックを解除する方法
流れとしては以下の感じです。
- メモ帳にブロックしているチャンネルIDを書き出す
- ブロック解除したいチャンネルのIDを調べる
- メモ帳の検索機能を使ってチャンネルIDを削除する
- YouTubeフィルタに上書きする
メモ帳にブロックしているチャンネルIDを書き出す
YouTubeフィルタの拡張機能ボタンをクリックしてポップアップを表示します。ドロップダウンリストを開いて「非表示チャンネル(ID)」を選択します。
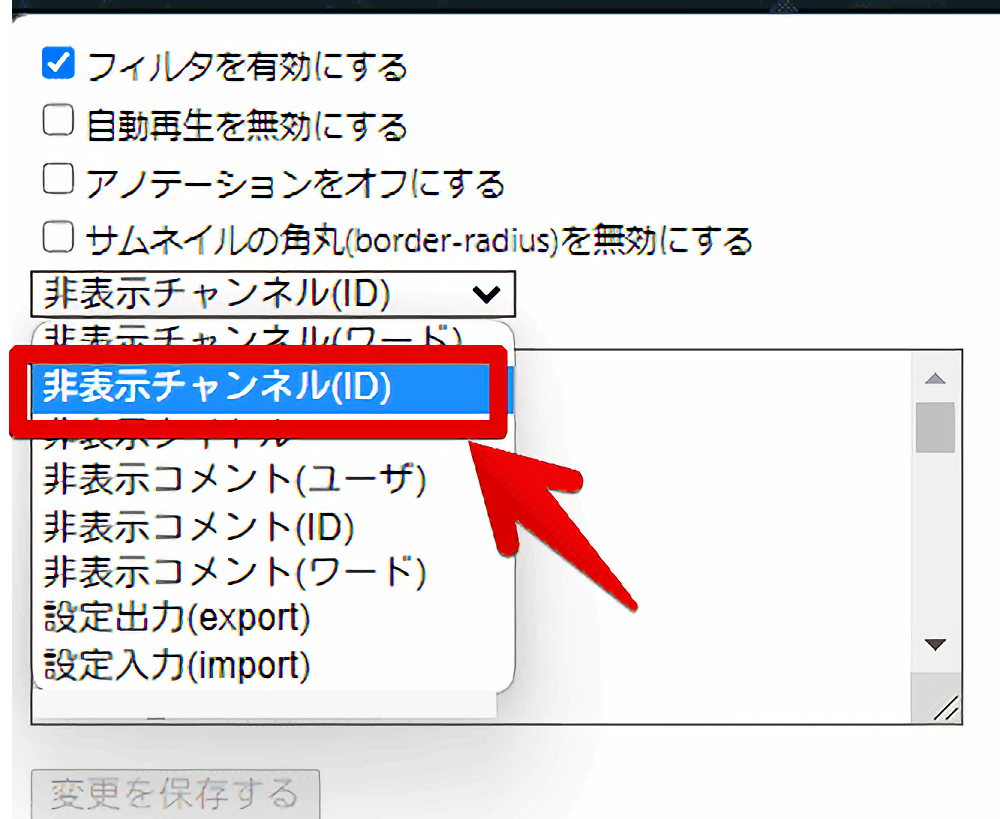
ずらっとブロックしているチャンネルIDが表示されます。
テキストボックス内にフォーカスしてCtrl+Aで全選択します。全選択できる方法であればショートカットキーではない方法でもOKです。
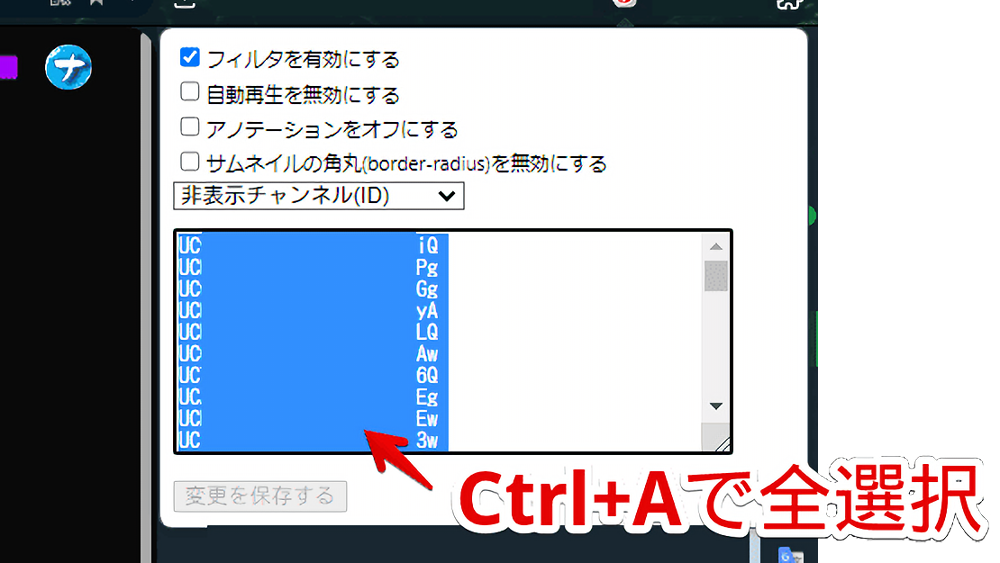
右クリック→「コピー」をクリックします。あるいはキーボードのCtrl+Cでコピーします。
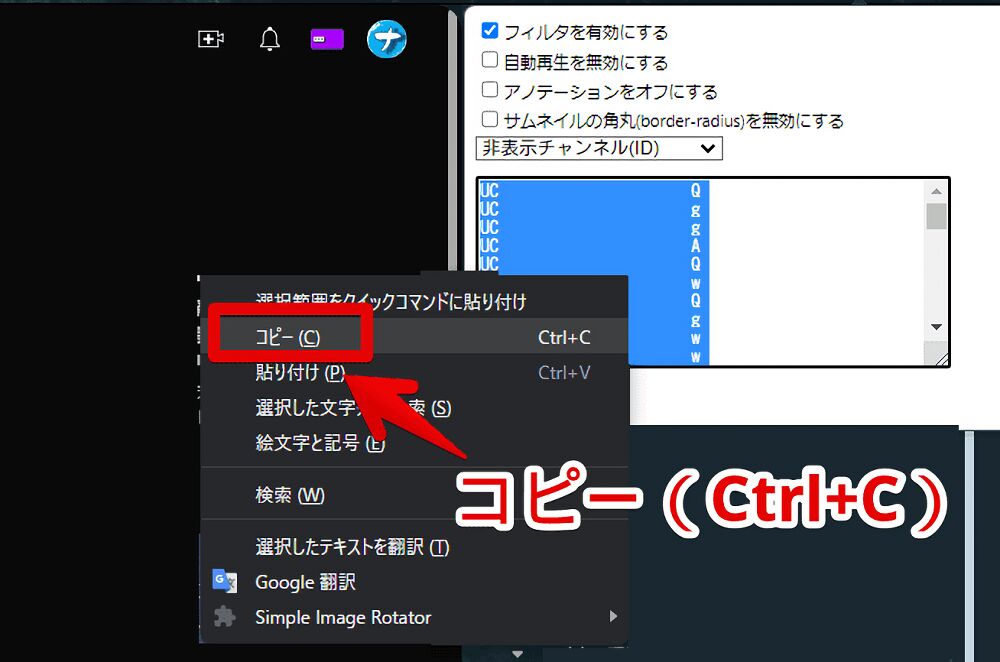
検索機能を利用できるメモ帳を開いて、コピーしたチャンネルIDを全部貼り付けます。本記事ではWindows標準のメモ帳に貼り付けてみます。
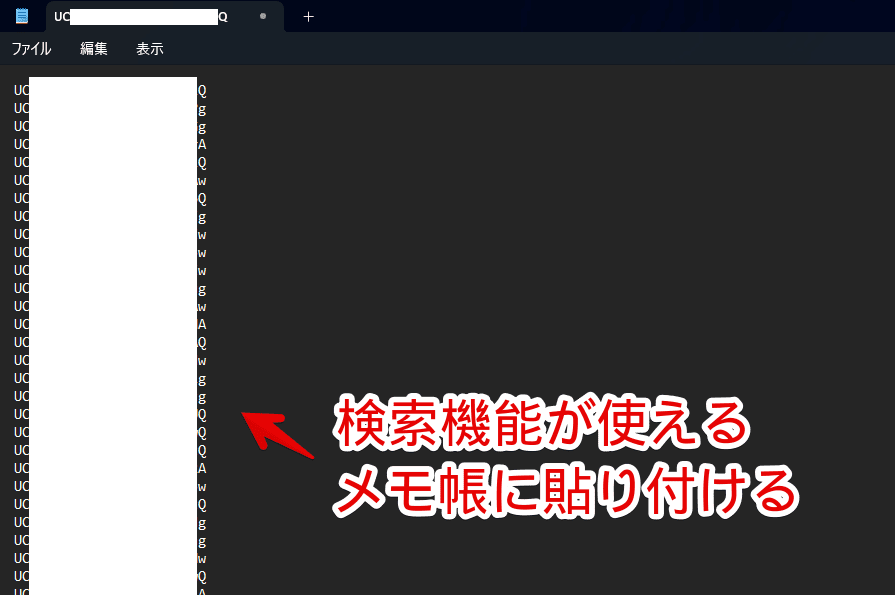
ブロック解除したいチャンネルのIDを調べる
以下の手順でブロックを解除したいチャンネルのIDを調べます。
- 相手のチャンネルページにアクセスする
- ヘッダーの自己紹介部分にある「さらに表示」をクリック
- ポップアップ下部にある「チャンネルを共有」をクリック
- 「チャンネルIDをコピー」をクリック
「チャンネルを共有」の中に「チャンネルIDをコピー」ってボタンがあるので押すとコピーしてくれます。
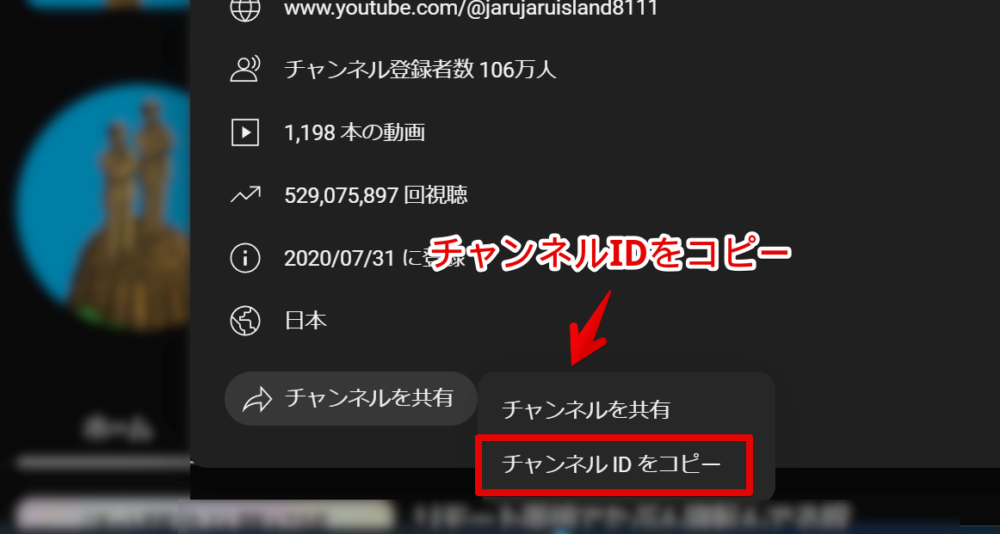
詳しくは以下の記事を参考にしてみてください。
メモ帳の検索機能を使ってチャンネルIDを削除する
メモ帳に戻って検索機能にコピーしたチャンネルIDを貼り付けます。Windowsのメモ帳の場合Ctrl+Fで検索機能を呼び出せます。
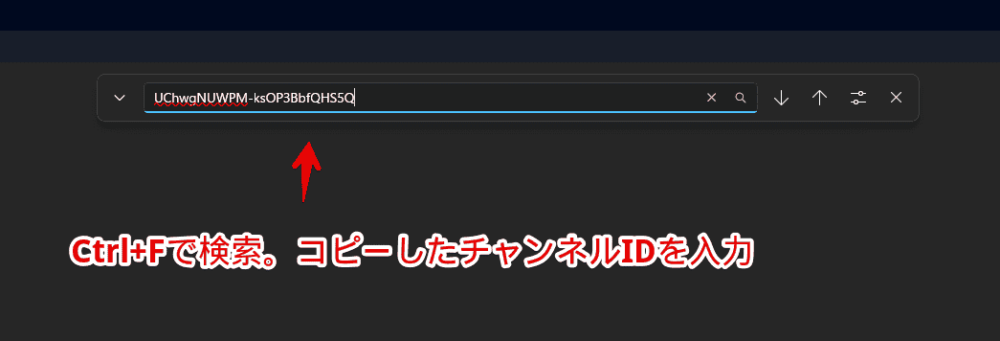
検索したらそのIDがヒットすると思います。
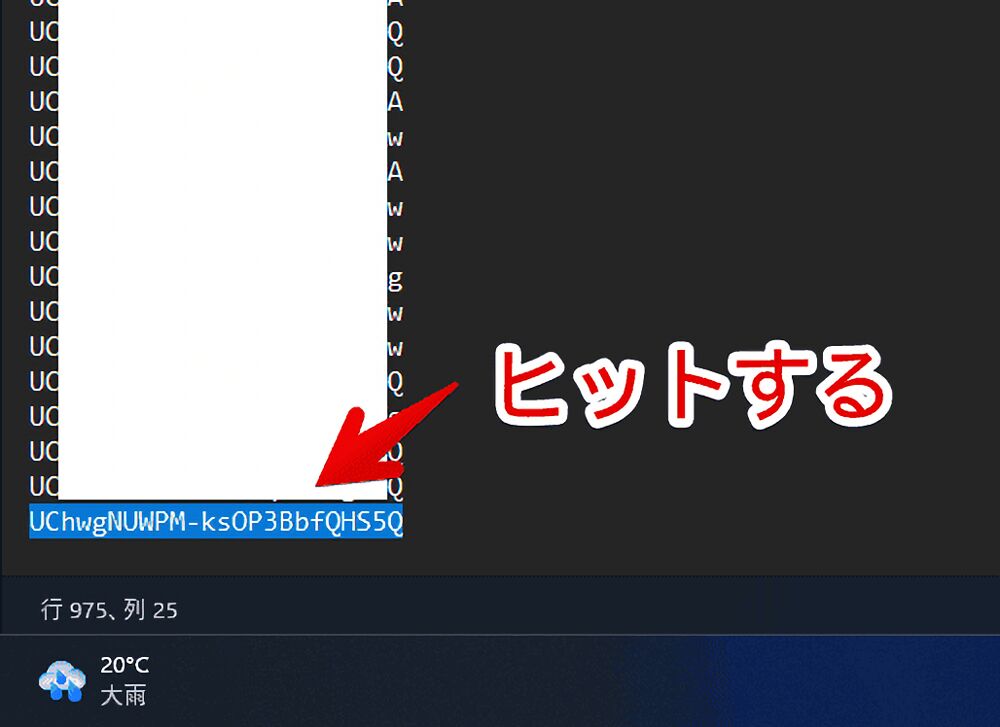
そのチャンネルをブロックしているということなのでそのチャンネルIDを削除します。
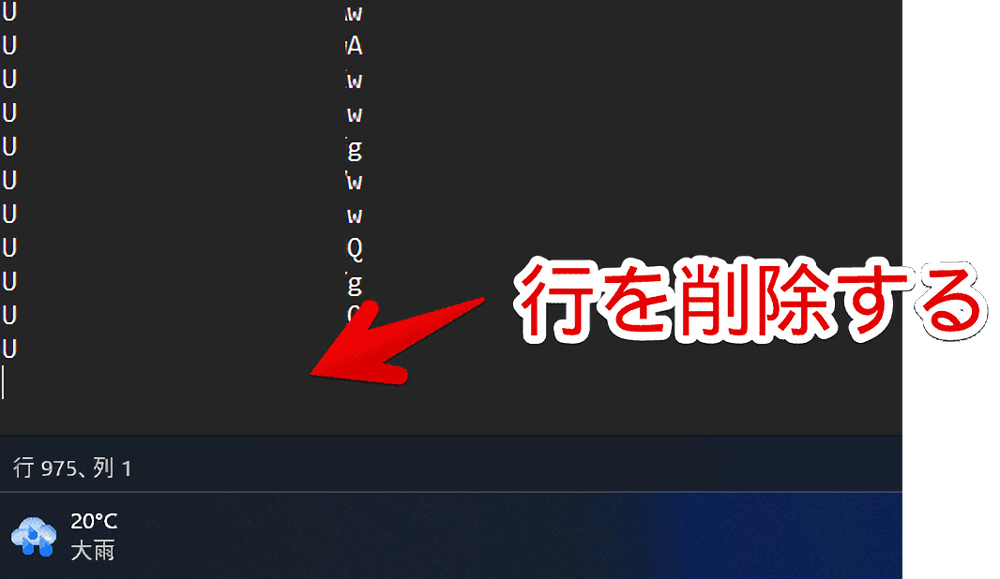
削除できたら全選択してコピーします。(Ctrl+A→Ctrl+C)
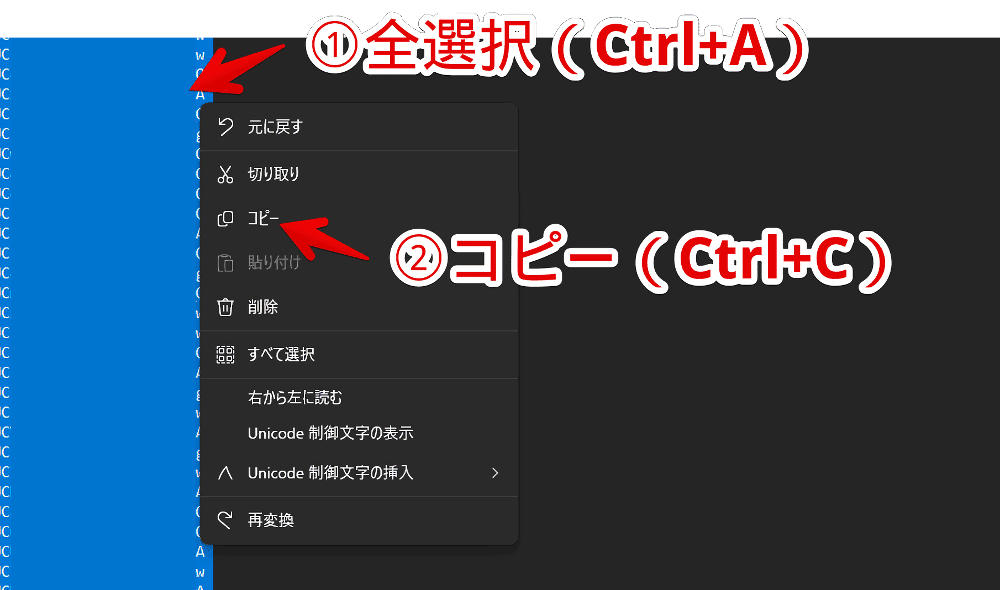
YouTubeフィルタに上書きする
YouTubeフィルタの「非表示チャンネル(ID)」ポップアップを開きます。
書き込まれているチャンネルIDを全て削除してコピーしたチャンネルIDを貼り付けます。特定のチャンネルIDだけ除いた状態になります。
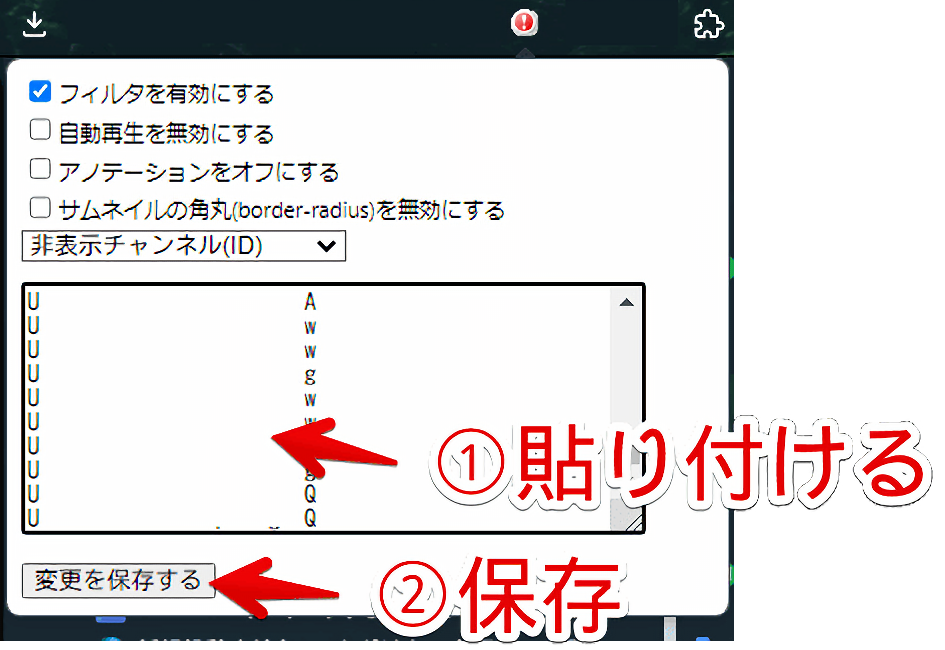
YouTubeをリロードすると該当チャンネルのブロックが解除されます。
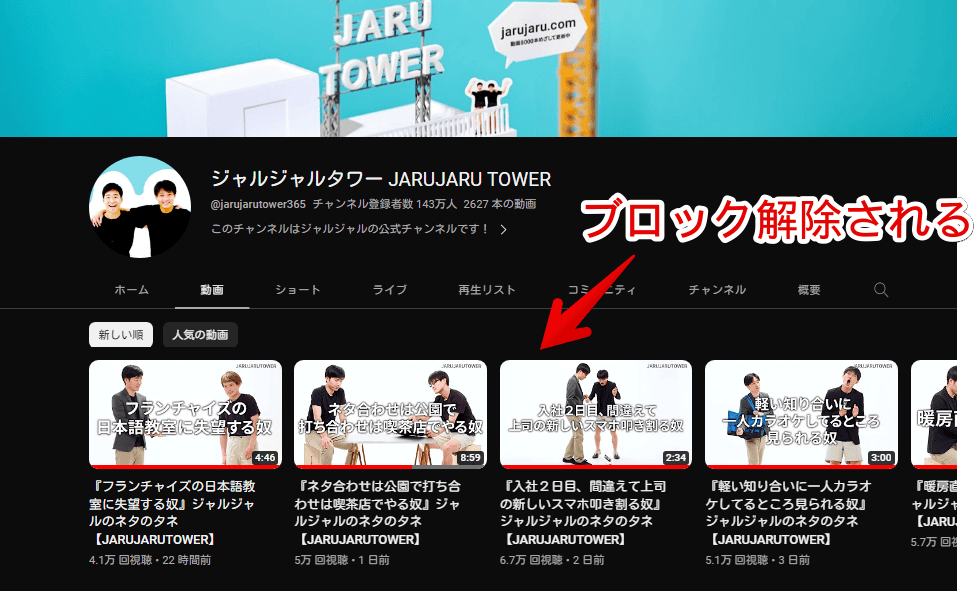
感想
以上、「YouTubeフィルタ」でうっかりブロックしてしまったチャンネルを解除する方法でした。
一度メモ帳に貼り付けてチャンネルIDを探して削除する…という少々手間な方法なので、やはり拡張機能自体に何かしら便利な解除機能が実装されると嬉しいなと思います。
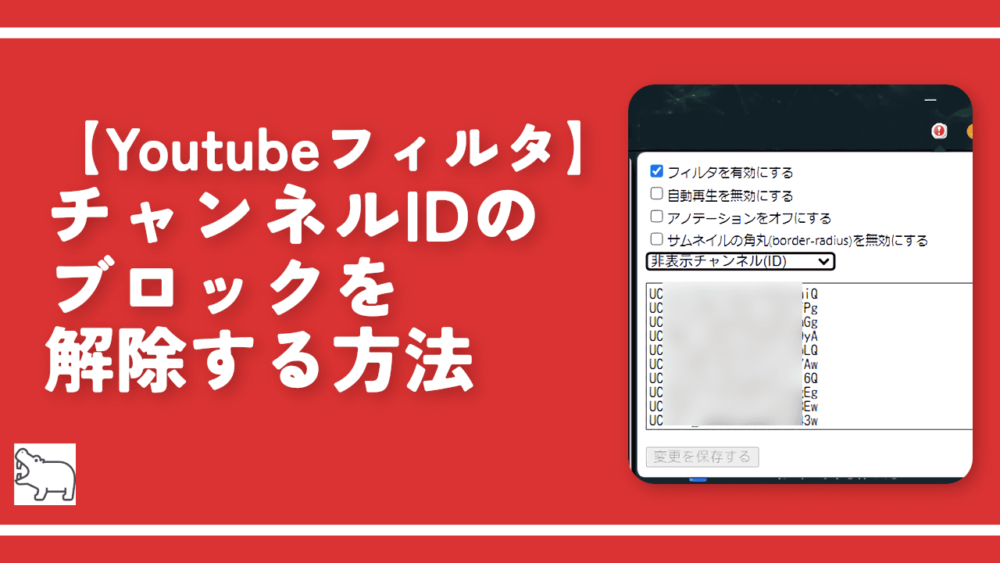
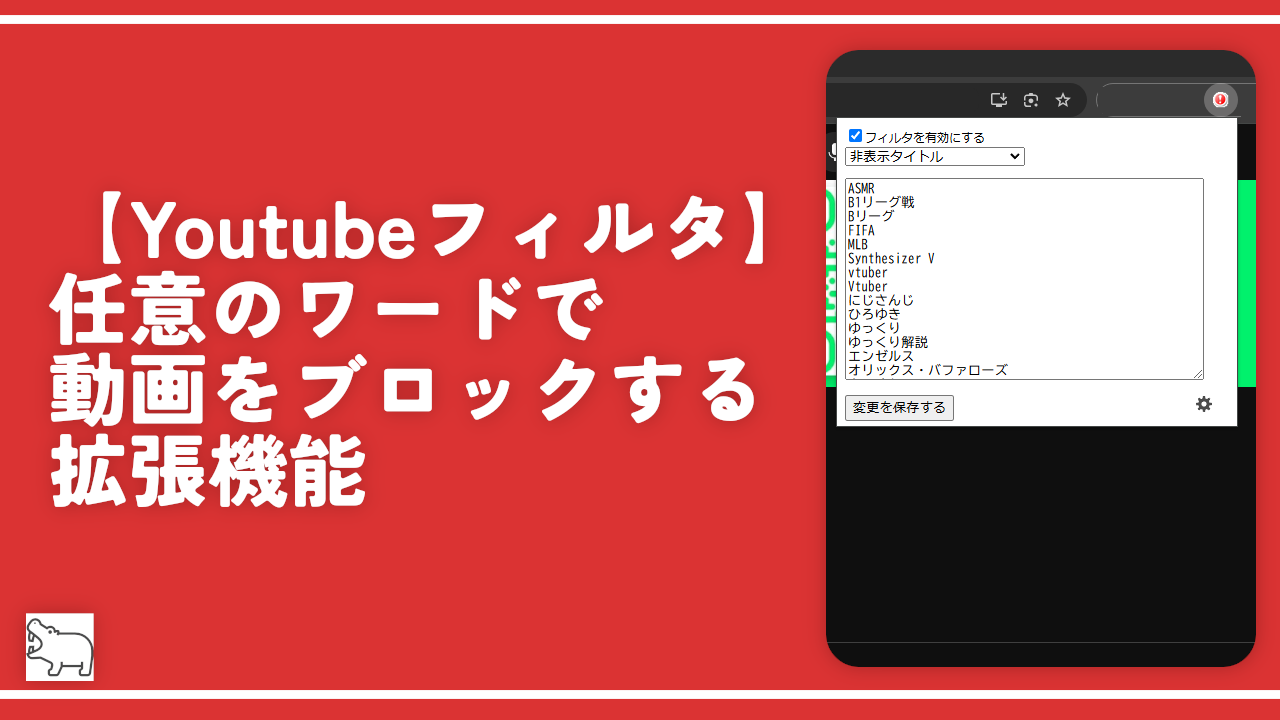

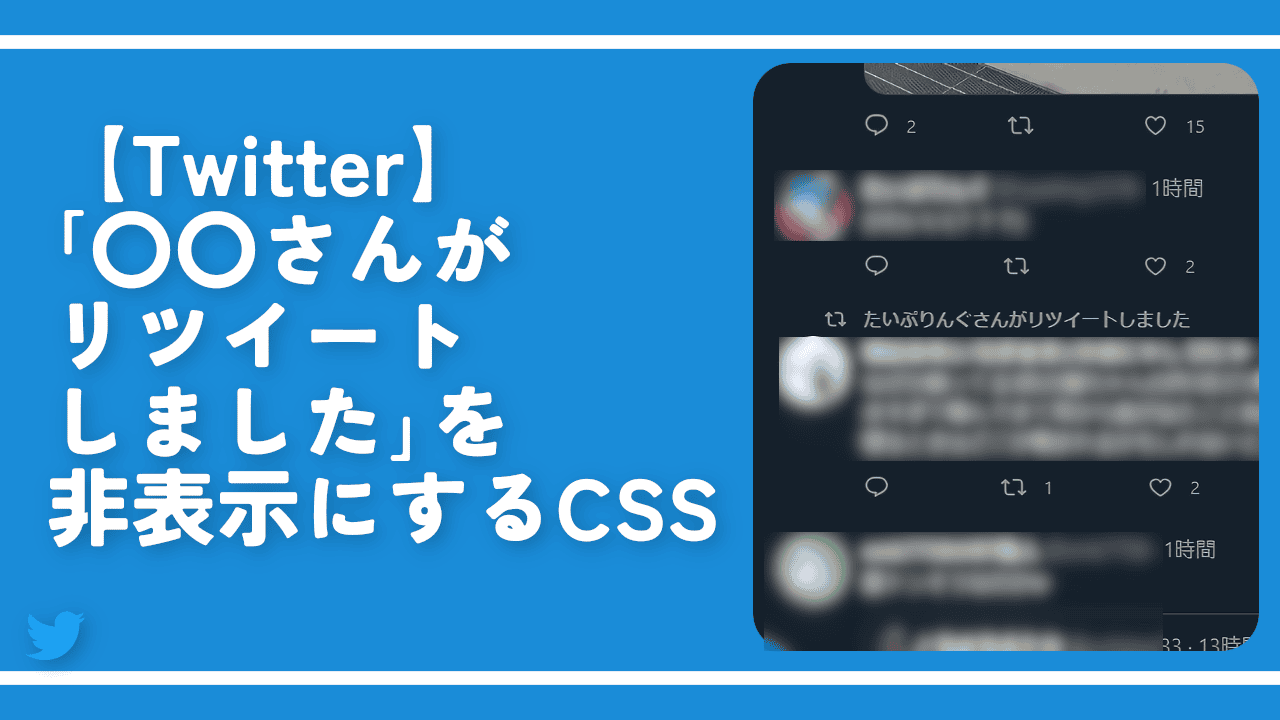
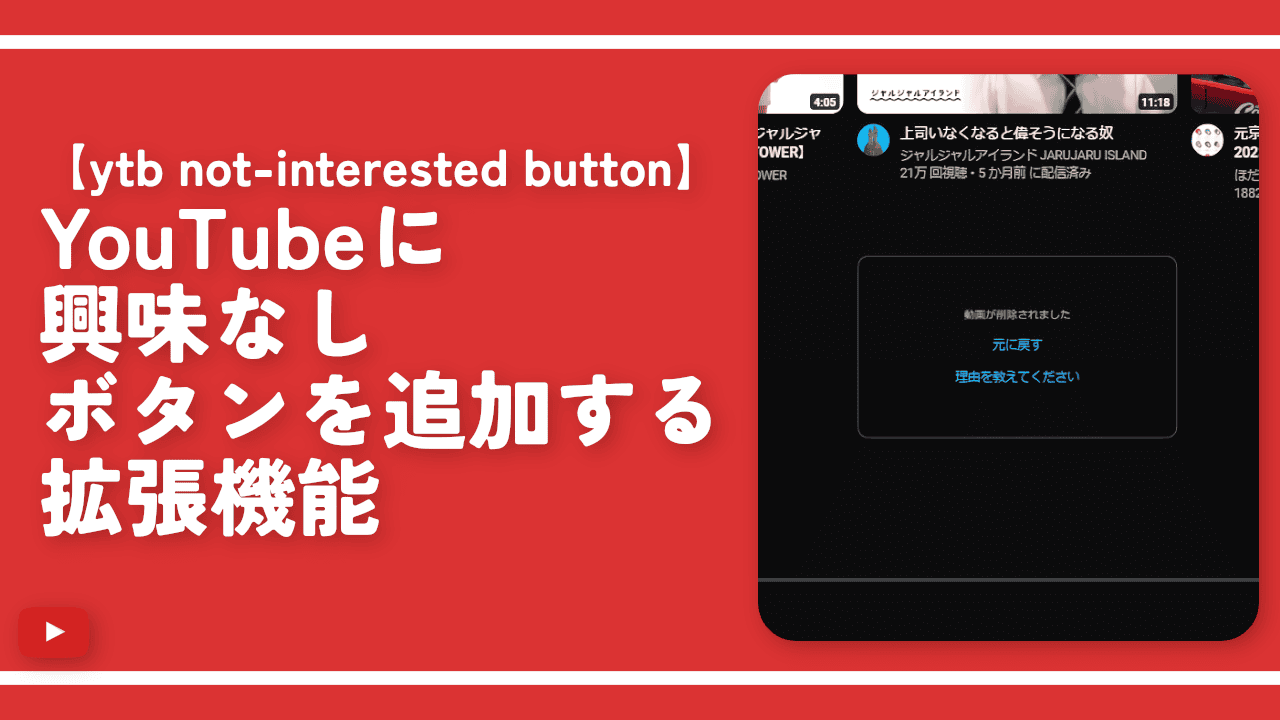
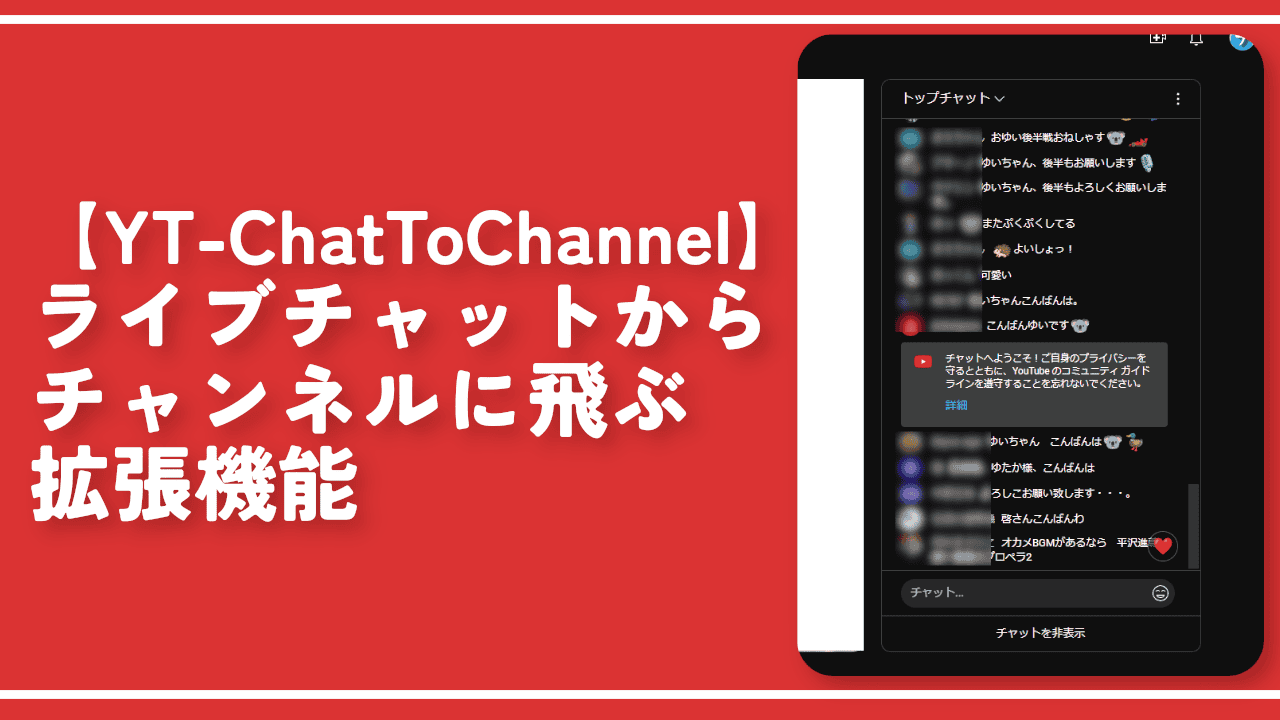
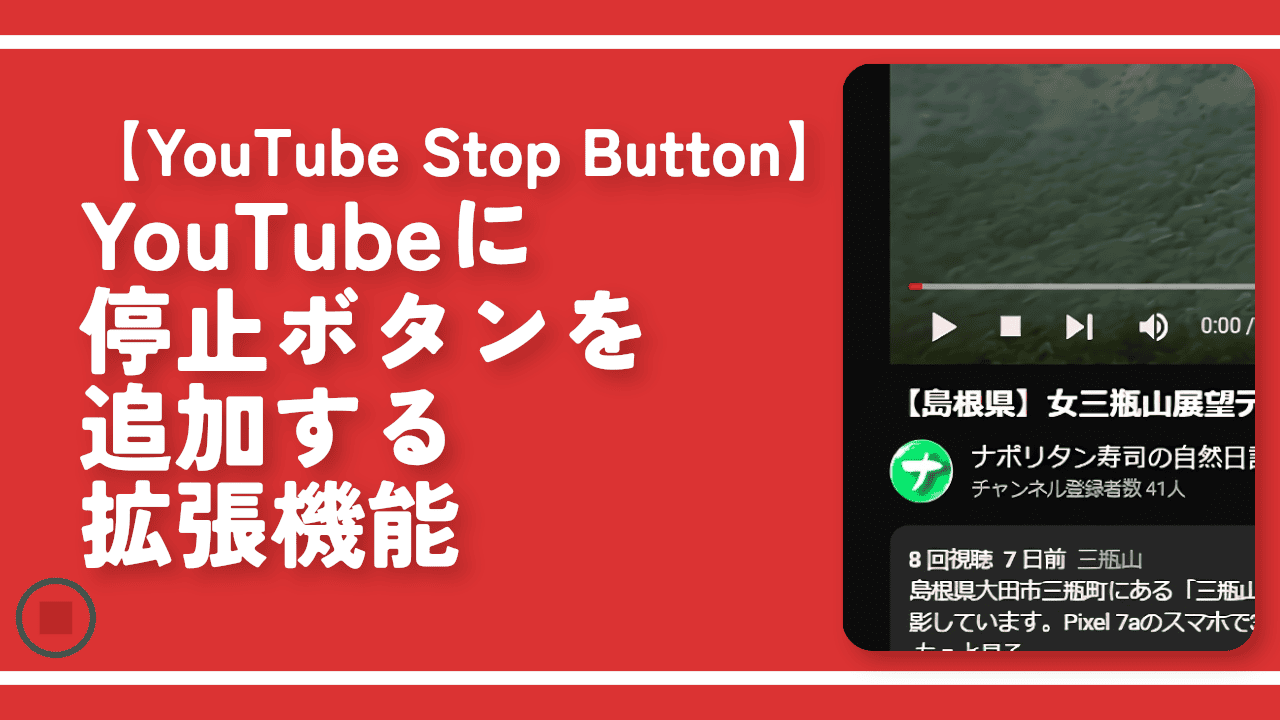
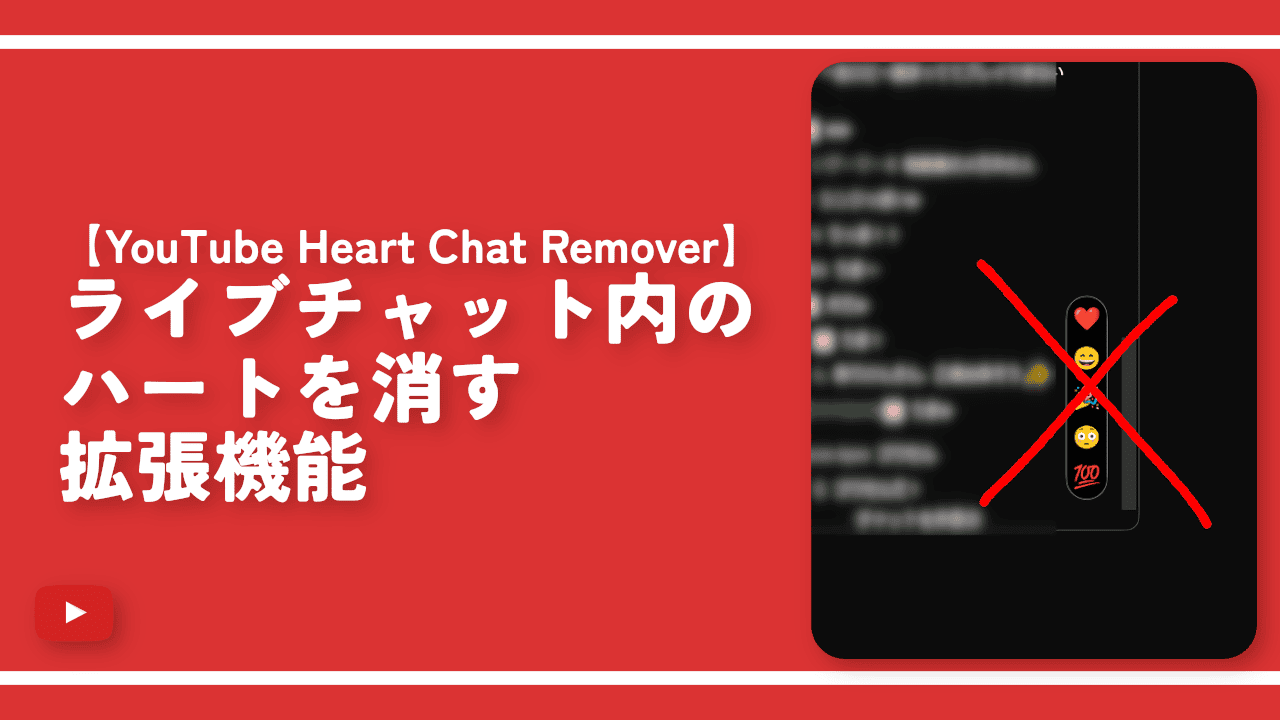
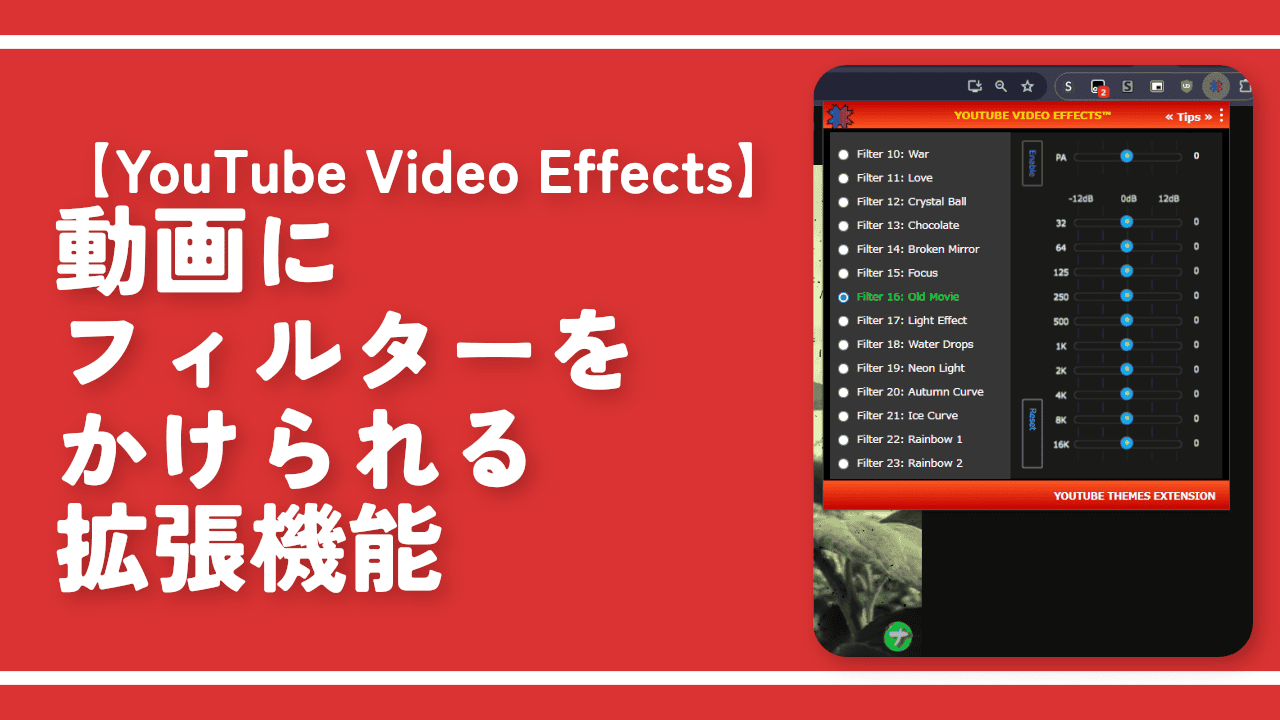
 【2025年】僕が買ったAmazon商品を貼る!今年も買うぞ!
【2025年】僕が買ったAmazon商品を貼る!今年も買うぞ! 【Amazon】配送料(送料)の文字を大きく目立たせるCSS
【Amazon】配送料(送料)の文字を大きく目立たせるCSS 【TVer】嫌いな特定の番組を非表示にするCSS。邪魔なのは消そうぜ!
【TVer】嫌いな特定の番組を非表示にするCSS。邪魔なのは消そうぜ! 「Kiwi browser」がサポート終了なので「Microsoft Edge」に移行!拡張機能も使えるよ
「Kiwi browser」がサポート終了なので「Microsoft Edge」に移行!拡張機能も使えるよ カロリーメイトを綺麗に開けられるかもしれない方法
カロリーメイトを綺麗に開けられるかもしれない方法 【DPP4】サードパーティー製でレンズデータを認識する方法
【DPP4】サードパーティー製でレンズデータを認識する方法 【Clean-Spam-Link-Tweet】「bnc.lt」リンクなどのスパム消す拡張機能
【Clean-Spam-Link-Tweet】「bnc.lt」リンクなどのスパム消す拡張機能 【プライムビデオ】関連タイトルを複数行表示にするCSS
【プライムビデオ】関連タイトルを複数行表示にするCSS 【Google検索】快適な検索結果を得るための8つの方法
【Google検索】快適な検索結果を得るための8つの方法 【YouTube Studio】視聴回数、高評価率、コメントを非表示にするCSS
【YouTube Studio】視聴回数、高評価率、コメントを非表示にするCSS 【Condler】Amazonの検索結果に便利な項目を追加する拡張機能
【Condler】Amazonの検索結果に便利な項目を追加する拡張機能 これまでの人生で恥ずかしかったこと・失敗したことを書いてストレス発散だ!
これまでの人生で恥ずかしかったこと・失敗したことを書いてストレス発散だ! 【2025年】当サイトが歩んだ日記の記録
【2025年】当サイトが歩んだ日記の記録