【YouTubeのフィルタを表に出す】検索結果をワンクリックで絞り込むスクリプト

この記事では、PCウェブサイト版「YouTube」の検索結果にあるフィルターを、ワンクリックで押せるように直接検索結果内に埋め込むJavaScript「YouTubeのフィルタを表に出す」について書きます。
ウェブサイトに「JavaScript」を適用できるChrome拡張機能・Firefoxアドオン「Tampermonkey(タンパーモンキー)」を利用します。
通常、「YouTube」の検索結果を日付や動画の時間で絞り込み・並び替えようと思ったら、検索結果右上にある「フィルタ」ボタンを押さないといけません。押すとダイアログが表示されるので、好きな項目をクリックします。
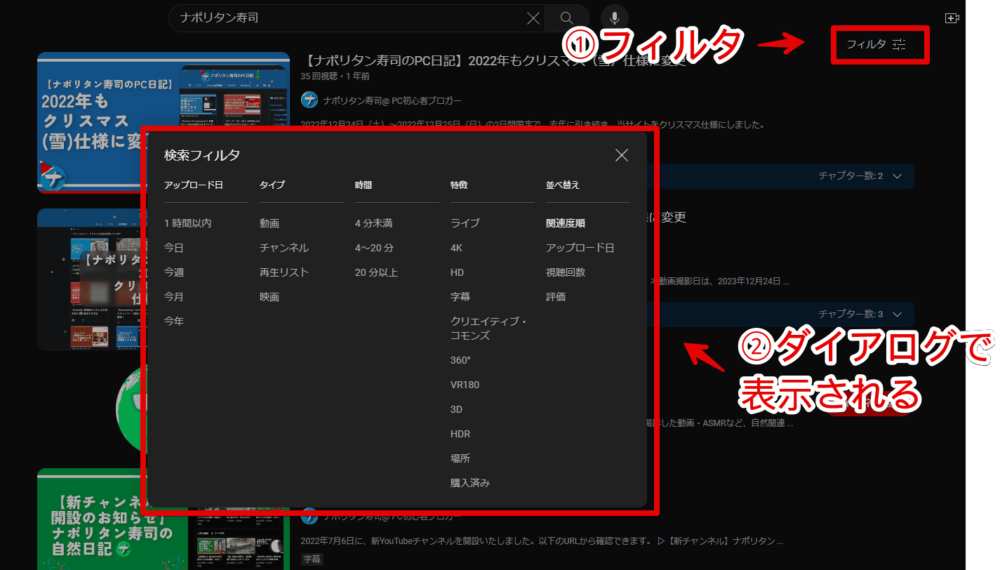
本記事で紹介するスクリプトをインストールすることで、検索ボックスと検索結果の間に、フィルター項目がずらっと並ぶようになります。わざわざボタンを押す手間が省けます。
直接絞り込み・並び替えたい項目をクリックするだけで、自動的にページがリロードされて反映してくれます。
外部の力(スクリプト)で手を加える系なので、若干のラグや不安定感はありますが、頻繁に検索結果をフィルターする方に便利だと思います。
任意のウェブサイトに自分で作成した「JavaScript」を実行できるChrome拡張機能「Tampermonkey(タンパーモンキー)」を利用します。(Firefoxはこちら)本拡張機能以外にも、「JavaScript」を実行できる拡張機能はいくつかあります。どれでもOKです。
リリース元:minarai
記事執筆時のバージョン:0.1.1(2024年3月10日)
「Tampermonkey」のインストール方法
Chromeウェブストアから「Tampermonkey」をインストールします。
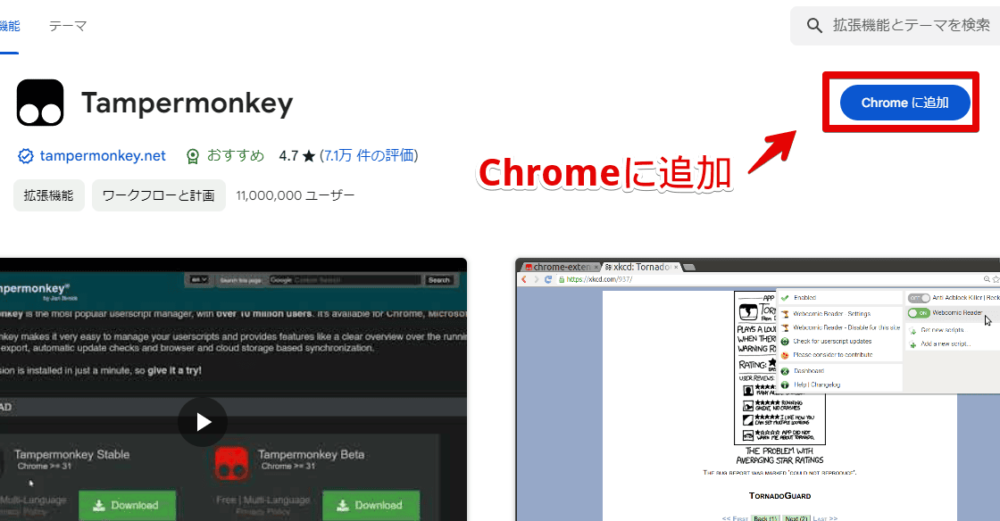
Firefoxをご利用の方は、以下からインストールできます。
「拡張機能を追加」をクリックします。
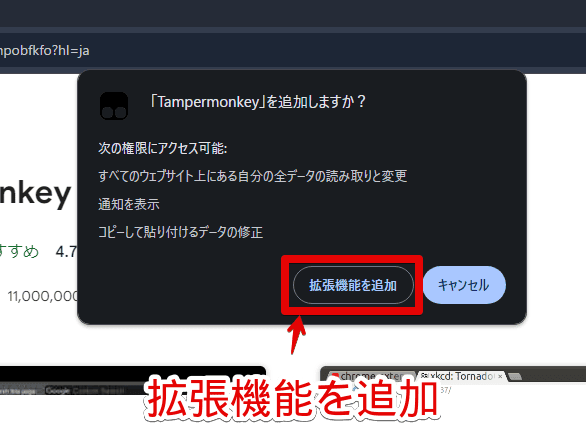
拡張機能のツールバー内に追加されればOKです。
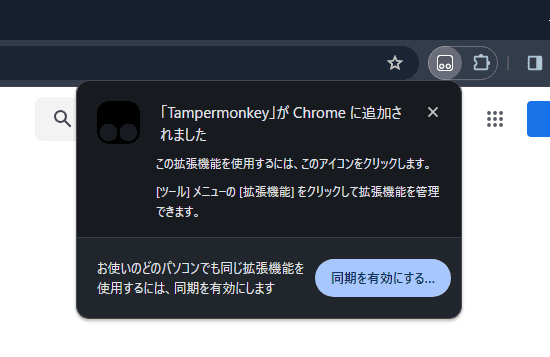
詳しい使い方については、以下の記事を参考にしてみてください。本記事は、既にインストールして、ある程度使い方を知っている前提です。
スクリプトのインストール方法
以下のサイトからスクリプトをインストールできます。
「インストール」をクリックします。僕は既にインストールしていたので「再インストール」という表記になっています。
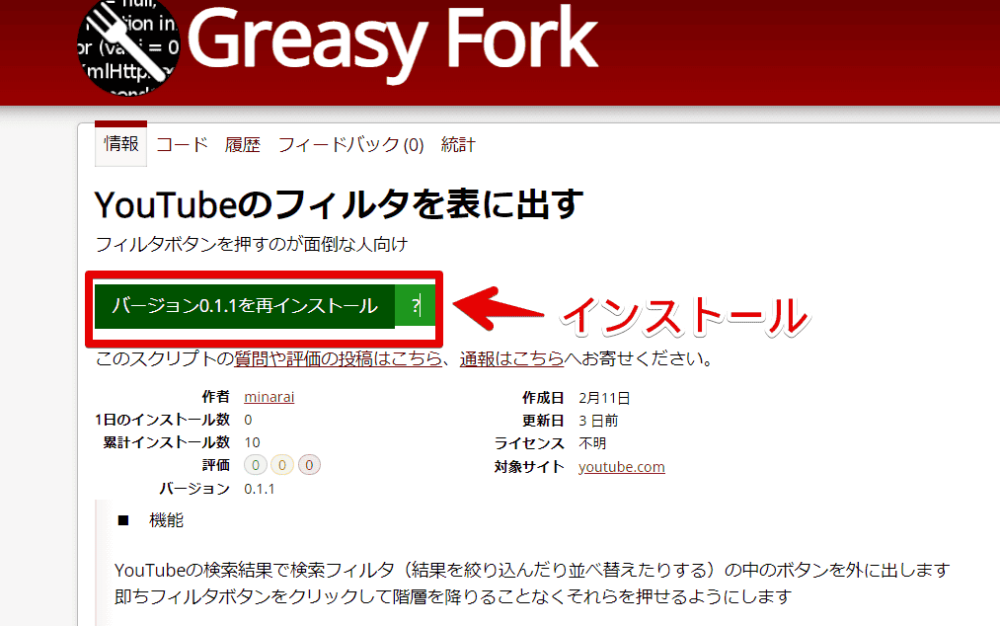
「Tampermonkey」を導入している場合は、自動的に「Tampermonkey」画面が表示されます。「インストール」をクリックします。
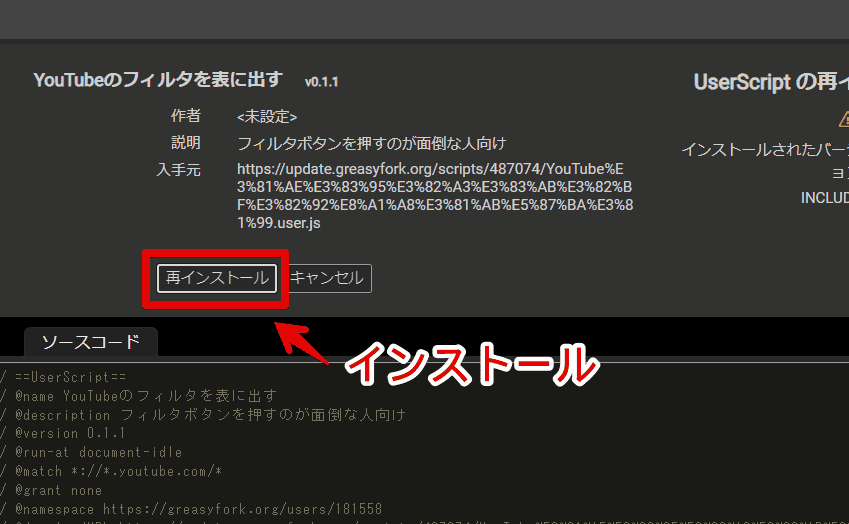
使い方
「YouTube」の検索結果ページにアクセスします(例:ナポリタン寿司)。既に開いている場合は、一度リロードします。インストールした「Tampermonkey」アイコンをクリックして、「YouTubeのフィルタを表に出す」が有効になっていることを確認します。
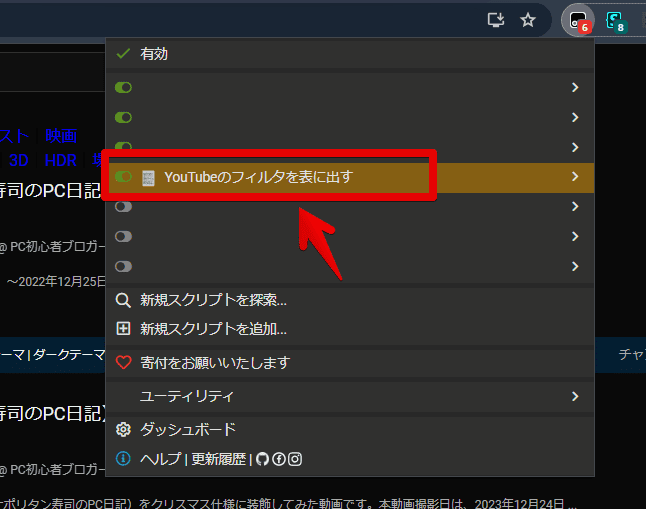
有効になっていると、検索結果にある検索ボックスと動画の間にフィルター項目がずらっと表示されます。僕の環境だと表示されるまでわずかなラグがありました。表示された時、その下にある検索結果全体がその分下にずれる形になります。
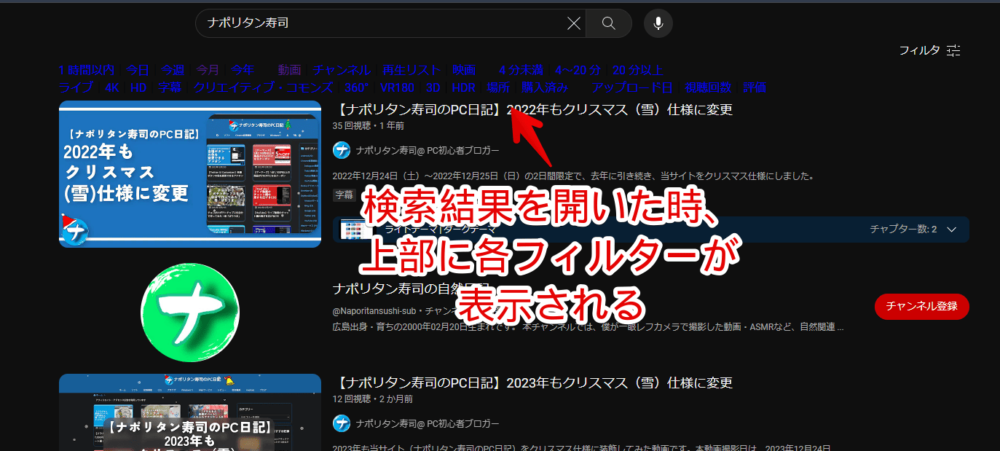
標準のフィルターダイアログを開いて見てみると、左側の項目から順番に並べているようです。最初は「アップロード日」の1時間以内、今日、今週…、その後は「タイプ」のチャンネル、再生リスト…などです。
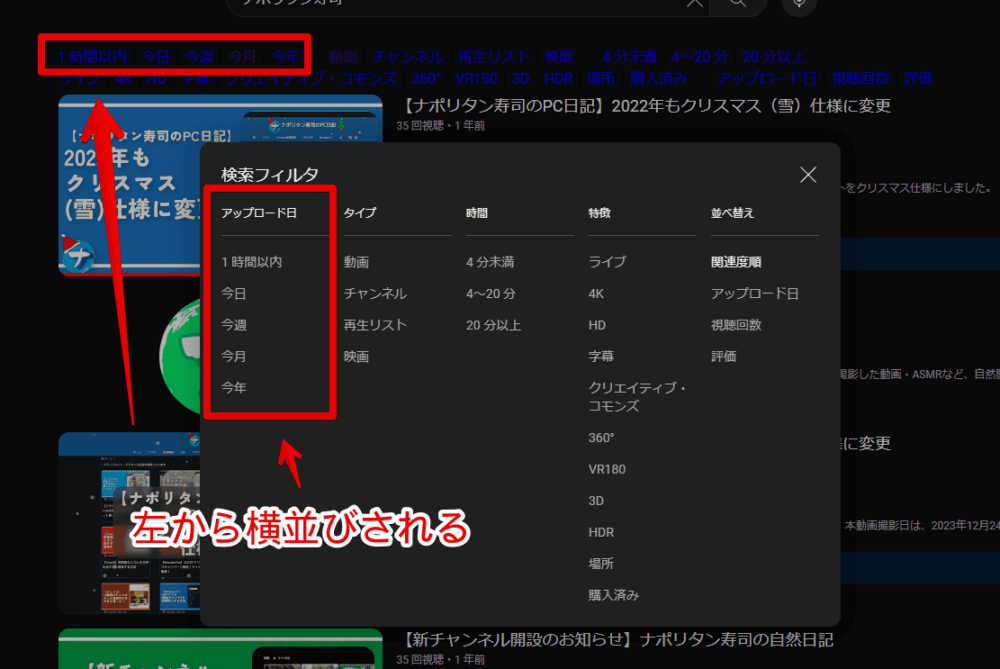
横にずらっと並ぶので、標準のダイアログの見た目に慣れている場合は、ちょっと慣れるまで時間がかかるかもしれません。
絞り込みたい項目をクリックすると、検索結果が再読み込みされて、結果が反映されます。例えば「4分未満」をクリックすると、4分未満だけの動画だけになります。
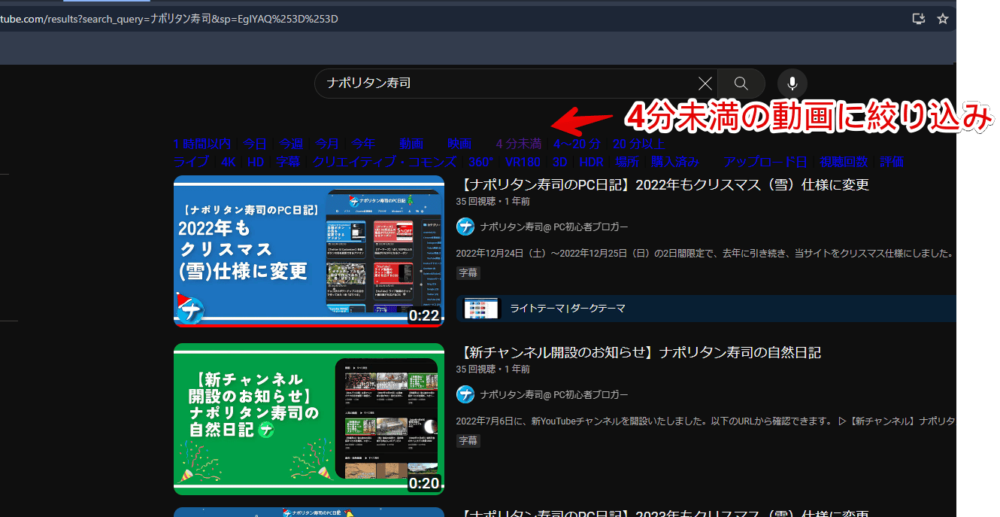
「今月」をクリックすると、今月公開された動画だけに絞り込まれます。
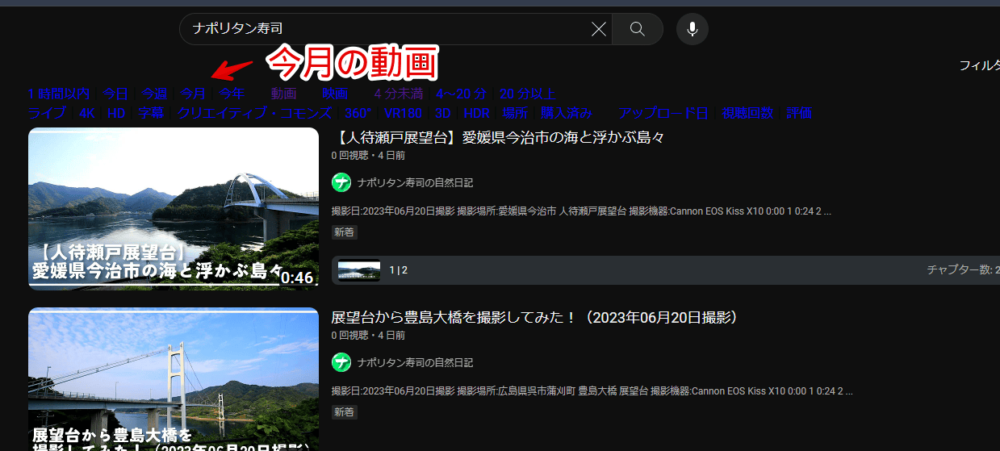
注意点ですが、新しくフィルターを選択しても、以前のフィルター項目は解除されません。最初に「4分未満」をクリックして、次に「今月」を押すと、検索結果は「長さが4分未満で今月アップロードされた動画」になります。
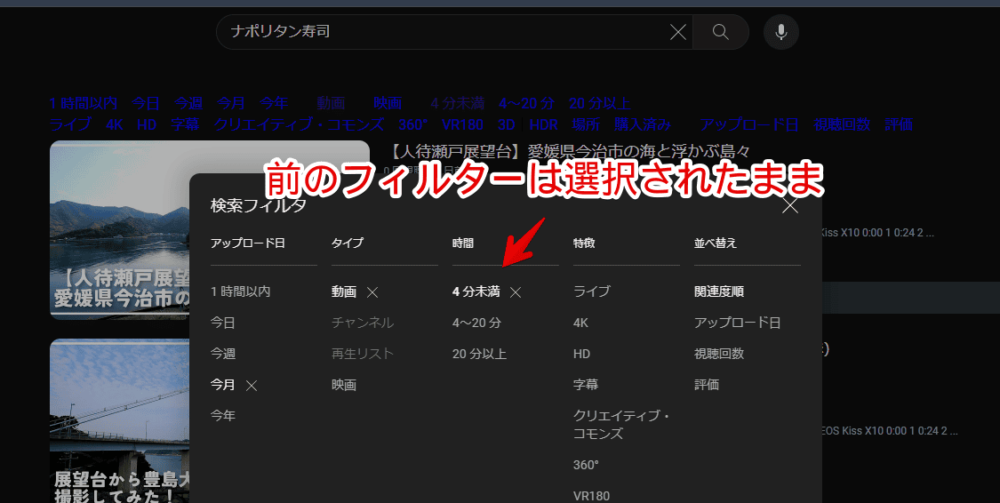
標準の検索フィルタダイアログだと、今選択されている項目の文字色が変わり、横に解除する「×」ボタンも表示されるので区別しやすいです。本スクリプトは、選択していない項目と選択している項目に装飾の違いがないため、分かりにくいと思います。
絞り込み・並び替えする時に使って、解除する場合は標準のフィルタダイアログを使うのがいいかなと思います。
一時的に「JavaScript」を停止させたい場合は、「Tampermonkey」アイコン→登録したスクリプトを左クリックします。オンオフを切り替えられます。右クリックすると、編集画面を開きます。オンオフした後は、一度対象ページをリロードする必要があります。
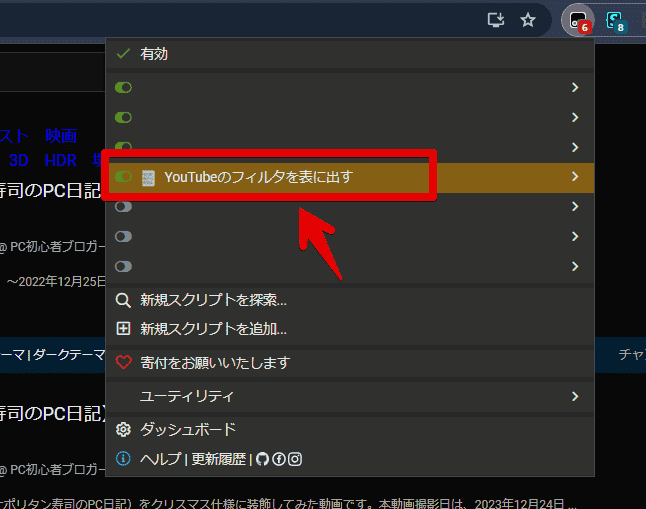
スクリプトの削除方法
「Tampermonkey」アイコンを左クリック→「ダッシュボード」をクリックします。
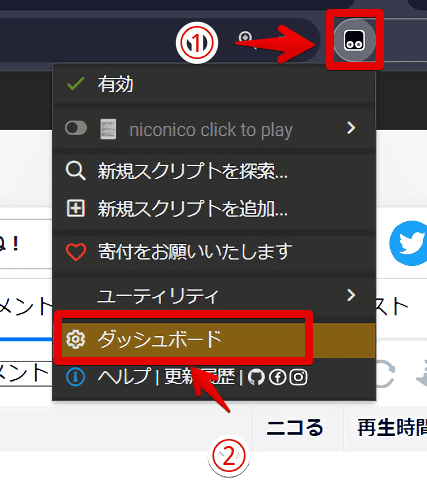
インストールしているスクリプトが一覧表示されるので、消したいスクリプトの右端にあるゴミ箱アイコンをクリックします。削除されます。
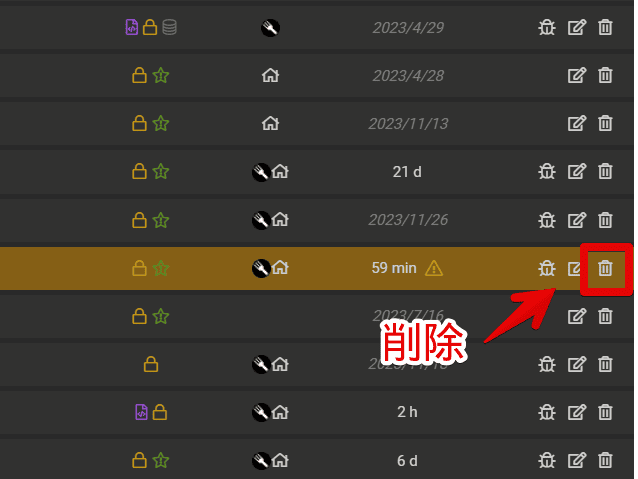
感想
以上、PCウェブサイト版「YouTube」の検索結果にあるフィルターを、ワンクリックで押せるように直接検索結果内に埋め込むJavaScript「YouTubeのフィルタを表に出す」についてでした。
検索結果と言えば、大きくなったサムネイル画像を小さくする記事も書いています。CSSを利用します。
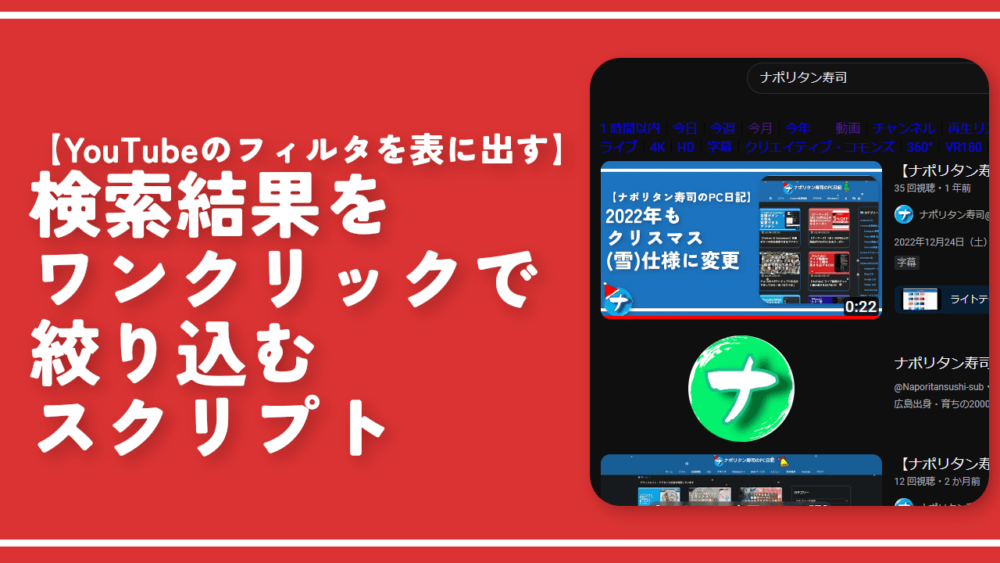
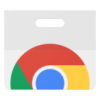
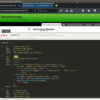
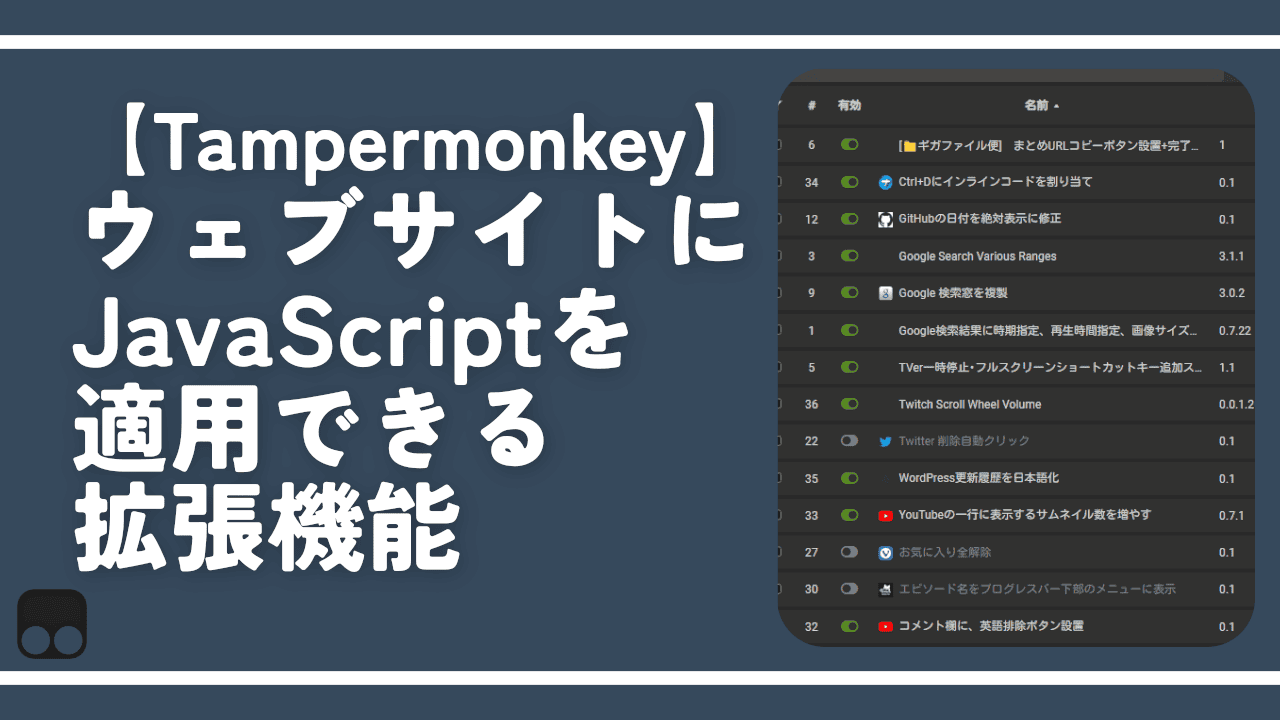

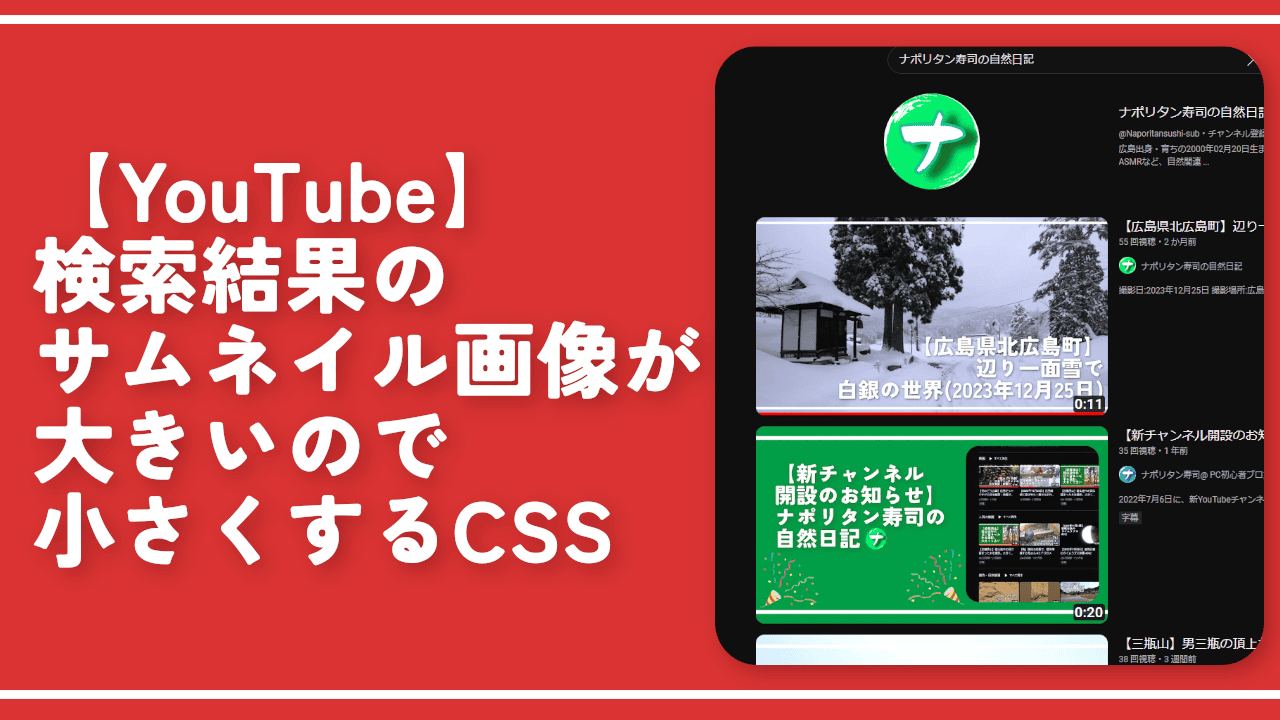
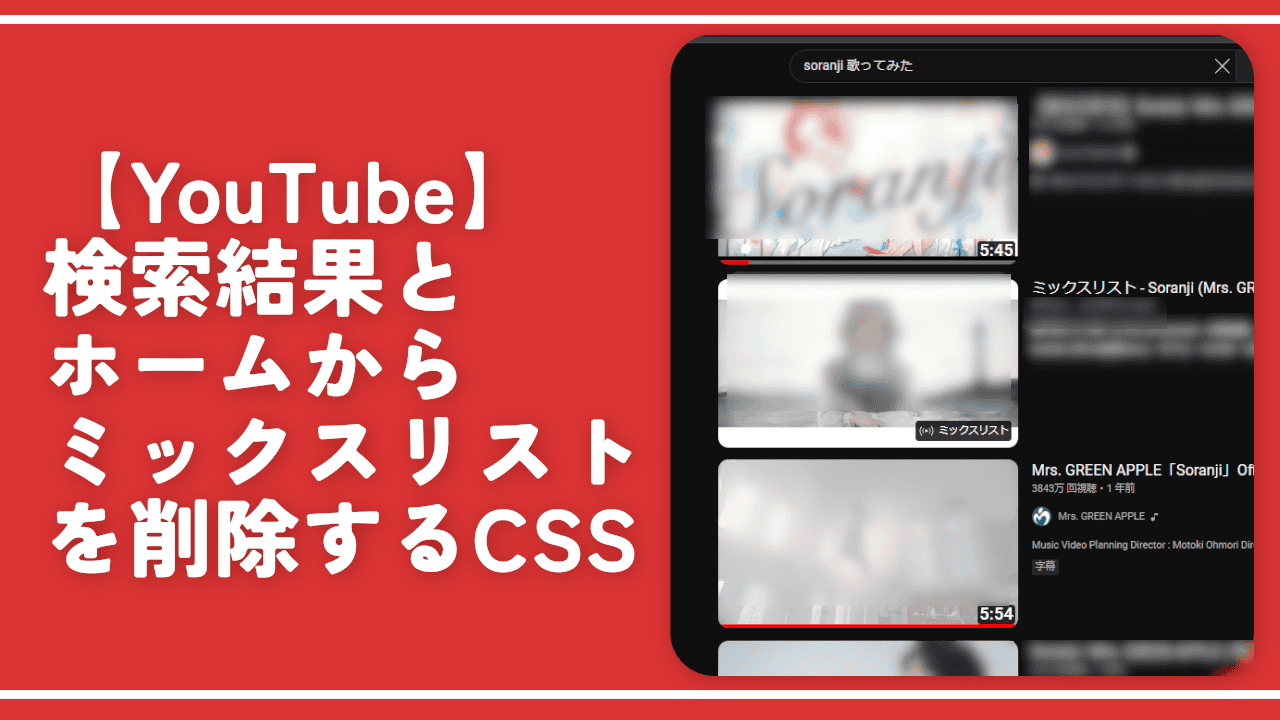
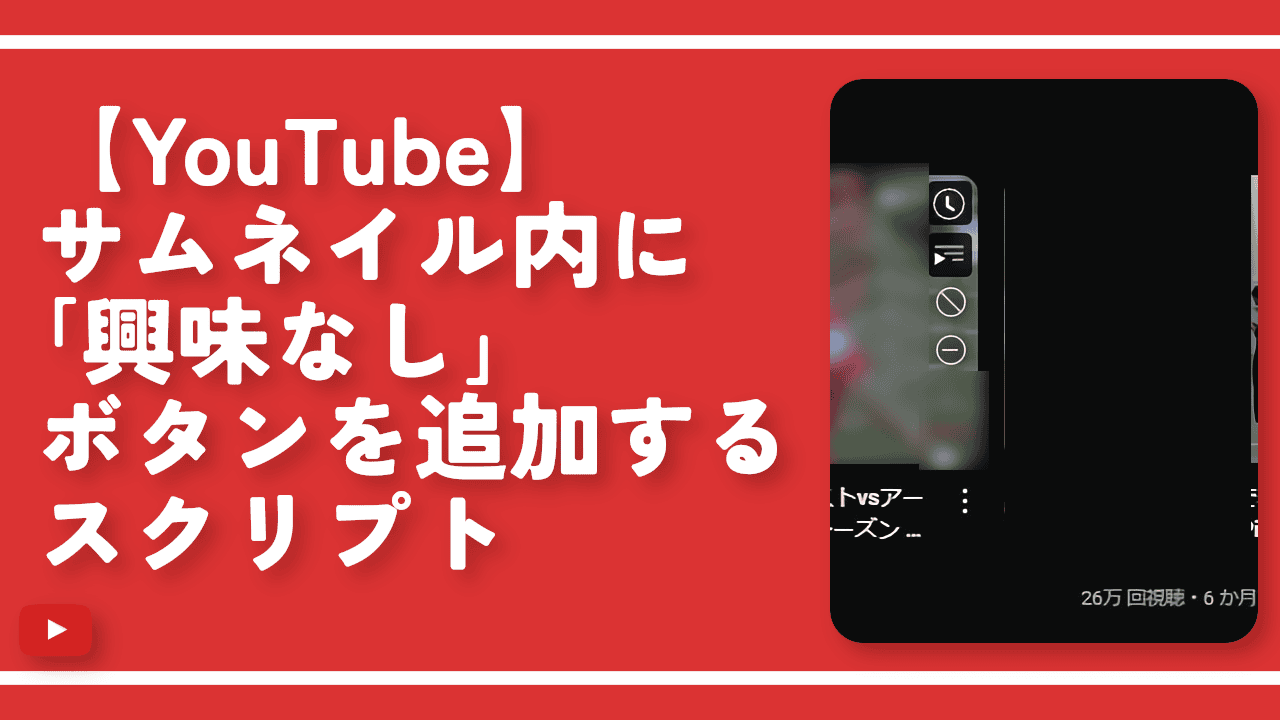
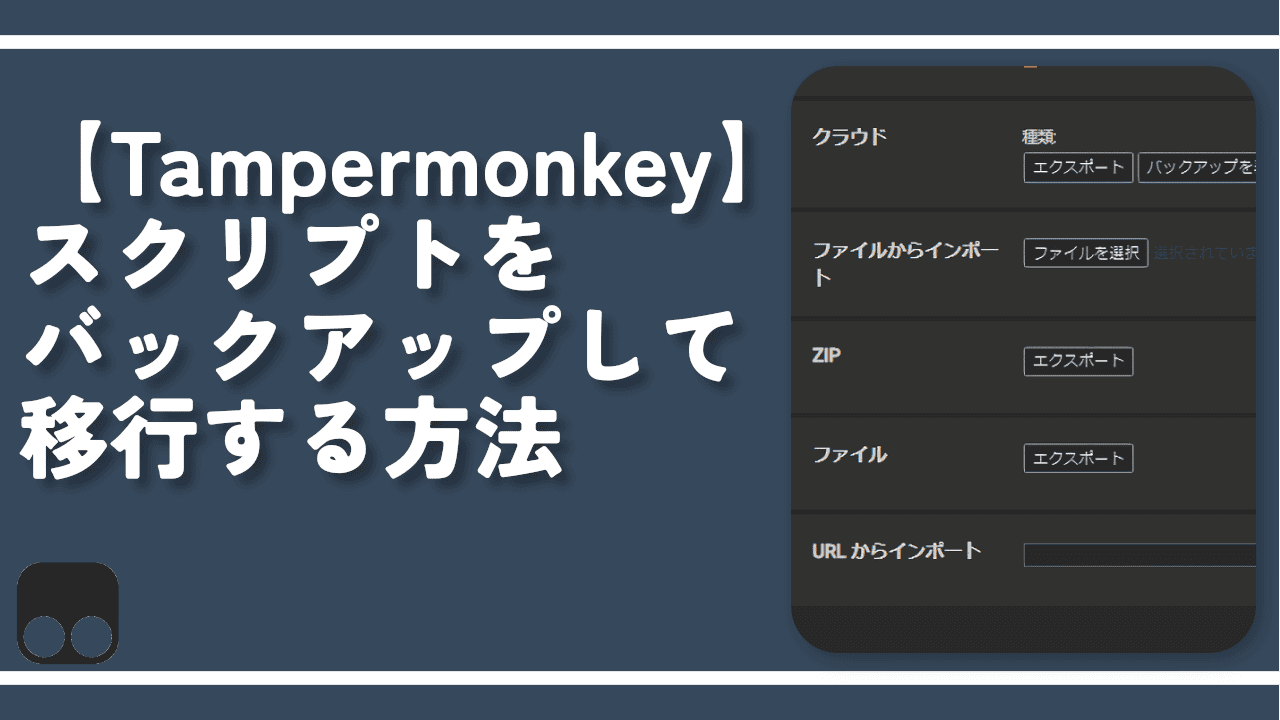
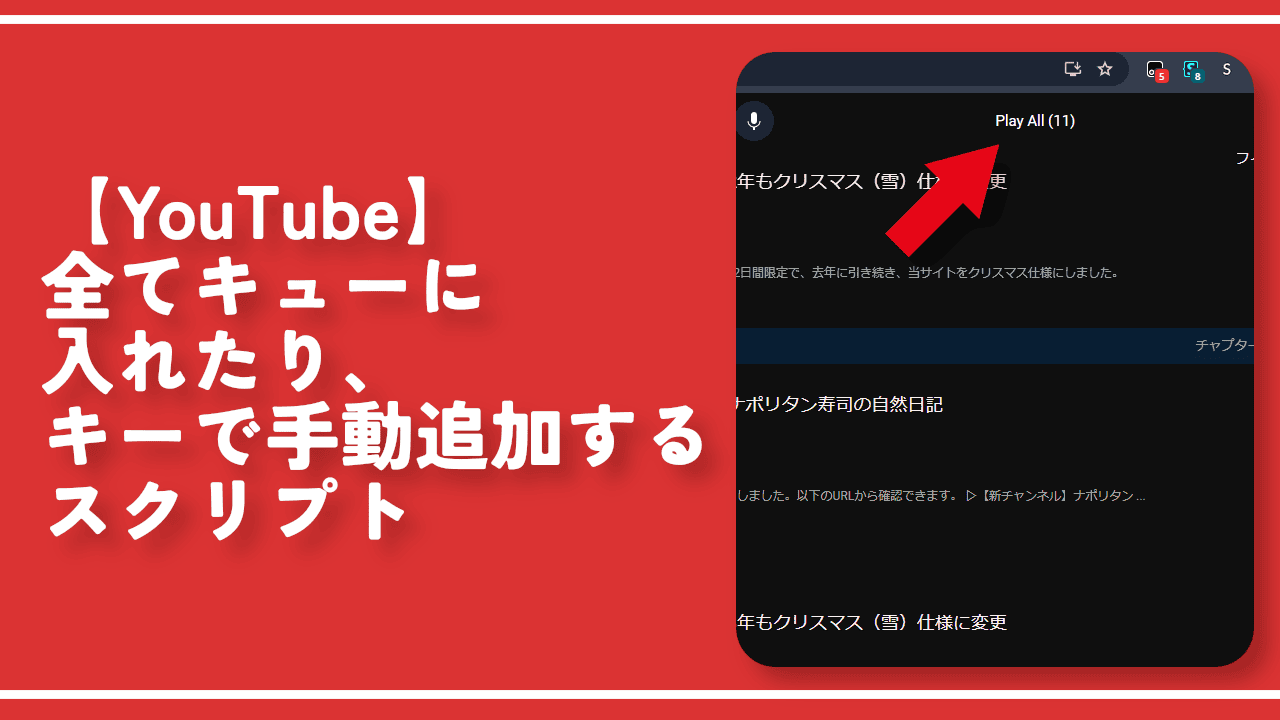

 【2025年】僕が買ったAmazon商品を貼る!今年も買うぞ!
【2025年】僕が買ったAmazon商品を貼る!今年も買うぞ! 【Amazon】配送料(送料)の文字を大きく目立たせるCSS
【Amazon】配送料(送料)の文字を大きく目立たせるCSS 【TVer】嫌いな特定の番組を非表示にするCSS。邪魔なのは消そうぜ!
【TVer】嫌いな特定の番組を非表示にするCSS。邪魔なのは消そうぜ! PixelからXiaomi 15 Ultraに移行して良かった点・悪かった点
PixelからXiaomi 15 Ultraに移行して良かった点・悪かった点 【DPP4】サードパーティー製でレンズデータを認識する方法
【DPP4】サードパーティー製でレンズデータを認識する方法 【Clean-Spam-Link-Tweet】「bnc.lt」リンクなどのスパム消す拡張機能
【Clean-Spam-Link-Tweet】「bnc.lt」リンクなどのスパム消す拡張機能 【プライムビデオ】関連タイトルを複数行表示にするCSS
【プライムビデオ】関連タイトルを複数行表示にするCSS 【Google検索】快適な検索結果を得るための8つの方法
【Google検索】快適な検索結果を得るための8つの方法 【YouTube Studio】視聴回数、高評価率、コメントを非表示にするCSS
【YouTube Studio】視聴回数、高評価率、コメントを非表示にするCSS 【Condler】Amazonの検索結果に便利な項目を追加する拡張機能
【Condler】Amazonの検索結果に便利な項目を追加する拡張機能 これまでの人生で恥ずかしかったこと・失敗したことを書いてストレス発散だ!
これまでの人生で恥ずかしかったこと・失敗したことを書いてストレス発散だ! 【2025年】当サイトが歩んだ日記の記録
【2025年】当サイトが歩んだ日記の記録