【Youtubeフィルタ】ブロックした情報を別PCに移行する方法

この記事では、PCウェブサイト版「YouTube」から不快なチャンネルや特定の文字が含まれる動画タイトルやコメントを見えないよう非表示にするChrome拡張機能「Youtubeフィルタ」に書き込んだ情報を別のPC(ブラウザ)に移行する方法を書きます。
以下の手順でブロック情報を別PCや別ブラウザに引き継げます。
- 拡張機能アイコン→歯車ボタンを押して設定を開く
- 「設定入出力」の「export」で情報をコピーする
- テキストファイルにコピーしたデータを貼り付けて保存
- USBメモリやクラウドサービスを使って移行先のPCに移動させる
- 移行先のPCに「Youtubeフィルタ」拡張機能をインストールする
- 設定ページを開いて「設定入出力」の「import」でコピーしたデータを貼り付ける
- 「読み込む」ボタンを押して確定させる
わざわざ「非表示チャンネル」や「非表示タイトル」などの項目ごとでテキストをコピーして新しいPCにちまちま貼り付ける必要はありません。数が少ない場合や別のPCではなく同一PC内の別ブラウザへの移行だったらそれでもいいかもですが。
拡張機能の保存場所を探す必要もありません。「Youtubeフィルタ」の設定にインポート・エクスポート機能が用意されています。便利です。
「Youtubeフィルタ」については別記事参照
「Youtubeフィルタ」の使い方などは以下記事を参考にしてみてください。
「Youtubeフィルタ」を別PCに移行する手順
設定入出力ページを開く
移行元のPCでの作業です。
ブラウザを開き拡張機能メニュー内にある「Youtubeフィルタ」アイコンを左クリック→ポップアップ内右下にある歯車ボタン(⚙)をクリックします。
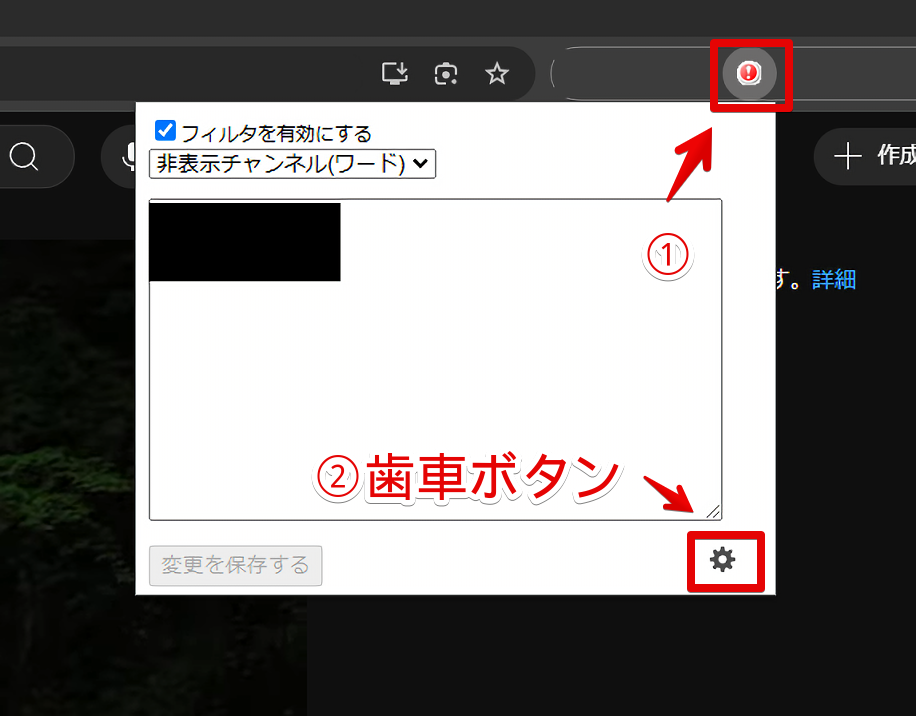
上部にある「設定入出力」タブをクリックします。下にあるドロップダウンリストが「設定出力(export)」になっていることを確認します。別のになっていたら「設定出力(export)」にします。
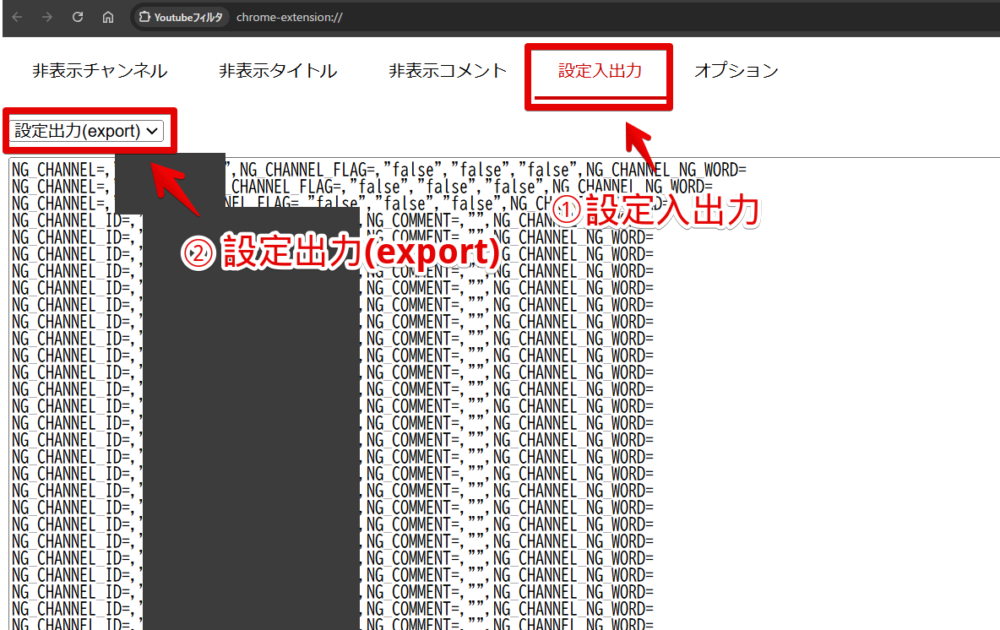
テキストデータをメモ帳とかに保存
「設定出力(export)」にしたらテキストボックスにずら~~と文字列データが表示されます。これがチャンネル名やらコメント欄だのYoutubeフィルタ上に書き込んだブロックデータです。
テキストボックス内の文字全てを範囲選択します。マウスのドラッグ&ドロップは大変だと思うので適当にカーソルをあててCtrl+Aで全選択したらいいかなと思います。うっかりテキストボックス以外の要素(上部のタブとか)まで選択しないよう注意です。
選択できたらコピーします。
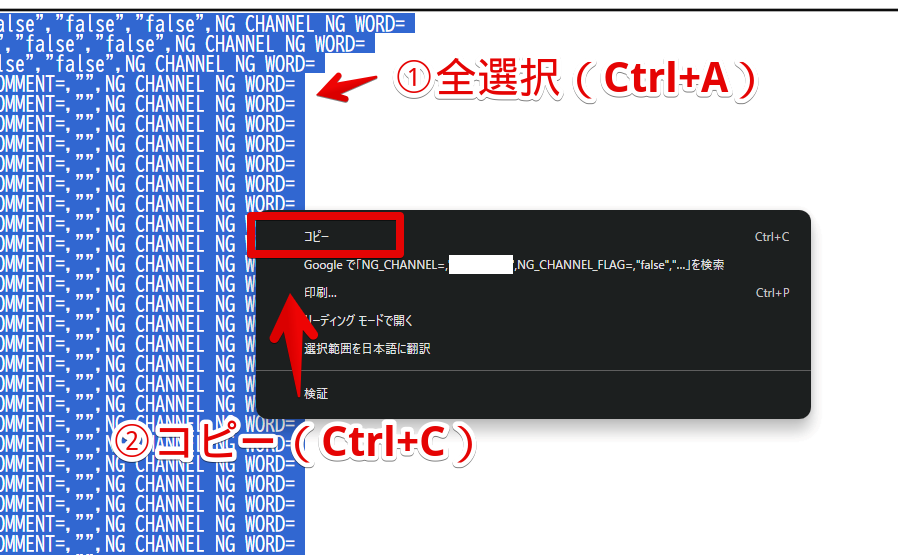
コピーした情報をテキストファイルに書き込みます。Windows11ならメモ帳を起動して貼り付けてからファイル→「名前を付けて保存」で好きな場所に保存します。
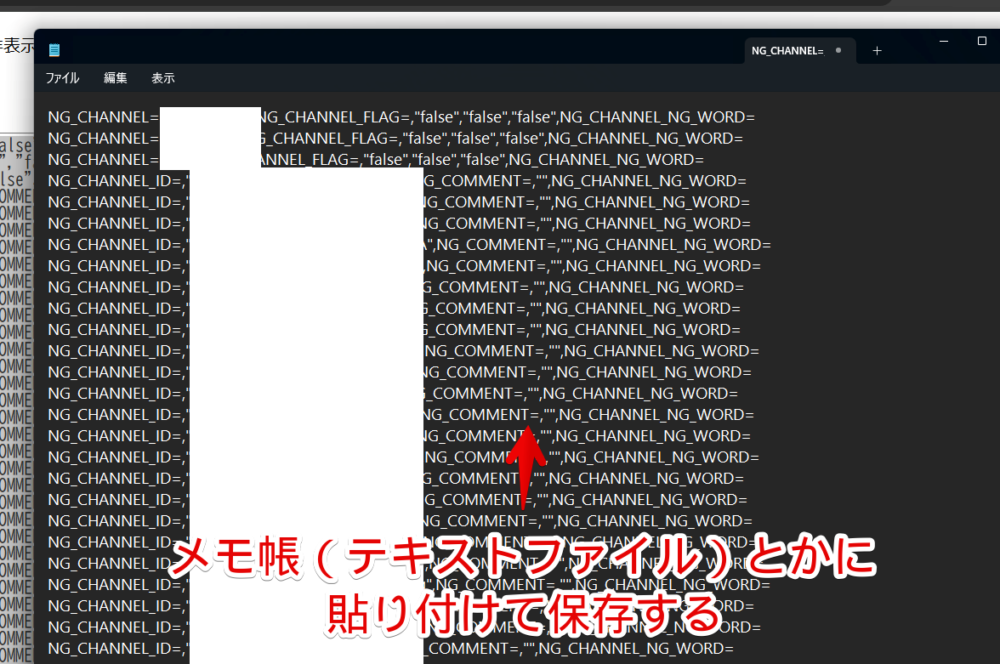
Excelとかだとセルごとで分かれてしまったり変な書式がくっついてくる可能性があるので、できるだけテキストのみのメモ帳や「Visual Studio Code」あたりを使うのがいいのかなと。
保存する場所はどこでもいいです。どーせ移行する時だけなので、デスクトップでもどこでも好きな場所に保存します。
USBメモリやクラウドを駆使して新PCに移行
保存したテキストファイルをUSBメモリーやクラウドサービスを活用して移行先のPCに移動させます。
同じアカウントでサクッとログインできる環境だったらいいんですが、パスワードが曖昧だとかだとめんどくさいので、物理メモリ(USB、SDカードなど)を使うのが手っ取り早いかなと思います。

そもそもの話、オンライン上で同期できるメモ帳にコードをそのまま貼り付ける作戦もありかなと思います。「Google Keep」とか「Simplenote」とか。
ただ量が多いと同期に時間がかかったり、変な動作を起こす可能性もあるのでその点注意です。
インポートする
新しいPCでの作業です。
移行先のブラウザで「Youtubeフィルタ」拡張機能をインストールします。
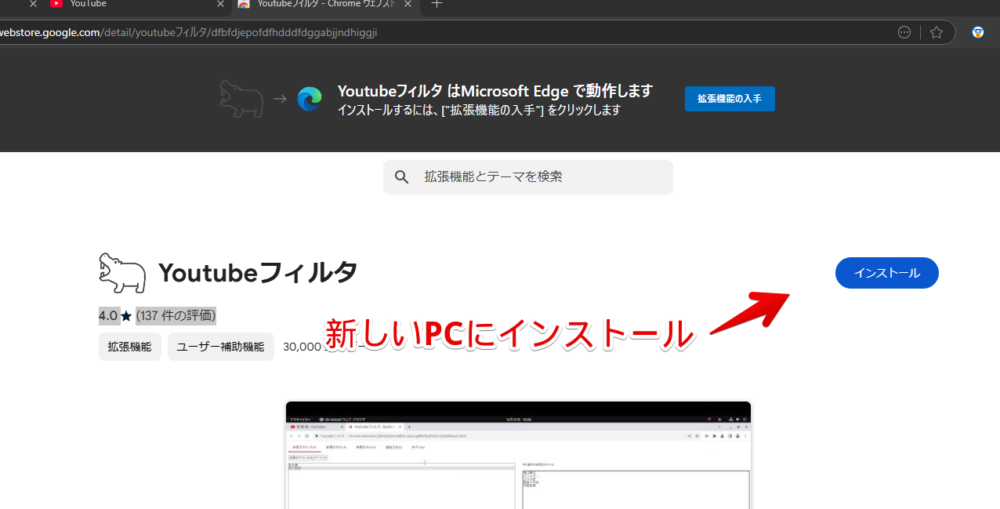
インストールできたら同様の手順で設定ページを開きます。「Youtubeフィルタ」拡張機能アイコン→右下の歯車ボタンです。
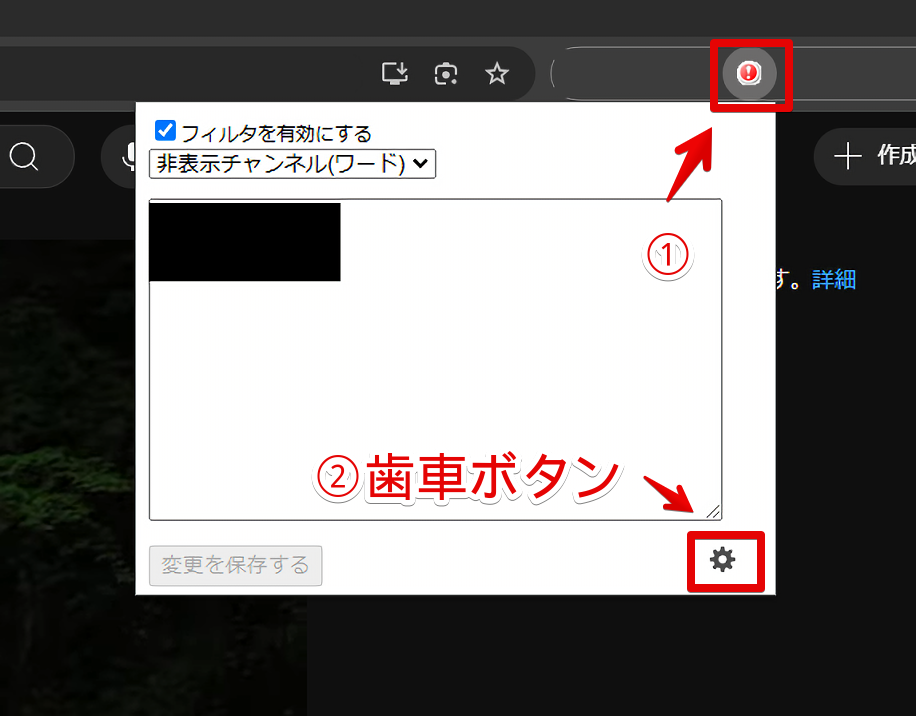
「設定入出力」タブをクリックします。ドロップダウンリストを押して「設定入力(import)」にします。白紙のテキストボックスが表示されます。
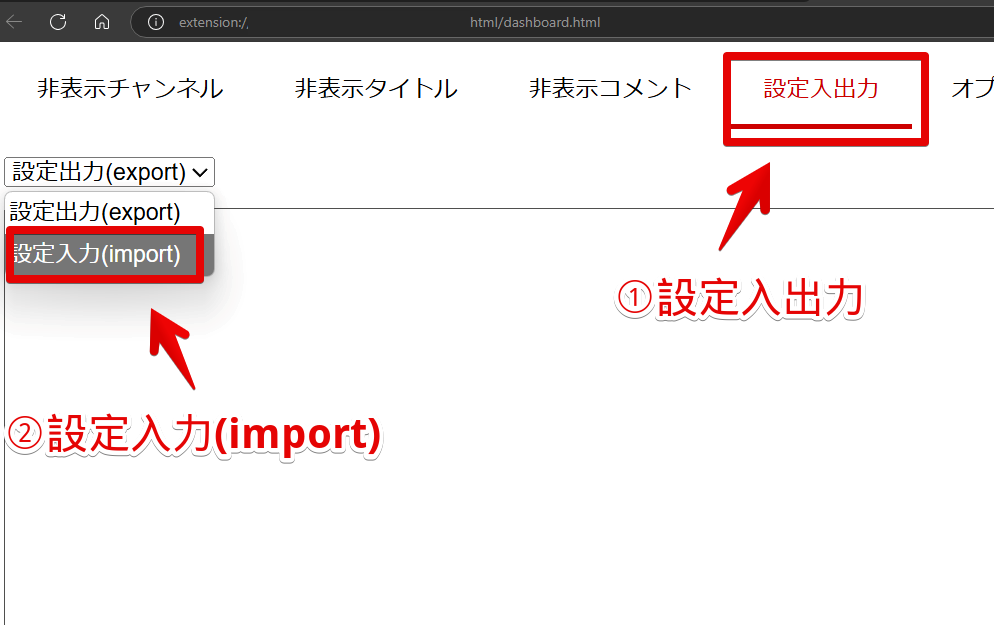
移行したテキストファイルを開いて、全選択(Ctrl+A)してコピーします。コピーしたデータをテキストボックスに貼り付けます。
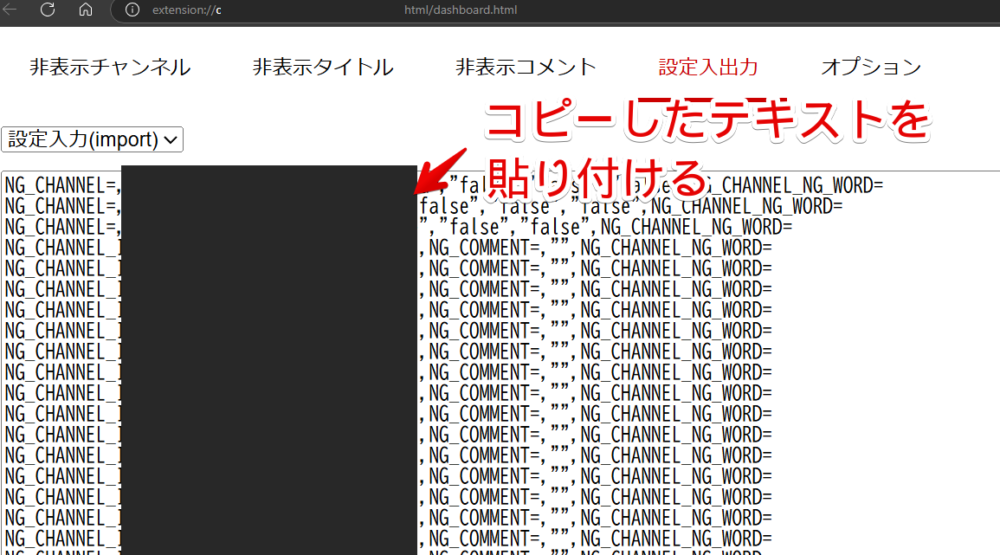
貼り付けたら一番下にある「読み込む」ボタンをクリックします。ポイントですがボタンはテキストボックス内の下部ではなくページの下部にあります。テキストボックス内でスクロールしても時間の無駄です。
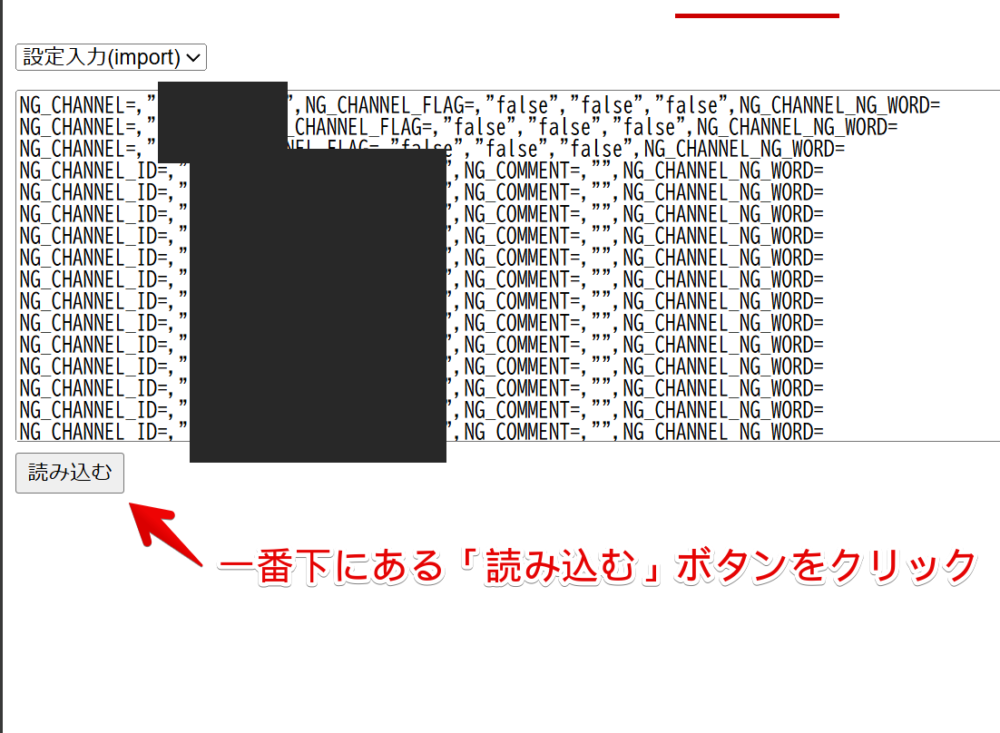
読み込みが成功したら「OK」と表示されます。これで移行できたはずなので設定ページのタブは閉じてOKです。
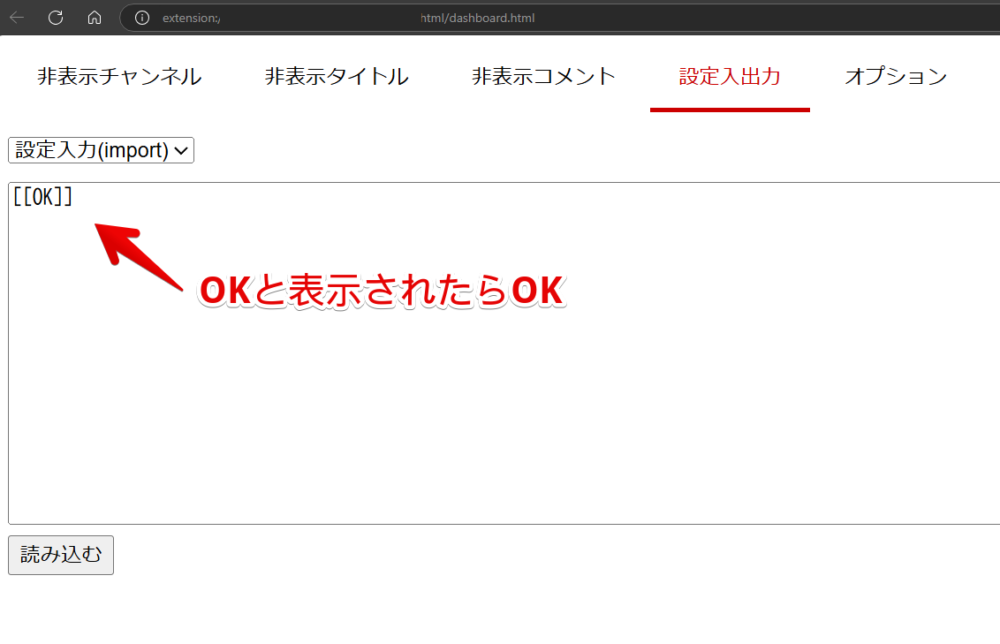
移行成功したか確認
「YouTube」にアクセスします。
「Youtubeフィルタ」の拡張機能ボタンをクリックします。無事非表示コメントとか非表示チャンネルとかそれぞれの項目に移行元のPCで設定した情報が記載されていたら成功です。
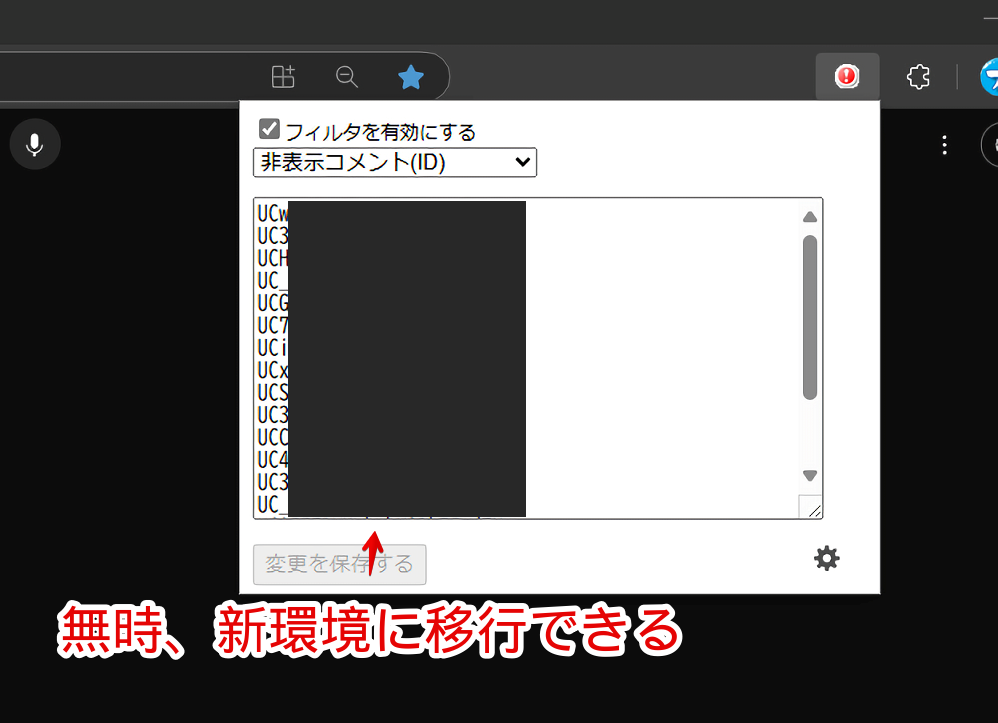
感想
以上、「Youtubeフィルタ」拡張機能に書き込んだ情報を別のPC(ブラウザ)に移行する方法でした。
気づけば膨大な量になっていて自分でもびっくりです。
個人的には「興味なし」にワンクリックでできる拡張機能「ytb not-interested button」もおすすめです。
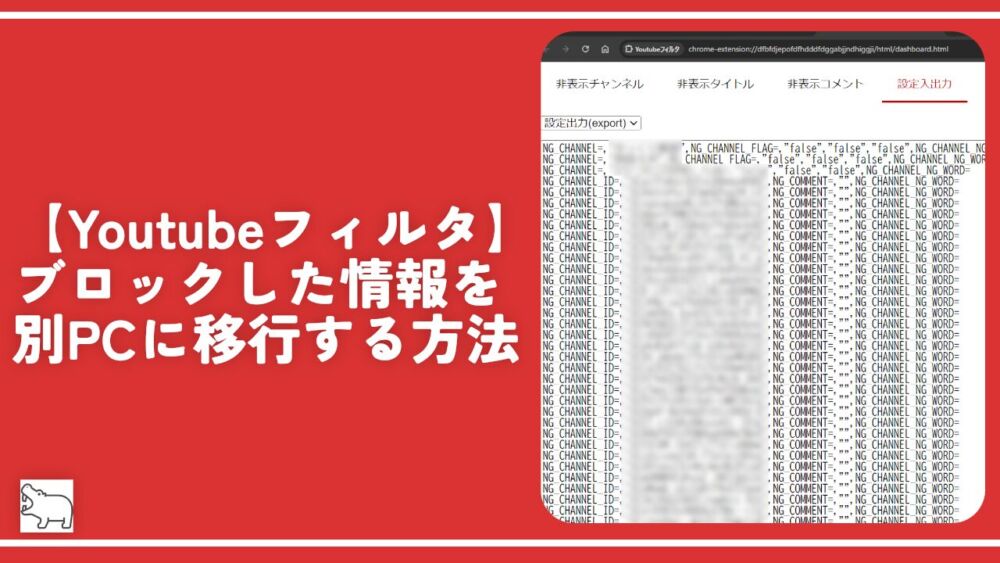
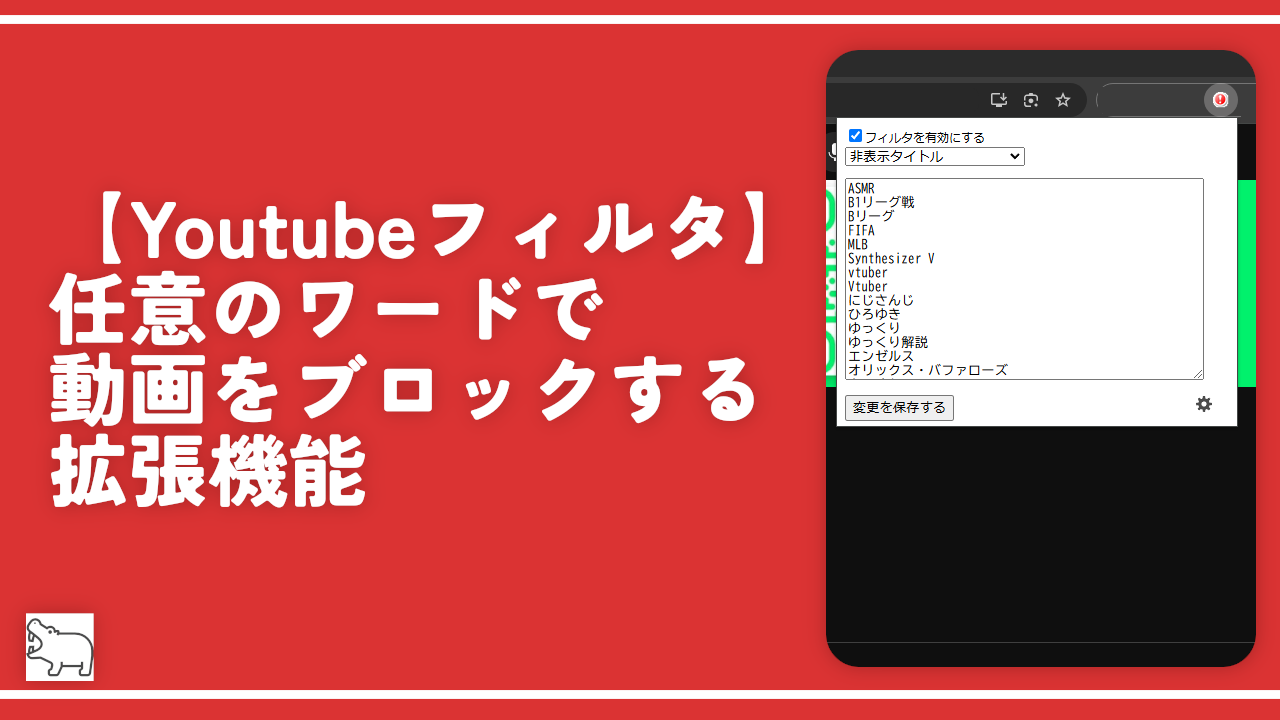

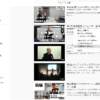
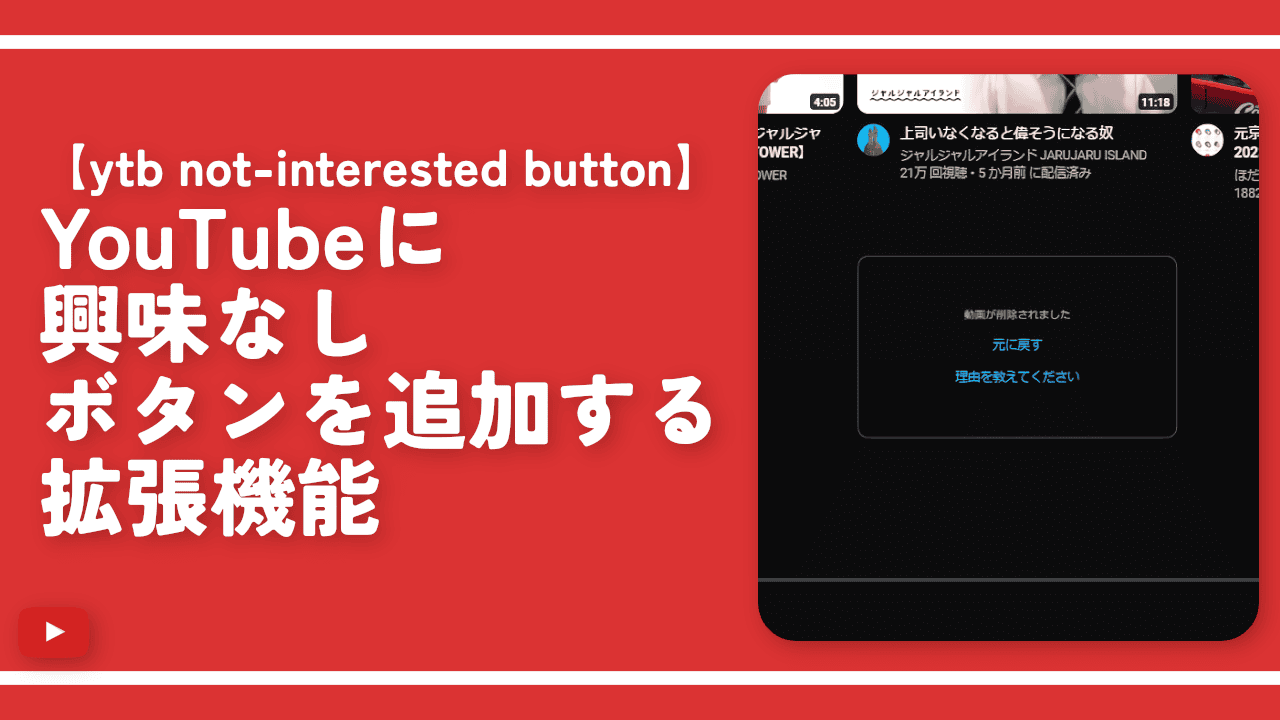


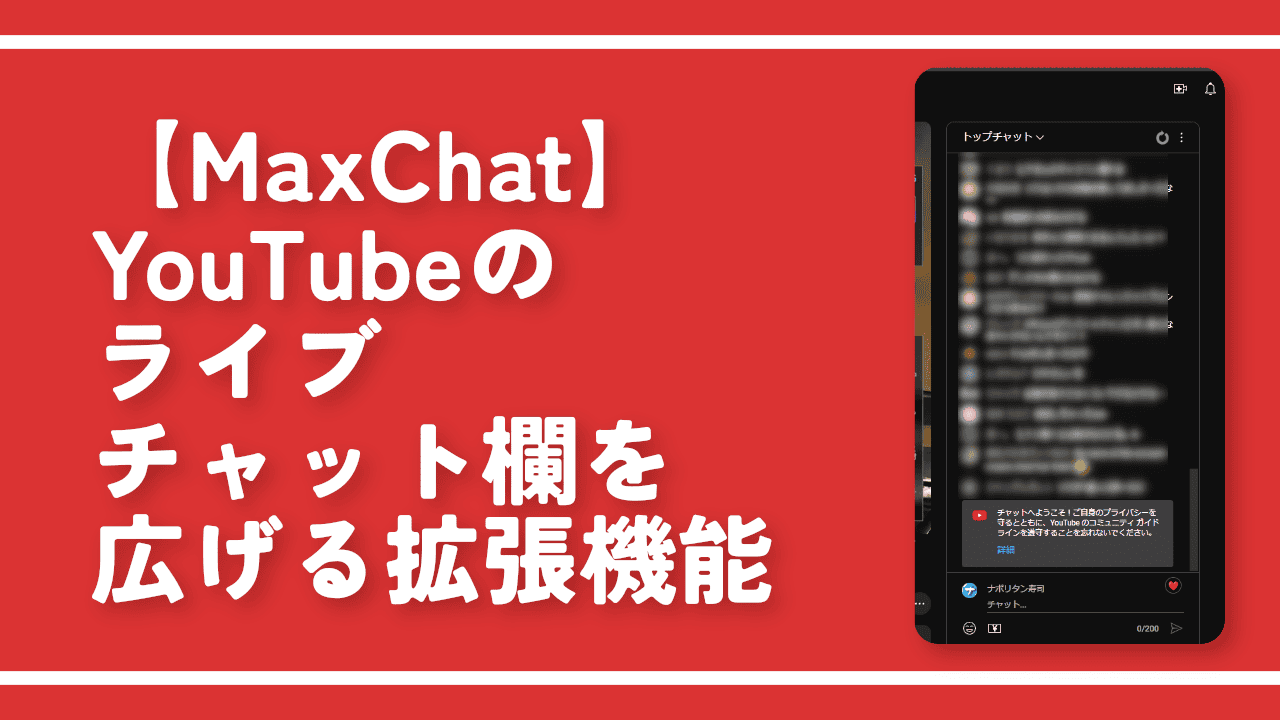
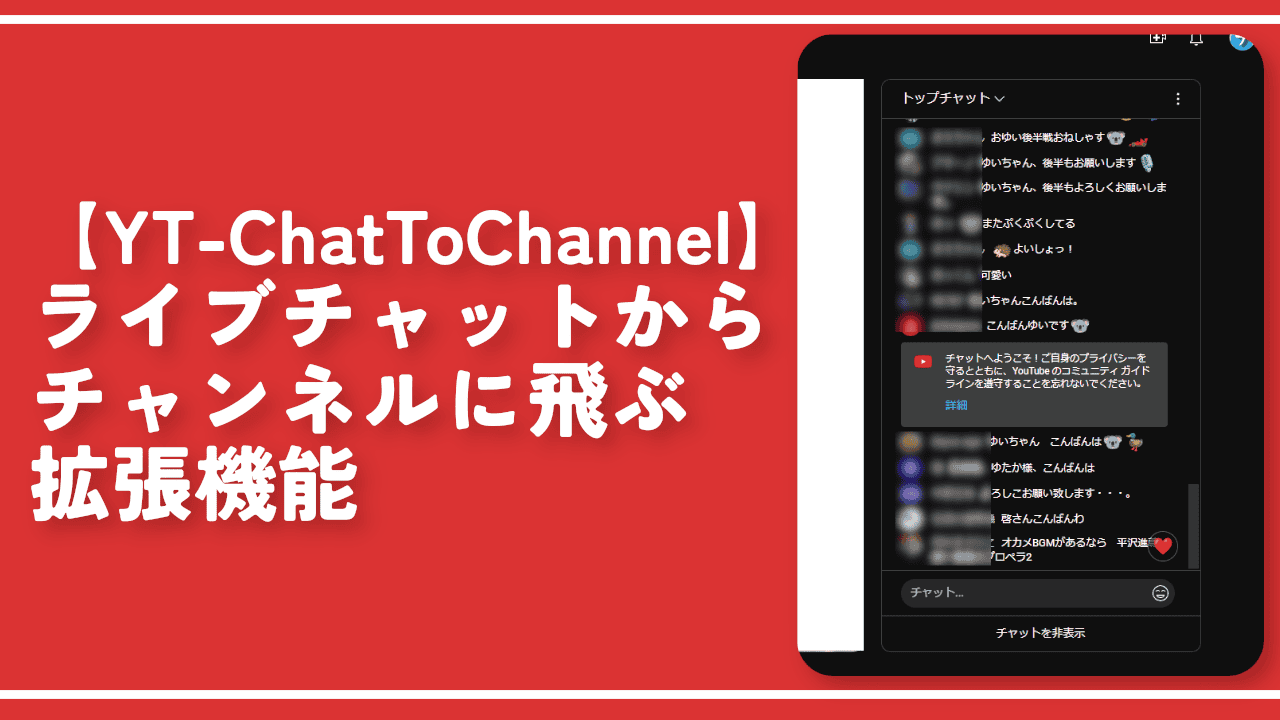
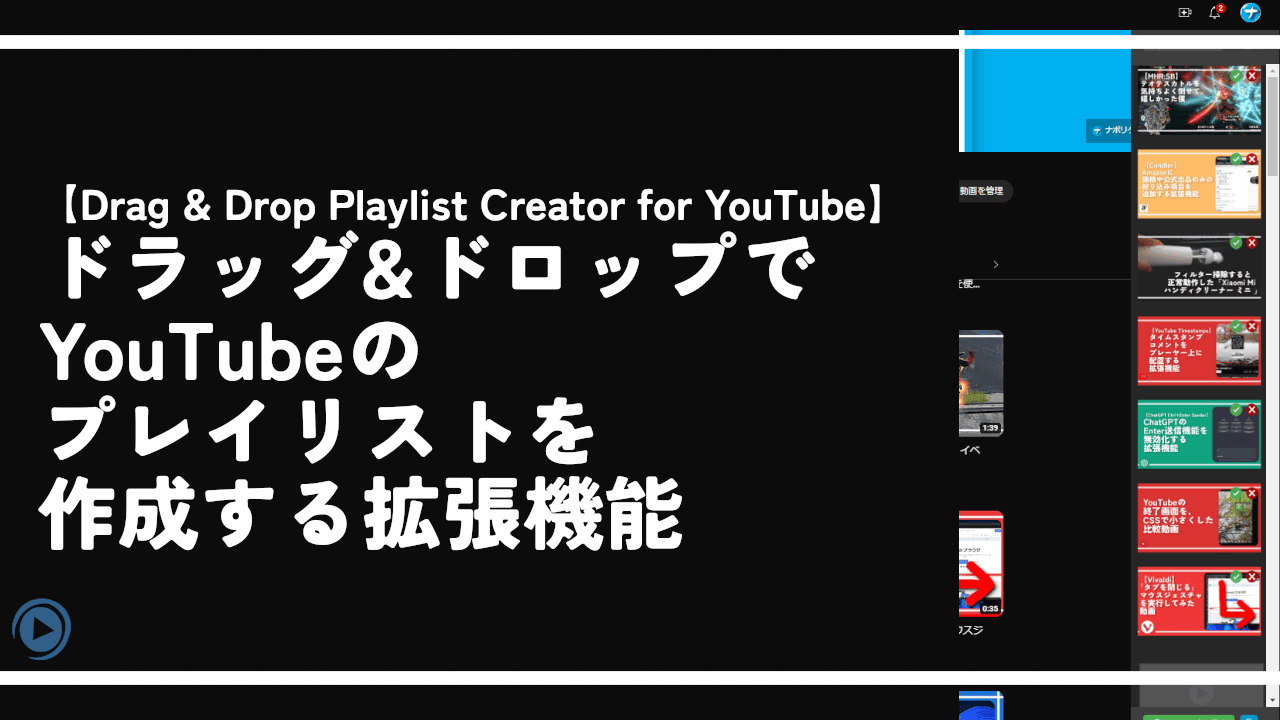
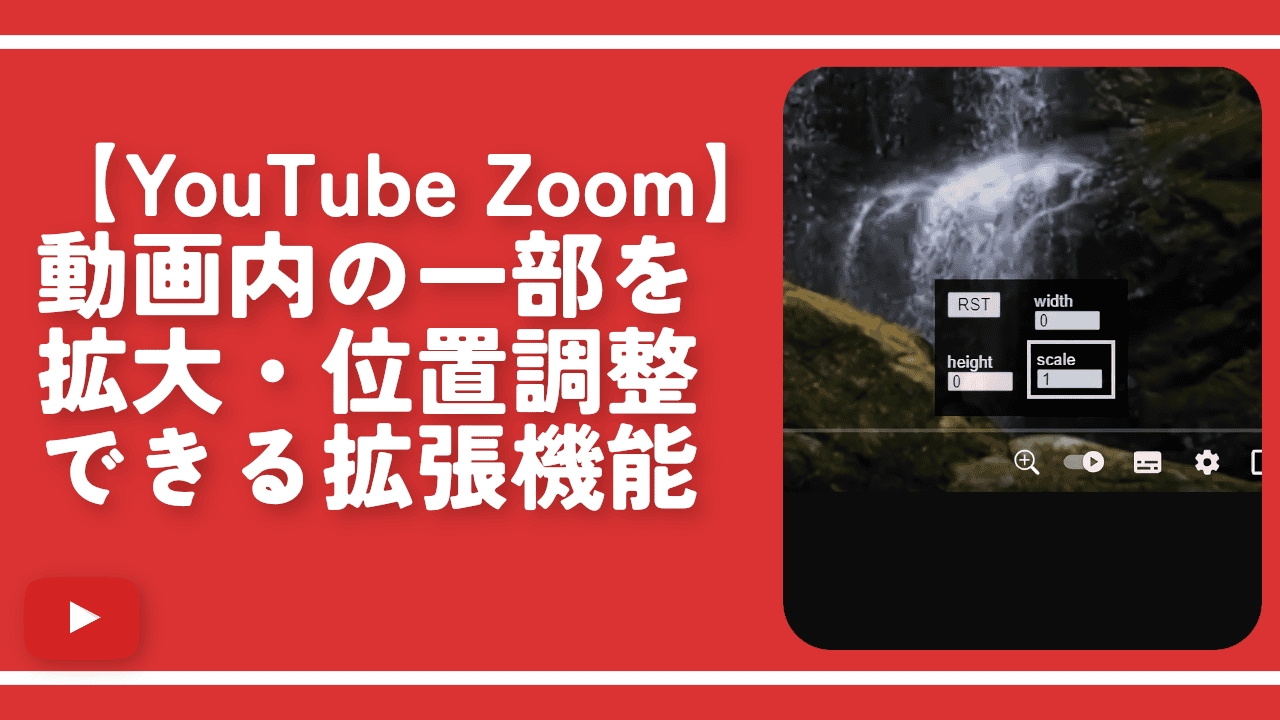
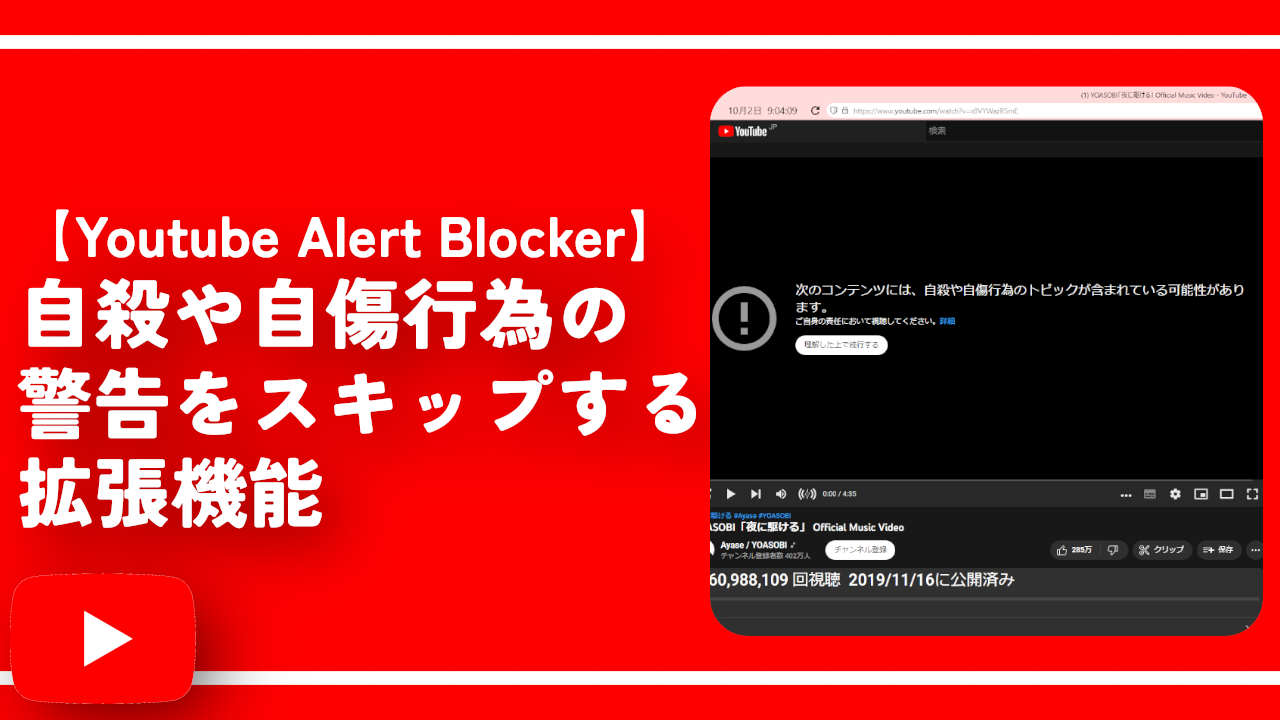
 【2025年】僕が買ったAmazon商品を貼る!今年も買うぞ!
【2025年】僕が買ったAmazon商品を貼る!今年も買うぞ! 【Amazon】配送料(送料)の文字を大きく目立たせるCSS
【Amazon】配送料(送料)の文字を大きく目立たせるCSS 【TVer】嫌いな特定の番組を非表示にするCSS。邪魔なのは消そうぜ!
【TVer】嫌いな特定の番組を非表示にするCSS。邪魔なのは消そうぜ! PixelからXiaomi 15 Ultraに移行して良かった点・悪かった点
PixelからXiaomi 15 Ultraに移行して良かった点・悪かった点 【DPP4】サードパーティー製でレンズデータを認識する方法
【DPP4】サードパーティー製でレンズデータを認識する方法 【Clean-Spam-Link-Tweet】「bnc.lt」リンクなどのスパム消す拡張機能
【Clean-Spam-Link-Tweet】「bnc.lt」リンクなどのスパム消す拡張機能 【プライムビデオ】関連タイトルを複数行表示にするCSS
【プライムビデオ】関連タイトルを複数行表示にするCSS 【Google検索】快適な検索結果を得るための8つの方法
【Google検索】快適な検索結果を得るための8つの方法 【YouTube Studio】視聴回数、高評価率、コメントを非表示にするCSS
【YouTube Studio】視聴回数、高評価率、コメントを非表示にするCSS 【Condler】Amazonの検索結果に便利な項目を追加する拡張機能
【Condler】Amazonの検索結果に便利な項目を追加する拡張機能 これまでの人生で恥ずかしかったこと・失敗したことを書いてストレス発散だ!
これまでの人生で恥ずかしかったこと・失敗したことを書いてストレス発散だ! 【2025年】当サイトが歩んだ日記の記録
【2025年】当サイトが歩んだ日記の記録