【Xiaomi】スクリーンレコーダーやスクショをDCIM以外にする方法。転送アプリを使おう!

この記事では、「Xiaomi 15 Ultra」などのXiaomiスマホでスクリーンショットやスクリーンレコーダー(画面録画)の保存場所をGoogleフォトのバックアップから逃れるためにDCIM以外にする方法を書きます。
残念ながら初心者の僕には保存場所の変更はできませんでした。しかし、アプリを使うことで自動的に転送させることができます。
2025年3月18日に「Xiaomi 15 Ultra」を購入しました。
Xiaomiのスマホは、音量を下げるボタン+電源ボタンでスクリーンショットを撮影でき、クイック設定パネル内にあるスクリーンレコーダーボタンから画面録画できました。
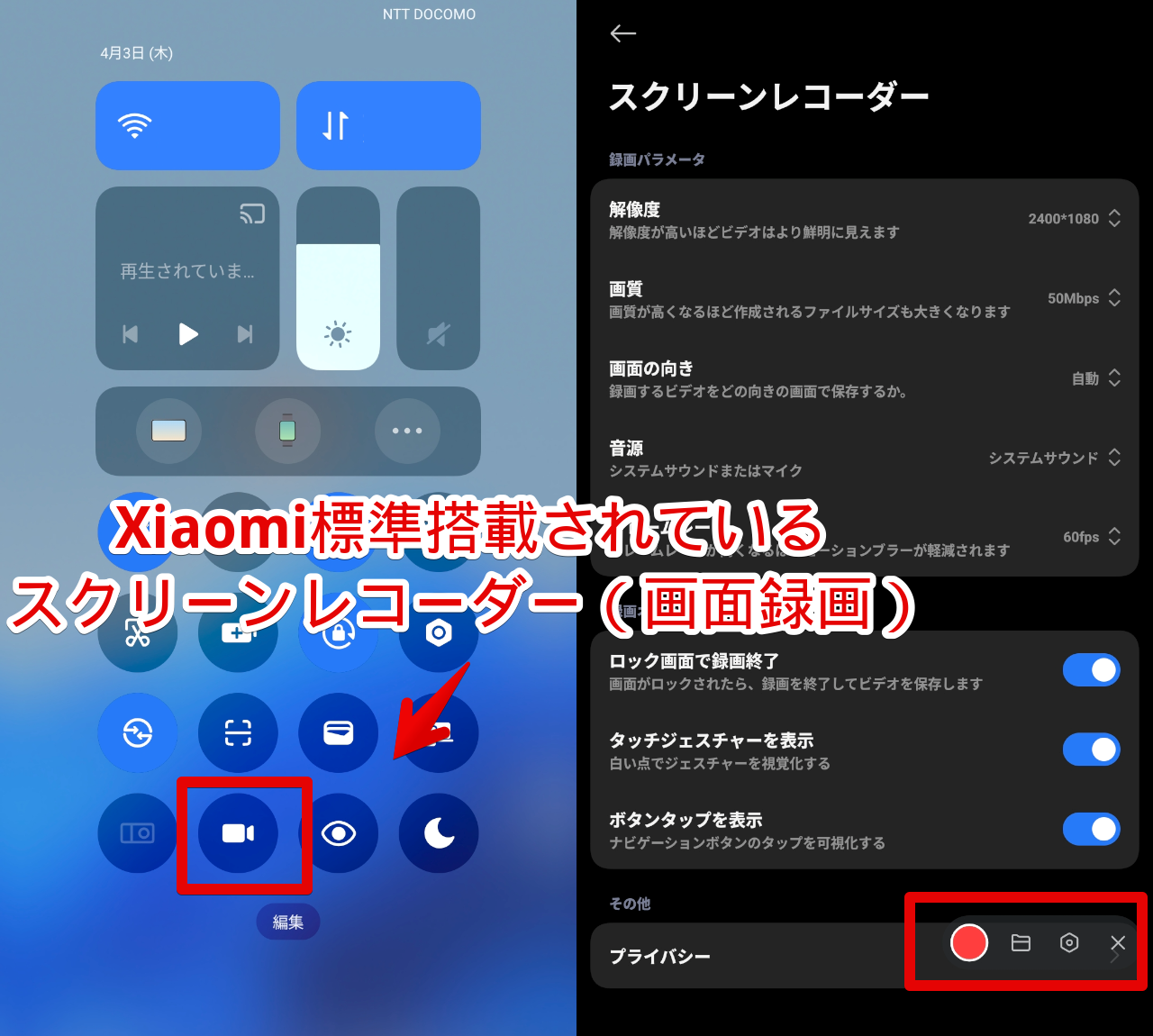
デフォルトでできて余計なサードパーティー製のアプリをインストールしなくてよかったので便利だったんですが、一点不便なことがありました。
Googleフォトで自動バックアップするようにしていた場合、DCIM内の全てのフォルダーが強制的にバックアップ対象になってしまうせいで、スクリーンショットやスクリーンレコーダーで撮影したものも全てバックアップされてしまう点です。
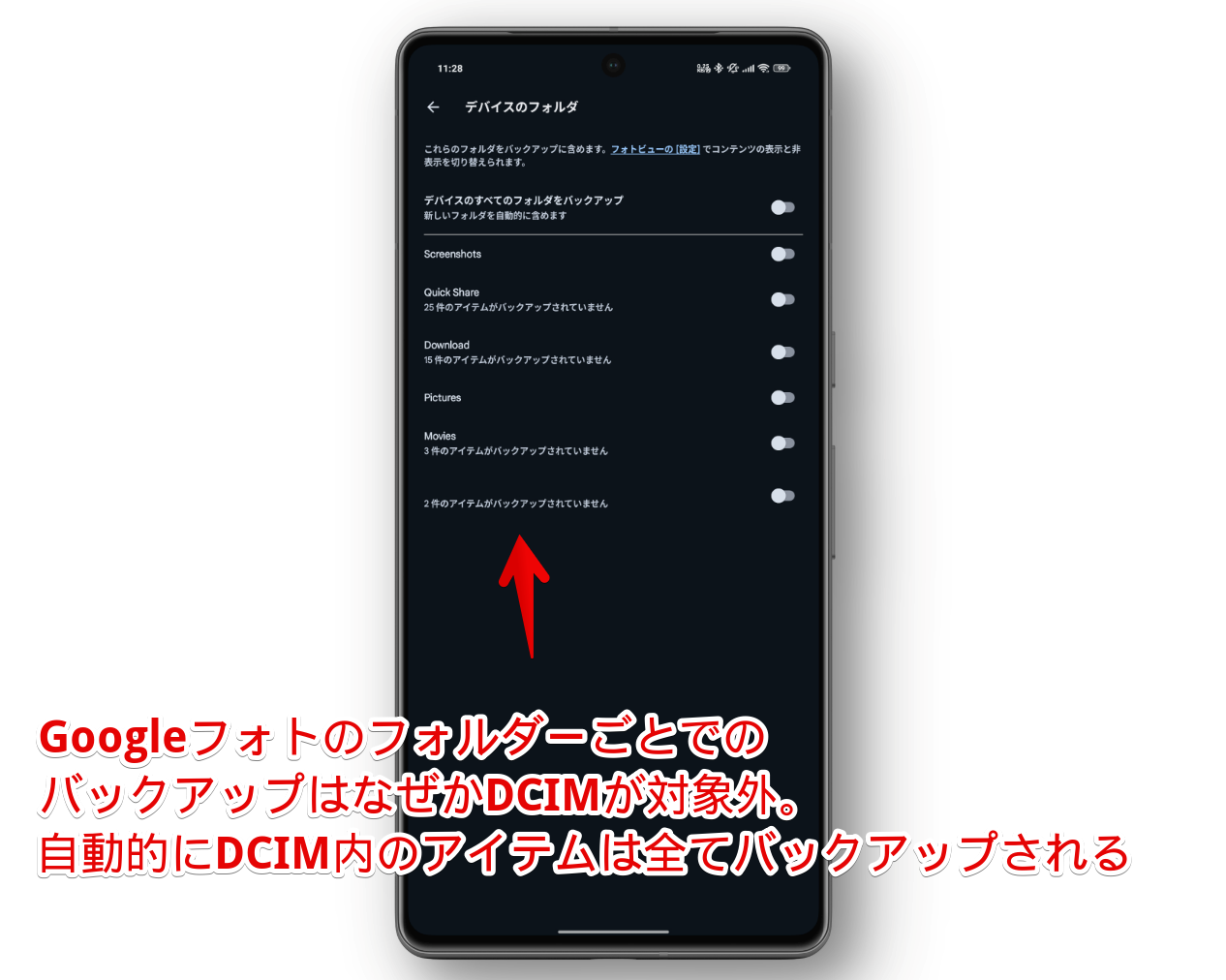
スクリーンショットとスクリーンレコーダーは以下の場所に保存されるようになっています。
<!--スクリーンショット-->
DCIM→Screenshots
<!--スクリーンレコーダー-->
DCIM→ScreenRecorder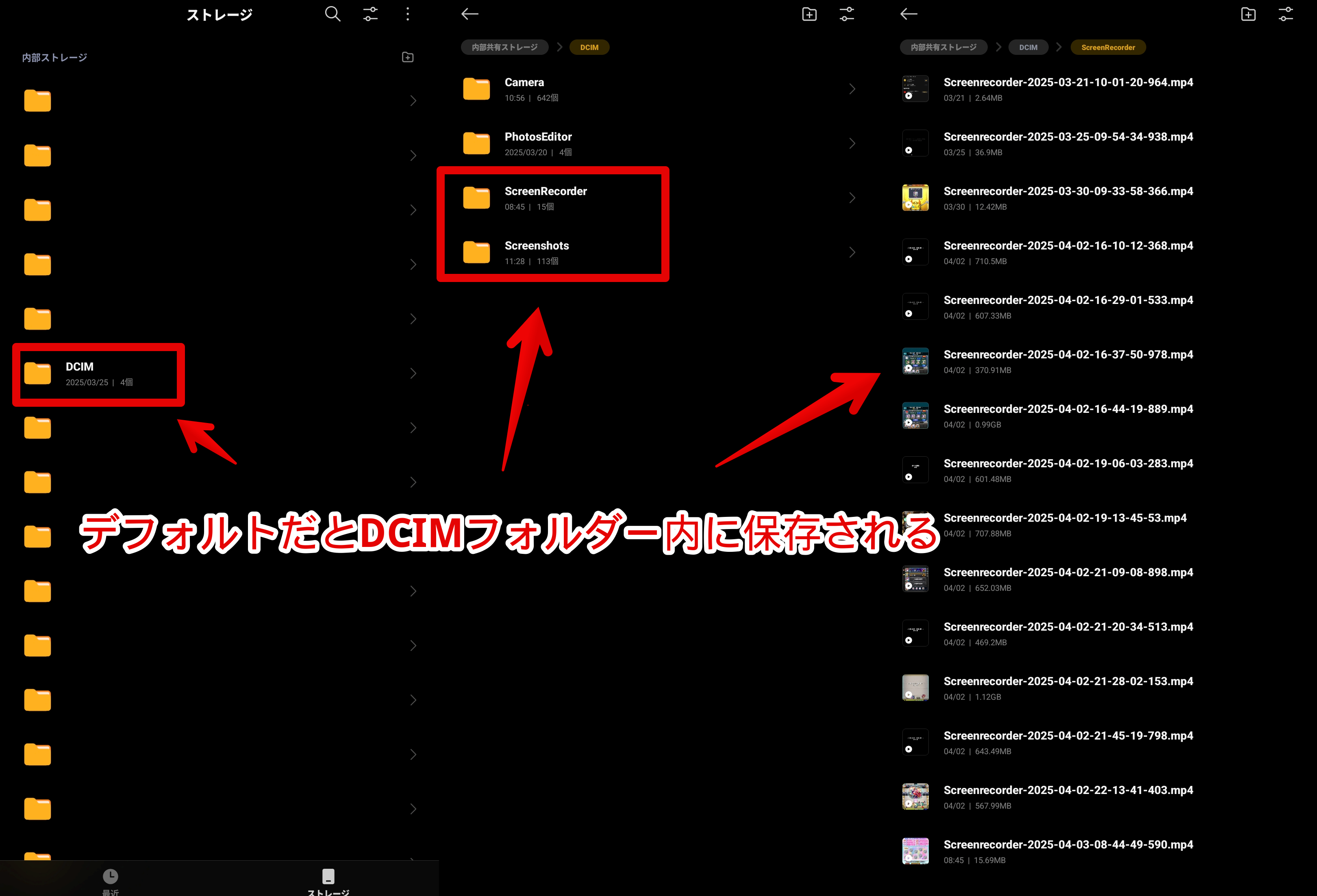
内部ストレージ直下にあるフォルダーについては、Googleフォト上で個別にバックアップするかどうかオンオフできるけどDCIMフォルダーはオンオフできない、Xiaomiの場合スクショや画面録画の保存場所が強制的にDCIM内になっている…というどちらも親切心が故の仕様なんでしょうが、うまくかみ合わずに不便です。
僕はGoogleフォトに課金していないのでストレージ容量は15GBです。モンスト(ゲーム)を画面録画したら1GBは平気で超えてくるのであっという間にストレージパンパンになってしまいます。
あれこれ考えた結果、ひとまず着地点を見つけたので記事にします。
保存場所の変更、DCIMバックアップ解除とかはできなかった
最初に言っておきます。
僕の初心者ぺーぺー力だと、スクリーンショットやスクリーンレコーダーのデフォルト保存場所をDCIM以外にすることはできませんでした。そういった設定も見当たらず、ADBコマンドや開発者向けオプションなど高度な方法も見つけられませんでした。
インターネットの力を借りてみましたが、有力情報はなかったです。どの記事・フォーラムも「DCIM以外にはできない」が結論でした。
- 参考1:Google Photos sync all folders inside DCIM as Camera – Google Pixel Community
- 参考2:DCIM : r/googlephotos
- 参考3:Google photos is showing all images from DCIM folder : r/googlephotos
- 参考4:Folders in DCIM directory automatically upload to Photos : r/GooglePixel
考え方を変えて、Googleフォト側でなにか設定してどうにか「デバイスのフォルダ」ページに「DCIM」フォルダーとサブフォルダーを表示させてオンオフできるようにできないか調べてみましたがダメでした。
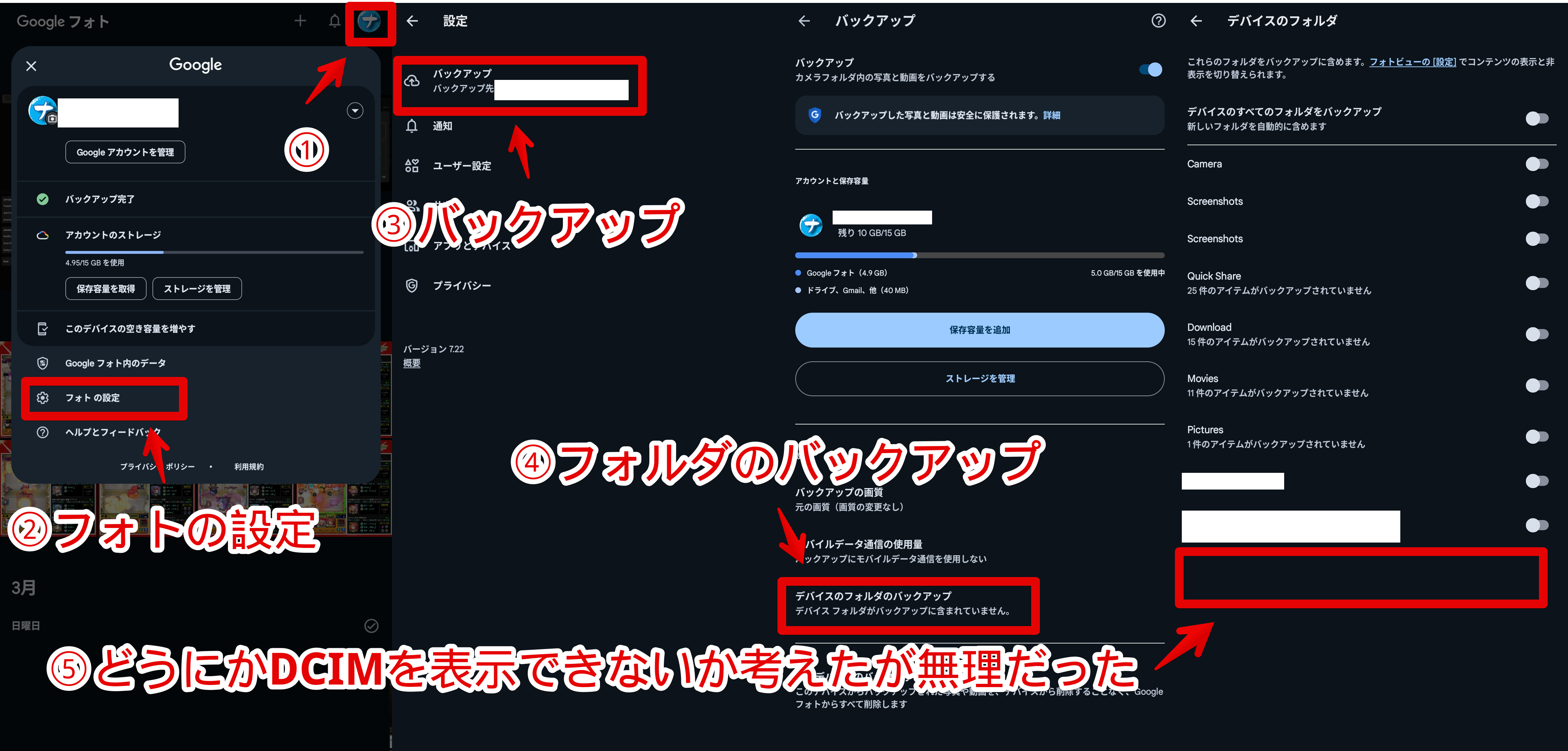
もしかしたらそういう機能をアンロックしている野良アプリ(apk)的なやつがあるかもしれませんが、そういうのはなるべく触りたくないです。一歩間違えたら利用規約に反するからです。
ストレージ制限(15GB)を解除して無制限にアップロードできるようにする野良アプリうんぬんについては知っていますが、そういうのは僕の選択肢にはないです。
Root化も僕みたいな初心者には無理です。
【結論】転送アプリ「Auto File Transfer」を使って自動的にDCIMの外に移動させる
自動ファイル移動アプリを使う
思いついたのがファイルの動きを常に監視して、DCIM内に画面録画のファイルが生成された時、自動的にDCIMの外に移動させるような自動化タスクを作る方法です。
監視のアクセス権限を与えるリスク、バッテリーの減りが早くなるかもしれないリスクはありますが、これならRoot化や危ない方法と違って比較的安心だと思います。
調べたらまさにドンピシャの機能を提供しているアプリがありました。「Auto File Transfer」です。
注意点として本アプリの説明欄には以下のように記載されていました。
*** 重要 ***
Auto File Transfer – Google Play のアプリ
開発者にフルネームと自宅住所の公開を義務付ける Google Play のポリシーに関するプライバシー上の懸念により、2025 年 1 月をもってアプリのメンテナンスを終了いたします。皆様のご支援とご理解に感謝いたします。
現にその前後で更新がストップされていたので、今後もっと時間経過してセキュリティ的に利用が不安になってきたら別の代替アプリを探す必要がありそうです。
ひとまずは本アプリを使ってみます。
「Auto File Transfer」のインストール
「Google Play」を起動して「Auto File Transfer」と検索します。でてきたアプリをインストールします。
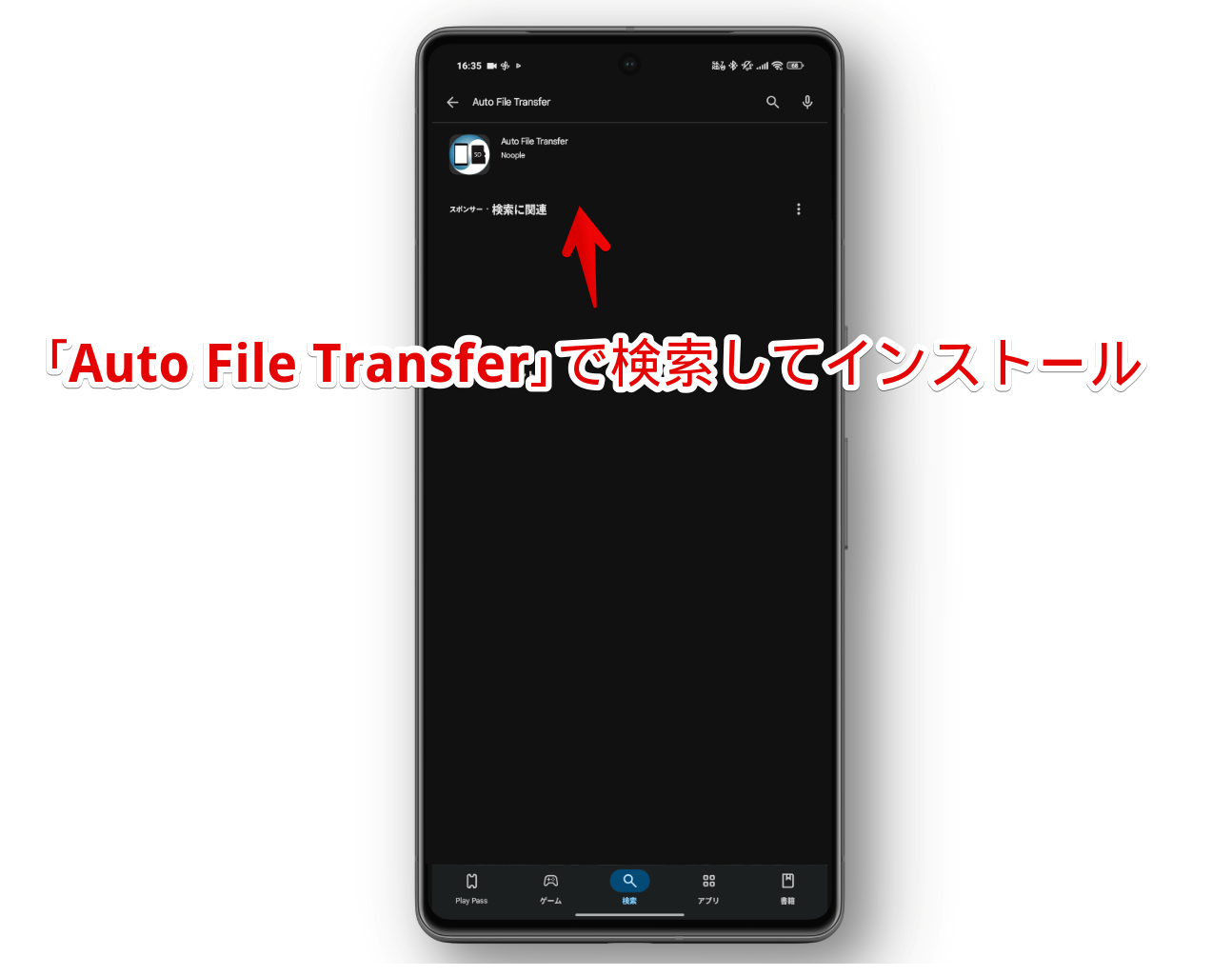
アプリの起動
インストールできたらアプリを起動します。

【初回設定】通知の許可
初回起動時に通知を許可するかどうかのポップアップが表示されます。好きなほうをタップします。僕は「許可」にしました。
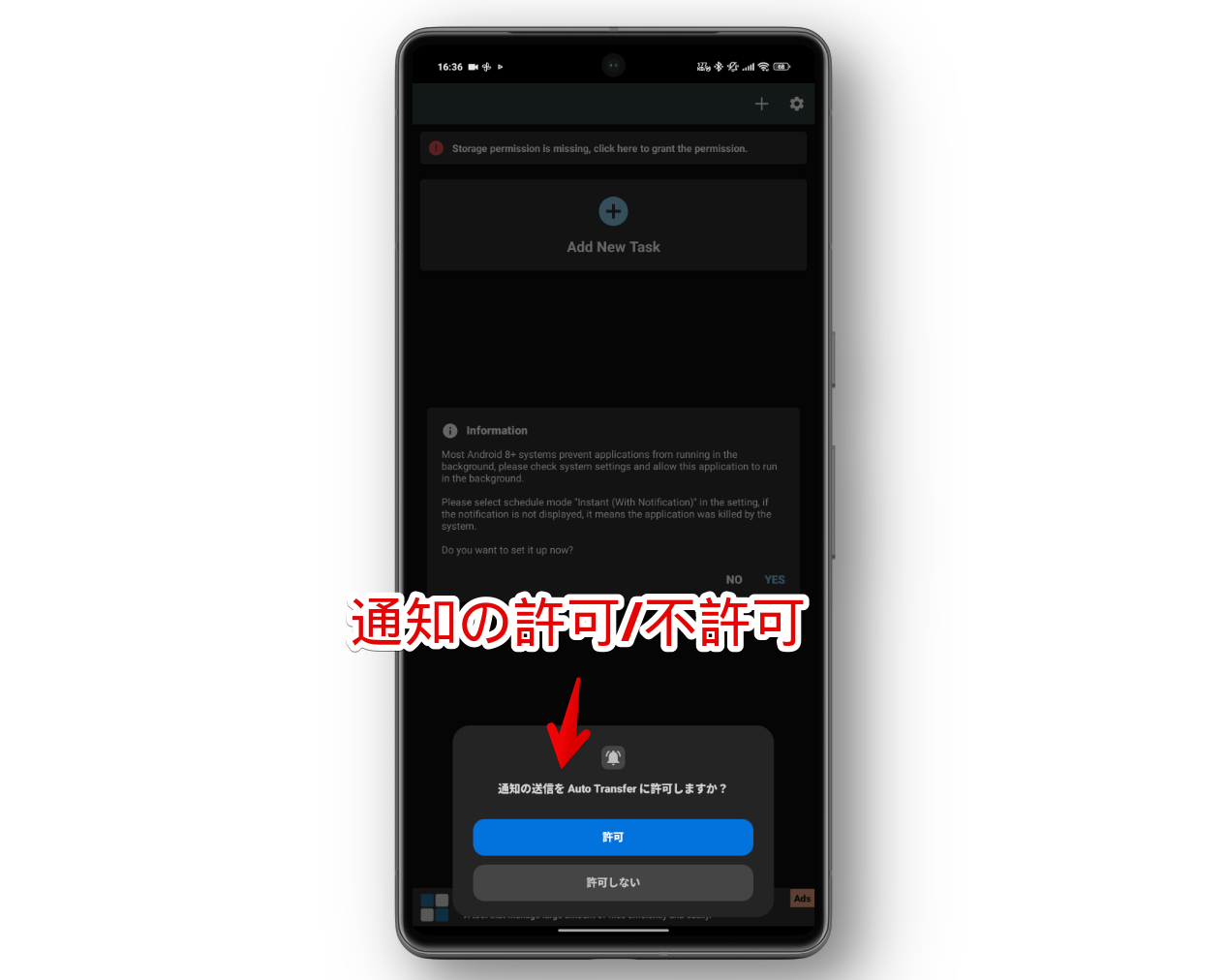
【初回設定】バックグラウンド処理の制限解除
続いて「Information」ポップアップが表示されるので、「YES」をタップします。
Androidスマホのバッテリーセーバー設定画面が表示されるので、「制限なし」を選択します。使っているデバイスによってここの名称やら画面は異なると思います。僕はXiaomiスマホです。
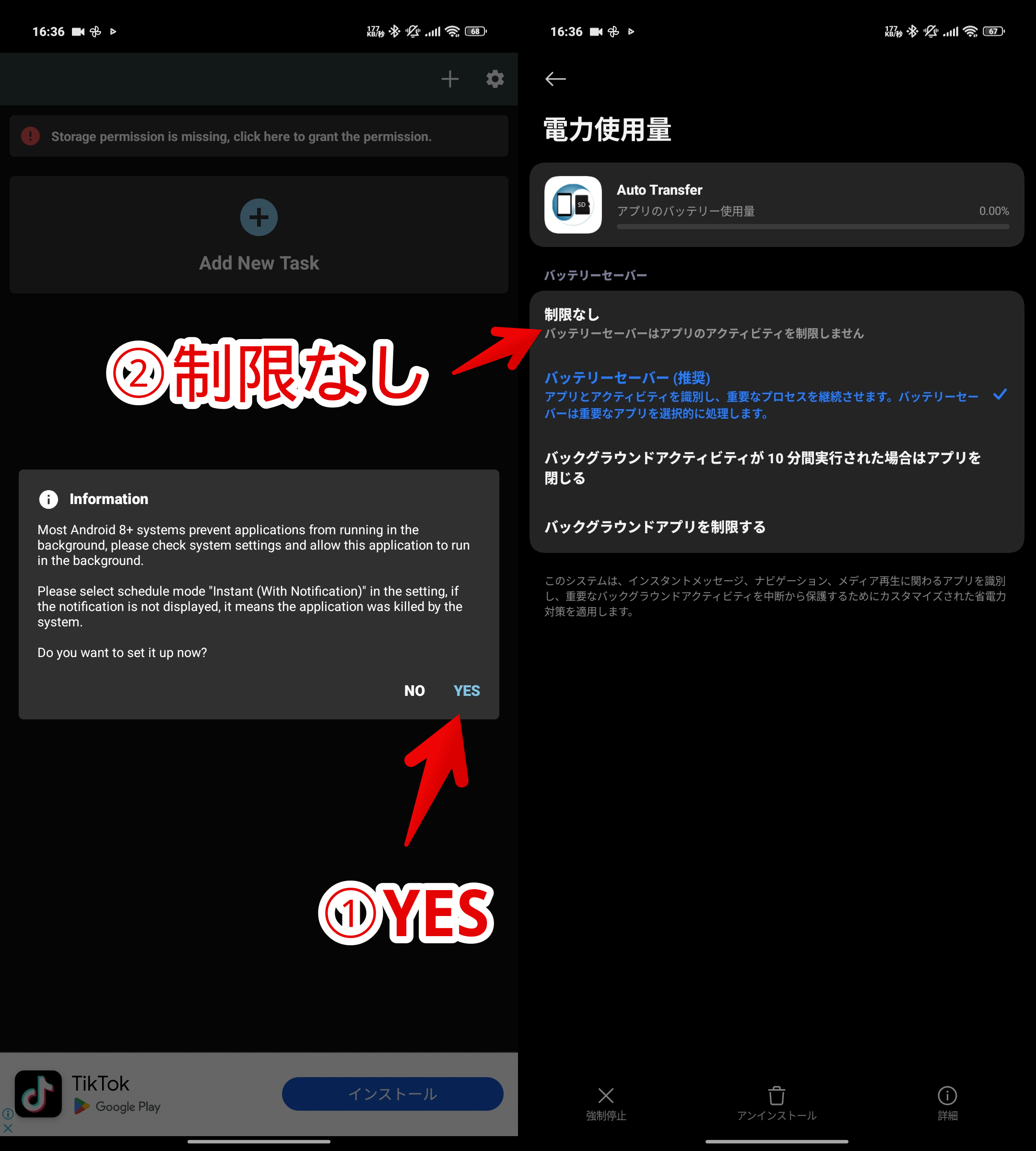
バッテリーセーバーでバックグラウンドを制限していたら正常にアプリが動作しない可能性があるので、ちゃんと制限なし(その分バッテリー使用量は増える可能性あり)にしましょう。
【初回設定】全ファイルの管理権を付与
続いてアプリ画面上部に表示されている「Storage permission is missing, click here to grant the permission.」をタップします。
Androidの設定の「すべてのファイルへのアクセス」ページが表示されるので、「全ファイルの管理権を付与」をオンにします。
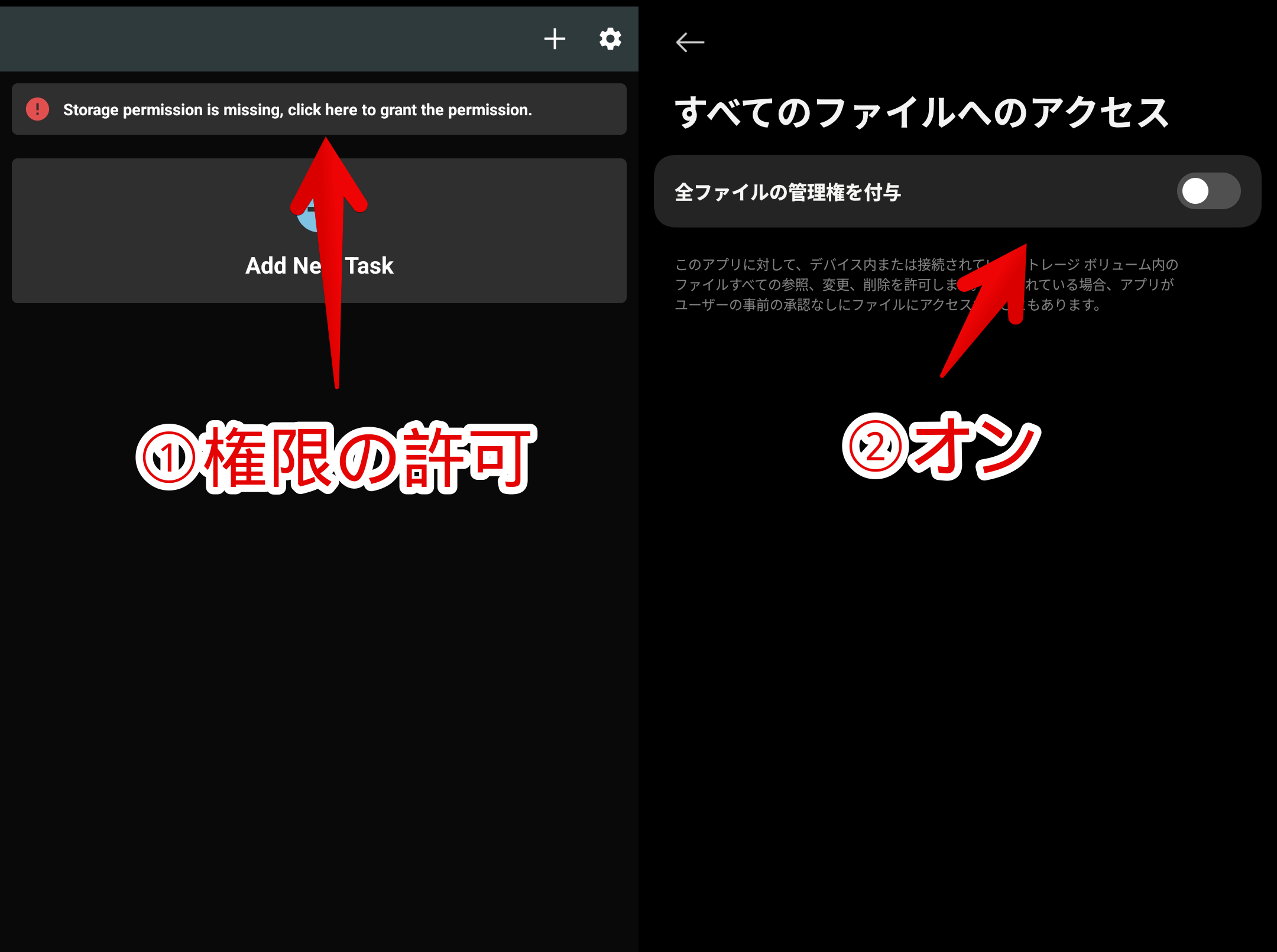
スマホのストレージにあるファイルを全て監視して自動移動させる…というものなので必要な権限です。
「いや、さすがにそれは怖すぎる…」みたいな方は利用しないほうがいいと思います。
DCIM内に生成されたら外に移動させるタスクを作成する
初回設定が終わったら「Add New Task」をタップします。
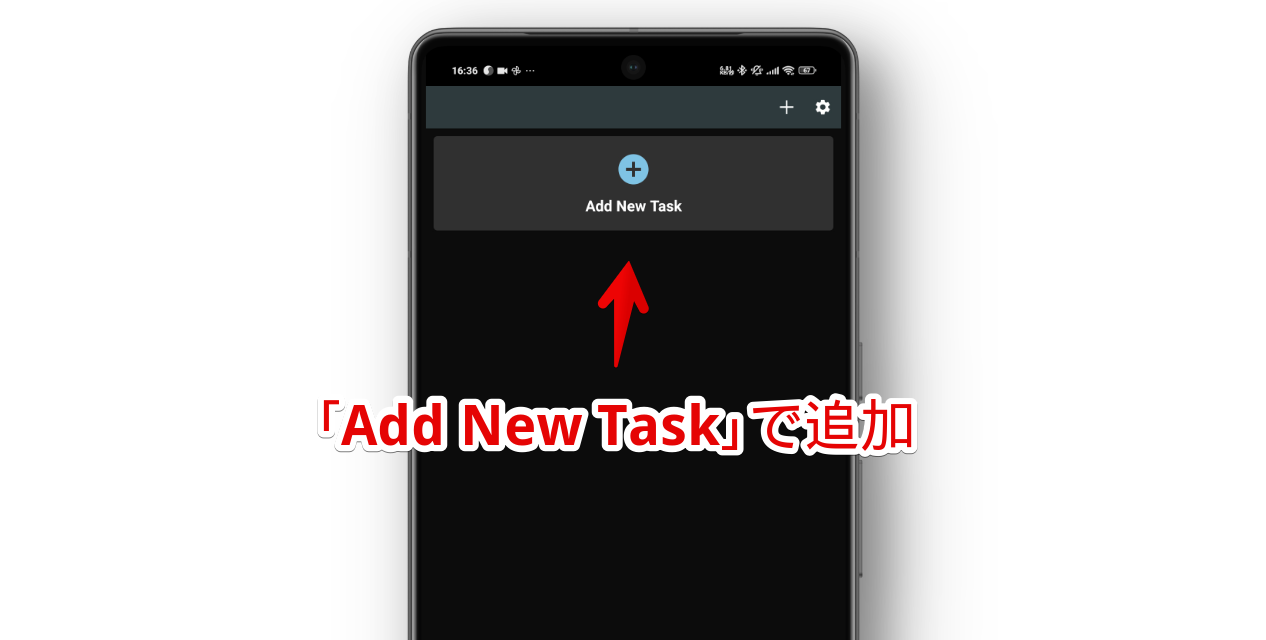
上部の「Name」で分かりやすい好きな名前を設定します。「DCIM移動」とか何でもいいです。
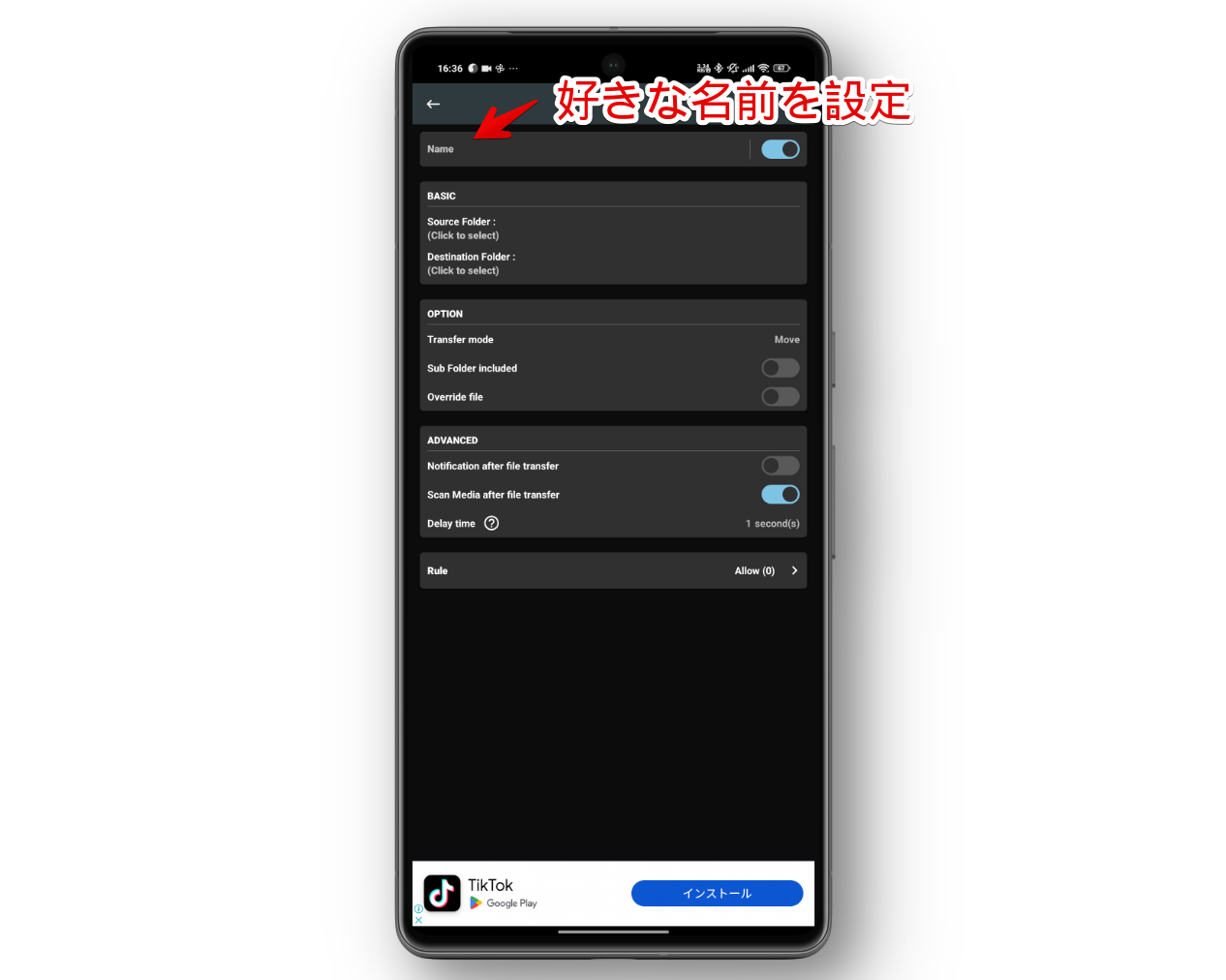
「BASIC」の「Source Folder」が移動元、「Destination Folder」が移動先のフォルダー指定です。最初に「Source Folder」をタップします。
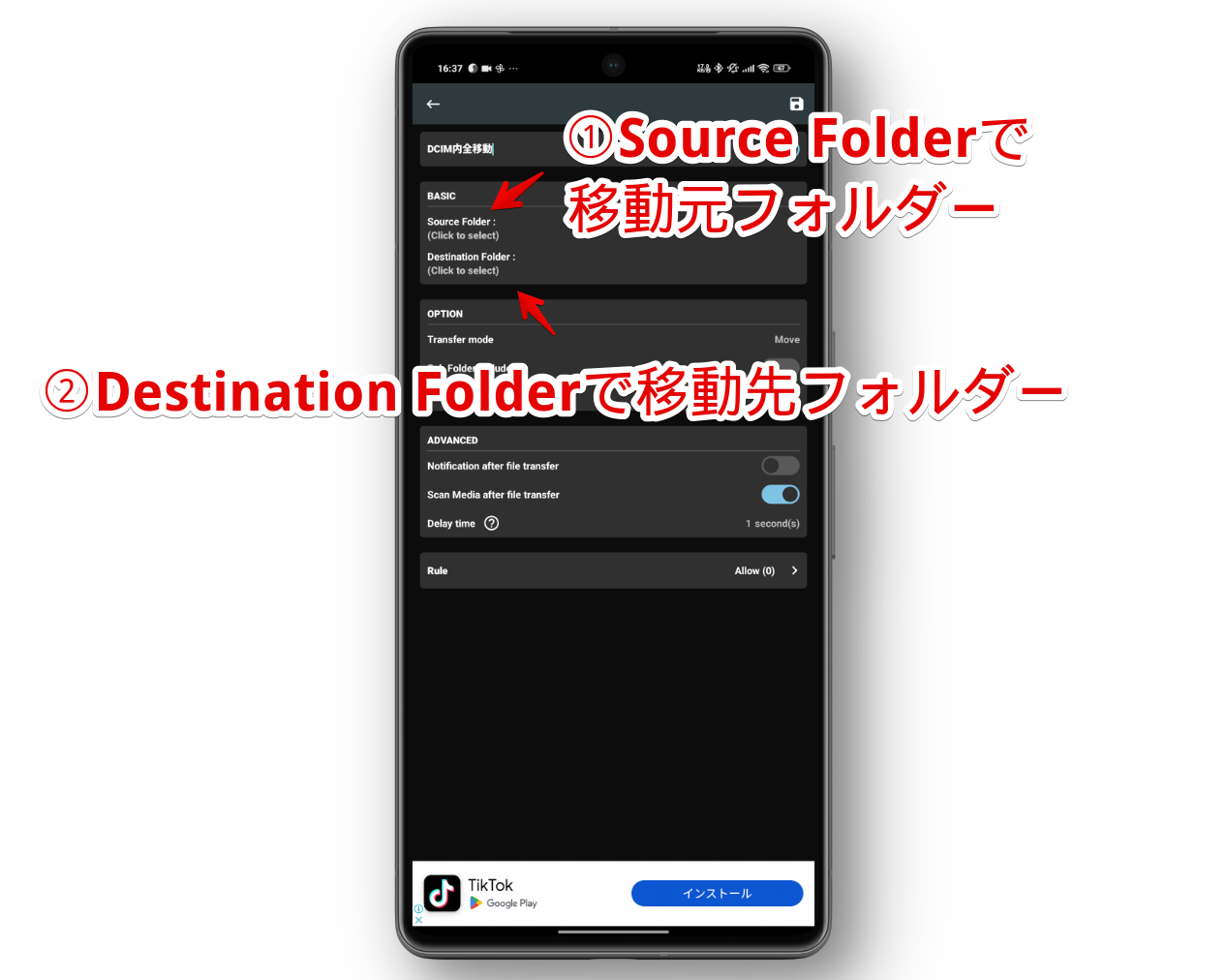
内部共有ストレージ→DCIMと進みます。
もしDCIM内の全ファイル・フォルダー(スクリーンショットや画面録画全部)移動させたい場合は、DCIMフォルダーを開いた時点で右下の「Select」をタップします。
そうではなく、DCIM内にあるScreenRecorderフォルダー内のファイルだけ移動させたい場合は、「ScreenRecorder」フォルダーをタップして開いた上で「Select」をタップします。
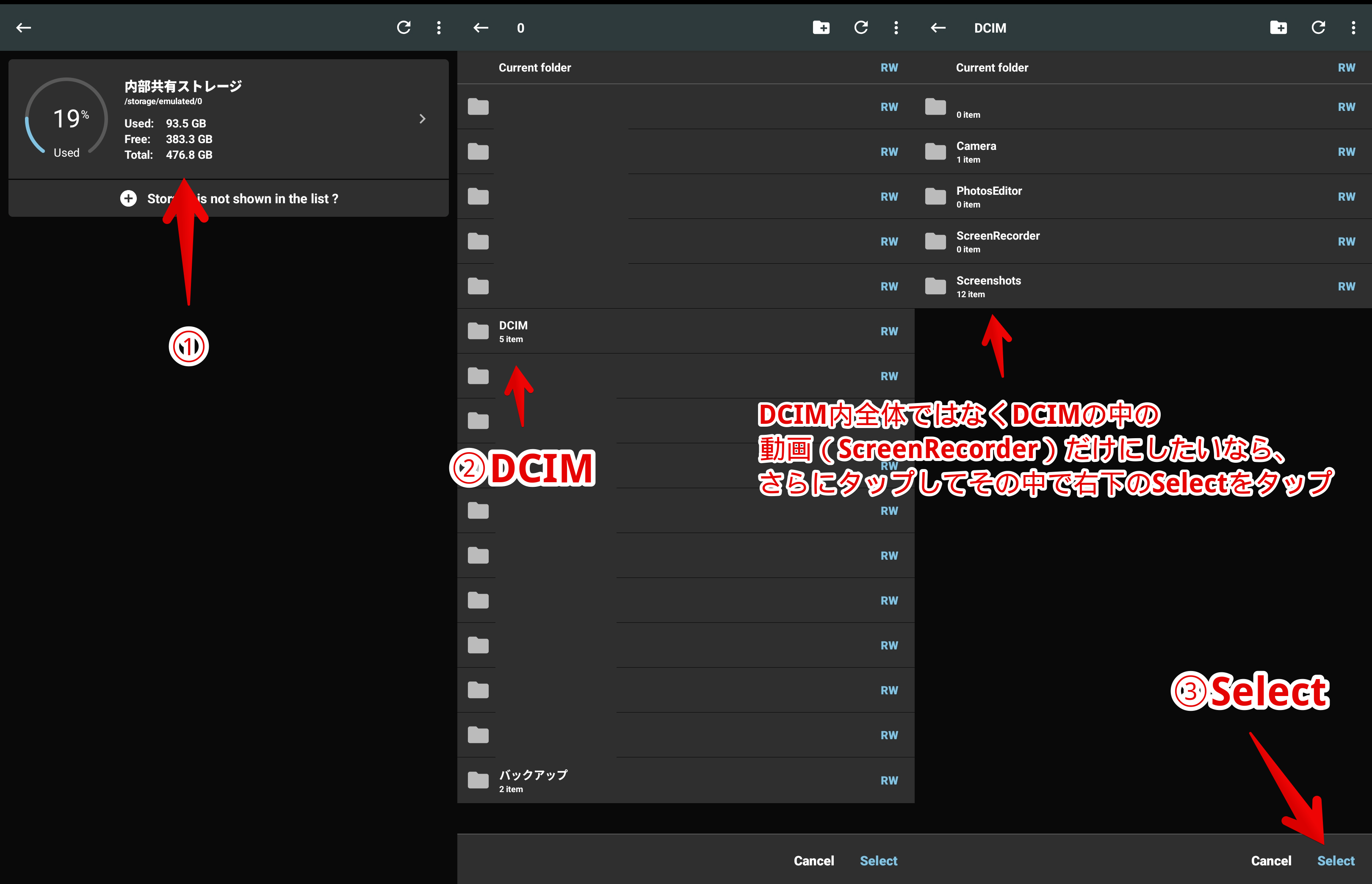
移動元を設定できたら続いて移動先(Destination Folder)をタップします。
同様に移動させたい場所を選択して「Select」をタップします。
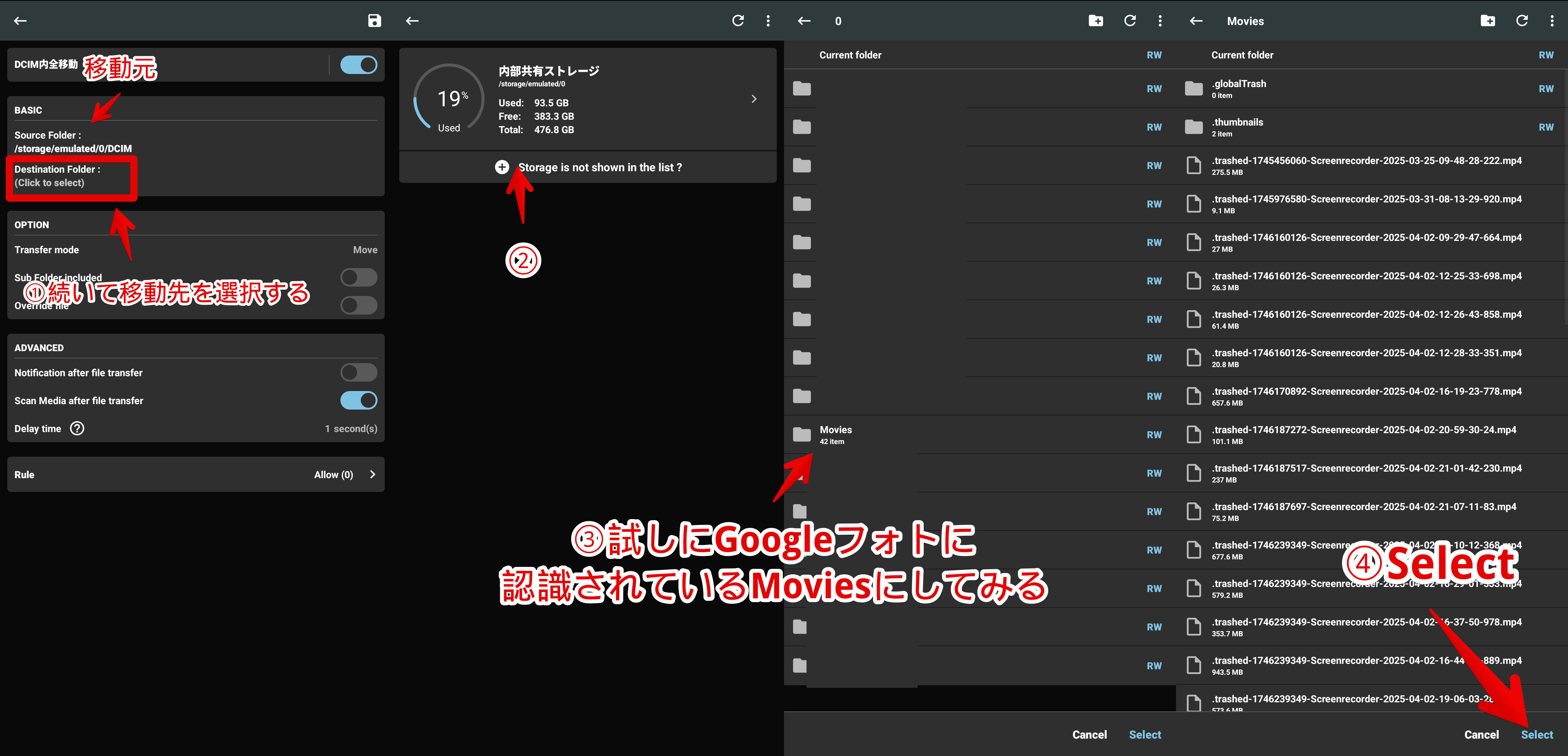
今回僕が利用する目的は、Googleフォトが認識してくれないDCIMではなく、その一つ上の階層に移動させて画面録画(スクリーンレコーダー)をバックアップ対象から除外させるためなので、適当に内部ストレージ直下にある「Movies」フォルダーを選んでみました。
OPTIONで「Transfer mode」が「Move」になっているか確認します。「Copy」だと時間もかかるし二つ同じファイルができることになるので今回の用途だと「Move」一択です。
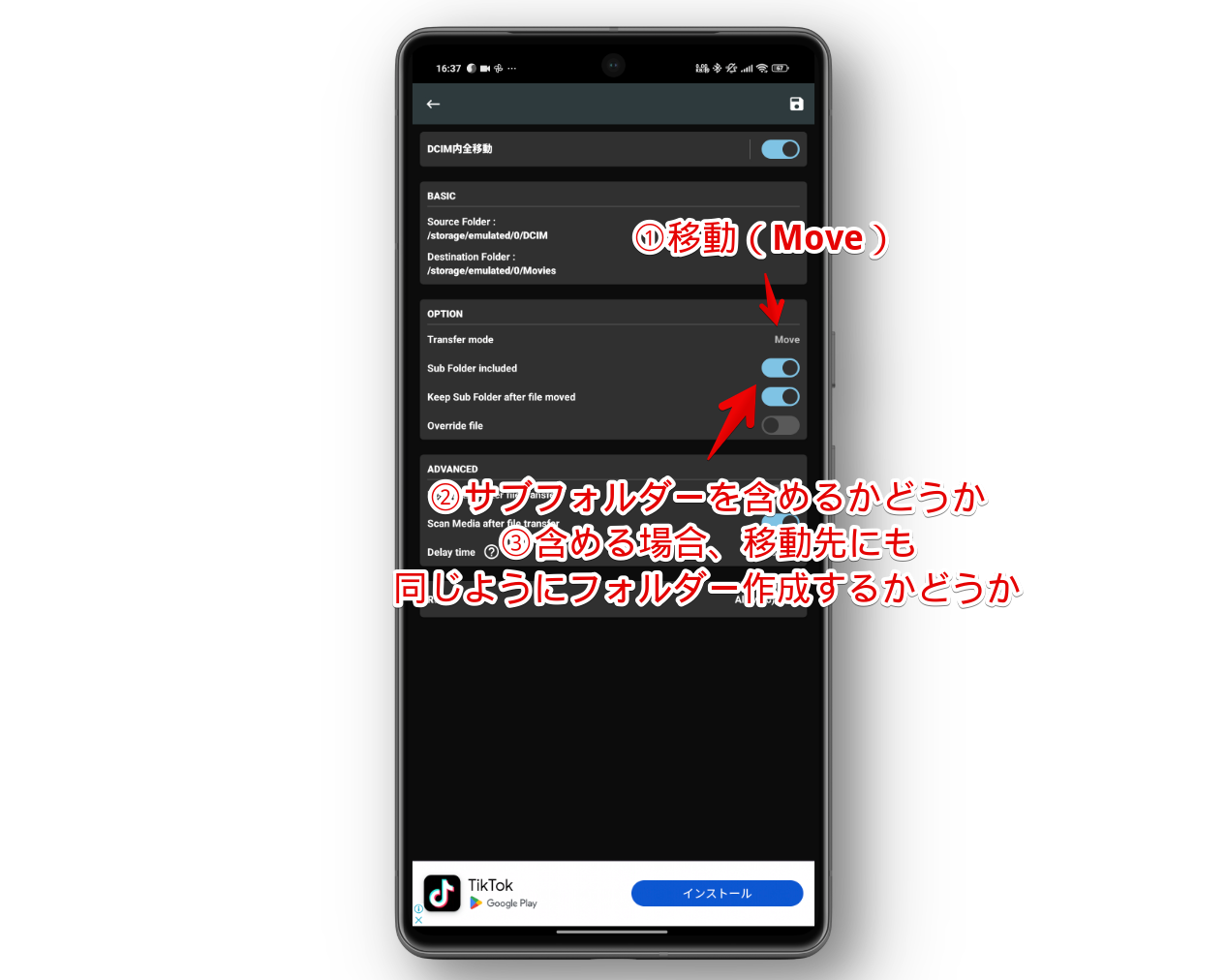
「Sub Folder included」でサブフォルダーを含めるかどうかオンオフできます。例えば「DCIM」を選択した場合、そのままだとその中にある「ScreenRecorder」や「Screenshots」は移動の対象外になってしまいます。
オンにすることで「ScreenRecorder」や「Screenshots」内にあるファイルも移動の対象にしてくれます。
「Keep Sub Folder after file moved」をオンにすることで移動先にも同様のフォルダーを作成してちゃんと仕分けして移動してくれます。複数フォルダーがある場合はオンにしたほうが後から管理しやすいと思います。
設定できたら右上のフロッピーディスク(💾)アイコンをタップして保存します。
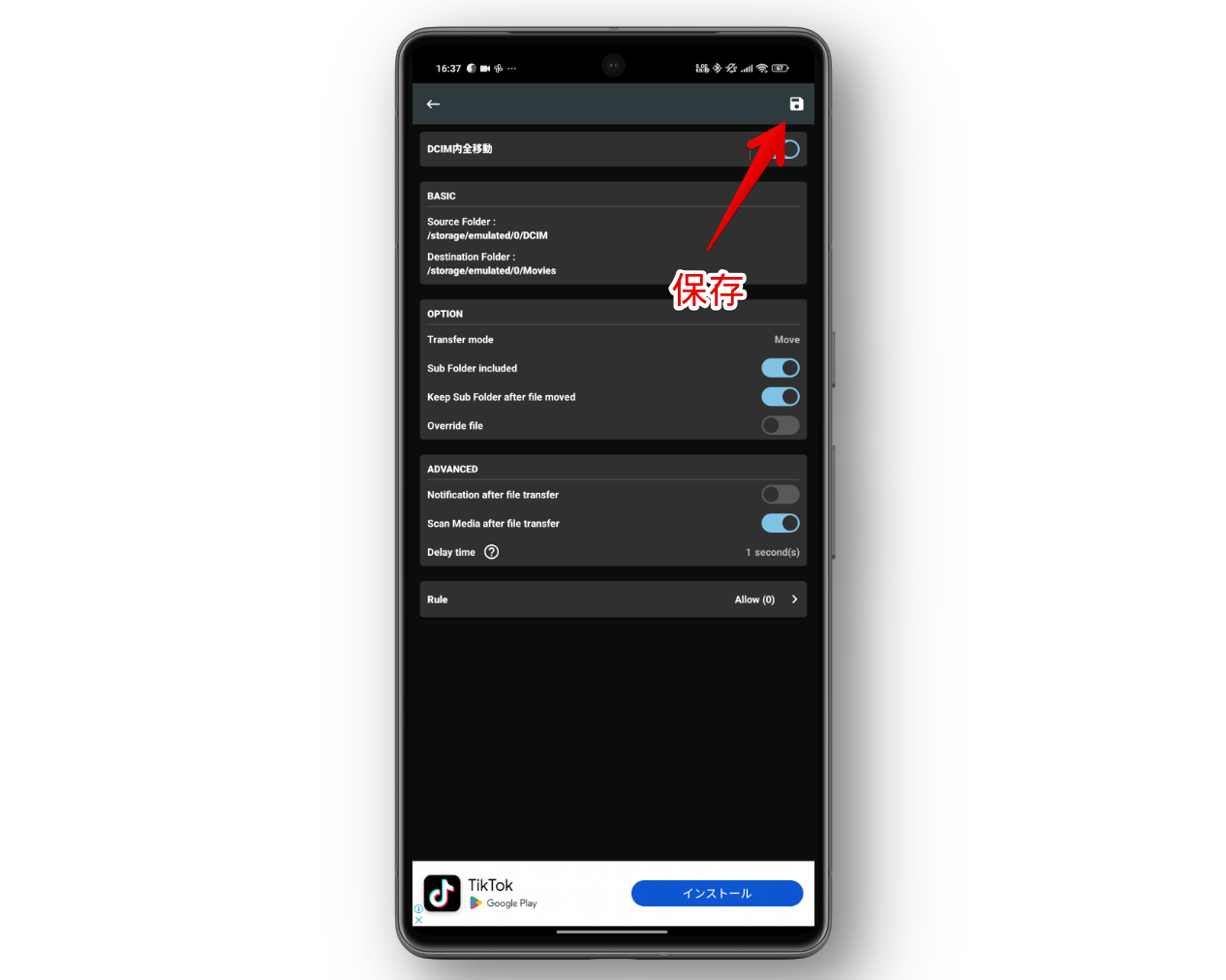
タスクが作成されます。
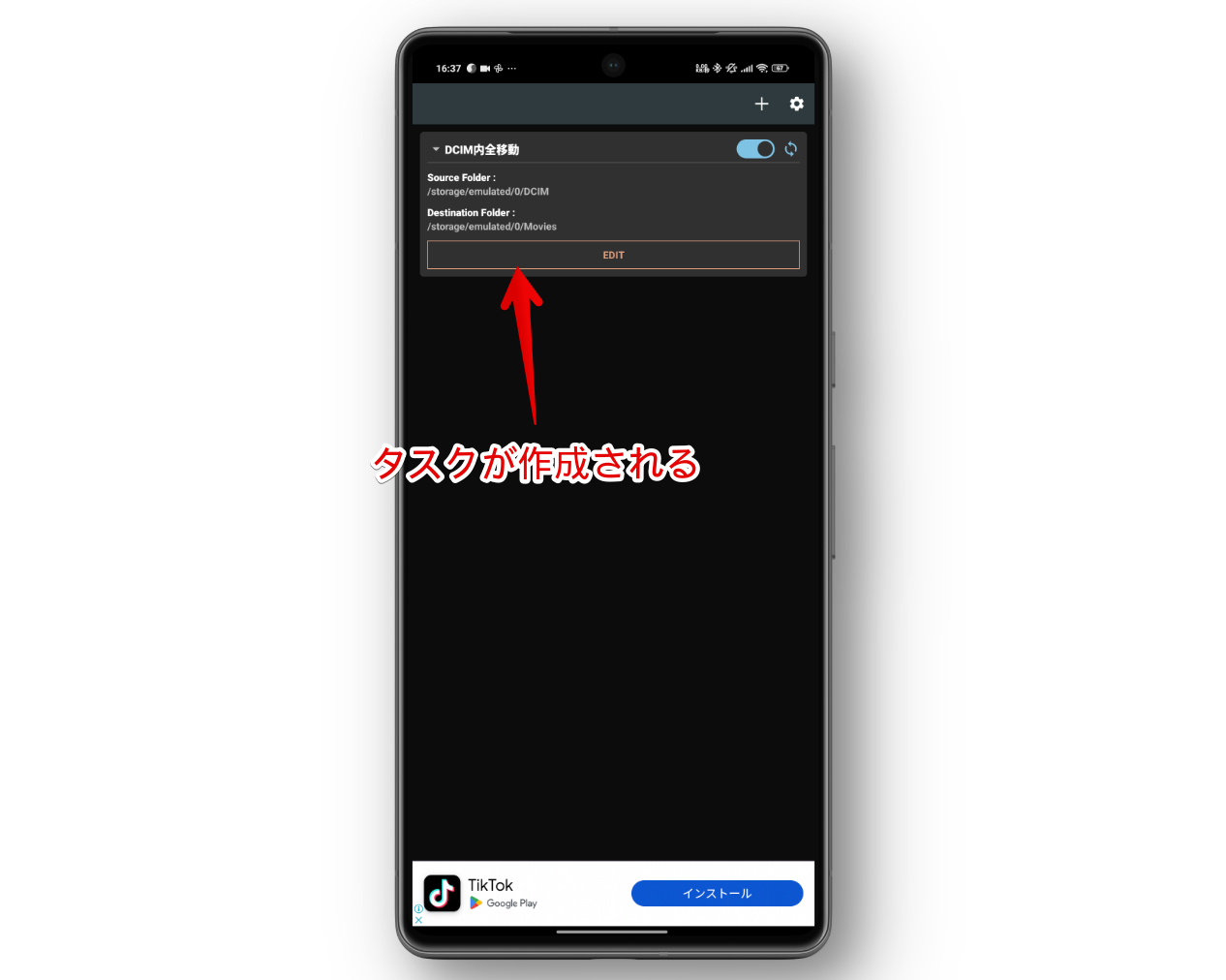
実際にファイルが自動移動するか確認
設定できた状態で実際に「Screenshots」や「ScreenRecorder」にファイル生成されるような動作をします。
ファイルマネージャーを開いたまま確認してみると、実行後その瞬間はファイルがいつも通りの場所に生成されますが、その後すぐ消えました。
「おっ?」と思い移動先に設定した「Movies」フォルダーを見るとちゃんとそっち側に移動されていました。
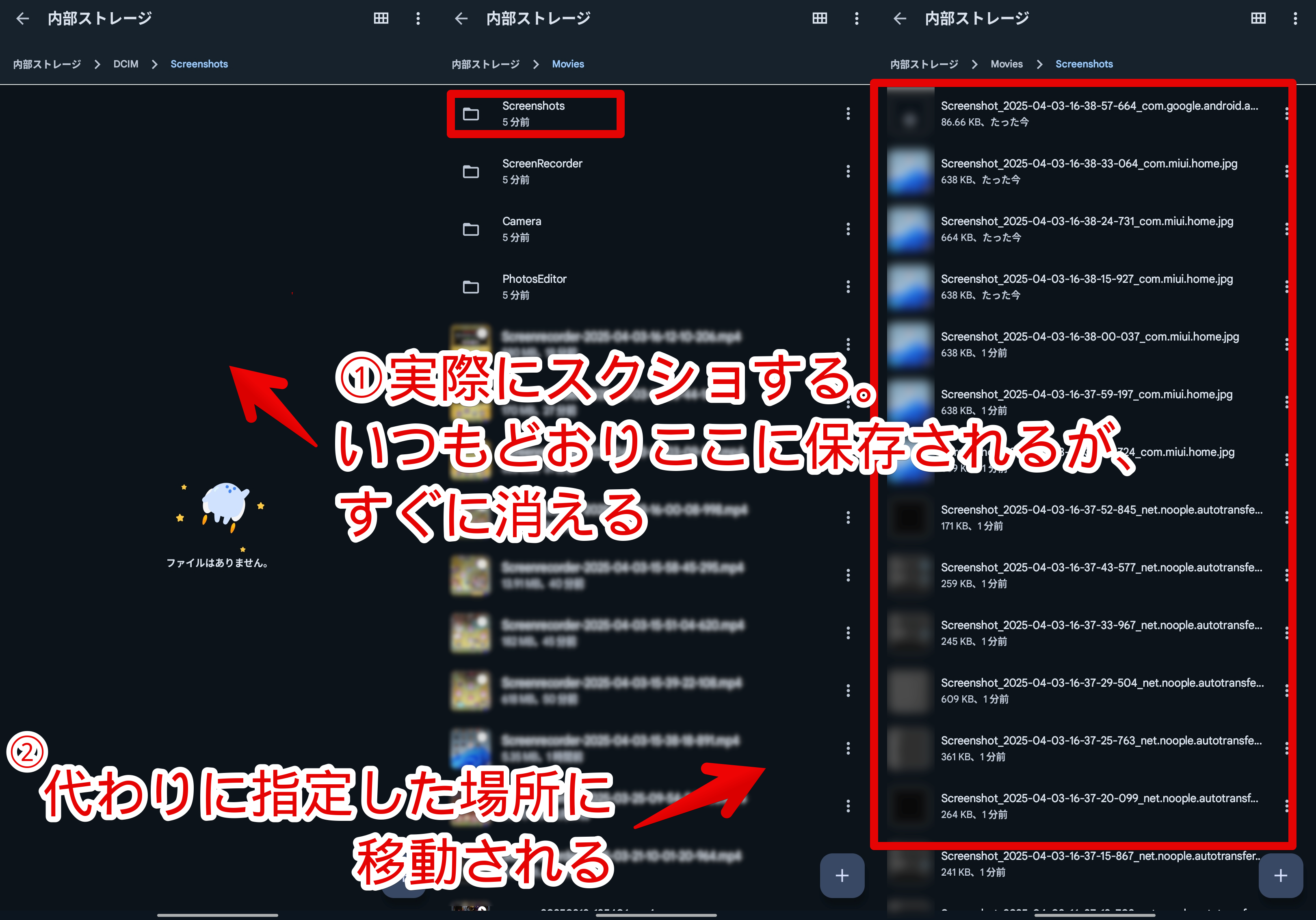
これによりGoogleフォトのバックアップ対象であるDCIMフォルダーから逃れられて、バックアップ対象外にできます。
動画も撮影したので貼っておきます。
注意点としては、スクリーンショットなど容量が小さいファイルの場合でGoogleフォトを開いたままにしていると、移動の処理よりもバックアップのほうが先になってしまいバックアップ対象になってしまいます。
僕の環境だと、Googleフォトを開かなければスクリーンショットでも移動のほうが間に合ってくれましたが、ここらへんは若干微妙です。まぁしょーがないです。
僕の場合はScreenRecorderのみ設定
僕の場合、スクリーンショット(Screenshots)などはGoogleフォトにバックアップしてくれてもOKです。むしろPCに転送する時いちいち手動でアップロードしたり、別の転送手段を使わないといけなくなるので不便です。
よって、僕はスクリーンレコーダー(画面録画)が保存される「ScreenRecorder」フォルダーのみを移動対象にしています。この場合その中にはサブフォルダーが生成されないので「Transfer mode」などはオフです。
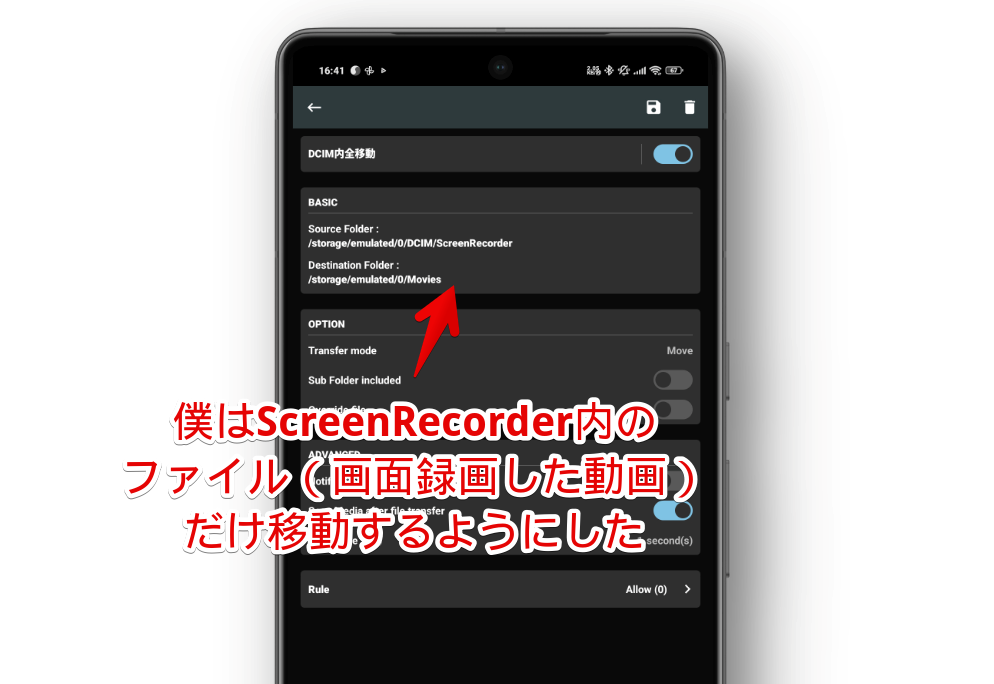
まさに理想通りの結果(挙動)になりました。
Googleフォトのフォルダーごとでのバックアップでは「Movies」フォルダーをオフにしているので、自動でMoviesフォルダーに移動してくれる=バックアップしてくれなくなりました。
容量を消費しなくなったので便利です。
【注意点】有料版じゃないと複数タスク作成できない
無料版だと1タスクしか作成できません。2タスク目を作る時に課金案内が表示されます。
「ScreenRecorder」なら「ScreenRecorder」1つだけになります。DCIM内にある「ScreenRecorder」と「Screenshots」フォルダーのみ自動移動させたいといった2つのタスクはできません。
もし無料版でそうしたいなら「DCIM」全体のタスクを作成するしかないです。そうなるとDCIM内の全ファイルが対象になってしまいますけどね。
X(旧Twitter)の声
恐らく僕と同じような境遇にあっている方のポストを貼らせていただきます。困っていたの僕だけじゃなかったんだと安心です。
XiaomiというかHyperOS、スクリーンショットをDCIMフォルダの中に保存してしまうのか!
— はたなぐ (@hatanagu) February 22, 2025
これだとGoogleフォトにいちいち全部保存されてしまう、設定でも変更できないし誰が得するのこれは pic.twitter.com/8Sy66chDDf
Xiaomi端末はスクショをPictureフォルダじゃなくてDCIMフォルダに保存するのが玉に瑕。Googleフォトで写真と一緒にバックアップされちゃう
— むらりょ (@muraryou05) December 1, 2024
連絡先とか増殖しますよねw
— ★桃色ショコラ☆ (@momoiro_chocola) January 22, 2025
スマホにはGoogleアカウントひとつにしときたいです
写真は自動で同期されるんですが(設定次第)DCIMフォルダから移動しておくとGoogleフォトと切り離せます!
そもそも同期をオフにしておけばいいのですが念の為バックアップしたくて
ぽってり、いいですよね!
POCO F6 ProというかXiaomiスマホ全般なんだろうけどDCIM内にスクリーンショット画像が保存されるんやね。
— はろもと (@hrmtdayo) September 6, 2024
これのせいでスクショ画像が自動的にGoogleフォトにアップロードされてしまうから嫌なんだけど。
スクショ画像は端末内にのみ保存で良いんよね。
そうかDCIMフォルダ外に保存するとGoogleフォトのアップロード回避できるのか
— 🦆 (@FAIRLADY310) July 28, 2024
Galaxyのスクリーンショット保存場所の変更機能っていつ入った!?今まではDCIM以下に保存されるからGoogle フォトのバックアップ対象になってて非常に面倒だったのにこれはありがたい pic.twitter.com/9iV6PFPCEJ
— こんそめ (@consomme72) March 19, 2024
Android内で新たにフォルダ作ると勝手にGoogleフォトにバックアップするのかやっと分かった。
— K!! (@kasuzinsei) February 13, 2024
どーやら勝手にdcimに分類→dcimはカメラとかのデータ領域だから自動的にバックアップ→dci内だからバックアップ対象…
だからdcimから移動させないといけない。
めんどくさwww
この投稿の画像を作るときに気づいたのだが、 #xiaomi13tpro でスクリーンショットを取得すると、画像の生成先がDCIM/Screenshotsなので、デフォルトでGoogle フォトにバックアップされる。他社端末ではスクリーンショットはPictures/Screenshotsに入るみたい。
— もばがじぇ (@moba_gadgets_x) December 31, 2023
Googleフォトの自動バックアップ、カメラで撮った写真だけバックアップしたいのにScreenShotのフォルダがDCIM直下にあるから保存されちゃうの本当に面倒
— ごとう (@koh_iU) November 3, 2023
容量食っちゃうしなぁ…
デフォのせいですね.
— 𝕋ℝ𝕏9800_ (@TRX9800_) June 5, 2024
普通はPictures/ScreenshotsになるはずですがXiaomiはDCIM/Screenshots
しかも変える方法がないという.
なぜならXiaomi端末ではDCIM/下にScreenshotsフォルダが生成される仕様となっているのです
— ミ🍜田(みた) (@mita_98_) June 5, 2024
変える方法はなんとありません! https://t.co/wKMbwbqQIK
XiaomiはDCIMフォルダにスクリーンショット保存するの辞めてくれないかな、何でこんな仕様にしてるんだろう
— おたっく (@otack) January 13, 2023
感想
以上、「Xiaomi 15 Ultra」などのXiaomiスマホでスクリーンショットやスクリーンレコーダー(画面録画)の保存場所をGoogleフォトのバックアップから逃れるためにDCIM以外にする方法でした。
Root化などしたらもっとスマートに解決(強制的にスクリーンレコーダーの保存場所を変更するとか)するかもしれませんが、ひとまず僕みたいな初心者は自動転送という後付け処理でどうにかしのいでいます。
転送がもっと遅かったり不安定だったら嫌だったんですが、全くそんなことなかったので個人的には満足です。
ただし、以下3つの懸念点はあります。代替アプリ何かありますかね?パッと探してみたんですが見つからず…。
- 「Auto File Transfer」は更新がストップしている
- バッテリーの減り具合に影響するのかどうか(今のところ気にはならない)
- アプリに全ファイルの管理アクセス権限を与えている点
本記事で利用したアイコン画像:モノクロ パロディ 移動 社会-メディア – ソーシャルメディアとロゴ アイコン







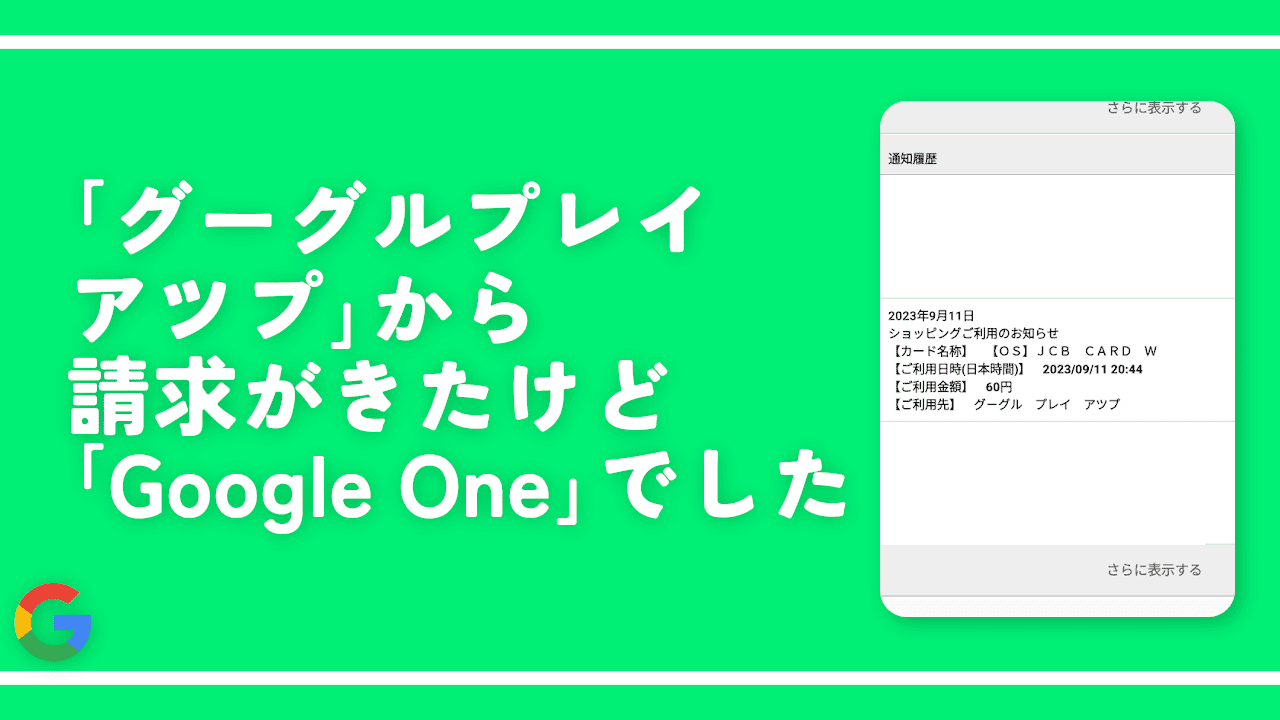
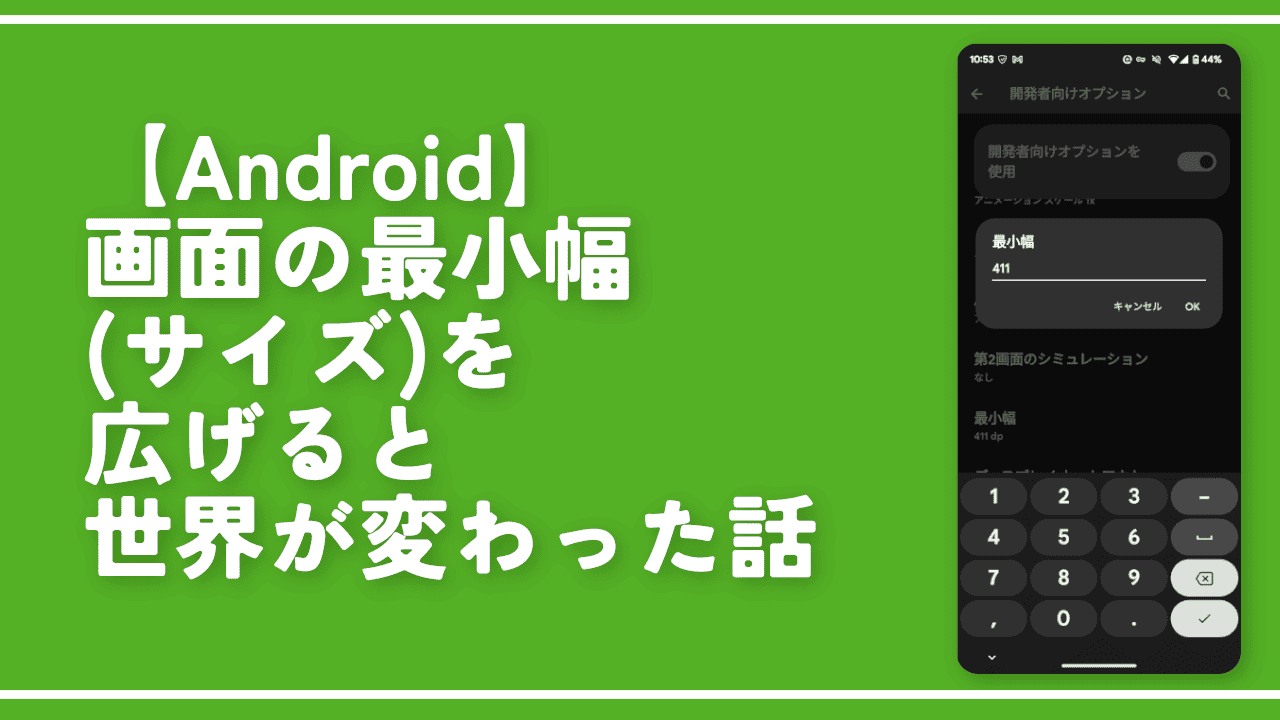

 【2025年】僕が買ったAmazon商品を貼る!今年も買うぞ!
【2025年】僕が買ったAmazon商品を貼る!今年も買うぞ! 【Amazon】配送料(送料)の文字を大きく目立たせるCSS
【Amazon】配送料(送料)の文字を大きく目立たせるCSS 【TVer】嫌いな特定の番組を非表示にするCSS。邪魔なのは消そうぜ!
【TVer】嫌いな特定の番組を非表示にするCSS。邪魔なのは消そうぜ! PixelからXiaomi 15 Ultraに移行して良かった点・悪かった点
PixelからXiaomi 15 Ultraに移行して良かった点・悪かった点 【DPP4】サードパーティー製でレンズデータを認識する方法
【DPP4】サードパーティー製でレンズデータを認識する方法 【Clean-Spam-Link-Tweet】「bnc.lt」リンクなどのスパム消す拡張機能
【Clean-Spam-Link-Tweet】「bnc.lt」リンクなどのスパム消す拡張機能 【プライムビデオ】関連タイトルを複数行表示にするCSS
【プライムビデオ】関連タイトルを複数行表示にするCSS 【Google検索】快適な検索結果を得るための8つの方法
【Google検索】快適な検索結果を得るための8つの方法 【YouTube Studio】視聴回数、高評価率、コメントを非表示にするCSS
【YouTube Studio】視聴回数、高評価率、コメントを非表示にするCSS 【Condler】Amazonの検索結果に便利な項目を追加する拡張機能
【Condler】Amazonの検索結果に便利な項目を追加する拡張機能 これまでの人生で恥ずかしかったこと・失敗したことを書いてストレス発散だ!
これまでの人生で恥ずかしかったこと・失敗したことを書いてストレス発散だ! 【2025年】当サイトが歩んだ日記の記録
【2025年】当サイトが歩んだ日記の記録