【Xiaomi 15 Ultra】買ってから設定したこと一覧メモ

この記事では、2025年3月18日発売の「Xiaomi 15 Ultra」Androidスマホを買ってから設定したことをメモ代わりに書きます。
あくまで僕好みの設定なので絶対にそれがいいってわけでは当然ないです。

2025年3月18日発売の「Xiaomi 15 Ultra」Androidスマホを買いました。「Google Pixel 7a」からの移行です。
カメラがすごいって話のスマホです。個人的にはカメラもすごかったんですが、動作がサクサクすぎるのと再起動が早すぎるのもすごいなと思いました。「Snapdragon 8 Elite」プロセッサのおかげでしょうか。
今までPixelのaシリーズだったのでそりゃ違うんでしょうけどね。
本記事では最初にやった初期設定をあれこれ書いていきます。結構ボリューミィになると思います。
「ほえー。こんな設定あったんや」ってなってくれたらいいなと思います。
- 1. 【設定】日本通信SIMのAPN設定
- 2. 【設定】アップデート
- 3. 【設定】Wi-FiとかBluetoothとか
- 4. 【設定】その他の接続オプション
- 5. 【設定】ロック画面
- 6. 【設定】通知とステータスバー
- 7. 【設定】ホーム画面
- 8. 【設定】ディスプレイと明るさ
- 9. 【設定】サウンドとバイブレーション
- 10. 【設定】パーソナライゼーション
- 11. 【設定】指紋、顔データ、画面ロック
- 12. 【設定】アプリ(デフォルトアプリの変更)
- 13. 【設定】バッテリーとパフォーマンス
- 14. 【設定】追加設定
- 15. 開発者向けオプション
- 16. カメラの設定
- 17. スマートウォッチ・スマートホーム系の設定
- 18. Googleフォトの設定
- 19. 拡張機能入れたりブラウザの設定
- 20. 装飾リングを外してアダプターリングを装着
- 21. 感想
【設定】日本通信SIMのAPN設定
「Google Pixel 7a」で使っていた日本通信のSIMを「Xiaomi 15 Ultra」に挿しました。
その際、ただ挿しただけだとインターネット接続されなかったので以下記事の方法でAPN設定しました。
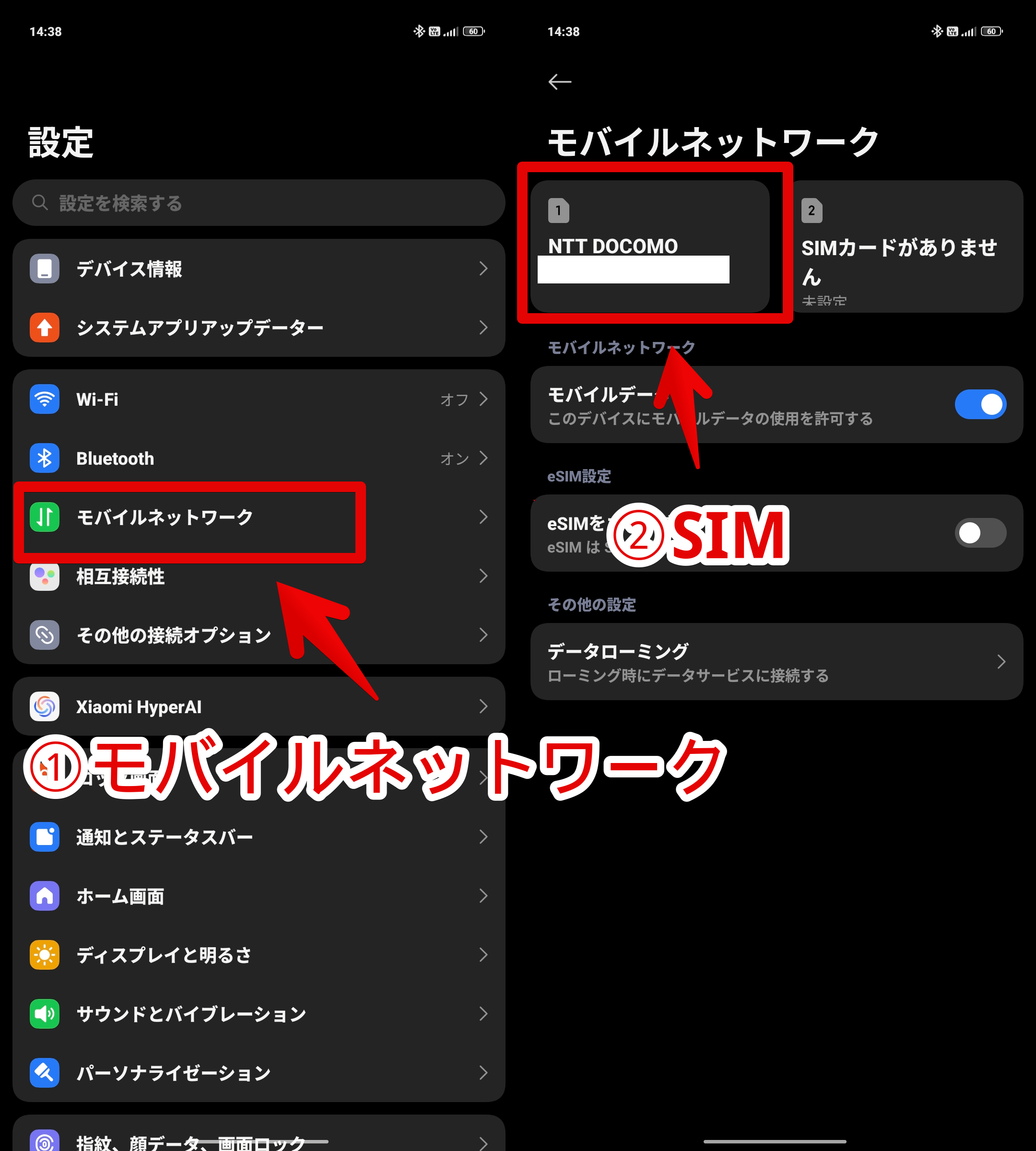
【設定】アップデート
新しいスマホを買ったら必ずやるシステムアップデートの確認、あったらアップデートです。
ついでに「Google Play」でアプリの更新があるかないかもチェックです。
【設定】Wi-FiとかBluetoothとか
Wi-Fi、Bluetoothの接続設定です。
といっても僕の場合「Google Pixel 7a」からデータ移行したら自動的にWi-FiもBluetoothも引き継いでくれました。便利ですね。
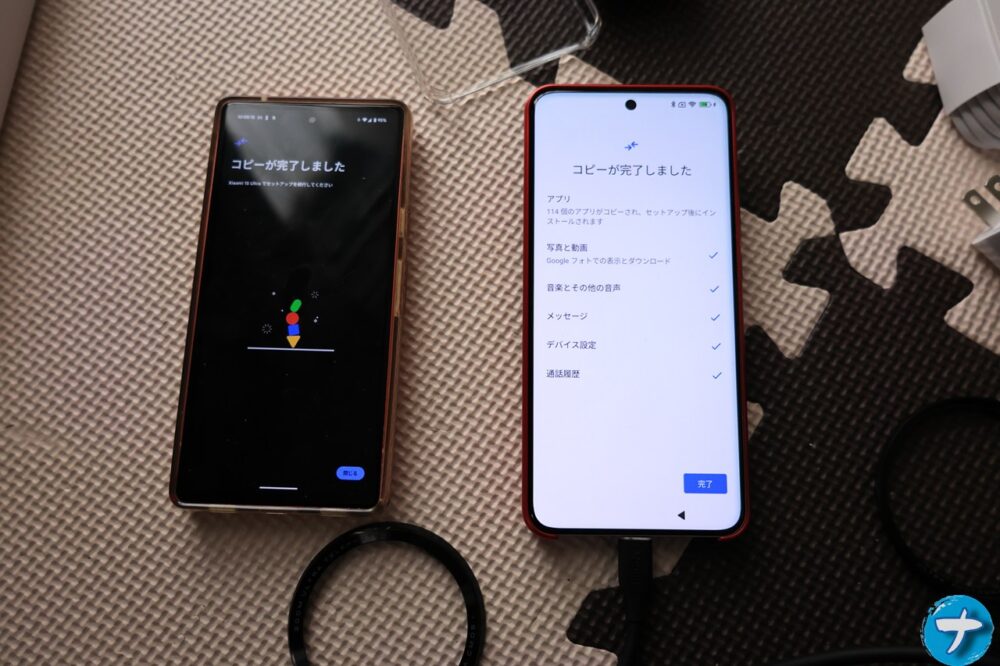
余談ですが、僕が初めて買った(正確には半分親がだしてくれた)スマホ「Galaxy S8」から「Google Pixel 6a」に移行する時は、データ移行なるものがセットアップで用意されていなかったと思います。
自分で移行してねスタイルだった記憶があります。
2023年に「Google Pixel 6a」から「7a」に移行する時は、Type-Cコードで繋いだらセットアップ途中にデータ移行してくれるようになっていました。

さらに今回(2025年3月)の「Google Pixel 7a」→「Xiaomi 15 Ultra」への移行時は、コードすら不要でQRコードを読み取ったら自動的に移行してくれました。
最初はなし、次にType-Cコード、次が無線…と確実に僕の経験の中で進化していて感動です。今後はどうなるのか楽しみです。
【設定】その他の接続オプション
設定→「その他の接続オプション」内から設定できる項目です。
Windowsにリンク
「Windowsにリンク(スマートフォン連携)」を設定することでAndroidスマホとWindowsを接続できます。
スマホで撮った写真をすぐにPCで表示させたい・保存させたい時にくっそ便利です。状況によってはGoogleの「Quick Share」より早いです。
ただし、注意点として「Google Pixel 7a」の場合スクリーンレコードが機能しなくなるというデメリットがあります。「Xiaomi 15 Ultra」がどうなのかはまだ試していません。
Quick Shareの名前変更
Windowsに写真やテキストを転送したり、その逆でWindowsからAndroidに転送したい時に便利なGoogleの「Quick Share」の表示名がなぜか「Xiaomi 15 Ultra」ではなく「Sさんのスマートフォン」になっていました。

設定から変更できるので分かりやすいよう「Xiaomi 15 Ultra」にしました。
【設定】ロック画面
設定→「ロック画面」内から設定できる項目です。
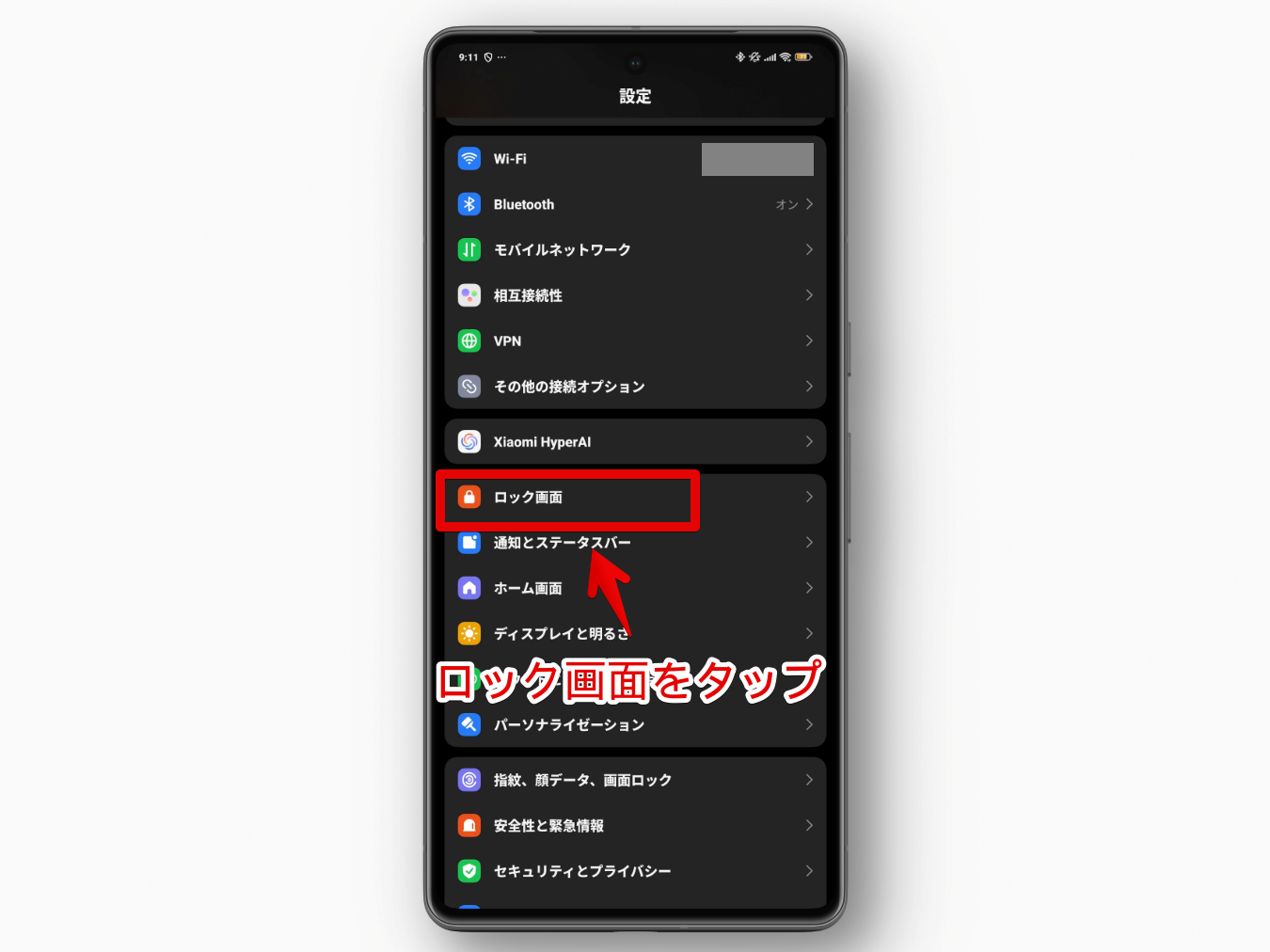
ダブルタップでスリープ解除
デフォルトでは画面オフにした状態で画面をダブルタップしても何も起きません。
僕が持っていた「Google Pixel 7a」は画面ダブルタップで画面オンになり、その仕様に慣れていたので「Xiaomi 15 Ultra」でも変更しました。
「ダブルタップしてスリープ解除または画面をオフにする」をオンにします。
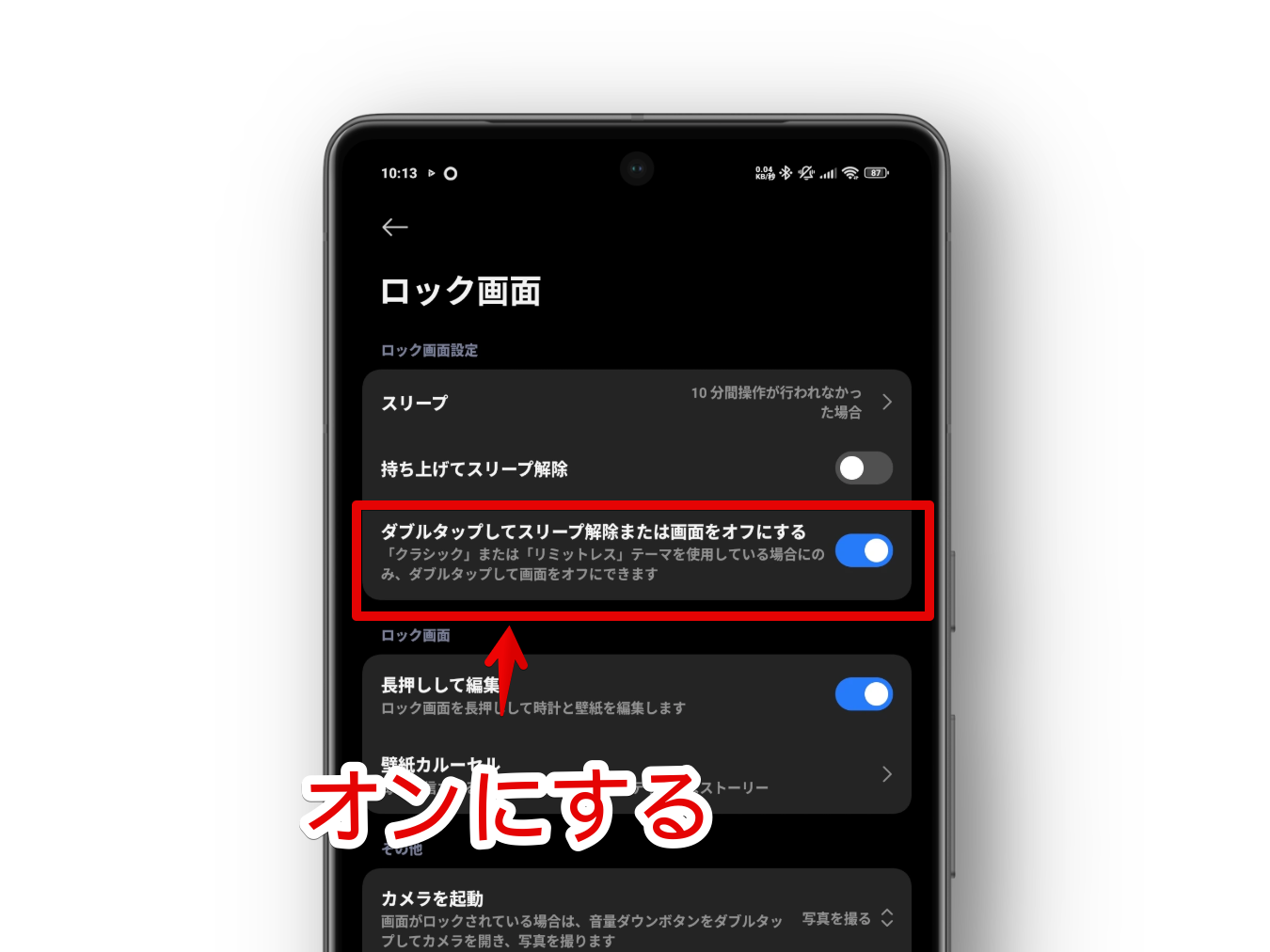
画面オフは特定のテーマ(クラシック、リミットレス)を使っている時のみ利用できます。基本は画面オフからの画面オンです。
ついでに「持ち上げてスリープ解除」もオンにしています。
持ち上げる度に意図しない画面オンが発動してしまうデメリットがありますが、「Google Pixel 7a」の時も使っていてそっちに慣れているので使っています。
音量ダウン2回押しでカメラ起動
デフォルトではロック画面の時に音量を下げるボタンを2回押すと、カメラが起動してファストショットですぐ写真撮影してくれます。
僕はアダプターリングとレンズキャップ(こちら)をつけている影響もあり、すぐに写真を撮るモードが逆に不便でした。レンズキャップを外す前に癖で押してしまうと一枚真っ暗な写真が出来上がってしまいます。
レンズキャップを取って音量ダウン2回押し、あるいは音量ダウン2回押しの後レンズキャップを取る…といったようにどっちでもできるよう、動作を「写真を撮る」から「カメラを開く」に変更しました。
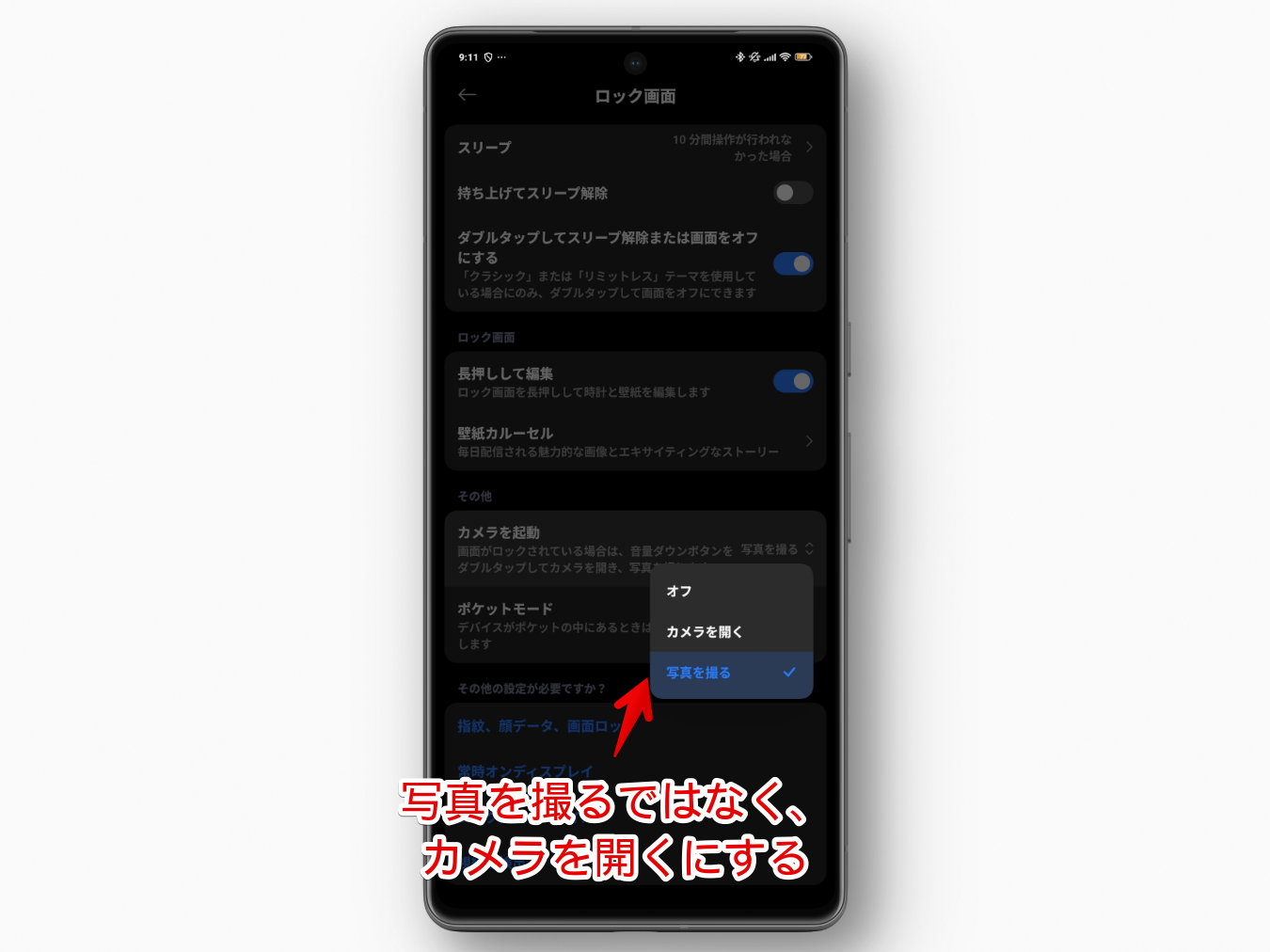
ついでに「【ジェスチャーショートカット】カメラを起動」に書いているように電源ボタン2回押しにもカメラ起動を割り当てました。
電源ボタン2回押しのほうはロック状態かどうかに関わらず常に発動できます。
【設定】通知とステータスバー
設定→「通知とステータスバー」から設定できます。
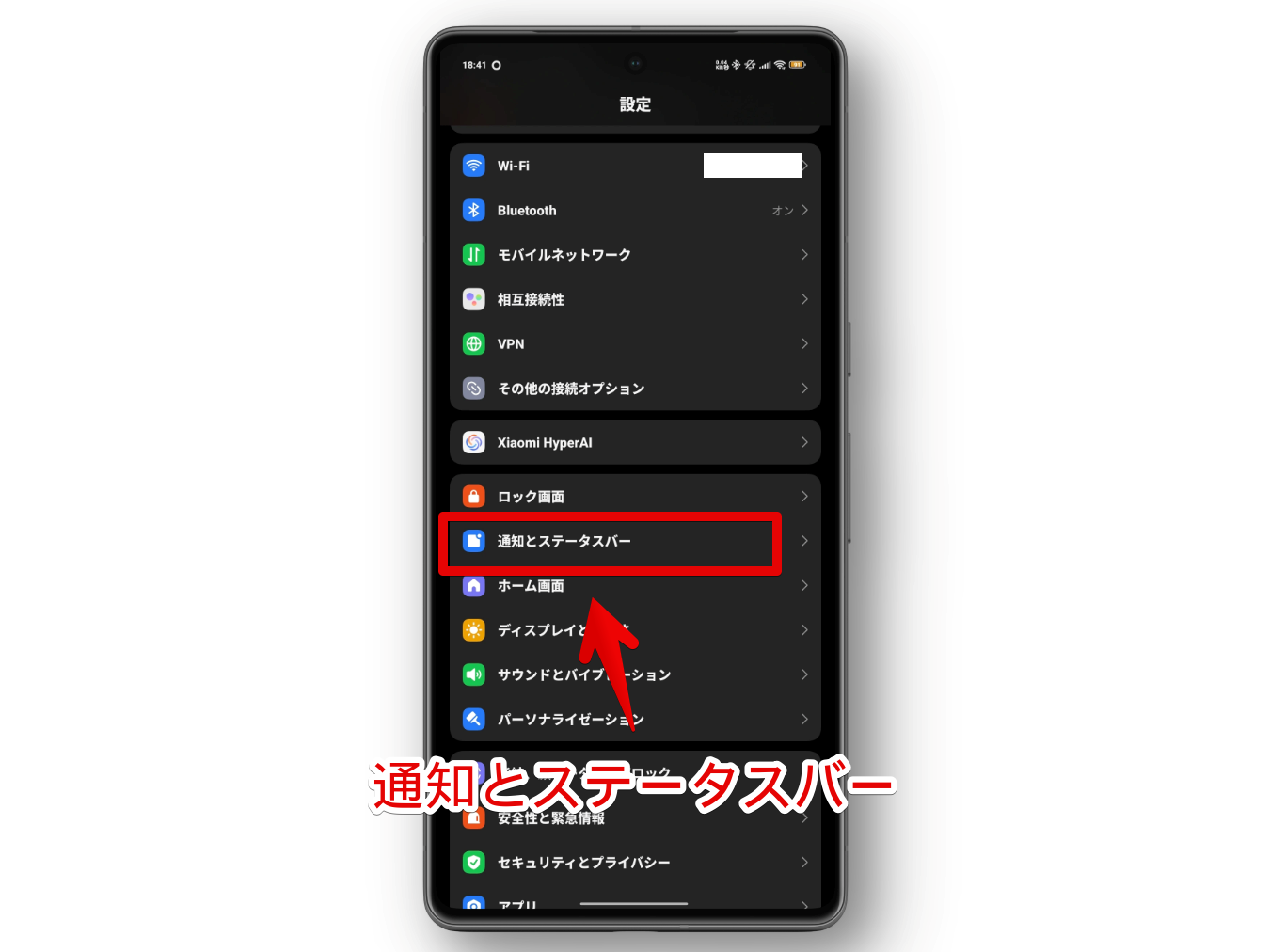
バッジのオンオフ
通知はしてほしいけどホーム画面のアプリ右上の数字(バッジ)は表示してほしくないってアプリがいくつかありました。

「Xiaomi 15 Ultra(HyperOS)」の場合「バッジ」からアプリごとで調整できます。
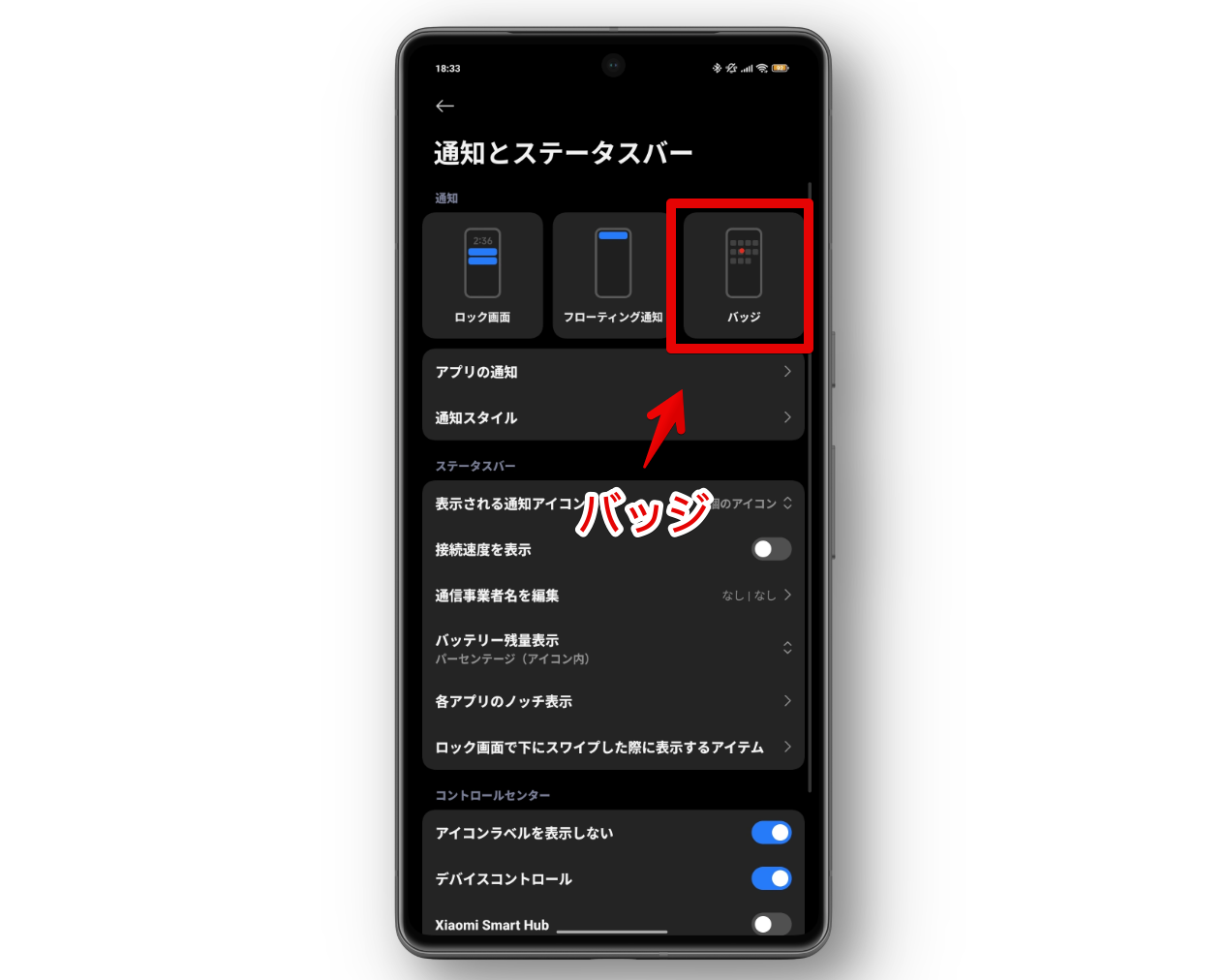
「Mi Fitness」なんか「接続済み」みたいなどうでもいいお知らせでバッジつける時があるのでオフにしています。
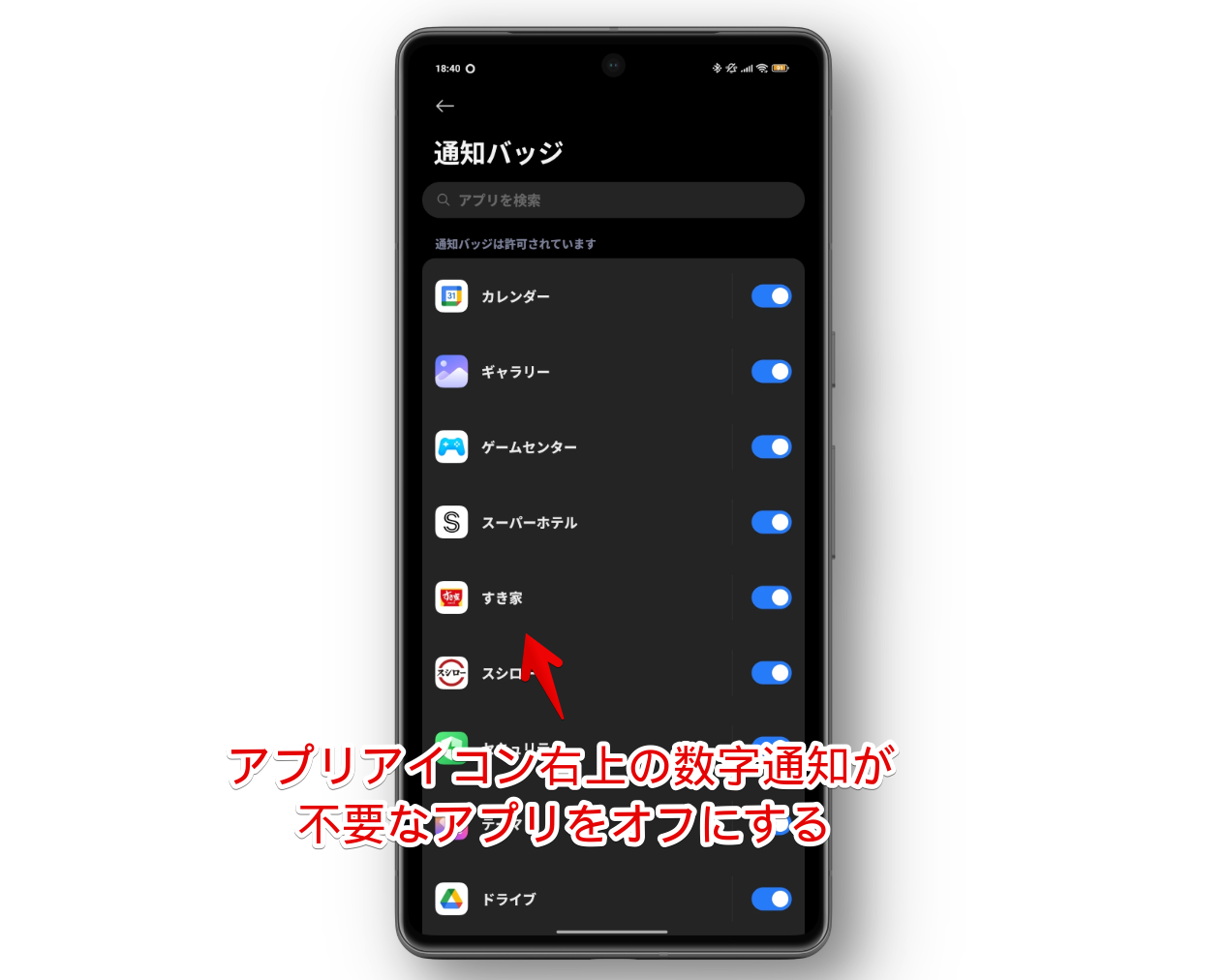
表示される通知アイコンの数
デフォルトでは「1個のアイコン」になっています。左上に表示されるアイコン数のことです。
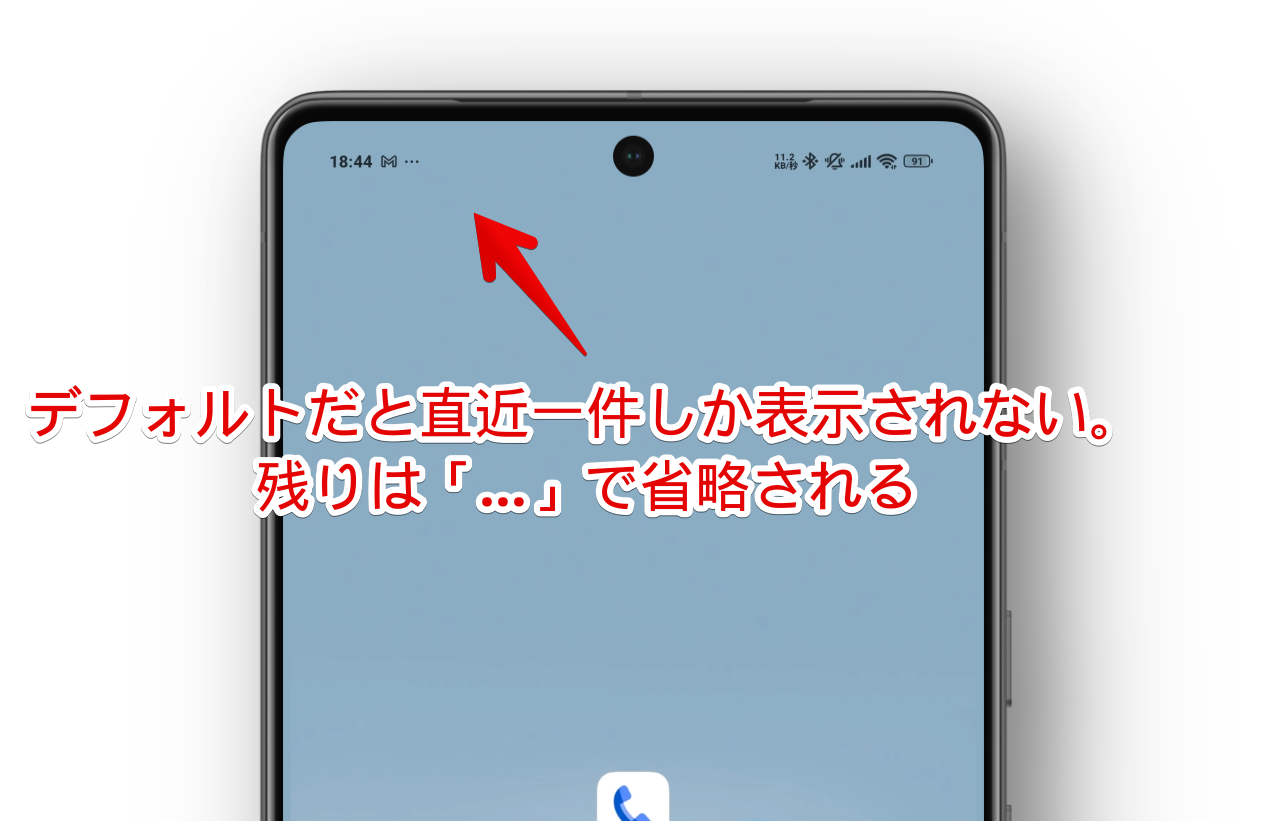
僕は多少画面がごちゃごちゃしてもいいのでアイコン数を増やしてほしいので「3個のアイコン」にしています。
接続速度を表示させる
「接続速度を表示」はオンにしています。
オンにするとステータスバー右上に通信量が表示されます。リアルタイムで変動します。
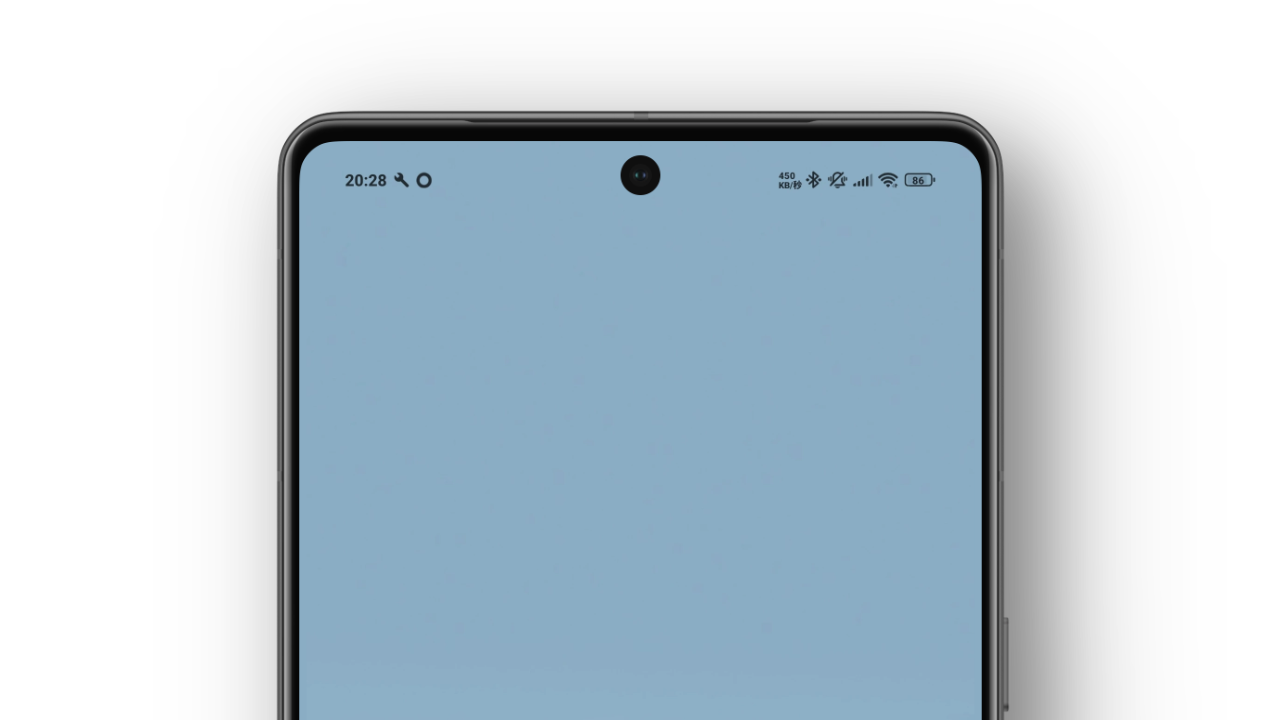
その付近にあるバッテリー残量表示はデフォルトのアイコン内のままにしています。
【設定】ホーム画面
設定→「ホーム画面」内にあります。
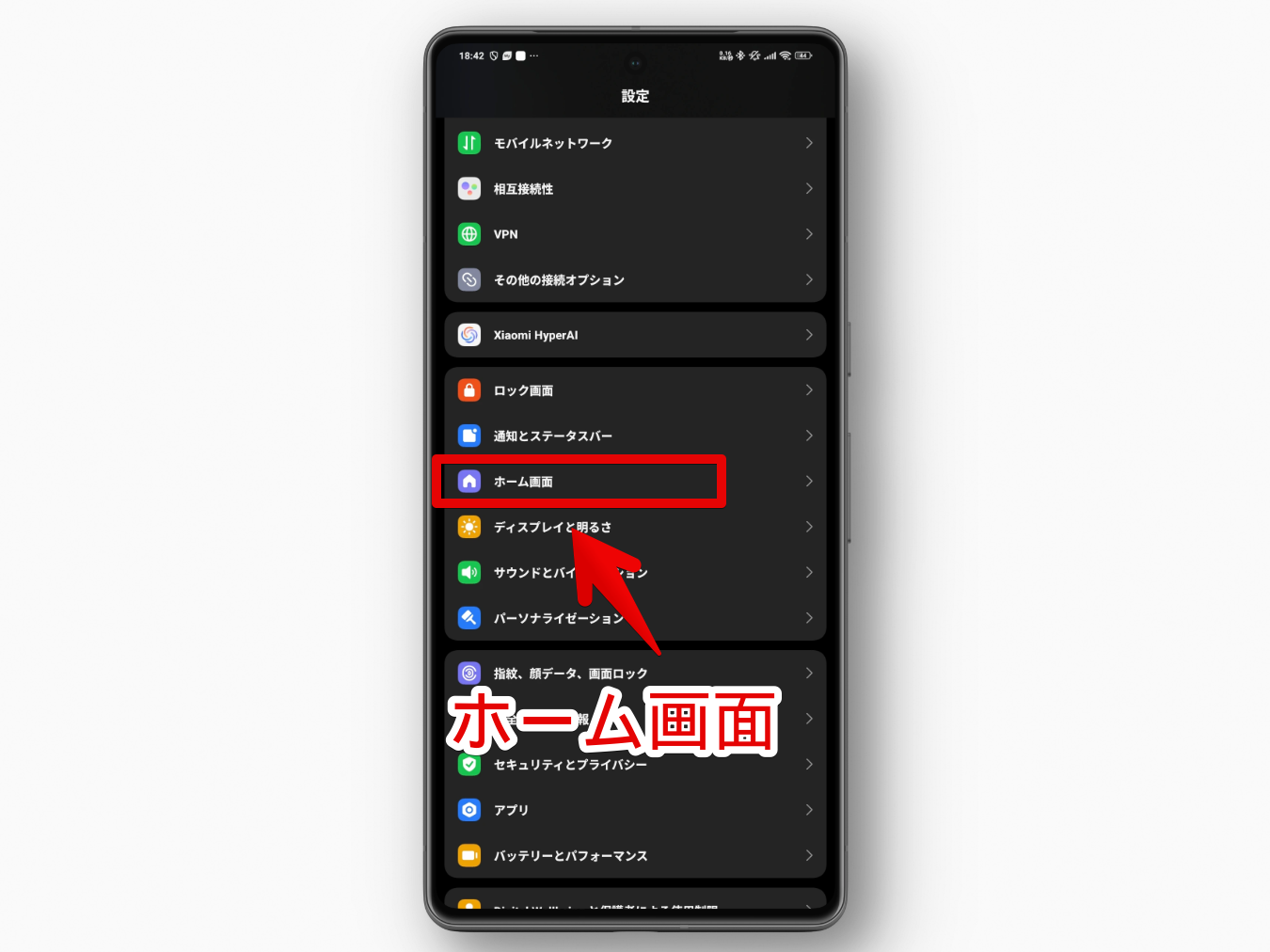
ホーム画面モード(アプリドロワー)
「アプリドロワーを使用」にしています。
「アプリの提案」はオフにしています。
Google Discoverのオフ
ホーム画面を横にスワイプした時表示される鬱陶しいことこの上ない「Google Discover」はオフにしています。
ホーム画面のレイアウト
「つめる」にしています。
デフォルトでは「標準」になっていて結構アプリアイコン間のスペースが気になりました。
昔より徐々にブラウザのフォントサイズとか大きくしないと見にくい体になっていっていますが、アプリアイコンの余白はまだまだぎゅっと詰め込んでほしい派です。今後分かりませんけどね…。
うちの母親なんかくそでかフォント・UIです。年をとればとるほどやっぱりそういう方向になるんでしょうかね…。
本当は「Nova Launcher」みたいにもっと自由に調整したいです。なんでしないかの理由はこちらに書いています。
システムナビゲーション
「ジェスチャー」にしています。
「ジェスチャー確認」はもしかしたら今後オフにするかもしれません。
まだ検証しきれてないんですが、僕の場合「うわ、うっかりジェスチャー発動させてしまった」よりも「あれ?発動しない。もう一回やらねーと…」っていうストレスのほうが多いかもです。
いちいち2回やらないと発動しないっていうストレスのほうが多かったらオフにしたほうがいいと思います。
「最近のタスク」でアイテムを配置する
「横」にしています。
デフォルトでは「縦」でした。二列表示で下に下に開いたアプリタスクが表示されます。
この場合、アプリタスクを終了する時上下のスワイプではなく左右のスワイプになります。僕はこの動作に慣れなかったのでPixelの時と同じ「縦」にして、上下でのスワイプ操作にしました。
「メモリの状態を表示」はオンにしています。あんまり見ることはないですが、ないよりあったほうがいいかなと思ってね。
【設定】ディスプレイと明るさ
設定→「ディスプレイと明るさ」内にある項目です。
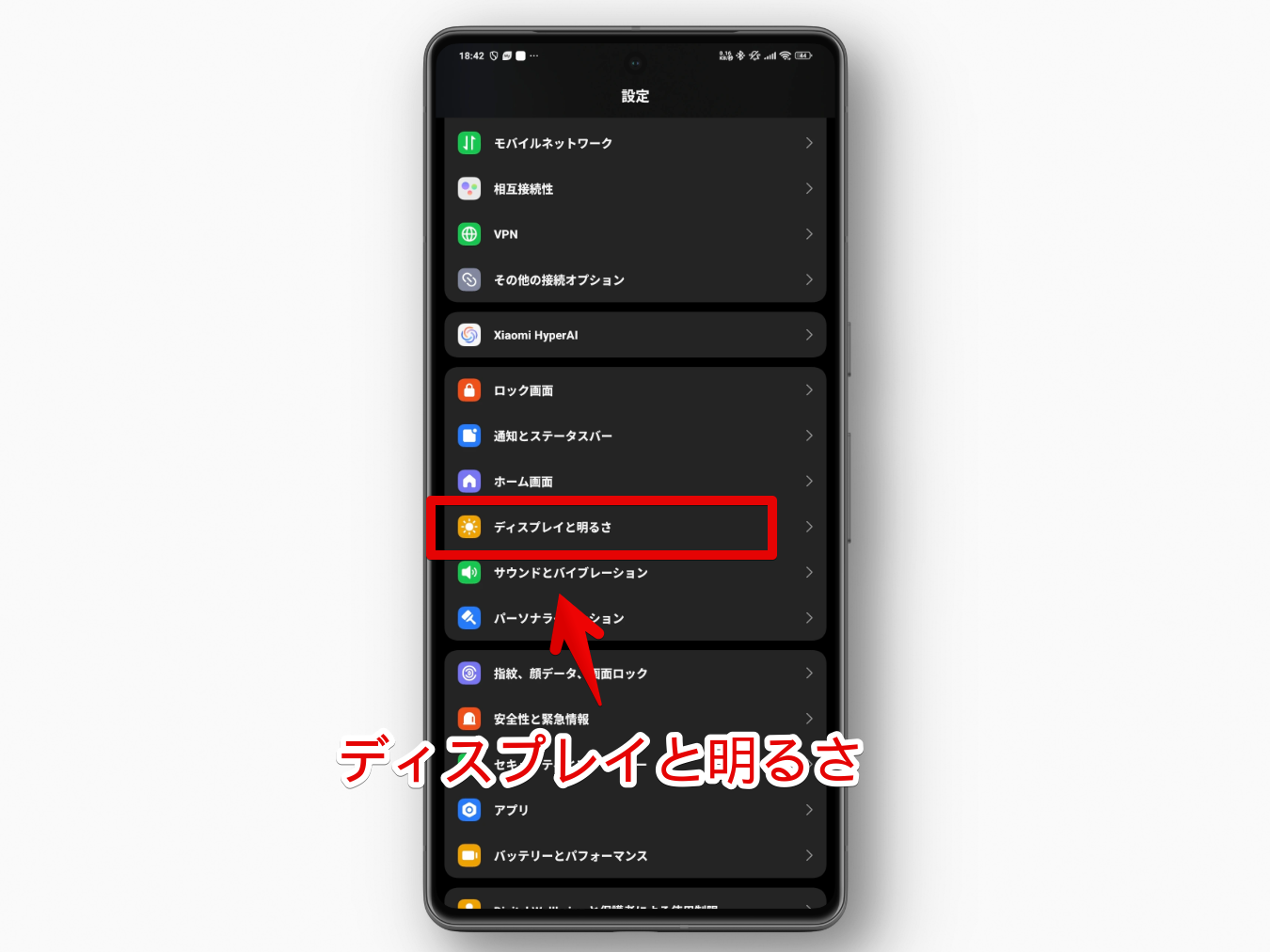
読書モード
「Xiaomi POCO Pad」タブレットのほうは時間帯に応じて読書モードを自動オンにするようにしています。
「Xiaomi 15 Ultra」はまだまだ純粋な画面を楽しみたいということで使っていません。今後使っていくような気がしているのでいちおここで紹介しておきます。
オンにすると指定した画面の色温度(暖色か寒色か)とテクスチャ(画面の質感)具合にできます。
Google Pixelシリーズの夜間モードだと画面を黄ばませるだけでしたが、Xiaomiシリーズの読書モードだと画面の黄ばみに加えてテクスチャも調整できるので便利です。
電子書籍読む時にテクスチャのスライダーを右に持っていくと、紙の本を見ている感覚にできるんですよね。画面の滑らかさ・綺麗さがなくなる代わりに画面をじっと見た時特有の刺激が少なく感じます。
あくまで感じるだけであって実際効果があるのかは分かりませんけどね。保証はできませんよ。
リフレッシュレート(120Hz)
「リフレッシュレート」をタップします。「デフォルト(推奨)」から「カスタム」に切り替えて「120Hz」にしています。
基本的にはデフォルトがいいんでしょうけど、僕はバッテリーの減りが早くなってもいいからとにかく常時出せるとこまで出しててほしいタイプなので120Hzにしています。
「高リフレッシュレートを使用するアプリ」からアプリごとで調整できます。
ディスプレイの解像度
デフォルトの「FHD+(2400×1080)」から「WQHD+(3200×1440)」に変更しています。
常時オンだとさすがにバッテリーの減りが早いのかなーと思って最初は「WQHD+でバッテリーを節約」をオンにしていたんですが、やっぱりオフにしました。
せっかくUltraなんだからもうリフレッシュレートも解像度も用意されている最大値にしちゃえって精神です。バッテリーの減りは知りません…。
もちろん今後バッテリーが明らかに劣化する…みたいな情報などが入ったら臨機応変に変えます。
結局のところ、僕みたいな素人は正直どっちでもいいレベルなんですよね。WQHD+にしたところで「うぉお!全然違う!綺麗!」って日常で使っている時になるかと言われたらなりません。
スクリーンショットした時の縦幅×横幅の大きさ、サイズ容量の違い、超拡大した時の荒さぐらいでしか違いを感じません。確かにズームした時は違います。ただそれも微々たる差と言われたらそんな気もします。
【設定】サウンドとバイブレーション
設定→「サウンドとバイブレーション」内にあります。
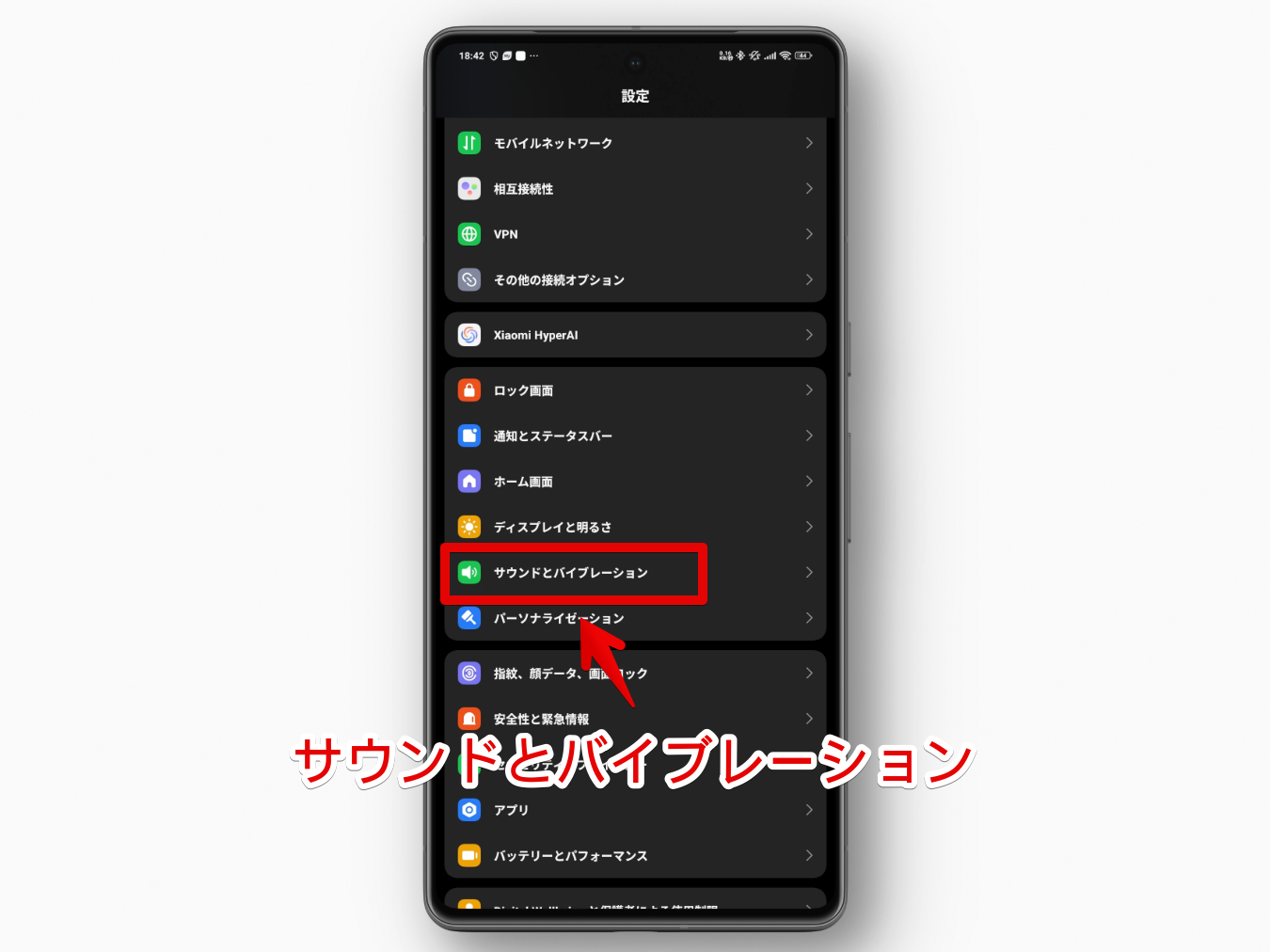
サイレントモード
僕は基本着信音やら通知音は不要なタイプなので「サイレントモード」をオンにしています。
電話はマジで嫌いです。そもそもかかってくることがないんですけどね。
かかってきても分からない番号だと絶対1回目スルーします。というか知らない番号だと電話番号検索するかそのままかけなおすこともせずスルーです。
触覚フィードバック
「触覚フィードバック」をオンにしてスライダーを半分より上に持っていっています。
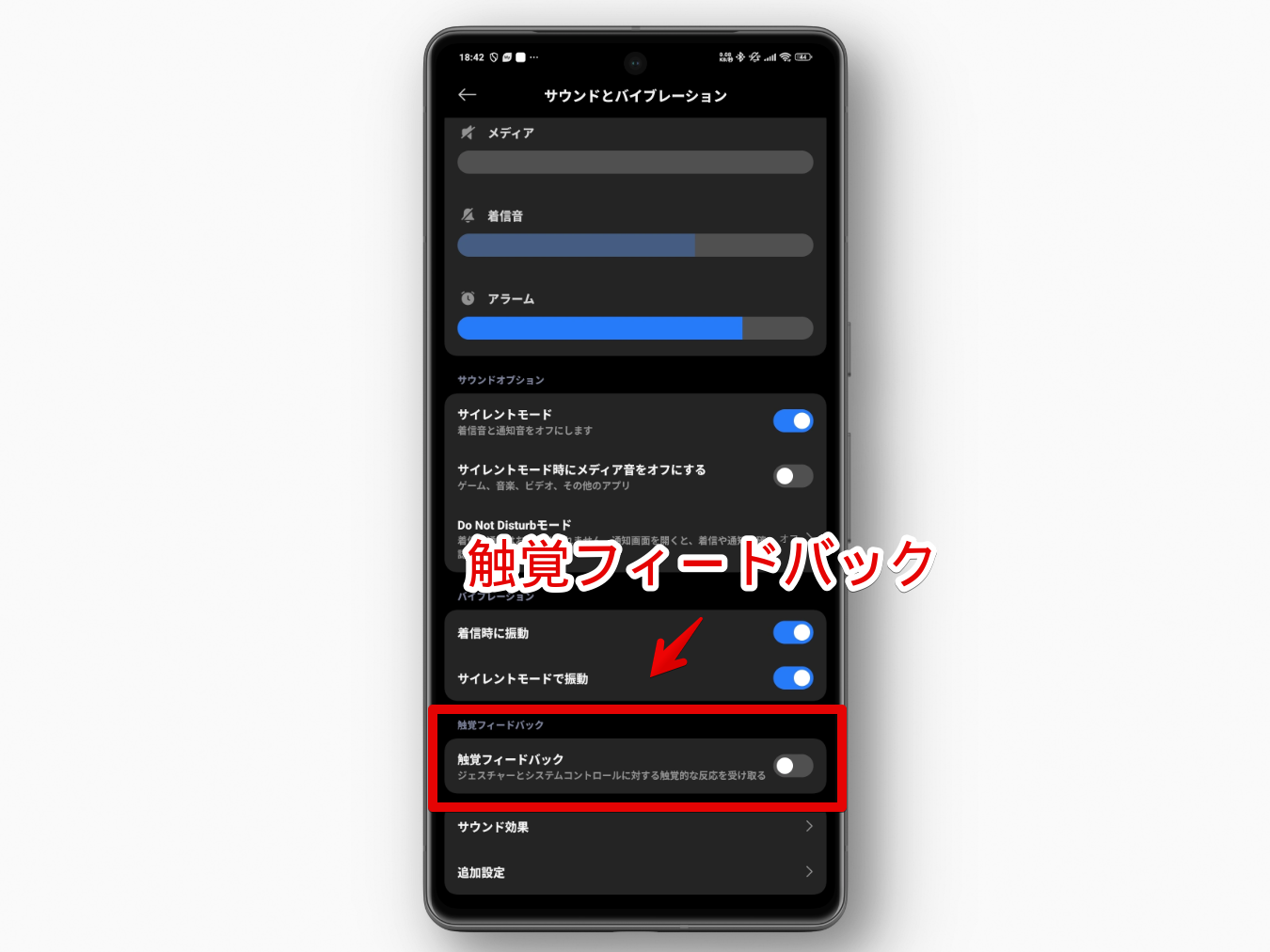
こうしないと「モンスト(ゲームアプリ)」でマルチ時にバイブでお知らせ機能をオンにしていても鳴ってくれません。オンにした状態でスライダーを半分より上(心配な方はMAX右)にすることで、自分のターンが来た時にブルッと震えてくれます。
モンストに限らず「なんかバイブオンにしているはずなのにうまくブルッてくれないな…」という状況に遭遇した時、一度確認する価値がある設定項目です。
【設定】パーソナライゼーション
設定→「パーソナライゼーション」内にある項目です。
ロック画面のスタイル
ビビッときたスタイルにしています。

フォント
「S」にしています。
今んとここれで困った/不満に思ったアプリや状況がないんですが、今後もしかしたらもう一段階下の「XS」にするかもしれません。
大きくすることは多分ないです。よほど目がおかしくならない限り。
通知効果
デフォルトだと画面がついていない状態で通知がきた時、左右に青っぽいエフェクトが表示されてお知らせしてくれます。
個人的に好みじゃなかったので、ロック画面の通知スタイルを表示するようにしました。左から2番目のやつです。
指紋効果
僕は変えていないんですが、人によっては好きなのがあるかも?と思いここに紹介しておきます。
画面内指紋認証した時、ぽわわ~~んと周りに広がっていくアニメーションのデザインを変えられます。
壁紙カルーセル
デフォルトがどうだったか忘れてしまったんですが、オンだとロック画面上に不要な要素(ニュースとか)が表示されたり、スワイプで切り替わったり、鬱陶しかったのでオフにしています。
「ロック画面を右にスワイプ」もオフです。
ただ壁紙がランダムで切り替わるという機能は好きなので今後もっと調べて納得できる状況にできたらオンにするかもです。今はまだあんまり触れてないです。
【設定】指紋、顔データ、画面ロック
設定→「指紋、顔データ、画面ロック」内にあります。
あれこれセットアップしている時に、あんまり深く考えずに指紋認証だけでなく顔認証も追加したんですが、「Xiaomi 15 Ultra」は指紋認証が早くてストレスがないので顔認証は消すかもしれません。
顔認証をオンにする時に「顔認証は指紋より精度が甘い。似ている人がいたらロック解除できてしまうかも?セキュリティ的には微妙」みたいな警告画面が表示されたので若干不安なんですよね。
ぶっちゃけ現段階では指紋認証でも全く問題ないので顔認証消す率高いです。もう少し使って判断します。
【設定】アプリ(デフォルトアプリの変更)
設定→アプリ→右上の三点ボタン→「その他の設定」内にあります。
「デフォルトのアプリ」からブラウザを「Firefox」に変更しています。Firefoxを使っている理由はこちらに書いています。
ランチャーを本当は「Nova Launcher」にしたいんですが、サードパーティー製のランチャーアプリにするとジェスチャーが使えなくなるという仕様になっているので、しぶしぶデフォルトのままにしています。
Pixelではそんなことなかったので、技術的に不可能なわけではなく、あえてXiaomiが自社ホームアプリを使ってほしいがために制限しているんだと思います。
正直…正直、なんでそんなひどいことしているのかな…と思います。
いちおLSPosedなどを使ったモジュールを使うことで無理やり可能らしいんですが、日本向けの情報が少なすぎて不安な点、LSPosedは多分ルート必須なはずで僕には到底無理な点…などから手を出していません。単純に怖いです。
ルート化なしでできるLSPatchでできるなら挑戦してみるかもですが…。多分無理ですよね。
【設定】バッテリーとパフォーマンス
設定→「バッテリーとパフォーマンス」内にあります。
僕の場合デフォルトのまま使っている項目もありますが、人によっては便利かも?と思ったので紹介します。
現在のモード
バランスとバッテリーセーバーを使い分けています。
リフレッシュレートをバッテリーに負荷がかかるであろう120Hzにするくせ、バッテリーセーバーはオンにしたくなる気持ちがあります。
今んとこオンにしたところで体感として劇的に変化があるかと言われたらないので、時間帯でオンオフ切り替えるようにしています。
「現在のモード」→「バッテリーセーバー」にした時、下に「バッテリーセーバーの設定」という項目が出現します。
この中にある「モードを切り替える時間を設定する」で自動オンオフの時間帯を設定できます。
バッテリーセーバーがオンだとGmailなどの通知が正常に来ない時があるので、活動している日中(朝9時~夜19時)は通常モード(バランス)にしています。
逆に19時~9時の夜はバッテリーセーバーをオンにするようにしています。寝ている時は通知なんか来なくてもいいのでね。
充電オプション
充電時の速度を設定できます。
「有線充電モード」をデフォルトの「標準」から「トップスピード」にすると、バッテリーの劣化や熱など気にせず「Xiaomi 15 Ultra」がだせる最大値で充電してくれる…と思います。
僕は「標準」にしている、かつそれを計測する機械をもっていないため実際どうなるかは分かりません。
「Xiaomi 15 Ultra」はハイエンドスマホで120リフレッシュレート!WQHD+(3200×1440)!などをアピールしていますが、実際届くと初期ではそれらが制限される設定になっているので、多分充電オプションも同じなんじゃないかなぁ…と思います。
自分たちで設定してあげる必要があります。
公式サイトなどに記載されているMAX数字を出すには「トップスピード」にしないといけない気がしています。
バッテリー保護
バッテリーを長持ちさせたい場合は、バッテリー保護→「バッテリー保護」をオンにするといいかなと思います。
デフォルトでは「スマート充電」がオンになっています。
基本は100%まで充電するけど状況に応じて80%で充電やめるよモードです。日常使いとバッテリー寿命を長持ちさせるちょーどいい塩梅のバランスモード…という印象です。
バッテリー保護をオンにするとスマート充電はグレーアウトしてオンオフできなくなります。
「毎回80%で充電停止していいからとにかく長持ちさせる可能性を高めたい!」って方はバッテリー保護にしましょう。
【設定】追加設定
設定→「追加設定」内にあります。
言語と入力は「Gboard」
デフォルトがどうだったか忘れましたが、「Gboard」を使っています。多分初期からこれだった気がします。
地域
僕は当然日本に住んでいるので「日本」にしています。
「X(旧Twitter)」のポストによると、ここの地域を日本以外にすることでカメラアプリの設定に「シャッター音」という項目が追加されてオンオフできる…みたいな小技があるようです。
Xiaomi 15 Ultra(日本版)
— ゆき (@yukikkkiki) March 18, 2025
地域を海外にすると「シャッター音」という項目が現れ、オフにすることでシャッター音を消すことができます。
(推奨しません)(怒られたら消します🙅) pic.twitter.com/ceekypxsbl
「日本」以外にすることで発生するデメリットは分かりません。あるのかな。言語が英語になるとかGoogle検索した時のパーソナライズが海外になるとかなんですかね。
というかシャッター音消したい状況ってあります?個人的には消したいって思っている層が一定数(少なからず)いることに驚きです。
写真撮影OK!だけど周りが超静かな美術館・展示会…とかだと、確かにカシャカシャ鳴るのは恥ずかしいかもしれませんが、あんまりそんな状況もないしなぁ…。
【ユーザー補助】視覚
「視覚」タブの表示サイズを「XS」にしています。
XS、S、Lの3つしかないのがちょっと不便です。もっと自由にスライダーとかで調整できたらいいのにね。欲を言うとXSでもちょっとまだ大きいくらいです。もうちょっとだけ小さくしたいです。
【ユーザー補助】操作
僕は今んとこ変えていませんが、「操作」の「長押しする時間」と「操作までの時間(ユーザー補助タイムアウト)」は人によっては便利な設定かもしれません。
「長押しする時間」は、何かを長押しした時に発動する現象までの時間です。分かりやすい例でいうと、Googleフォト上にある写真や動画を長押しした時です。
長押しするとチェックマークがついて複数選択できます。このチェックマークをつけるまでの間を調整できます。
デフォルトでは「短め」になっていて個人的にはこれでOKです。
もし「長押ししたつもりじゃないのに長押しした判定になりがち!」っていうことが多い方は「中」や「長め」にするといいかなと思います。
設定からだと短め、中、長めの3つしかないですが、ADBコマンドを使うことでより細かく調整できます。
ただしXiaomiはPixelでは使えたADBコマンドが使えないことがあったのでできないかもしれません。時間がある時に調べるつもりです。
【ジェスチャーショートカット】デジタルアシスタントを起動
「デジタルアシスタントを起動」はオフにしています。
今後使うようになるかもしれませんが、今のところ電源メニュー(再起動や電源オフ)を表示させるまでの時間が伸びるだけで不便です。
オフにすることで電源ボタンをちょっと長押しするだけで電源メニューを表示してくれます。
【ジェスチャーショートカット】カメラを起動
「オン」にしています。デフォルトではオフになっています。
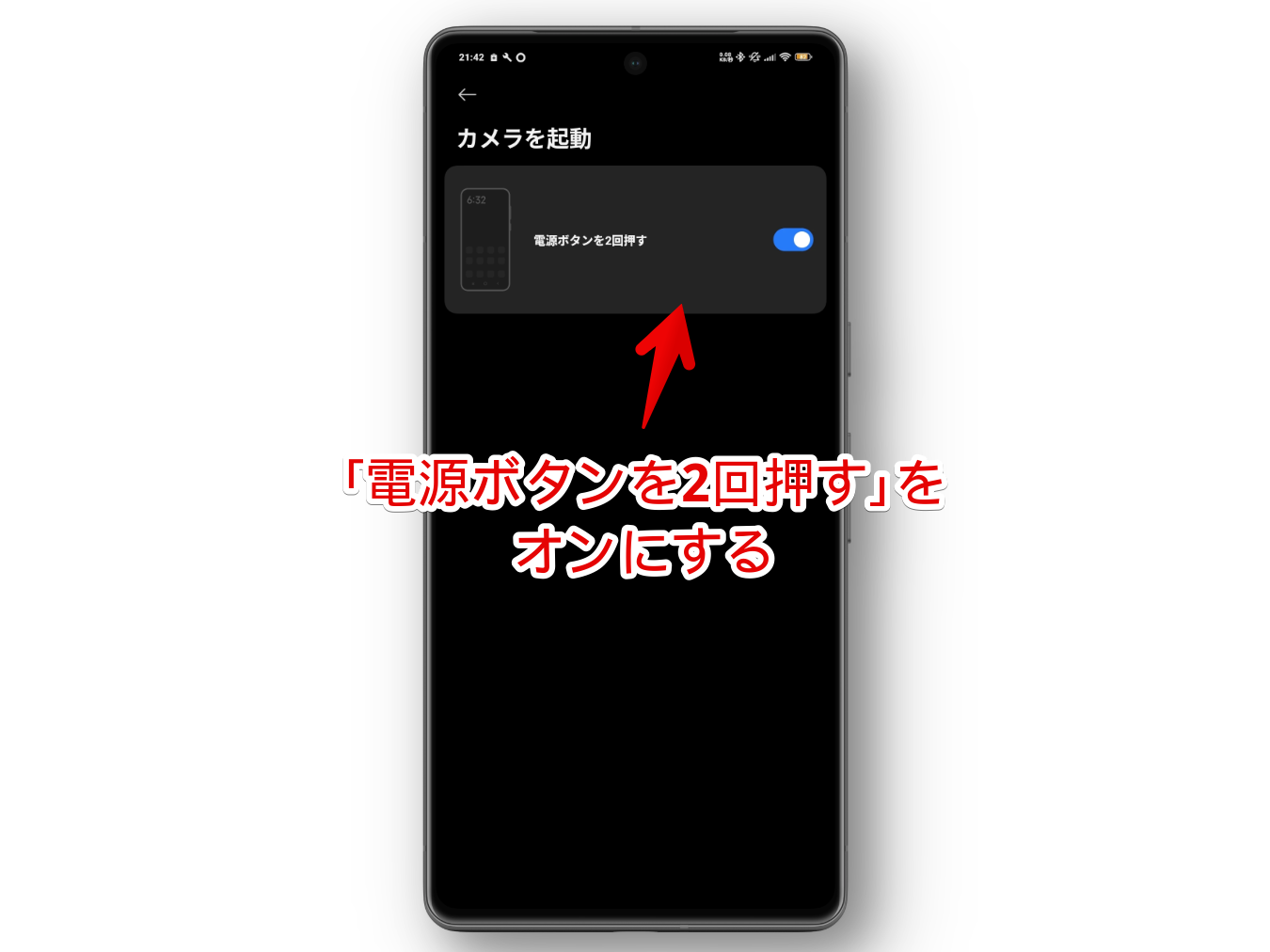
文字通りオンにすると、電源ボタン2回押しで純正のカメラアプリを起動してくれます。
【ジェスチャーショートカット】背面タップでスクリーンショット
カスタムジェスチャー→背面タップ→「背面を2回タップ」に「スクリーンショットを撮影」を割り当てています。
他にも通知シェード、デジタルアシスタント(GoogleのGemini)の起動、サイレントモードの切り替え、各種決済コードの表示などが用意されています。
Pixelの時もクイックタップと設定名称こそ違いましたが、同じ背面ダブルタップでスクリーンショット撮影機能が用意されていて使っていたので、Xiaomiでも同様にできてよかったです。
スクリーンレコーダー
以下にしています。
| Xiaomiのスクリーンレコーダー(画面録画)の設定 | |
|---|---|
| 解像度 | 2400×1080 |
| 画質 | 50Mbps |
| 画面の向き | 自動 |
| 音源 | システムサウンド |
| フレームレート | 60fps |
| ロック画面で録画終了 | オン |
| タッチジェスチャーを表示 | オン |
| ボタンタップを表示 | オン |
スクリーンレコーダー(画面録画)は、モンスト(ゲーム)のプレイを撮影したり、操作手順を動画にしてブログやYouTubeにアップロードしたい時に活用しています。
やっぱりデフォルトでできて余計なアプリ不要ってのがいいですよね。
デフォルトでは標準画質って感じだったので、解像度やら画質やらをあげています。はなからあげたので標準と比較して画質が本当に違うのかは未検証です。
フレームレートは最大90fpsにできますが、僕が使っている無料版の「DaVinci Resolve」だと確か60までで90は出力に対応していなかったと思うので、60のままにしています。
YouTubeにゲームのプレイ動画などをあげる目的なら別に60fpsで困らないと思います。
ボタンタップなどは個人的には見やすくなるので必須です。わざざわ録画以外の日常使いでも開発者向けオプションからタップ表示オンにしているくらいです。
余談ですが、「Google Pixel 7a」は約15分程度(容量にして4.3GB前後)撮影すると強制的に録画が停止する、「Windowsにリンク(スマートフォン連携)」でWindows11に接続している時に保存エラーがでる…といった不具合がありました。
Xiaomiシリーズで同様の問題が発生するのかは不明です。これから検証していきます。
フローティングウィンドウ
アプリ起動時、左上の端っこにうっすらある縦棒をスライドした際にでてくるアプリの一覧を設定できます。
今んとこモンストを起動しながらポップアップで何かやりたい…って状況がブラウザで攻略情報を調べるくらいしか思いつかないので、ひとまずFirefox(ブラウザ)を登録しています。
今のモンストってクエスト出発前なら「詳細」からGoogle検索結果に飛んで攻略ページを開けますが、出発したらショートカットがないです。
本機能でブラウザを登録しておけばいつでも調べられます。
フローティングウィンドウなのでプレイを一時中断しない点も良きです。マルチ時に自分のターンがくるまでポップアップでYouTube見たり、ブログ記事見たり、暇つぶしできます。
メモリ拡張
デフォルトでは「6.0GB」になっています。8GB、12GB、16GBの追加オプションが用意されていました。
十分な空き容量がある場合、ここでより数字が大きいのを選べば処理能力(RAM)があがる…ってことなんですかね?
変えてみたい気持ちはありますが、デフォルトの「6.0GB」で別に現状困っていないので、余計なことせずそのままにしています。あんまり分かっていない・理解していないことをあれこれいじると後で大変なんでね…。
開発者向けオプション
有効にしている場合、設定→追加設定→「開発者向けオプション」内にあります。
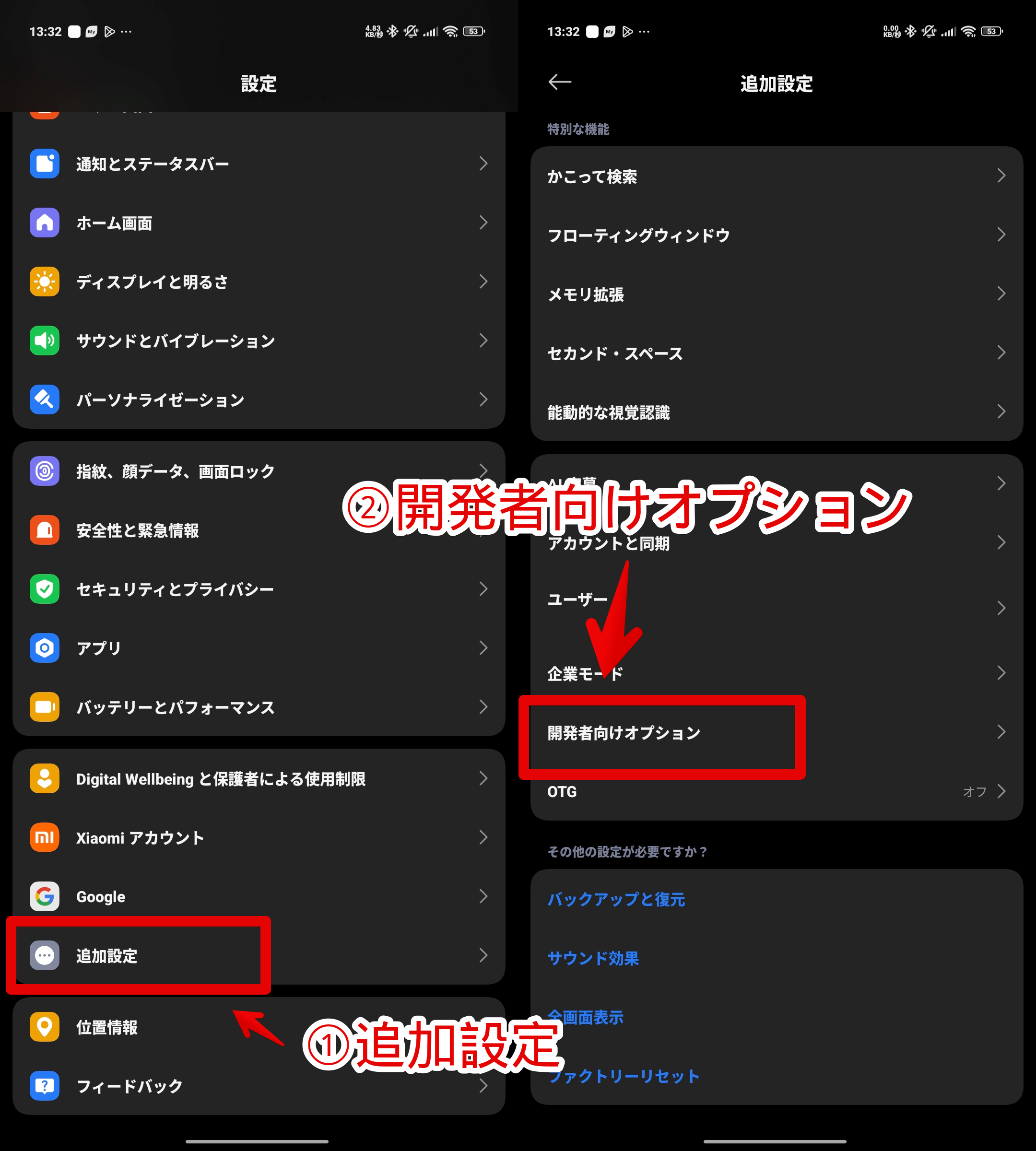
設定→デバイス情報→OSバージョンを連打すると有効にできます。僕はセットアップの時、何か設定したのか最初から勝手に有効化されていました。
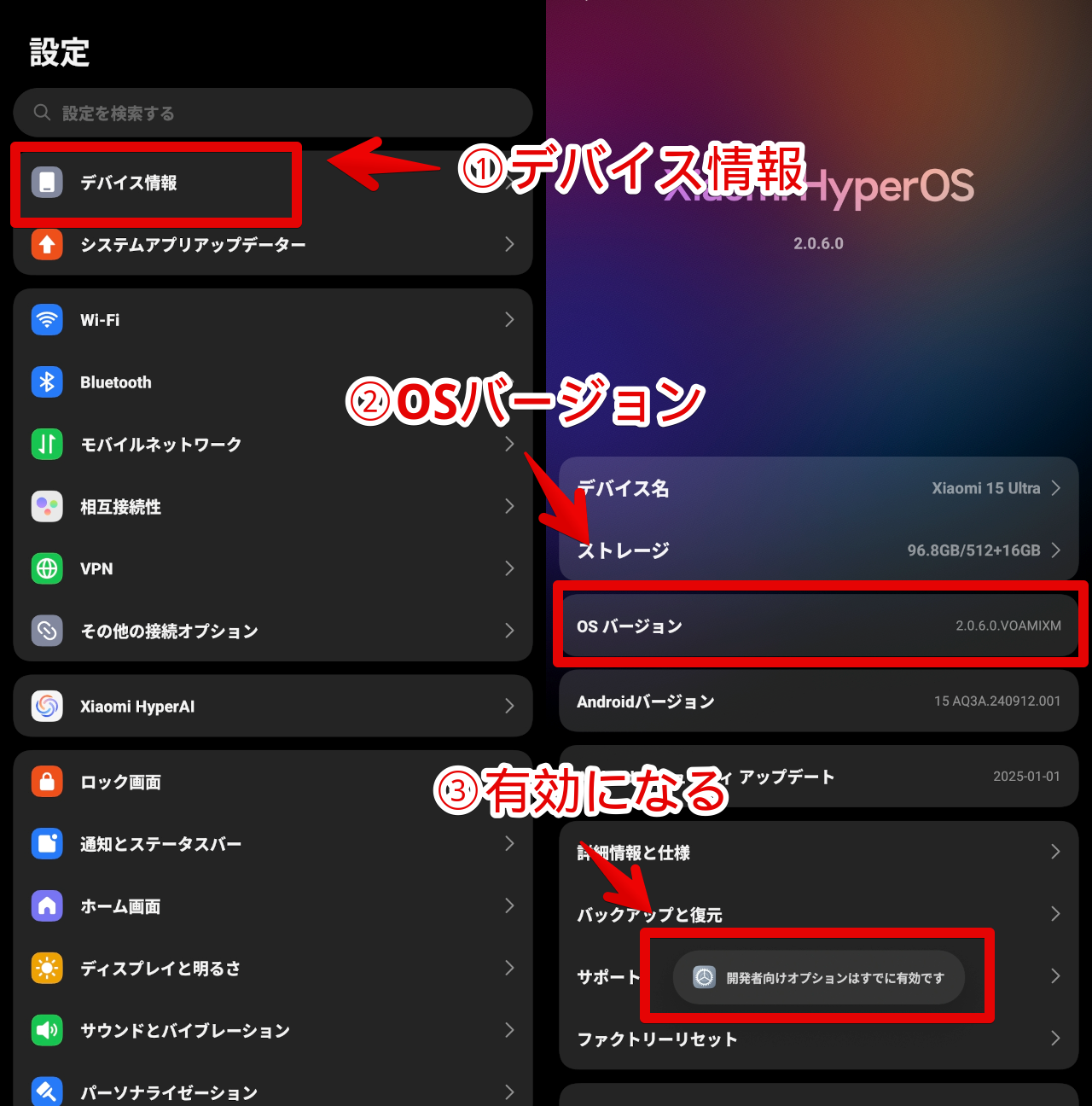
画面をオンのままにする
僕はデフォルトの「オフ」のままですが、人によっては便利かも?ということで紹介しておきます。
充電中に画面をつけたままにしたい場合はオンにします。当然バッテリーには負担だと思います。
USBデバッグ、セキュリティ設定
「USBデバッグ」、「USBデバッグ(セキュリティ設定)」の2つをオンにしています。
最初「USBデバッグ」だけオンにしていて、それだとADBコマンド実行時にエラーがでました。
あれこれ調べたらXiaomiシリーズの場合、ちょっと下にある「USBデバッグ(セキュリティ設定)」も合わせてオンにしないといけませんでした。
とはいえ両方オンにしたところで、Pixelでは使えていたステータスバーの時計に秒まで表示させるADBコマンドは使えなかったです。これをやりたいのに…。
ゲームのデフォルトのfpsを無効にする
デバッグ内の「ゲームのデフォルトのfpsを無効にする」はオンにしています。
僕がプレイしている「モンスト」がそうなのかは分かりませんが、ゲーム側によってフレームレートが60Hzに制限されている場合、それを無効にして限界までださせる設定です。
効果が果たしてあるのかは不明です。
リフレッシュレートの表示
オンにすると画面上にリフレッシュレート(Hz)が表示されます。
検証する時に便利な項目です。普段は邪魔でしかないのでオフです。
デフォルトのUSB設定は「ファイル転送」
ネットワーク内の「デフォルトのUSB設定」から調整できます。僕は「ファイル転送」一択です。
僕はなんだかんだPCとスマホを接続してあれこれデータ転送する機会が多いです。デフォルトの「充電のみ」だといちいち通知からファイル転送に切り替えないといけないので手間です。
ここで「ファイル転送」しておけば、最初からファイル転送モードにしてくれます。
繋いだ瞬間、エクスプローラーで内部ストレージを表示してくれます。すぐに中身のデータをPCに移動したり、その逆ができます。
タップを表示
入力内にある「タップを表示」をオンにしています。
僕が人生で初めてスマホを手にした時はもちろんこんな設定オンにしておらず、というか存在すら知らなかったんですが、どっかのスマホ以降オンにするようになり、今ではオンじゃないとムズムズします。
これがないと今どこタップ判定されているのか視覚的に分かりにくいので、スマホ買い替えたら必ず設定しています。
フローティング時計
「フローティング時計」をオンにすると、秒数までの時間を最前面で小さく表示してくれます。人によっては便利かもです。
僕はADBコマンドを使って最初から表示されているステータスバーの時計に秒を追加したかったんですが、コマンドを実行しても無反応だったので諦めています。
「フローティング時計」は秒まで表示されるとはいえ、それならステータスバー左上時計が邪魔です。秒を見たいためにいちいち時計2個表示させるのはちょっとねぇ…。
ごまかすように重ねてもやっぱり違和感です。
2個表示されてもいいから秒表示させたい!って方にはいいと思います。実際僕のリア友は「Xiaomi 14 Ultra」で使っていた気がします。
アニメスケール
描画内にある各種アニメスケールは以下のように設定しています。
| 開発者向けオプションのアニメスケール設定 | |
|---|---|
| ウィンドウアニメスケール | .5× |
| トランジションアニメスケール | |
| Animator再生時間スケール | |
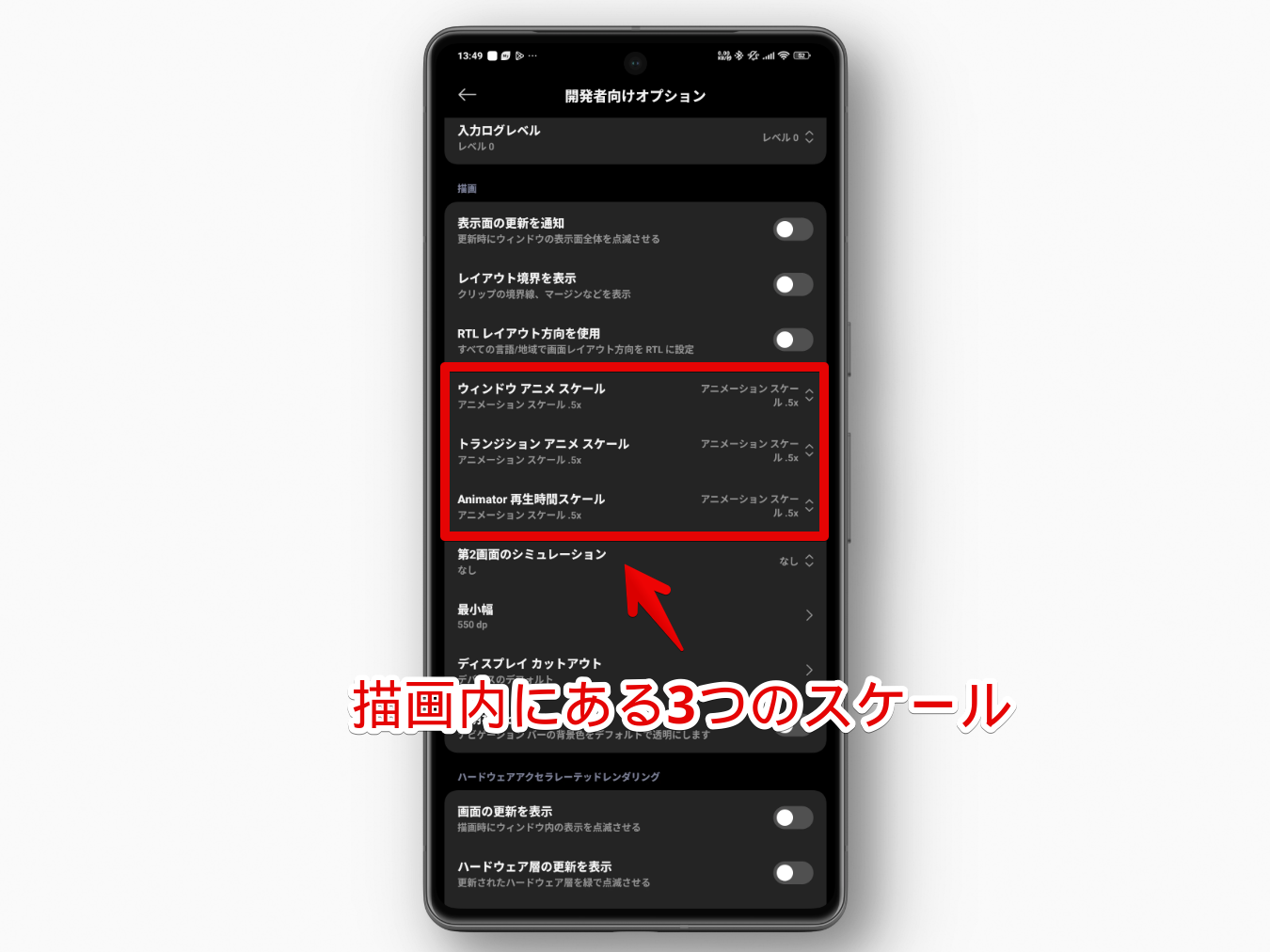
デフォルトだと「1×」になっていてヌルッって感じで綺麗なんですが、体感遅いので半分の「.5×」にしています。
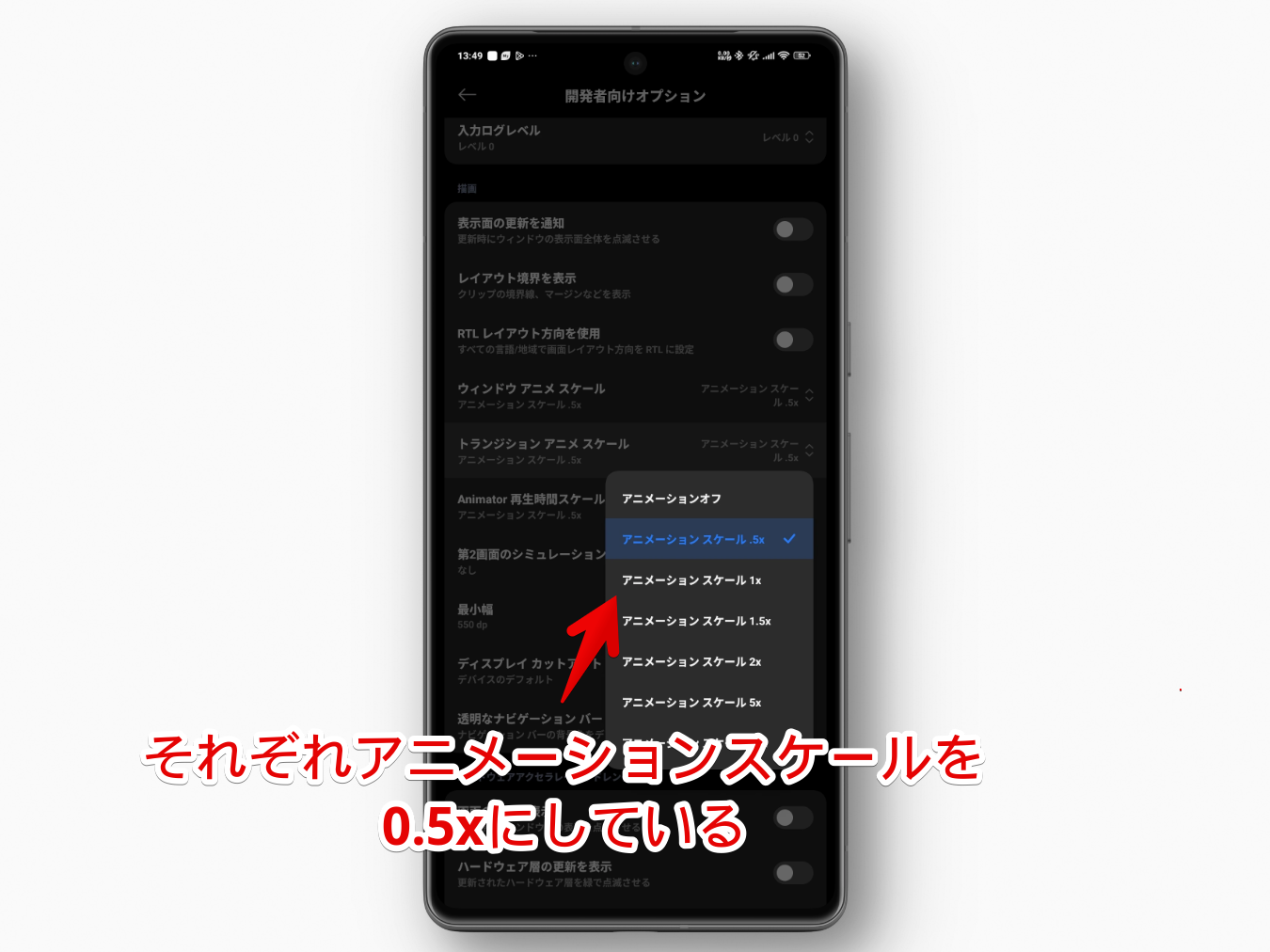
Xiaomiに限らずこれまでのPixelでもそうしていました。
最小幅の変更
Androidスマホを買ったらまず一番に設定する開発者向けオプション項目といっても過言じゃないです。それくらい僕の中ではもう必須項目になりました。
「Xiaomi 15 Ultra」も例外ではなく、最初のデフォルト状態だと文字やコンテンツが大きすぎて一ページに収まる情報量が少なかったです。
僕はひとまず550dpにしています。今後微調整する可能性はあります。デフォルトでは「384」でした。
一つ注意点があってPixelシリーズの場合数字を変えた瞬間アプリ全てに即反映されたんですが、Xiaomiだとアプリを一旦終了して再起動しないと反映されませんでした。
あるいは反映されても若干おかしなレイアウトで完全には反映されていない状況でした。
微調整したい時、いちいち確認するためアプリ再起動するのが若干の手間です。
カメラの設定
デフォルトのカメラアプリ関連の設定です。
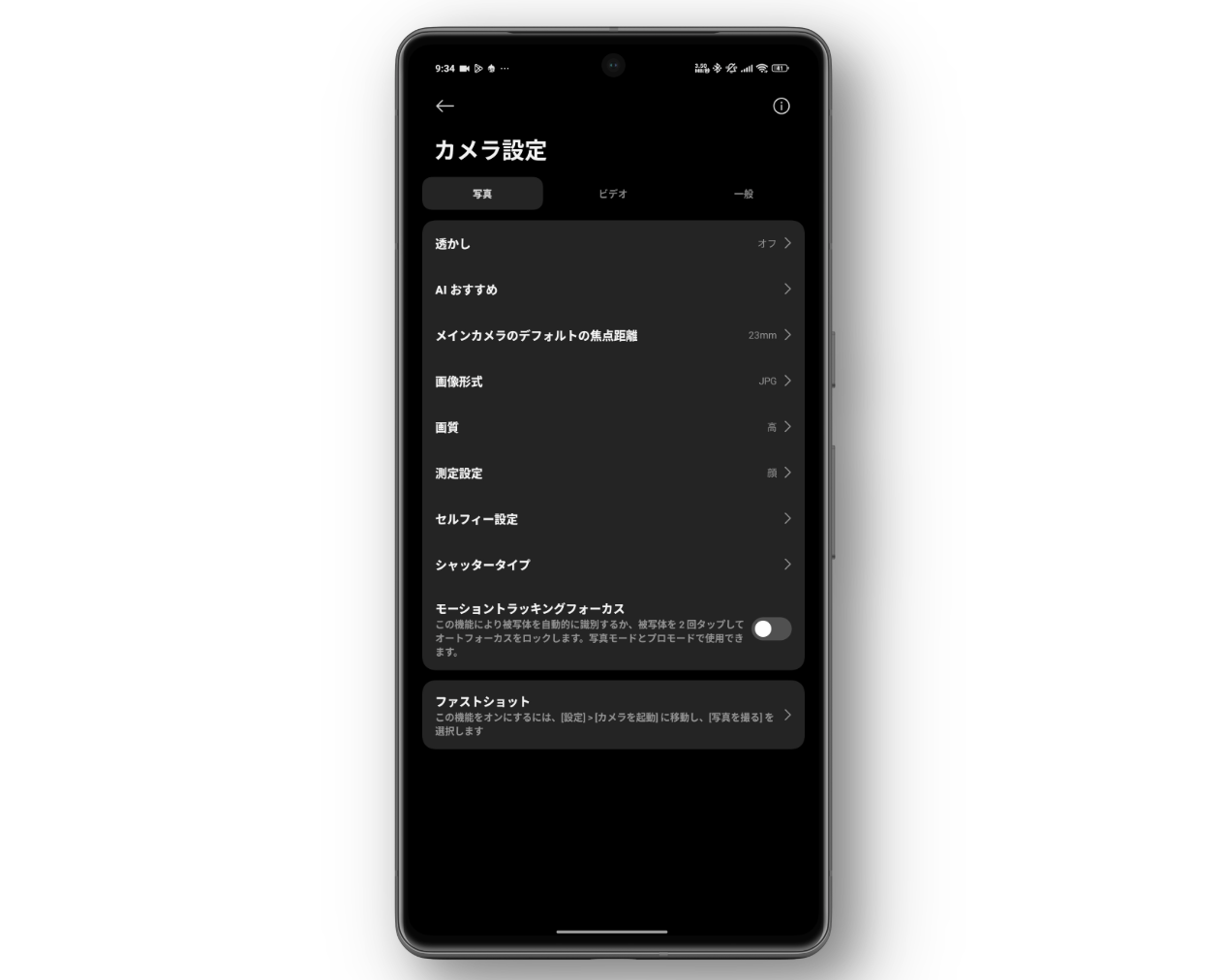
透かしの表示
ライカ透かし(ウォーターマーク)はデフォルトでオンにしています。
今後オフにするかもしれませんが、ひとまずこの透かしもXiaomiといえばの特徴だと思っているのでオンにしています。
スマートウォッチ・スマートホーム系の設定
「Xiaomi Smart Band 9 Pro」を「Google Pixel 7a」から「Xiaomi 15 Ultra」に接続しなおしました。
Googleフォトの設定
Googleフォトの自動バックアップについて設定しました。
デフォルトでは全てのアイテムがバックアップ対象になっているので、15GBの無料版アカウントを使っている僕にはしんどいです。
動画(Moviesフォルダー)は除外して「Pictures」、「Screenshots」フォルダーのみバックアップするようにしました。
とはいえバックアップした時の写真の画質は下げてほしくないので惜しみなく「元の画質」にしています。
拡張機能入れたりブラウザの設定
僕は「Firefox」ブラウザを利用しています。
元々はChrome拡張機能をインストールできる「Kiwi browser」ブラウザを使っていたんですが、2025年1月にサポート終了したので、同じく拡張機能(正確にはFirefoxアドオン)を使える「Firefox」に移行しました。
「Microsoft Edge」も使ってみたんですが、動作が重たい感じがしたのとお目当ての拡張機能(Stylus)がEdgeのアドオンストアになく、無理やりcrxファイルとして読み込ませても動作不安定だったのでやめました。
よって、「Google Pixel 7a」と同じように「Xiaomi 15 Ultra」でも、Firefox+好きなFirefoxアドオンという環境を構築しました。
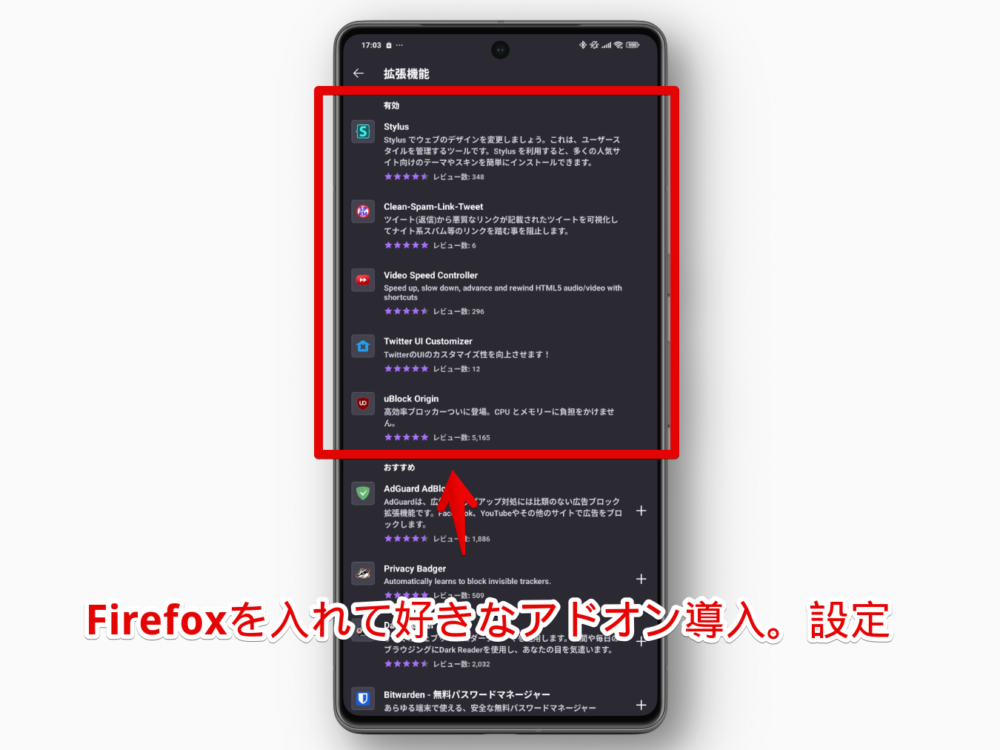
僕が記事執筆時点で入れているのは以下です。
- Stylus
- Clean-Spam-Link-Tweet
- Video Speed Controller
- uBlock Origin(よく見るサイトでは除外設定しているので基本自分のサイト見る時用と広告が多すぎる不快サイト見る用)
- Twitter UI Customizer
どれも僕の中では必須級です。特にスマホで「X(旧Twitter)」を見る時、アドオンがないと発狂しそうになります。
アドオンを適用できないアプリ版なんかインストールすらしていません。裏技(APKだのパッチ当てるだの)は知識としてははいってきていますが、やっていません。
「Video Speed Controller」はなんとなく入れているだけであんまり使っていません。そもそもスマホで動画を見る機会が全くないからです。
「Stylus」に書き込んでいたCSSはエクスポート機能でファイル保存して、Googleの「Quick Share」で「Xiaomi 15 Ultra」に転送してインポートしました。
「uBlock Origin」は主に画面の9割を広告が占めるようなゴミサイトを見る時と、自分のブログを見る時用で使っています。自分のサイトを動作確認やデザイン確認で見る時、広告ブロッカーを入れていないとアドセンス制限される時があるのでね。
装飾リングを外してアダプターリングを装着
早期購入キャンペーンで「Xiaomi 15 Ultra Photography Kit」が無料でついてきました。
本製品のケースに最初からついている赤色の装飾リングを外して、67mmのアダプターリングを装着しました。
レンズを保護するために「HAKUBA レンズプロテクトキャップ 67mm KA-LCP67」と「HAKUBA レンズフィルター 67mm XC-PRO
」を購入して装着しました。


感想
以上、2025年3月18日発売の「Xiaomi 15 Ultra」Androidスマホを買ってから設定したこと一覧でした。
まだまだ使いこなせていません。

本記事で利用したアイコン画像:モノクロ パロディ 移動 社会-メディア – ソーシャルメディアとロゴ アイコン

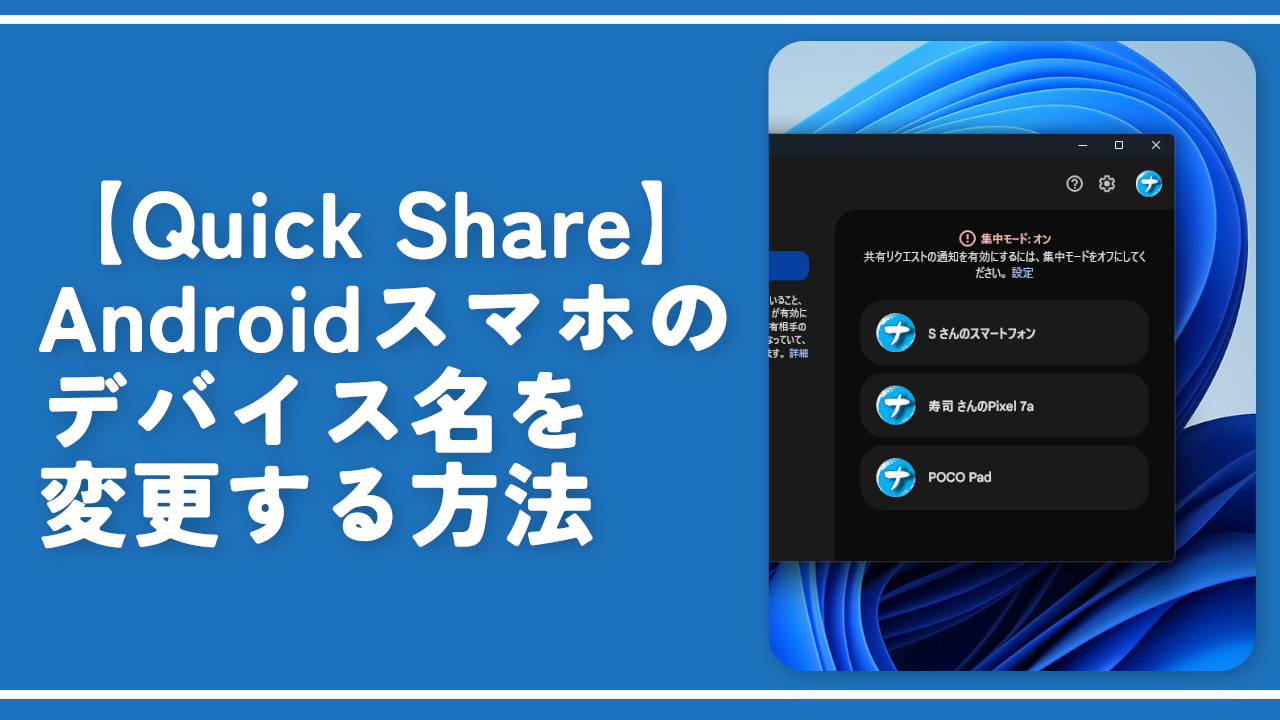
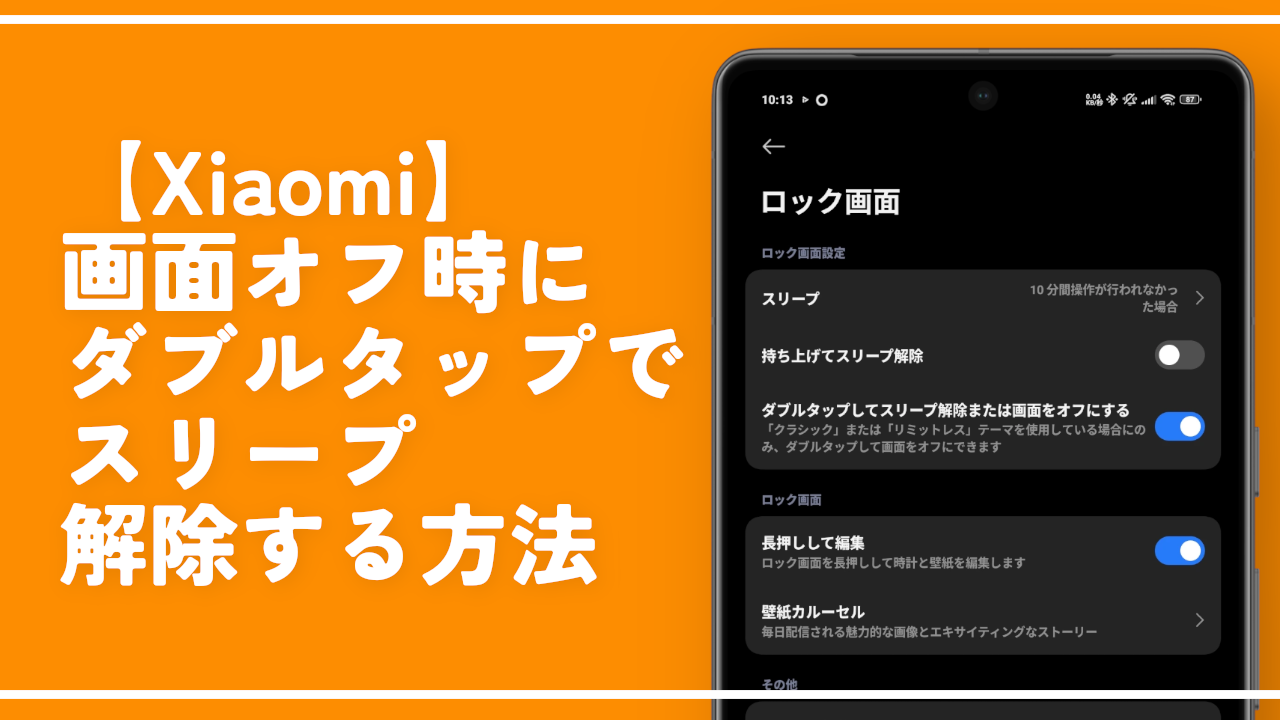




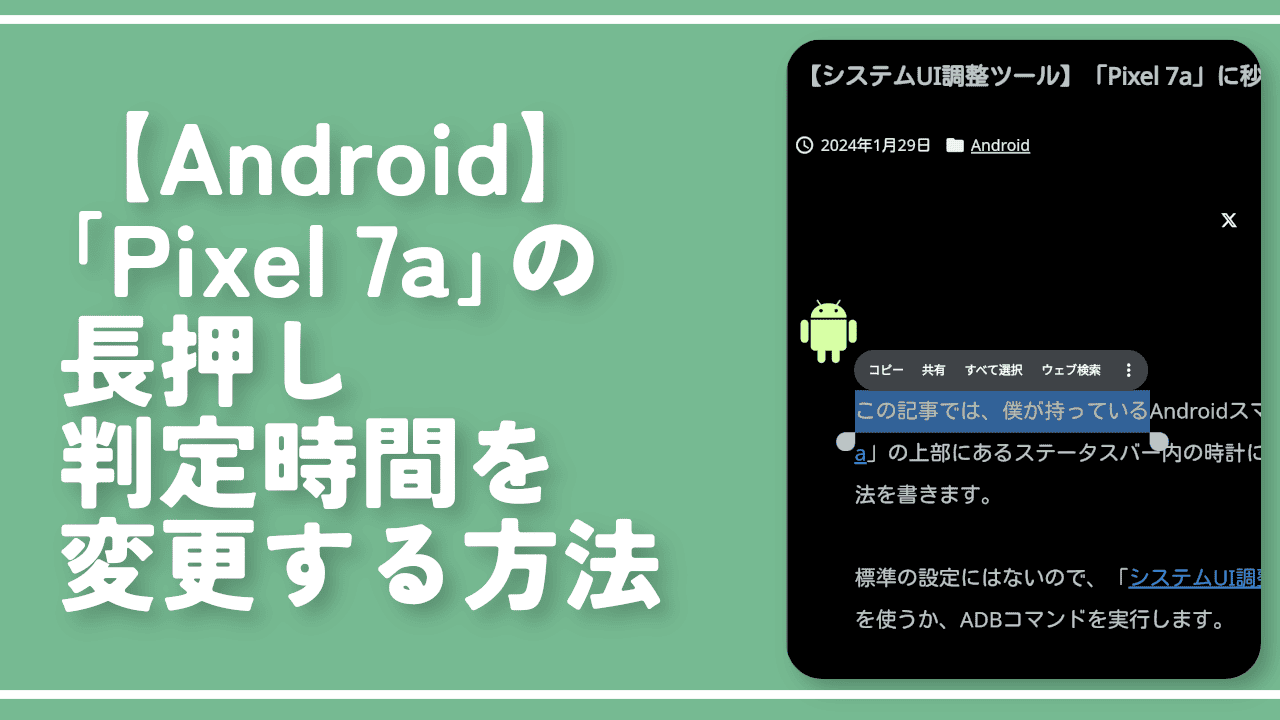

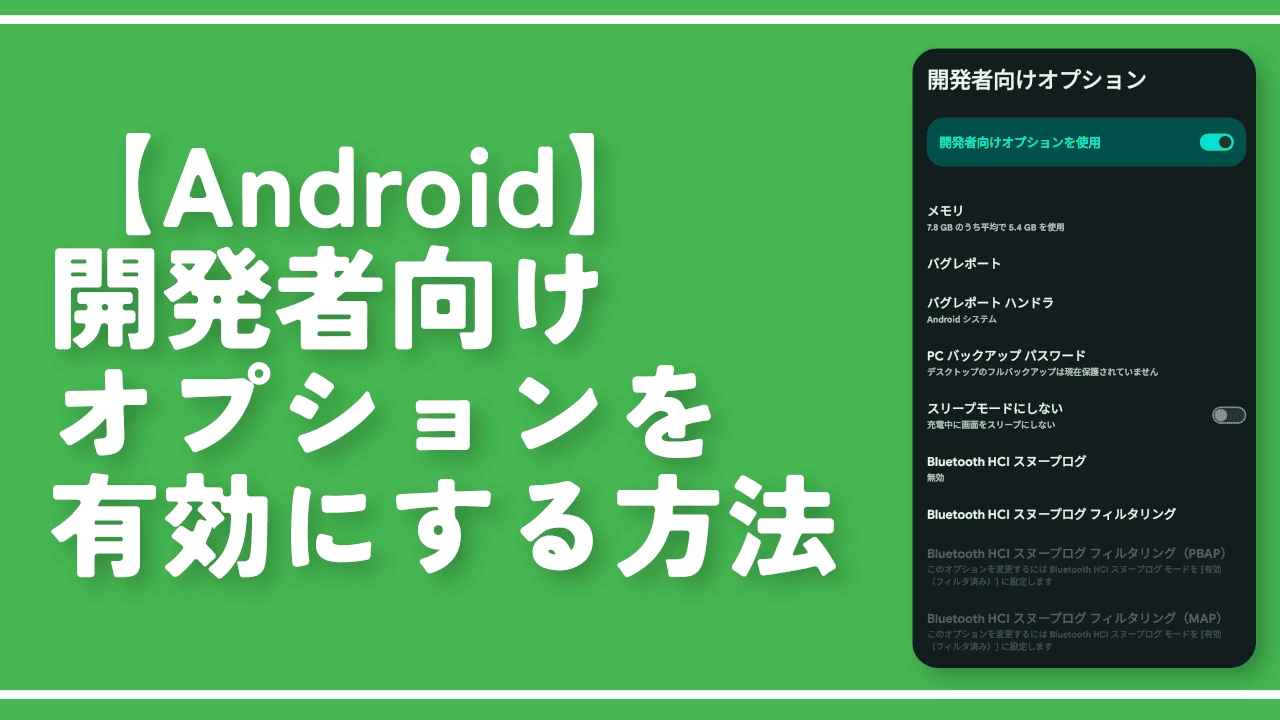
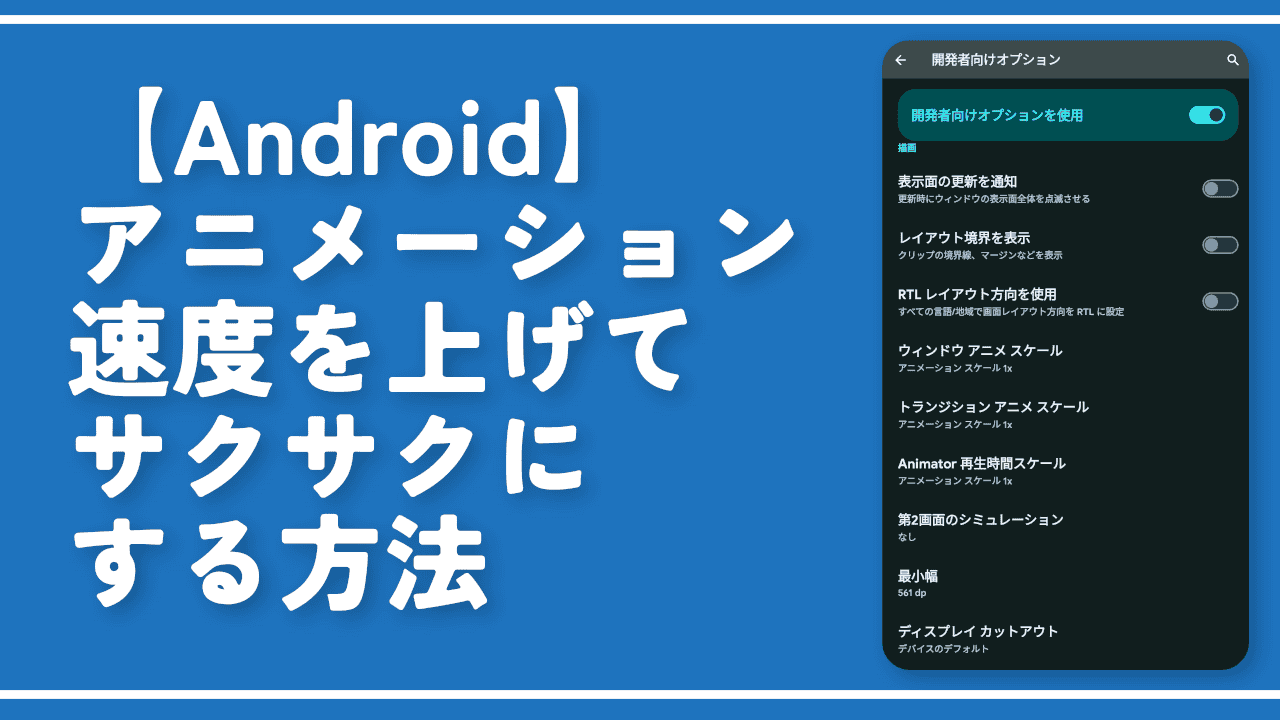
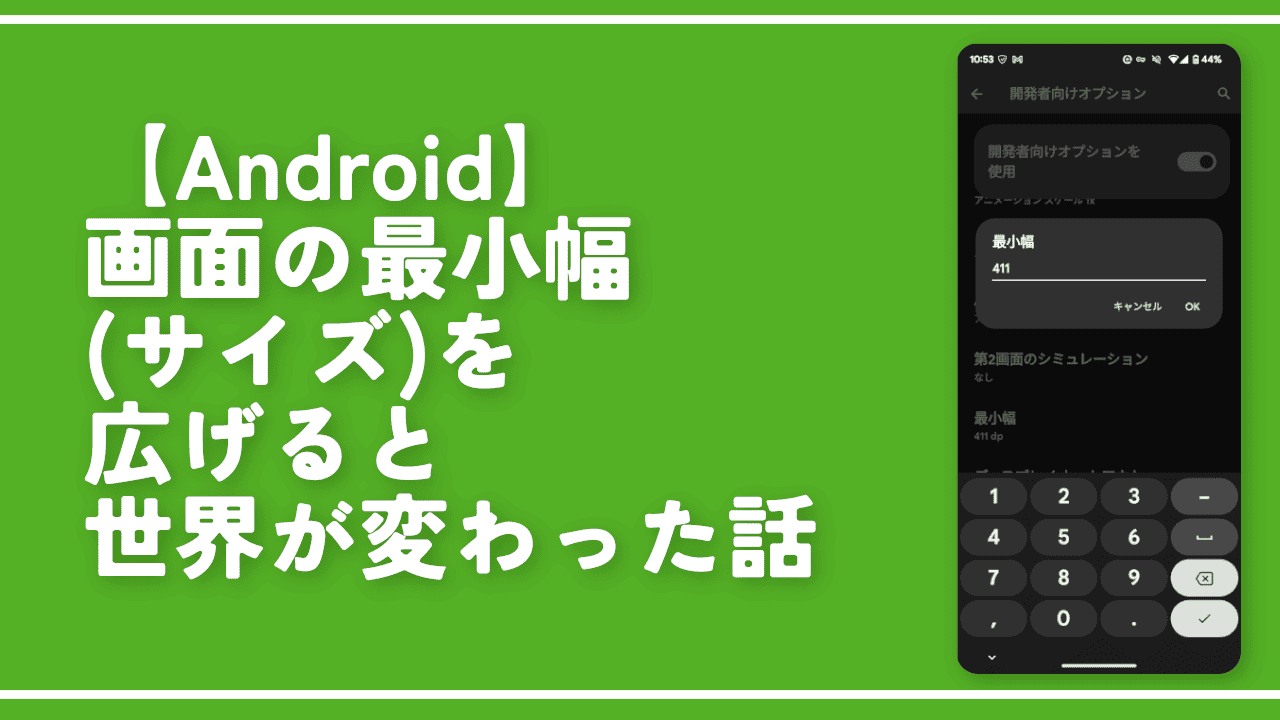



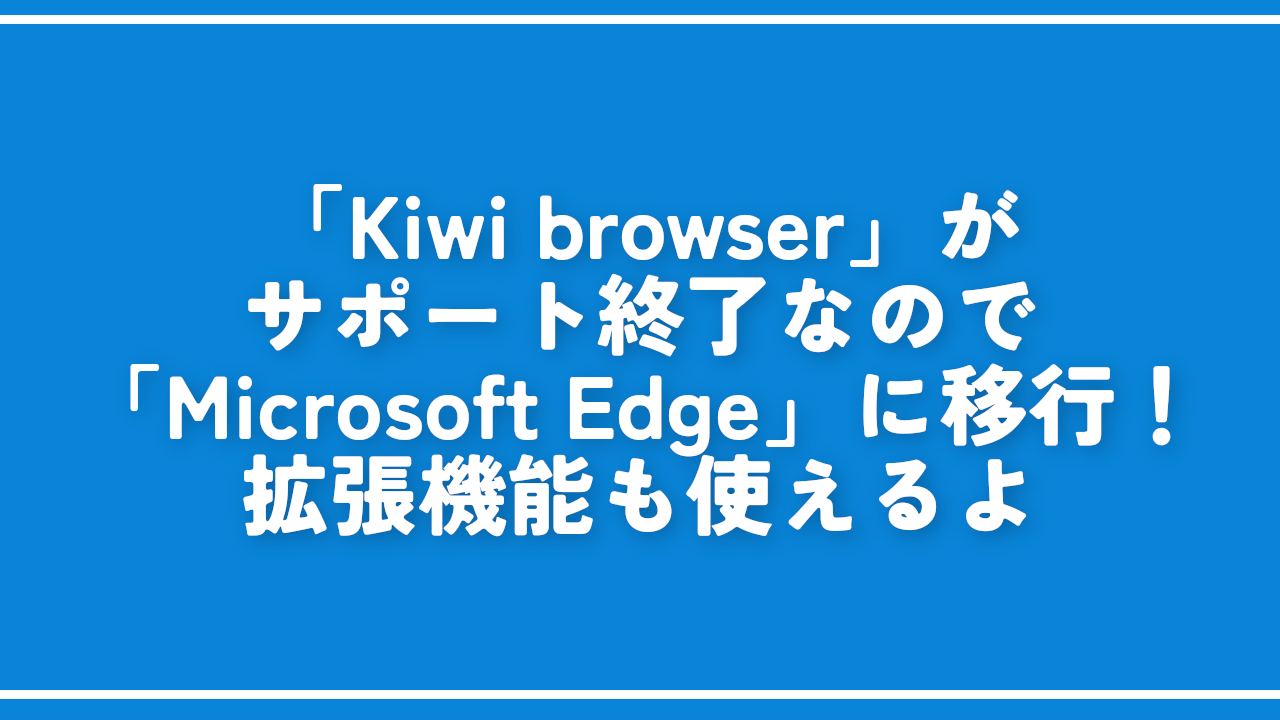
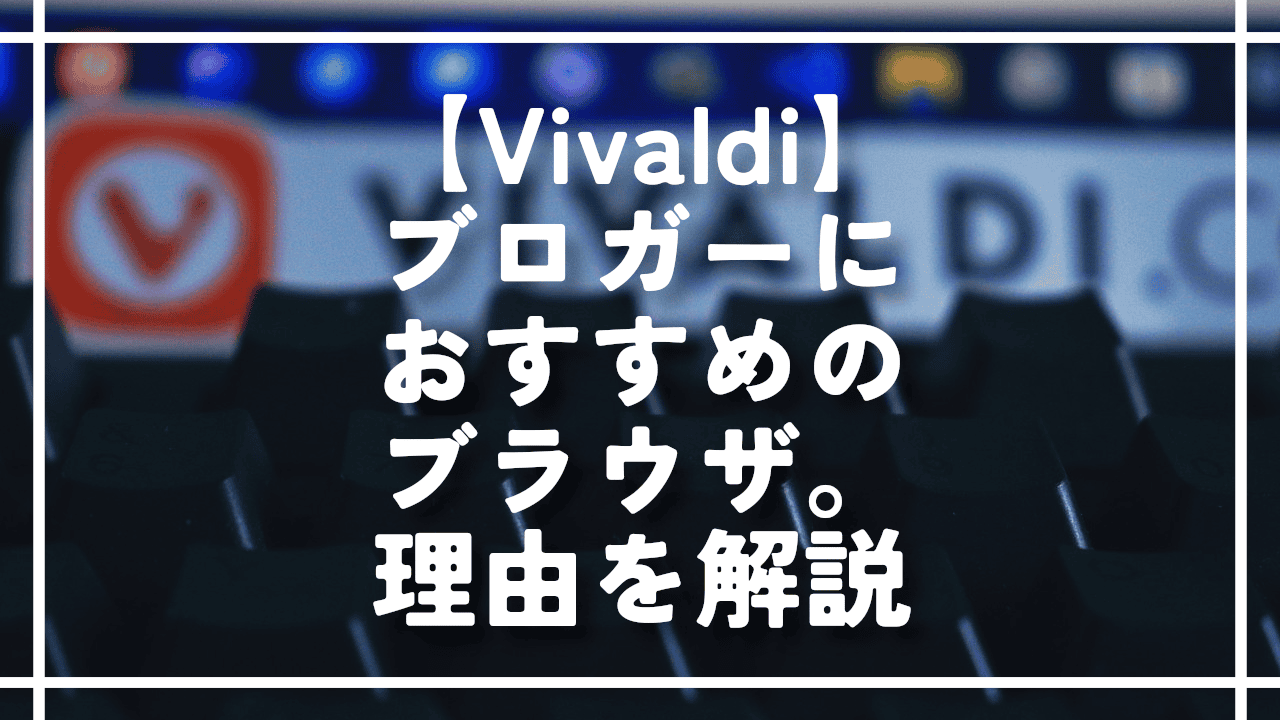




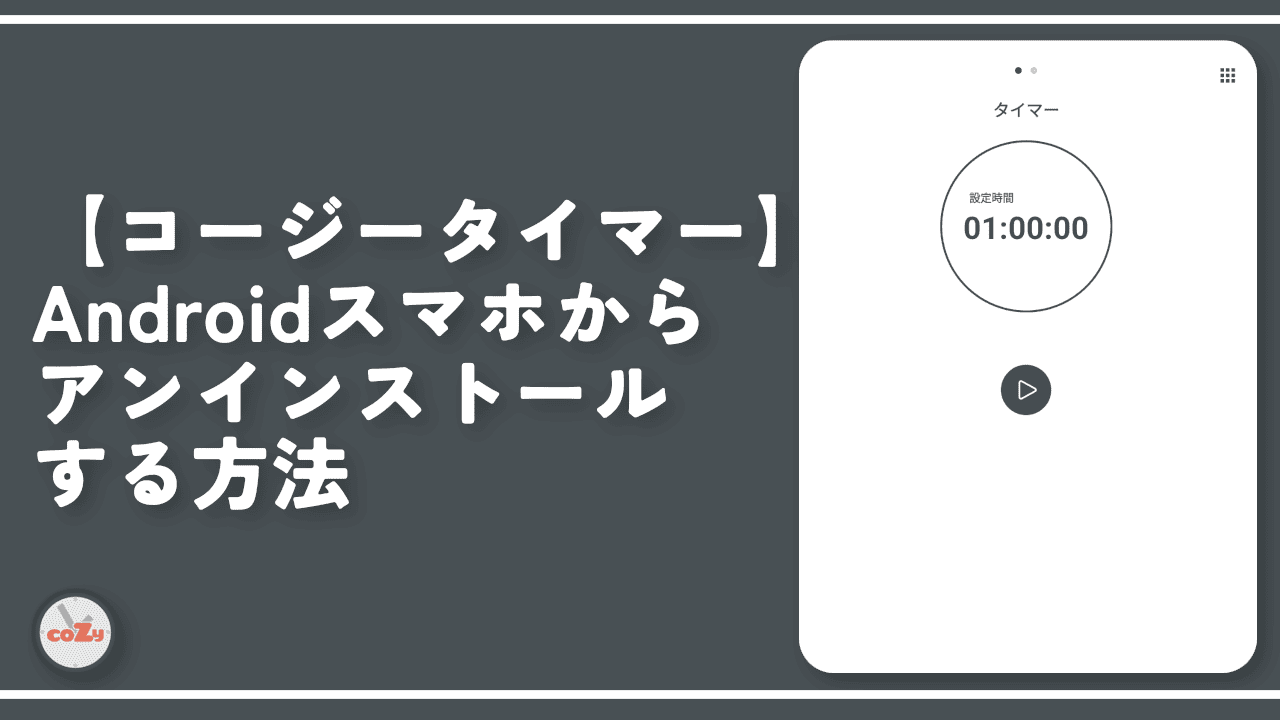
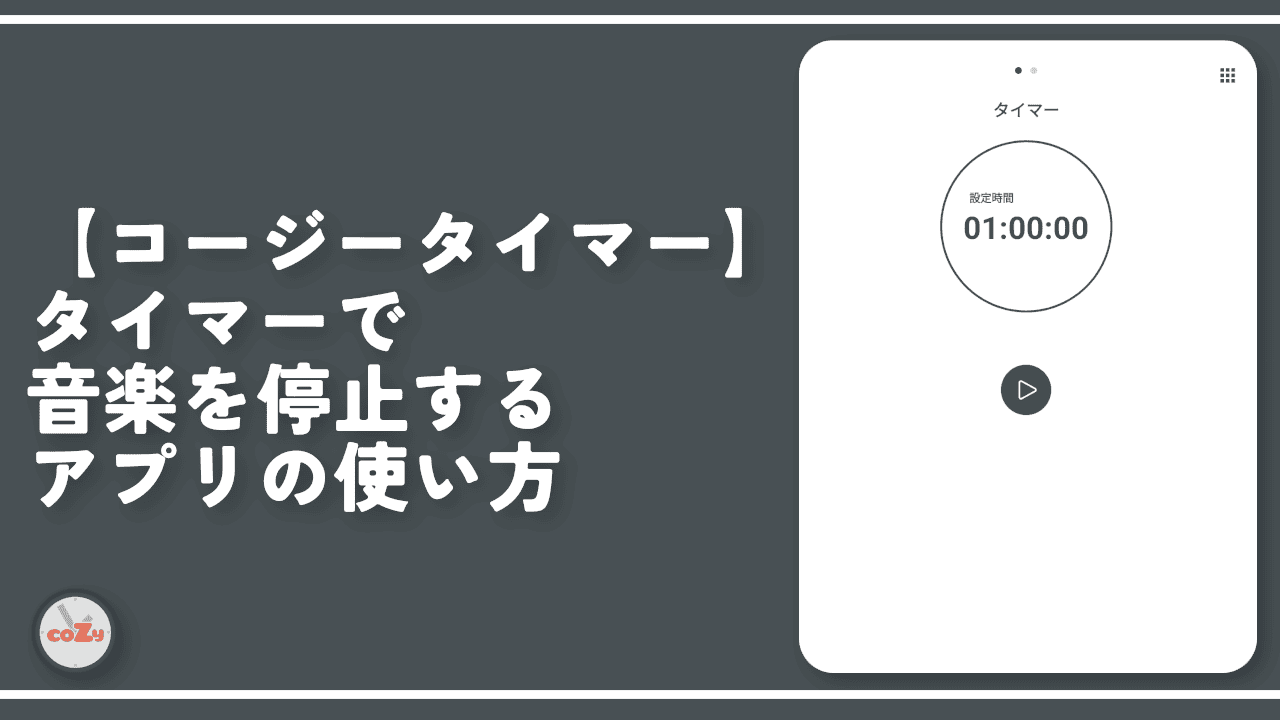

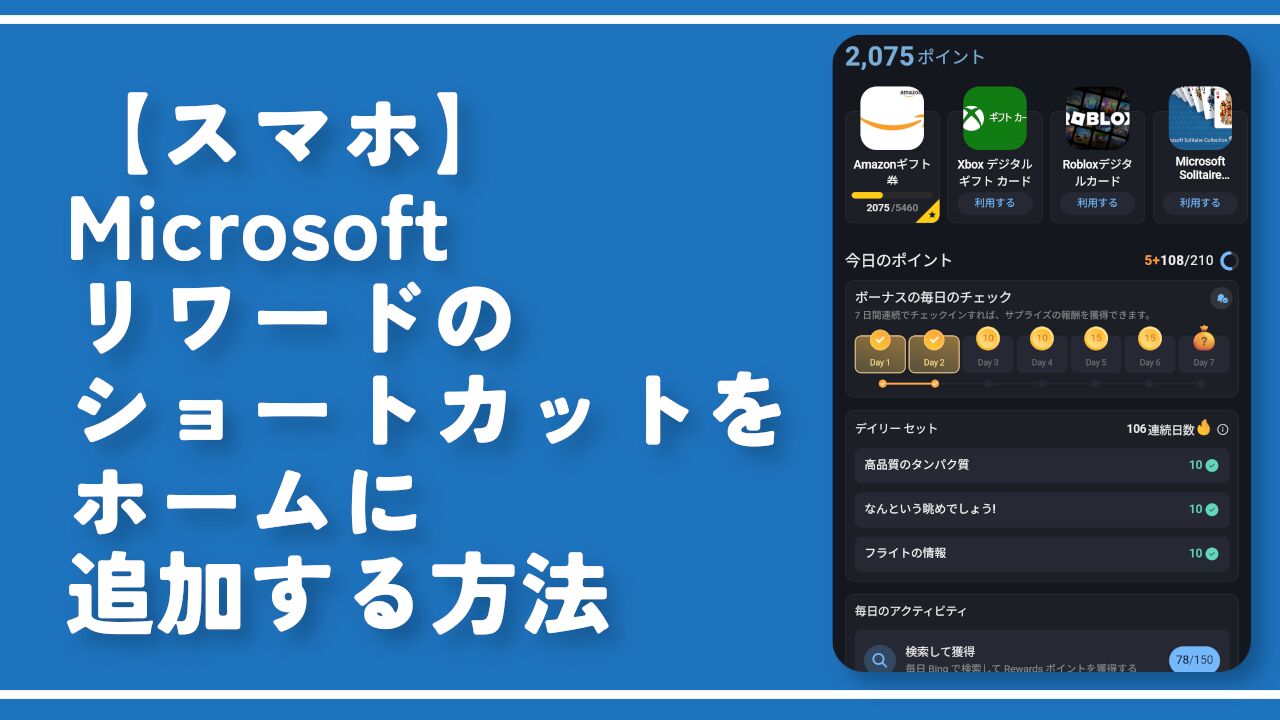
 【2025年】僕が買ったAmazon商品を貼る!今年も買うぞ!
【2025年】僕が買ったAmazon商品を貼る!今年も買うぞ! 【Amazon】配送料(送料)の文字を大きく目立たせるCSS
【Amazon】配送料(送料)の文字を大きく目立たせるCSS 【TVer】嫌いな特定の番組を非表示にするCSS。邪魔なのは消そうぜ!
【TVer】嫌いな特定の番組を非表示にするCSS。邪魔なのは消そうぜ! 「Kiwi browser」がサポート終了なので「Microsoft Edge」に移行!拡張機能も使えるよ
「Kiwi browser」がサポート終了なので「Microsoft Edge」に移行!拡張機能も使えるよ カロリーメイトを綺麗に開けられるかもしれない方法
カロリーメイトを綺麗に開けられるかもしれない方法 【DPP4】サードパーティー製でレンズデータを認識する方法
【DPP4】サードパーティー製でレンズデータを認識する方法 【Clean-Spam-Link-Tweet】「bnc.lt」リンクなどのスパム消す拡張機能
【Clean-Spam-Link-Tweet】「bnc.lt」リンクなどのスパム消す拡張機能 【プライムビデオ】関連タイトルを複数行表示にするCSS
【プライムビデオ】関連タイトルを複数行表示にするCSS 【Google検索】快適な検索結果を得るための8つの方法
【Google検索】快適な検索結果を得るための8つの方法 【YouTube Studio】視聴回数、高評価率、コメントを非表示にするCSS
【YouTube Studio】視聴回数、高評価率、コメントを非表示にするCSS 【Condler】Amazonの検索結果に便利な項目を追加する拡張機能
【Condler】Amazonの検索結果に便利な項目を追加する拡張機能 これまでの人生で恥ずかしかったこと・失敗したことを書いてストレス発散だ!
これまでの人生で恥ずかしかったこと・失敗したことを書いてストレス発散だ! 【2025年】当サイトが歩んだ日記の記録
【2025年】当サイトが歩んだ日記の記録