【Xbox Game Pass】デフォルトの保存場所を変更する方法

この記事では、Microsoftが提供しているゲームのサブスク「Xbox Game Pass」で、既定のダウンロード保存場所を変更する方法を書きます。
左上のアカウント名をクリック→設定→「インストールオプション」から変更できます。
「Xbox Game Pass」の初期のインストール保存場所は、「C:\XboxGames」になっていると思います。設定から好きな場所(ドライブ)に変更できます。
「SSDは容量が少ないから、多少起動が遅くなってもいいから容量がたっぷりあるHDDにしたい…」といった場合に便利です。
既定の保存先を変更することで、次回新規ゲームをインストールする時、その場所が最初から指定された状態になります。既にインストールしたゲームについては変更されません。個別移動は可能です。
本記事は、Windows(PC)版での解説です。それ以外のOSやデバイスは知りません。
「Xbox Game Pass」の既定の保存先を変更する手順
Windows11で「Xbox Game Pass」アプリを起動します。左上のアカウント項目をクリックします。メニューが表示されるので「設定」をクリックします。
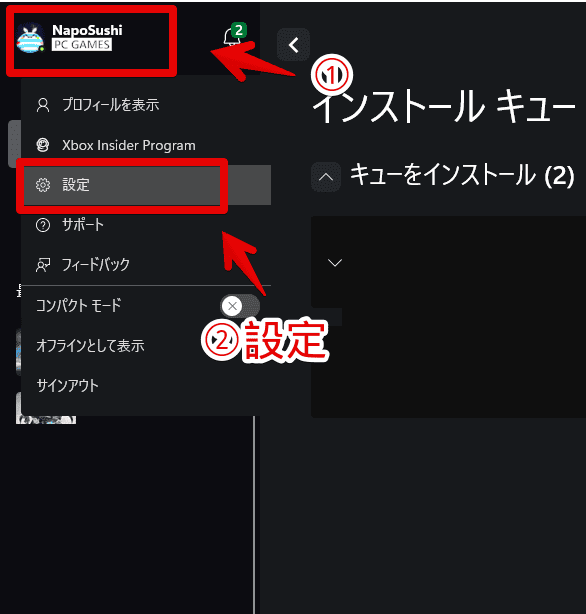
左川メニューの「インストールオプション」をクリックします。ここで別ドライブ・フォルダーに変更できます。
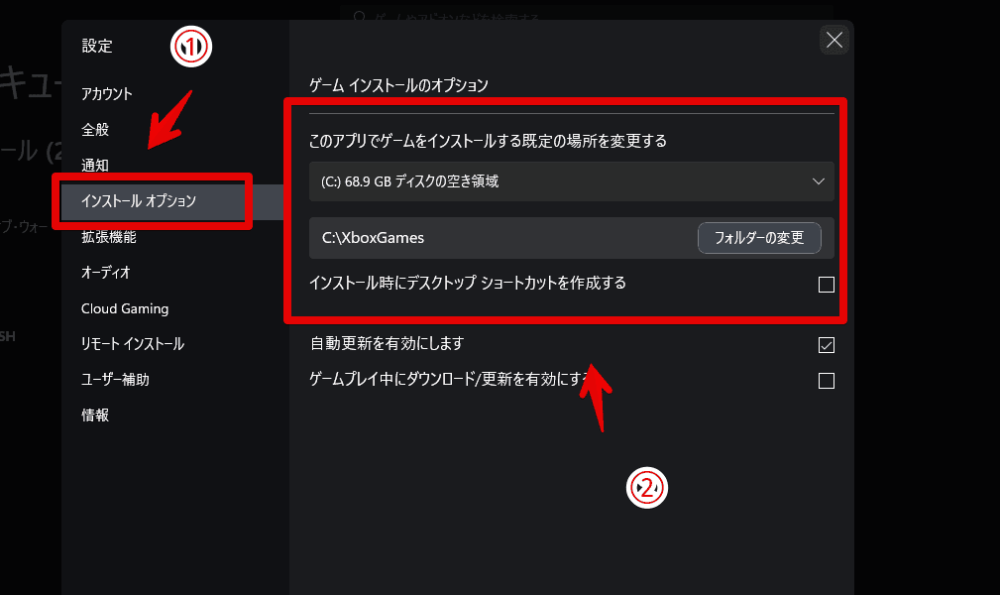
初期では「C:\XboxGames」になっています。Cドライブ直下に「XboxGames」フォルダーがあるという状態です。
ドライブ名をクリックすると、PCに接続・認識されているドライブがドロップダウンで表示されます。好きなドライブを選択します。
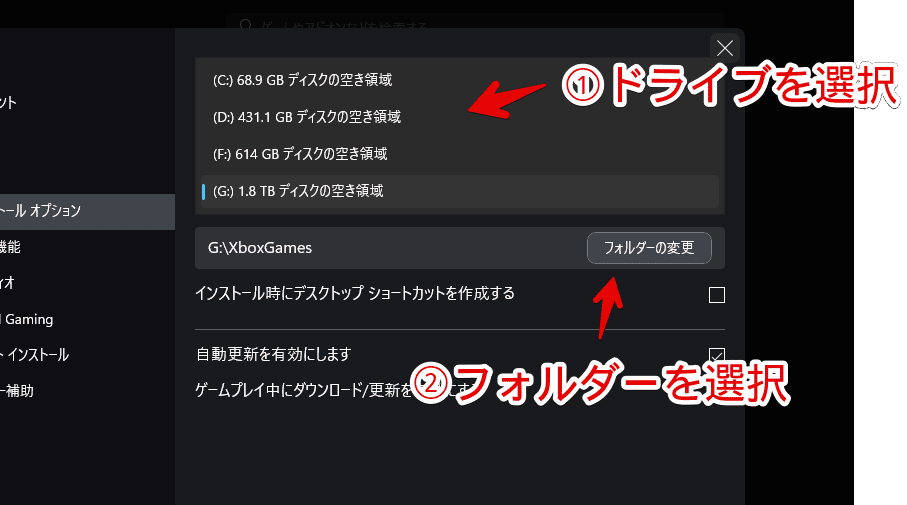
僕の場合、WindowsがインストールされているSSDのCドライブ、内蔵HDDのDドライブ、外付けHDDのFドライブとGドライブの合計4つが表示されています。試しにGドライブを選択してみます。
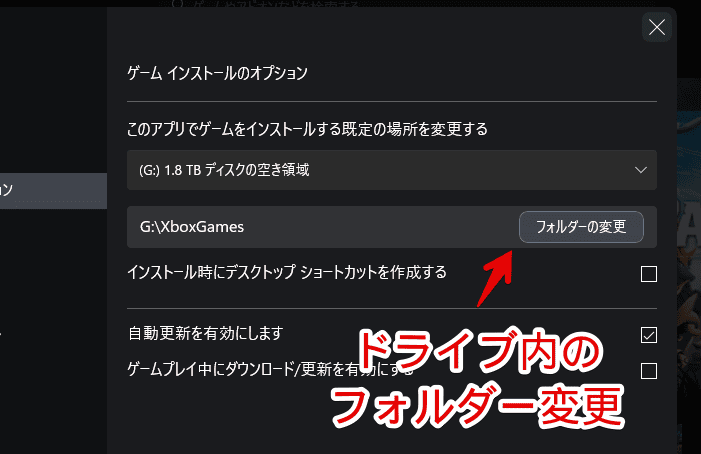
「フォルダーの変更」ボタンから、好きなフォルダーを設定できます。何もしなかったらドライブ直下の「XboxGames」フォルダーが指定されます。
フォルダーを選択できたら、「フォルダーの選択」ボタンを押します。
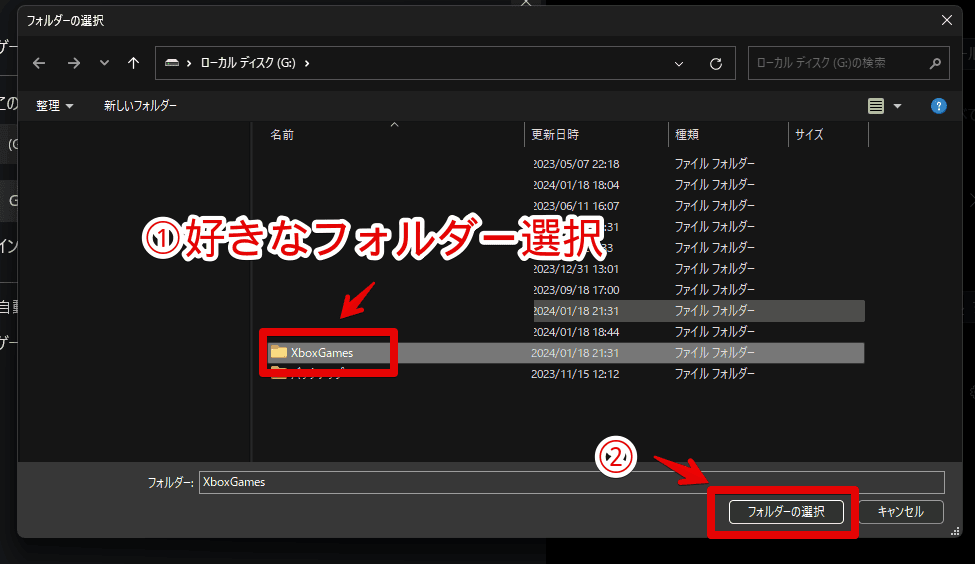
これで既定の保存場所が変更されました。設定を閉じて、試しに「Xbox Game Pass」対象ゲームをインストールしてみます。自動的に指定したドライブのフォルダーが設定されています。
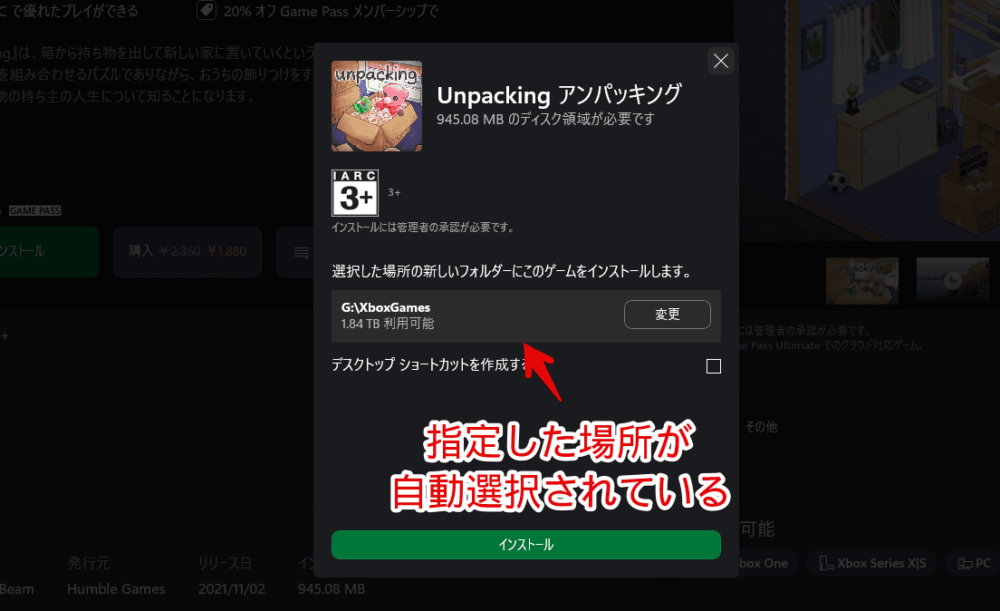
「このゲームに関してはCドライブにしたいな」という場合は、「変更」ボタンを押します。ドライブの選択ダイアログが表示されます。
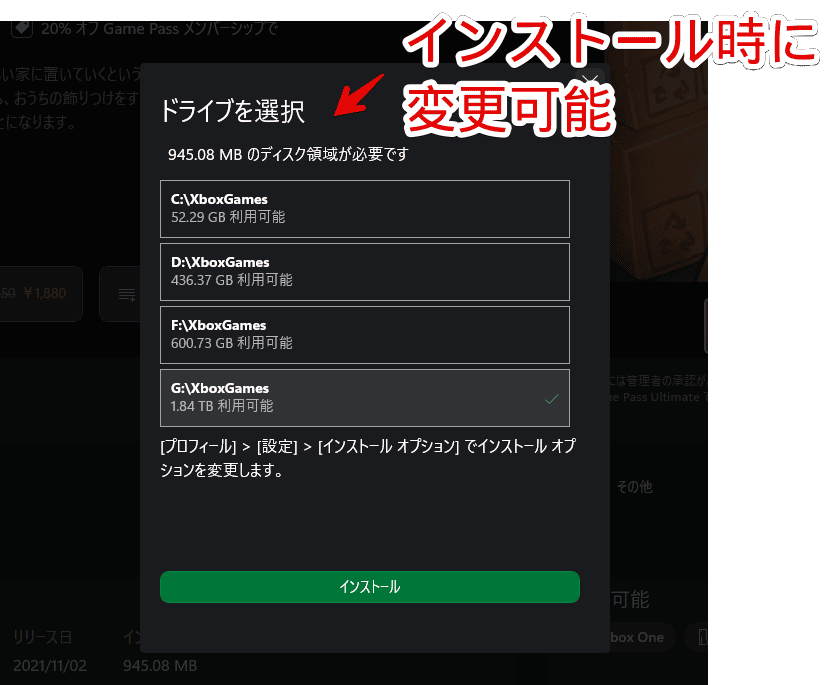
インストールした後、別ドライブに移動したい場合
既定の保存場所を変更する前にインストールしたゲームや、インストールした後にやっぱり別ドライブに移行したい場合は、ゲームの詳細ページから変更できます。
詳しくは、下記記事を参考にしてみてください。
感想
以上、Microsoftが提供しているゲームのサブスク「Xbox Game Pass」で、既定のダウンロード保存場所を変更する方法でした。

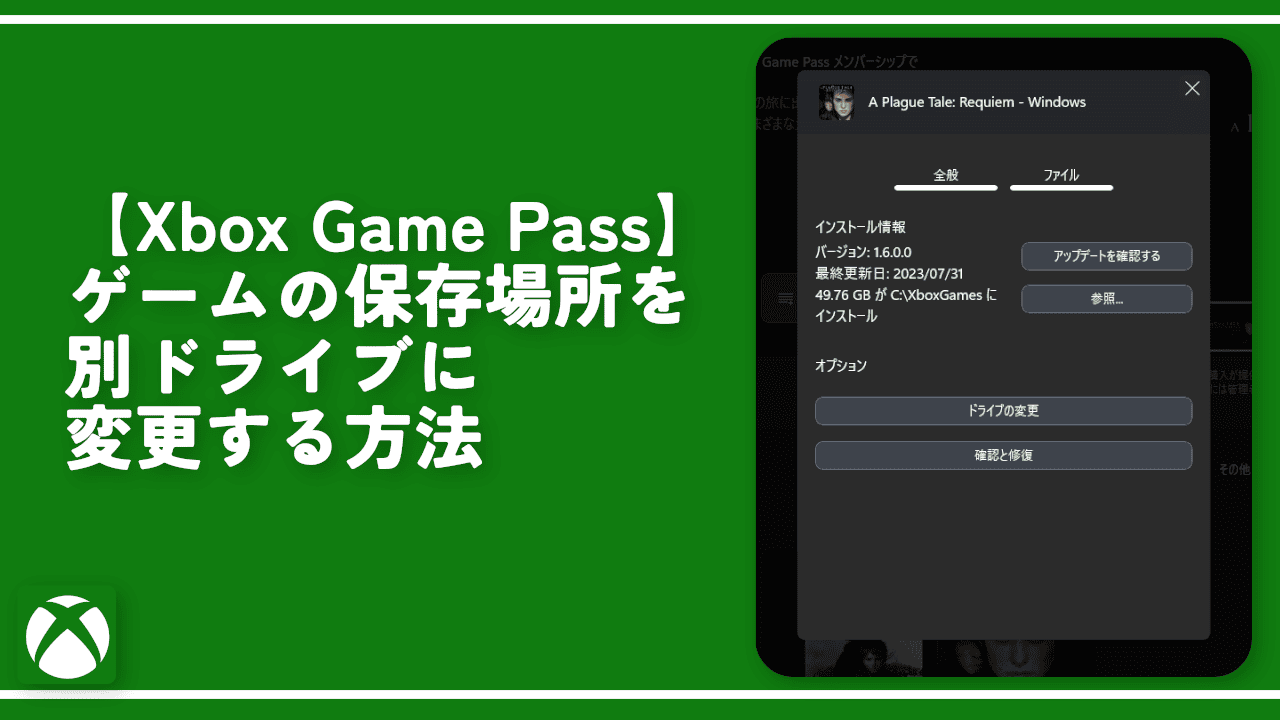
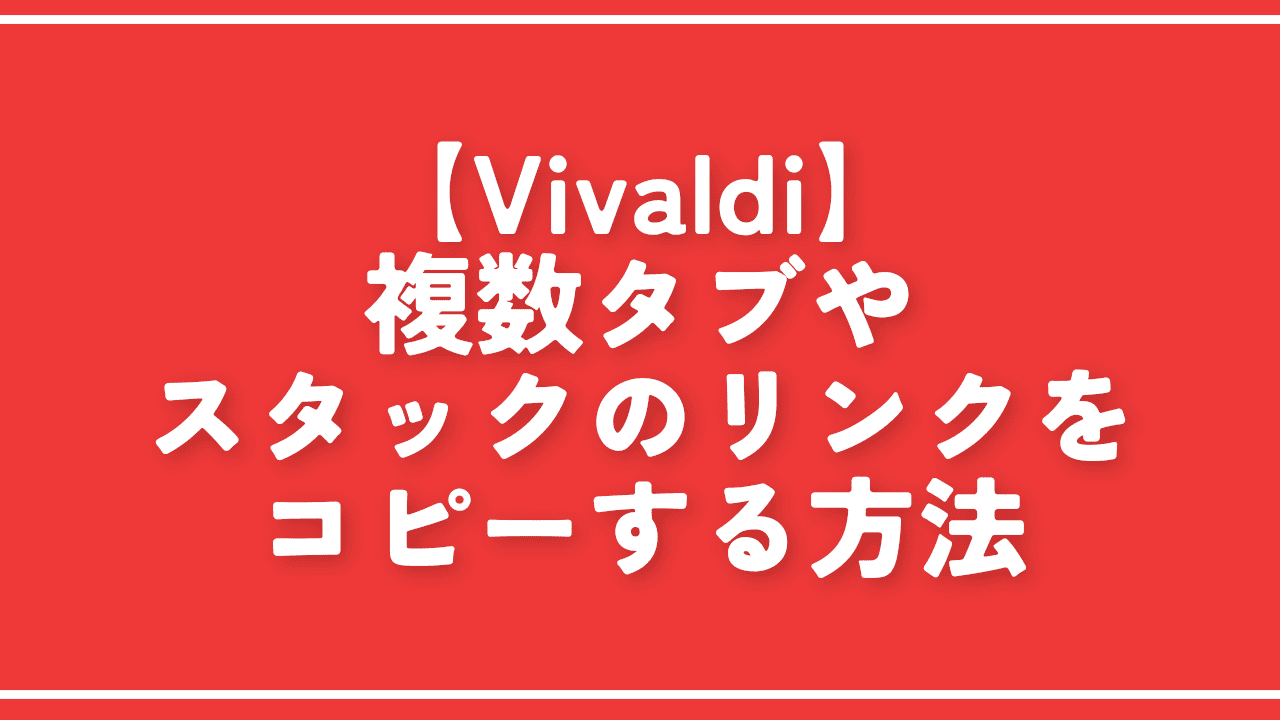
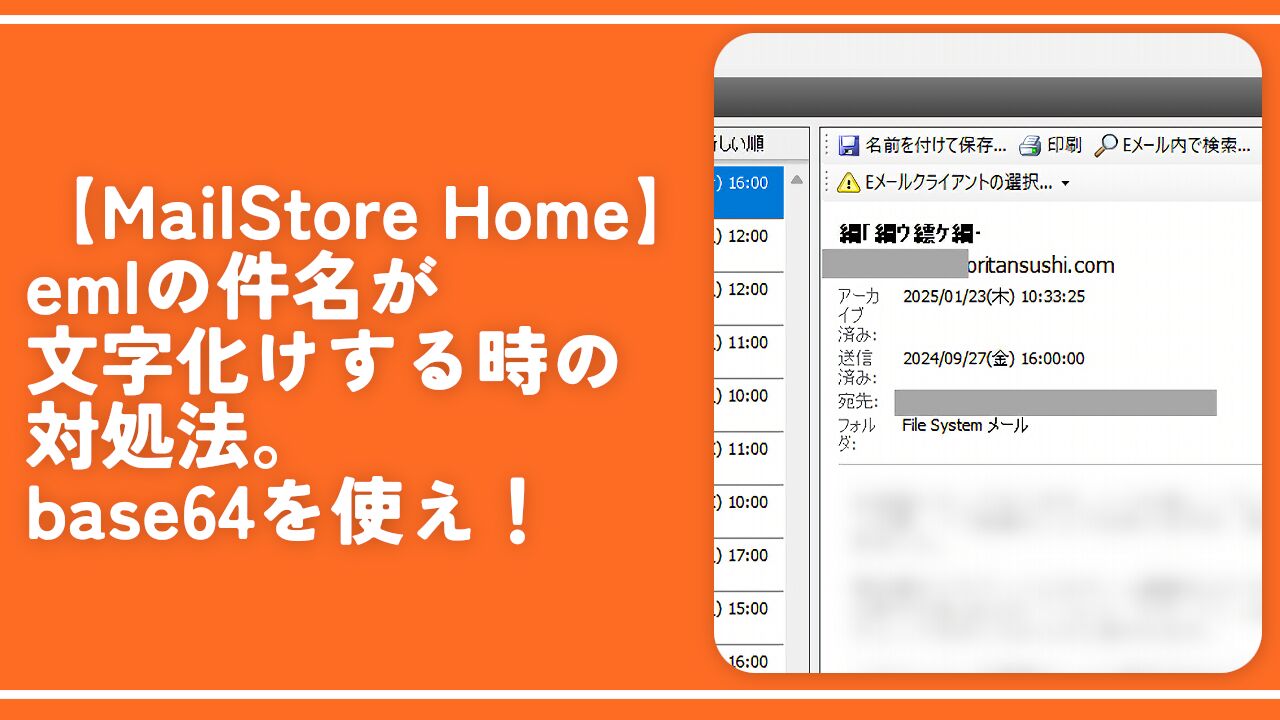
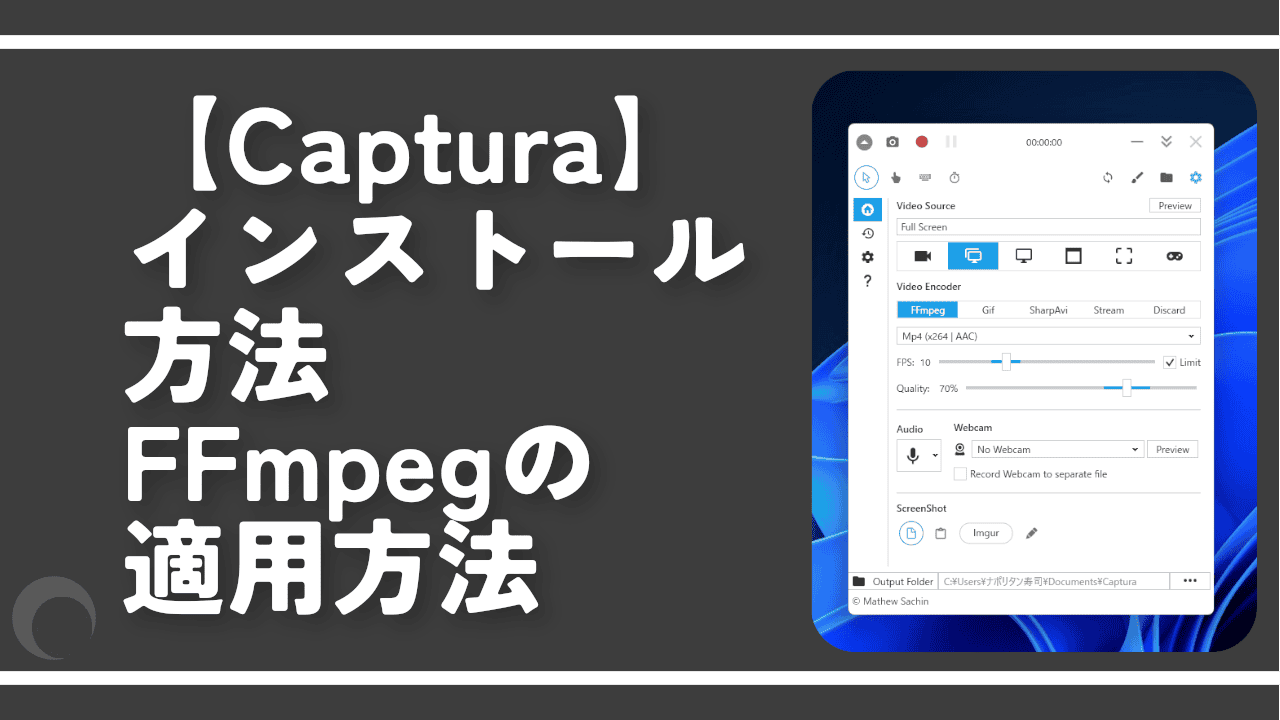
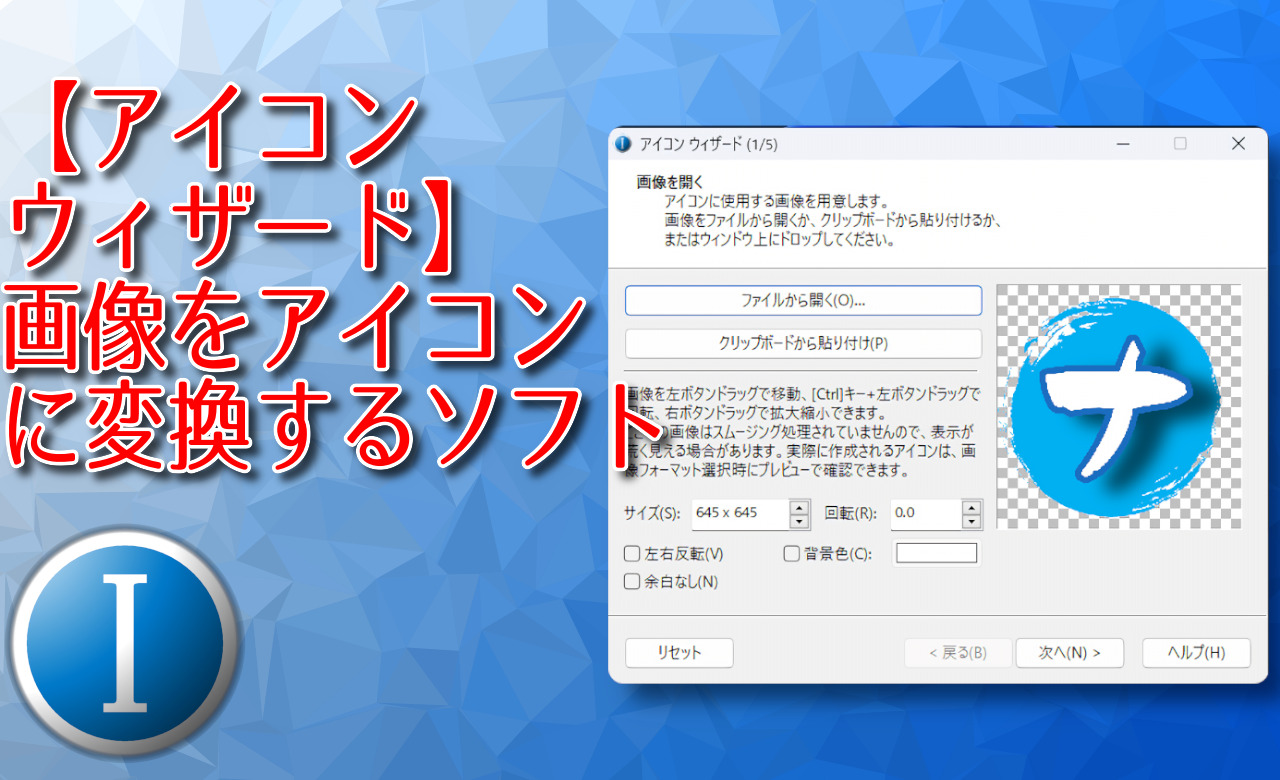
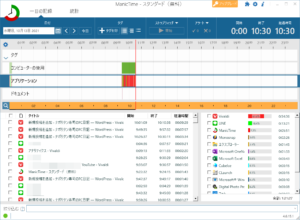

 【2025年】僕が買ったAmazon商品を貼る!今年も買うぞ!
【2025年】僕が買ったAmazon商品を貼る!今年も買うぞ! 【Amazon】配送料(送料)の文字を大きく目立たせるCSS
【Amazon】配送料(送料)の文字を大きく目立たせるCSS 【TVer】嫌いな特定の番組を非表示にするCSS。邪魔なのは消そうぜ!
【TVer】嫌いな特定の番組を非表示にするCSS。邪魔なのは消そうぜ! 「Kiwi browser」がサポート終了なので「Microsoft Edge」に移行!拡張機能も使えるよ
「Kiwi browser」がサポート終了なので「Microsoft Edge」に移行!拡張機能も使えるよ カロリーメイトを綺麗に開けられるかもしれない方法
カロリーメイトを綺麗に開けられるかもしれない方法 【DPP4】サードパーティー製でレンズデータを認識する方法
【DPP4】サードパーティー製でレンズデータを認識する方法 【Clean-Spam-Link-Tweet】「bnc.lt」リンクなどのスパム消す拡張機能
【Clean-Spam-Link-Tweet】「bnc.lt」リンクなどのスパム消す拡張機能 【プライムビデオ】関連タイトルを複数行表示にするCSS
【プライムビデオ】関連タイトルを複数行表示にするCSS 【Google検索】快適な検索結果を得るための8つの方法
【Google検索】快適な検索結果を得るための8つの方法 【YouTube Studio】視聴回数、高評価率、コメントを非表示にするCSS
【YouTube Studio】視聴回数、高評価率、コメントを非表示にするCSS 【Condler】Amazonの検索結果に便利な項目を追加する拡張機能
【Condler】Amazonの検索結果に便利な項目を追加する拡張機能 これまでの人生で恥ずかしかったこと・失敗したことを書いてストレス発散だ!
これまでの人生で恥ずかしかったこと・失敗したことを書いてストレス発散だ! 【2025年】当サイトが歩んだ日記の記録
【2025年】当サイトが歩んだ日記の記録