【WPS Office】ダークモードにする手順。思わぬ場所に設定あり!
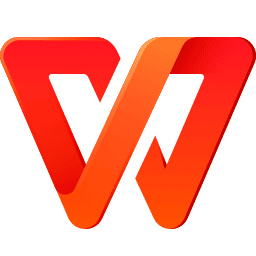
この記事では、無料でExcel、Word、PowerPointなどを利用できる「KINGSOFT(キングソフト)」のオフィスソフト「WPS Office(WPSオフィス)」で、ダークモードにする方法を書きます。
思わぬ場所に設定がありました。
左上の「WPS Office」タブをクリックしてホームにアクセス→右上の服マーク(![]() )をクリックして、好きなテーマ(スキン)を選択します。「2019(白)」テーマ内にある太陽マークにマウスを乗せて、「ダーク」を選択すると、ダークモードにできます。いつでも変更できます。
)をクリックして、好きなテーマ(スキン)を選択します。「2019(白)」テーマ内にある太陽マークにマウスを乗せて、「ダーク」を選択すると、ダークモードにできます。いつでも変更できます。
僕は今まで学生特権で、「Microsoft 365」を無料利用していました。2023年4月に学生を卒業し、「6月にライセンスが切れるから早めにどうにかしてね」と警告が表示されるようになりました。(画像はこちら)
今まで無料利用していたため、有料で買うのが少し躊躇いました。試しに無料で利用できる「KINGSOFT」の「WPS Office」を導入したところ、良い感じだったのですが、デフォルトがライトモードで眩しく感じました。

「Microsoft Office」は、設定から変更できたので、同じように設定を開いてみたんですが、それらしき項目が見つかりませんでした。
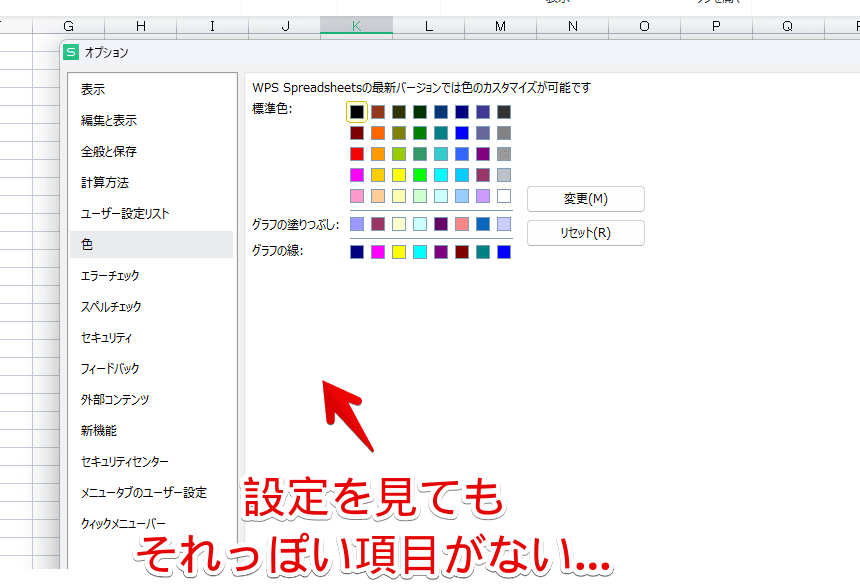
「KINGSOFT」の「WPS Office」は、ライトモードしかないのかな!?と困っていたところ、有識者さんに教えてもらったので、忘れないよう記事にします。同じように「WPS Office」を暗いダークにしたい方、参考にしてみてください。
本記事は、僕がWindows11なので、Windows11での解説です。それ以外のOSでは知りません。
「WPS Office」でダークモードを有効にする手順
「WPS Office」を起動します。ExcelでもWordでも何でもOKです。上部にタブが表示されていると思います。左上の「WPS Office」をクリックして、ホーム画面にアクセスします。
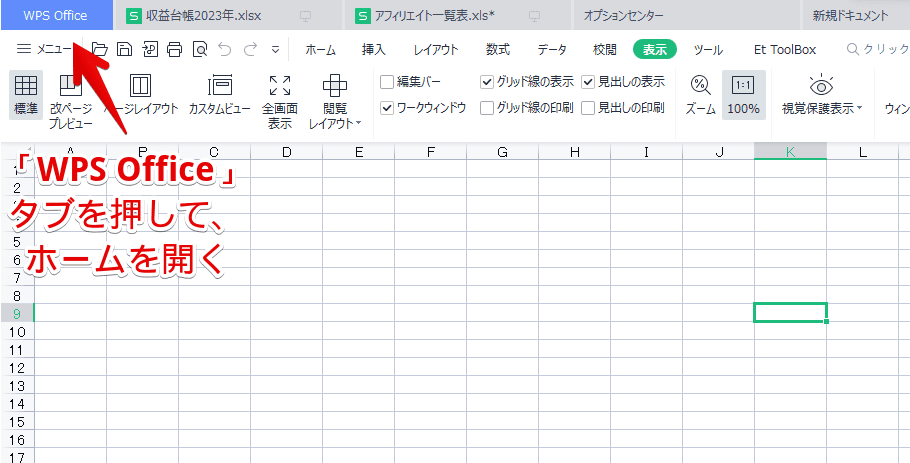
右上の服ボタン(![]() )をクリックします。こんなところにあるなんて、思いもしませんでした。
)をクリックします。こんなところにあるなんて、思いもしませんでした。
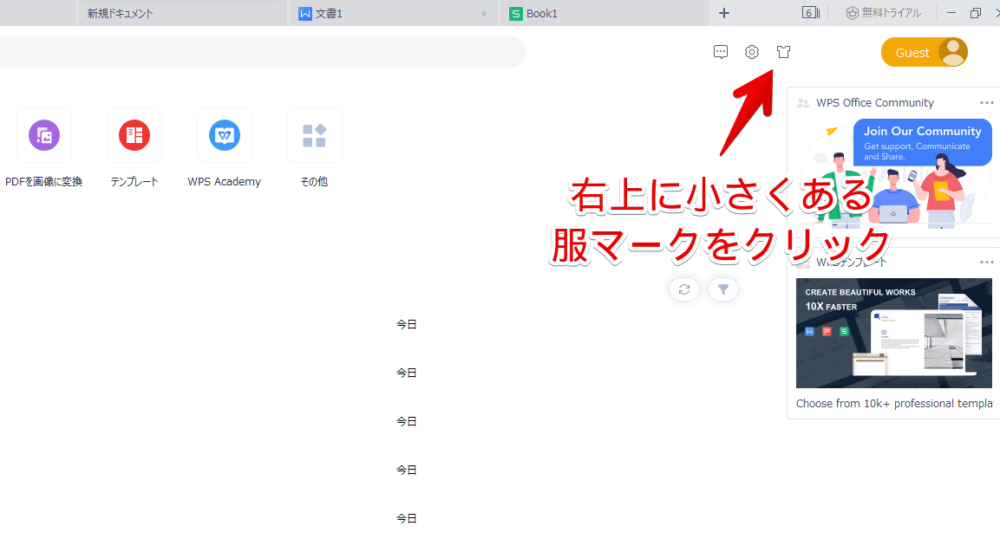
テーマを変更できる画面が表示されます。好きなテーマをクリックします。初回はダウンロードが開始されて、その後利用できます。ダウンロードは無料・アカウント登録など不要です。
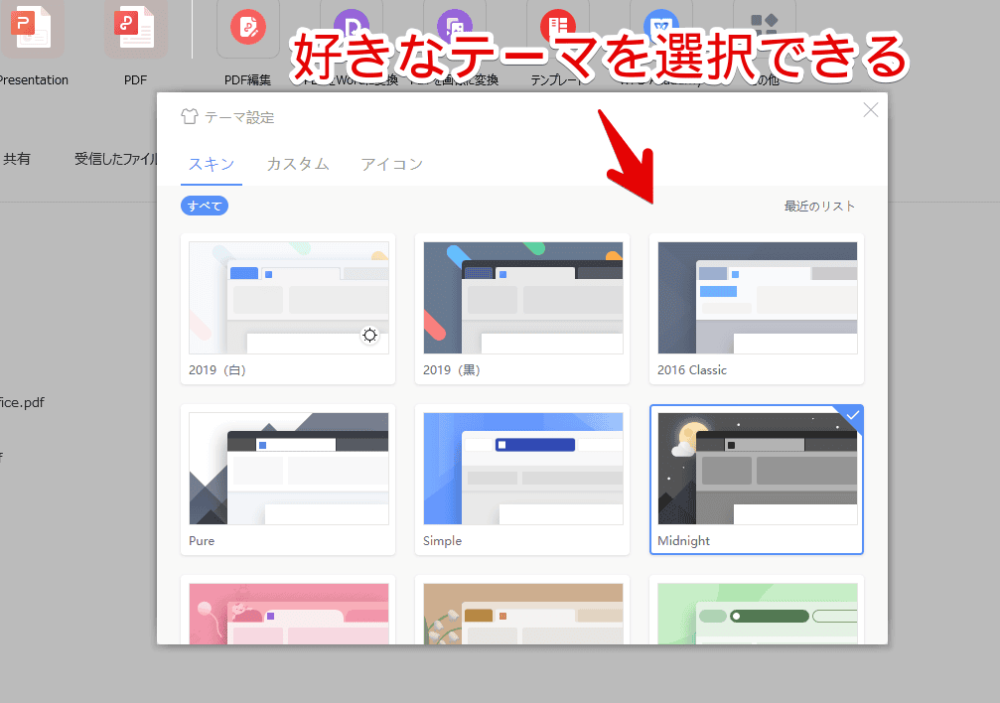
リストにあるテーマの中だと、「Midnight」が一番暗い印象でした。正直なところ、もっと暗くしてくれよ!と思いました。これから、もっと暗くする方法を紹介します。あります。
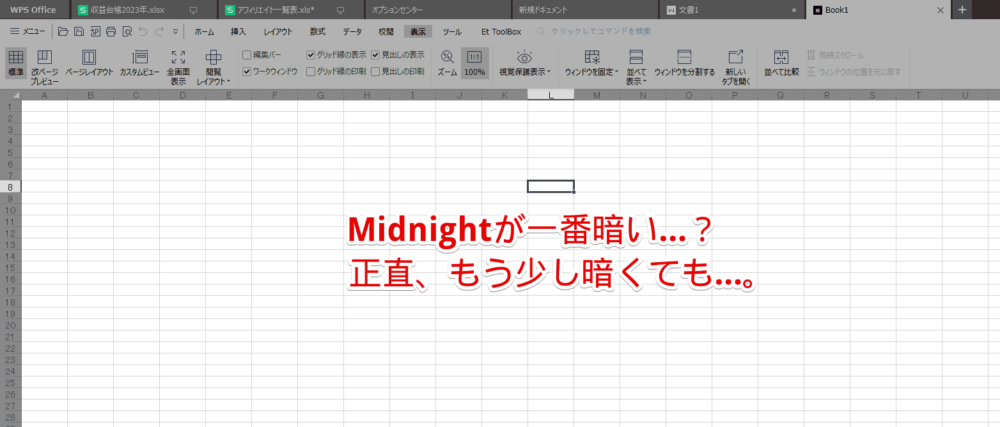
「2019(白)」のテーマ内に、小さく太陽マークがあると思います。ここにマウスを乗せます。ほんと小さくて気づきませんでした。
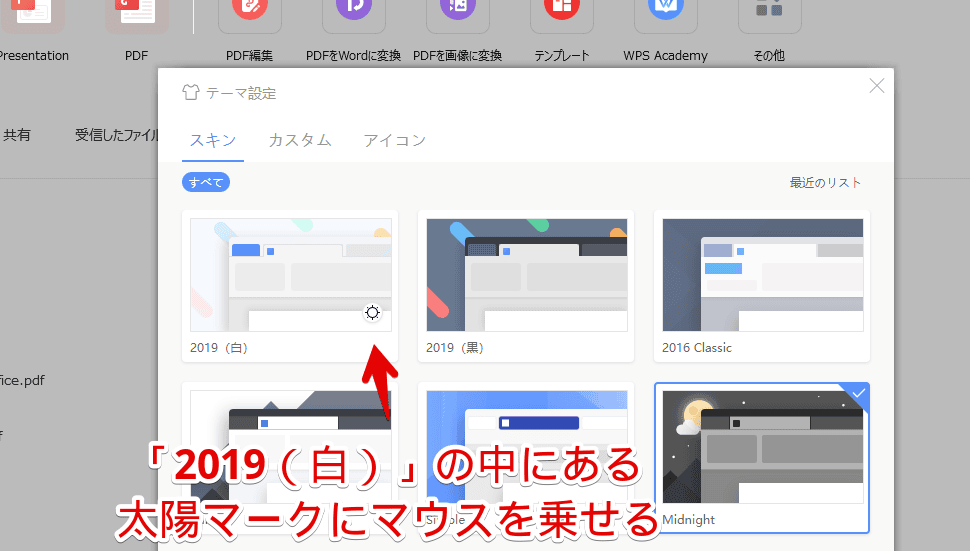
自動、ダーク、ライトというメニューが表示されます。ここで「ダーク」を選択します。
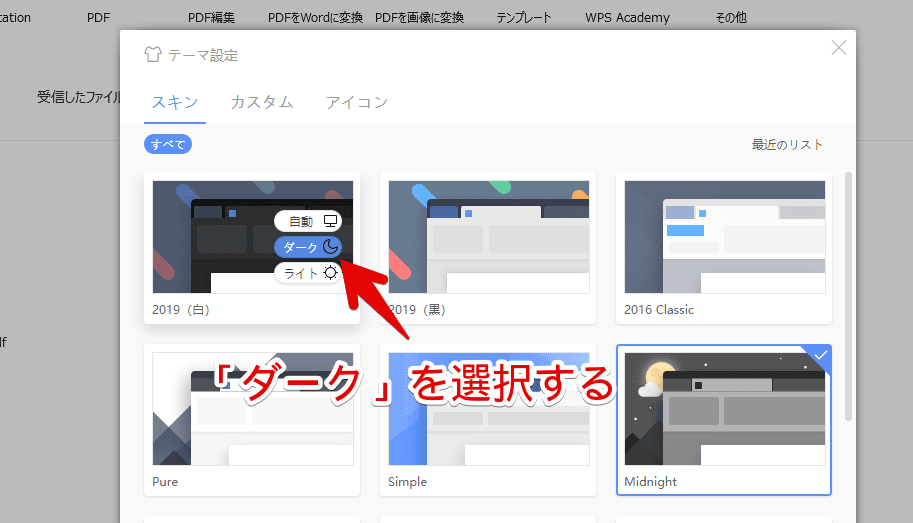
いわゆるダークモードになります。「Midnight」よりももっと暗いです。ダークモード好きは、これを望んでいたと思います。僕もです。
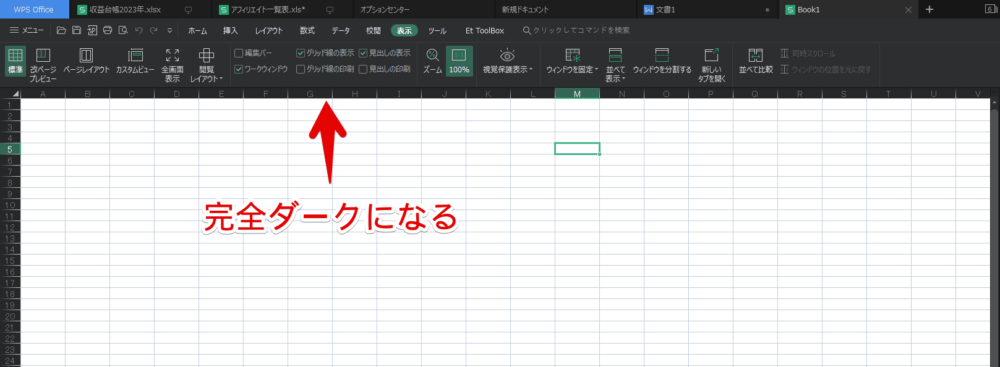
Excelだけでなく、WordやPowerPoint上でも同様にダークモードになります。
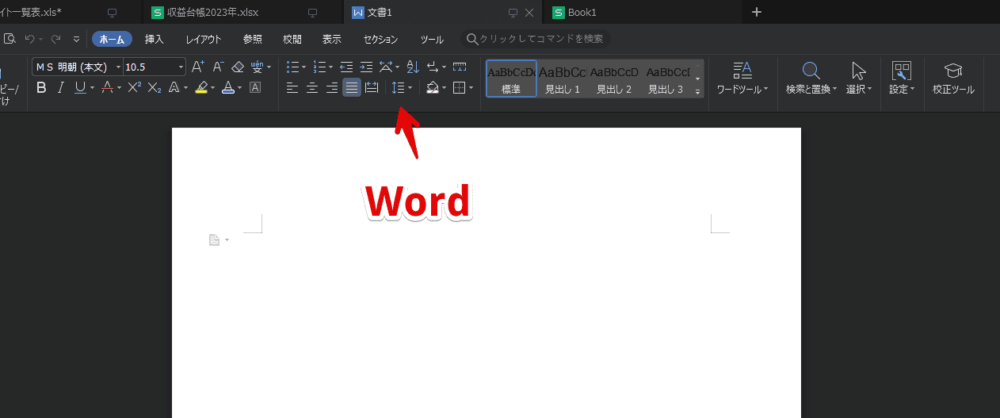
視覚保護表示をオンにすると、セルも暗くできる!
「WPS Office」には、セル(Excel)の見た目を調整できる「視覚保護表示」という機能があります。この機能をオンにして、ダークモードにすることで、セルも暗くできます。
詳しい方法については、別記事を書いたので、参考にしてみてください。

感想
以上、無料でExcel、Word、PowerPointなどを利用できる「KINGSOFT」のオフィスソフト「WPS Office」で、ダークモードにする方法でした。
僕は、現在色々な方からおすすめされた以下のOfficeソフトを試しています。本記事の「WPS Office」は、脆弱性があり、サポートも終了しているからよくない…という話もあったり、どれがいいんだろうーと悩んでいます。
- LibreOffice(リブレオフィス)
- WPS Office
- OnlyOffice
- Googleスプレットシート
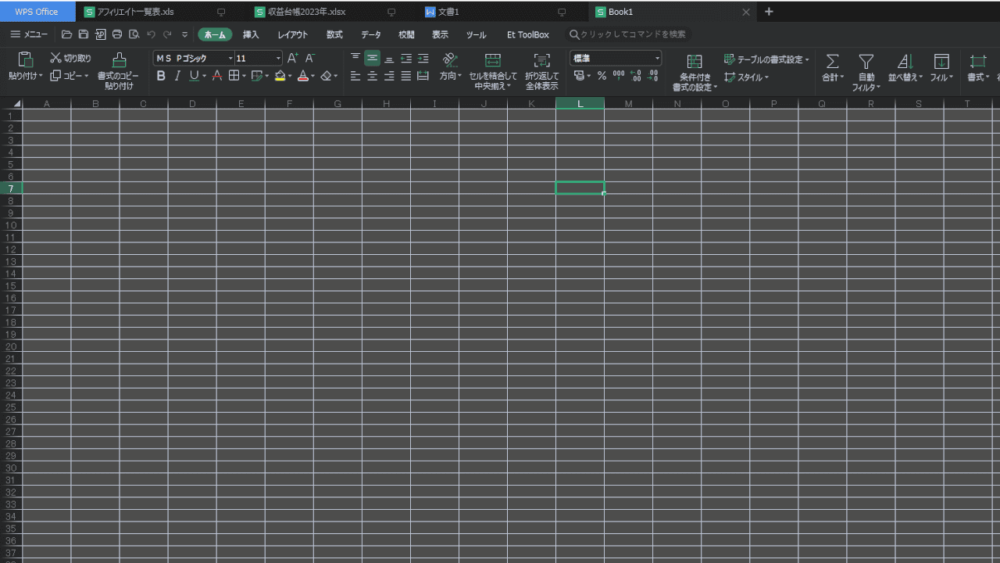
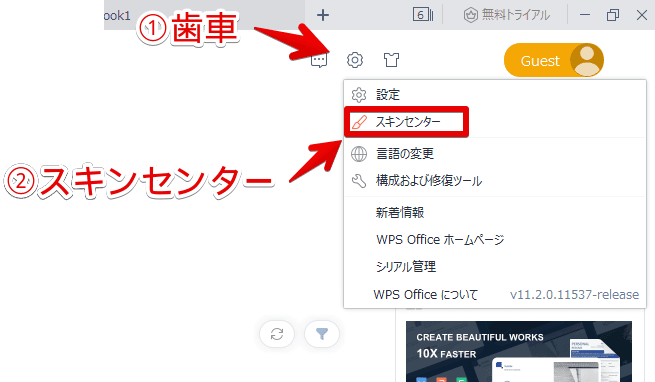
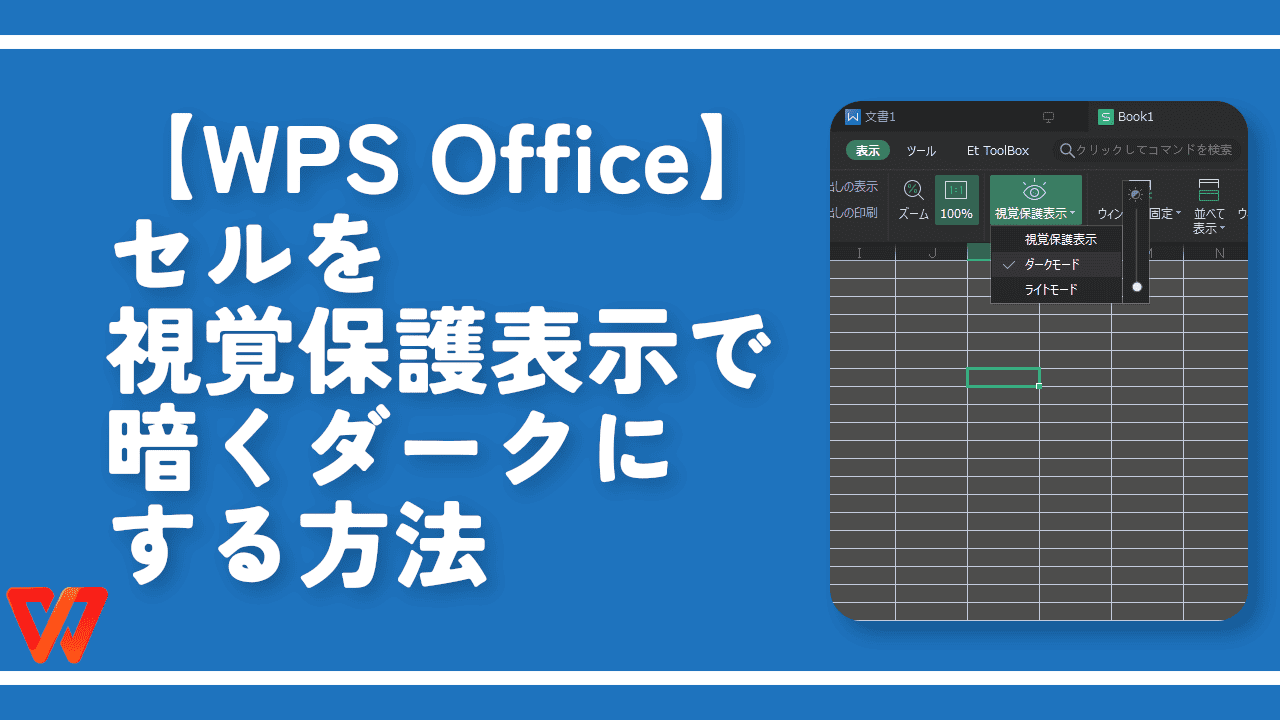

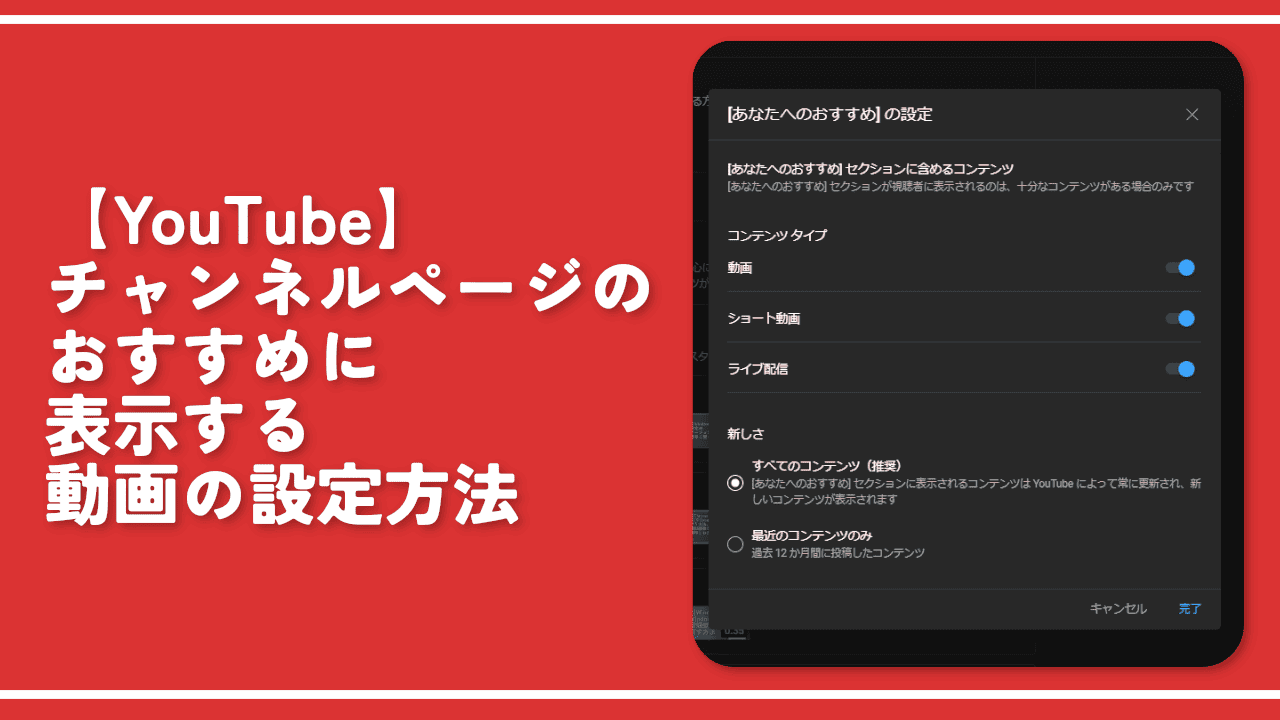
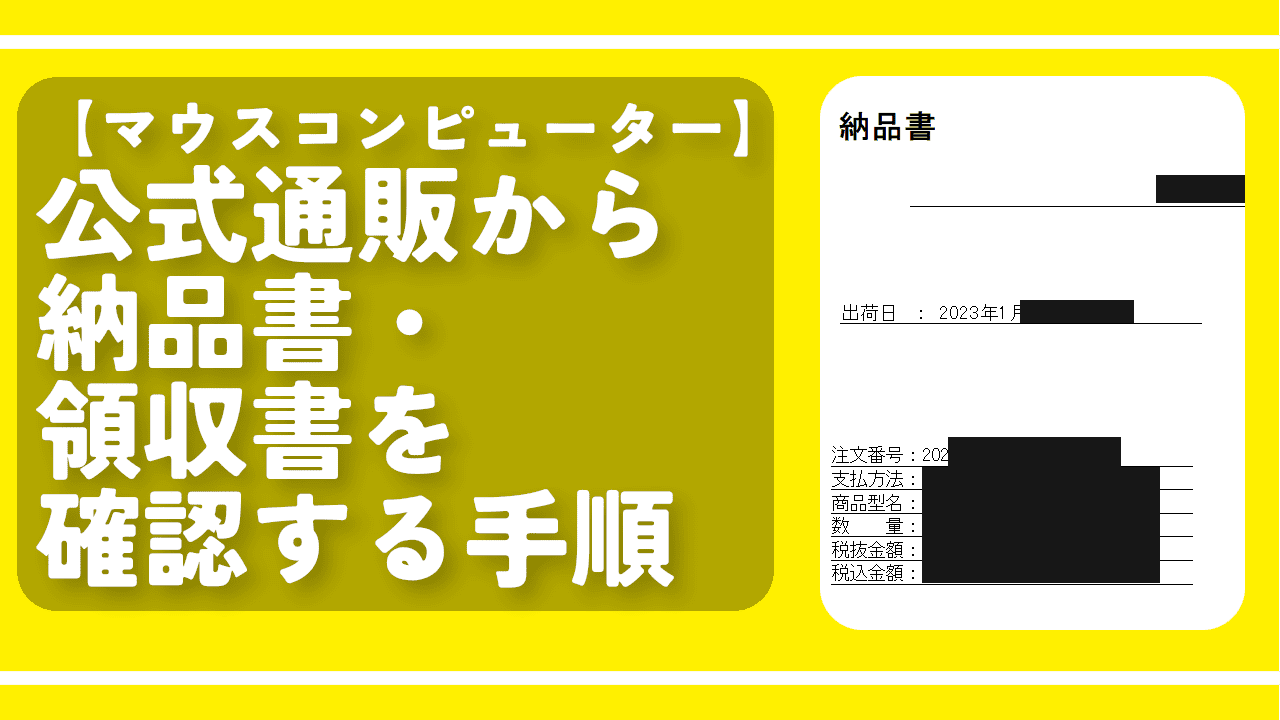


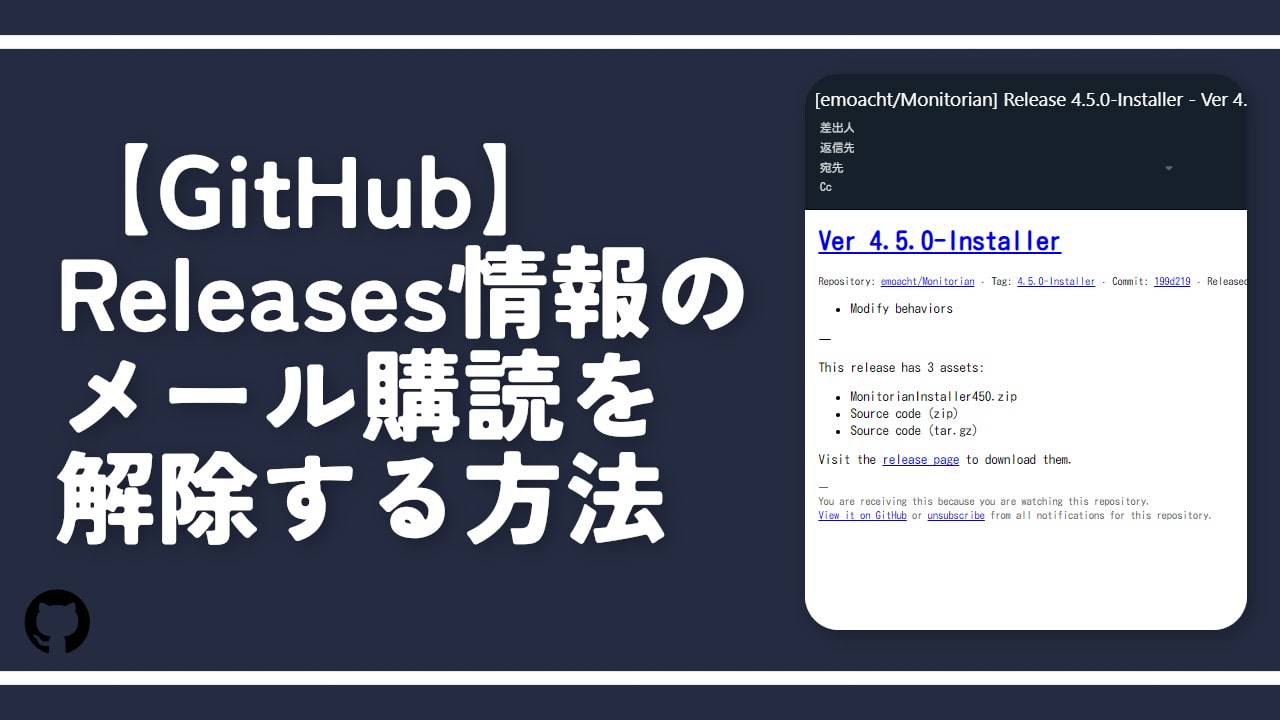
 【2025年】僕が買ったAmazon商品を貼る!今年も買うぞ!
【2025年】僕が買ったAmazon商品を貼る!今年も買うぞ! 【Amazon】配送料(送料)の文字を大きく目立たせるCSS
【Amazon】配送料(送料)の文字を大きく目立たせるCSS 【TVer】嫌いな特定の番組を非表示にするCSS。邪魔なのは消そうぜ!
【TVer】嫌いな特定の番組を非表示にするCSS。邪魔なのは消そうぜ! 「Kiwi browser」がサポート終了なので「Microsoft Edge」に移行!拡張機能も使えるよ
「Kiwi browser」がサポート終了なので「Microsoft Edge」に移行!拡張機能も使えるよ カロリーメイトを綺麗に開けられるかもしれない方法
カロリーメイトを綺麗に開けられるかもしれない方法 【DPP4】サードパーティー製でレンズデータを認識する方法
【DPP4】サードパーティー製でレンズデータを認識する方法 【Clean-Spam-Link-Tweet】「bnc.lt」リンクなどのスパム消す拡張機能
【Clean-Spam-Link-Tweet】「bnc.lt」リンクなどのスパム消す拡張機能 【プライムビデオ】関連タイトルを複数行表示にするCSS
【プライムビデオ】関連タイトルを複数行表示にするCSS 【Google検索】快適な検索結果を得るための8つの方法
【Google検索】快適な検索結果を得るための8つの方法 【YouTube Studio】視聴回数、高評価率、コメントを非表示にするCSS
【YouTube Studio】視聴回数、高評価率、コメントを非表示にするCSS 【Condler】Amazonの検索結果に便利な項目を追加する拡張機能
【Condler】Amazonの検索結果に便利な項目を追加する拡張機能 これまでの人生で恥ずかしかったこと・失敗したことを書いてストレス発散だ!
これまでの人生で恥ずかしかったこと・失敗したことを書いてストレス発散だ! 【2025年】当サイトが歩んだ日記の記録
【2025年】当サイトが歩んだ日記の記録