【WPS Office】セルを視覚保護表示で暗くダークにする方法
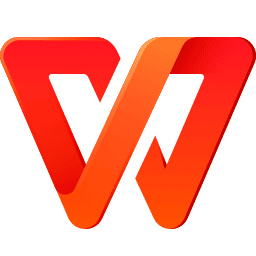
この記事では、無料でExcel、Word、PowerPointなどを利用できる「KINGSOFT(キングソフト)」のオフィスソフト「WPS Office(WPSオフィス)」で、セルを暗くする方法を書きます。
「視覚保護表示」機能を利用します。
Officeファイルを開いて、表示タブ→「視覚保護表示」を「ダークモード」にすることで、セルを暗くできます。マウスを乗せると、バーが表示されるので、暗さ加減を調整できます。
セルではなく、テーマをダークモードにしたい場合は、下記記事を参考にしてみてください。上部の各種メニューをダークにできます。
本記事は、僕がWindows11なので、Windows11での解説です。それ以外のOSでは知りません。
視覚保護表示をオンにして、セルをダークモードにする方法
「WPS Office」を起動します。適当にExcelやWordファイルを開きます。上部の「表示」タブ→「視覚保護表示」をクリックします。視覚保護表示、ダークモード、ライトモードが表示されるので、「ダークモード」を選択します。
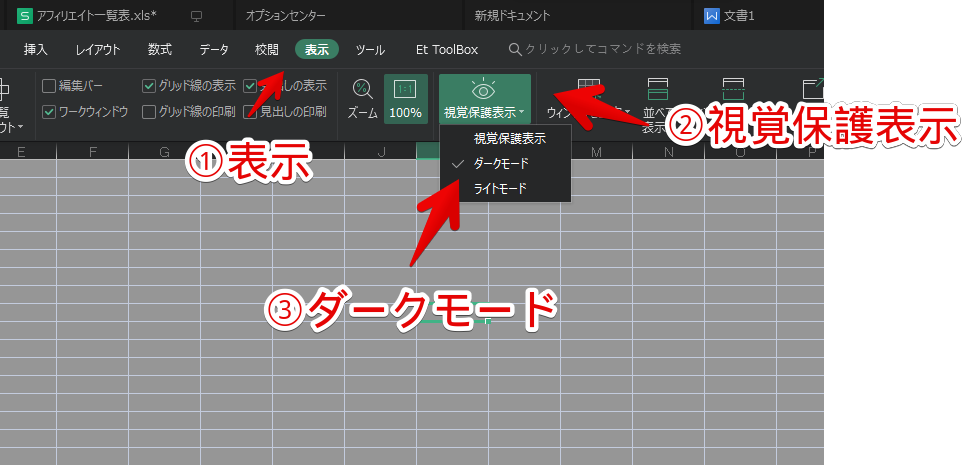
「ダークモード」にマウスを乗せると、右側にバーが追加表示されます。このバーを上下に調整することで、セルのダークモード具合を変更できます。一番暗くしたい場合は、バーを一番下にもっていきます。
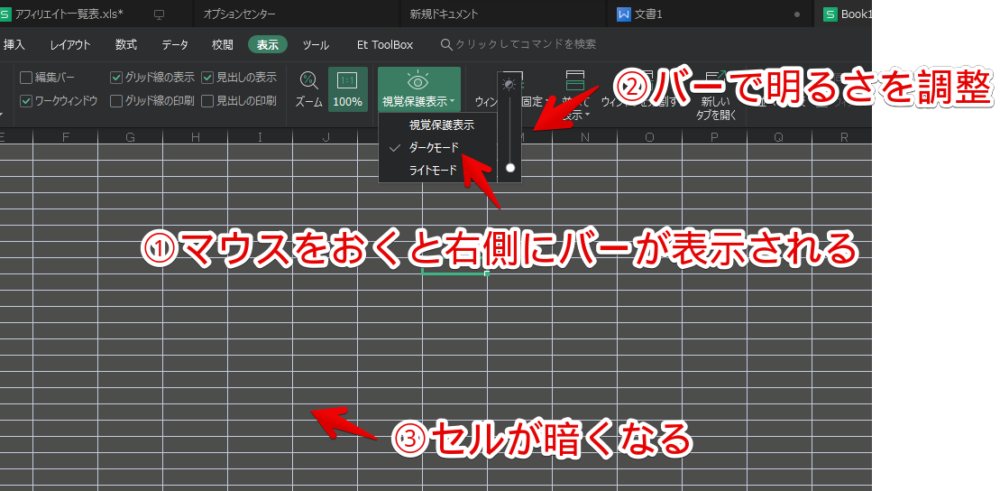
GIF画像を貼っておきます。
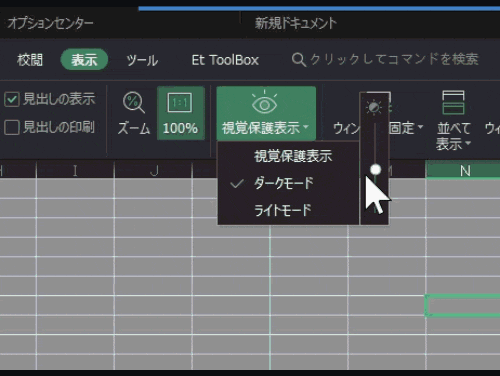
セルが暗くなります。
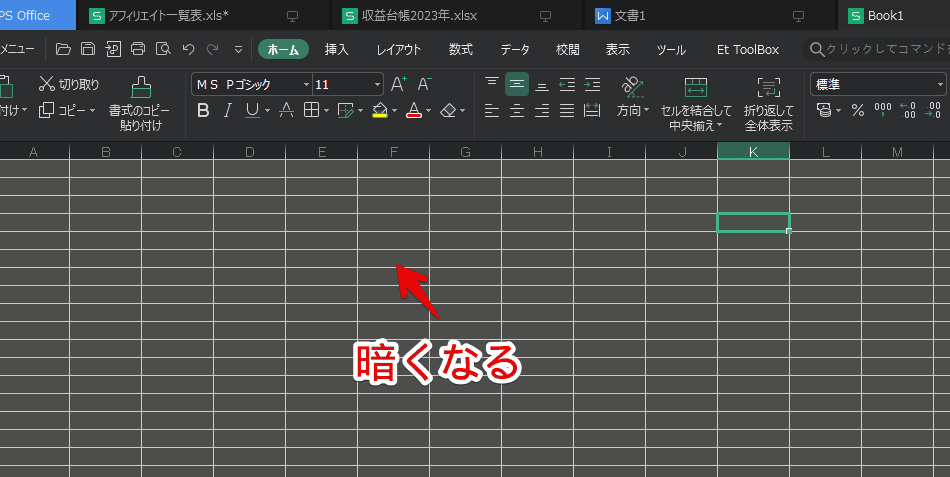
文書ファイルについても、同様の手順でダークモードにできます。表示領域が黒く、その周りがグラデーションで徐々に明るくなっていました。PowerPointについては、「視覚保護表示」の項目がなかったため、できませんでした。
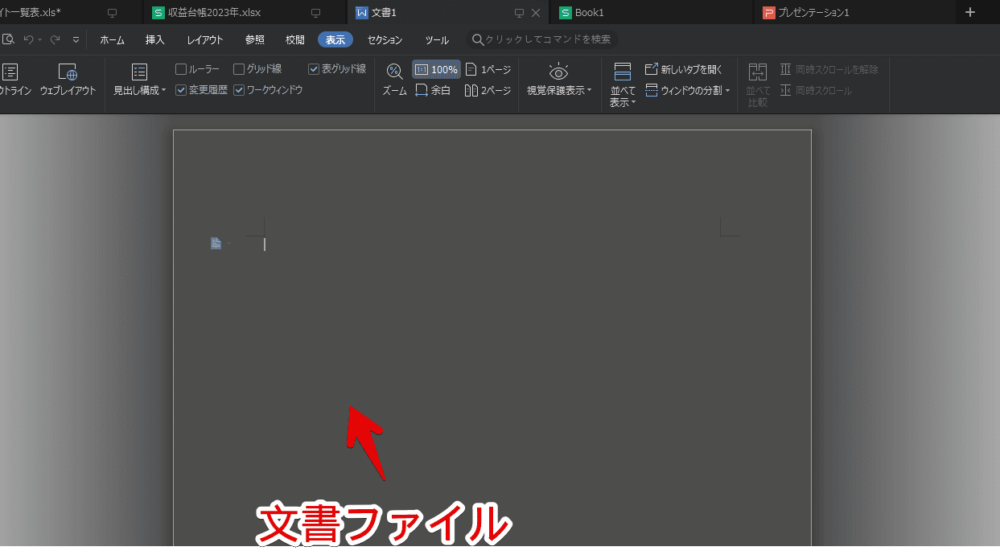
感想
以上、「KINGSOFT(キングソフト)」のオフィスソフト「WPS Office(WPSオフィス)」で、セルや文書ファイル自体を暗くする「視覚保護表示」機能を有効にする方法でした。
「視覚保護表示」はあくまで見た目を変える機能です。実際の文書やセルの背景色が変わっているわけではありません。視覚保護表示をオンにしていない他人や、別のOfficeソフトで見た時は、通常通りの白背景に、黒文字です。
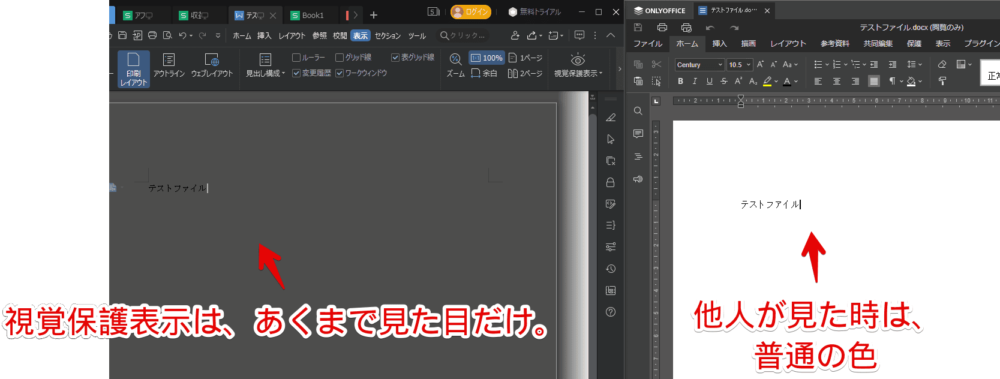
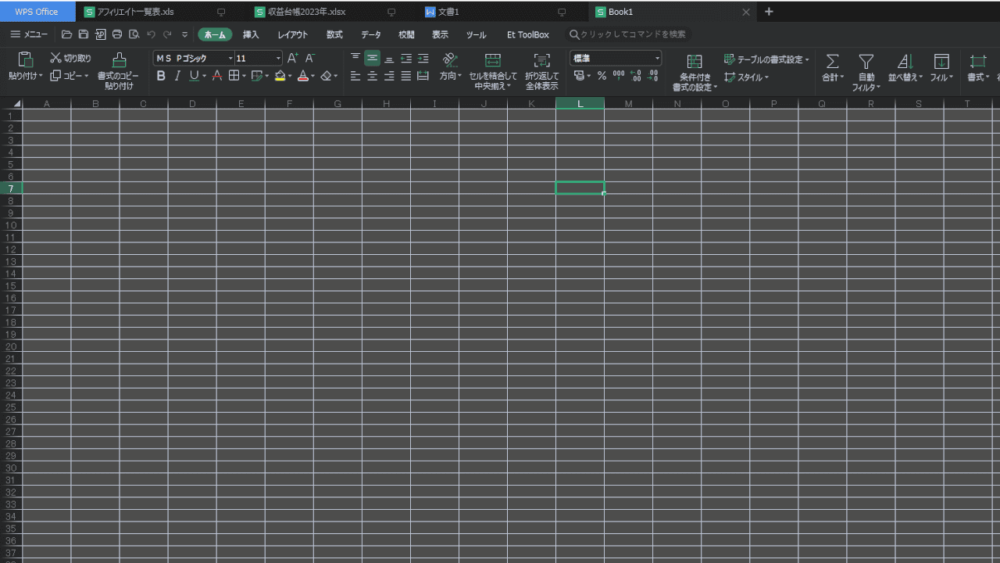

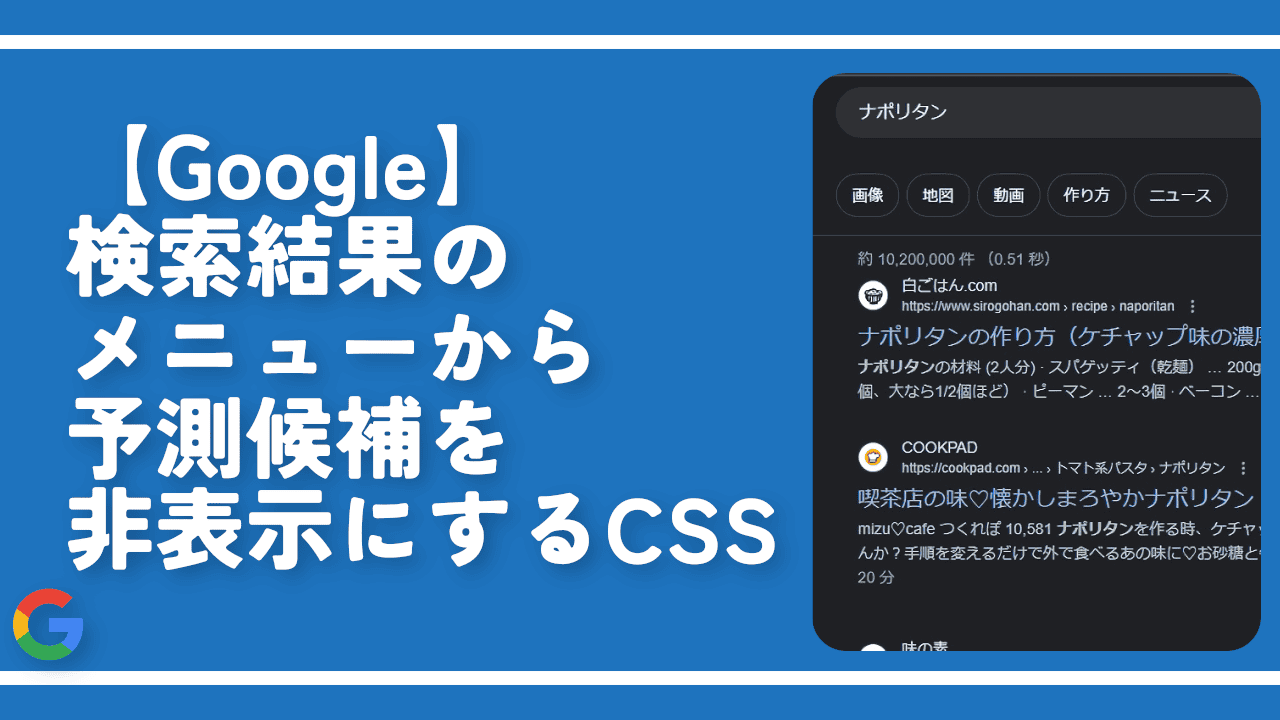
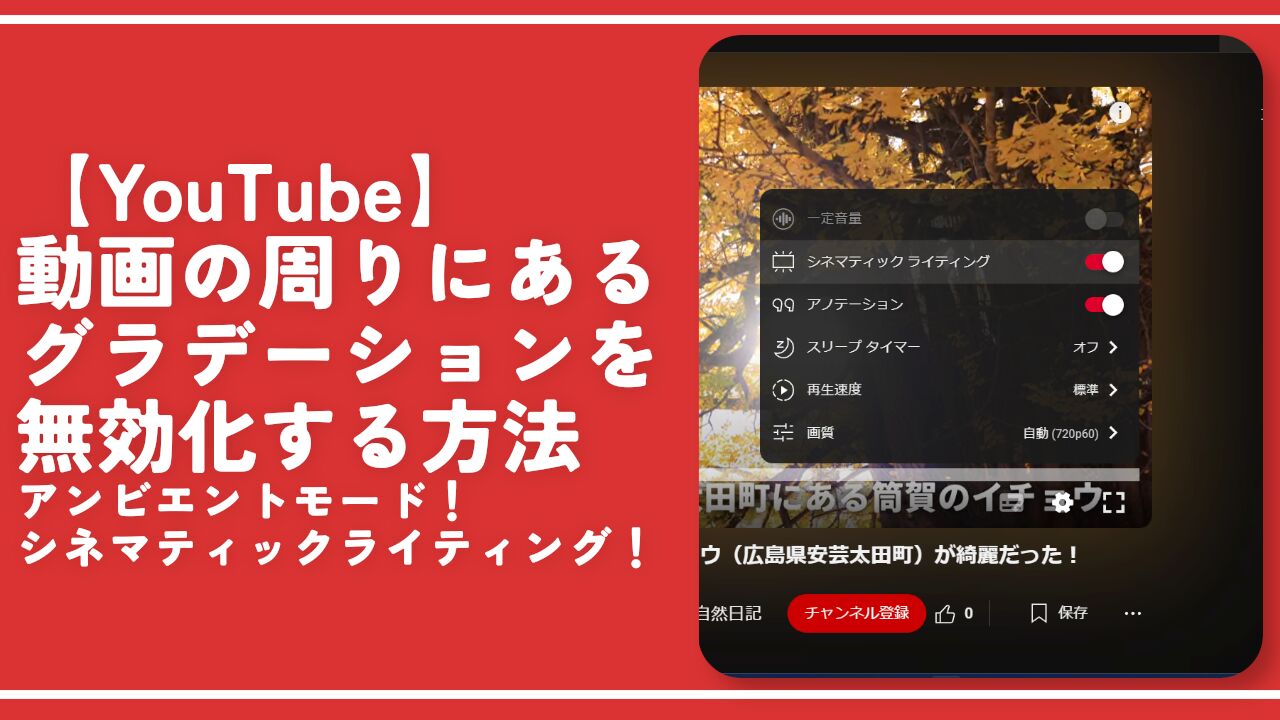

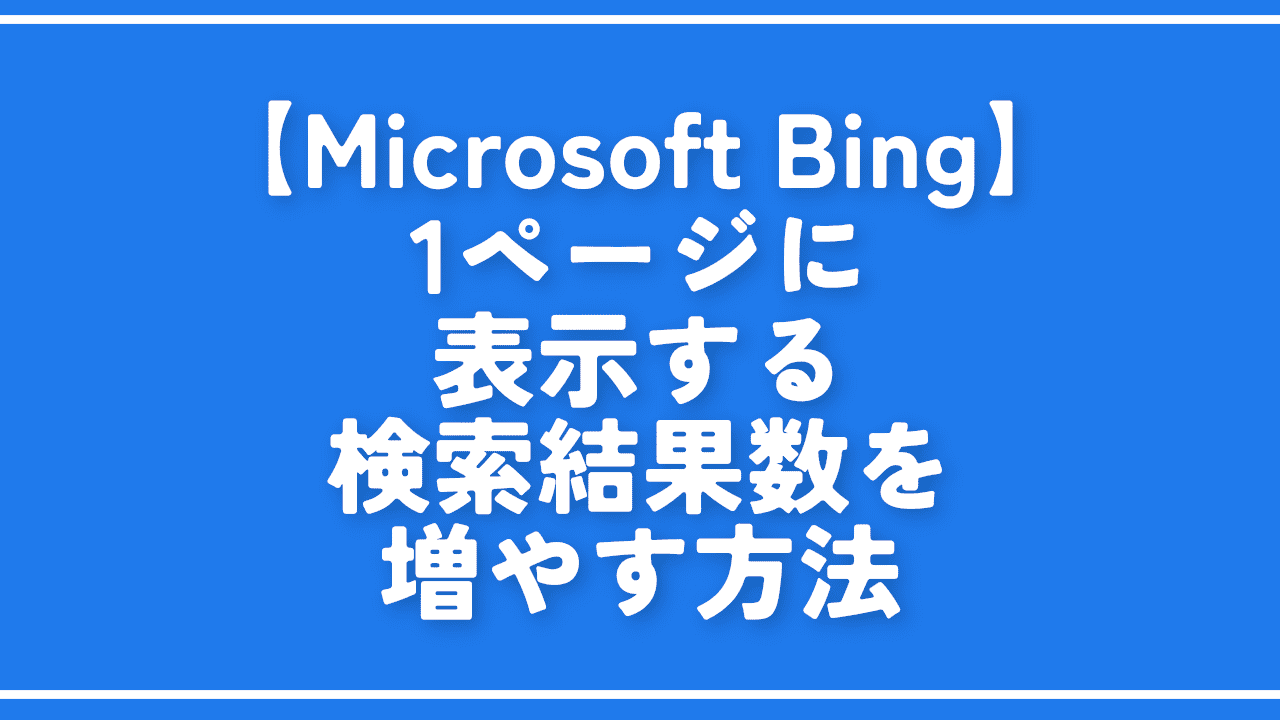

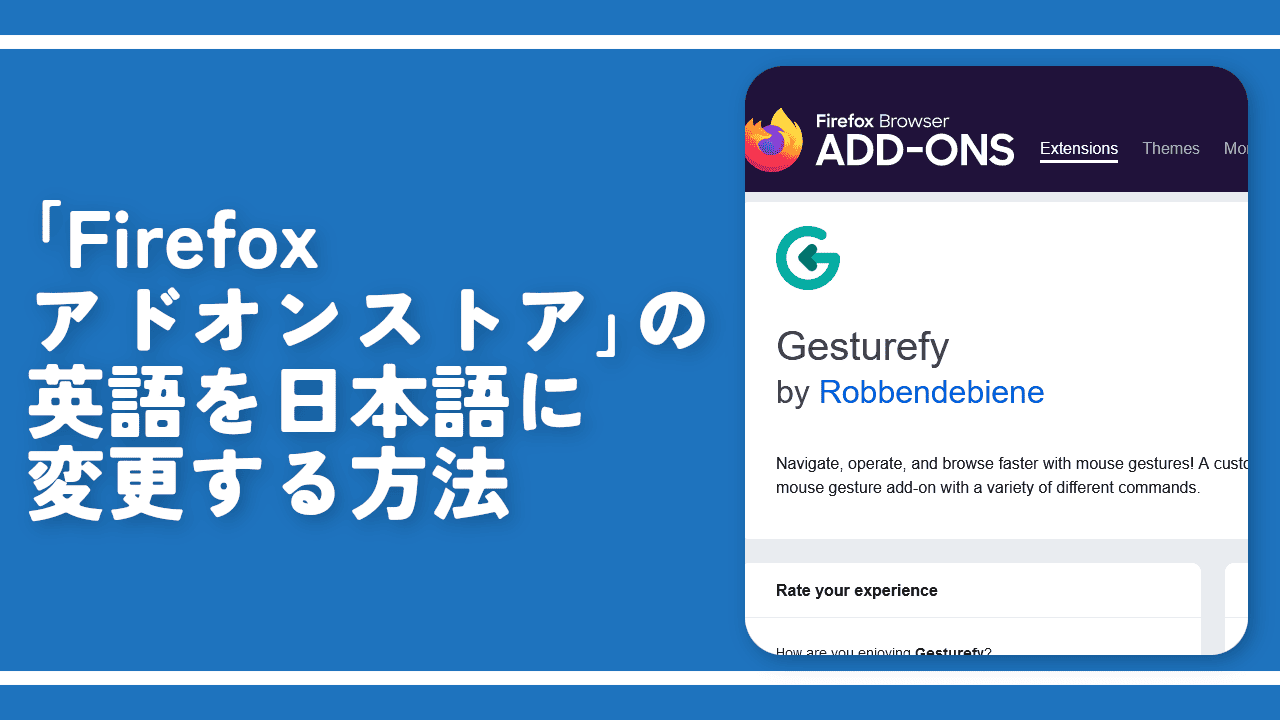
 【2025年】僕が買ったAmazon商品を貼る!今年も買うぞ!
【2025年】僕が買ったAmazon商品を貼る!今年も買うぞ! 【Amazon】配送料(送料)の文字を大きく目立たせるCSS
【Amazon】配送料(送料)の文字を大きく目立たせるCSS 【TVer】嫌いな特定の番組を非表示にするCSS。邪魔なのは消そうぜ!
【TVer】嫌いな特定の番組を非表示にするCSS。邪魔なのは消そうぜ! 「Kiwi browser」がサポート終了なので「Microsoft Edge」に移行!拡張機能も使えるよ
「Kiwi browser」がサポート終了なので「Microsoft Edge」に移行!拡張機能も使えるよ カロリーメイトを綺麗に開けられるかもしれない方法
カロリーメイトを綺麗に開けられるかもしれない方法 【DPP4】サードパーティー製でレンズデータを認識する方法
【DPP4】サードパーティー製でレンズデータを認識する方法 【Clean-Spam-Link-Tweet】「bnc.lt」リンクなどのスパム消す拡張機能
【Clean-Spam-Link-Tweet】「bnc.lt」リンクなどのスパム消す拡張機能 【プライムビデオ】関連タイトルを複数行表示にするCSS
【プライムビデオ】関連タイトルを複数行表示にするCSS 【Google検索】快適な検索結果を得るための8つの方法
【Google検索】快適な検索結果を得るための8つの方法 【YouTube Studio】視聴回数、高評価率、コメントを非表示にするCSS
【YouTube Studio】視聴回数、高評価率、コメントを非表示にするCSS 【Condler】Amazonの検索結果に便利な項目を追加する拡張機能
【Condler】Amazonの検索結果に便利な項目を追加する拡張機能 これまでの人生で恥ずかしかったこと・失敗したことを書いてストレス発散だ!
これまでの人生で恥ずかしかったこと・失敗したことを書いてストレス発散だ! 【2025年】当サイトが歩んだ日記の記録
【2025年】当サイトが歩んだ日記の記録