【WordPress】コメント欄を一括無効化・閉鎖する方法

この記事では、「WordPress」の既に解放しているコメント欄を一括無効化、今後の記事のコメント欄をデフォルトで閉鎖する方法について書きます。
設定から変更するか、「Disable Comments – Remove Comments & Stop Spam」というプラグインを利用します。
「WordPress」でコメント欄を完全廃止するには、2つの作業が必要になります。2つ目と3つ目は、どちらかだけすればOKです。
- 新規記事のデフォルトコメント設定を無効にする
- コメント欄を無効にするプラグイン(Disable Comments)を導入する
- 手動で、コメント欄を閉鎖する
手っ取り早く閉鎖したい場合は、1つ目と2つ目の方法を実行します。ただし、2つ目の方法はわざわざWordPressプラグインを導入する必要があります。プラグインを導入したくない場合は、1つ目と3つ目の作業をします。
個人的には、失敗する可能性が限りなく低い1つ目と2つ目の方法がおすすめです。3つ目の方法は、時間がかかる上に、うまくいかない可能性もあるので、おすすめできません。
「コメント欄を解放していたけれど、心無いコメントが来て、ちょっと疲れてしまった!自分が壊れてしまう前に、閉鎖したい!」という方、参考にしてみてください。わざわざブログをやめる必要はないのです。
個人的には、読者と接点を持てる環境は、必要最低限でいいかなと思います。ブログの場合は、お問い合わせフォームだけで十分だと思います。
特に決定打となるコメントがあったわけではありません。元々1周年を迎えたら、閉鎖しようと考えていました。
理由は単純で、「元々解放するつもりがなかった。1周年というキリがいいから、このタイミングで閉鎖することにした。」です。
当サイトは、ありがたいことに、2021年5月28日で1周年を迎えました。
実を言うと、コメント欄は、そもそも解放するつもりがありませんでした。このブログを始めたのも、1人で淡々と作業して、情報発信したいなぁと思っていたからです。
しかし、ブログに慣れてきた3か月目くらいに、ふと「1回くらいは解放してみたいな?」と思いました。
いざ解放してみると、思いのほか、コメントが来てしまい、閉鎖しようにも閉鎖しにくい状況になっちゃいました笑
元々1人で淡々と作業したかったので、どこかの節目で閉鎖しようとは考えていて、そのタイミングが1周年だったというわけです。この決断は、6か月目くらいから既に決めていました。
よって、「何か、とんでもない誹謗中傷が来たから、この決断に至った」ではないです。DMや問い合わせで、「大丈夫ですか?」と何件かいただきましたが、ナポリタン寿司は、ピンピンです。
最近じんわり暑くなってきて、「あぁ、やばぃ…!自然が映える夏が近づいてきた!めちゃ楽しみ!」状態でテンションアゲアゲです笑(自然大好き人間)
コメント欄を完全無効化する手順
新規記事のデフォルトコメント設定を無効にする
「WordPress」のコメント欄は、各記事ごとにコメントを許可するかブロックするかの設定が設けられています。
デフォルトでは、許可になっています。そのため、新規記事を作成すると、自動的にコメント欄が解放される…という仕組みになっています。そこで、まずはデフォルトのコメント欄の状態を、ブロックに設定します。
「WordPress」の管理画面にアクセスします。左側サイドバーの設定→「ディスカッション」をクリックします。
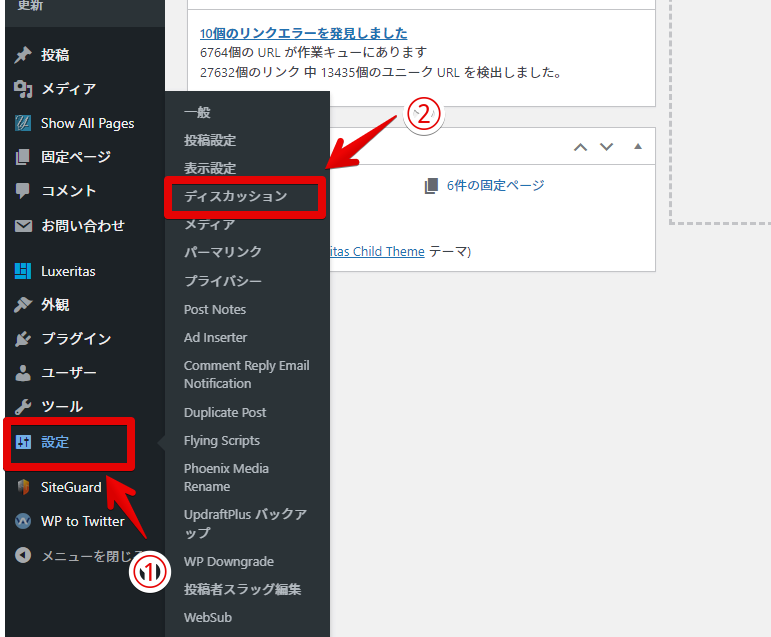
デフォルトの投稿設定の「新しい投稿へのコメントを許可」のチェックを外します。外せたら、ページを一番下にスクロールして、「変更を保存」をクリックします。
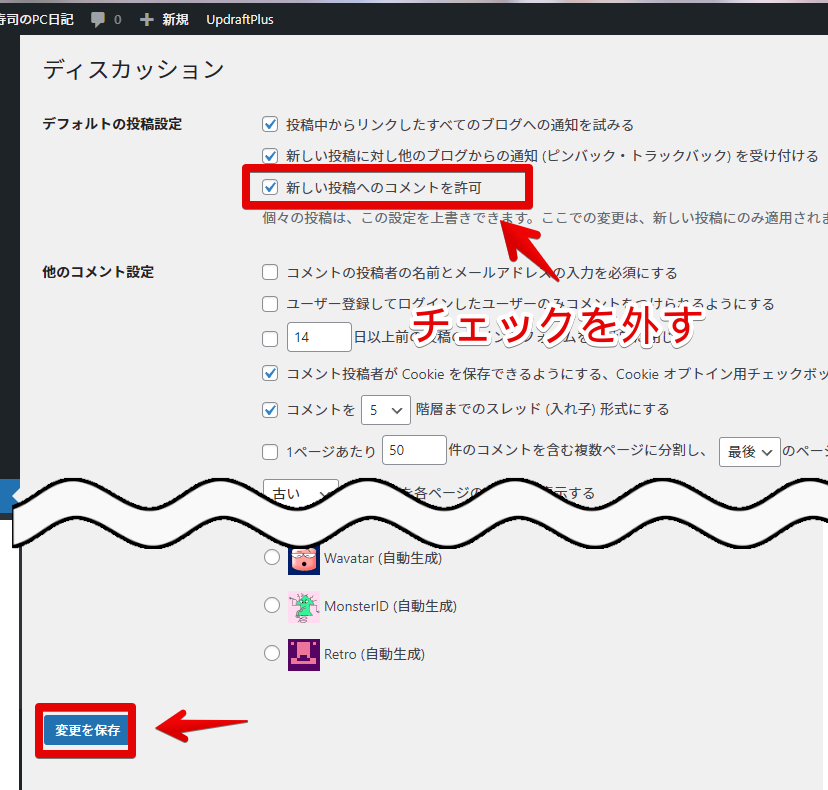
ページがリロードされて、「設定を保存しました。」と表示されればOKです。
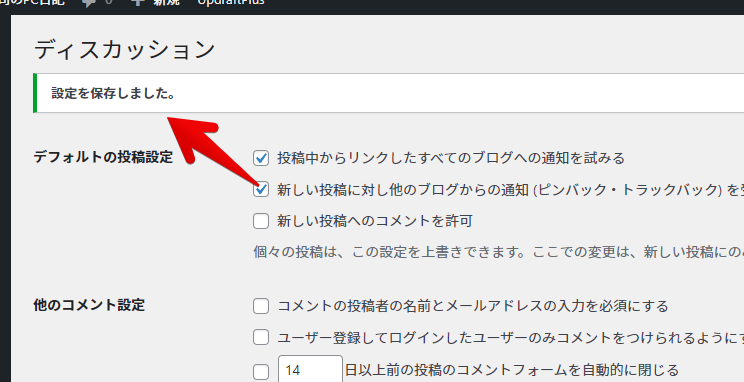
新規記事を作成した時、デフォルトのコメント状態が、オフになります。うっかりチェック外し忘れて、コメント欄が有効になるという心配がありません。
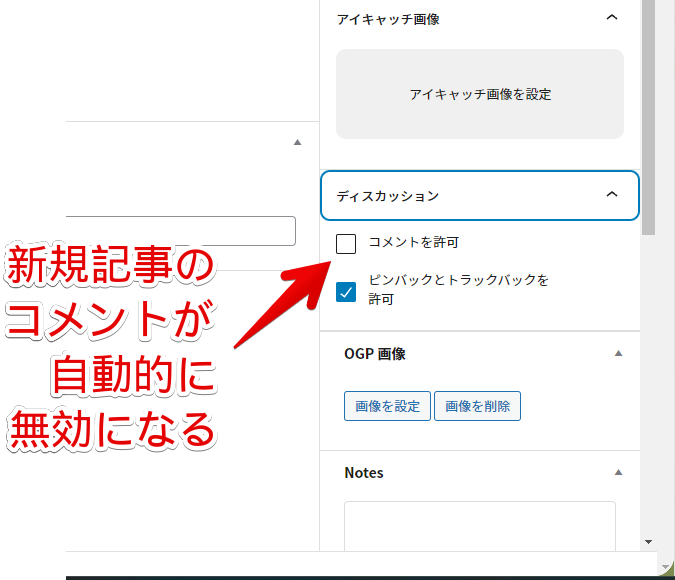
ただし、この方法だけでは不十分です。あくまで、新規記事のデフォルトのコメントをオフにしているだけなので、既存記事(既に公開した記事)のコメント欄は、これまで通りオープンになっています。いちいちチェックを外せば、無効化できますが、かなり手間です。
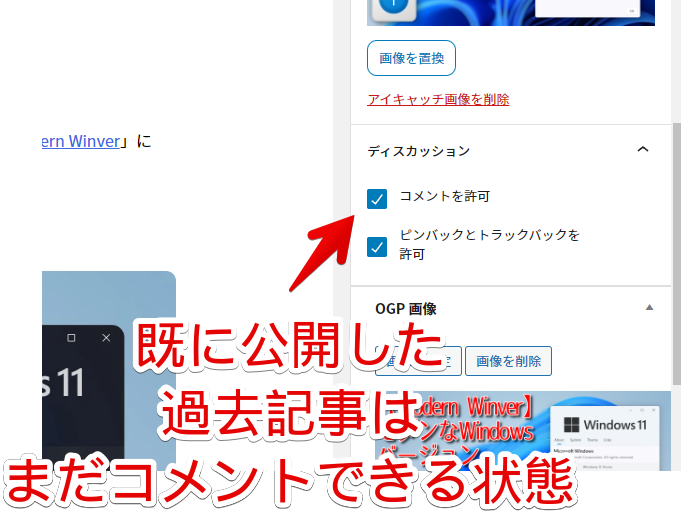
そこで、2つ目に紹介する方法を実行します。1つ目の方法と、これから紹介する2つ目の方法で、コメント欄を完全無効化できます。
コメント欄を無効にするプラグインを導入する
「Disable Comments – Remove Comments & Stop Spam」というWordPressプラグインを導入します。
導入して有効化するだけで、既存記事、及び新規記事のコメント欄が無効になります。オンにしている間は、必ず無効になるので、うっかりディスカッションの「コメントを許可」のチェック外し忘れた場合でもOKです。
既に投稿されたコメントを完全削除するわけではないので、プラグインを無効化(または削除)すると、再びコメントが表示されます。
プラグインの導入が嫌な場合は、3つ目の方法を試してみてください。時間がかかるため、おすすめはしません。既存記事が数記事~50記事程度なら、3つ目の方法でもいいかと思います。僕の場合、500記事あるので、諦めました。
「WordPress」の管理画面を開きます。左側サイドバーの「プラグイン」→「新規追加」をクリックします。
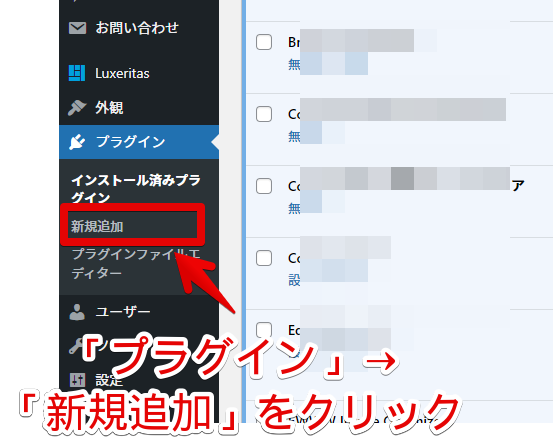
右上の検索ボックスに「Disable Comments」と検索して、出てきたプラグインの「今すぐインストール」をクリックします。インストールできたら、「有効化」をクリックして有効にします。
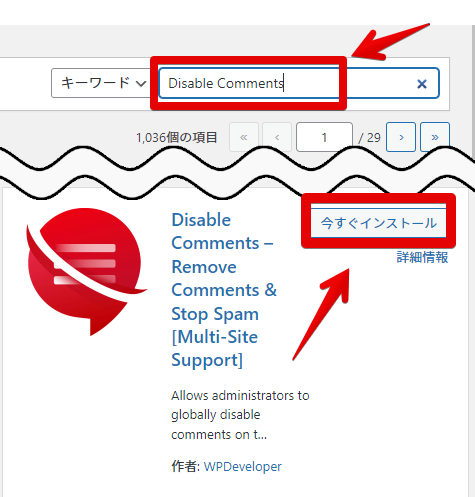
プラグインページを開いて、「Disable Comments」の「設定」をクリックします。
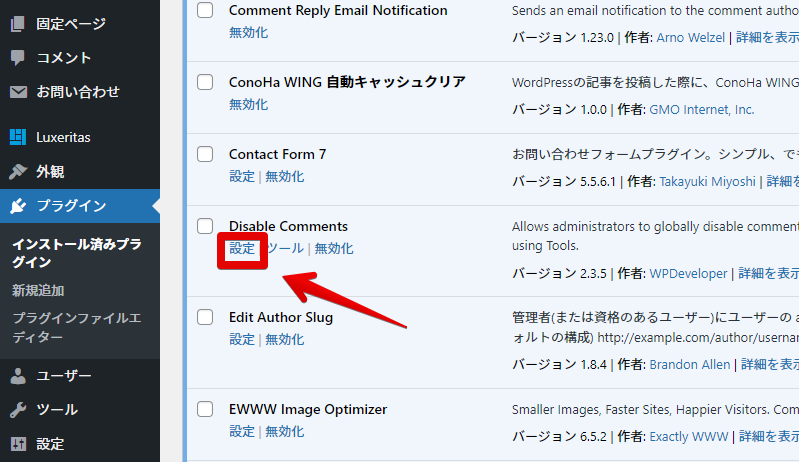
設定ページが開くので、「どこでも」にチェックします。これで、自動的に全ての記事のコメント欄が無効になります。
例えば、「投稿記事だけ無効にして、固定ページは有効化したい!」と言う場合は、「どこでも」ではなく、その下の「On Specific Post Types」で個別にチェックします。チェックした投稿タイプのコメント欄が無効化されます。
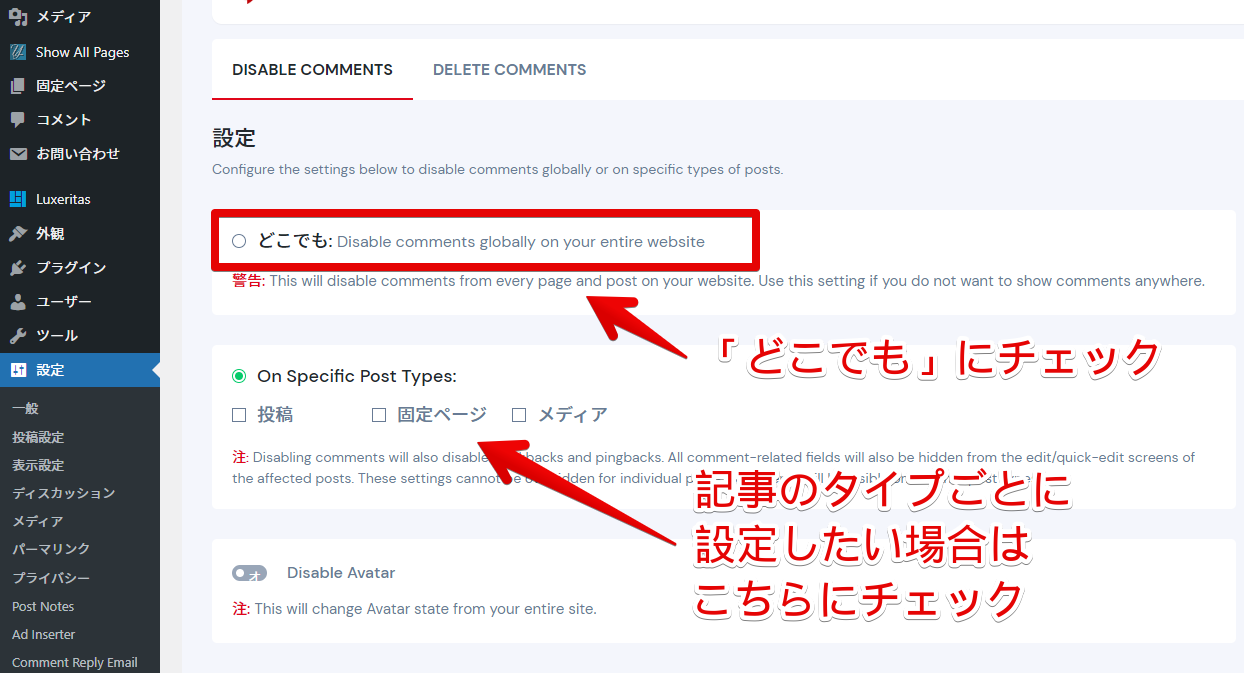
チェックできたら、一番下の「変更を保存」をクリックします。
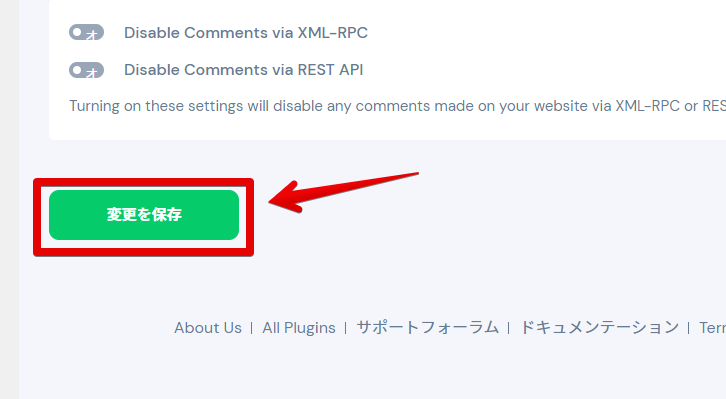
これで、瞬時にコメント欄が消え去ります。実際に記事のコメント欄を確認してみてください。コメント欄自体がなくなっているはずです。
また、WordPress管理画面のサイドバーにある「コメント欄」という項目も消えます。自身のサイトから、コメントにアクセスする手段がなくなるということです。
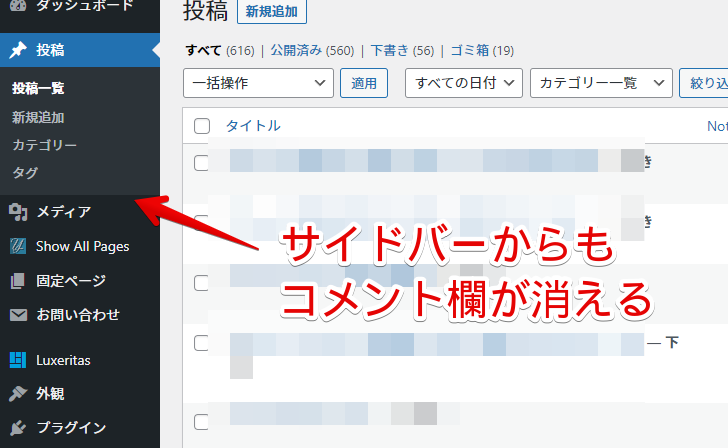
本プラグインは、既に書き込まれたコメントをサーバー上から削除するわけではありません。プラグインを無効化すると、以前のコメントが再び表示されます。
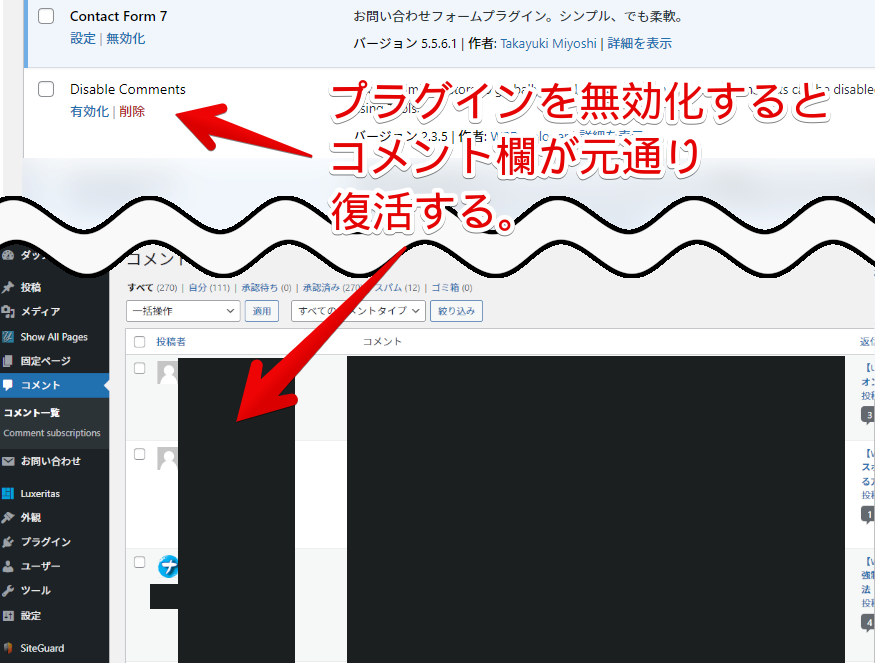
サーバー上からも削除したい場合は、手動でコメントを削除するか、プラグインの設定ページから削除できます。
手動でコメントを削除する方法
コメントページの一番上のチェックボックスにチェックを入れます。ドロップダウンリストの中から、「ゴミ箱へ移動」を選択して、「適用」をクリックします。
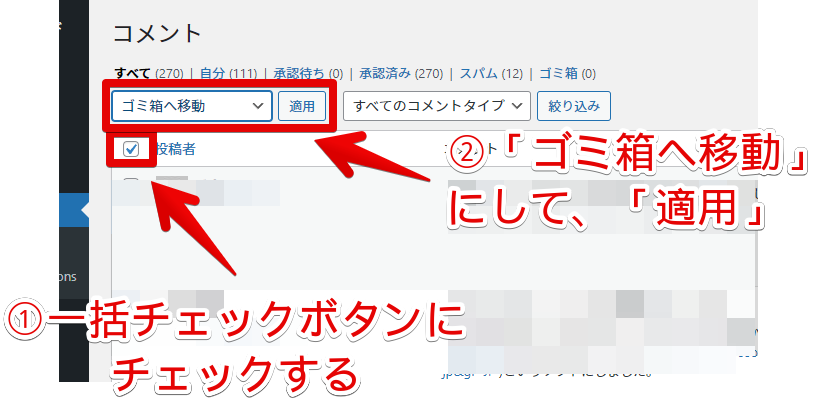
ただし、本当に消えてしまうので、削除していいか、しっかり考えた上で実行しましょう。ゴミ箱内のコメントは、一定期間の間、復元できますが、それ以降は復元できなくなります。
プラグインの設定ページから削除する
「Disable Comments」プラグインの設定ページから一括削除できます。
「Disable Comments」の設定ページを開いて、「DELETE COMMENTS」タブをクリックします。ページが切り替わります。「DELETE」は削除するという意味です。
全記事のコメントを削除したい場合は、「どこでも」にチェックして、ページ下の「コメントの削除」をクリックします。
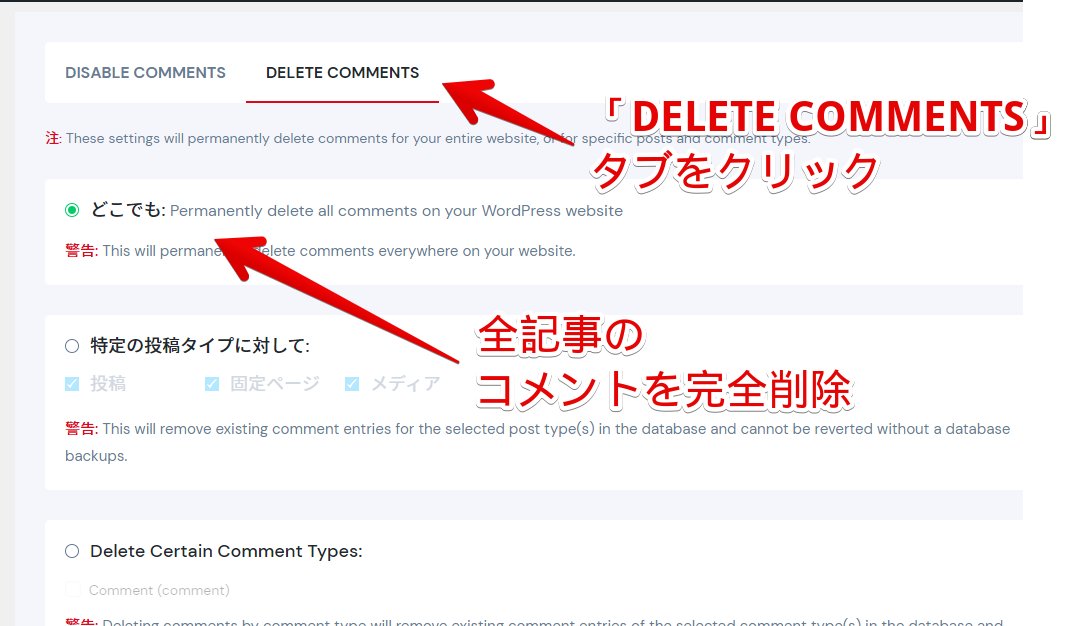
個別の投稿タイプごとに削除したい場合は、「どこでも」ではなく、「特定の投稿タイプに対して」の各項目にチェックします。
手動でコメント欄を閉鎖する
既に投稿している記事数が、少ない場合は、こちらの方法が有効です。プラグインを導入しなくてもコメント欄を無効にできます。
WordPressの記事一覧ページを開きます。右上の「表示オプション」をクリックします。ひょっこり上からメニューが表示されます。
この中の「ページごとに表示する項目数」の数字を、「30~50」の間で指定します。記事数が少ない場合は、「30」、多い場合は、「50」にします。なぜ、30~50の間かは、後で説明します。変更できたら、「適用」をクリックします。
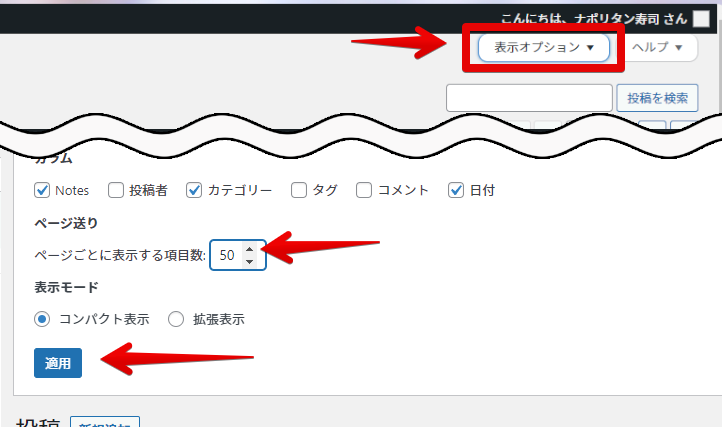
記事一覧の一番上にあるチェックボックスにチェックを入れます。自動的に、1ページに表示されている記事全てにチェックが入ります。
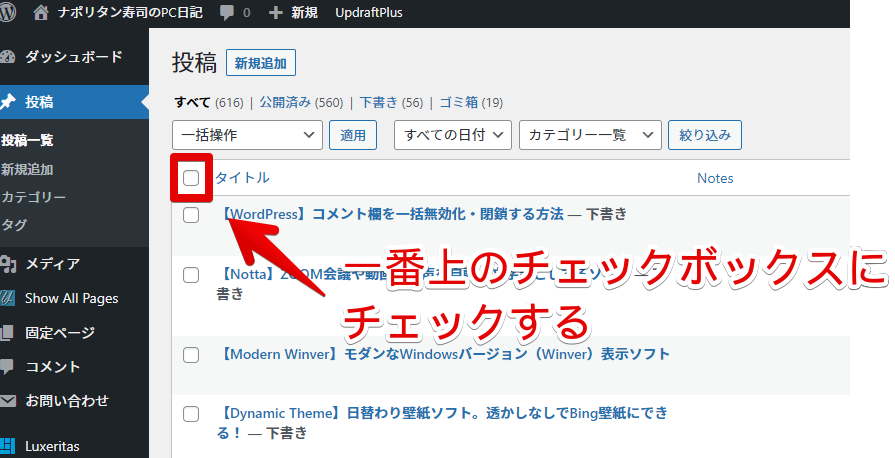
ドロップダウンリストの中から「編集」を選択して、「適用」をクリックします。
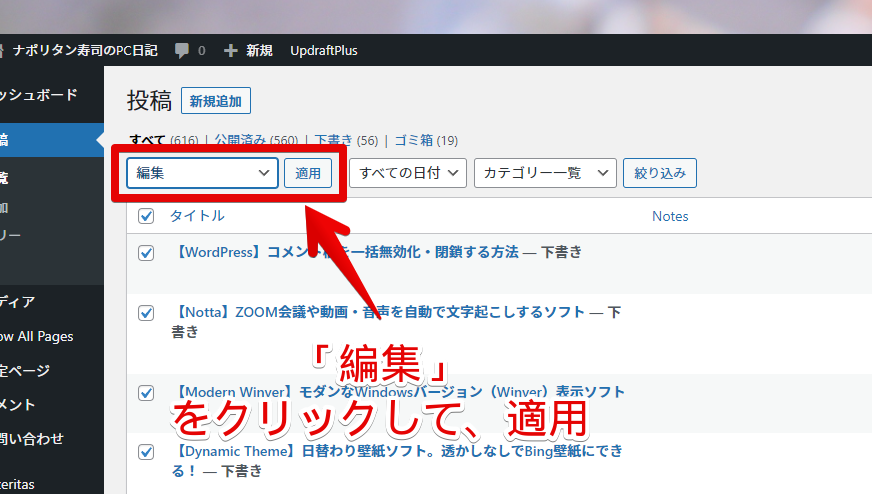
一括編集画面が表示されます。「コメント」を「ー変更なしー」から、「許可しない」にします。右下の「更新」をクリックします。
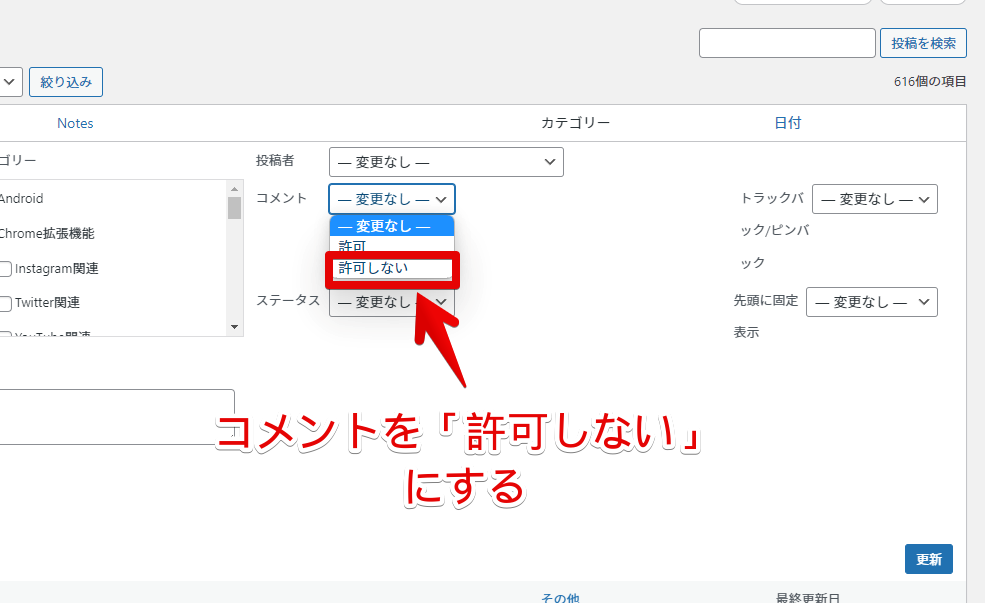
作業が開始されるので、ページを移動せずに、そのまま放置します。他のタブに移動せずに同じページを表示しておくと、失敗しにくいです。実際の動画を貼っておきます。
1ページに表示した記事数の数にもよりますが、50件だと1分~2分程度かかります。しばらく待ちましょう。作業が完了すると、ページがリロードされて、「〇件の投稿を更新しました。」と表示されます。
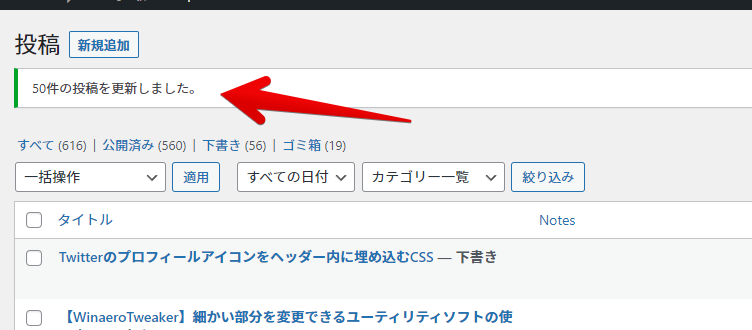
この作業を全ての記事に対して行います。1ページ目が終わったら、2ページ目、3ページ目…と切り替えて実行します。記事数が多いとかなり大変です。
僕は、最初この方法で頑張ろうと思っていたのですが、エラーも頻繁に起きたので、やっぱり「Disable Comments」プラグインを導入しました。
感想
以上、既に解放している「WordPress(ワードプレス)」のコメント欄を、一括閉鎖する方法でした。
コメント欄を閉鎖して、2日経過しましたが、コメント横に表示されるあの赤い通知アイコン(カウンター)がないだけで快適です。閉鎖して良かったです。

![Disable Comments – Remove Comments & Stop Spam [Multi-Site Support] &#](https://www.naporitansushi.com/wp-content/uploads/luxe-blogcard/8/8a93b62a15dbe041819648e58a0d39e4.png)
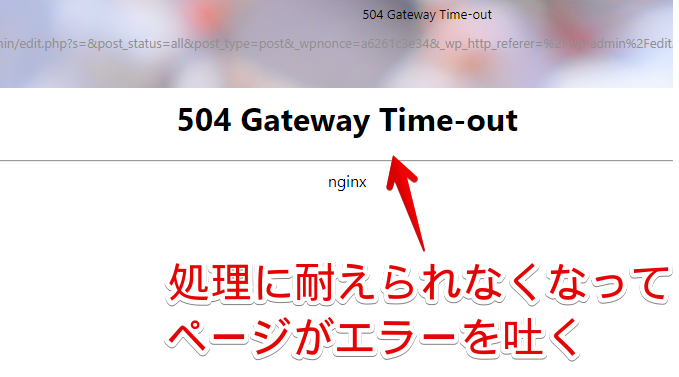
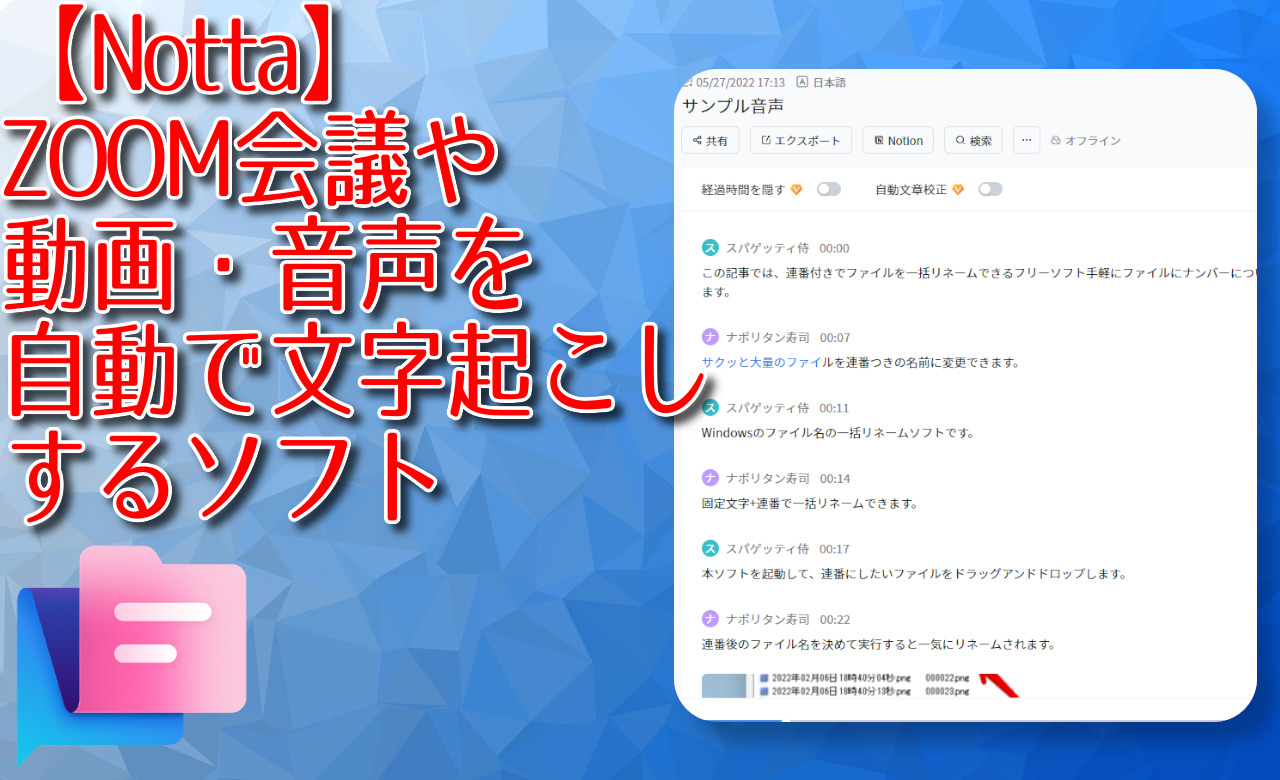
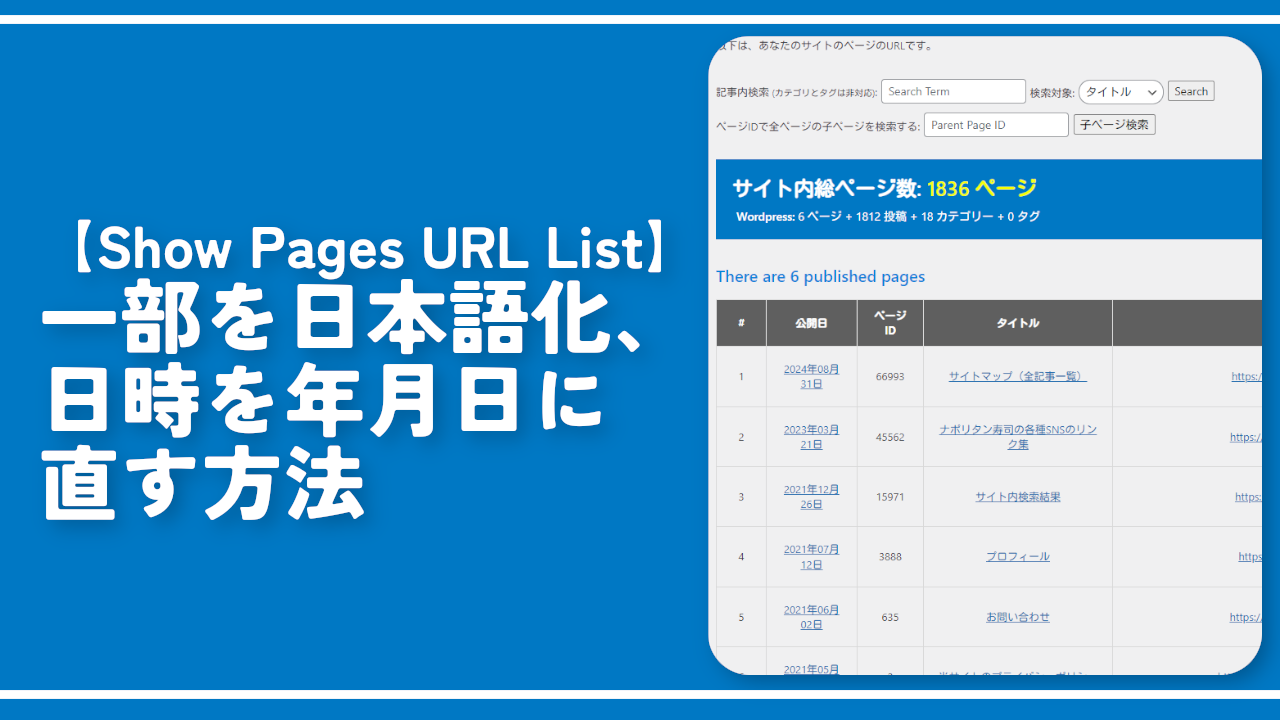
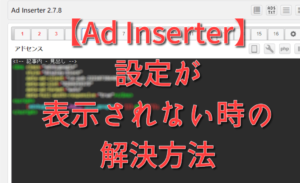

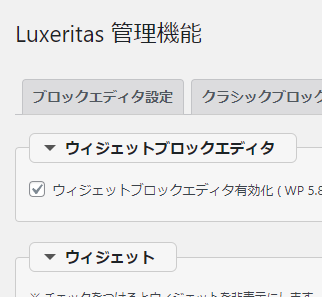
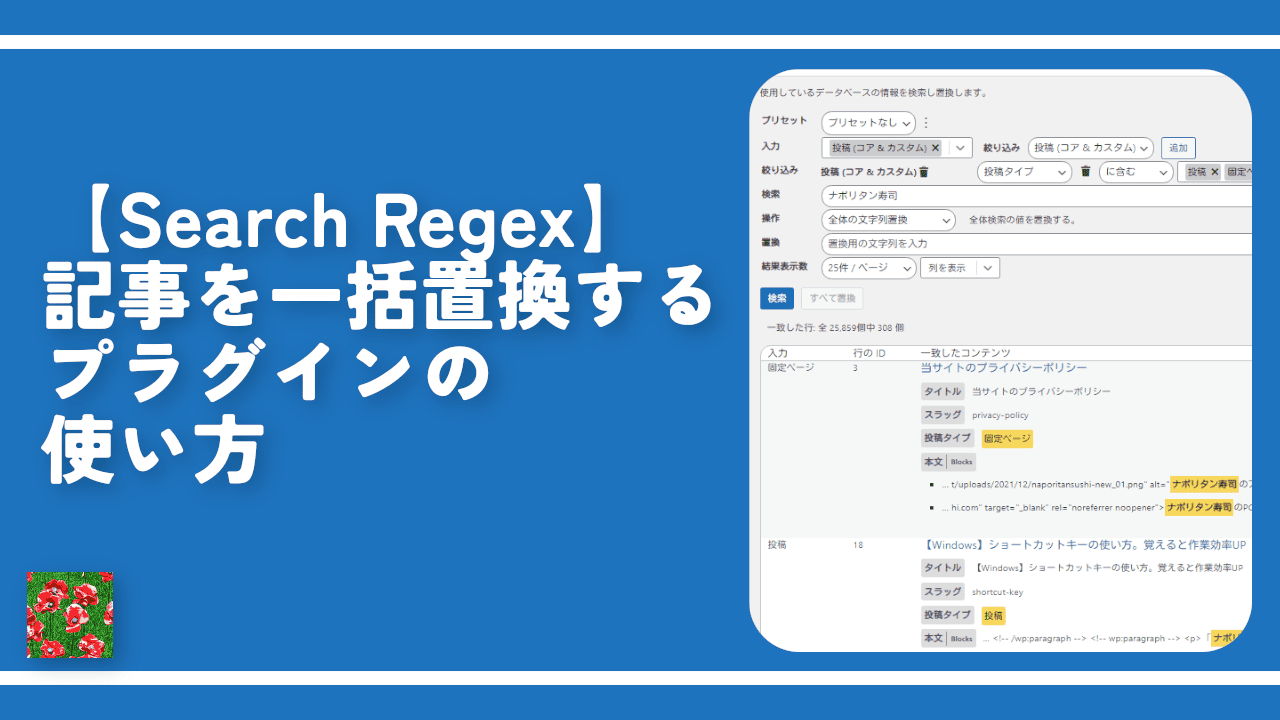
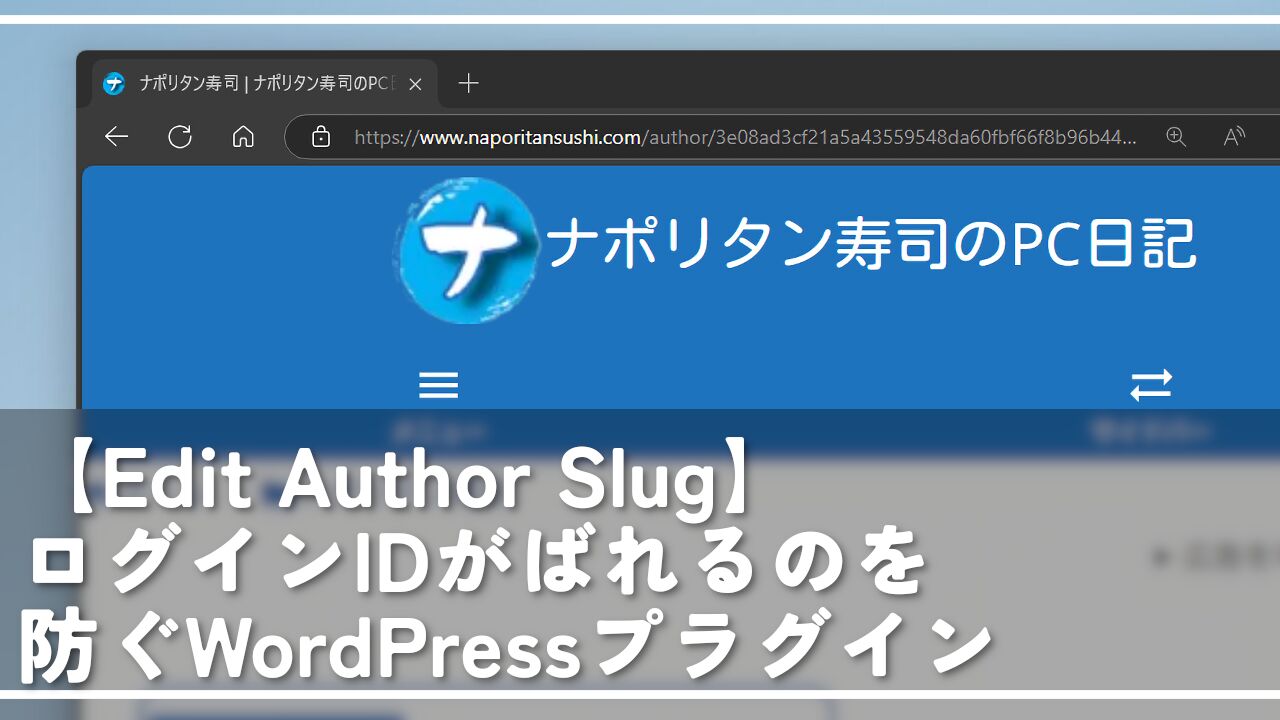
 【2025年】僕が買ったAmazon商品を貼る!今年も買うぞ!
【2025年】僕が買ったAmazon商品を貼る!今年も買うぞ! 【Amazon】配送料(送料)の文字を大きく目立たせるCSS
【Amazon】配送料(送料)の文字を大きく目立たせるCSS 【TVer】嫌いな特定の番組を非表示にするCSS。邪魔なのは消そうぜ!
【TVer】嫌いな特定の番組を非表示にするCSS。邪魔なのは消そうぜ! PixelからXiaomi 15 Ultraに移行して良かった点・悪かった点
PixelからXiaomi 15 Ultraに移行して良かった点・悪かった点 【DPP4】サードパーティー製でレンズデータを認識する方法
【DPP4】サードパーティー製でレンズデータを認識する方法 【Clean-Spam-Link-Tweet】「bnc.lt」リンクなどのスパム消す拡張機能
【Clean-Spam-Link-Tweet】「bnc.lt」リンクなどのスパム消す拡張機能 【プライムビデオ】関連タイトルを複数行表示にするCSS
【プライムビデオ】関連タイトルを複数行表示にするCSS 【Google検索】快適な検索結果を得るための8つの方法
【Google検索】快適な検索結果を得るための8つの方法 【YouTube Studio】視聴回数、高評価率、コメントを非表示にするCSS
【YouTube Studio】視聴回数、高評価率、コメントを非表示にするCSS 【Condler】Amazonの検索結果に便利な項目を追加する拡張機能
【Condler】Amazonの検索結果に便利な項目を追加する拡張機能 これまでの人生で恥ずかしかったこと・失敗したことを書いてストレス発散だ!
これまでの人生で恥ずかしかったこと・失敗したことを書いてストレス発散だ! 【2025年】当サイトが歩んだ日記の記録
【2025年】当サイトが歩んだ日記の記録