【UniConverter】拡張子変更、動画ダウンロードソフト
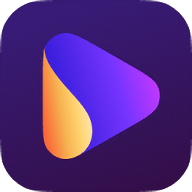
この記事では、動画や音声ファイルの拡張子を、別の拡張子に変更したり、YouTubeから動画をダウンロードしたり、動画圧縮・編集したりできるシェアウェアソフト「Wondershare UniConverter(ワンダーシェア ユニコンバーター)」について書きます。
動画や音声ファイルに関する25種類のツールを搭載しているシェアウェアソフトです。主に以下のことができます。
- 動画や音声ファイルを別の拡張子に変更(例:MP4→MP3、MP4→MOV)
- YouTubeなどの動画サイトから、動画や音声をダウンロード
- 動画の画質を落とさずに任意の圧縮率で圧縮(容量を減らす)
- 動画編集(切り取り、クロップ、ウォーターマーク挿入、エフェクト、音声、再生速度変更など)
- PC・ウェブカメラ画面の録画
- DVD作成
- 様々なツール(画像変換、GIFメーカー、メタデータの自動修正と編集、デバイス間の転送、透かし削除、VR変換など)
拡張子は、MP4、AVI、MOV、WMV、MKV、FLV、3GP、MP3、WAVなど1000種類以上に対応しています。動画から音だけを抽出することも可能です。
動画ダウンロードは、YouTube、BuzzVideo、TikTok、ニコニコ動画、FC2など、10,000以上の動画サイトに対応しています。複数同時ダウンロードや、音声だけ抽出することも可能です。
画面録画は、フルスクリーン、範囲選択、ウィンドウ単位でできます。スピーカー、マイク音を含めるか設定できます。ウェブカメラとの同時録画も可能です。ショートカットキーの設定、マウスカーソルを含めるかどうか調整できます。
「MP4動画からMP3音声を抽出したい!」、「動画を圧縮してストレージの空き容量を増やしたい!」、「お手軽な編集がしたい!」といった方におすすめです。
Windows 11、10、8、7、Vistaに対応しています。Mac版もあります。日本語に対応していて、直観的に操作できます。
無料版と有料版があり、無料版では3分の1の長さまでしか変換されない、1ファイルしかダウンロードできないなど、制限があります。
本記事は、依頼されたものです。報酬、あるいはソフトのライセンスをいただいています。
当サイトの「ソフトレビュー」カテゴリーにある記事は、全て依頼された案件記事です。
リリース元:株式会社ワンダーシェアーソフトウェア(YouTubeチャンネルはこちら)
記事執筆時のバージョン:14.1.1(2022年8月18日)
ダウンロード方法
以下のサイトからダウンロードできます。
本製品は、試用版と有料版の2タイプがあるシェアウェアソフトです。最初は無料版をお試し利用するのがいいと思います。
「無料ダウンロード」をクリックします。
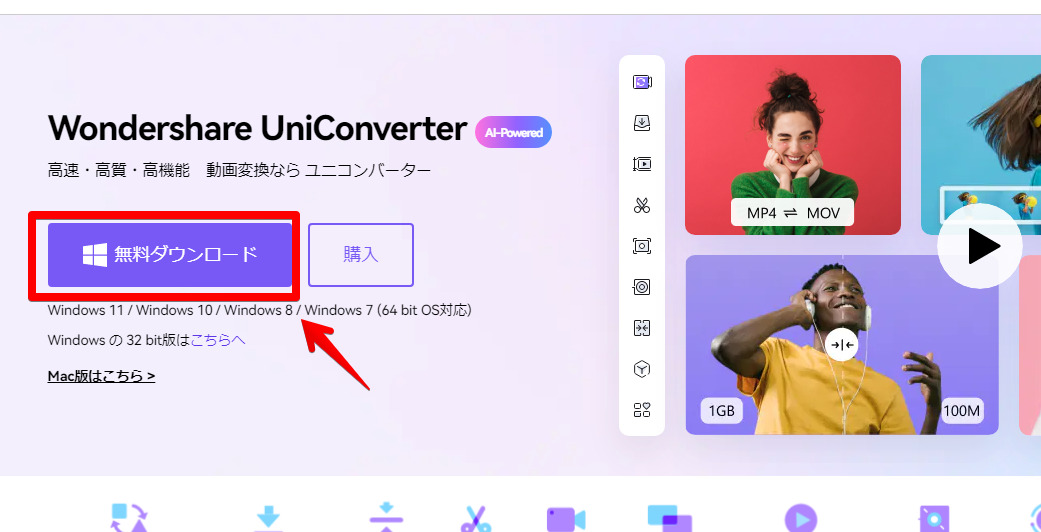
ダウンロードできたら、セットアップファイルをダブルクリックで起動します。
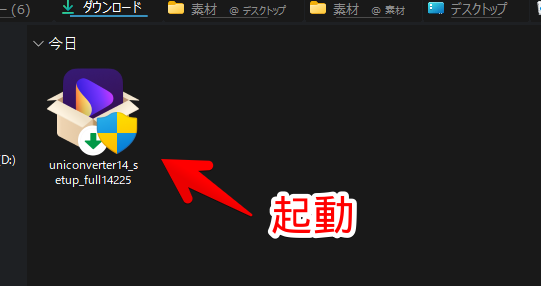
「インストール」をクリックします。
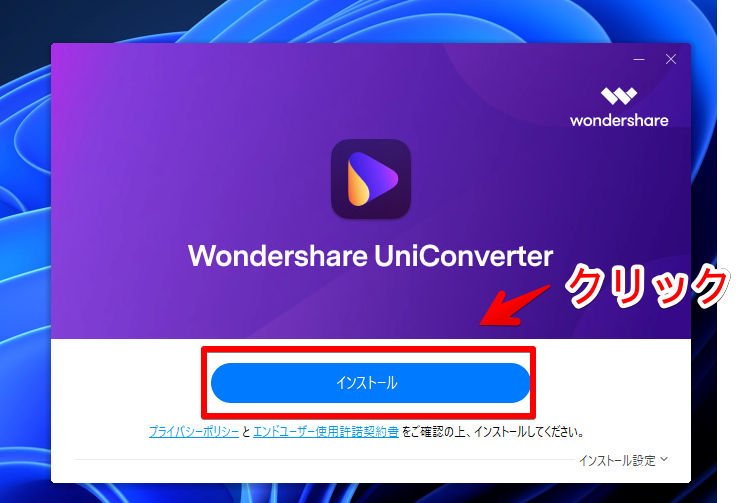
インストールが開始されるので、終わるまで待ちます。別の作業をしていてもOKです。
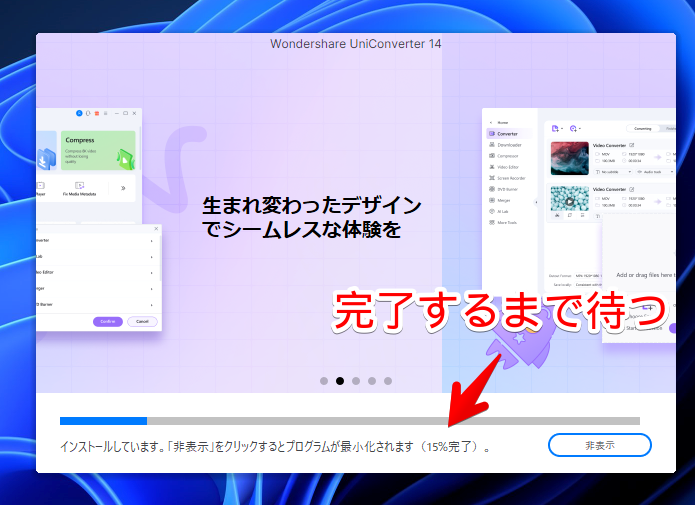
インストールが完了したら、「今すぐ開始」をクリックします。
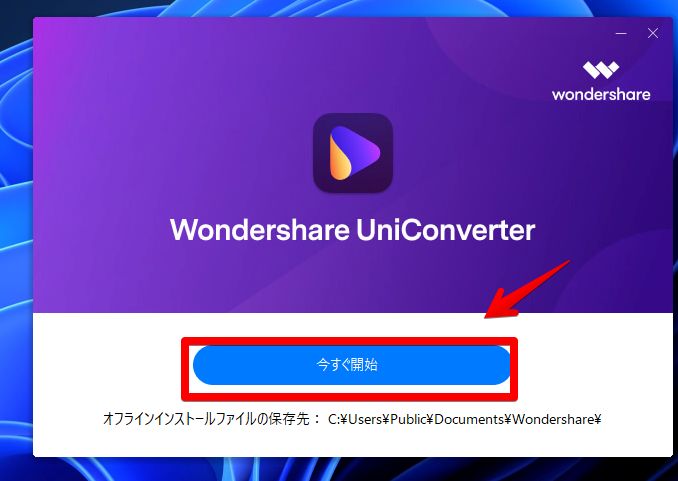
使い方
メディアファイルを別の形式に変換
トップページの「変換」をクリックします。
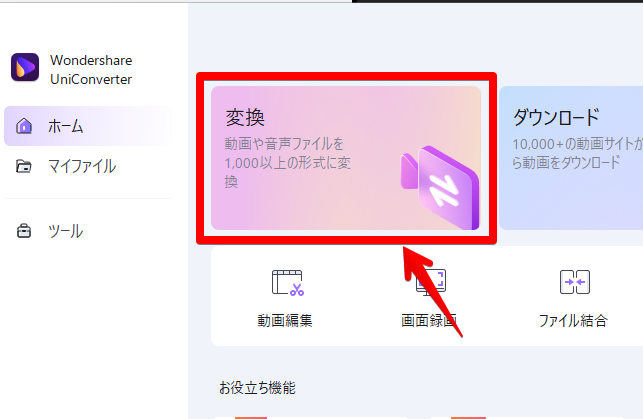
専用のツール画面が表示されるので、拡張子を変更したいメディアファイル(動画や音楽)をドラッグ&ドロップして追加します。複数一括追加が可能です。
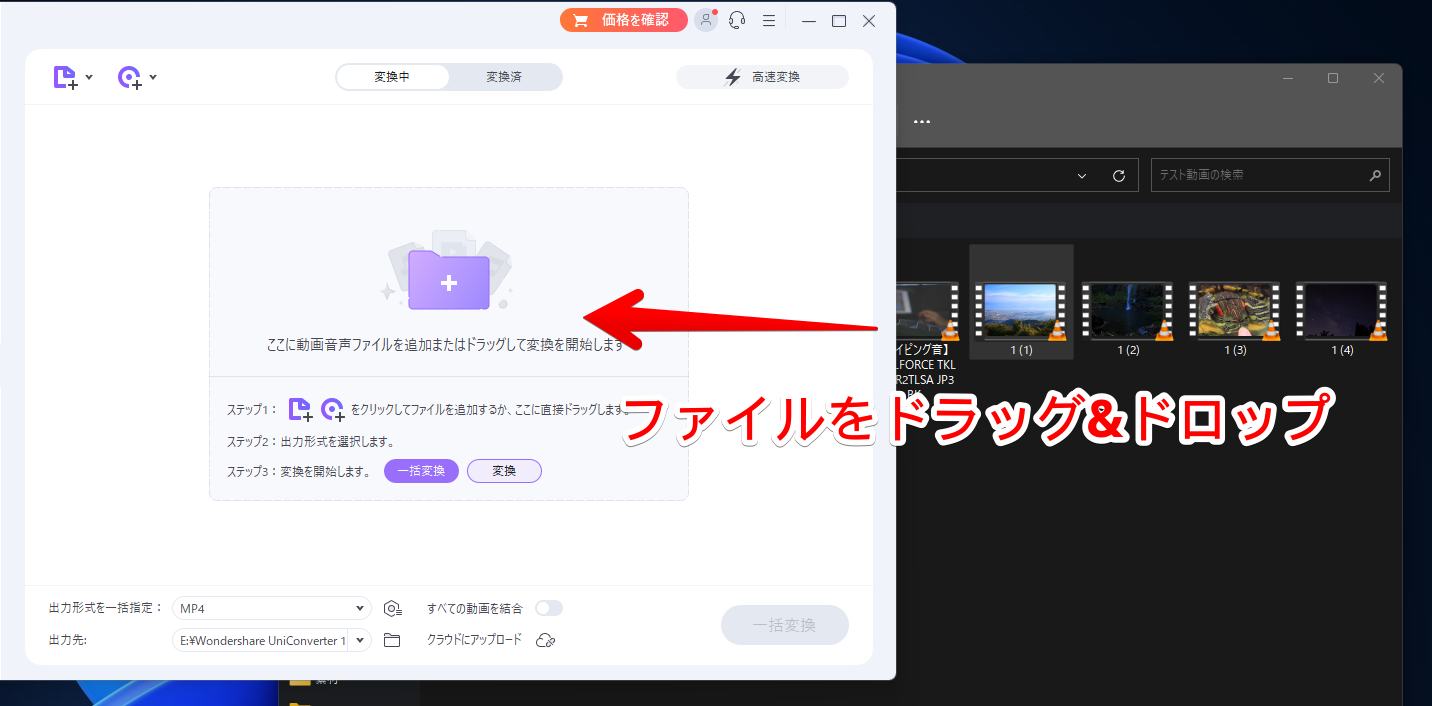
追加できたら、各動画の横にある![]() ボタンをクリックします。
ボタンをクリックします。
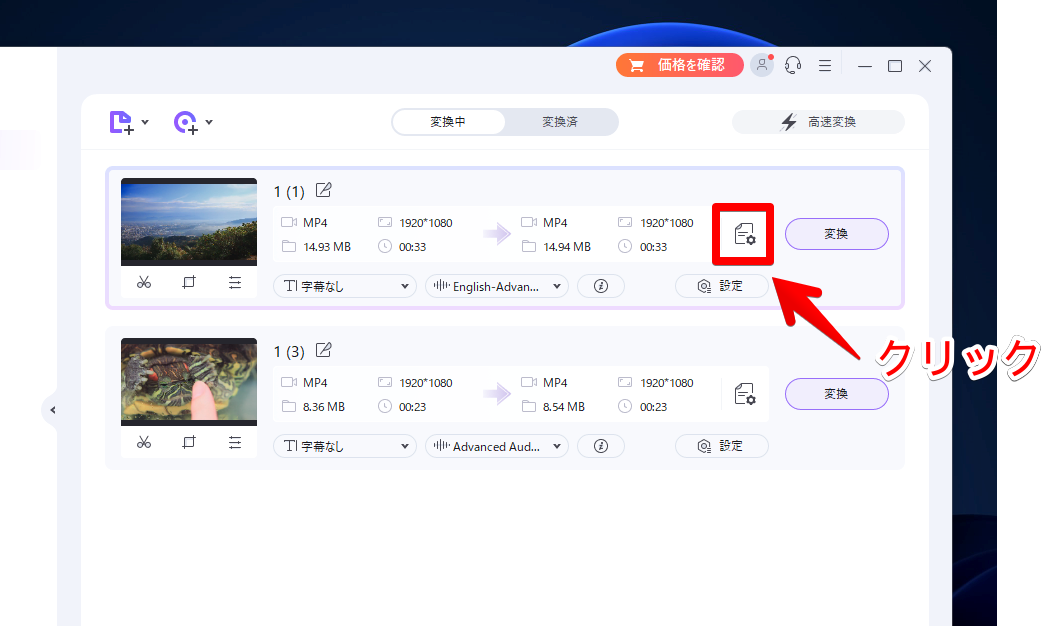
ポップアップが表示されるので、変換後の拡張子を選択します。MP4、HEVC、MOV、AVIなど色々用意されています。こちらのサイトから、全拡張子を確認できます。
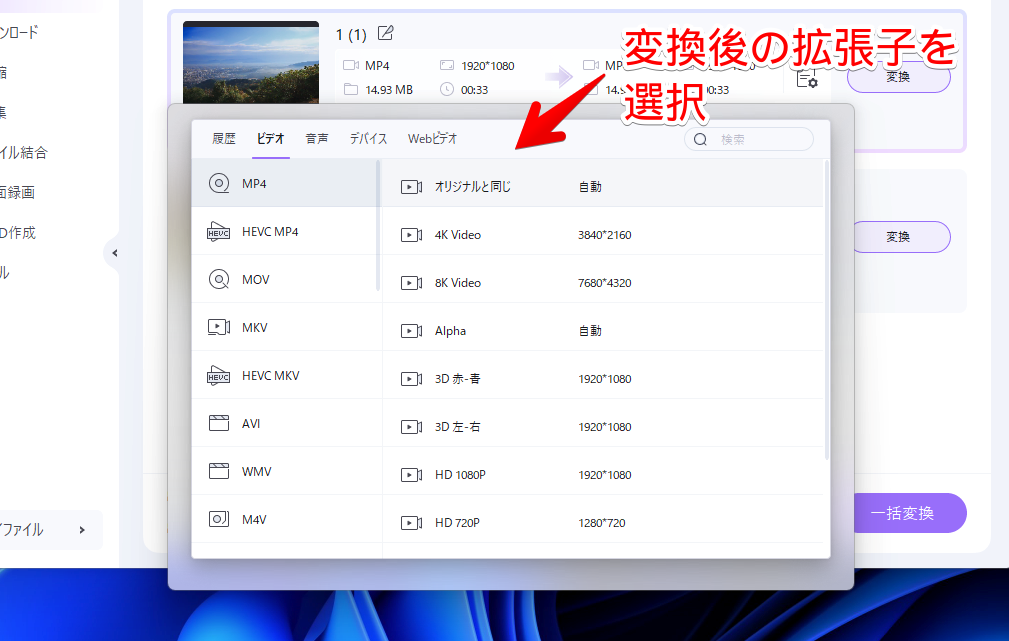
YouTube、Facebook、Instagramといったように、Webサービスに合った種類も用意されています。
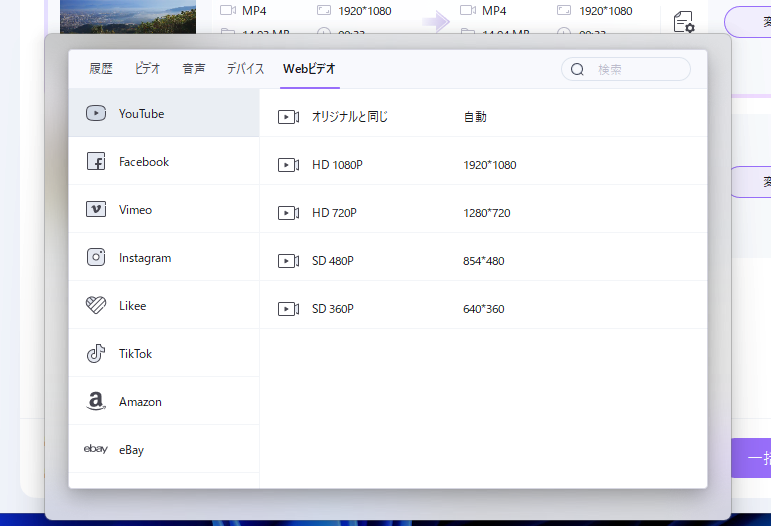
「音声」タブで、音だけ抽出できます。MP3、WAV、AACなどあります。
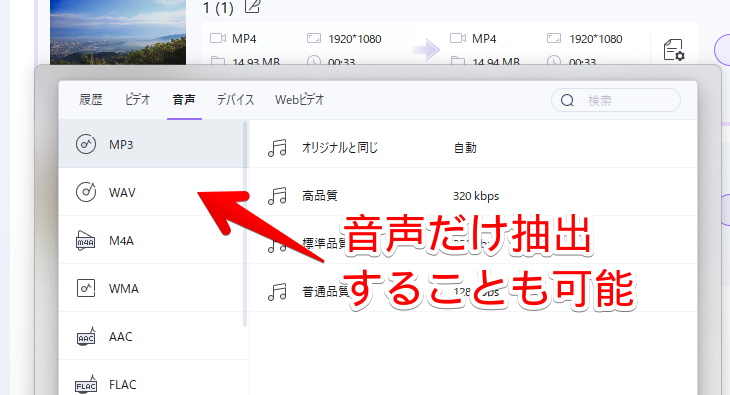
選択したら、動画一覧に選択後の拡張子が表示されます。
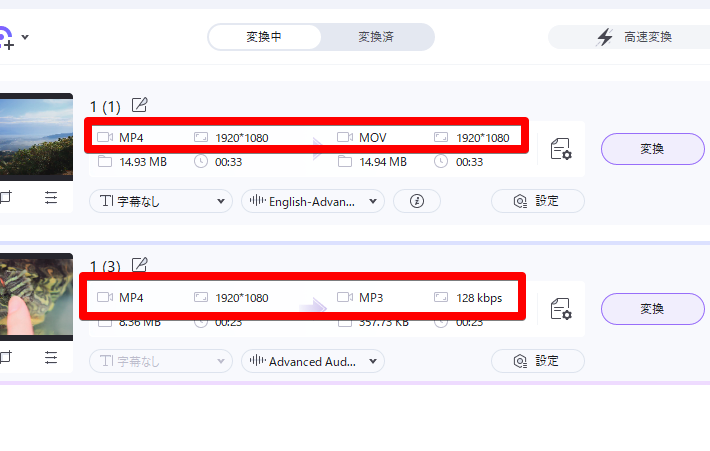
ページ下部の「出力先」で保存場所を指定します。「…」で好きな場所を選択できます。
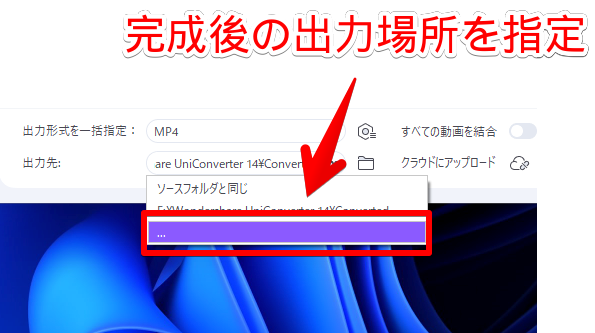
![]() をクリックします。1つずつ変換したい場合は、動画横の「変換」をクリックします。
をクリックします。1つずつ変換したい場合は、動画横の「変換」をクリックします。
試用版の場合、ポップアップが表示されます。試用版では、3分の1の長さまでしか変換できません。それでもいい場合は、「試用」をクリックします。
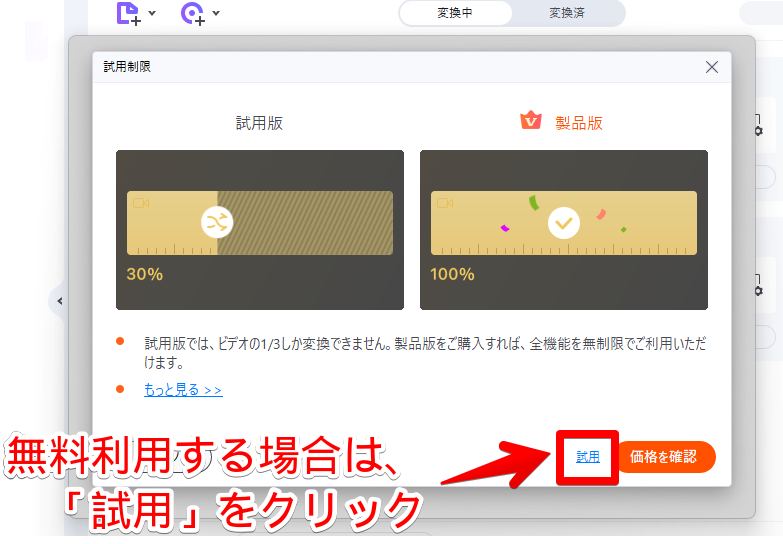
完了したら、指定した出力場所にファイルが保存されます。無事にMP4→MOV、MP4→MP3にできました。
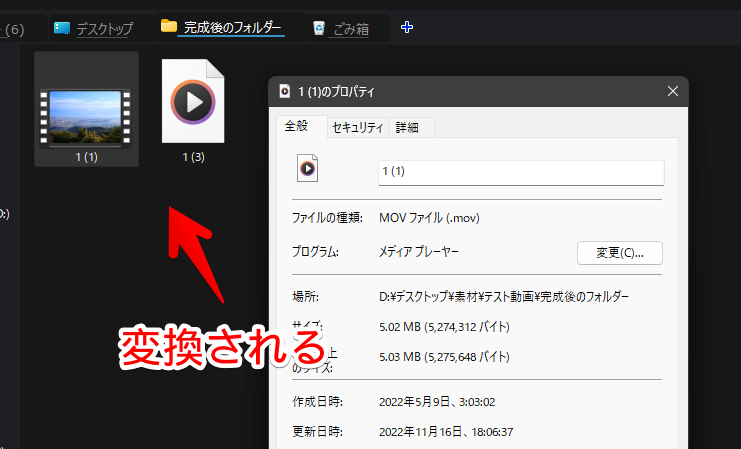
試用版だったので、30秒の動画でも、勝手に3分の1の12秒に切り取られていました。ちゃんと変換したい場合は、有料版が必要ということですね。有料版は、制限なしで変換できます。
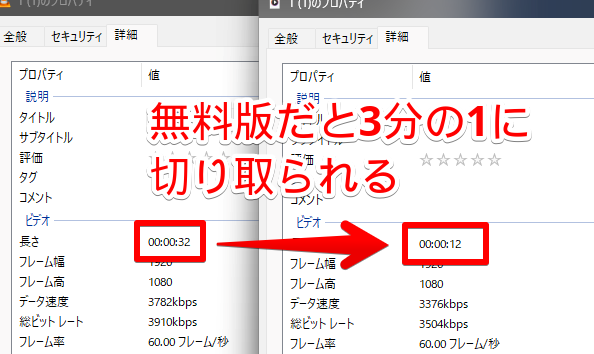
ウェブ上(YouTube)の動画をダウンロード
YouTube、BuzzVideo、TikTok、ニコニコ動画、FC2など、10,000以上の動画サイトから、好きな解像度で動画をダウンロードできます。動画だけでなく、音声(曲)だけ入手も可能です。ただし、著作権には気を付けてください。
ホーム→「ダウンロード」をクリックします。あるいは、左側サイドバーの「ダウンロード」をクリックします。
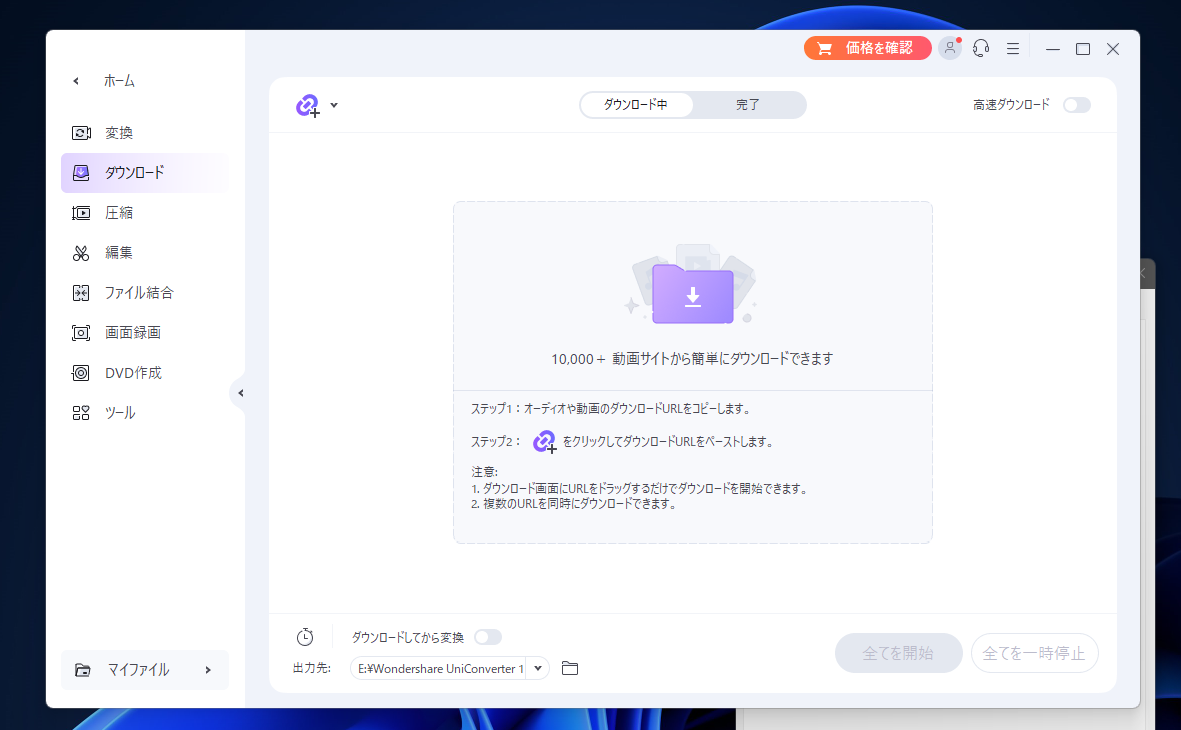
左上の![]() をクリックします。「URLをペースト」ダイアログが表示されるので、ダウンロードしたい動画のURLを貼り付けます。複数ダウンロードする場合は、1行に1URLずつ入力します。「ダウンロード」をクリックします。
をクリックします。「URLをペースト」ダイアログが表示されるので、ダウンロードしたい動画のURLを貼り付けます。複数ダウンロードする場合は、1行に1URLずつ入力します。「ダウンロード」をクリックします。
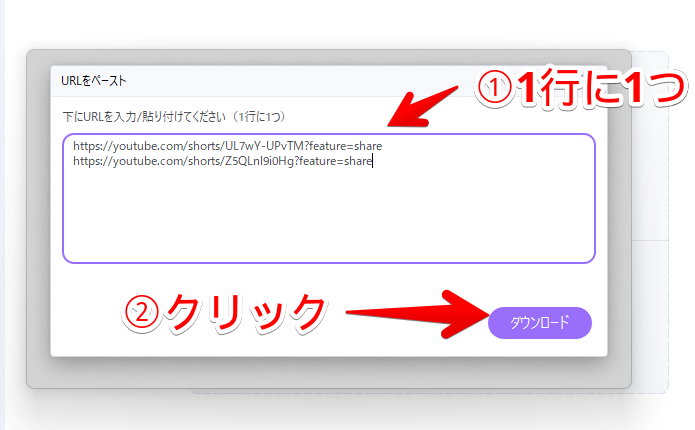
ポップアップが出るので、欲しい解像度を選択します。MP4の1080p、720p、480pといった感じで用意されています。音声(MP3)や動画サムネイル(JPG)も選択できます。ただし、無料版では、HDダウンロード不可、音声ファイルダウンロード不可となっています。
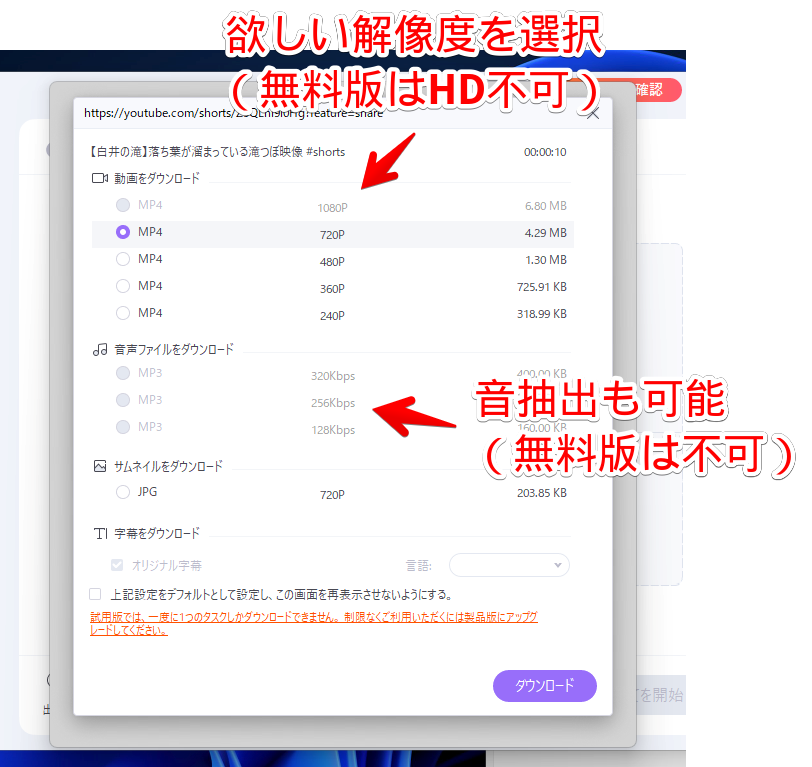
「ダウンロード」をクリックすると開始されます。無料版では1ファイルのみ入手できます。2つ目以降は、有料版です。
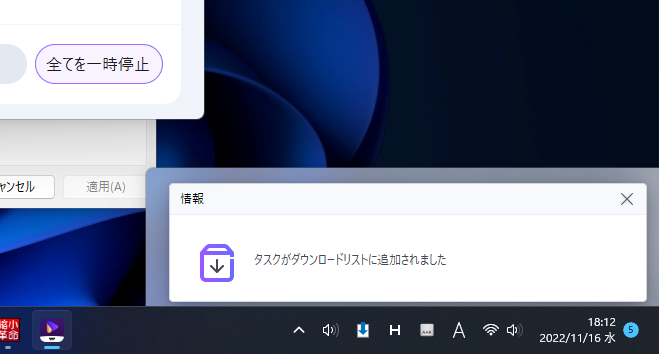
完了したら、「完了」タブに表示されるので、フォルダーアイコンをクリックします。
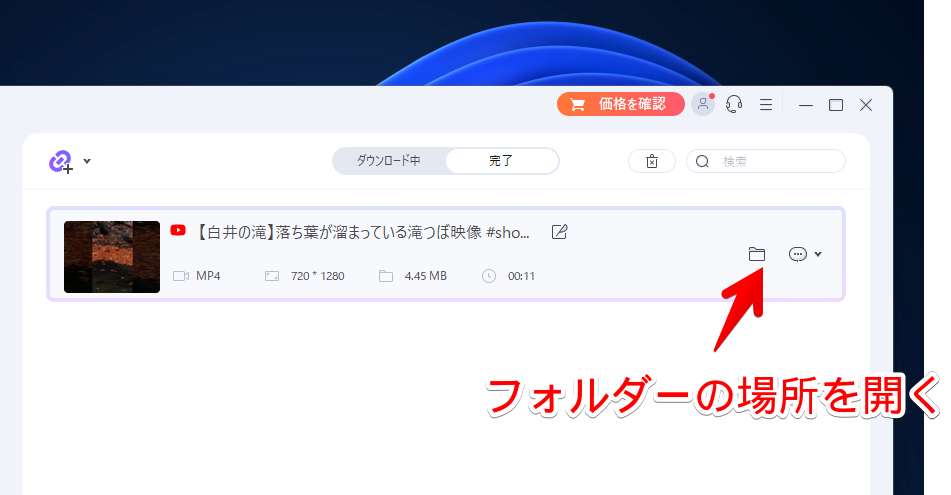
保存場所が開きます。無事にYouTubeから動画を入手できました。(ダウンロードした動画はこちら)
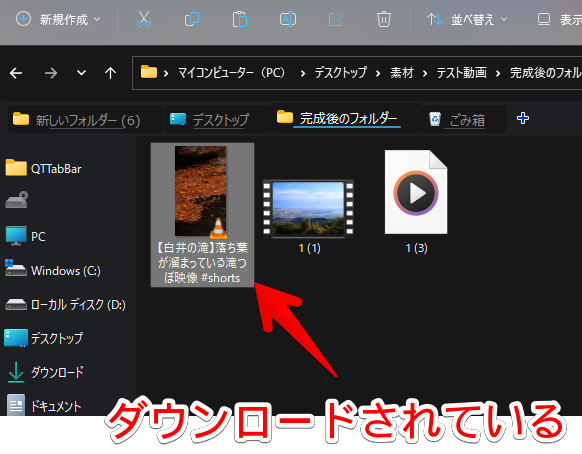
画質を落とさず、動画や音楽ファイルの容量を圧縮
動画や音声ファイルの品質を劣化させずに圧縮できます。ストレージの空き容量を増やしたい方におすすめです。
「圧縮」タブを選択して、メディアファイルをドラッグ&ドロップします。圧縮前と圧縮後の推定サイズが表示されます。下記画像では、342MBの動画を、119MBから239MBの間で圧縮するという意味です。
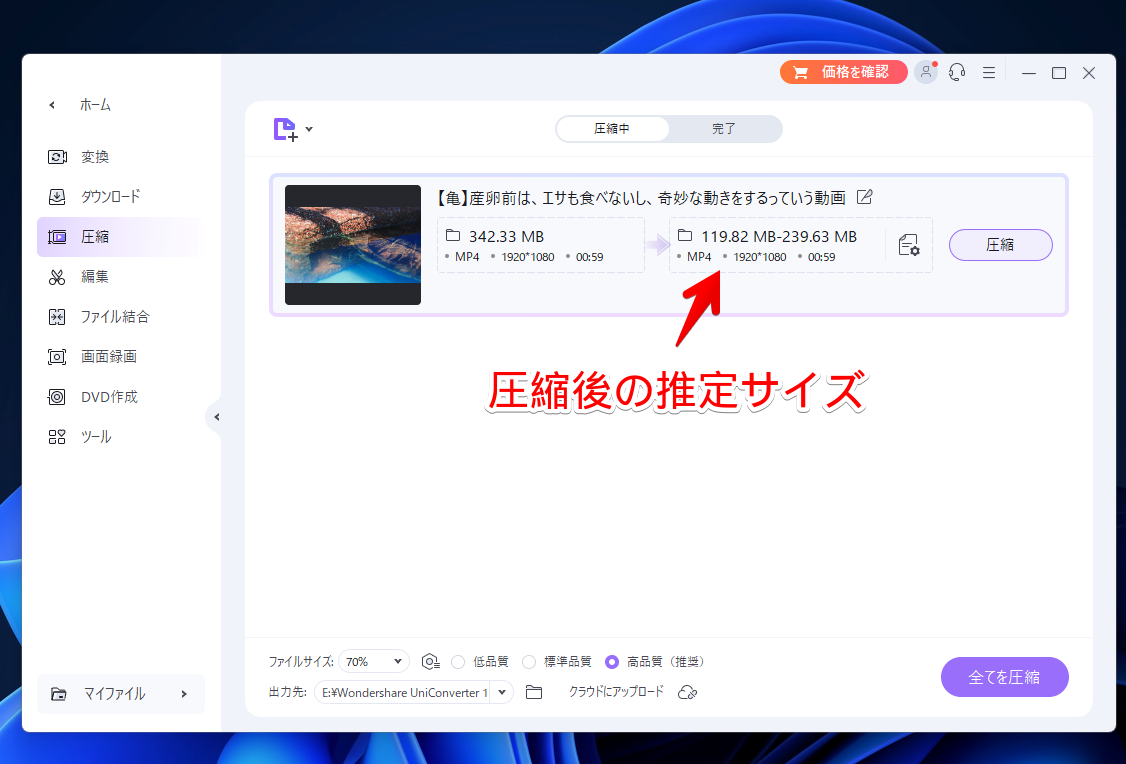
下部にある「ファイルサイズ」で圧縮率を調整できます。
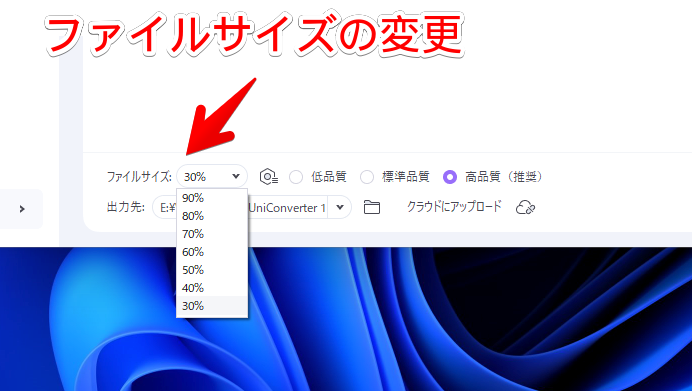
パーセントを小さくすればするほど、圧縮されます。
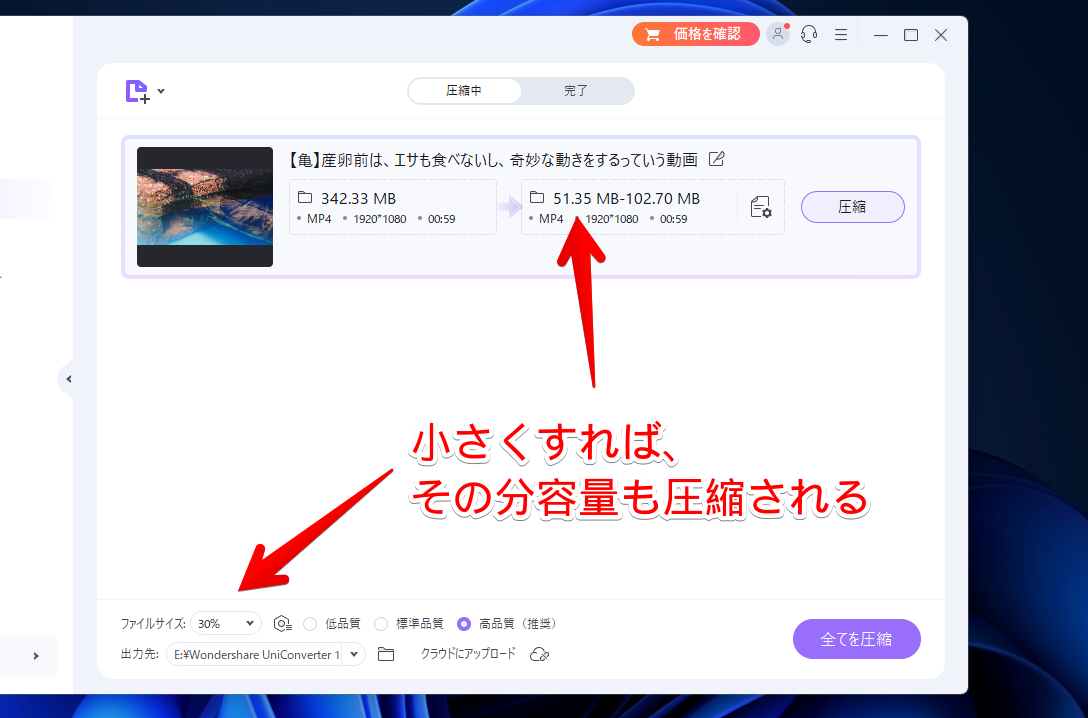
試用版では、本製品の透かしが右下に表示されます。有料版は表示されません。
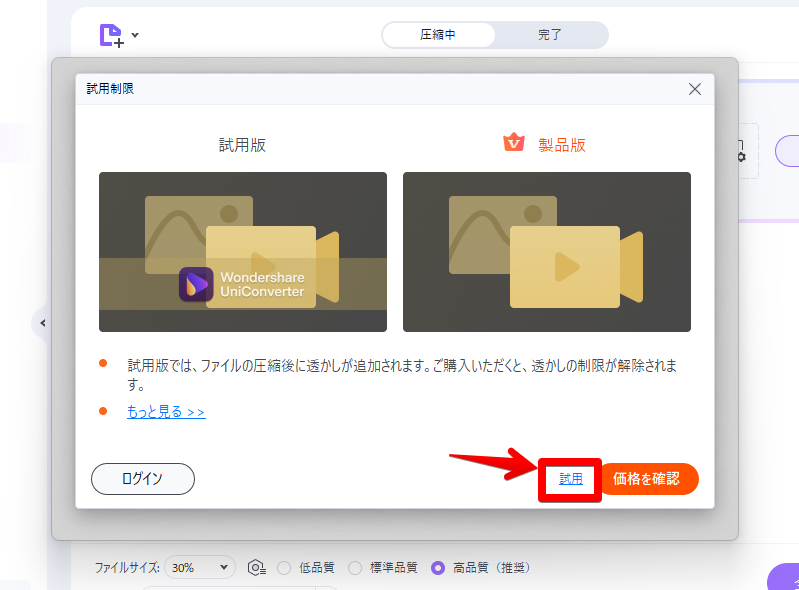
圧縮前と圧縮後の比較画像を貼っておきます。342MBから101MBに圧縮できました。
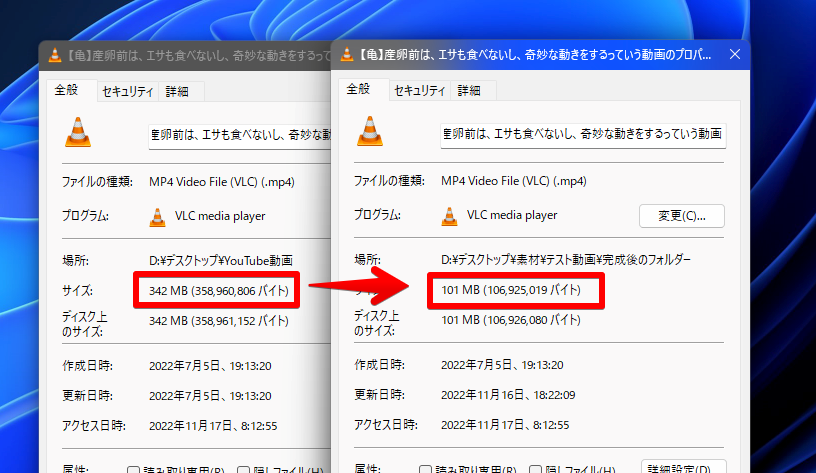
比較動画も貼っておきます。画質の違いは分かりませんでした。若干彩度(色素)が薄くなっているような気はしました。
動画編集
切り取り、クロップ、ウォーターマーク挿入、エフェクト、音声、再生速度変更などの編集が可能です。試用版では透かしが入ります。
左側サイドバーの「編集」をクリックして、使いたいツールをクリックします。
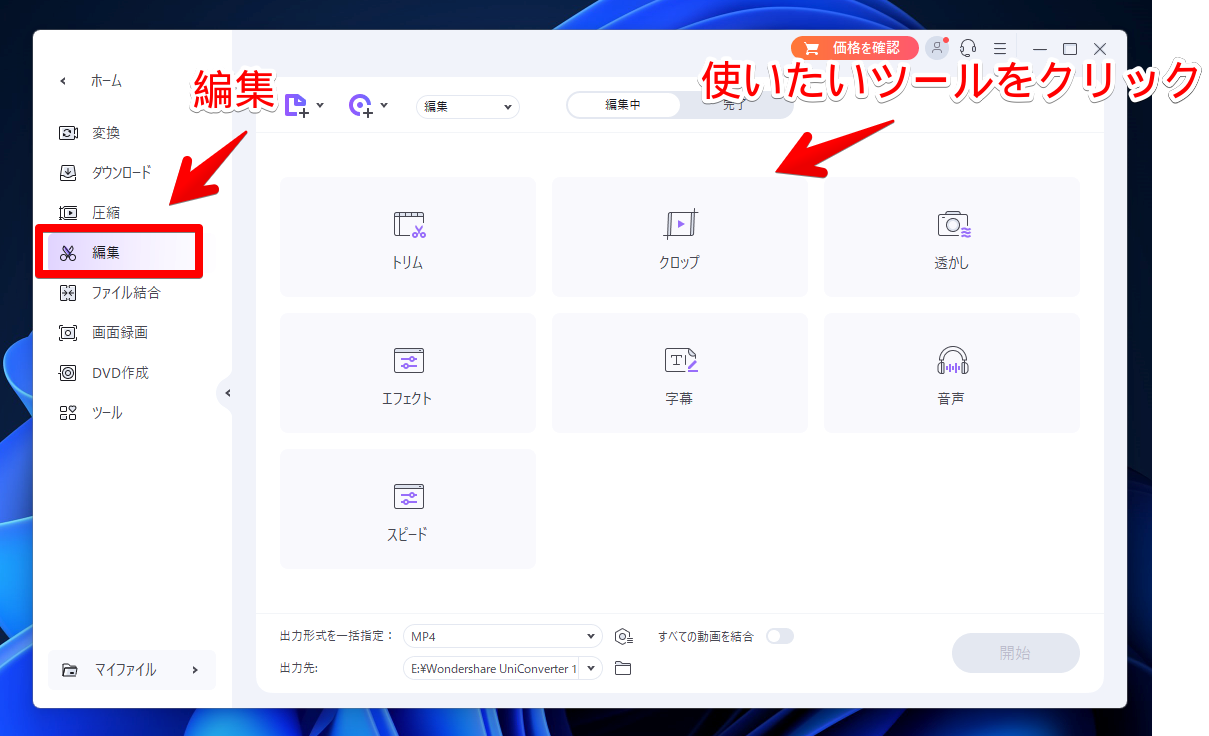
トリム(切り取り)
動画を追加します。左上にプレビューがあるので、切り取りたい範囲をマウスで選択します。右側で、動画の回転・反転、アスペクト比を変更できます。左下に出力後のプレビューが表示されます。
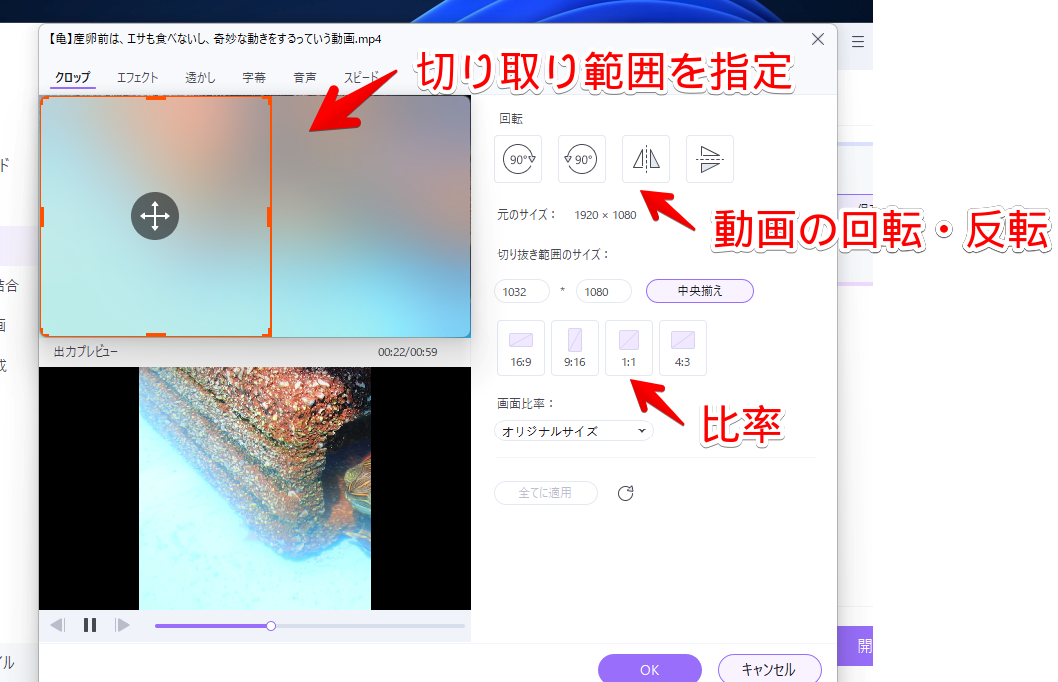
透かし(ウォーターマーク)
動画の好きな場所に透かし(ウォーターマーク)を挿入できます。
PC内にある好きな画像を選択できます。位置、サイズも変更可能です。縦横比は固定されていなかったので、比率に注意です。
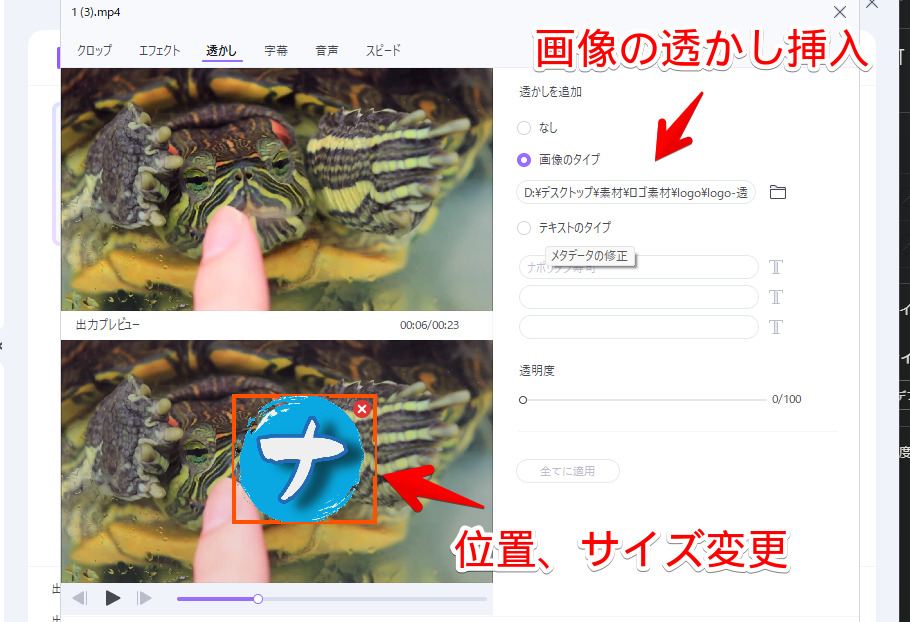
テキスト透かしの場合は、好きなフォント、色、文字の大きさを指定できます。
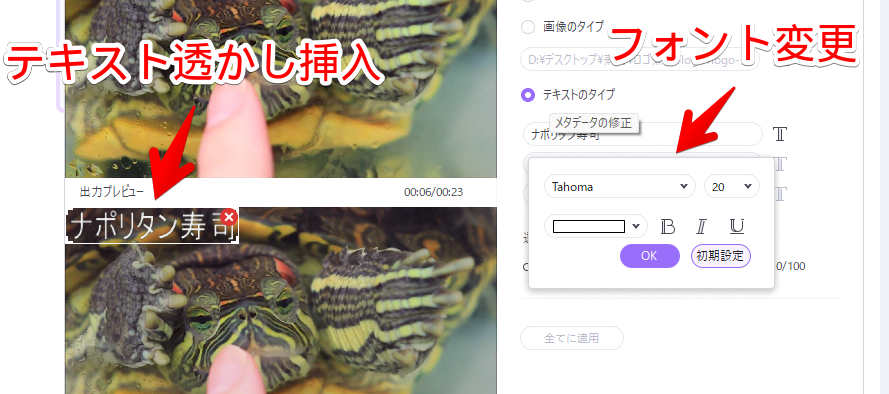
スピード(再生速度の変更)
再生速度を変更できます。0.25倍速~3倍速の間から選択できます。
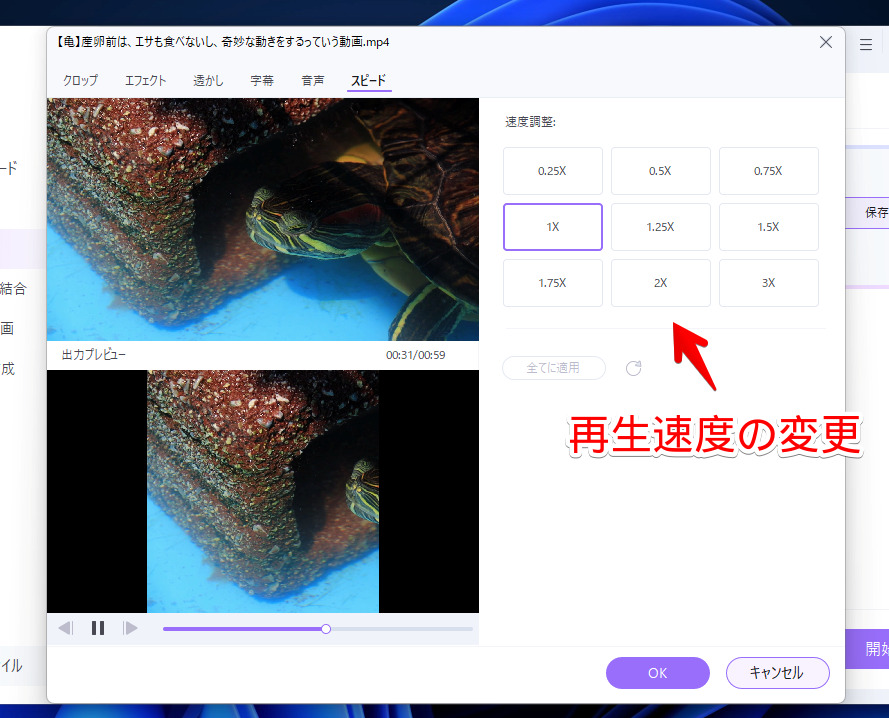
ファイル結合
動画ファイルを結合できます。複数の動画をマージして、1本の動画につなげることです。
ホーム→「ファイル結合」をクリックして、結合したい動画を追加します。
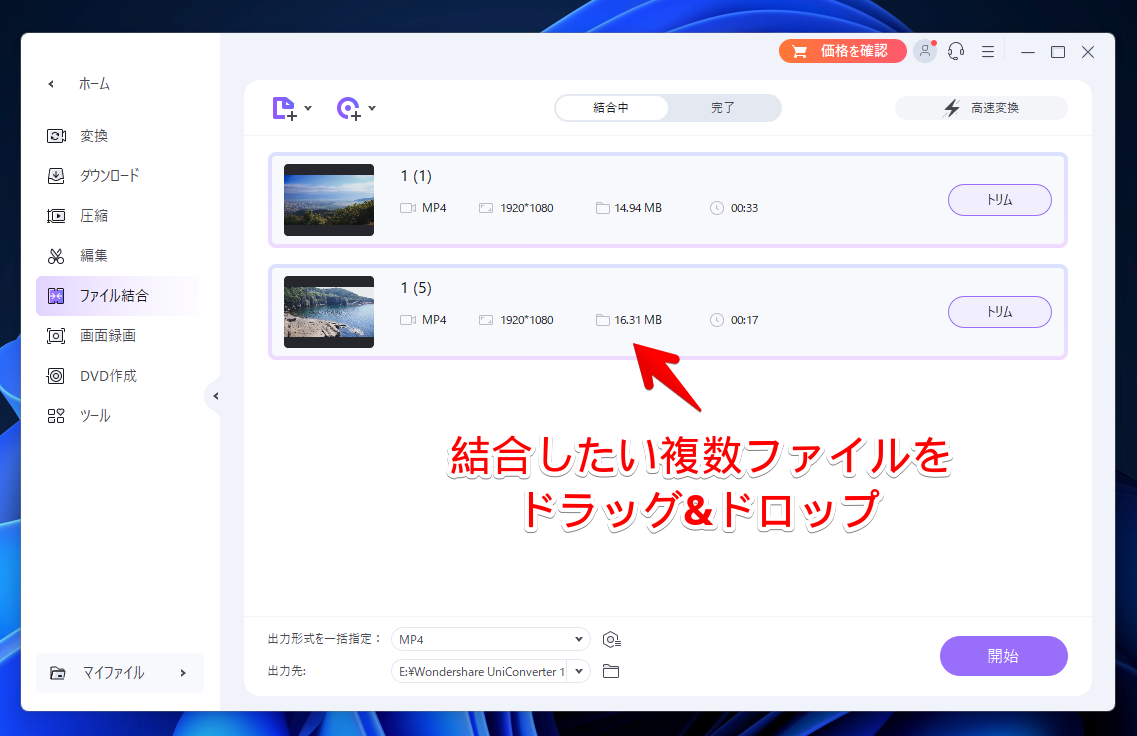
動画横の「トリム」でトリミングできます。A動画の0秒~4秒と、B動画の6秒~10秒の間を、つなげて1本にする…といったことが可能です。
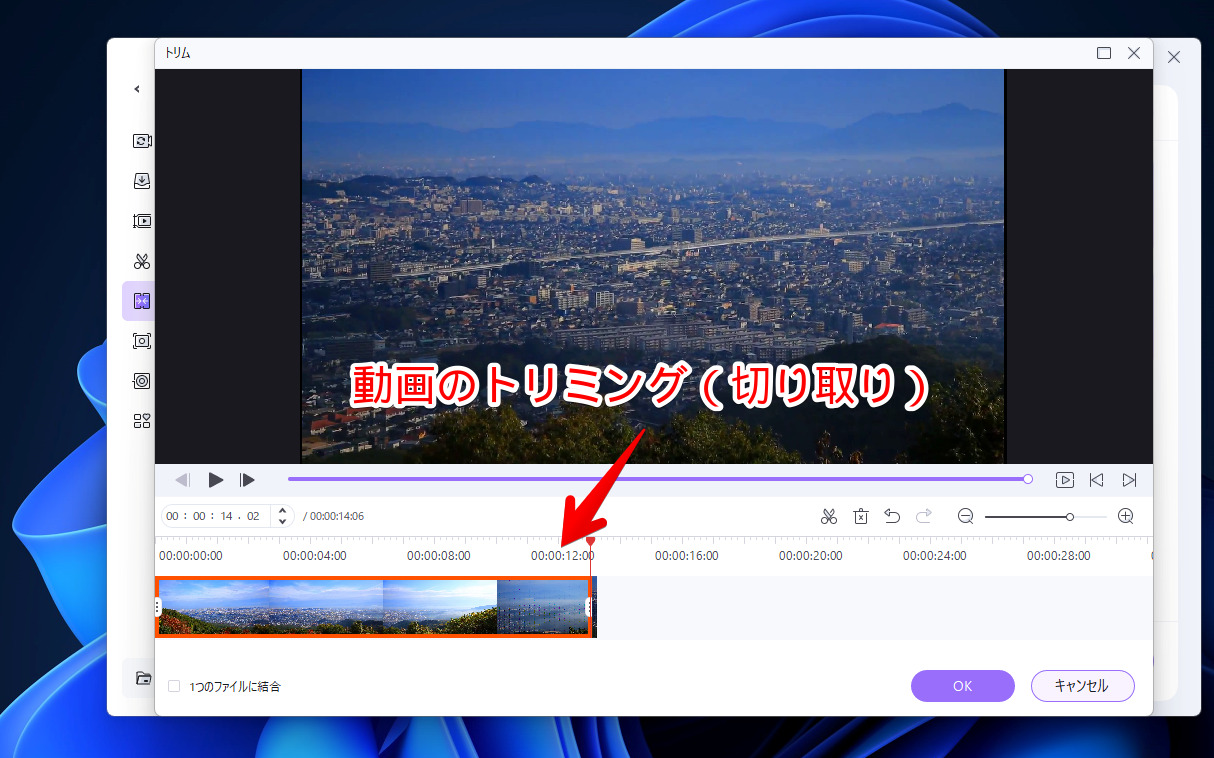
画面録画
ホーム→「画面録画」をクリックします。以下の4タイプの中から選択できます。
- 画面録画
- ウェブカメラレコーダー
- オーディオレコーダー
- アプリケーションレコーダー
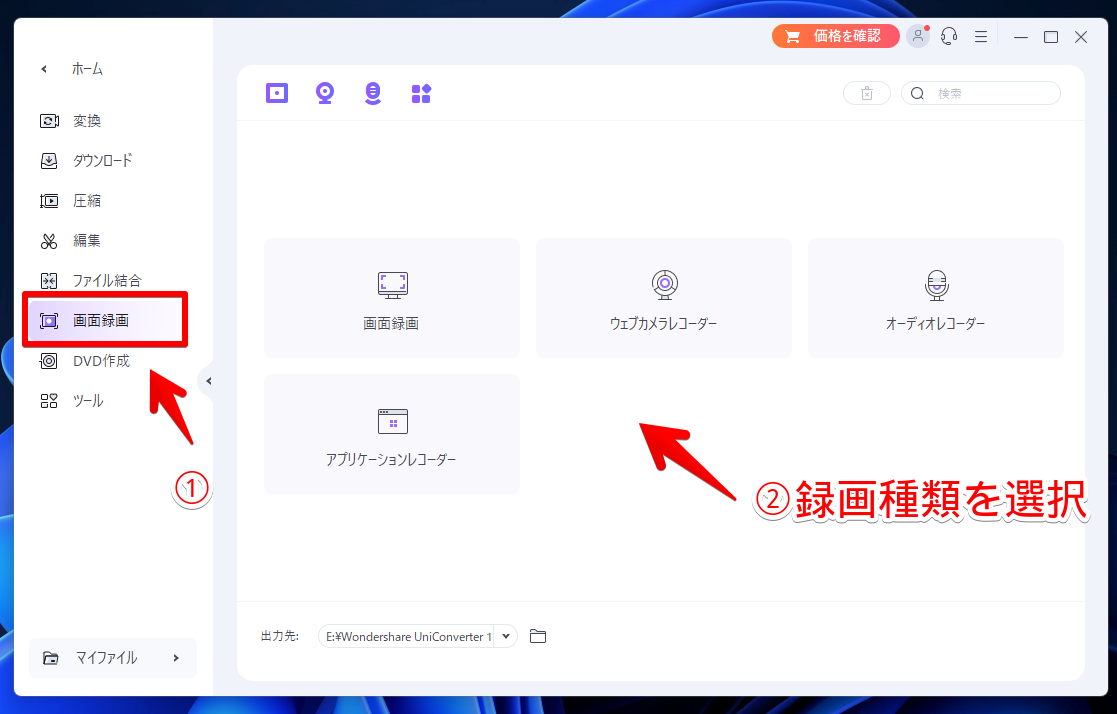
試用版は、1分間だけ録画できます。
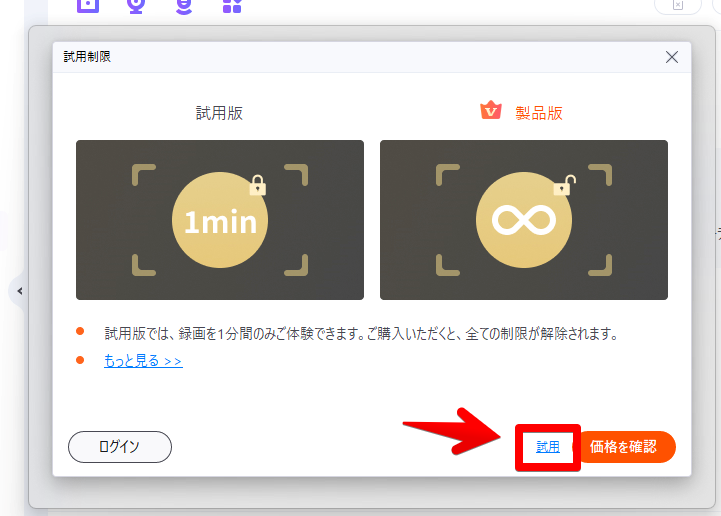
録画範囲をマウスで指定します。
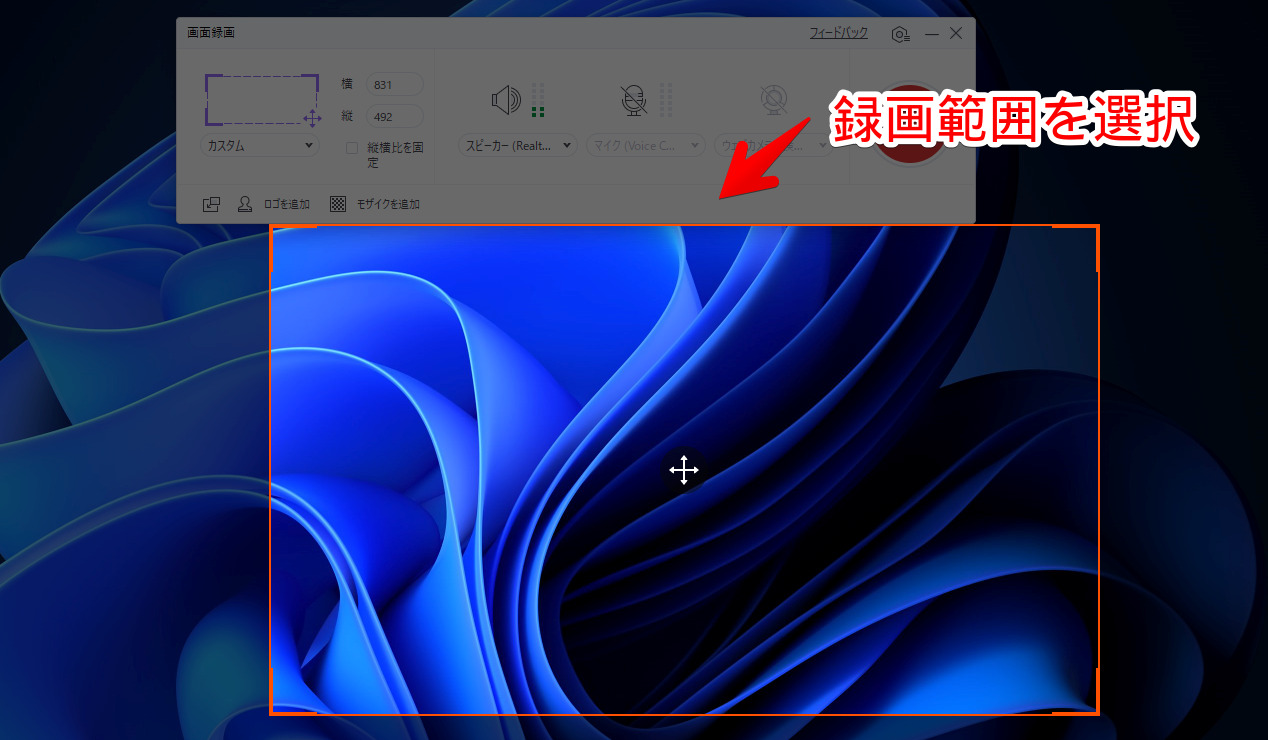
専用のダイアログが表示されます。フルスクリーン、範囲選択、ウィンドウ単位でできます。ウィンドウ単位で録画する場合は、ダイアログ左側の![]() アイコンをクリックします。マウスカーソルが十字になるので、録画したいウィンドウをクリックします。
アイコンをクリックします。マウスカーソルが十字になるので、録画したいウィンドウをクリックします。
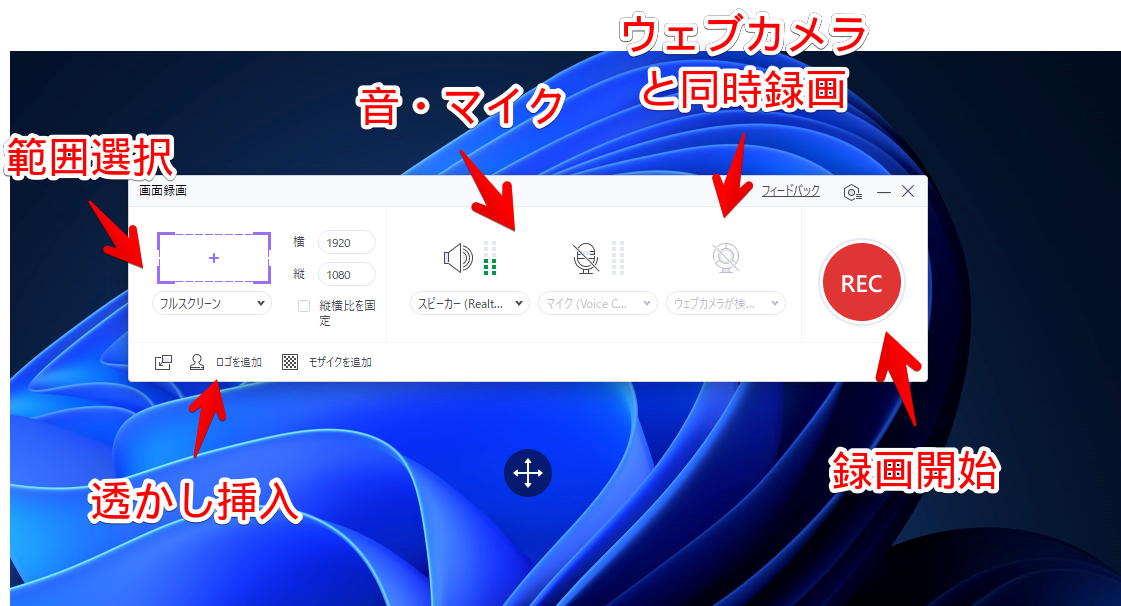
スピーカー、マイク音を含めるか設定できます。音が不要な場合は、アイコンをクリックしてミュートにします。
準備ができたら、「REC」ボタンをクリックします。3秒間のカウントダウンが開始されます。この表示は、設定から無効化できます。

録画を停止したい場合は、タスクトレイのアイコンをクリック→「停止ボタン」をクリックします。あるいは、設定したショートカットを押します。
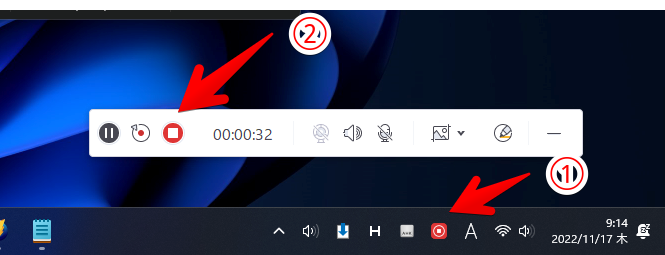
初期のショートカットキーは、以下のようになっています。
| 一時停止・録画再開 | Ctrl+F5 |
| 開始・停止 | Ctrl+F6 |
DVD作成
ホーム→「DVD作成」をクリックします。
無料のデザインテンプレートを使って、動画をDVD、DVDフォルダー、ISOファイルに書き込むことができます。
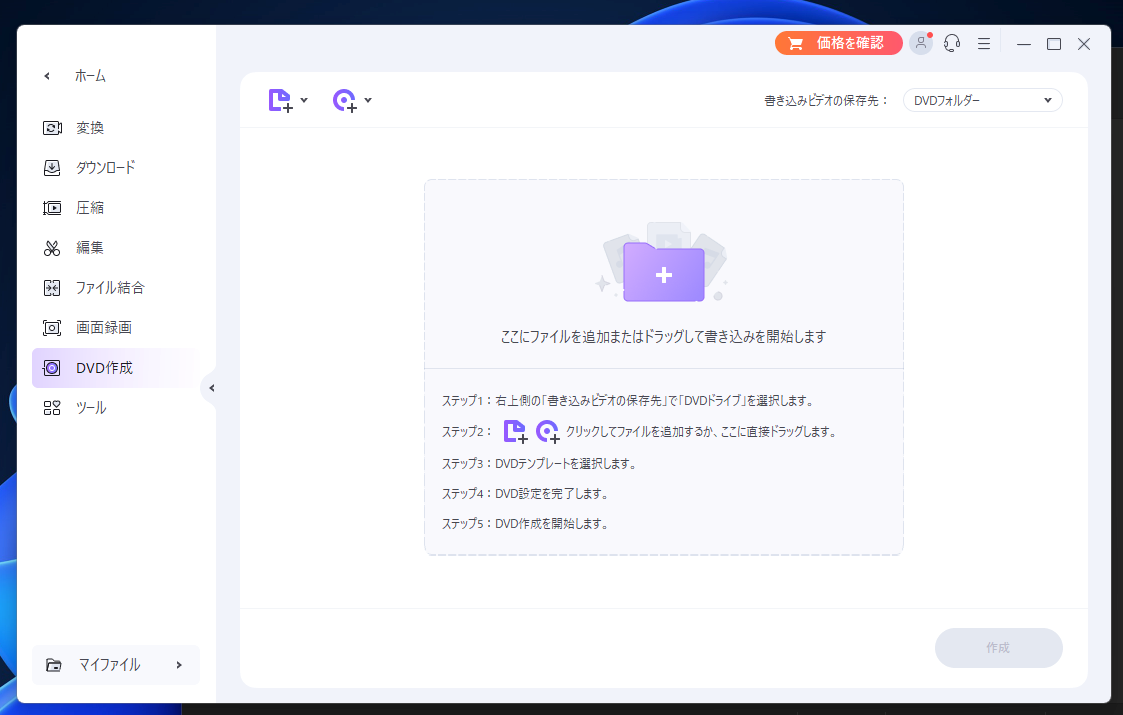
GIFメーカー
動画や写真をGIF画像に変換できます。ツール→「GIFメーカー」の「ダウンロード」をクリックします。一部機能は、ダウンロードすることで利用できます。
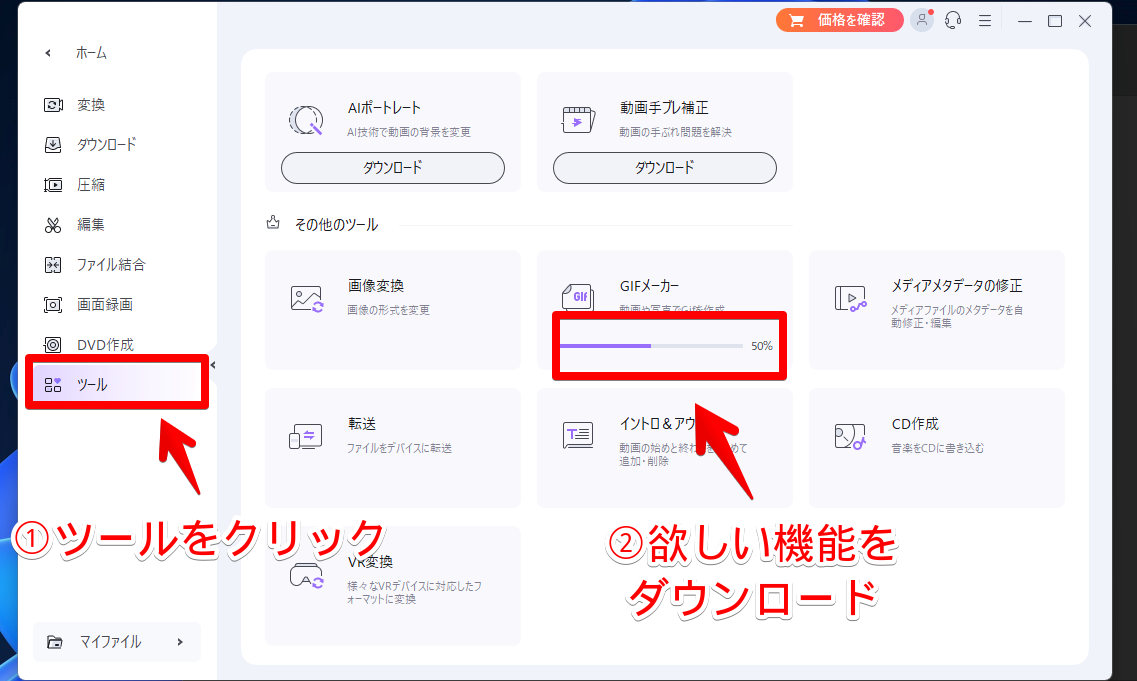
動画をドラッグ&ドロップして追加します。サイズ、フレームレート、トリミング箇所を設定して、「GIFを作成」をクリックします。プレビューがあるので分かりやすいです。自動的にループのGIFになっています。
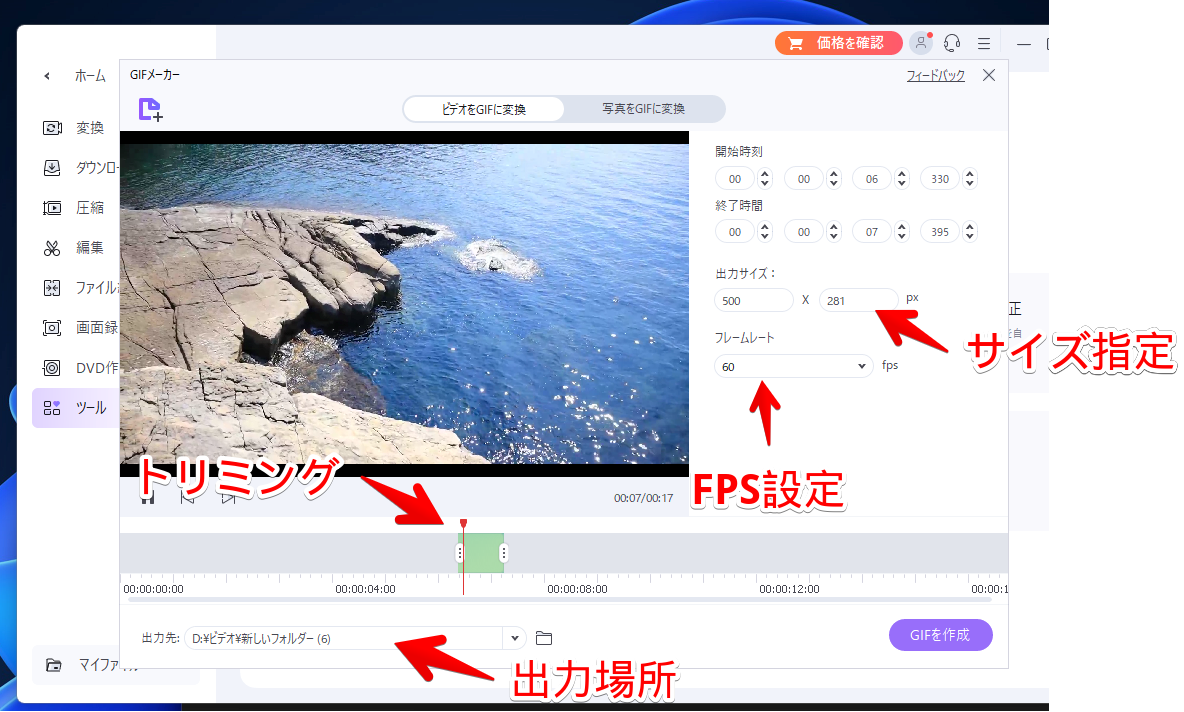
試用版では、5ファイルまで作成可能です。
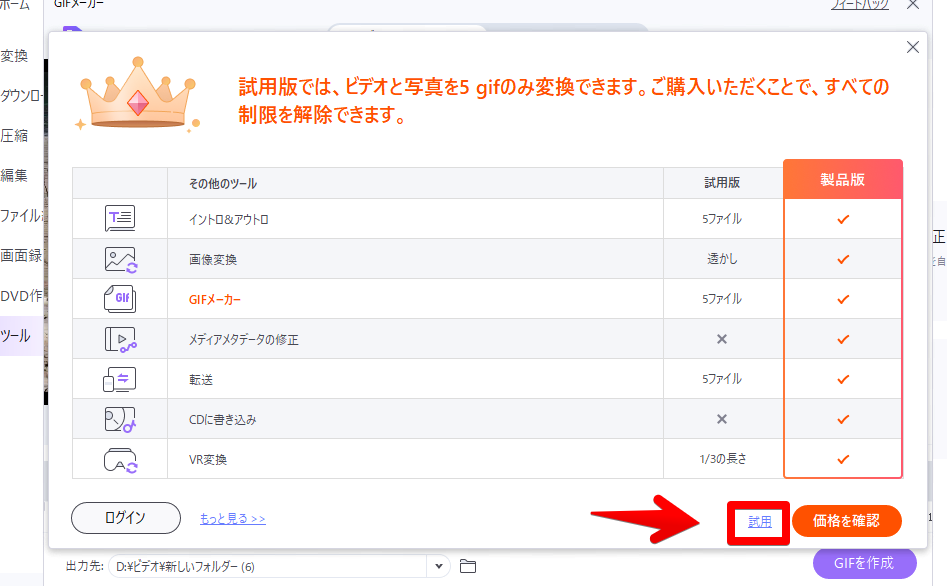
完成したら「次へ」をクリックします。
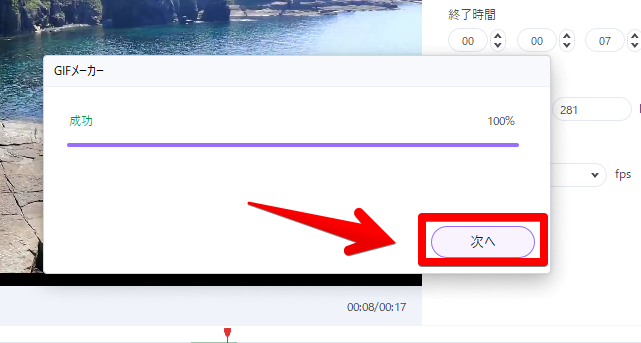
指定した場所にGIF画像が作成されます。なお、このGIFを圧縮機能で圧縮することも可能です。
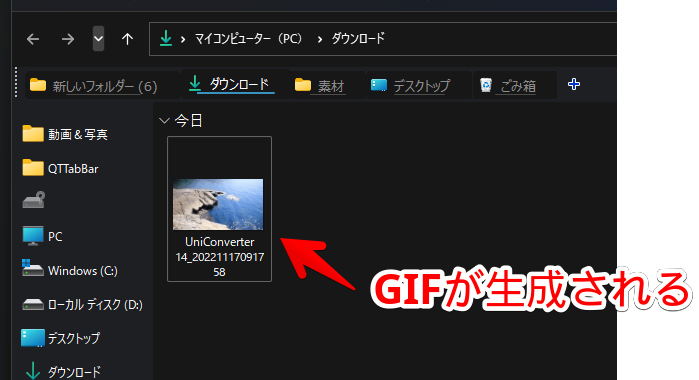
画像変換
ツール→「画像変換」をクリックします。
変換したい画像ファイルをドラッグ&ドロップで追加します。右上の「出力形式を一括指定」で変換後の画像拡張子を選択します。JPG、PNG、BMP、TIFF、WEBPが用意されています。
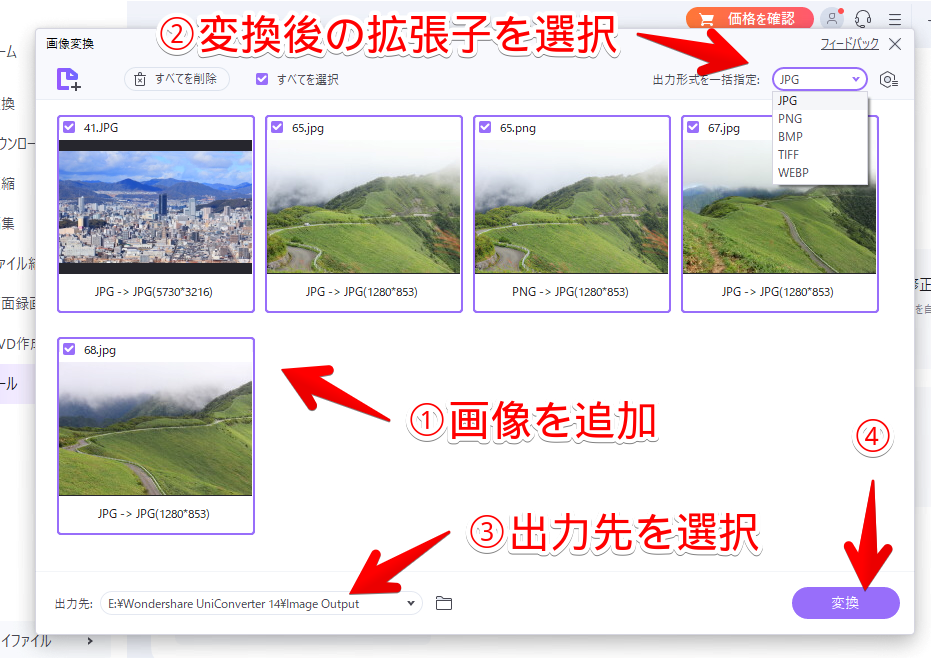
個別に、クロップ、エフェクト(明るさ、コントラスト、彩度)、品質設定も可能です。
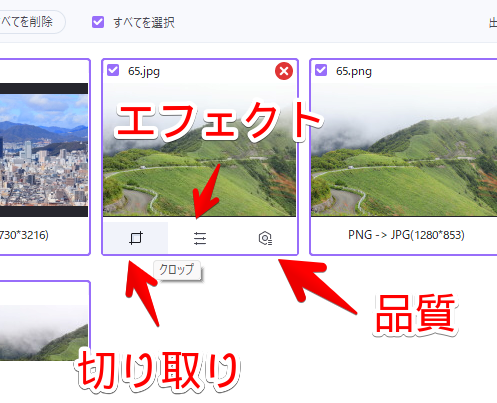
「JPG」を「PNG」に変換してみました。複数画像を、一気に別拡張子に変換できます。ただし、試用版は透かしが入ります。
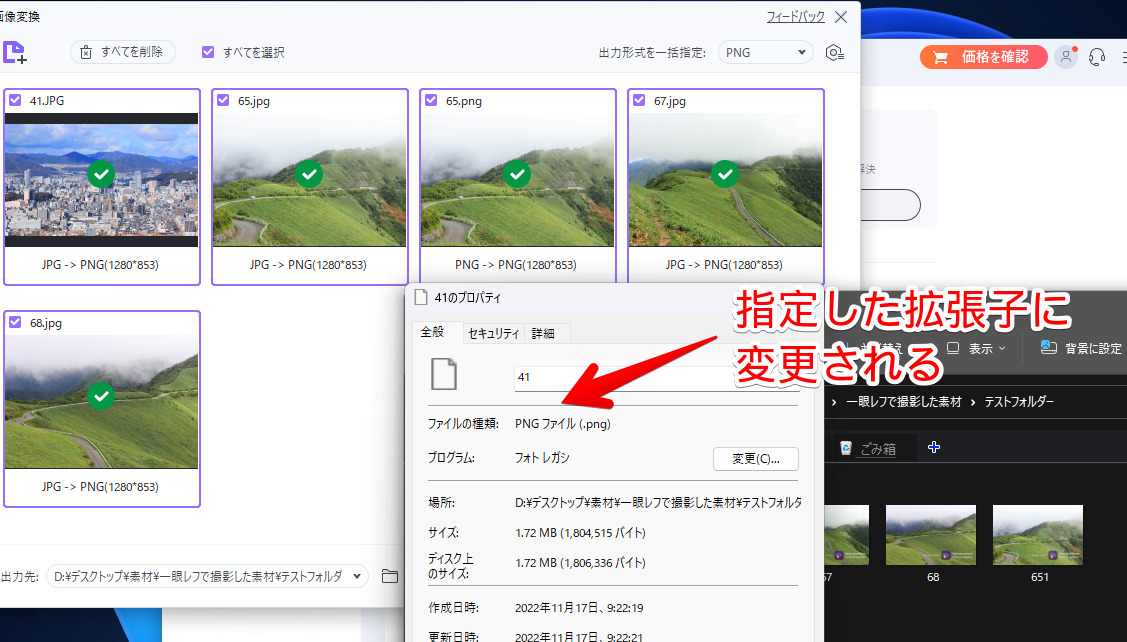
AIの力で透かし削除
AIの力で、ウォーターマーク(透かし)を削除できます。ツール→「透かし削除」をクリックします。
動画をドラッグ&ドロップします。画像には対応していません。試しに、本製品の透かしが入った動画を削除してみます。「領域を選択」をクリックして、透かしの部分を範囲選択します。
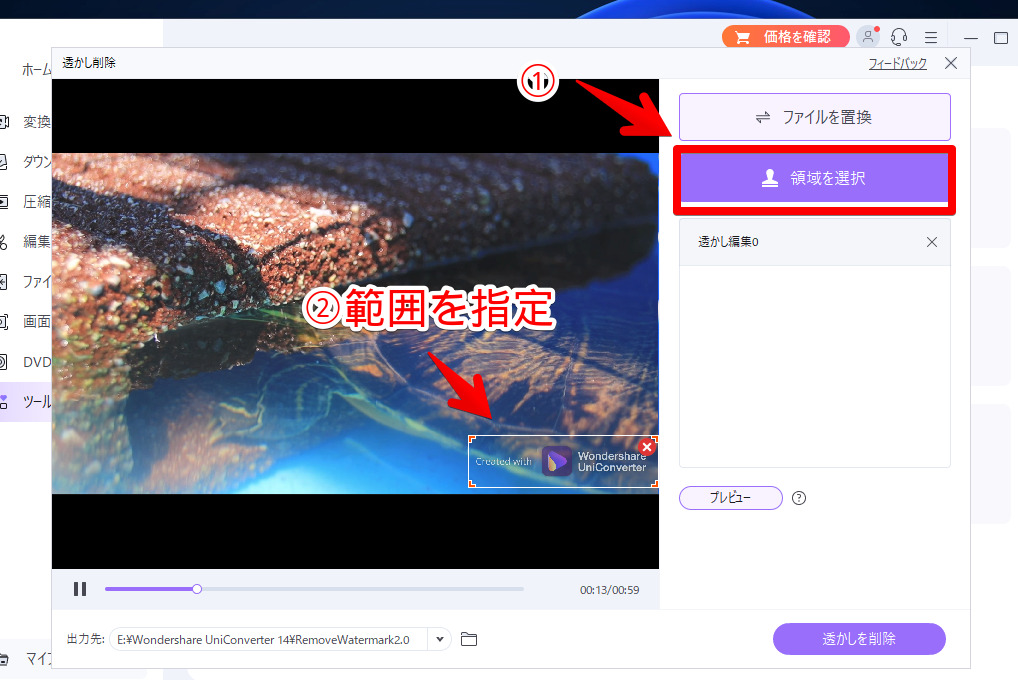
選択したら、いきなり「透かしを削除」で実行するか、一度プレビューで確認します。プレビューは、10秒程度の動画に対して、数分ほどかかりました。
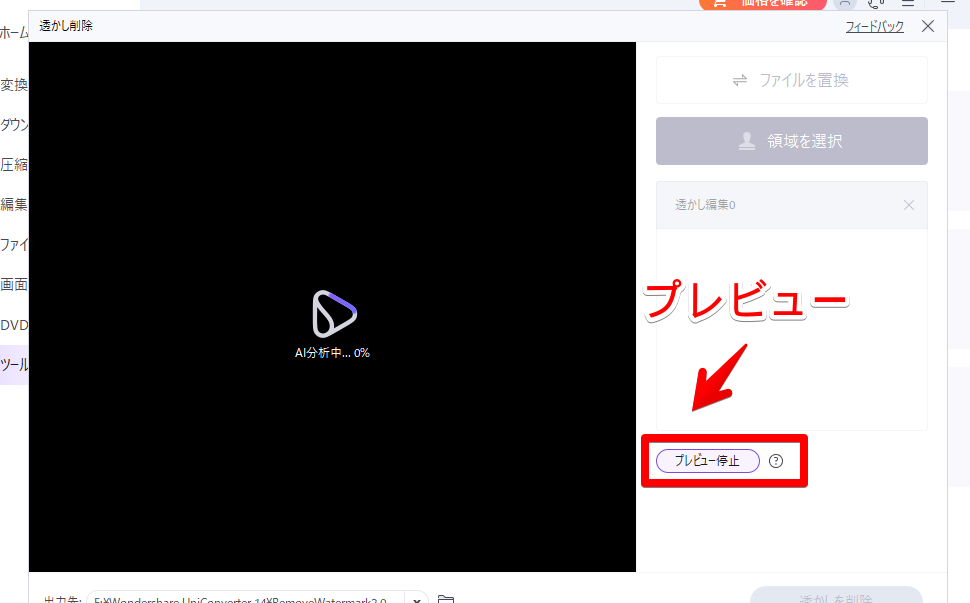
プレビューで消せていることを確認できたら、「プレビュー停止」をクリックして、「透かしを削除」で実行します。
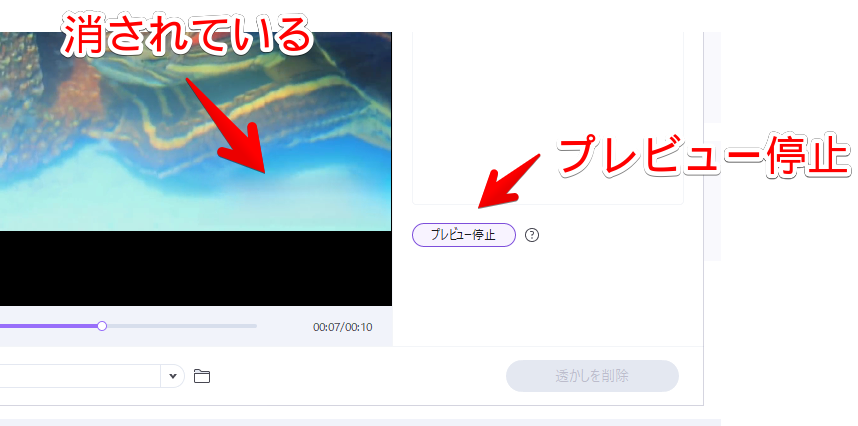
実際に消す前と、消した後の比較動画を貼っておきます。ぼかしがかかった感じで、ウォーターマークが消えています。
「何かロゴがあったんだろうなぁ」って感じは残るので、有料版を購入して、そもそも本製品の透かしを入らないようにするのが一番だとは思います。
動画手振れ補正
ツール→「動画手振れ補正」をクリックして、動画をドラッグ&ドロップします。分析が開始されます。
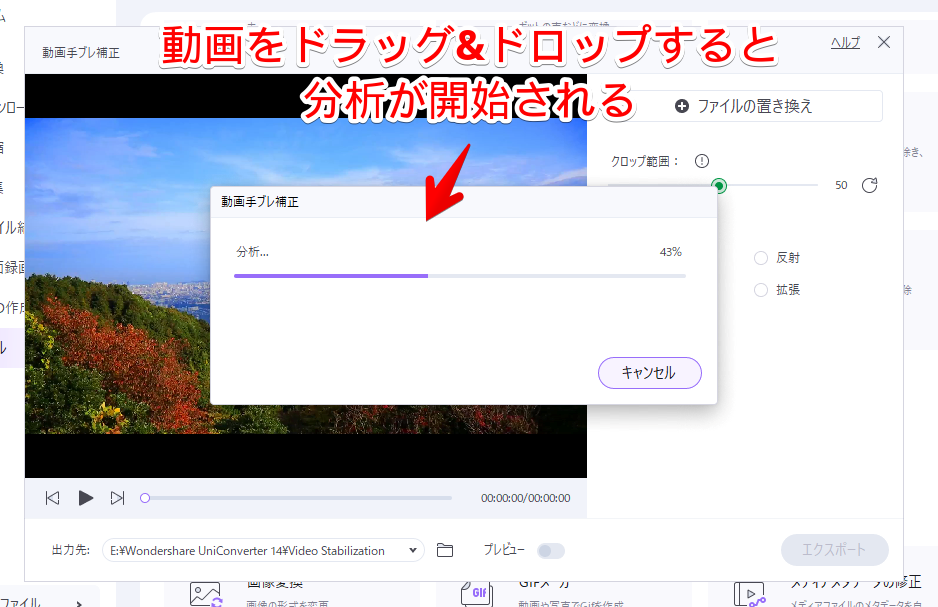
分析が完了したら、左側にプレビュー、右側に編集ボタンが表示されます。
「クロップ範囲」で、手振れ補正の強度を調整できます。数値をあげれば、それだけ手振れ補正されます。ただし、その分動画がズーム(クロップ)されます。
下部にある「プレビュー」をオンにすることで、完成後の動画を確認できます。オンオフしつつ、どのくらい手振れ補正されているのかチェックするといいかなと思います。OKだったら、「エクスポート」をクリックします。
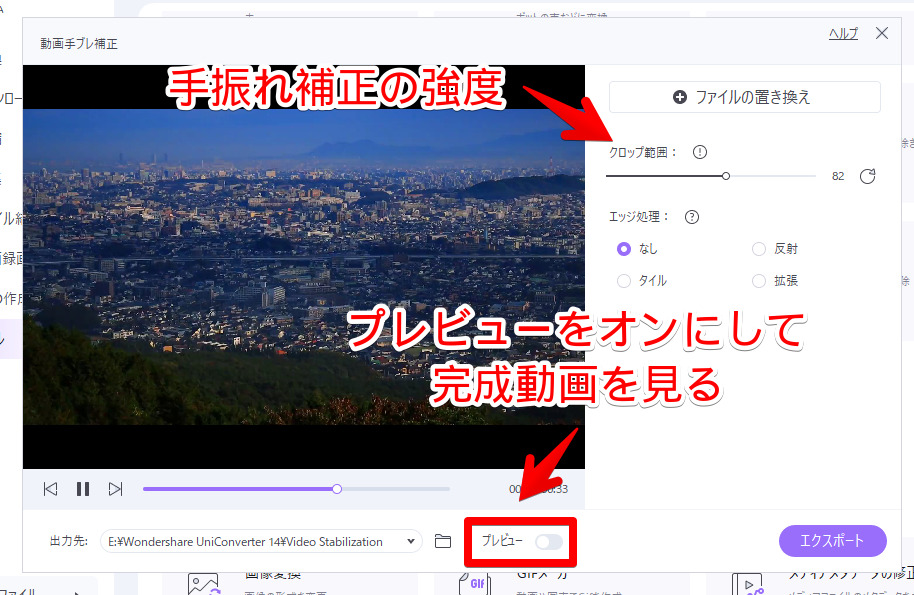
指定した場所に動画が保存されます。比較動画を貼っておきます。
料金プラン・無料プランの制限
料金は以下のようになっています。今後も利用する場合は、永続ライセンスがお得です。
| プラン | 料金 |
|---|---|
| 月額プラン | 2,780円(税込) |
| 一年間プラン | 5,380円(税込) |
| 永続ライセンス | 8,280円(税込) |
参考:UniConverter14(ユニコンバーター)Windows版購入ページ
有料版と無料版についてですが、無料版(試用版)は以下のような制限があります。無料版は、お試し用といった感じです。
- ビデオの変換は、3分の1の長さまで可能
- DVD書き込みは、3分の1の長さまで可能
- ウェブ上の動画を1つまでダウンロード可能
- 動画編集後、透かしが入る
感想
以上、拡張子変更、動画ダウンロードなど、25種類のツールを詰め込んだシェアウェアソフト「Wondershare UniConverter(ワンダーシェア ユニコンバーター)」についてでした。
有料版にすることで、無制限で動画入手、透かしもなし、編集機能も自由に利用できます。
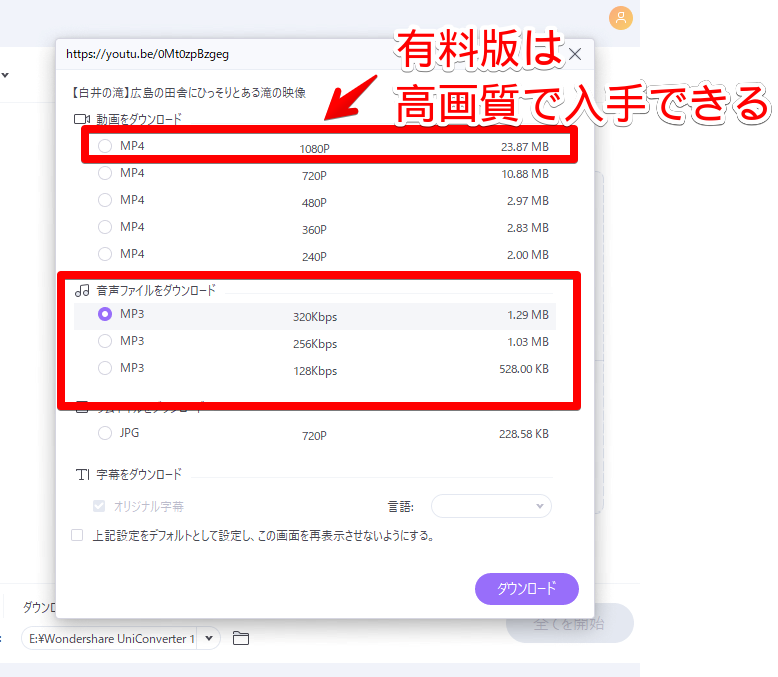
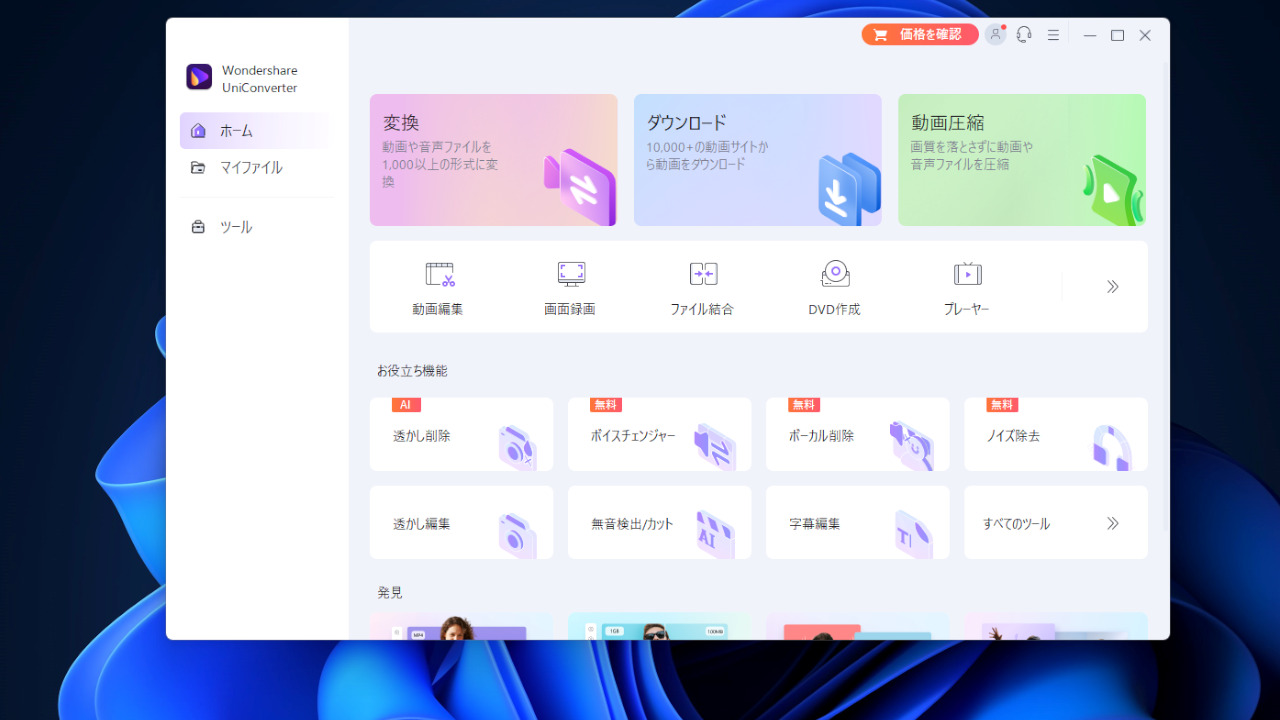
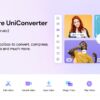
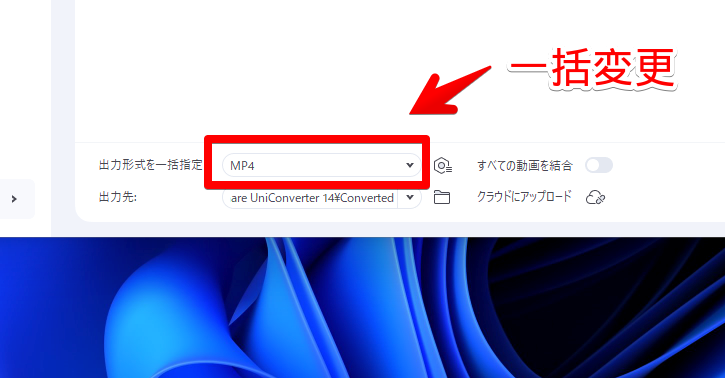
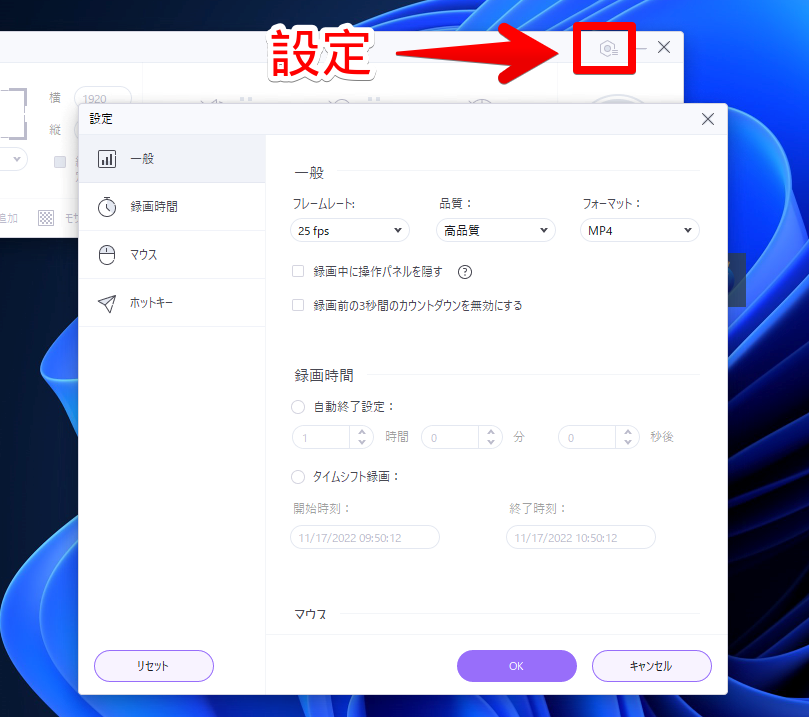
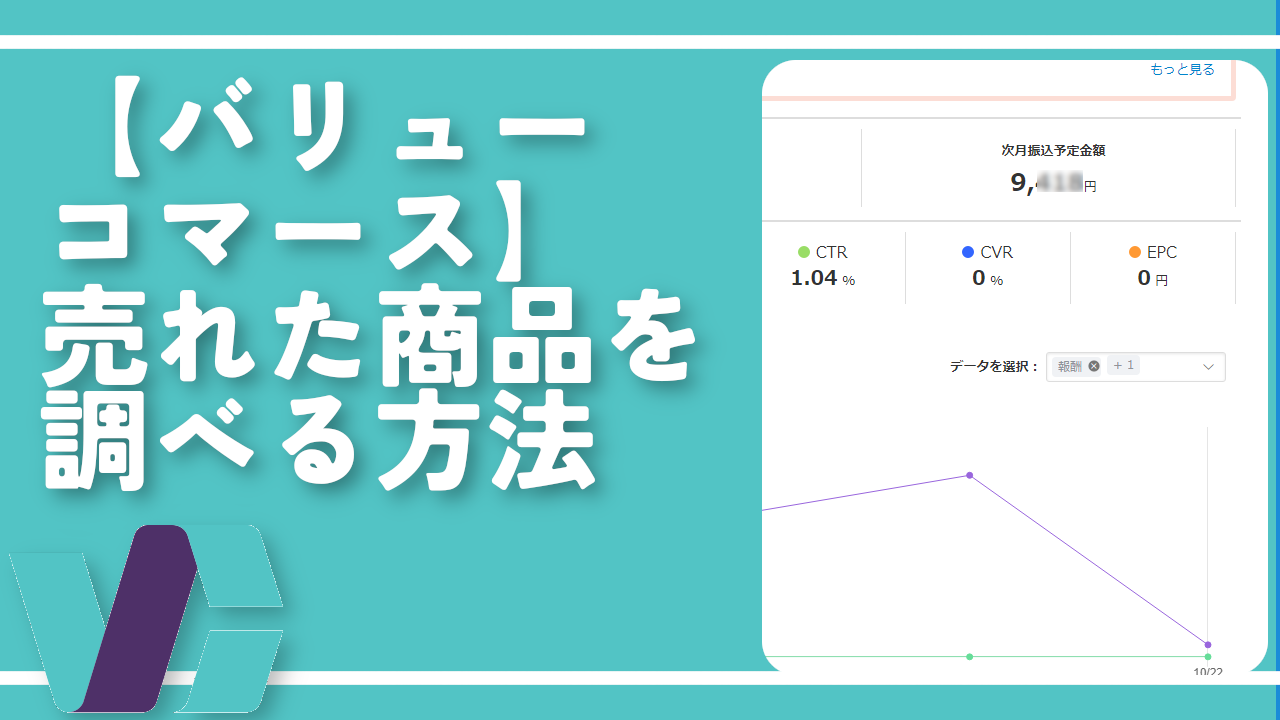
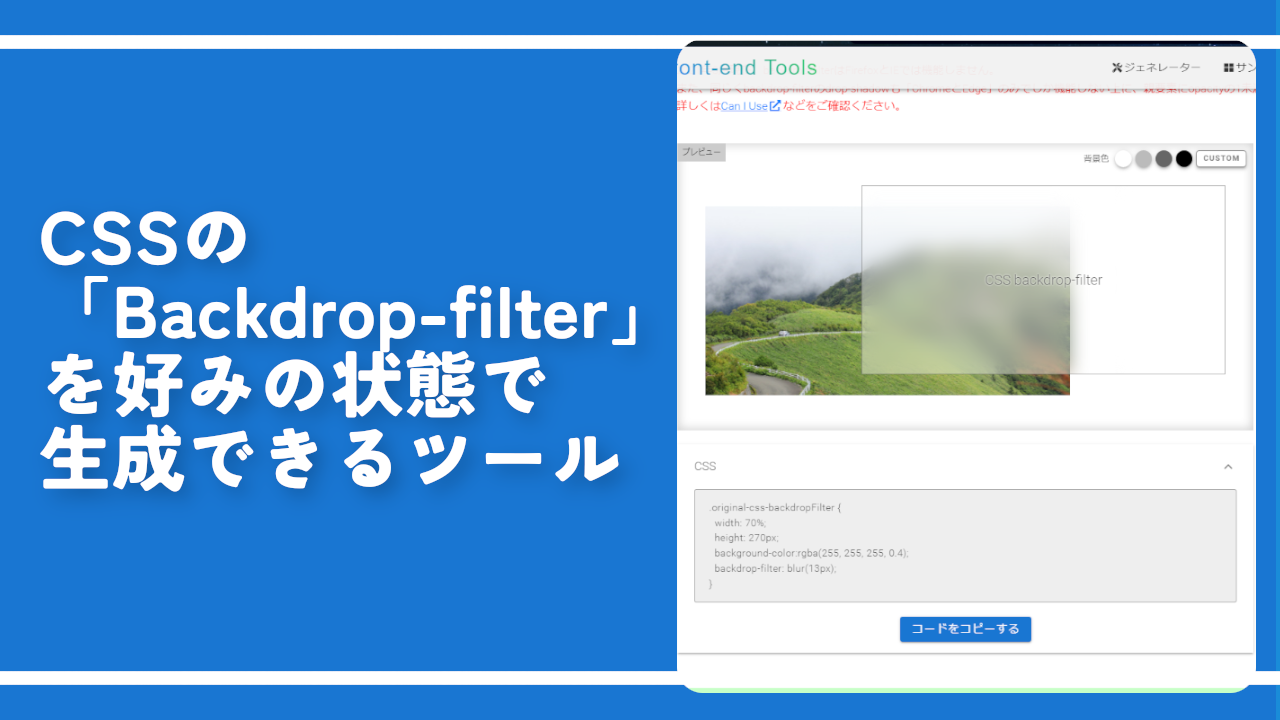
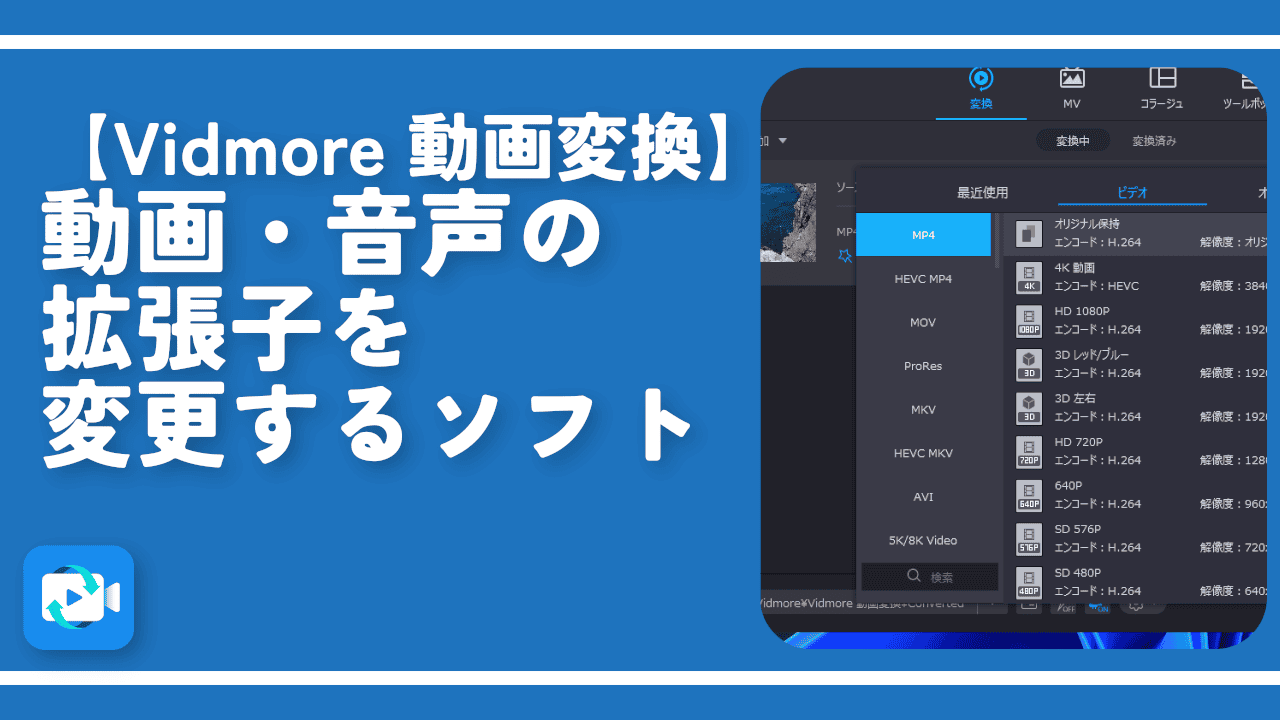

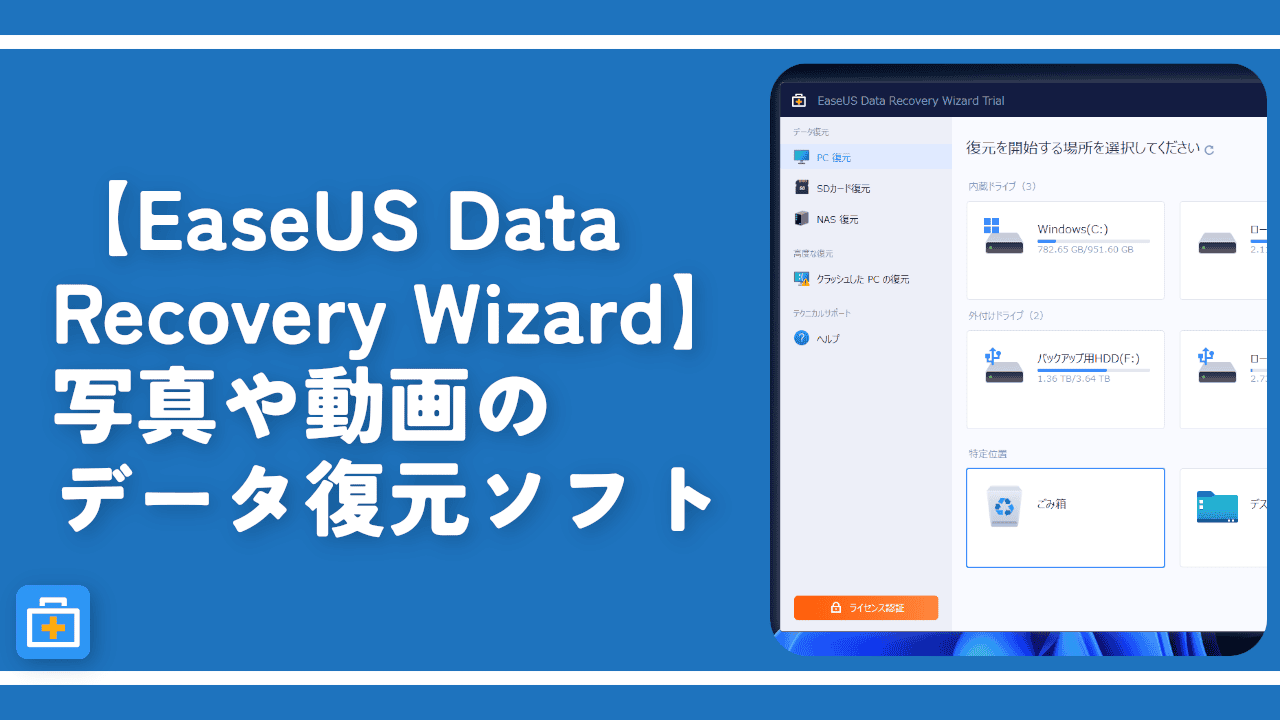
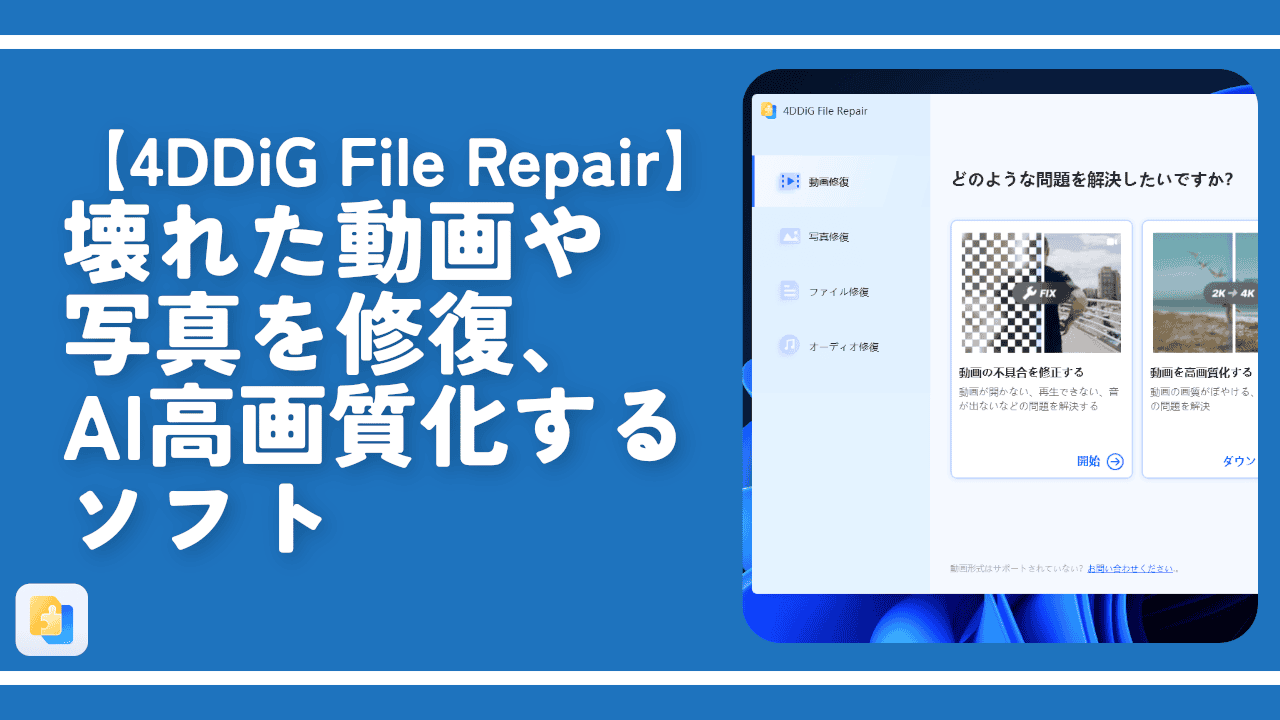
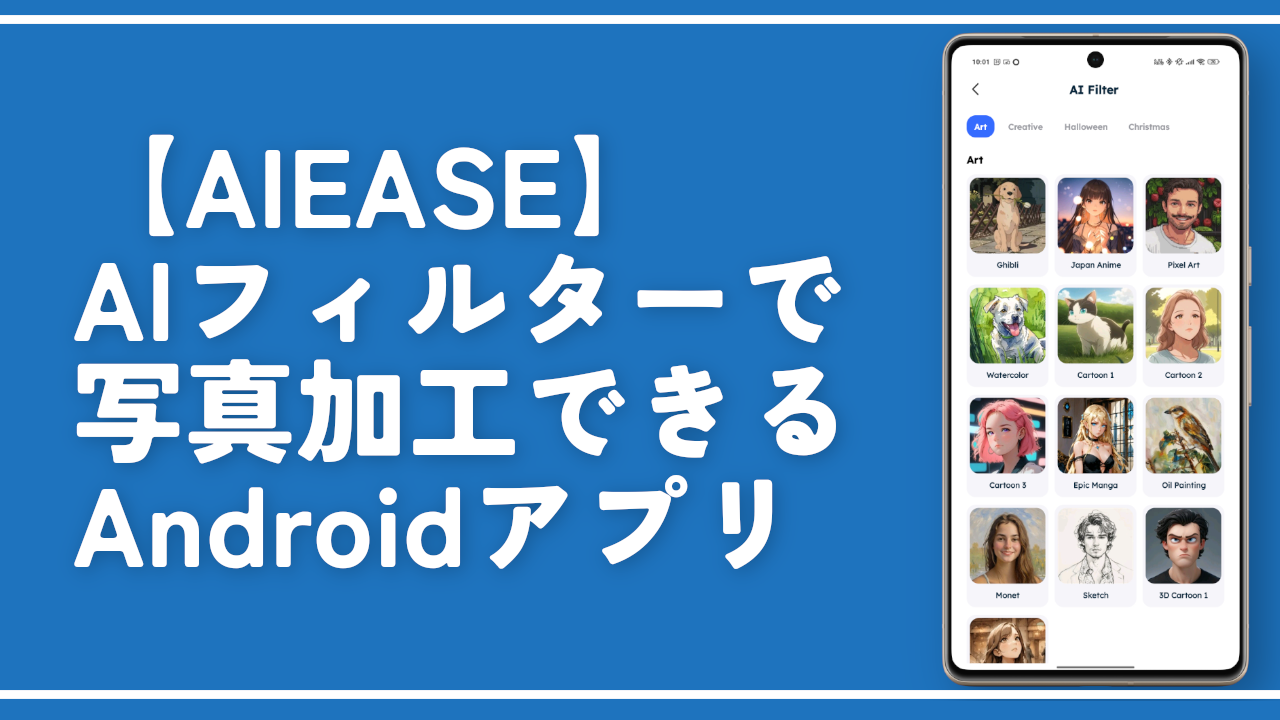
 【2025年】僕が買ったAmazon商品を貼る!今年も買うぞ!
【2025年】僕が買ったAmazon商品を貼る!今年も買うぞ! 【Amazon】配送料(送料)の文字を大きく目立たせるCSS
【Amazon】配送料(送料)の文字を大きく目立たせるCSS 【TVer】嫌いな特定の番組を非表示にするCSS。邪魔なのは消そうぜ!
【TVer】嫌いな特定の番組を非表示にするCSS。邪魔なのは消そうぜ! PixelからXiaomi 15 Ultraに移行して良かった点・悪かった点
PixelからXiaomi 15 Ultraに移行して良かった点・悪かった点 【DPP4】サードパーティー製でレンズデータを認識する方法
【DPP4】サードパーティー製でレンズデータを認識する方法 【Clean-Spam-Link-Tweet】「bnc.lt」リンクなどのスパム消す拡張機能
【Clean-Spam-Link-Tweet】「bnc.lt」リンクなどのスパム消す拡張機能 【プライムビデオ】関連タイトルを複数行表示にするCSS
【プライムビデオ】関連タイトルを複数行表示にするCSS 【Google検索】快適な検索結果を得るための8つの方法
【Google検索】快適な検索結果を得るための8つの方法 【YouTube Studio】視聴回数、高評価率、コメントを非表示にするCSS
【YouTube Studio】視聴回数、高評価率、コメントを非表示にするCSS 【Condler】Amazonの検索結果に便利な項目を追加する拡張機能
【Condler】Amazonの検索結果に便利な項目を追加する拡張機能 これまでの人生で恥ずかしかったこと・失敗したことを書いてストレス発散だ!
これまでの人生で恥ずかしかったこと・失敗したことを書いてストレス発散だ! 【2025年】当サイトが歩んだ日記の記録
【2025年】当サイトが歩んだ日記の記録