【Windows11】ウィンドウが画面外にいって戻せない時の対処法

この記事では、Windows11で、特定のウィンドウ(アプリ)が画面の外にいっちゃって、マウスで掴めない時の対処法について書きます。
移動機能を使うことで、戻せます。
Windowsに搭載している「移動」機能を使うことで、画面内にウィンドウを戻せます。以下の3ステップです。
- タスクバーのウィンドウプレビューのサムネイルを右クリック
- 「移動」、あるいは「元のサイズに戻す」を押す
- キーボードの矢印キーか、マウスで掴んで移動する
Windows10、Windows11、どちらでも利用できます。
アプリが、いつの間にかモニターの画面外にいっちゃって、マウスで掴むことができなくなりました。アプリ自体は起動しているのに、使えないというもどかしい状況です。

どうにかできないか調べたところ、移動機能を使えば元に戻せるとあったので、早速実行してみました。うまい具合に、画面内に戻せました。同じように悩んでいる方、参考にしてみてください。
移動機能を使う手順
アプリ自体は起動しているので、タスクバーにアイコンがあると思います。移動したいアイコンにマウスを乗せると、アプリのプレビューが表示されます。その上で右クリックします。「移動(M)」をクリックします。
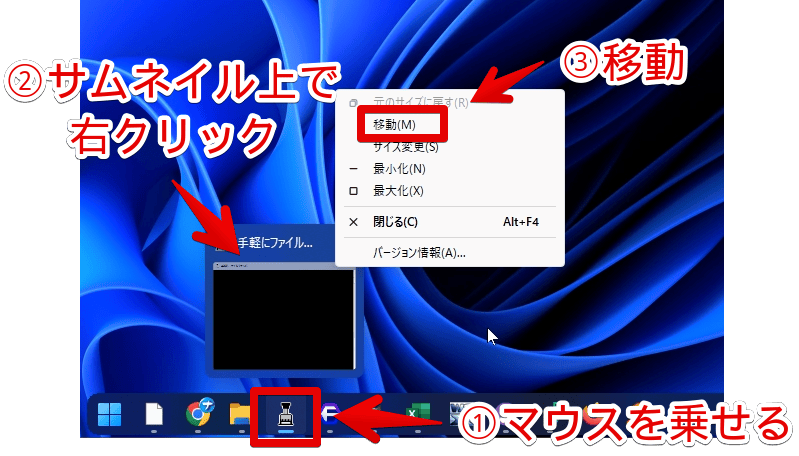
マウスが移動キーになります。この状態で、キーボードの矢印キーを押すと、ウィンドウが移動してくれます。画面内にくるよう矢印キーを押します。
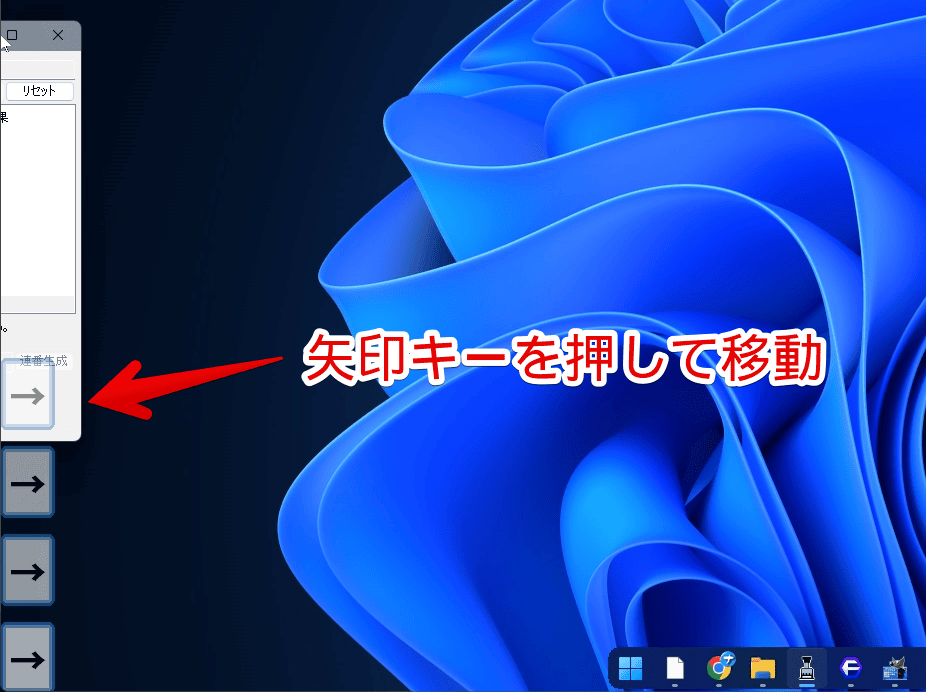
例えば、ウィンドウが左端にあるなら、右矢印キーを長押しします。
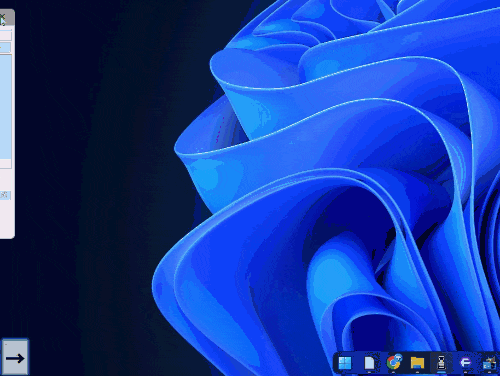
これで、画面内にウィンドウが戻ります。
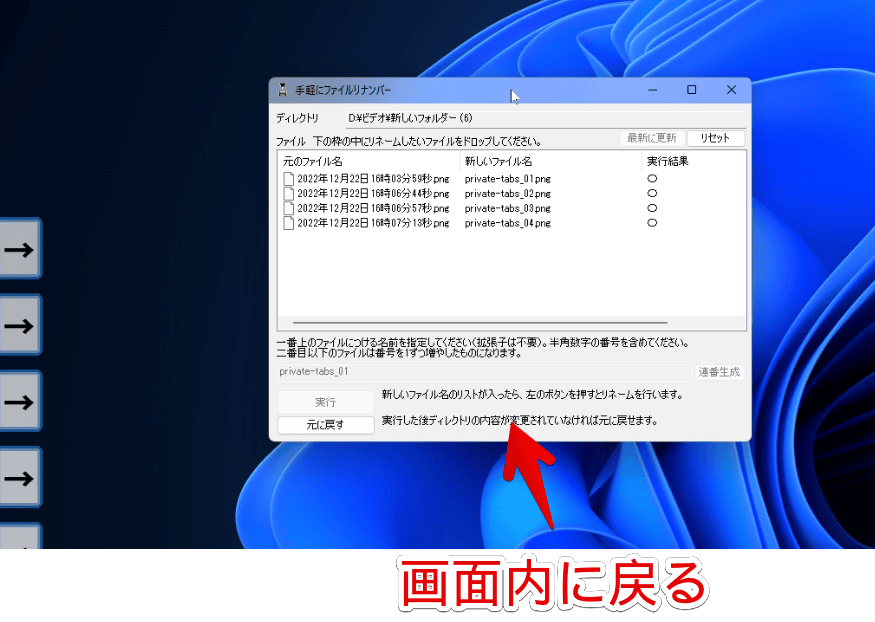
感想
以上、Windows11でウィンドウが画面の外に隠れてしまった時の解決方法についてでした。
もし、タスクバーにあるアプリウィンドウの右クリックが一瞬で消える場合、右手のマウスで右クリック→左手でキーボードのMを押します。運が良ければ、右クリックが消える前に、移動が使えます。
右クリック項目の括弧に書かれているアルファベットがショートカットキーです。
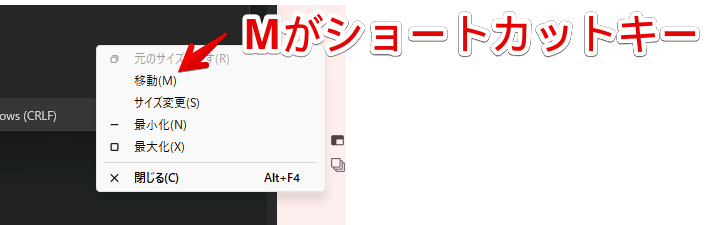
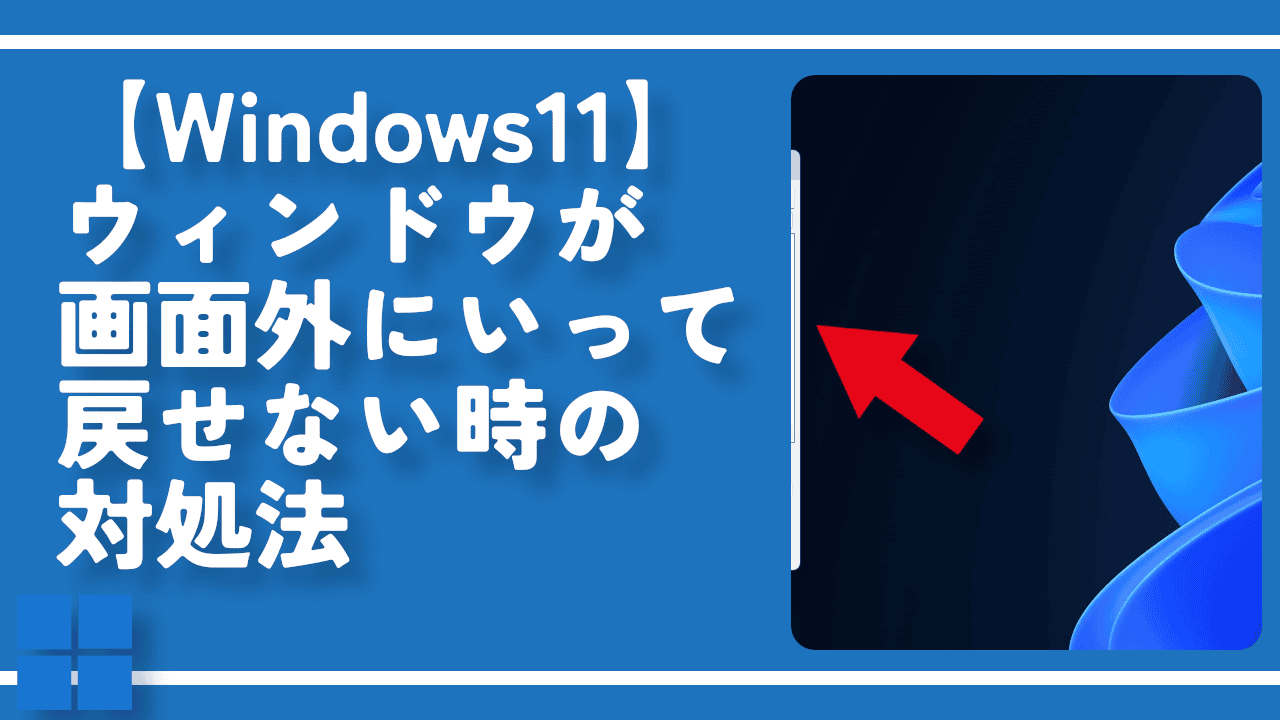
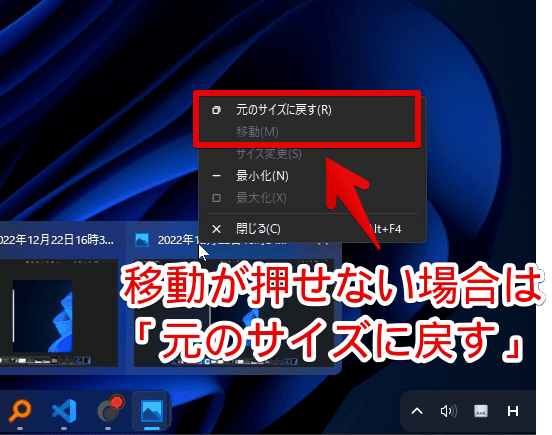
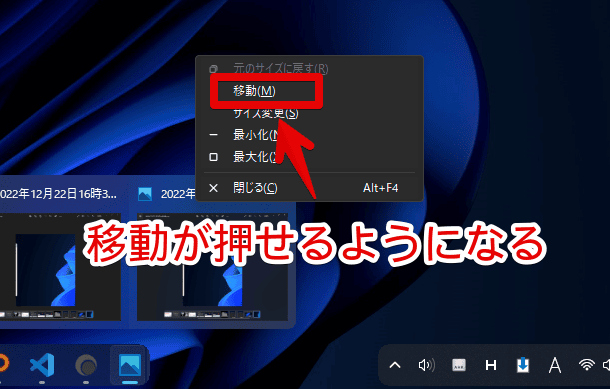





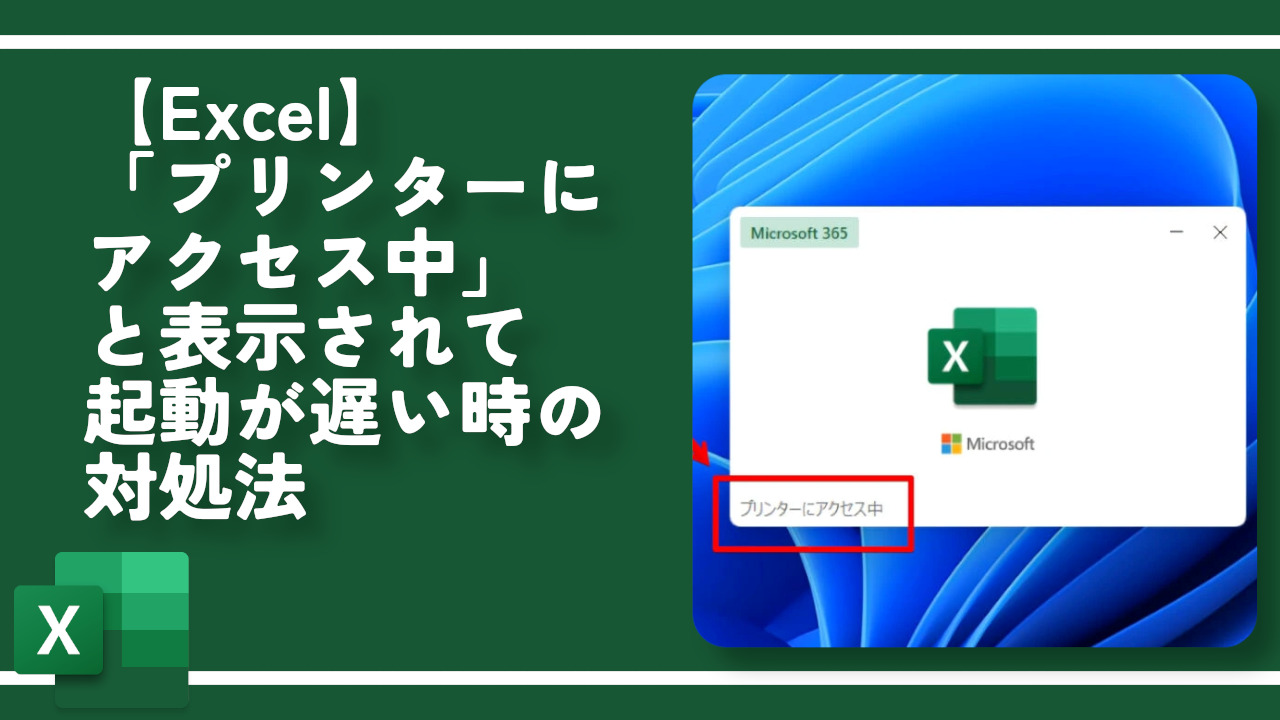
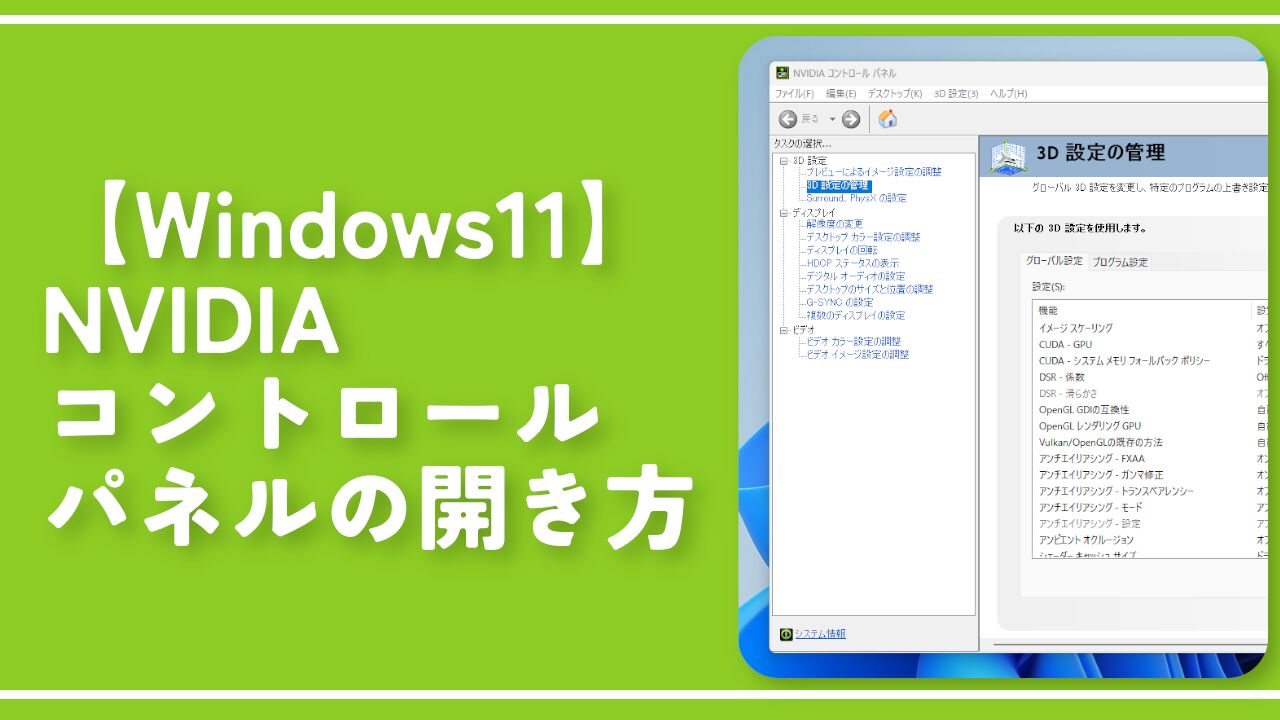
 【2025年】僕が買ったAmazon商品を貼る!今年も買うぞ!
【2025年】僕が買ったAmazon商品を貼る!今年も買うぞ! 【Amazon】配送料(送料)の文字を大きく目立たせるCSS
【Amazon】配送料(送料)の文字を大きく目立たせるCSS 【TVer】嫌いな特定の番組を非表示にするCSS。邪魔なのは消そうぜ!
【TVer】嫌いな特定の番組を非表示にするCSS。邪魔なのは消そうぜ! 「Kiwi browser」がサポート終了なので「Microsoft Edge」に移行!拡張機能も使えるよ
「Kiwi browser」がサポート終了なので「Microsoft Edge」に移行!拡張機能も使えるよ カロリーメイトを綺麗に開けられるかもしれない方法
カロリーメイトを綺麗に開けられるかもしれない方法 【DPP4】サードパーティー製でレンズデータを認識する方法
【DPP4】サードパーティー製でレンズデータを認識する方法 【Clean-Spam-Link-Tweet】「bnc.lt」リンクなどのスパム消す拡張機能
【Clean-Spam-Link-Tweet】「bnc.lt」リンクなどのスパム消す拡張機能 【プライムビデオ】関連タイトルを複数行表示にするCSS
【プライムビデオ】関連タイトルを複数行表示にするCSS 【Google検索】快適な検索結果を得るための8つの方法
【Google検索】快適な検索結果を得るための8つの方法 【YouTube Studio】視聴回数、高評価率、コメントを非表示にするCSS
【YouTube Studio】視聴回数、高評価率、コメントを非表示にするCSS 【Condler】Amazonの検索結果に便利な項目を追加する拡張機能
【Condler】Amazonの検索結果に便利な項目を追加する拡張機能 これまでの人生で恥ずかしかったこと・失敗したことを書いてストレス発散だ!
これまでの人生で恥ずかしかったこと・失敗したことを書いてストレス発散だ! 【2025年】当サイトが歩んだ日記の記録
【2025年】当サイトが歩んだ日記の記録