【Windows11】応答不可モードが勝手にオンになる原因と対処法

この記事では、Windows11の通知を一時的にオフにする機能「応答不可モード(旧名:集中モード)」が、勝手に有効になる原因と対処法について書きます。
設定から、自動オン機能をオンオフできます。
Windows11のデフォルトでは、一定の条件がそろった時、勝手に応答不可モードが有効になるよう設定されています。設定からオフにできます。
- ディスプレイを複製するとき
- ゲームをプレイしているとき
- 全画面モードでアプリを使用するとき
- Windowsの機能更新プログラムが適用されてから最初の1時間
例えば、全画面のPCゲームを始めた時、自動的に有効になります。「ゲーム中は通知いらないでしょ?」というWindowsの気遣いですが、人によっては不便かもしれません。一度設定したら、今後変えなくていいので、ぱぱっと設定してみましょう。
そもそも応答不可モードについては、下記記事を参考にしてみてください。ゲームや作業に集中したい時、一時的に通知バナーを表示しないようにできるWindows11標準搭載の機能です。以前は、「集中モード(Focus Assist)」という名称でした。
応答不可モードを勝手に有効にしない方法
タスクバーの日付部分を右クリック→「通知設定」をクリックします。
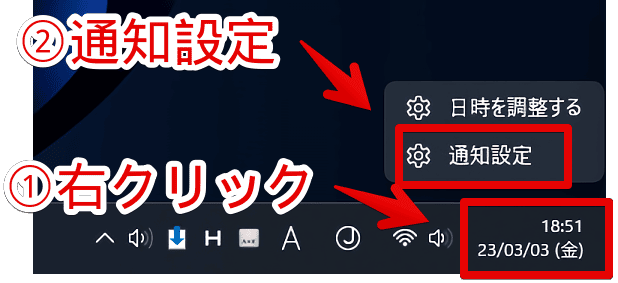
「応答不可を自動的にオンにする」をクリックして展開します。
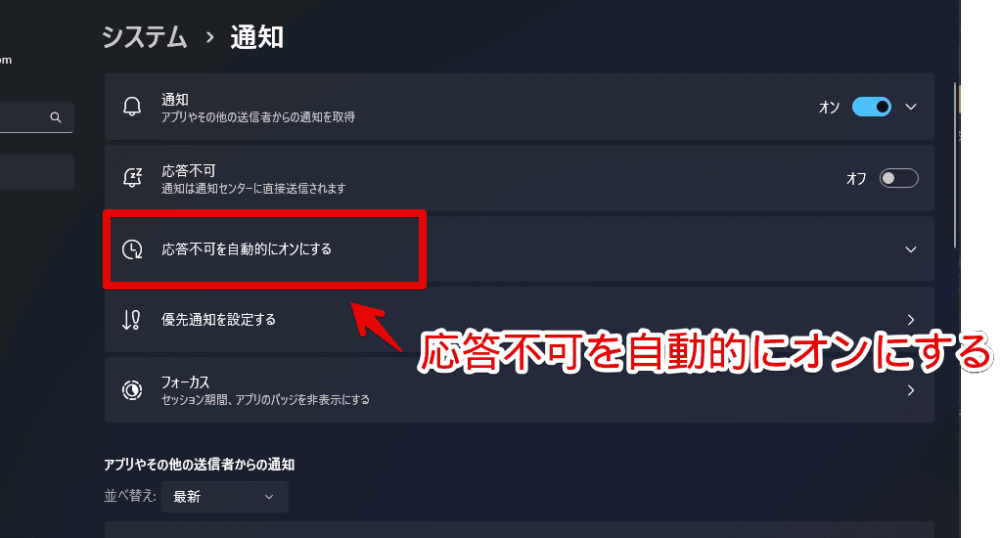
自動オンになる設定があります。不要な項目のチェックを外します。
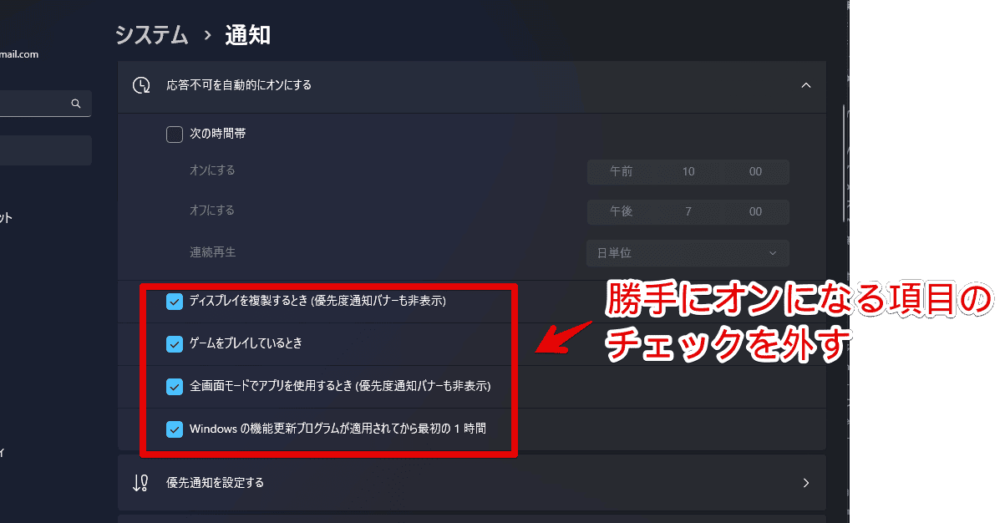
デフォルトでは、時間帯でオンオフする以外の全ての項目にチェックが入っています。これにより、全画面にした時やゲームを始めた時、自動的に応答不可モードがオンになります。
勝手にオンになるのを完全にやめたい場合、全てのチェック項目を外します。
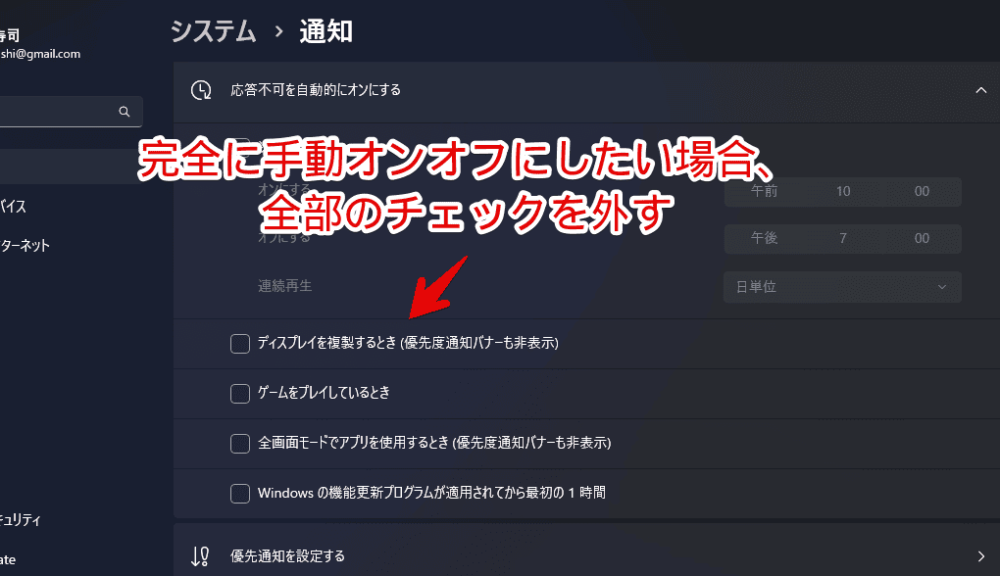
勝手に応答不可モードが有効にならなくなります。全画面のゲームを始めても、通知が届きます。(例:モンスターハンター ライズ)

再度設定したい場合は、同じように設定を開いて、チェックを入れます。
逆に、デフォルトでは有効になっていない「時間帯でオンオフする機能」を有効にすることもできます。(詳しくはこちらの記事参考)
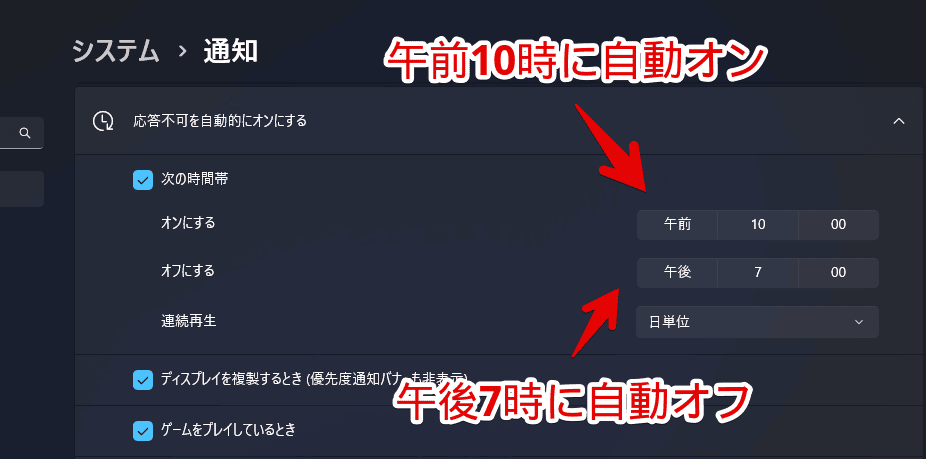
感想
以上、Windows11で一時的に通知を無効化できる機能「応答不可モード(旧名:集中モード)」が、勝手に有効になる原因と対処法でした。
上記の方法を実践した後も、勝手に有効化される場合、僕にはお手上げです。
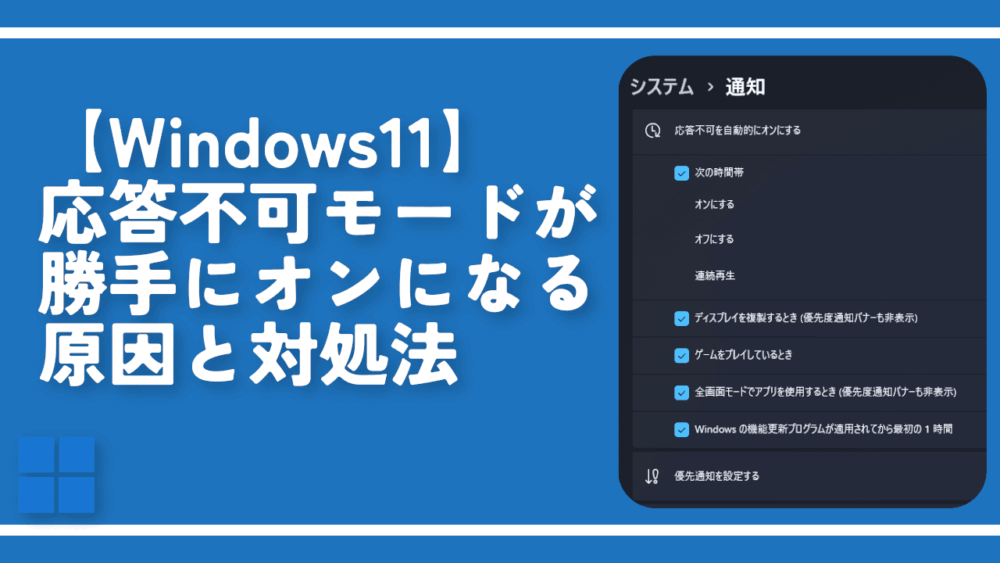

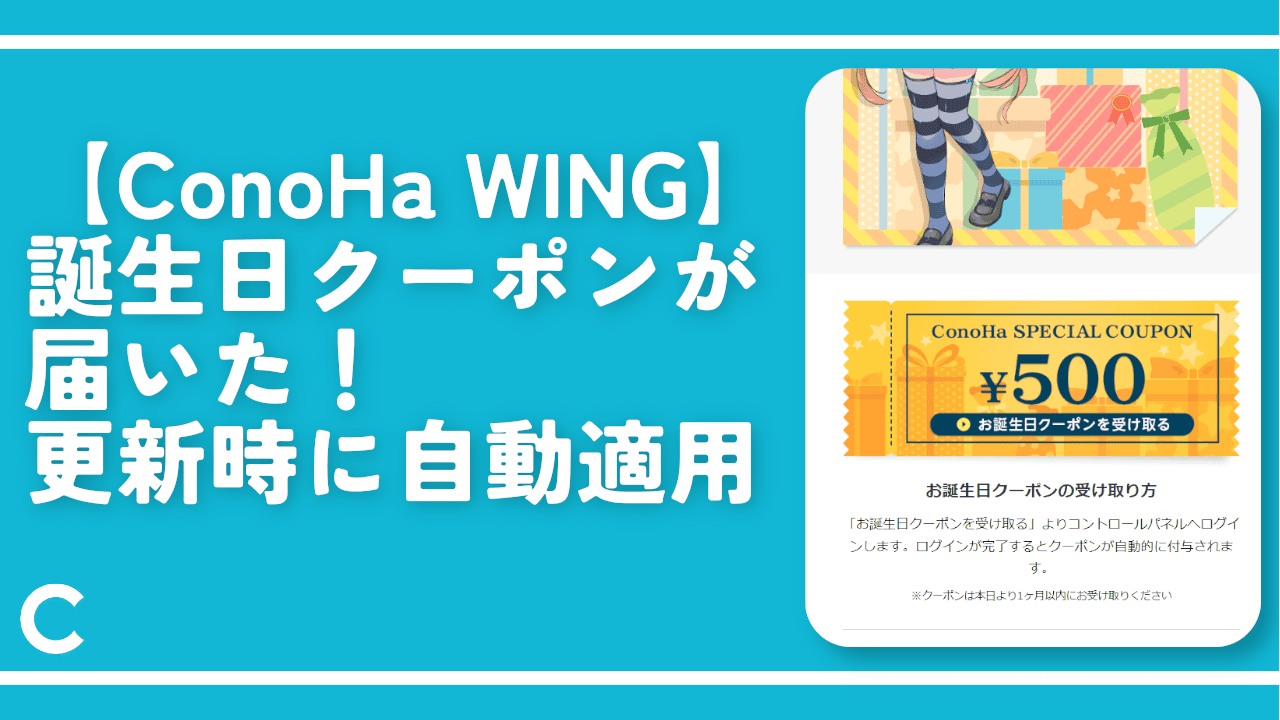

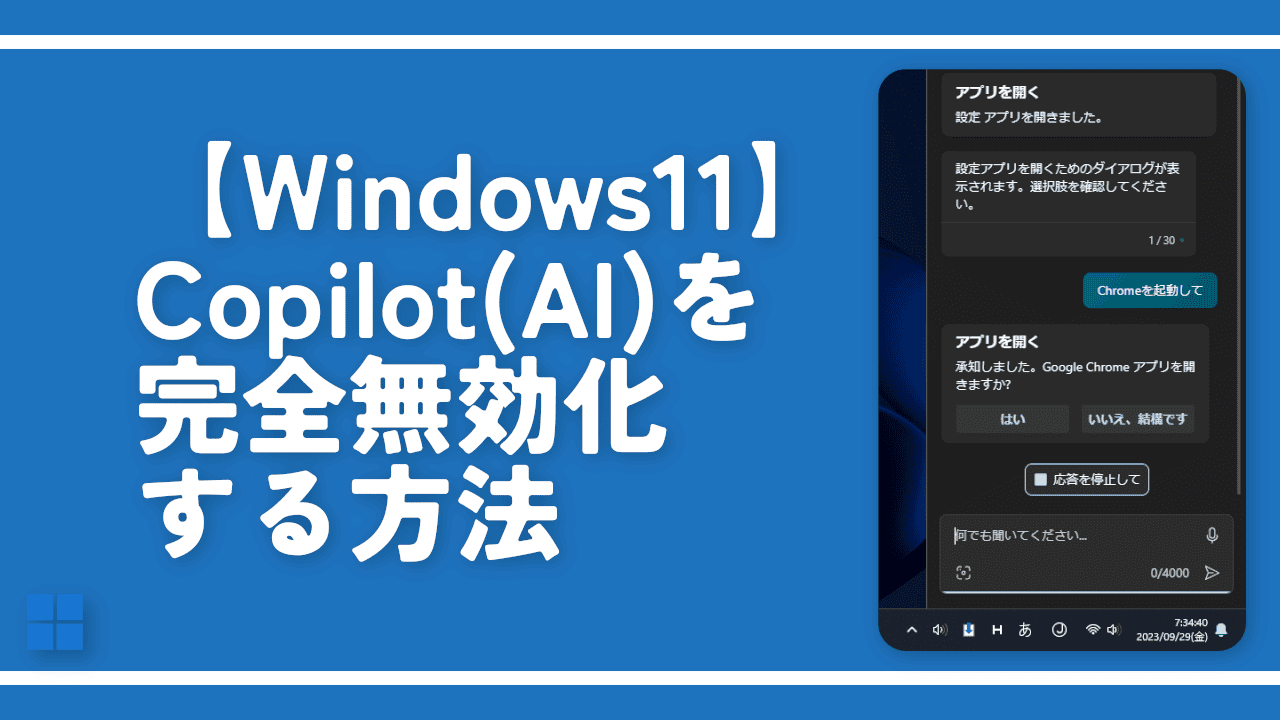

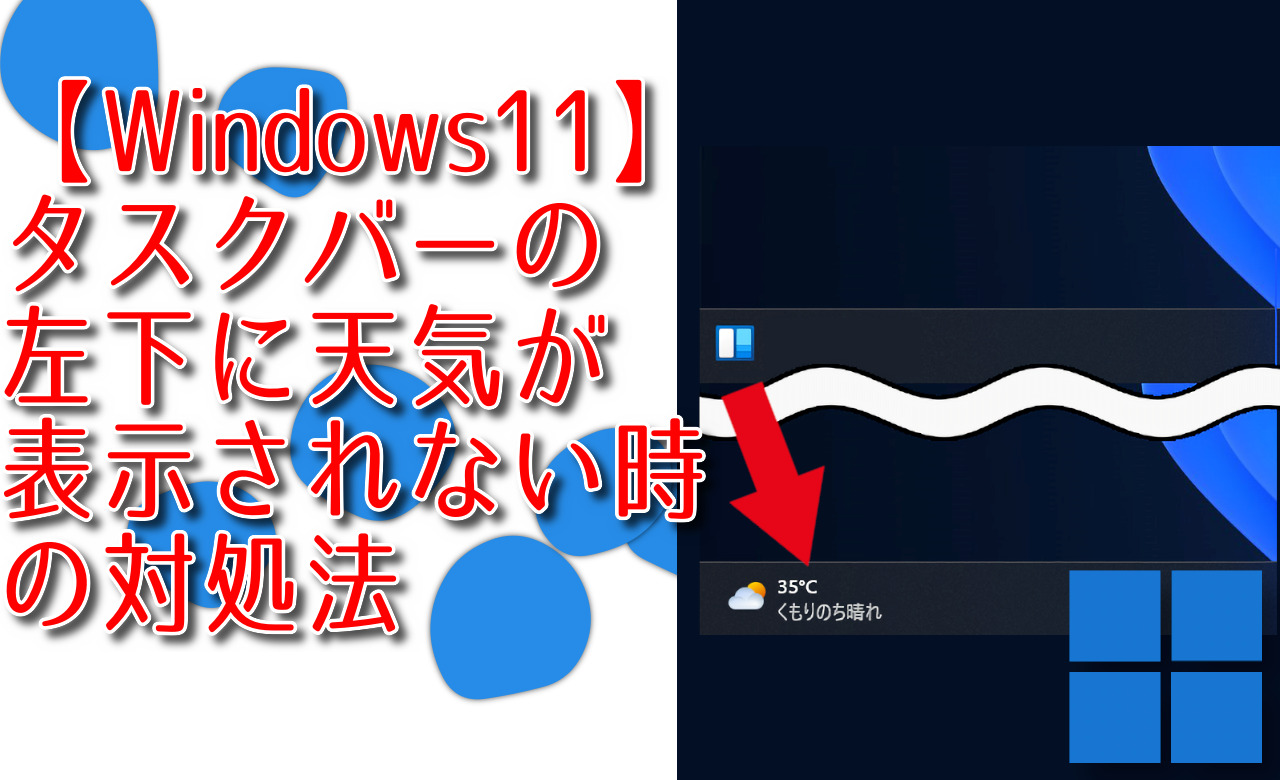

 【2025年】僕が買ったAmazon商品を貼る!今年も買うぞ!
【2025年】僕が買ったAmazon商品を貼る!今年も買うぞ! 【Amazon】配送料(送料)の文字を大きく目立たせるCSS
【Amazon】配送料(送料)の文字を大きく目立たせるCSS 【TVer】嫌いな特定の番組を非表示にするCSS。邪魔なのは消そうぜ!
【TVer】嫌いな特定の番組を非表示にするCSS。邪魔なのは消そうぜ! PixelからXiaomi 15 Ultraに移行して良かった点・悪かった点
PixelからXiaomi 15 Ultraに移行して良かった点・悪かった点 【DPP4】サードパーティー製でレンズデータを認識する方法
【DPP4】サードパーティー製でレンズデータを認識する方法 【Clean-Spam-Link-Tweet】「bnc.lt」リンクなどのスパム消す拡張機能
【Clean-Spam-Link-Tweet】「bnc.lt」リンクなどのスパム消す拡張機能 【プライムビデオ】関連タイトルを複数行表示にするCSS
【プライムビデオ】関連タイトルを複数行表示にするCSS 【Google検索】快適な検索結果を得るための8つの方法
【Google検索】快適な検索結果を得るための8つの方法 【YouTube Studio】視聴回数、高評価率、コメントを非表示にするCSS
【YouTube Studio】視聴回数、高評価率、コメントを非表示にするCSS 【Condler】Amazonの検索結果に便利な項目を追加する拡張機能
【Condler】Amazonの検索結果に便利な項目を追加する拡張機能 これまでの人生で恥ずかしかったこと・失敗したことを書いてストレス発散だ!
これまでの人生で恥ずかしかったこと・失敗したことを書いてストレス発散だ! 【2025年】当サイトが歩んだ日記の記録
【2025年】当サイトが歩んだ日記の記録