【Windows10】TPM2.0かどうかを確認する方法・有効にする方法
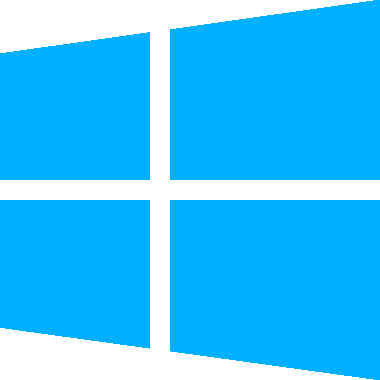
この記事では、自分が使っているWindows10のPCが、TPM2.0なのかどうか確認する方法、及び、有効にする方法について書きます。
TPMが搭載されているけど、無効になっている場合、設定から有効にできます。
Windows11は、かなりのスペック(性能)が必要になっていますが、その中でも「TPM2.0」という項目で躓いている方が多いようです。
「TPM2.0」とは、よりセキュリティを高めてくれる機能のことです。Windowsにログインする際のパスワードなどを、安全な場所に保存する重要な機能です。詳しくは、こちらのサイトが参考になると思います。
そんなTPM2.0ですが、「そもそも搭載していない」、「搭載しているけれど、設定で無効になっちゃってる」の2パターンによって、Windows11アップグレードチェックソフト(PC正常性チェックやReadySunValleyなど)で、「このパソコンはアップグレードできない!」と判断されてしまっているようです。
本記事では、自分のPCにTPMが搭載されているかどうかの確認、及び有効にする方法について書きます。「TPMわかんねー!」という方、参考にしてみてください。
参考にした記事:PCで TPM 2.0を有効にする Microsoft
2021年11月にナポリタン寿司は、晴れたWindows11にアップグレードしました。デザインが美しくて最高です。僕の感想、アップグレード方法を知りたい場合、下記記事を参考にしてみてください。
TPM2.0が有効になっているか確認する手順
大きく2つあります。好きな方で確認してみましょう。
Windowsセキュリティから調べる
Windows10の設定から調べられます。この方法が簡単かなと思います。Windows10の設定を開きます(Windows+I)。「更新とセキュリティ」をクリックします。
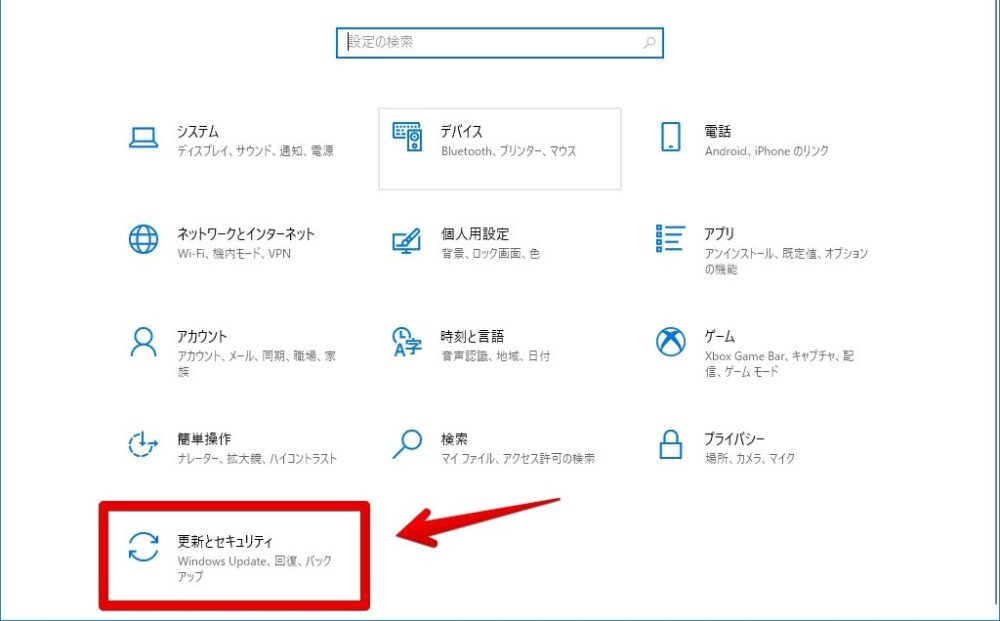
左側のメニューから「Windowsセキュリティ」をクリックします。「Windowsセキュリティを開く」をクリックします。
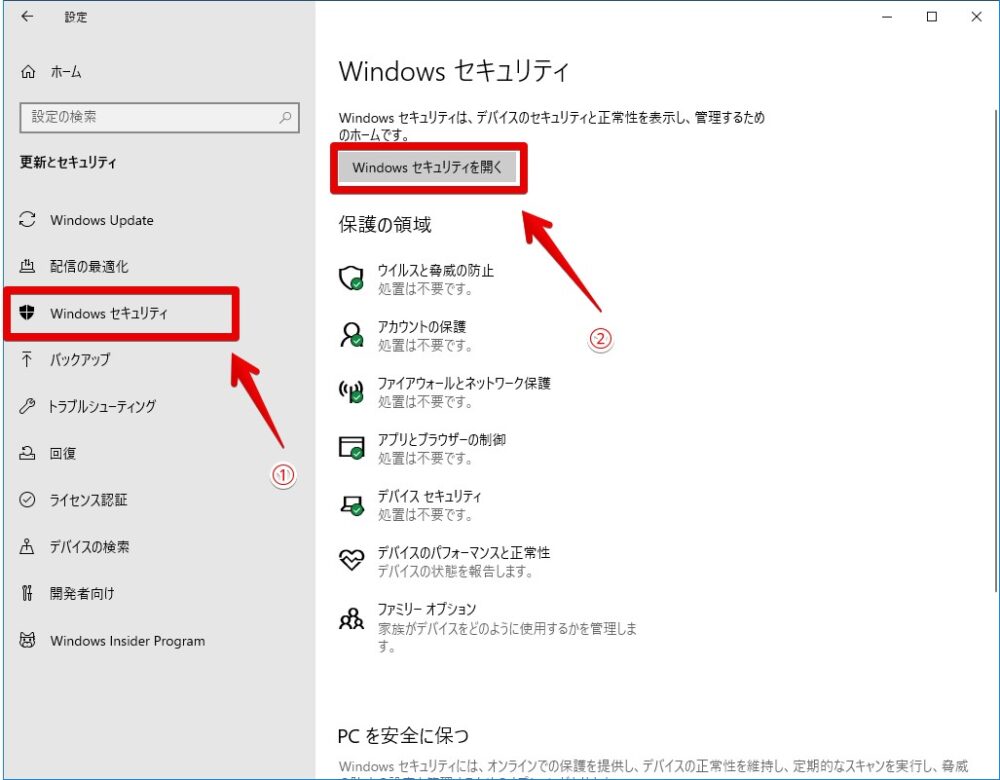
左側の「デバイスセキュリティ」をクリックします。中央に、「セキュリティプロセッサ」という項目がある場合、TPMが搭載されています。非搭載の場合は、表示されません。
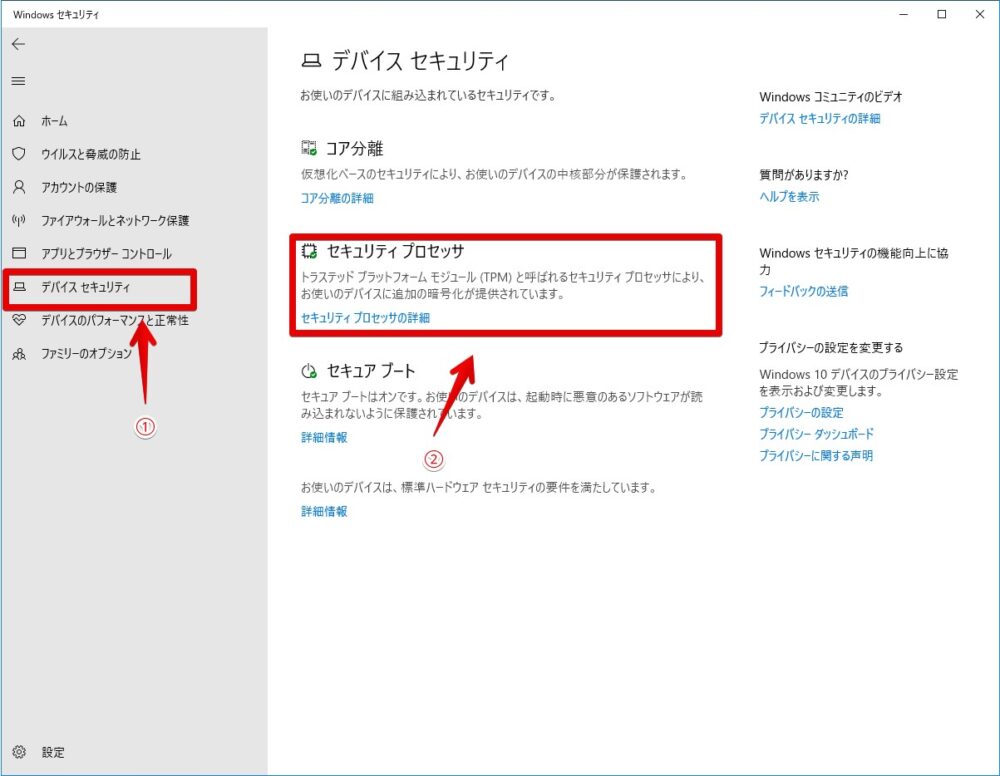
| セキュリティプロセッサの項目がない | TPM非搭載、またはバージョンが1.2より古い |
| セキュリティプロセッサの項目がある | TPM搭載。「セキュリティプロセッサの詳細」をクリックすることで、TPMのバージョンを確認できる |
項目があった場合、その下の「セキュリティプロセッサの詳細」をクリックします。仕様の「仕様バージョン」から、TPMのバージョンを確認できます。僕は、TPM2.0でした。
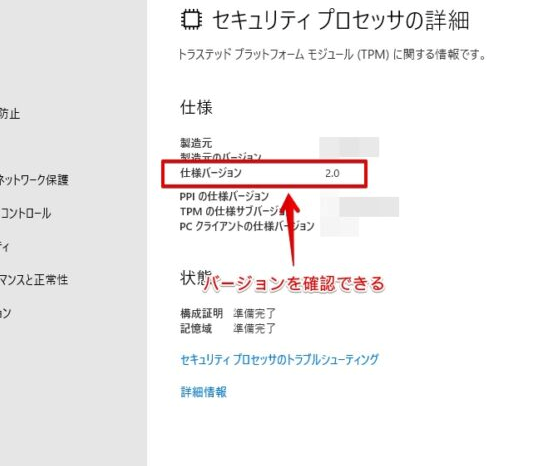
TPMの管理から調べる
Windows+Rを押します。ファイル名を指定して実行ダイアログが表示されます。検索ボックスに、以下の文字を入力します。
tpm.msc「コンピューターのトラステッドプラットフォームモジュール(TPM)の管理(ローカルコンピューター)」というウィンドウが表示されます。
ローカルコンピューター上のTPM管理の「状態」と「TPM製造元情報の仕様バージョン」の項目を確認することで、TPMを搭載しているかどうか確認できます。
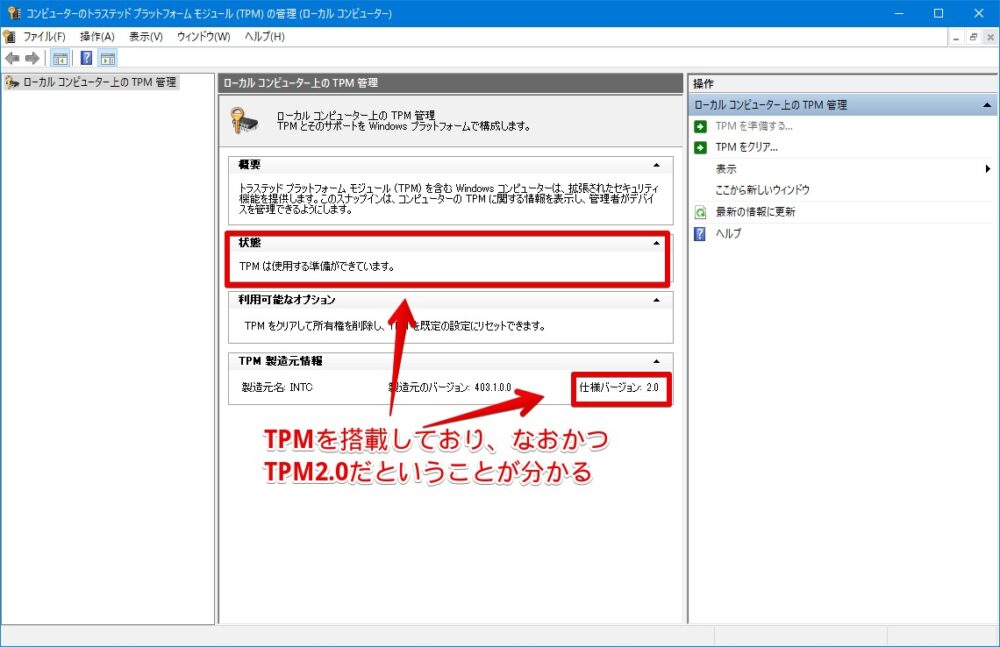
「状態」の項目が、「TPMは使用する準備ができています。」と記載されていれば、搭載されています。仕様バージョンが「2.0」なら、TPM2.0が有効になっているということです。
| 状態 | TPMは使用する準備ができています。 | TPMを搭載している |
| 仕様バージョン | 2.0 | TPM2.0が使える |
下記画像のように、「互換性のあるTPMが見つかりません」と表示されている場合、TPMが無効になっている、あるいは、そもそもTPM非搭載ということになります。
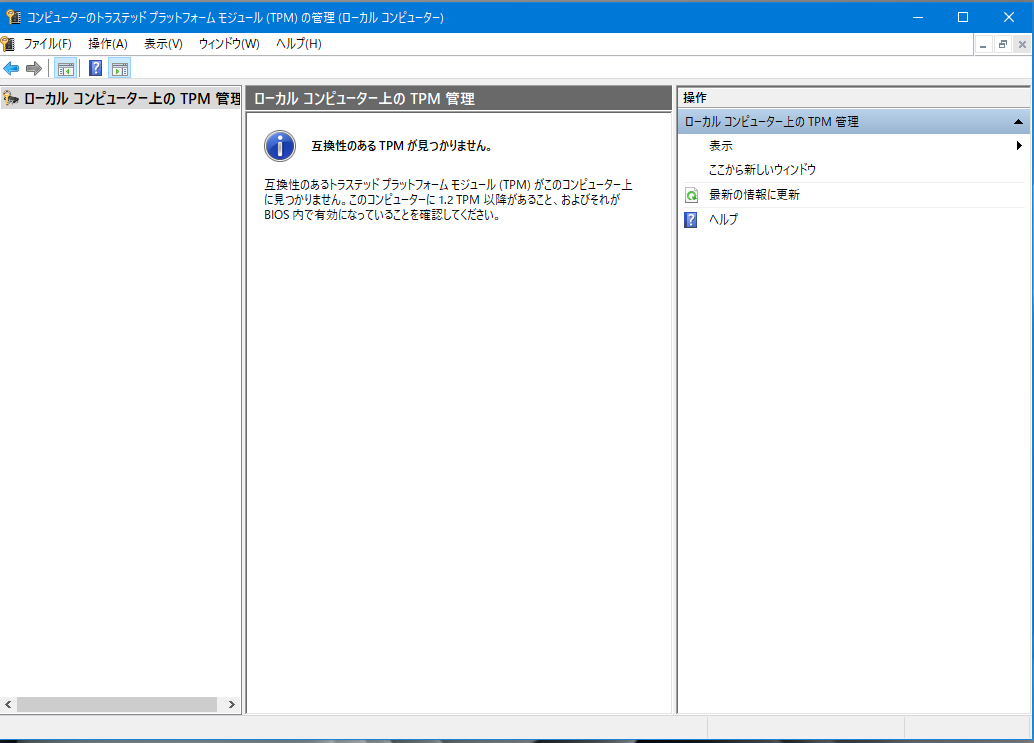
TPM2.0を有効にする手順
「UFFI(BIOS)」の設定から、「TPM2.0」を有効にできます。
「UFFI(BIOS)」とは、パソコンを起動した時、最初に読み込まれるシステムのことです。ここに不具合があると、パソコンが起動しなくなる場合があります。そのくらい重要な項目です。設定変更する時は、慎重に作業します。パソコン初心者の方にはお勧めできません。何かあっても自己責任です。
UFFIの設定画面にアクセスする方法は、いくつかあります。ここでは、Windowsの設定からアクセスする方法を記載します。パソコン起動時に、F2やDelを連打するといった方法もあります。
- Windowsの設定から「オプションの選択」を起動する
- オプションの選択から、UFFI(BIOS)の設定を起動する
- UFFIの画面で、TPMを有効にする
- パソコンの再起動
Windowsの設定から「オプションの選択」を起動する
パソコンの再起動が必要になってくるので、作業中のファイルがあれば、保存して終了しておきます。この後の作業は、PCで本記事を見ながら進めることができなくなるので、スマホで本記事を開きなおして、作業を進めてください。
Windowsの設定を開いて(Windows+I)、「更新とセキュリティ」をクリックします。
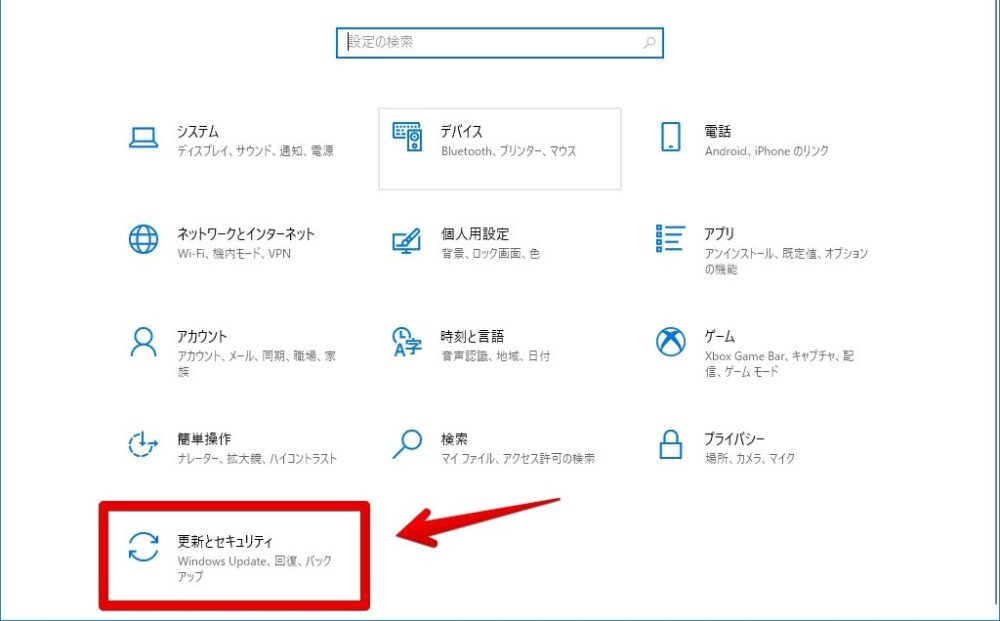
左側の「回復」をクリックして、「PCの起動をカスタマイズする」の「今すぐ再起動」をクリックします。
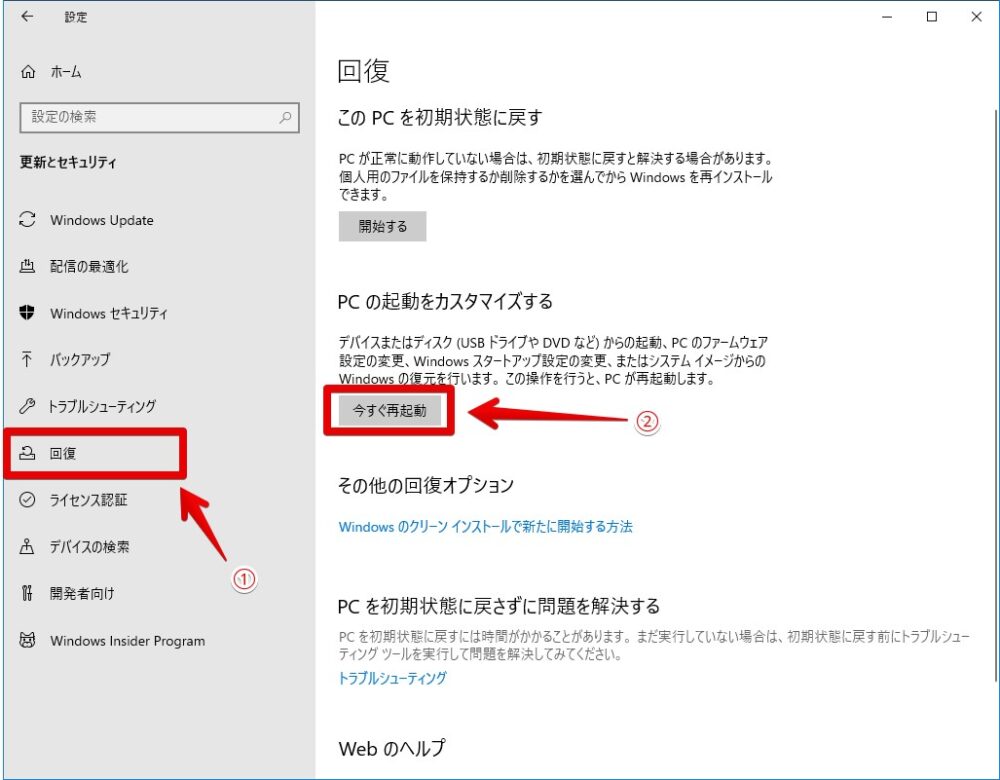
オプションの選択から、UFFI(BIOS)の設定を起動する
PCが再起動され、青色背景の「オプションの選択画面」が表示されます。「トラブルシューティング」をクリックします。
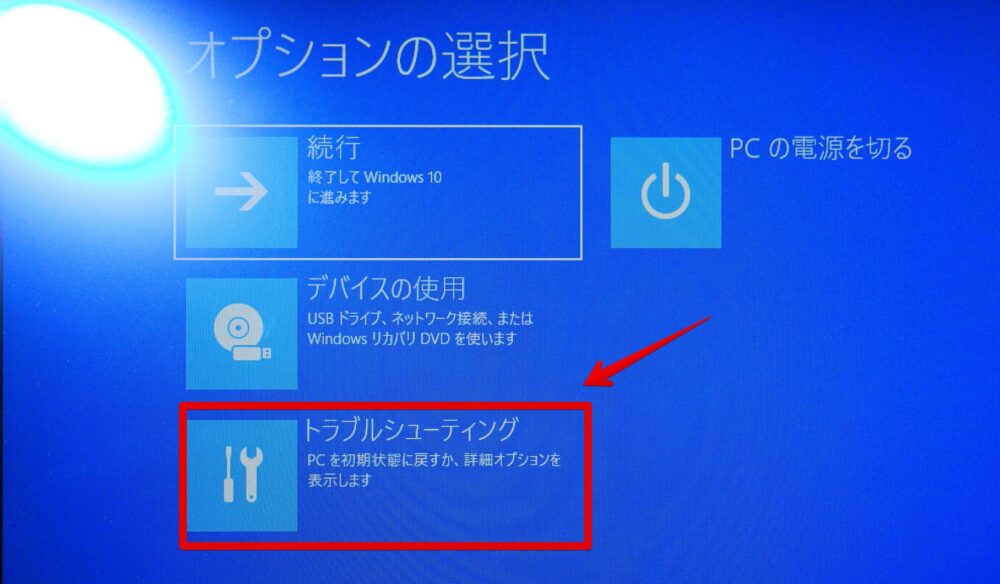
「詳細オプション」をクリックします。
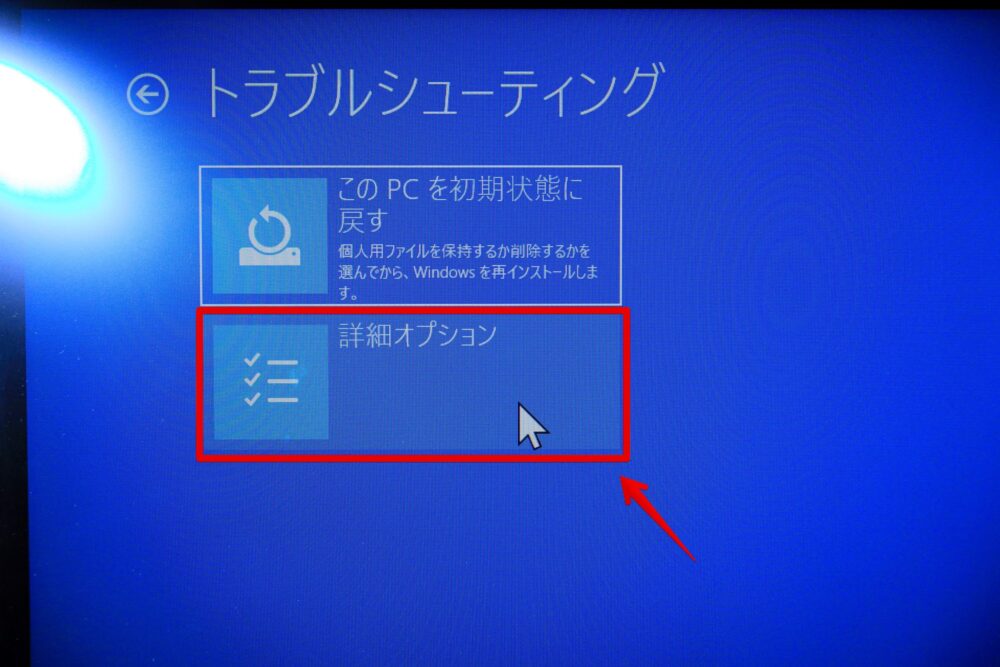
詳細オプションが開きます。「UFFIファームウェアの設定」をクリックします。
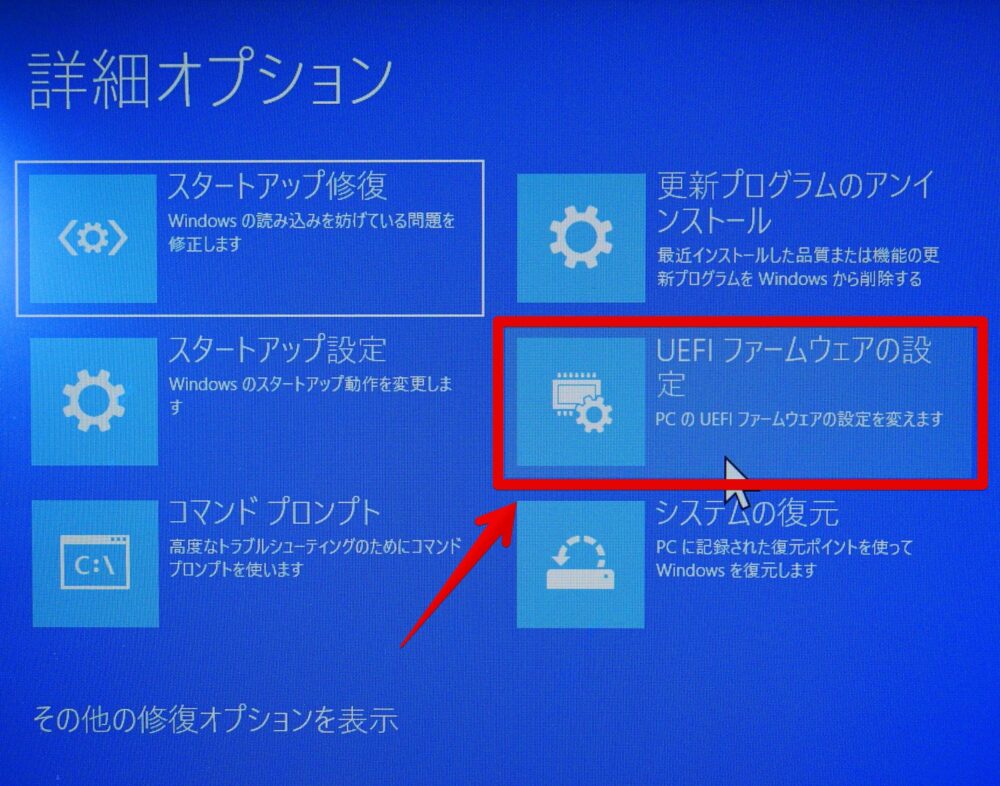
「UFFIファームウェアの設定」項目がない場合、「オプションの選択画面」まで戻って、「続行」から、Windows10を立ち上げてください。
その後、下記記事のキーボードショーカット(F2やDel)の方法で、開けるか試してみてください。パソコンのメーカーによって方法が異なるので、「一概にこうだ!」と言えないのが難しいです。
「再起動」をクリックします。パソコンが再起動します。

次からが、いよいよ本題です。「UFFI(BIOS)」の設定画面が起動するはずです。メーカーによって異なりますが、基本的に、黒背景に白英語の画面だと思います。
UFFIの画面で、TPMを有効にする
パソコンのメーカーによって、表示される項目や画面が違います。僕は、MSIのブートメニューが表示されます。
お使いのパソコンが、僕の画面と違うようであれば、他社メーカーということになります。こちらや、こちらのサイトから、お使いのメーカーのTPMを有効にする方法を参考にしてみてください。
「Settings」の「Security」をクリックします。
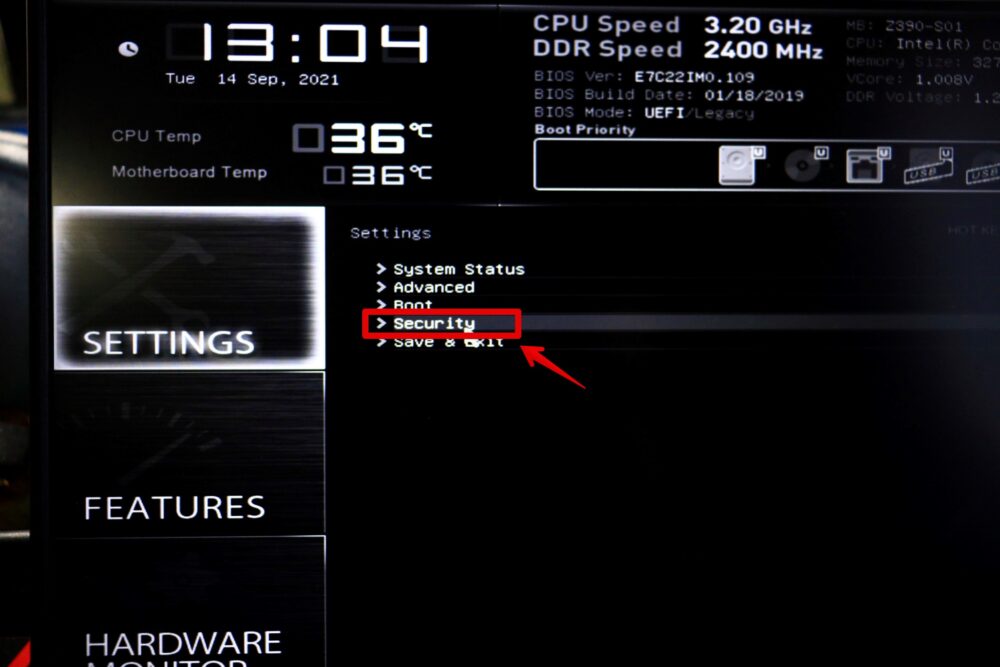
「Trusted Computing」をクリックします。
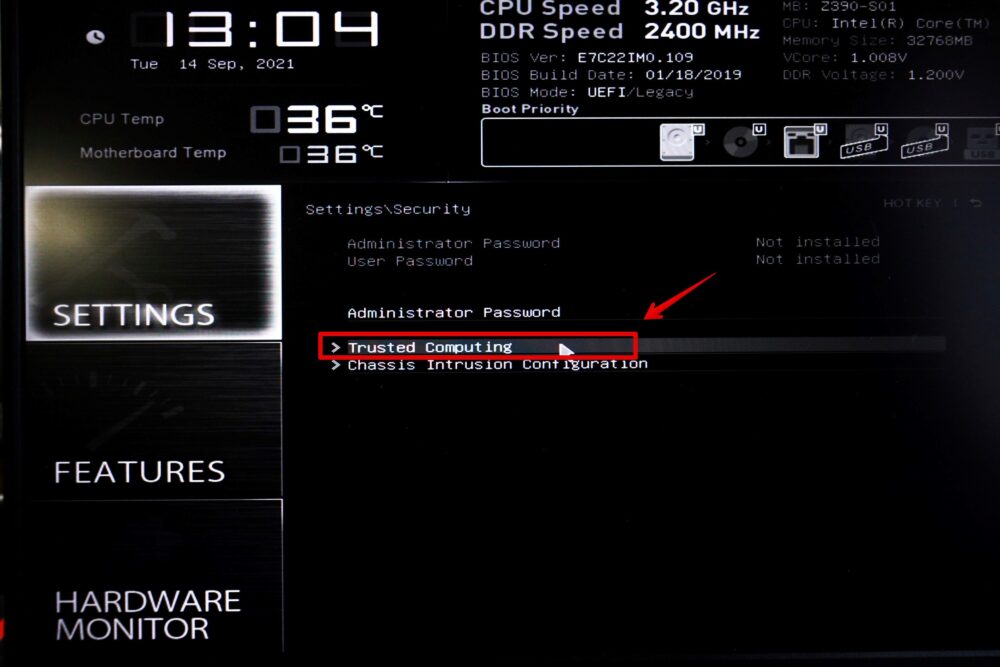
「Security Device Support」をクリックします。
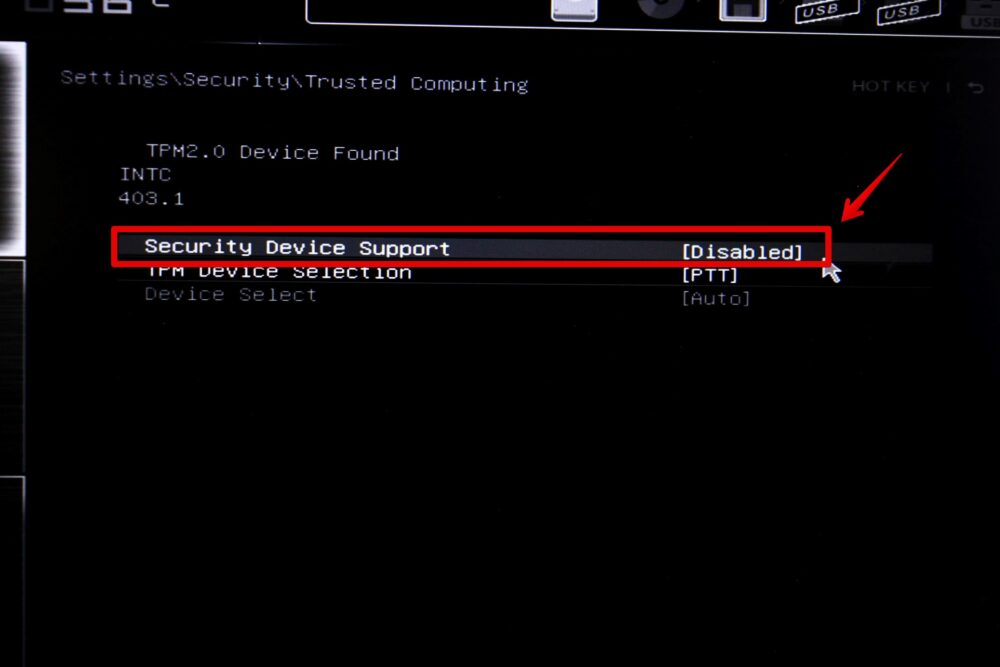
「Enabled(有効)」にします。
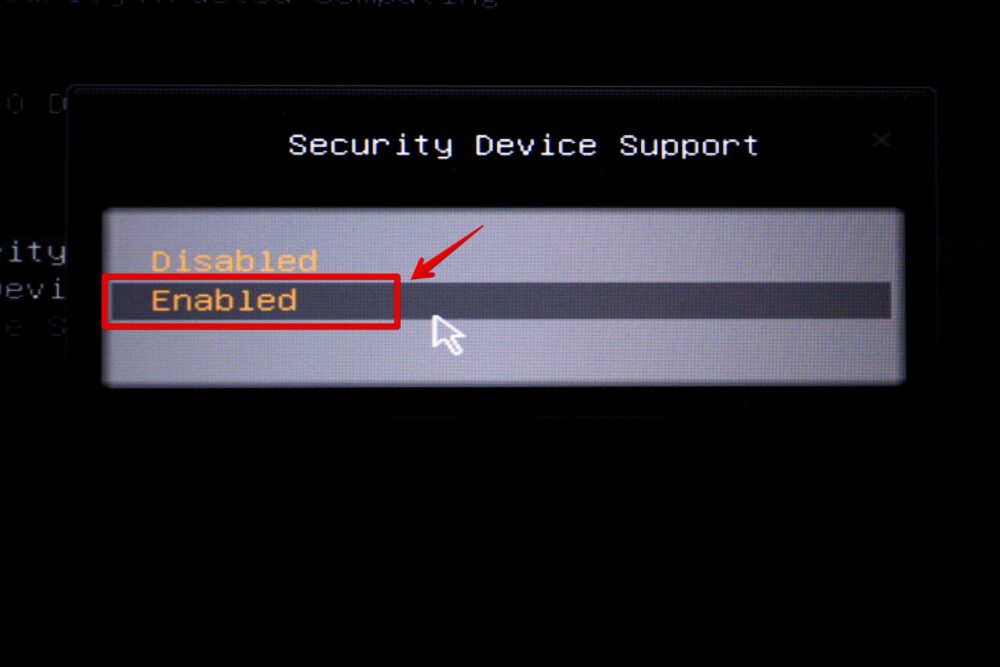
「Security Device Support」の下の「TPM Device Selection」がPTTになっていることを確認します。
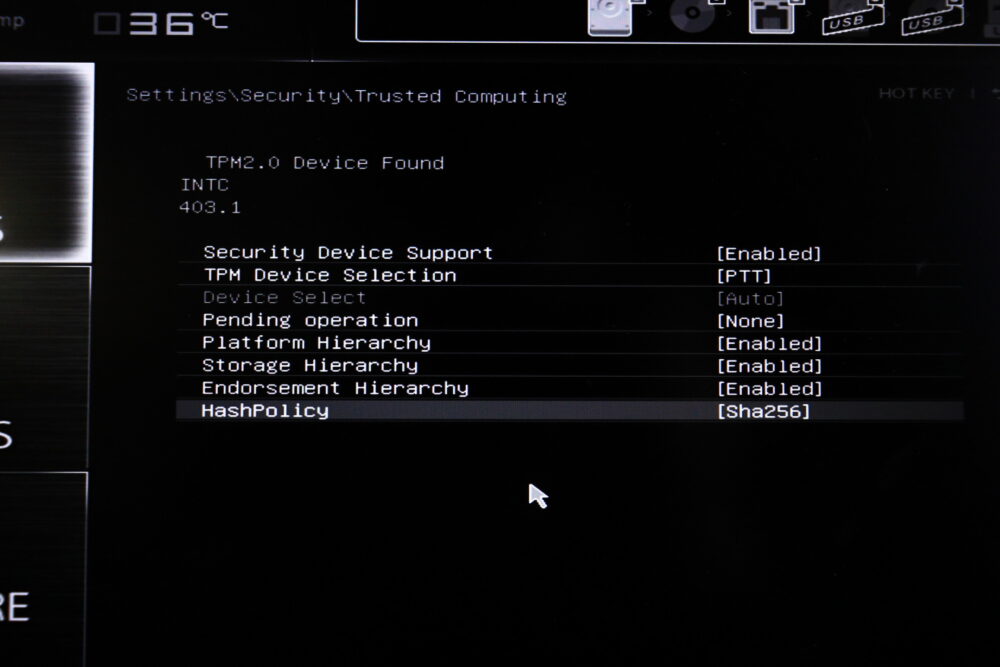
TPMを有効にする方法は以上です。続いて、設定を保存してパソコンを再起動していきます。
パソコンの再起動
左の「SETTINGS」をクリックして、一番下の「Save&Exit」をクリックします。
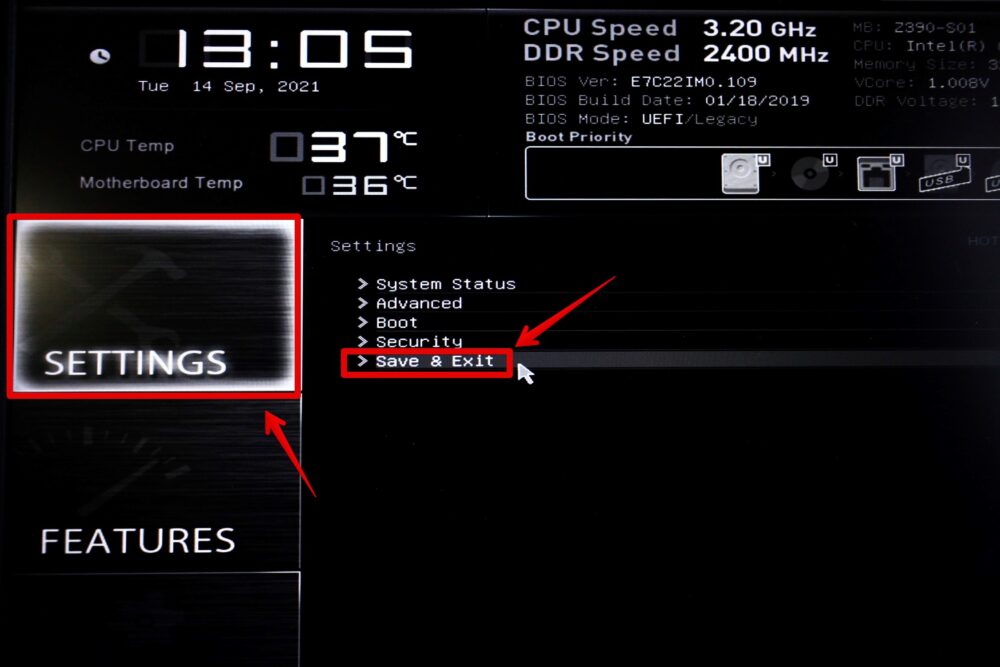
「Save Changes and Reboot」をクリックします。
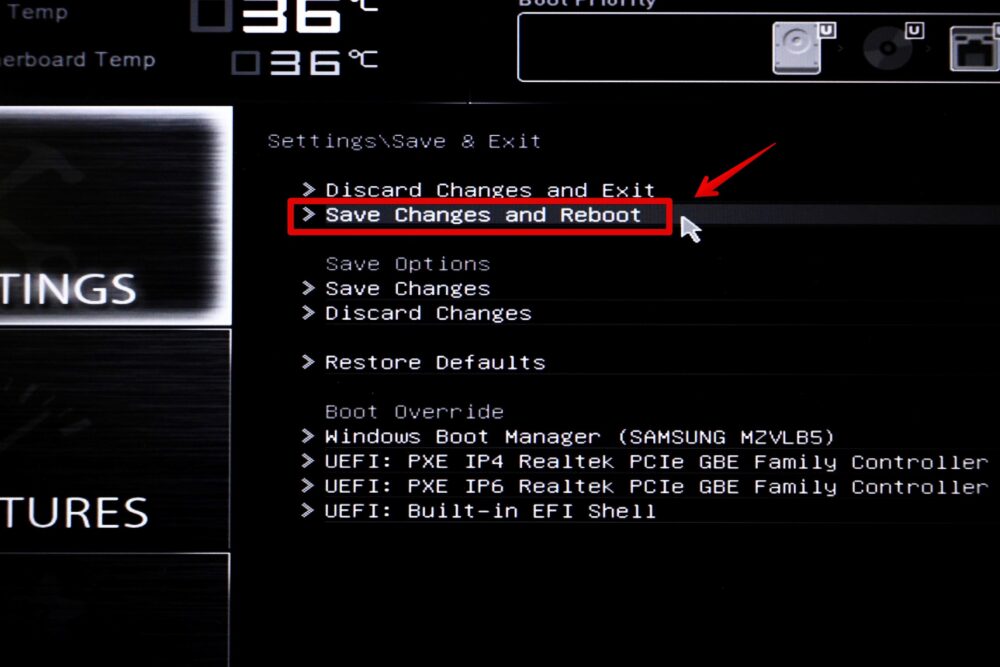
変更内容が表示されるので、OKなら「Yes」をクリックします。
他の項目が変更されていないか、しっかり確認しましょう。変更箇所は、「Security Device Support:[Disabled] ->[Enabled]」のみです。これ以外の項目は弄らないようにしましょう。
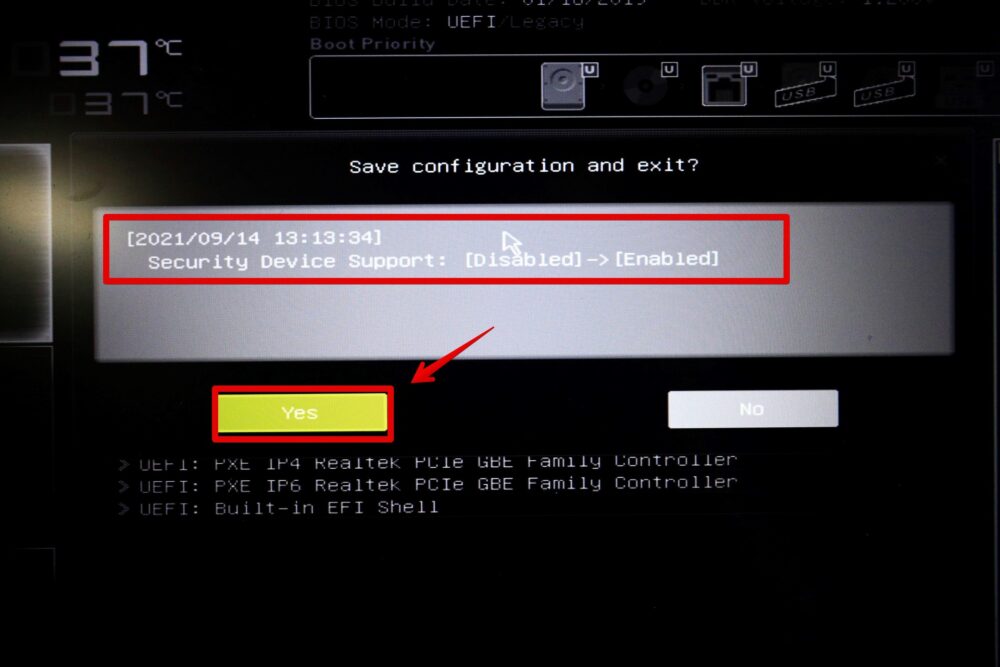
パソコンが再起動します。

起動したら、こちらの方法でTPMが有効になったかどうか確認します。
「PC正常性チェック」や「ReadySunValley」で、Windows11へアップグレードできるか調べます。TPMの項目が、「OK」になっていればOKです。
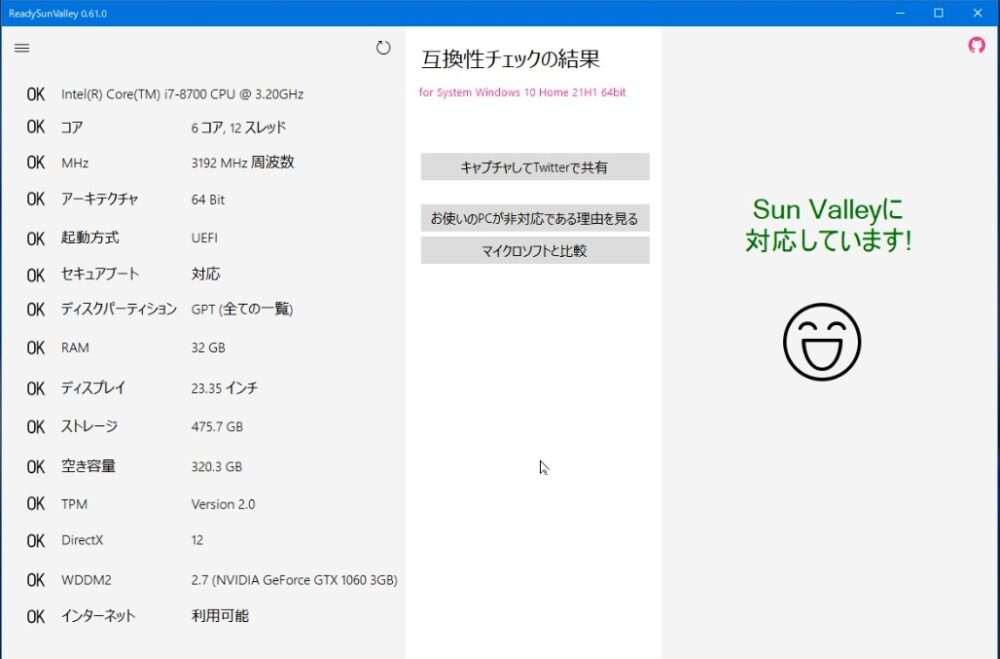
参考URL:MSI TPM 2.0 Ready Motherboard List : MSI_Gaming
感想
以上、Windows10のPCで、TPM搭載か非搭載か調べる方法、及び、無効になっている場合、有効にする方法でした。
これまで、「TPM」なんて言葉、聞いたこともありませんでした。試しに、TPMを無効化すると、サインインのPIN入力で、エラーがでたので、「あぁ、僕の知らないところで、頑張って仕事してるんだなぁ」と感心しました。
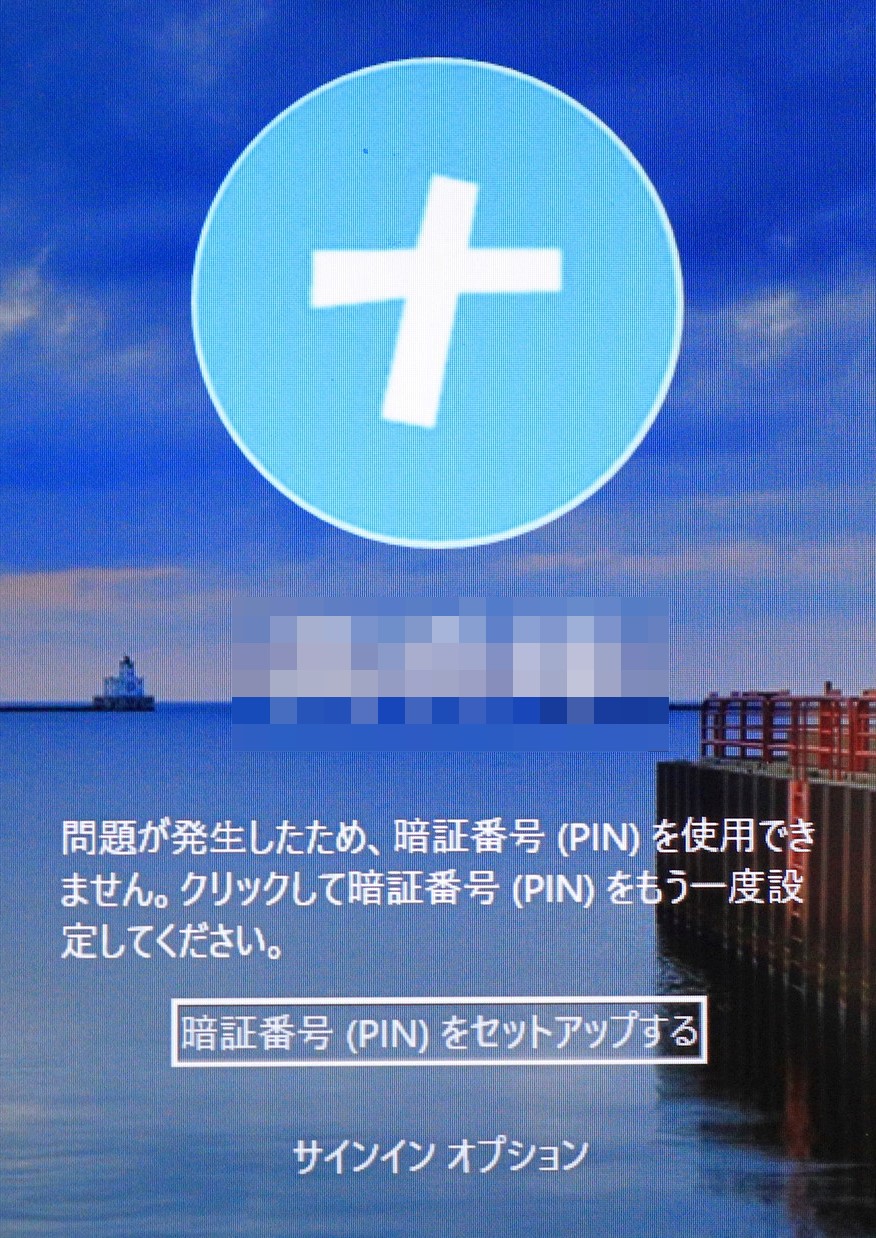

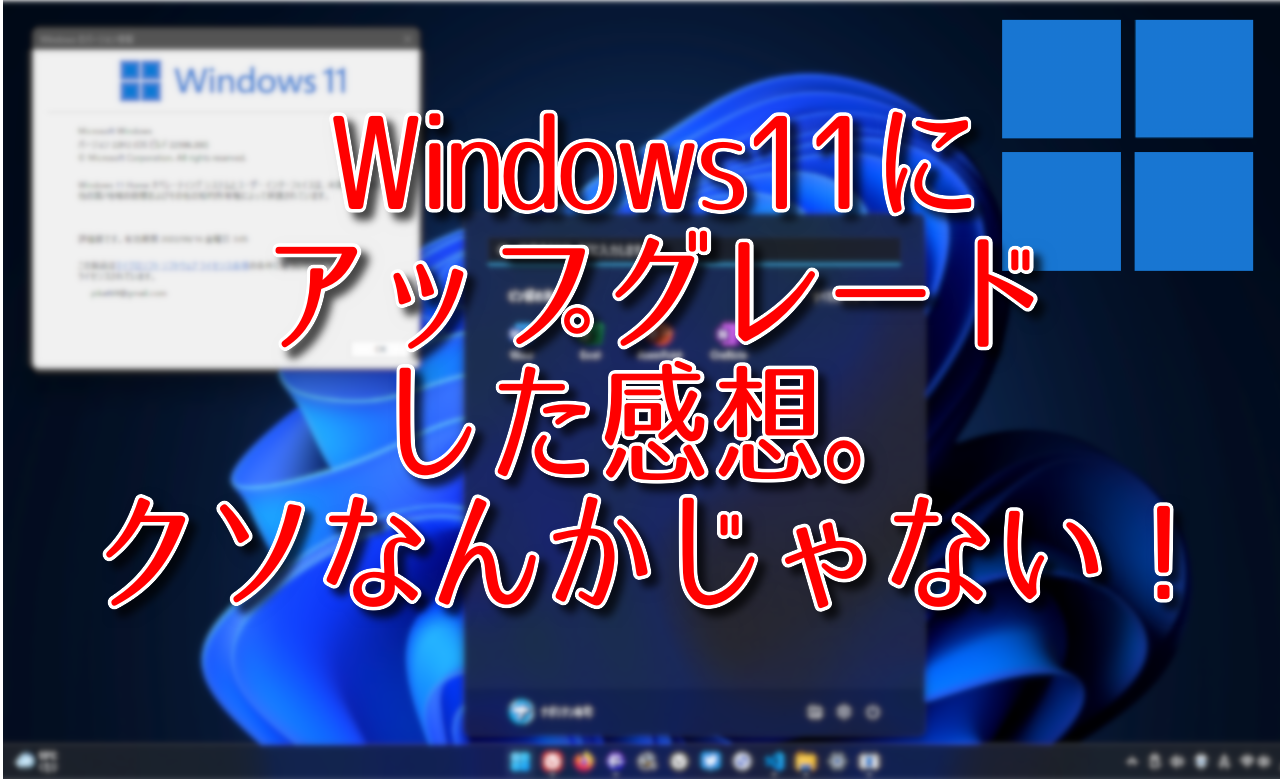


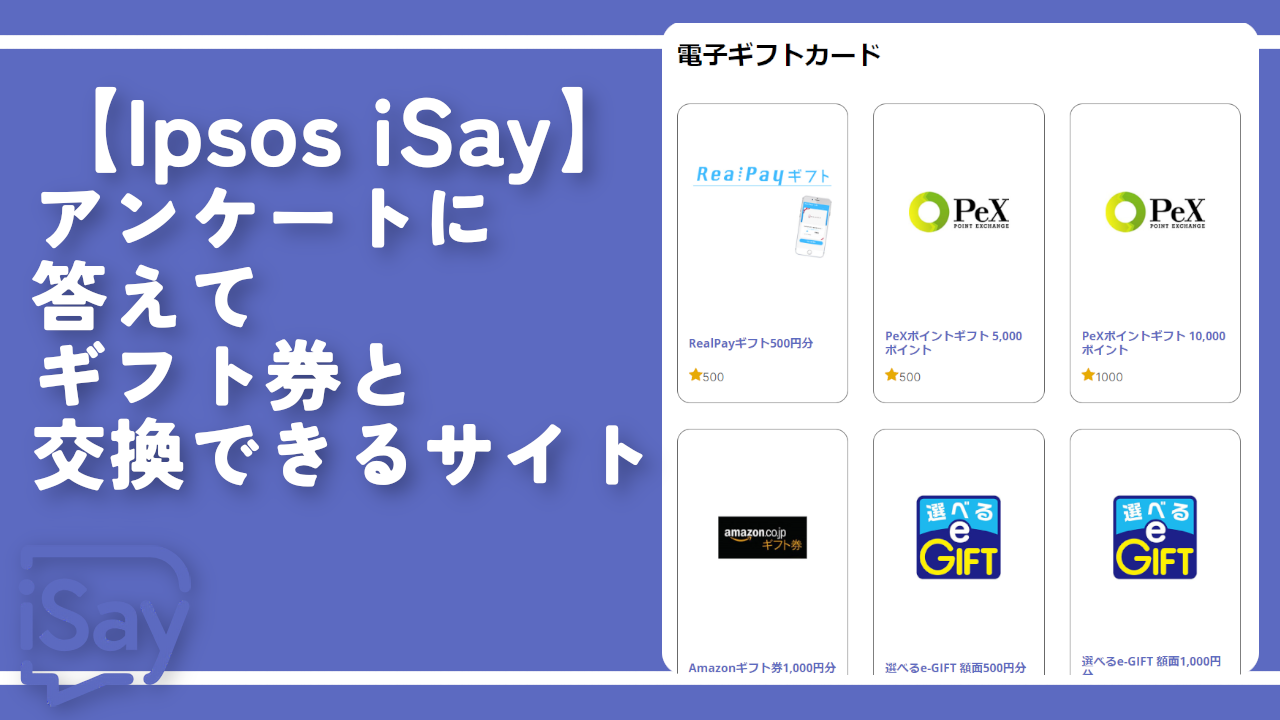
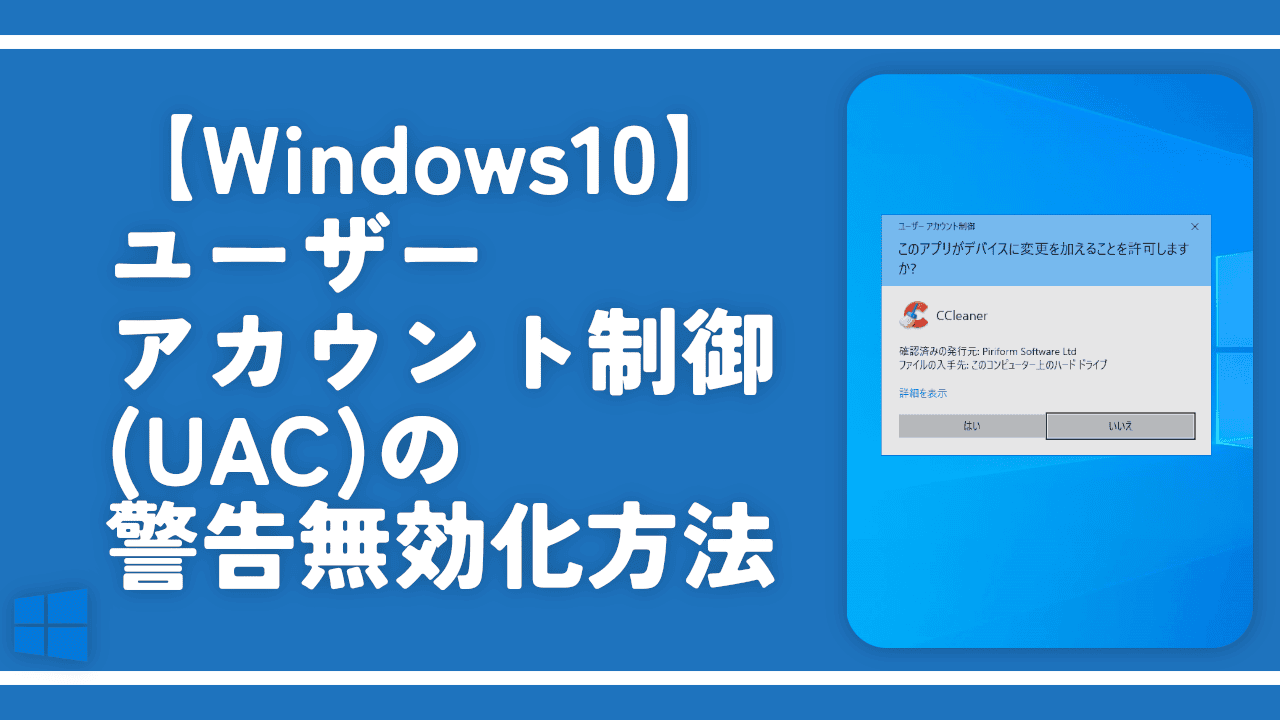


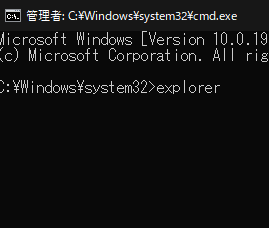

 【2025年】僕が買ったAmazon商品を貼る!今年も買うぞ!
【2025年】僕が買ったAmazon商品を貼る!今年も買うぞ! 【Amazon】配送料(送料)の文字を大きく目立たせるCSS
【Amazon】配送料(送料)の文字を大きく目立たせるCSS 【TVer】嫌いな特定の番組を非表示にするCSS。邪魔なのは消そうぜ!
【TVer】嫌いな特定の番組を非表示にするCSS。邪魔なのは消そうぜ! PixelからXiaomi 15 Ultraに移行して良かった点・悪かった点
PixelからXiaomi 15 Ultraに移行して良かった点・悪かった点 【DPP4】サードパーティー製でレンズデータを認識する方法
【DPP4】サードパーティー製でレンズデータを認識する方法 【Clean-Spam-Link-Tweet】「bnc.lt」リンクなどのスパム消す拡張機能
【Clean-Spam-Link-Tweet】「bnc.lt」リンクなどのスパム消す拡張機能 【プライムビデオ】関連タイトルを複数行表示にするCSS
【プライムビデオ】関連タイトルを複数行表示にするCSS 【Google検索】快適な検索結果を得るための8つの方法
【Google検索】快適な検索結果を得るための8つの方法 【YouTube Studio】視聴回数、高評価率、コメントを非表示にするCSS
【YouTube Studio】視聴回数、高評価率、コメントを非表示にするCSS 【Condler】Amazonの検索結果に便利な項目を追加する拡張機能
【Condler】Amazonの検索結果に便利な項目を追加する拡張機能 これまでの人生で恥ずかしかったこと・失敗したことを書いてストレス発散だ!
これまでの人生で恥ずかしかったこと・失敗したことを書いてストレス発散だ! 【2025年】当サイトが歩んだ日記の記録
【2025年】当サイトが歩んだ日記の記録