【Windows10】外観をWindows11風の見た目に変更する方法
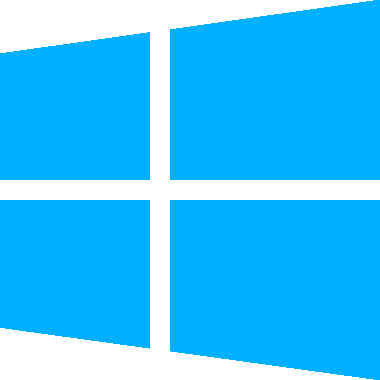
この記事では、Windows10を見せかけだけWindows11にする方法について書きます。
「SecureUxTheme」と「7TSP」を使うことで、Windows10をWindows11風にできます。
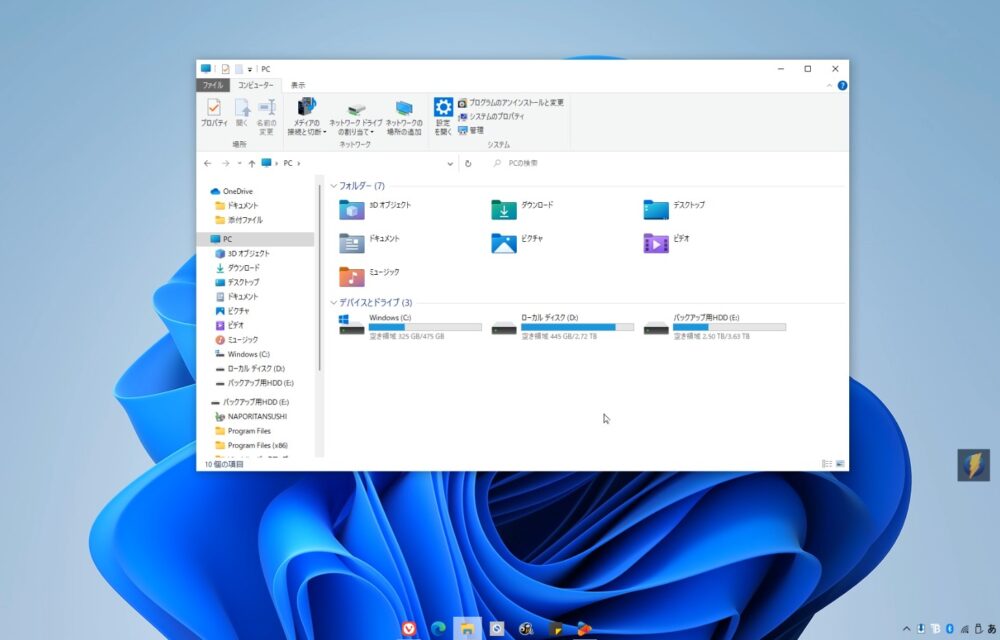
Windowsのテーマを変更するソフト「SecureUxTheme」とWindows10のアイコンを変更するソフト「7TSP」を使うことで、Windows10をWindows11の見た目にできます。
具体的には、デスクトップやダウンロードのアイコンをWindows11のものに差し替える、ポップアップメニューを角丸にしてみます。
ぱっと見は、完全にWindows11です。
「Windows11にアップデートするのが不安!でも、雰囲気を味わってみたい!」という方、ぜひ試してみてください。いつでも元に戻すことも可能です。
あくまで外観のみの変更です。本当にWindows11になったわけではないので注意してください。
流れ
以下の流れに沿って解説していきます。最初は慣れないと思うので、30分程度を見積もっておけばいいかなと思います。
- 何かあった時用にシステムの復元を作成する
- DeviantArtのアカウントを作成する
- DeviantArtから必要なファイルをダウンロードする
(アイコンパック、テーマファイル、7TSPの3つ) - SecureUxThemeをダウンロードする
- SecureUxThemeをインストールする
- 必要な場所にWindows11のテーマを移動する
- SecureUxThemeでWindows11のテーマを適用する
- 7TSPでアイコンをWindows11に変更する
僕みたいな初心者でもできたので、大丈夫だとは思いますが、不安な方は、まずタスクバーと壁紙をWindows11風にする方法を試してみてください。
この2つを試した後に、「もっとWindows11風にしてみたい!」と思ったら、本記事を参考にして挑戦してみてください。
方法
早速Windows10をWindows11風にしていきます。
何かあった時用にシステムの復元を作成する
今回の方法は、アイコンとテーマの変更という作業をします。
「何か不具合が起きて、うまい具合にアイコンが表示されなかった!」となっても大丈夫なように、システムの復元ポイント(バックアップ)を作成します。
よほどのことがない限りは失敗しないと思います。おまじないですね。
Windowsの検索窓(画面左下)に「システムの復元」と入力します。一番上に「復元ポイントの作成」が出るのでクリックします。
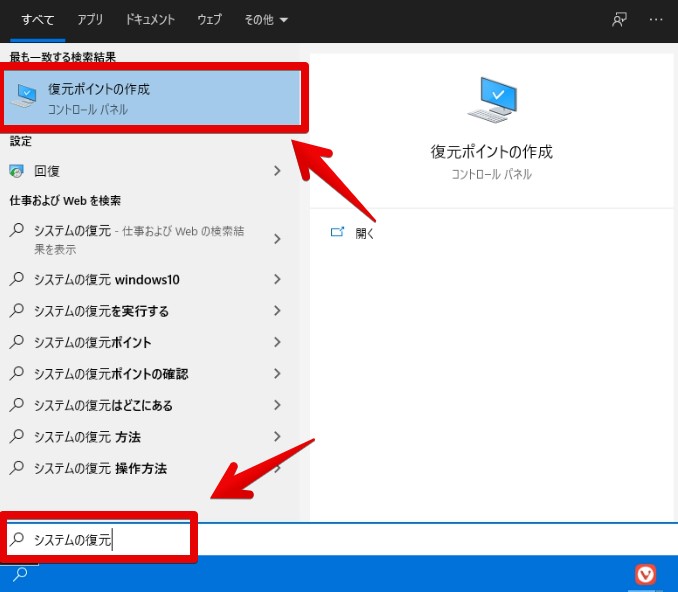
システムのプロパティが開くので、Windowsがインストールされているドライブの保護が「有効」になっていることを確認して、「作成」をクリックします。
ここで「有効」になっているドライブのバックアップを作成してくれます。
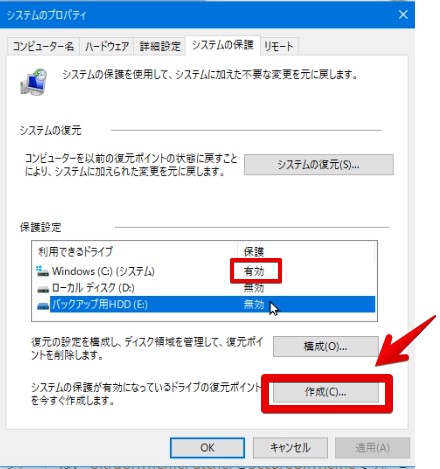
復元ポイントの名前を決めます。分かりやすくバックアップを作成した日時がおすすめです。
名前を決めたら「作成」をクリックします。
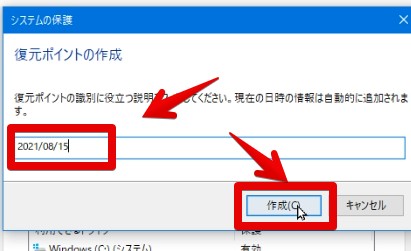
復元ポイントの作成が開始されるので、終わるまで待ちます。
僕の環境だと10分程度かかりました。この間は待つだけです。暇な方は、次項目で説明する必要なファイルをダウンロードしときましょう。
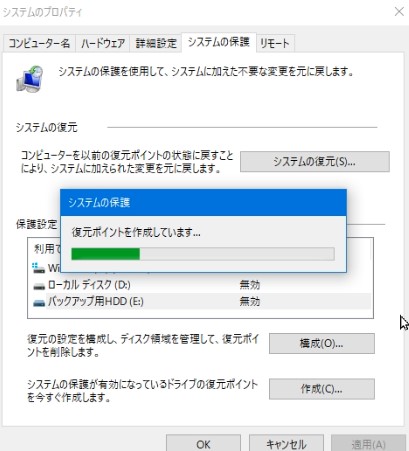
DeviantArtのアカウントを作成する
「DeviantArt(デヴィアントアート)」と呼ばれるサイトに無料会員登録します。ここに無料会員登録しないと、必要なファイルをダウンロードできません。
DeviantArtは、2000年からある古いサイトで、自身で作成したイラストや写真を共有できるアートコミュニティサイトです。英語なので抵抗あるかもですが、怪しいサイトではないです。
僕はここらへん詳しくないので知りませんが、世界で見たら有名なサイトなんですかね。日本でいう「pixiv」に似ています。
「DeviantArt」にアクセスします。
画面右上の「JOIN」をクリックします。既にアカウントを持っているという方は右側の「LOG IN」をクリックします。
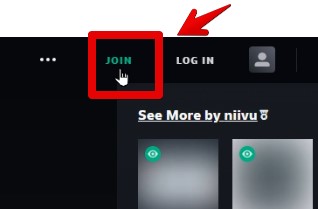
ニックネームやメールアドレス、パスワードなどの必要な情報を入力します。
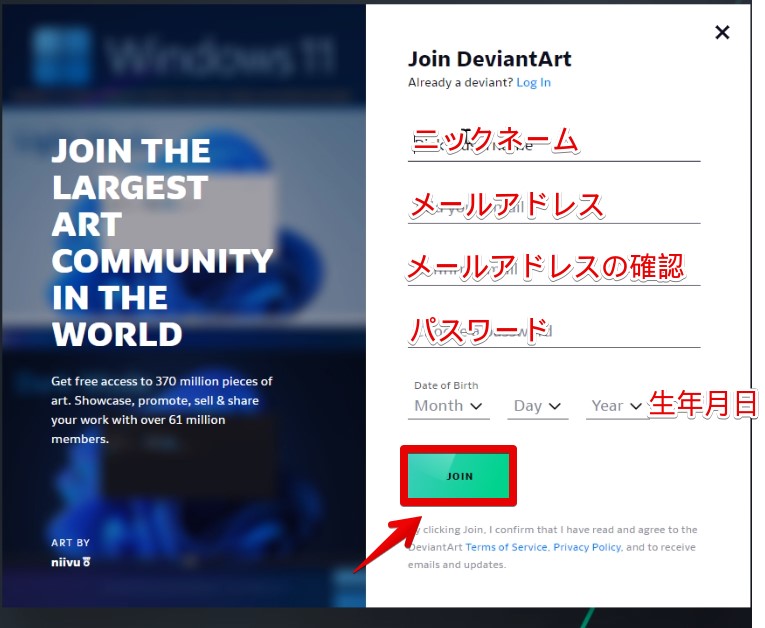
ちなみに、「Naporitansushi」は既に使われていました。既に同じニックネームがある場合は、登録できないので他の名前を決めましょう。
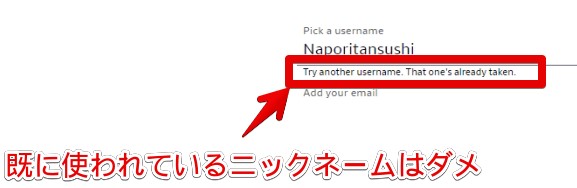
どんな理由でDeviantArtを利用するか選びます。
今回は、自分で何かを発信するのではなく、利用するだけなので「Discover Art」を選んで「CONTINUE」をクリックします。
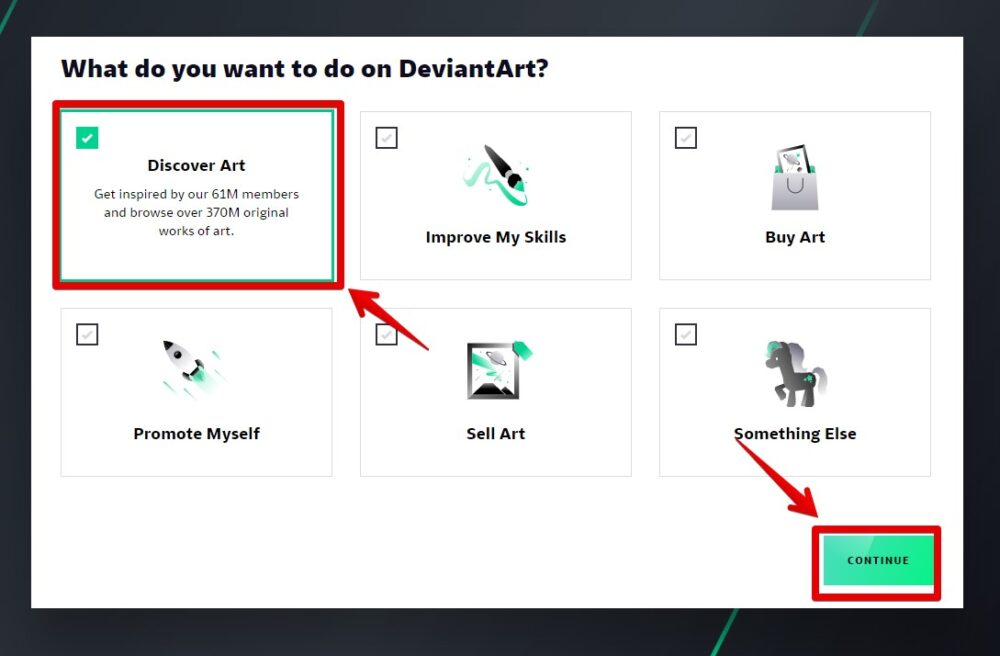
スキップできたらよかったんですが、スキップボタンが見当たらなかったので質問に答えます。
好きなイラストを3つ選んで、「CONTINUE」をクリックします。
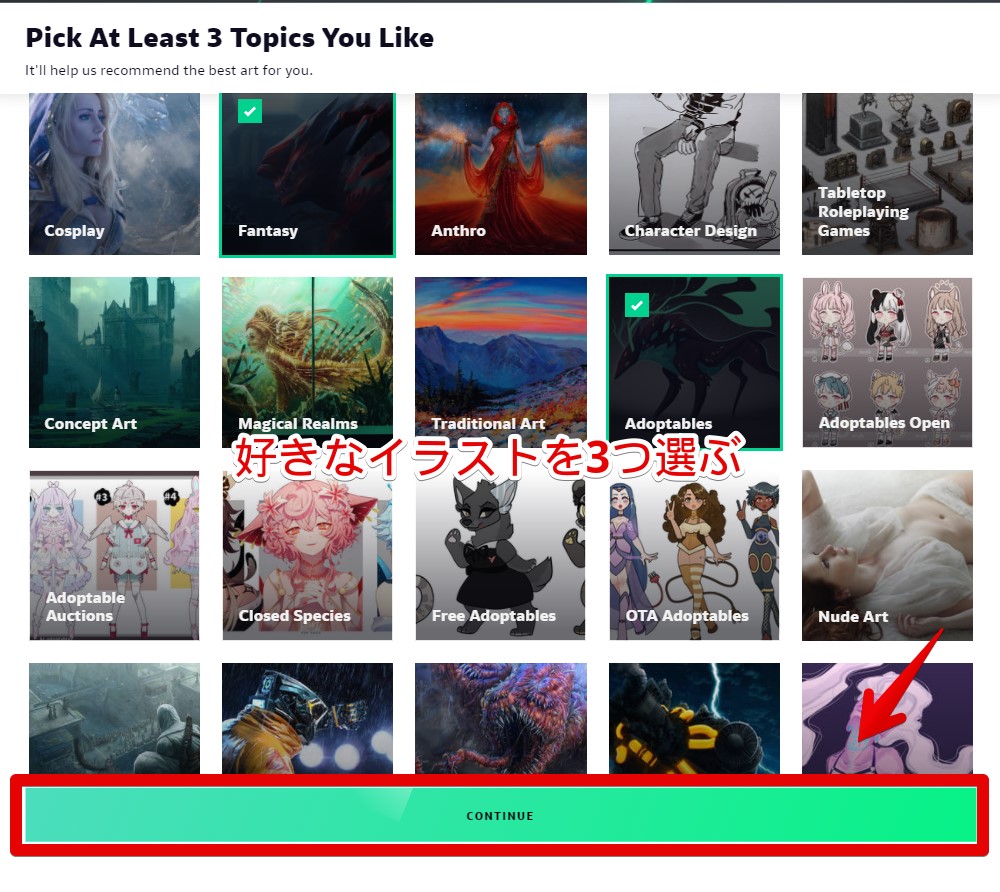
登録したメールアドレスに、確認のメールが送られてきます。
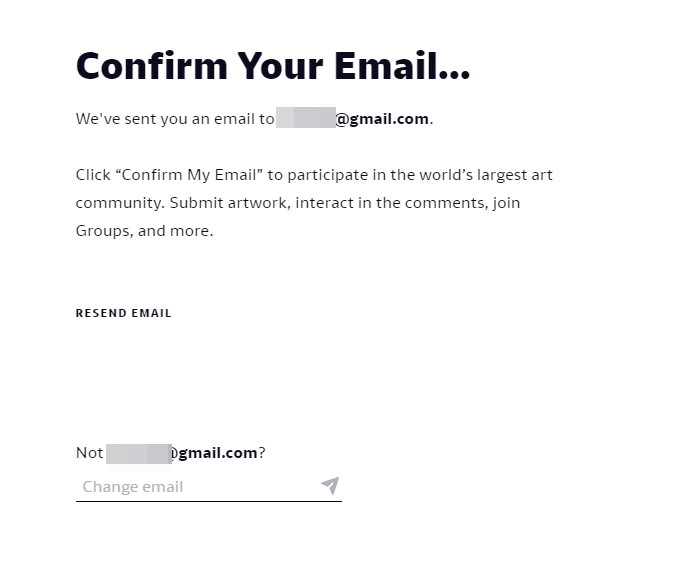
メールを開いて「CONFIORM MY EMAIL(自分のメールを確認)」をクリックします。
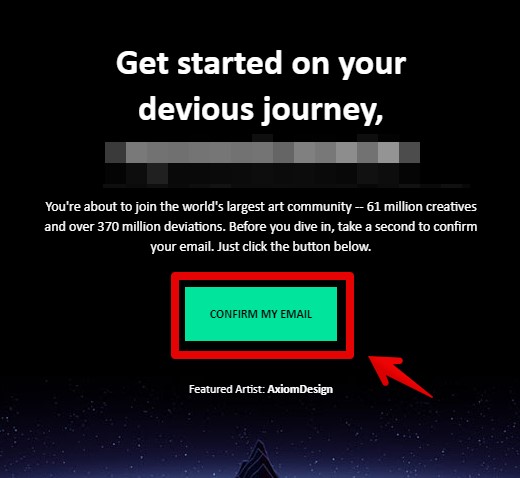
DeviantArtのサイトが開き、以下の文章が表示されたらアカウント作成は成功です。「×」でポップアップを閉じます。
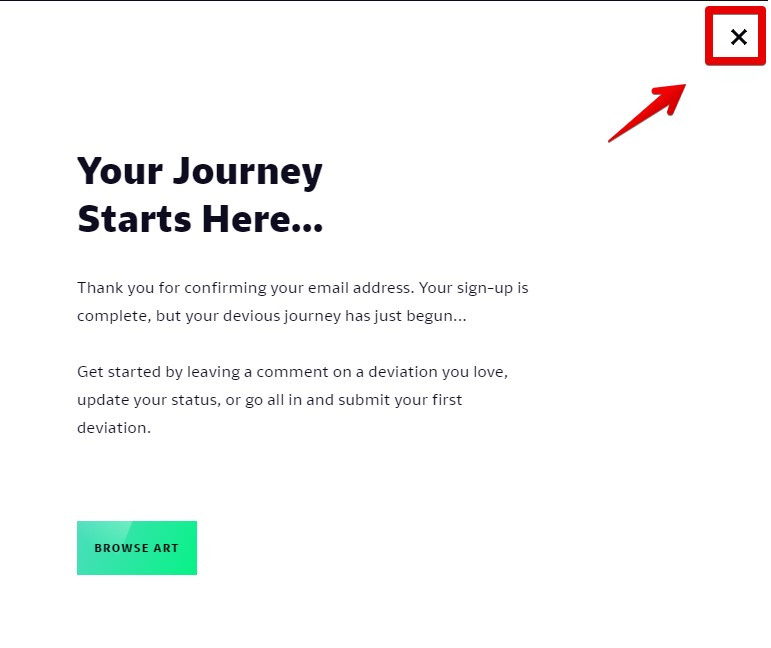
より詳しくアカウント作成方法について知りたい場合、こちらのサイトが参考になります。
DeviantArtから必要なファイルをダウンロードする
DeviantArtのアカウントを作成できたら、ファイルをダウンロードしていきます。必要なファイルの項目をクリックすると、ダウンロードサイトに飛べます。
| 必要なファイル | 説明 |
|---|---|
| Windows 11 for Windows 10 | Windows10の細かい箇所の角を丸めたり、Windows11に近づけるためのテーマファイル |
| Windows 11 Icon Themes | アイコンを変更するアイコンパック |
| 7TSP | アイコンパックを変更するために必要なソフト |
| SecureUxTheme | テーマを変更するために必要なソフト |
「テーマを変更するソフト」、「Windows11風のテーマ」、「アイコンを変更するソフト」、「Windows11風のアイコン」の計4つファイルが必要になります。
まずは、テーマのファイルをダウンロードします。
ログインしていない場合は、以下のように画像の閲覧とファイルのダウンロードができません。
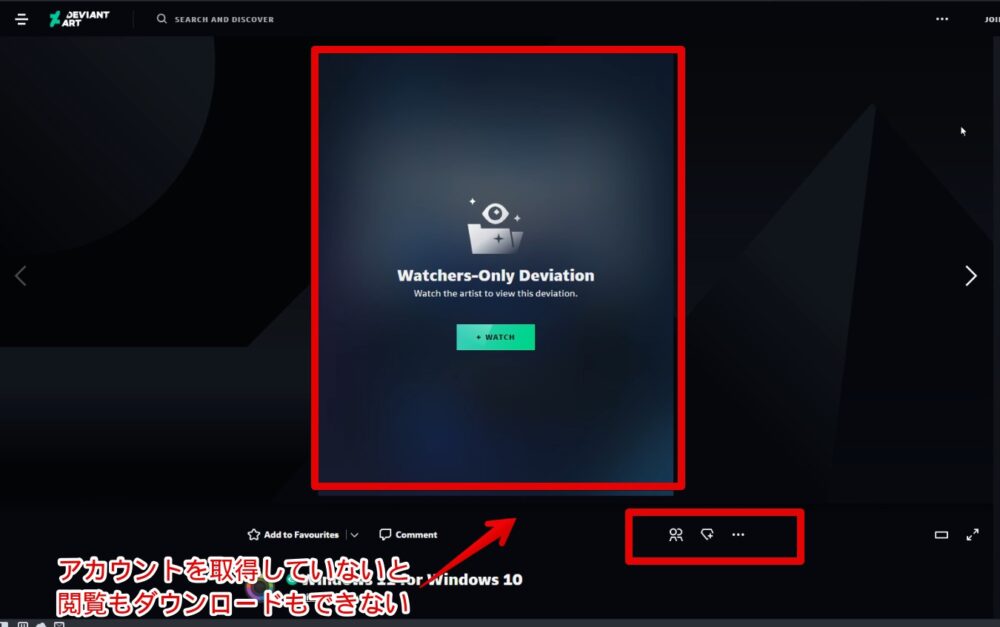
ログインしたら、右下にファイルのダウンロードボタンが表示されるのでクリックします。ダウンロードが開始されます。
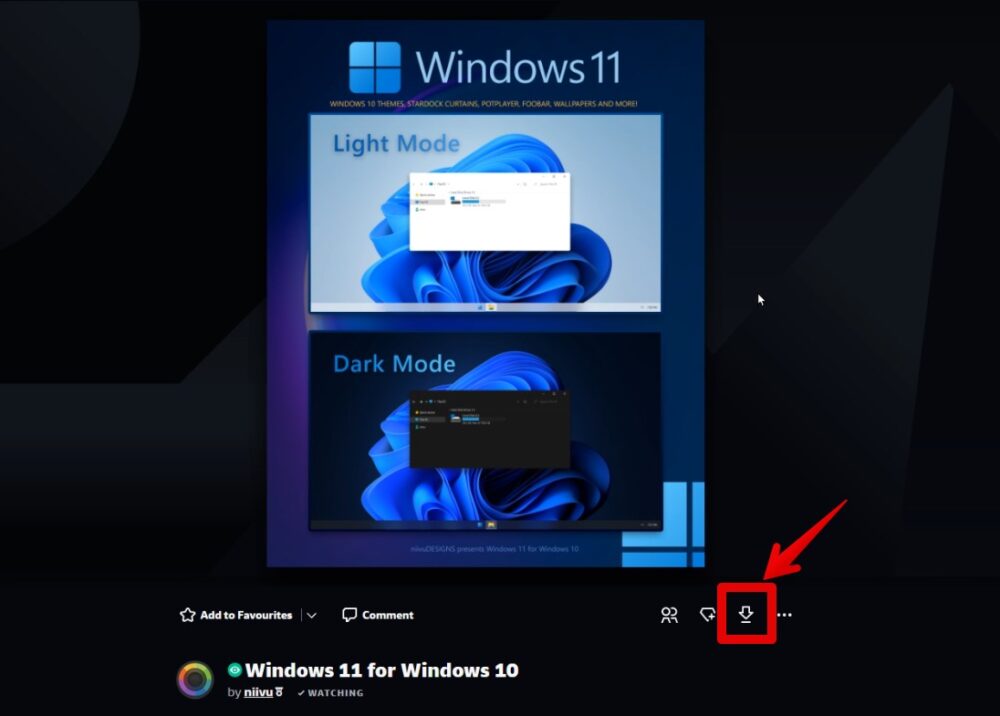
続いて、下の方にスクロールすると、「Windows 11 Icon Theme」というリンクがあるのでクリックします。
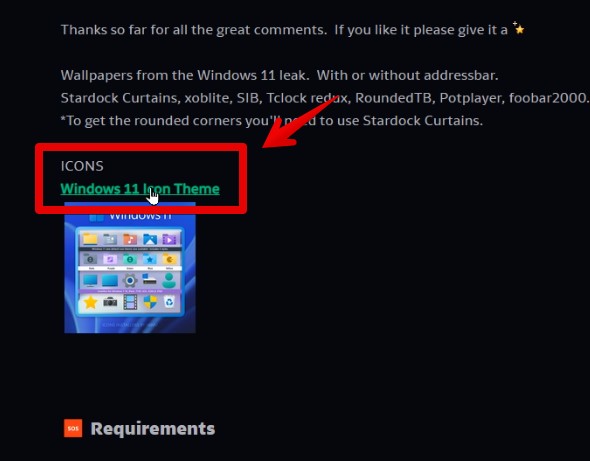
同じように、右下のダウンロードボタンをクリックします。
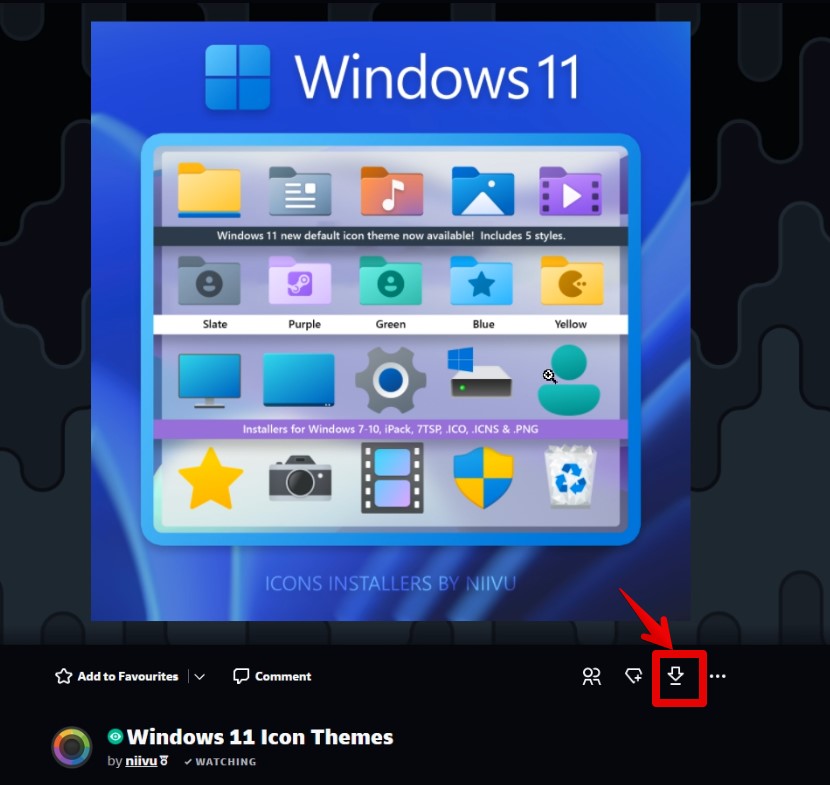
続いて、下にスクロールしていくと「7TSP」というリンクがあるのでクリックします。
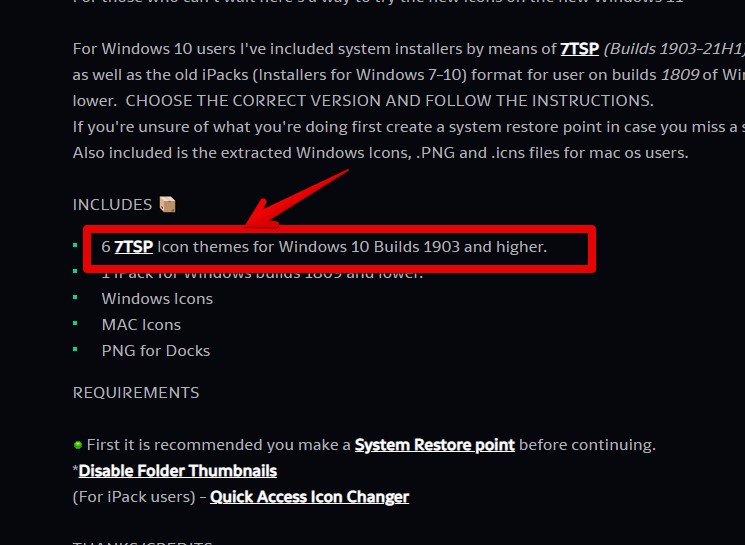
同じように右下のダウンロードボタンをクリックします。
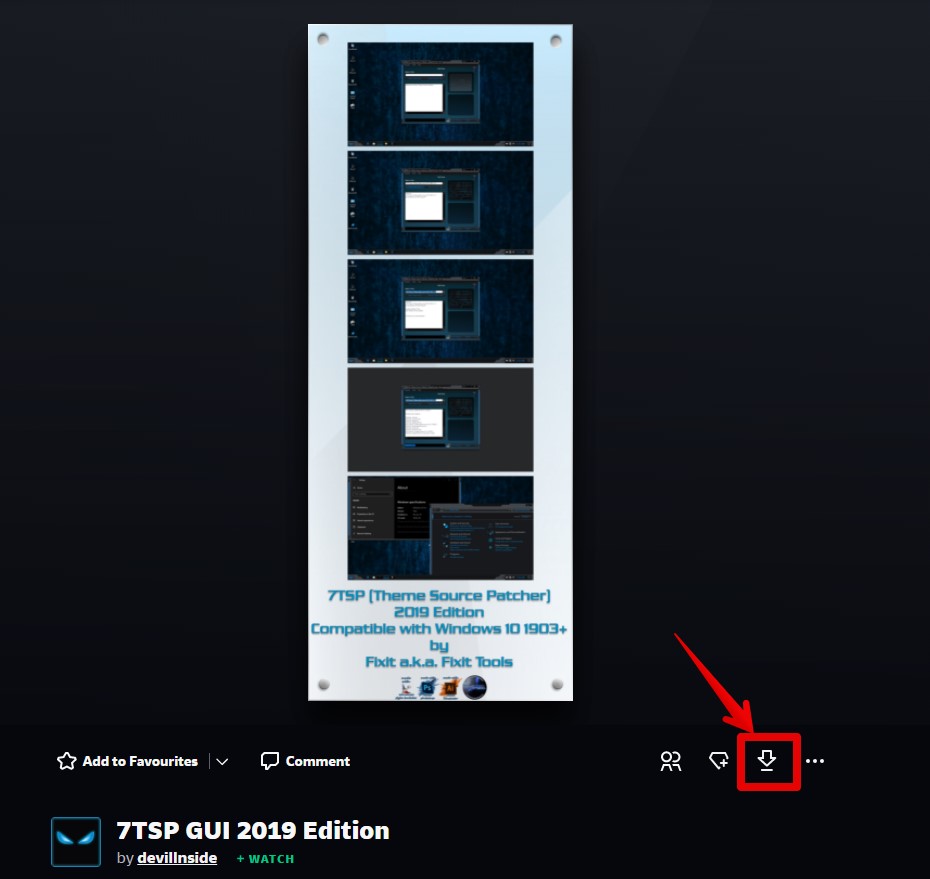
以上の3つのファイルがダウンロードできたらDeviantArtでの作業は終了です。
SecureUxThemeをダウンロードする
SecureUxThemeと呼ばれるWindowsのテーマを変更できるソフトをダウンロードします。
サイトにアクセスしたら、ページをスクロールさせて「Latest release」をクリックします。
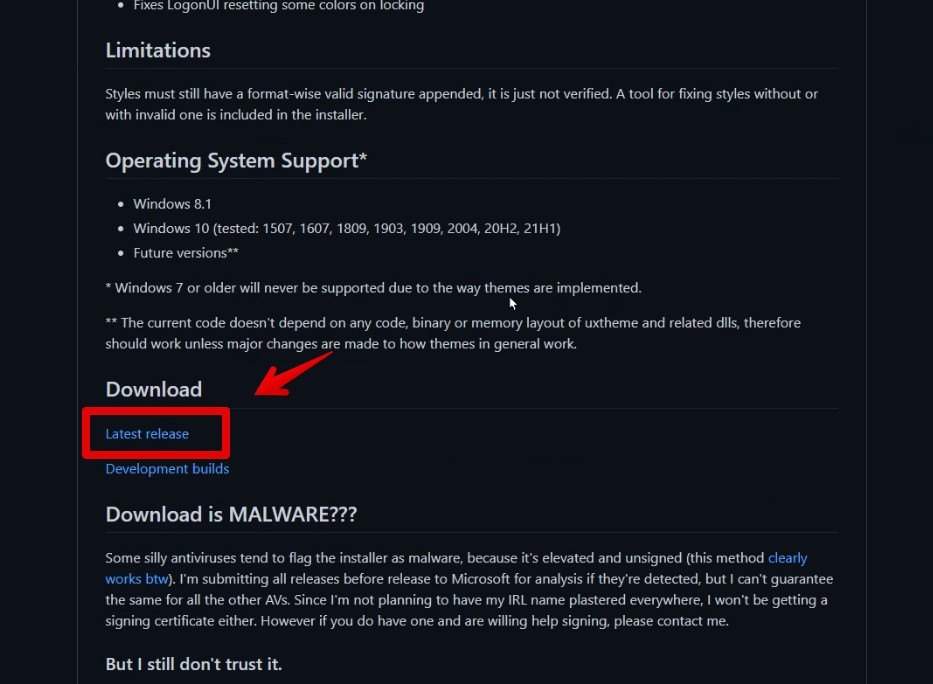
SecureUxThemeをインストールする
ダウンロードできたら、右クリック→管理者として実行をクリックします。
管理者として起動しないとインストールできないので注意しましょう。
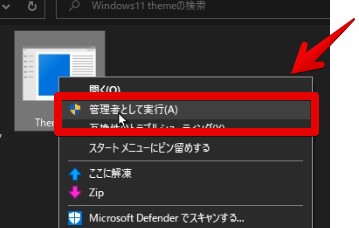
「はい」をクリックします。
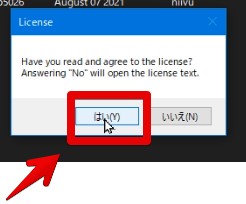
SecureUxThemeが起動するので、右側にある「Install」をクリックします。
チェックはそのままで変更しないようにしてください。
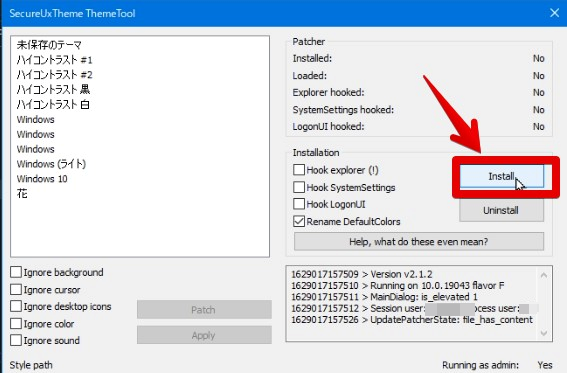
Successと表示されたらOKです。
パソコンの再起動をする必要があるので、準備ができたら「はい」をクリックします。作業中のファイルがあるなら、保存してから再起動させます。
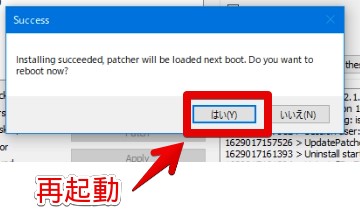
必要な場所にWindows11のテーマを移動する
再起動が終了したら、先ほどDeviantArtからダウンロードしたファイルを整理していきます。
分かりやすいように新しいフォルダーを作成して「Windows11 theme」の名前に変更しましょう。(別に何でもいいです)
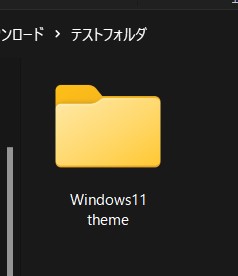
フォルダーを作成できたら、その中にダウンロードした4つのファイルを入れます。(Windows 11 for Windows 10、Windows 11 Icon Themes、7TSP、SecureUxTheme)
アイコン、テーマ、7TSPファイルは、圧縮ファイルになっているので解凍します。右クリック→開くで解凍できます。
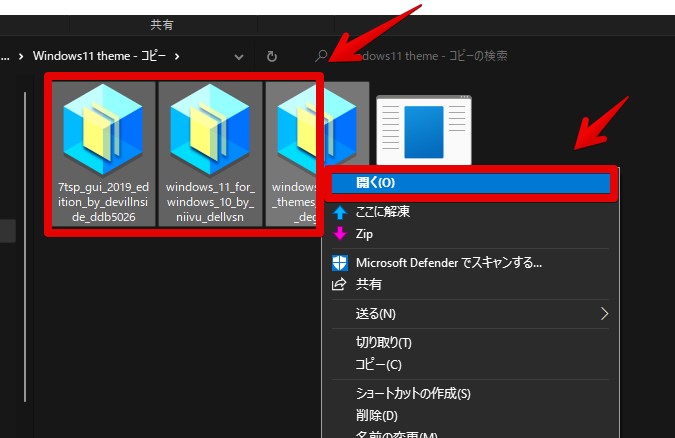
以下の画像のように、「Windows11 theme」フォルダーの中に、3つのフォルダーと1つのファイルがある状態になればOKです。
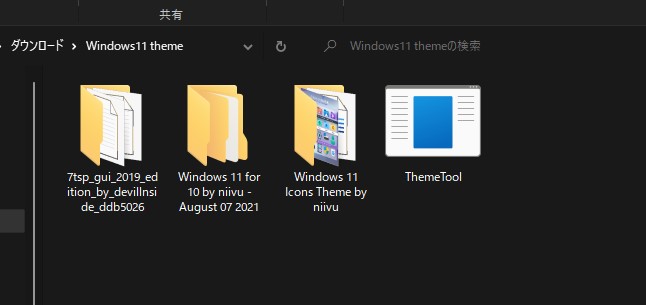
続いて、テーマのファイル(Windows 11 for 10 by niivu August 07 2021のフォルダー内)を必要な場所に移動します。
移動させるテーマは、以下の場所にあります。
Windows11 theme\Windows 11 for 10 by niivu August 07 2021\Windows 10 Themes「Windows 11 for 10 by niivu August 07 2021」を開くと、色々フォルダーがあると思いますが、その中の「Windows 10 Themes」をクリックします。
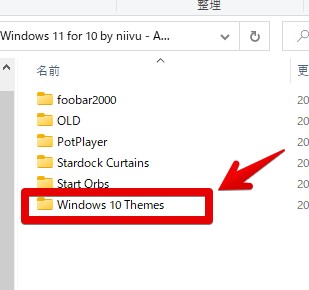
本記事では、「Windows 10 Themes」フォルダーしか使いませんが、スタートボタンをWindows11風にする場合は、他のフォルダーが必要になってくるので消さないようにしましょう。
気になった方は、以下の記事を参考にしてみてください。
中にある「Windows 11」のフォルダーと、その他のテーマファイルを全部選択してコピーします。
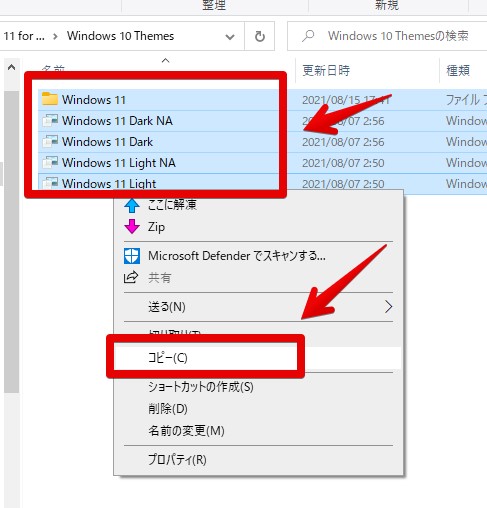
コピーしたら以下の場所に貼り付けます。
C:\Windows\Resources\Themes貼り付ける時に、「対象のフォルダーへのアクセスは拒否されました」のポップアップが表示されると思うので、「すべての項目にこれを実行する」にチェックを入れて、「続行」をクリックします。
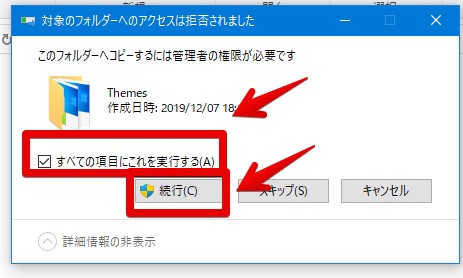
既にあるフォルダーやテーマと一緒にWindows11のテーマも追加されたらOKです。
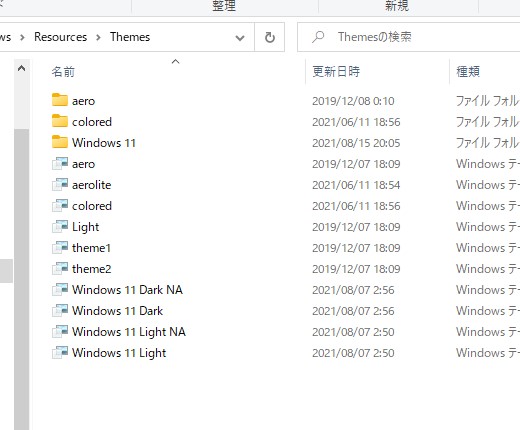
SecureUxThemeでWindows11のテーマを適用する
ここまでくれば、あとは楽です。
SecureUxTheme (ThemeTool)を起動します。インストールする時と同じように管理者として実行します。
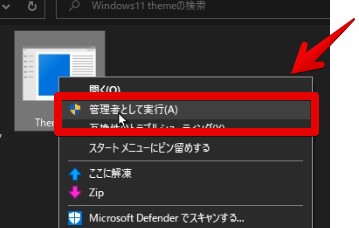
先ほどWindows11のテーマを移動したので、左側のメニューに新しくWindows11テーマが追加されています。
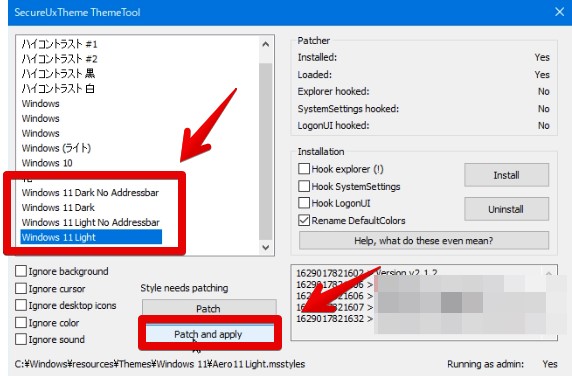
好きなテーマを選んで、「Patch and apply」をクリックします。
| テーマの種類 | 説明 |
|---|---|
| Windows 11 Dark No Addressbar | ダークテーマ。エクスプローラーのアドレスバーを非表示 |
| Windows 11 Dark(おすすめ) | ダークテーマ |
| Windows 11 Light No Addressbar | ライトテーマ。エクスプローラーのアドレスバーを非表示 |
| Windows 11 Light(おすすめ) | ライトテーマ |
おすすめは「Windows 11 Light」か「Windows 11 Dark」です。
「No Addressbar」タイプはその名の通り、エクスプローラーのアドレスバーが非表示になります。
極限までスッキリしたい人には向いてますが、それ以外の人には不便になるかなぁと思います。
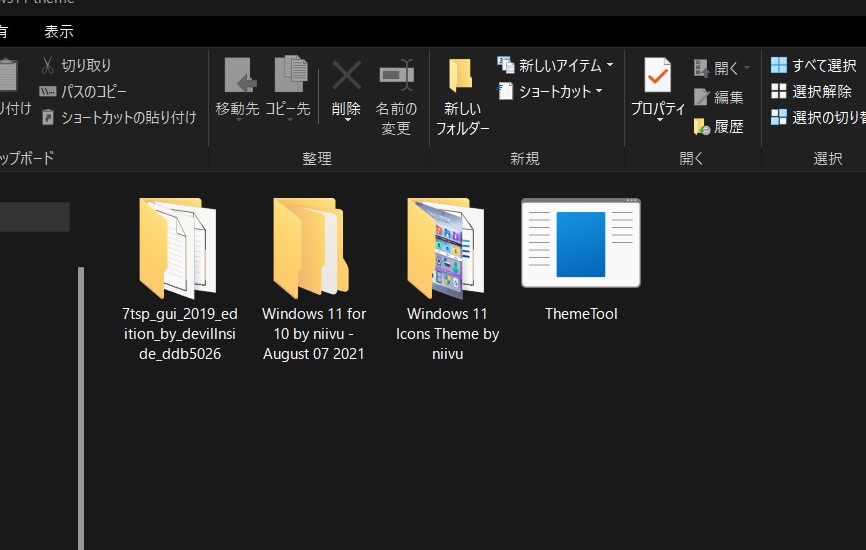
画面全体が青くなり、「お待ちください」と表示されるので適用するまで待ちます。
この時、再起動の必要はないので呑気に待ちましょう。

再び画面が戻ると、Windows11のテーマが適用されています。パッとみは変化がないように感じると思います。
ちゃんと変わったかどうかを確認するために、適当にメモ帳を作成します。
右クリック→新規作成→テキスト ドキュメントで開けます。メモ帳を開いたら、何でもいいので文字を入力して「×」をクリックします。
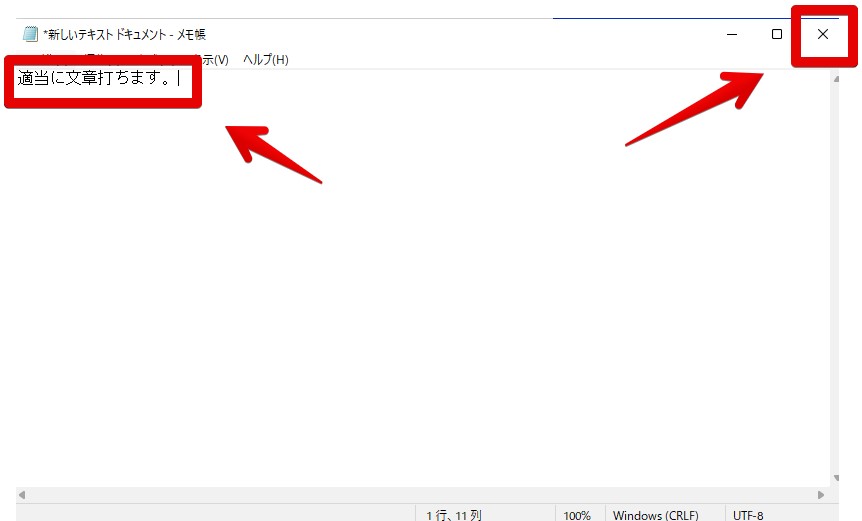
はい、ここが重要です。「保存する」などの枠が丸くなっているかと思います。
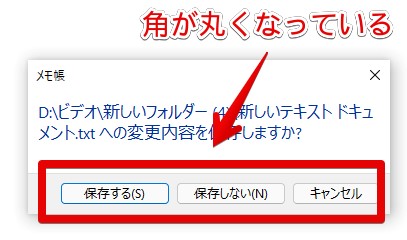
比較できるように、変更前の画像も貼っておきます。こうしてみるとかなりすっきりして綺麗なデザインになったのが分かります。これがWindows11…!
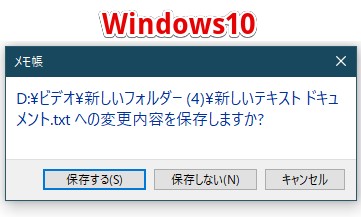
右クリックメニュー(コンテキストメニュー)も変更されています。背景が灰色から真っ白になり、マウスを乗せた箇所が丸く青で囲まれるようになります。
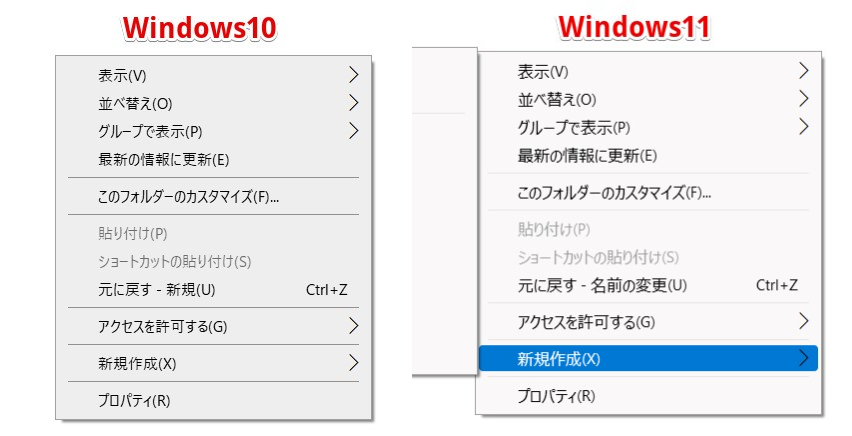
ここ以外にも変更点がありそうな気もするんですが、慣れてしまったため見つけることができませんでした。多分どっか変わっているはずです。
7TSPでアイコンをWindows11に変更する
最後に、Windows10のアイコンをWindows11に変更します。これをすることで、見た目は90%Windows11になります。(あくまで風ですが…)
ダウンロードしておいた「Windows 11 Icons Theme by niivu」を開きます。色々フォルダーがありますが、必要なのは1つだけです。
「7TSP Themes for Windows 10 1903 and higher」をクリックします。
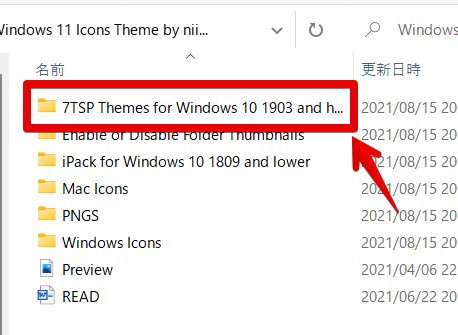
開くと、ずらーーとファイルが表示されます。
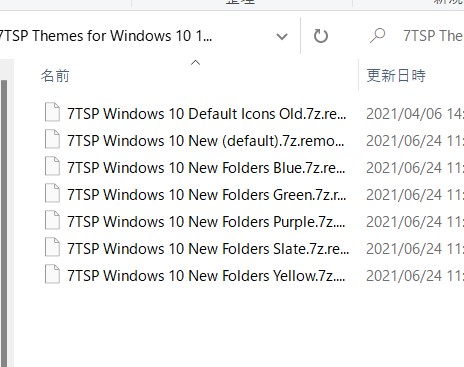
ファイルの名前の変更(F2か右クリック→名前の変更)で、末尾にある「.remove」を削除します。
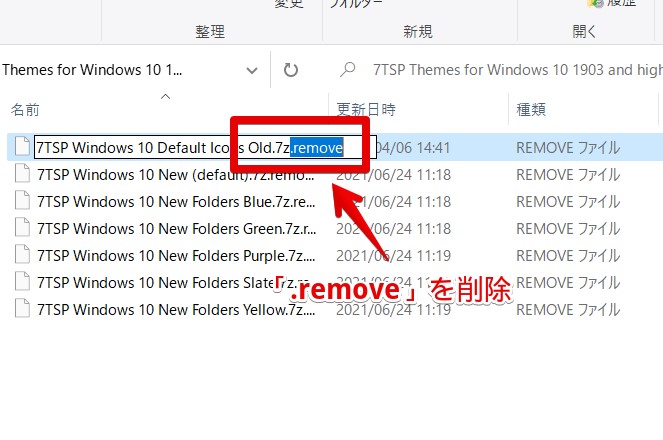
拡張子を変更するので、以下のように警告が表示されますが「はい」をクリックします。
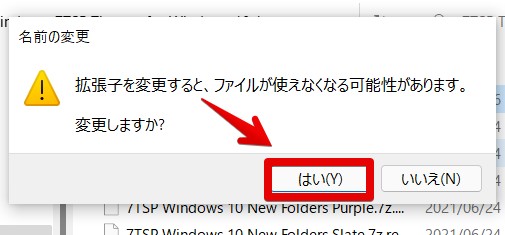
他のファイルも全部名前を変更します。
使うのはどれか1つだけなので、全部変更する必要はないんですが、念のためです。
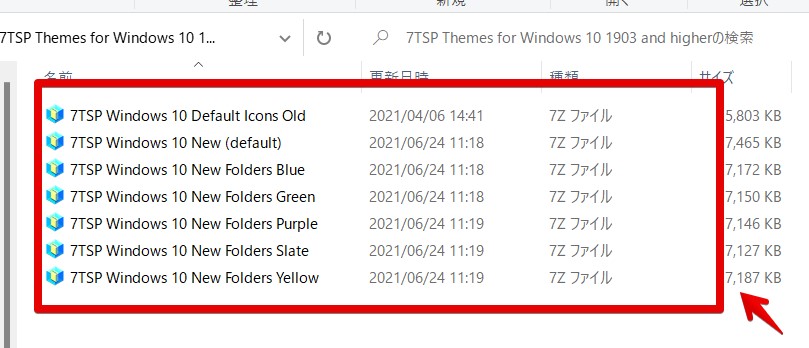
名前を変更できたら、「7TSP(7tsp_gui_2019_edition_by_devillnside_ddb5026)」のフォルダーを開きます。
フォルダー内にある「7tsp GUI v0.6(2019).ee」の末尾「ee」を「exe」にします。こうすることで、ソフトを起動できます。
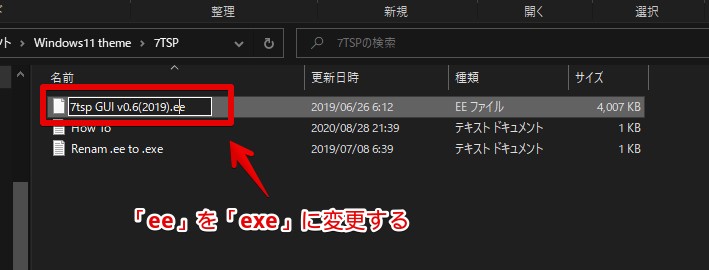
拡張子の変更をするので、警告画面が表示されますが、「はい」をクリックします。
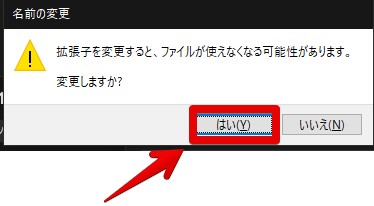
ソフトとして起動できるようになります。起動します。(ダブルクリック)
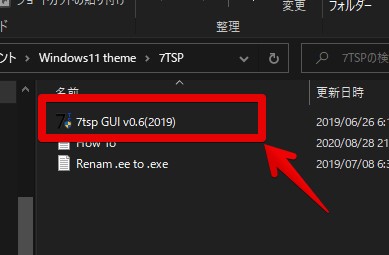
起動したら、「Add a Custom Pack」をクリックします。
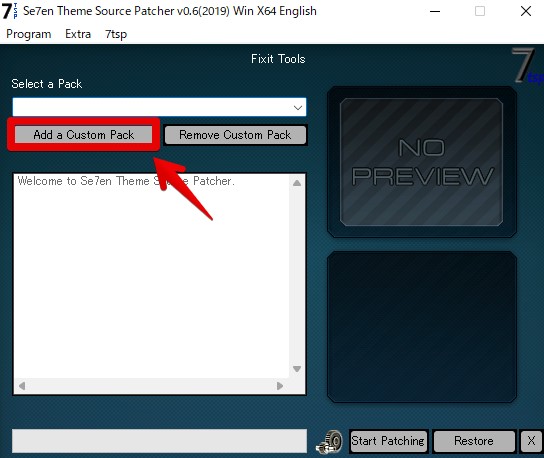
先ほど、名前変更したファイルの中で好きなものを選びます。僕は通常の「7TSP Windows 10 New (default)」を選びました。
選んだら、「開く」をクリックします。
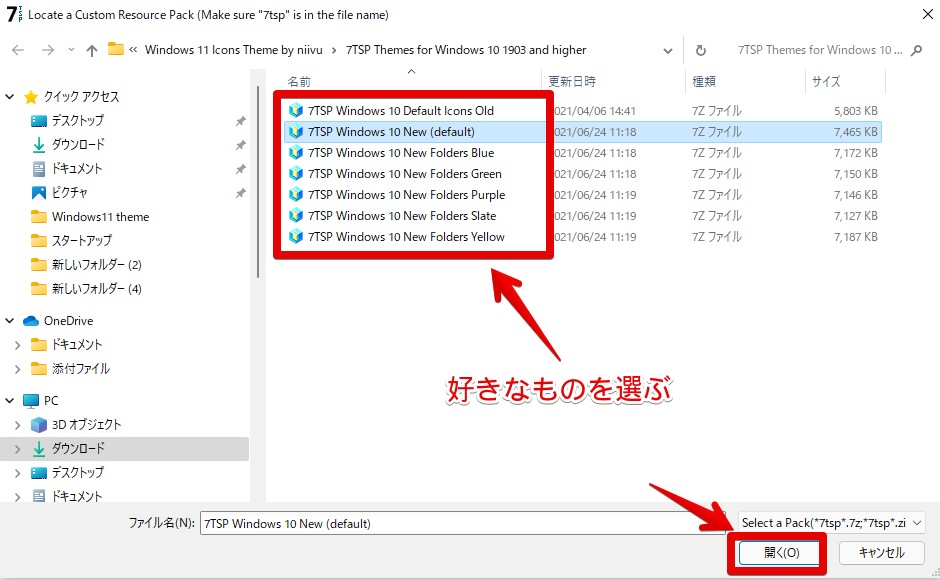
以下のポップアップが表示されたら「はい」をクリックします。
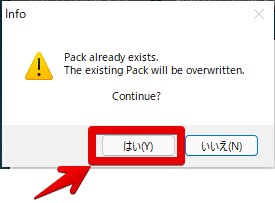
画面右下の「Start Patching」をクリックします。
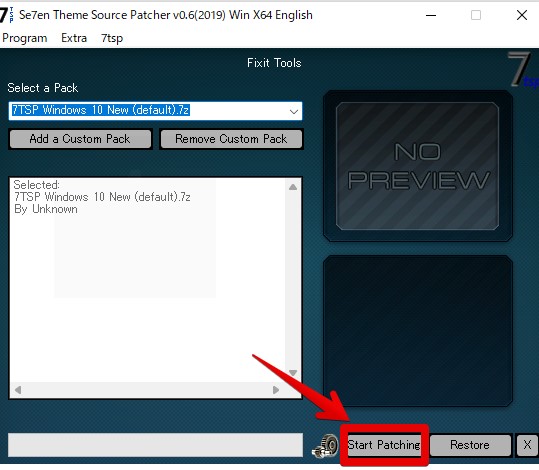
「はい」をクリックします。タスクバーあたりが真っ白になって結構待たされます。僕の環境だと5分程度待ちました。
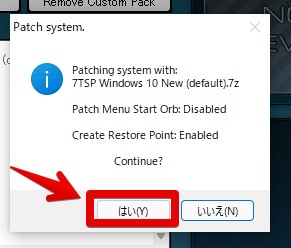
画面が元に戻ると、再起動の確認画面が表示されるので、「はい」をクリックしてパソコンの再起動をします。
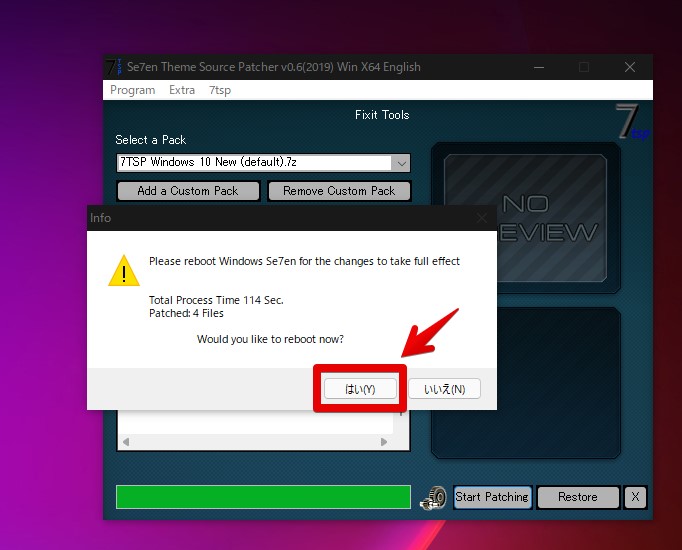
パソコンの再起動が終わると、無事にアイコンがWindows11風になっています。
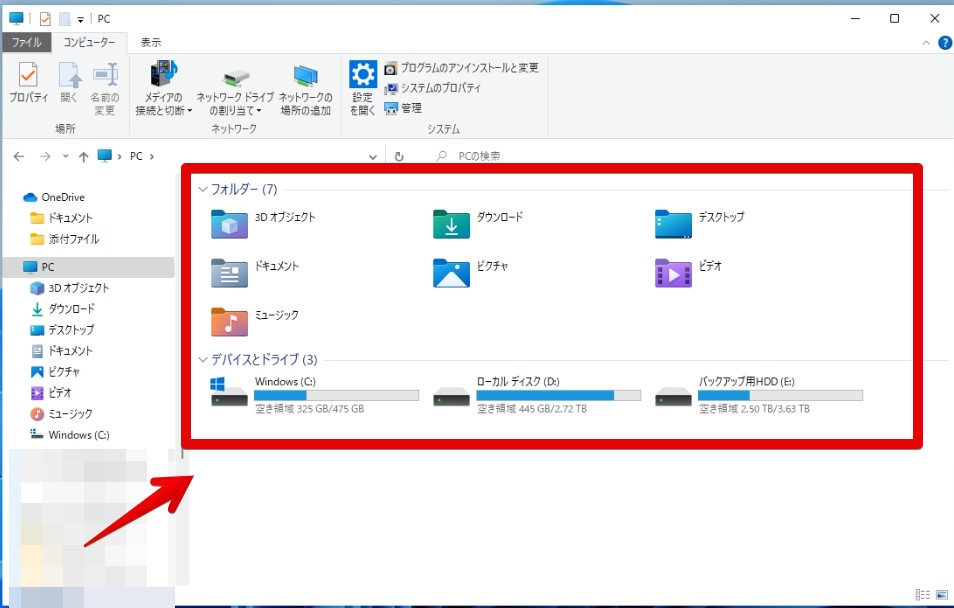
フォルダーアイコンもWindows11風になっています。お疲れ様です。
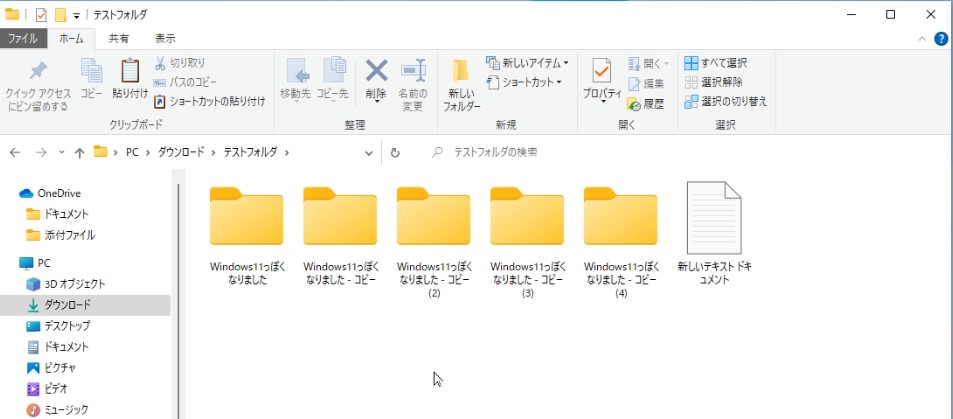
個人的には、「Windows 11 Dark」と「7TSP Windows 10 New (default)」の組み合わせが好きです。
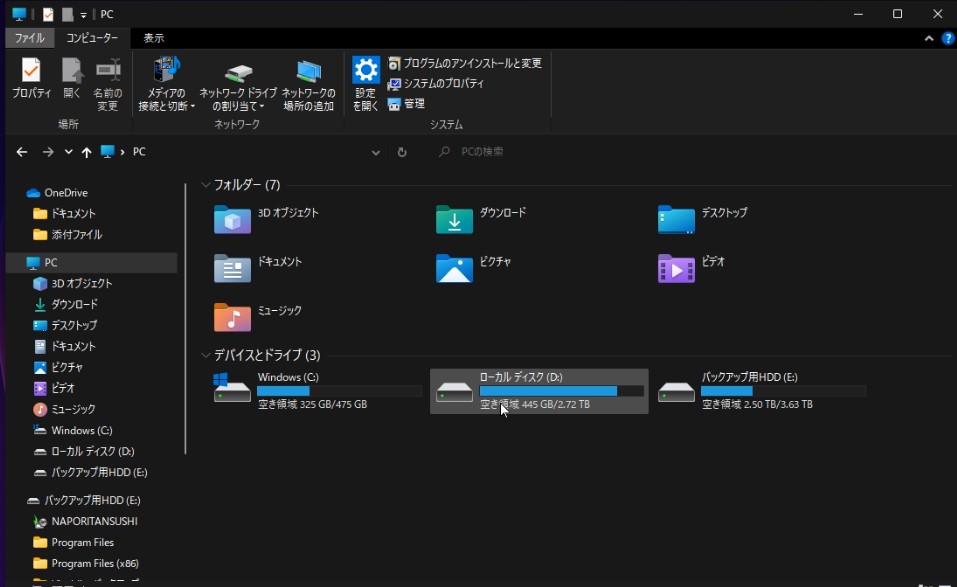
ブルーのアイコンも試してみましたが、まぁまぁいい感じです。
しかし、なぜか僕の環境では、フォルダーがブルーからすぐ元のデザインに戻ったので保留かなって感じです。
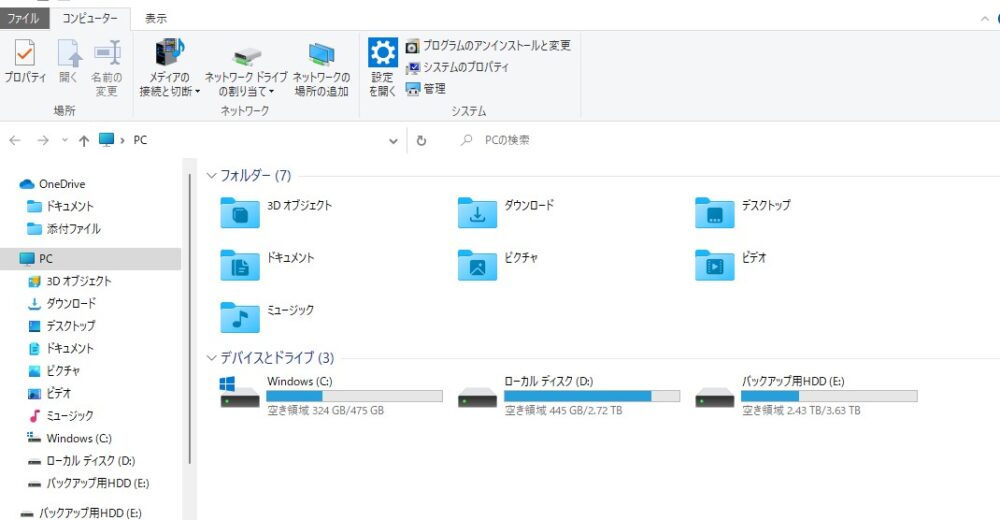
注意点ですが、SecureUxThemeでライトテーマを選んだ後に、Windows10の設定でダークモードにしてもエクスプローラー上部の色が変更されなかったので、Windows11風のダークモードにしたい場合は、SecureUxThemeからダークを選ぶようにしましょう。
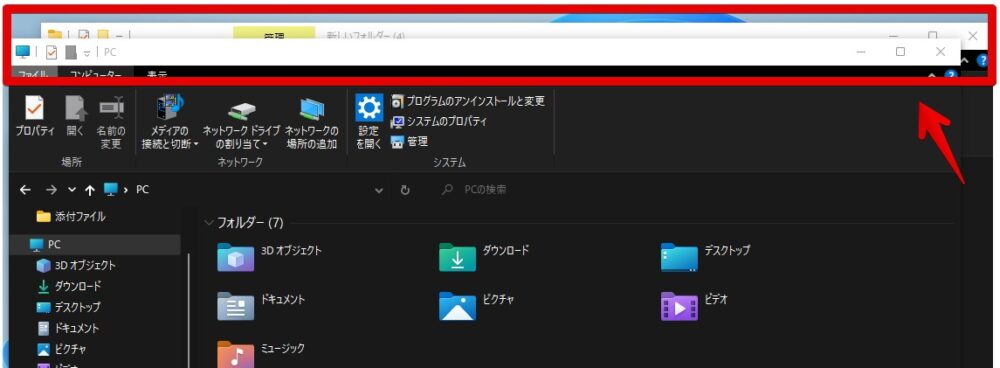
上手くいかない場合・失敗した場合
僕の場合、ブルーのアイコンパックを適用したのちに、通常のアイコンパックに戻そうと思っても、なぜか戻せない状況に陥りました。
そんな時は、7TSP内の復元ポイントからリセットさせることができます。
画面右下の「Restore(復元)」をクリックします。
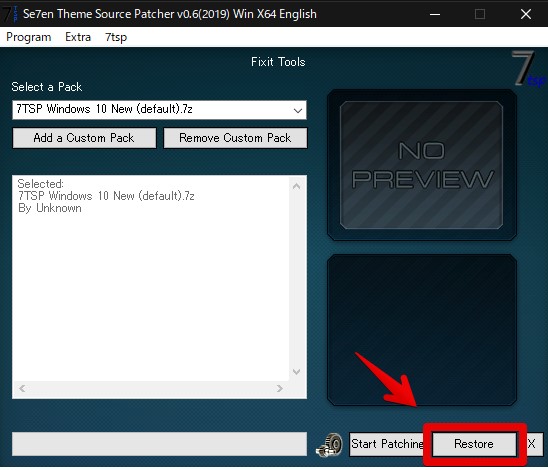
復元メニューが表示されるので、3つの中から1つ選び「OK」をクリックします。
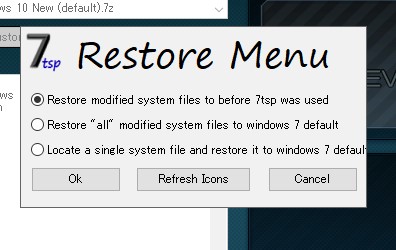
| 7TSPの復元メニュー | |
|---|---|
| Restore modified system files to before 7tsp was used | 変更したシステムファイルを7tspを使用する前に復元する |
| Restore “all" modified system files to windows 7 default | 「すべての」変更されたシステムファイルをWindows7のデフォルトに復元する |
| Locate a single system file and restore it to Windows 7 default | 単一のシステムファイルを見つけて、Windows7のデフォルトに復元します |
「Restore modified system files to before 7tsp was used」を選択することで、7TSPを使用する前の状態に戻せるので、こちらがおすすめです。
他2つは怖いので試してません。
しばらくすると、Windows10のアイコンに元通りになります。
感想
以上、Windows10を見せかけだけWindows11にする方法でした。
正直、かなりいいレベルまできたんじゃないかなと思います。
今回紹介した「7TSP」は、Windows11アイコンに限らず様々なアイコンに変更できるので、飽きることなく利用できます。インターネットで調べると結構でてくるので、好きなアイコンにしてみましょう。





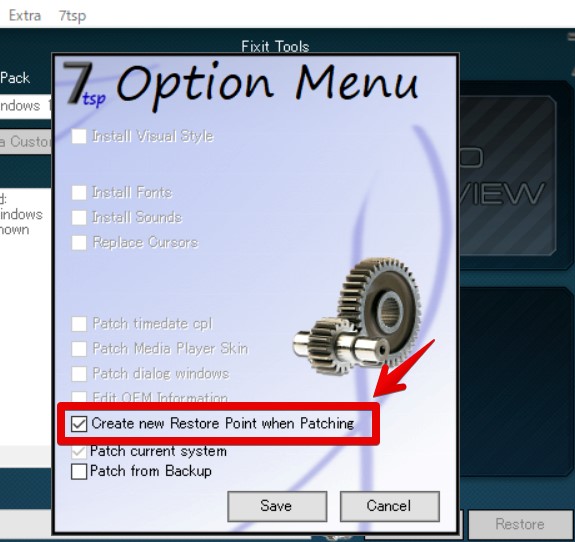

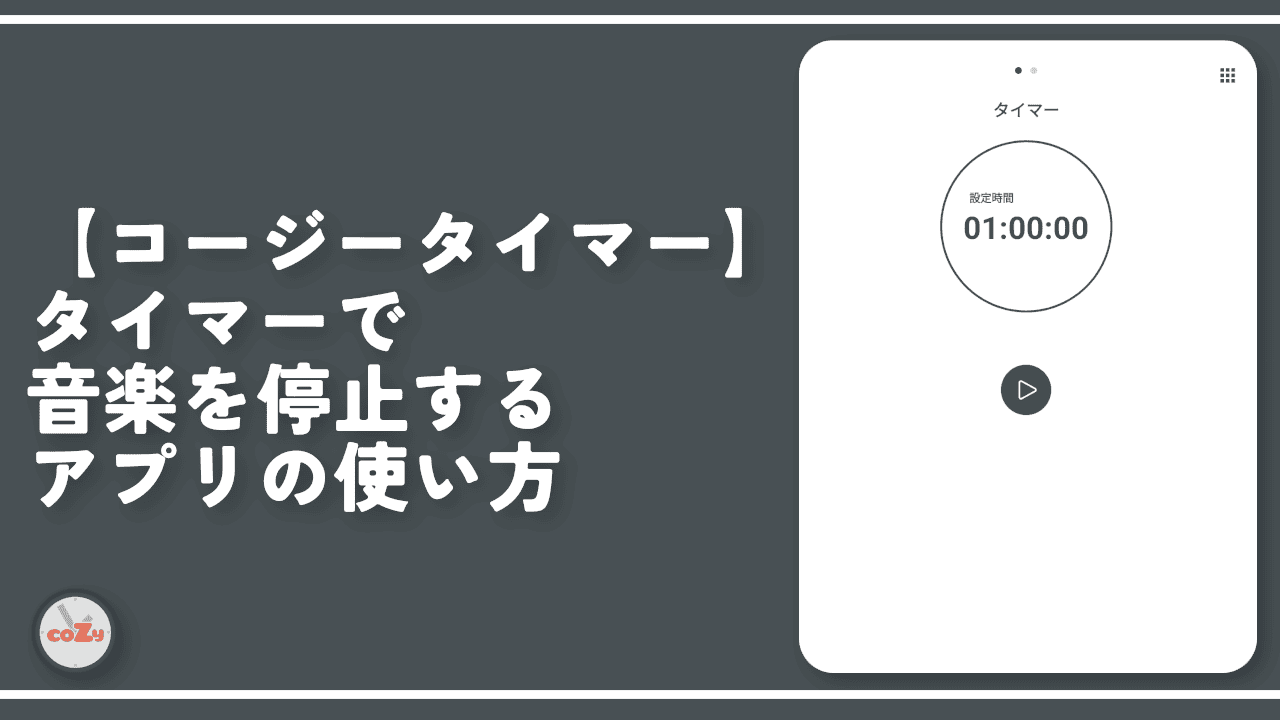
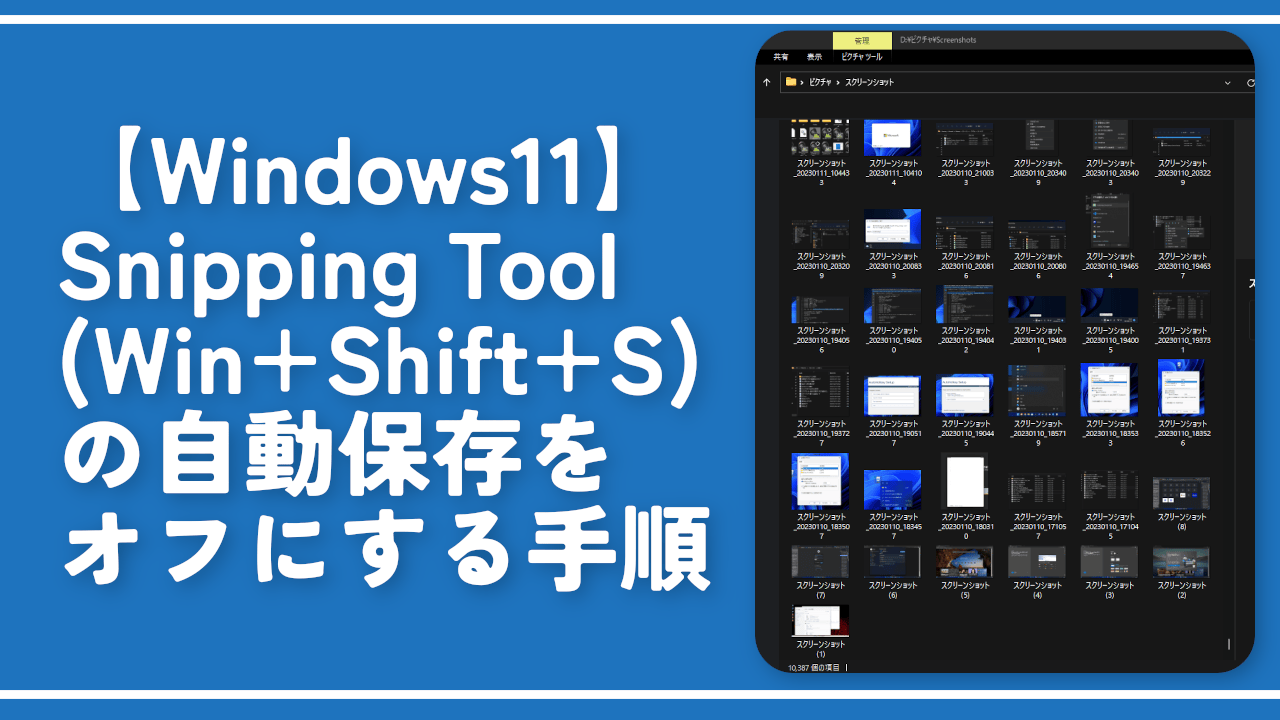

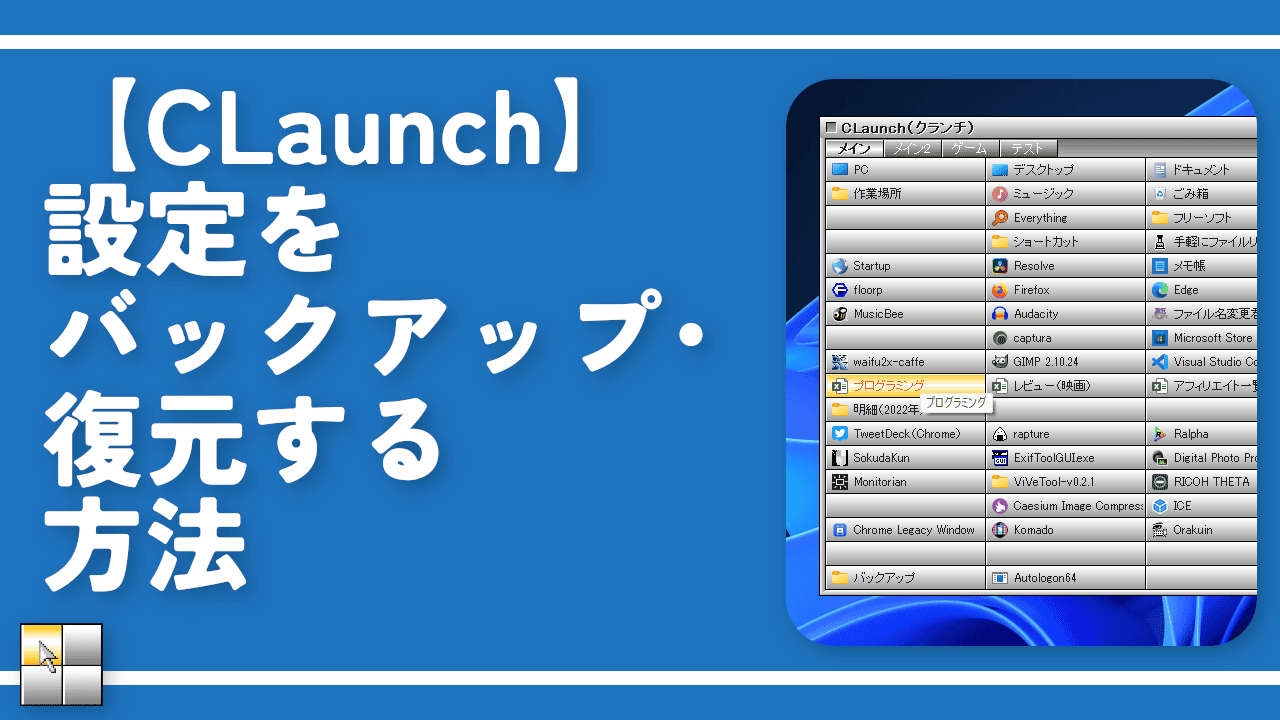

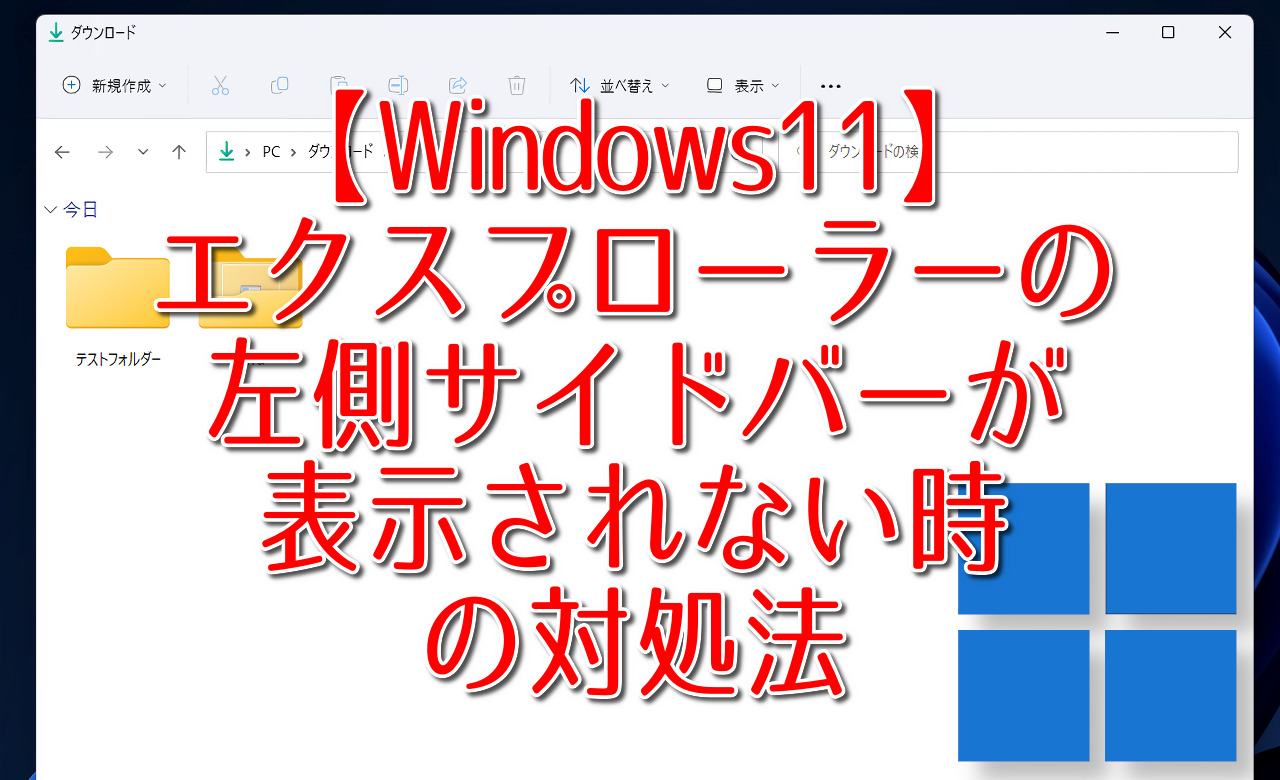
 【2025年】僕が買ったAmazon商品を貼る!今年も買うぞ!
【2025年】僕が買ったAmazon商品を貼る!今年も買うぞ! 【Amazon】配送料(送料)の文字を大きく目立たせるCSS
【Amazon】配送料(送料)の文字を大きく目立たせるCSS 【TVer】嫌いな特定の番組を非表示にするCSS。邪魔なのは消そうぜ!
【TVer】嫌いな特定の番組を非表示にするCSS。邪魔なのは消そうぜ! 「Kiwi browser」がサポート終了なので「Microsoft Edge」に移行!拡張機能も使えるよ
「Kiwi browser」がサポート終了なので「Microsoft Edge」に移行!拡張機能も使えるよ カロリーメイトを綺麗に開けられるかもしれない方法
カロリーメイトを綺麗に開けられるかもしれない方法 【DPP4】サードパーティー製でレンズデータを認識する方法
【DPP4】サードパーティー製でレンズデータを認識する方法 【Clean-Spam-Link-Tweet】「bnc.lt」リンクなどのスパム消す拡張機能
【Clean-Spam-Link-Tweet】「bnc.lt」リンクなどのスパム消す拡張機能 【プライムビデオ】関連タイトルを複数行表示にするCSS
【プライムビデオ】関連タイトルを複数行表示にするCSS 【Google検索】快適な検索結果を得るための8つの方法
【Google検索】快適な検索結果を得るための8つの方法 【YouTube Studio】視聴回数、高評価率、コメントを非表示にするCSS
【YouTube Studio】視聴回数、高評価率、コメントを非表示にするCSS 【Condler】Amazonの検索結果に便利な項目を追加する拡張機能
【Condler】Amazonの検索結果に便利な項目を追加する拡張機能 これまでの人生で恥ずかしかったこと・失敗したことを書いてストレス発散だ!
これまでの人生で恥ずかしかったこと・失敗したことを書いてストレス発散だ! 【2025年】当サイトが歩んだ日記の記録
【2025年】当サイトが歩んだ日記の記録