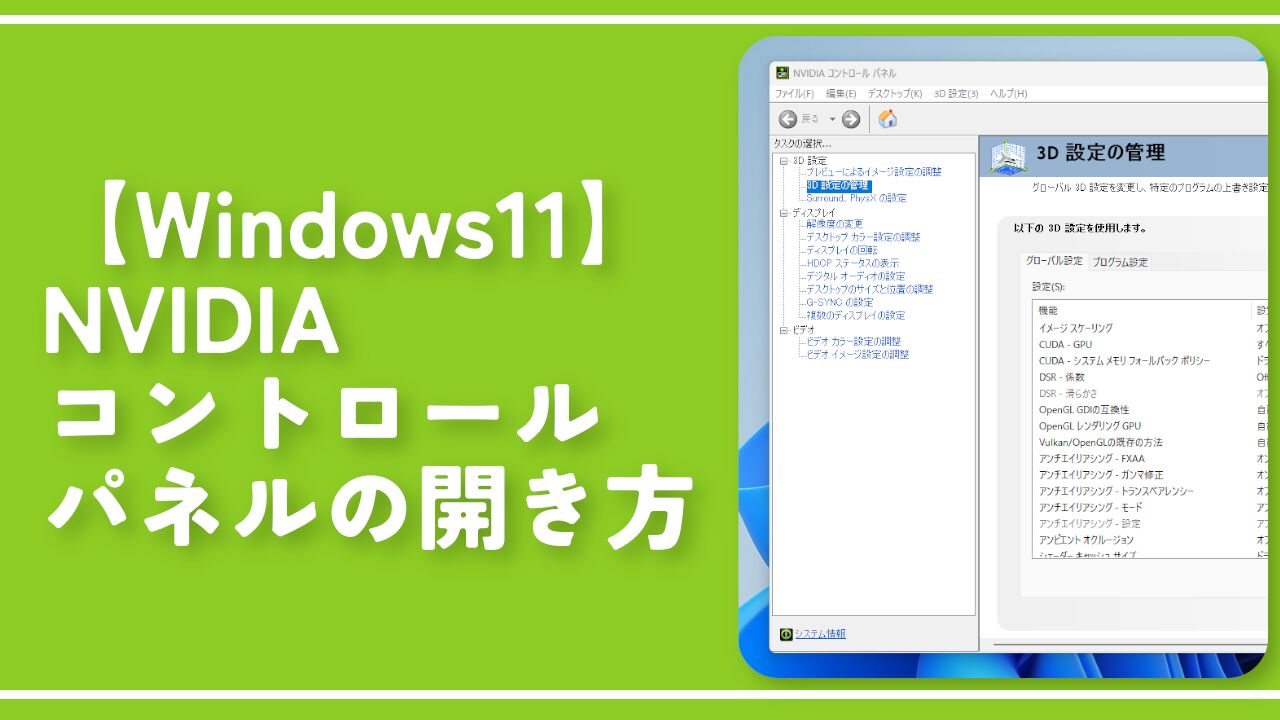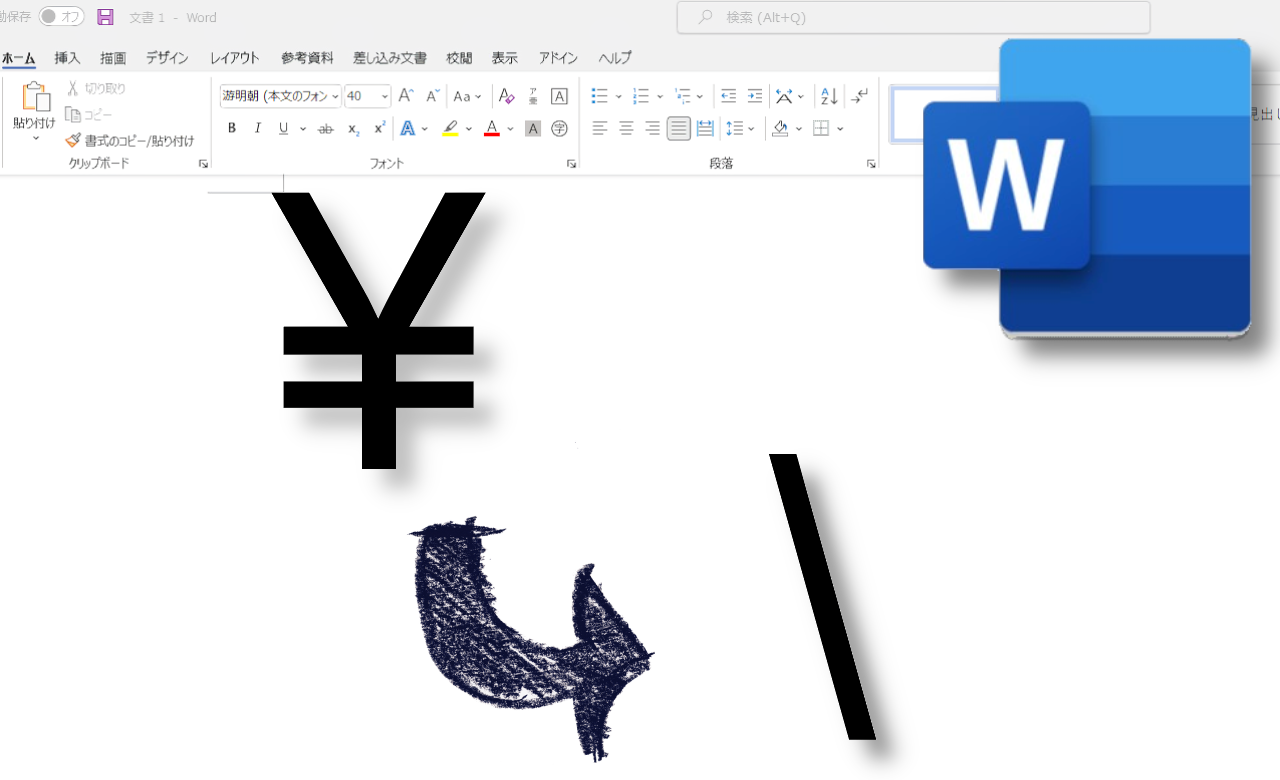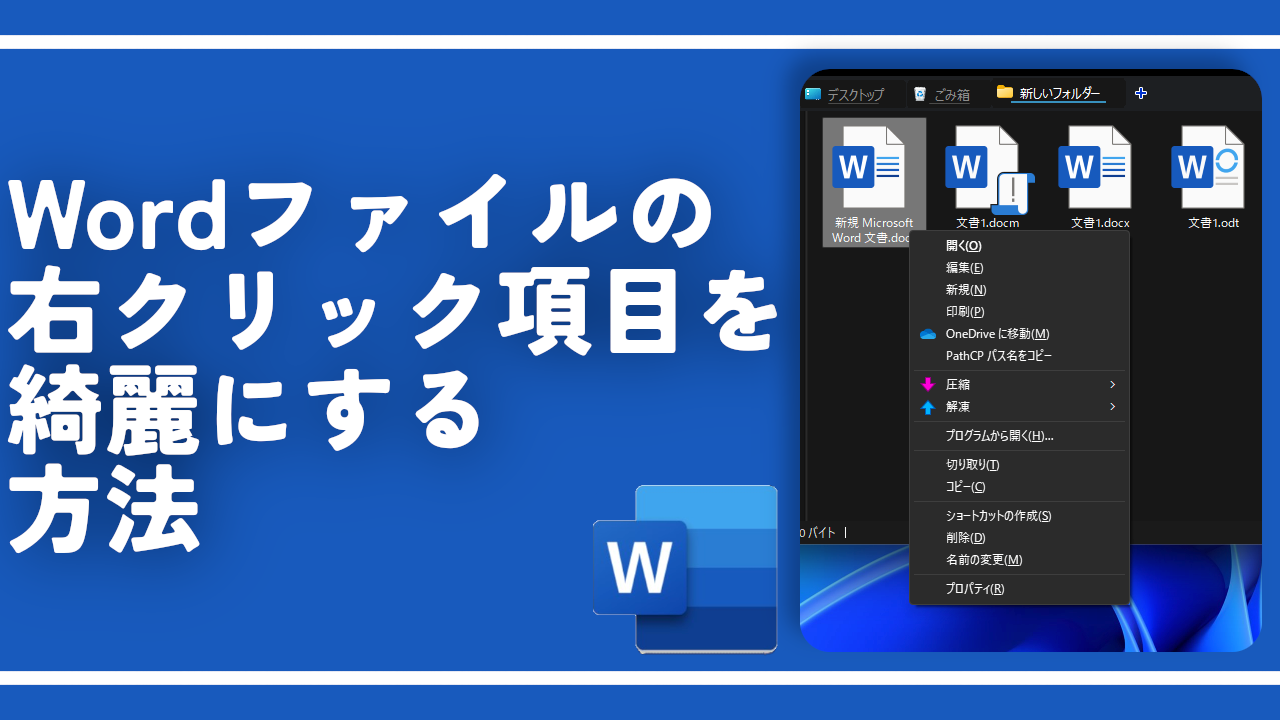【Windows11】一部ソフトの文字が異常ににじむ・ぼける問題

この記事では、Windows11で一部ソフト(Office系やテキストエディター系)の文字が異常ににじんで見えたもんじゃない現象の対処法について書きます。
色々原因はあると思いますが、ありえないくらいにじんでもう読めない状況な場合、「もしかしたらこれじゃない?」という紹介です。
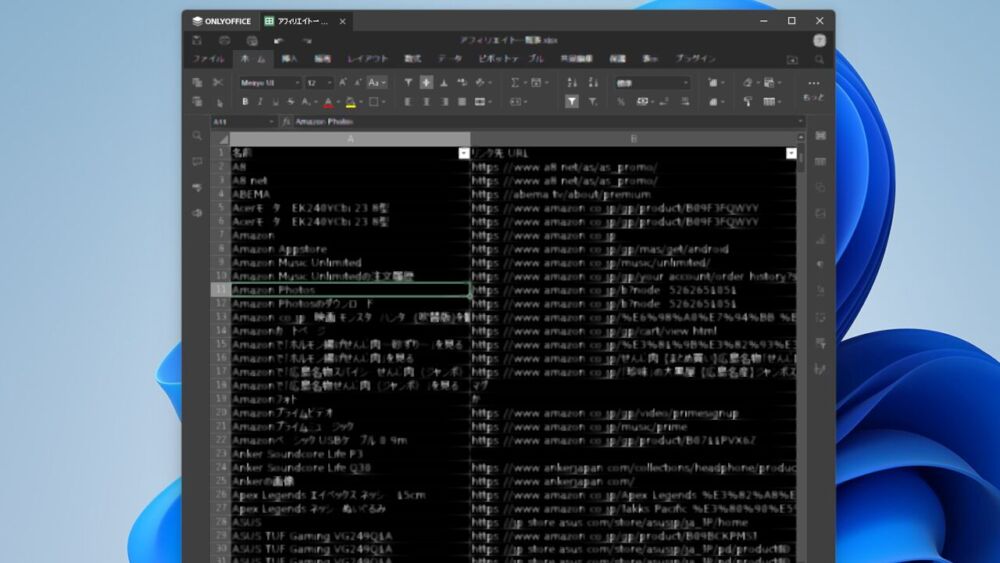
文字がにじんだりかすれたりぼけたりするのは色々な原因があると思います。本記事で紹介する方法はかなりニッチだと思います。大半の人にとっては関係ない項目だと思います。
恐らく一般的な対処法としては「ClearTypeテキストの調整」がオフになっていないか確認するだとか、Windows11の設定→システム→ディスプレイ→「ディスプレイの解像度」だったり「拡大/縮小」の数値調整だとか、フォントの確認だとかそこらへんだと思います。
本記事ではずばり「NVIDIAコントロールパネル」の「アンチエイリアシング – FXAA」がもしかしたらオンになっているんじゃない?という紹介です。
この時点で「なんだそれ?絶対にそんなの弄ったことがない!」って方はもうタブを閉じて別のブロガーさんの記事に移動したほうがいいと思います。
藁にも縋る思いで本記事にたどりついた方や、「待てよ…言われてみればこうなる前にNVIDIAコントロールパネルの設定あちこち触ったぞ…」と心当たりがある方は、もしかしたら試す価値があるかもしれません。
【問題の再現】とにかく文字が読めない
具体的にどういったレベルでにじんでいるのか紹介します。これを見て「いや、さすがにここまでにじんでいるわけじゃない」って方は別の原因だと思うので本記事は参考にならないかもです。
まずは動画です。
続いて画像です。一部ソフトと書いているようにWindows11上の全てのソフトで発生するわけではありません。
僕の環境で確認できたのは有料のMicrosoft Officeの代わりに使っている無料のOfficeソフト「OnlyOffice」と、コードエディター「Visual Studio Code」です。標準搭載されているメモ帳やブラウザ上では発生しません。

最初からにじんでいるわけではなく、起動直後だったり、マウスカーソルでフォーカスを合わせたすぐだったりははっきり見えます。
「OnlyOffice」の場合上部のヘッダー項目付近でマウスを動かすとセルに記述した文章がにじみます。
常に100レベルでにじんでいるわけではなく、マウスカーソルを動かしたり、ウィンドウ移動だったりにあわせて変わっています。にじみ具合が固定ではなく変動する系のタイプです。
「まさにそれ!ナポリタン寿司と同じ症状だよ!」って方は次に紹介する対処法が有効かもです。
ありえないくらい文字がにじむ時の対処法
NVIDIAコントロールパネルを開く
「NVIDIAコントロールパネル」を開きます。色々アクセス方法はあります。試しにスタートメニュー→「NVIDIA Control Panel」と検索で候補をクリックして開いてみます。
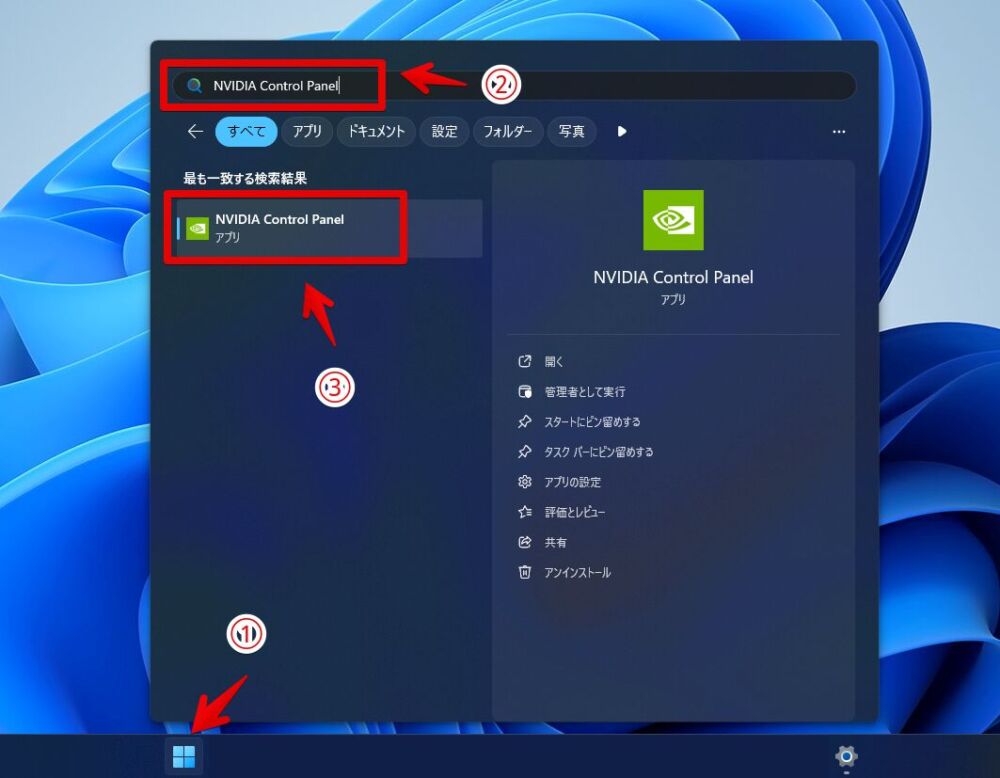
この時点で「は?俺NVIDIAコントロールパネルなんてインストールしてないし!だから起動もなにもねーよ!」って方はドンマイです。別の原因があると思うので僕ではなく別の方の記事を参考にしてみてください。
「アンチエイリアシング – FXAA」をオフにする
開けたら左側サイドバーにある「3D設定」→「3D設定の管理」を開きます。多分デフォルトで開いていると思います。
「グローバル設定」をクリックします。これまたデフォルトで選択されていると思います。
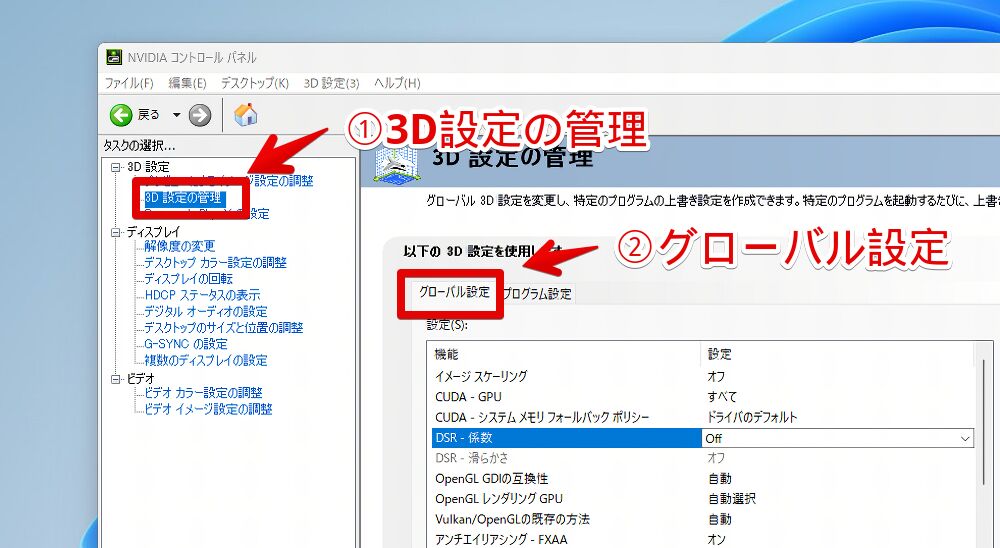
「アンチエイリアシング – FXAA」項目を探して「オン」になっているか確認します。オンだった場合「よっしゃ!!」と叫んでいいです。ほぼ確でこれが原因だと思います。
「オン」をクリックして「オフ」にします。
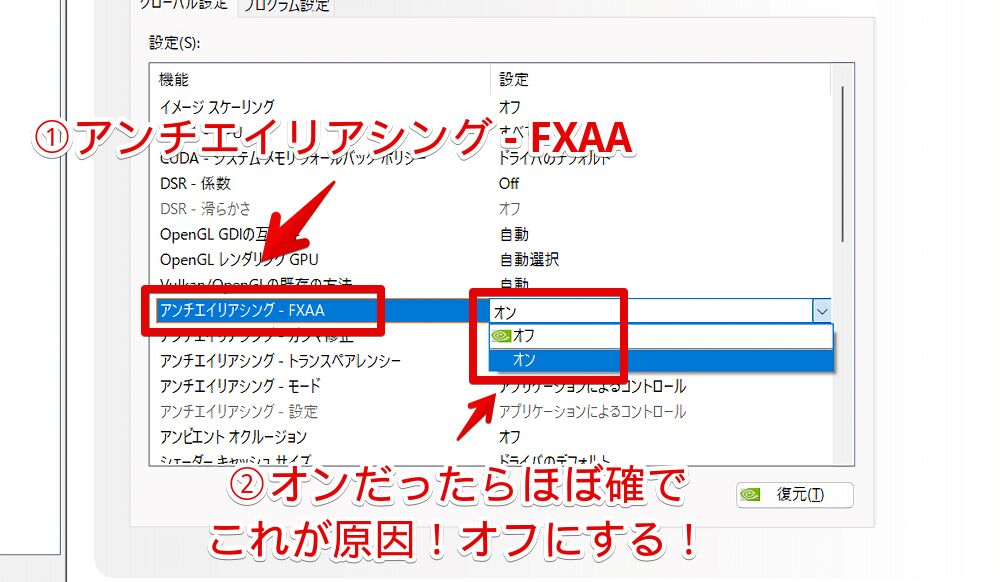
もし最初から「オフ」だった場合はドンマイです。別の原因が(以下略)
「アンチエイリアシング – FXAA」とは、画面のエイリアス(ギザギザ、ジャギー)のアンチ=ぼかして緩和させる…という設定です。オンにすることで対応するソフトやゲームのギザギザ感を弱めて、まるで画質が向上したかのような体験を得られます。
ゲーム内ではいいかもしれませんが、今回の場合はグローバル設定=対応する全ソフト上のデフォルト設定でオンになっていたので、一部ソフトで逆にぼけすぎて文字がにじんでしまうという問題が発生していた…という流れです。
設定の保存
変更したら右下に「適用」ボタンが表示されるのでクリックします。
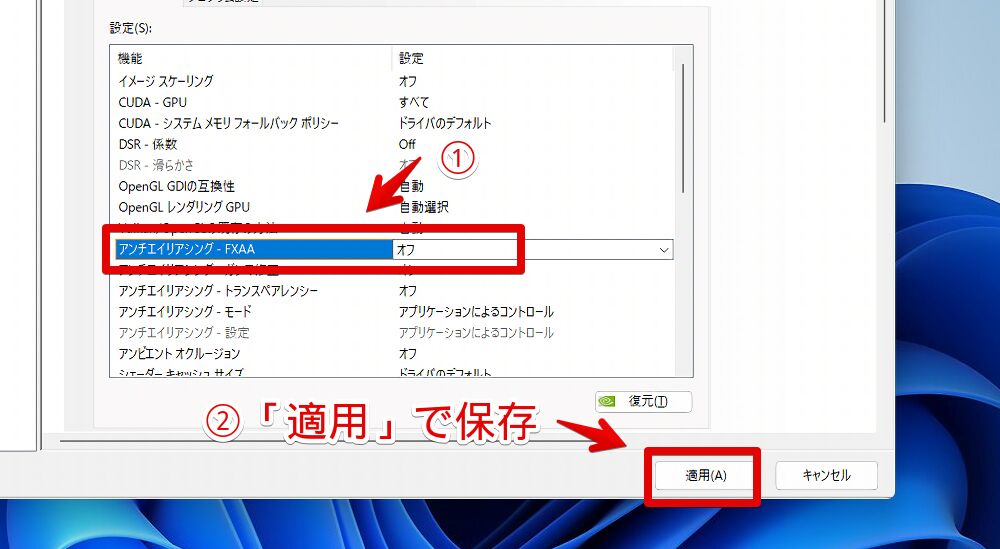
NVIDIAコントロールパネル内の設定は適用に若干時間がかかります。その間画面がちょっと点滅したり明暗するかもしれません。長くても10秒以内には終わると思います。
文字がはっきり見えるようになったか確認
オフにできたら問題が発生していたソフトを起動します。既に開いていた場合は一度終了します。
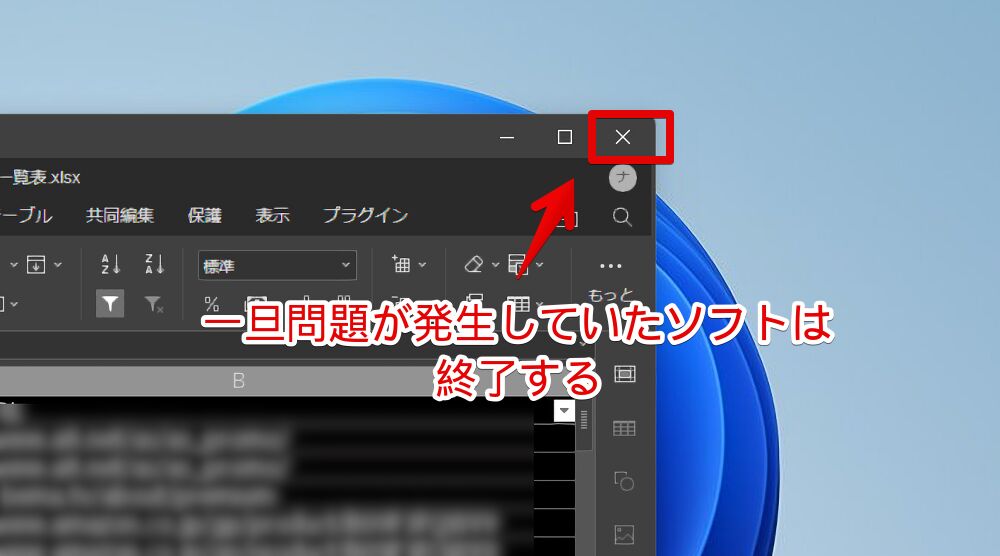
ソフトを再起動すると無事に文字がにじまずはっきり表示されるようになります。めでたしめでたし。ソフトによってはPC自体の再起動が必要になるかもしれません。

ゲームでは「アンチエイリアシング」を使いたい場合
「でもこのゲームではアンチエイリアシングをオンにしたい!」という場合は、「グローバル設定」はオフにして「プログラム設定」ページを開きます。
適用させたいゲームを選択して、「アンチエイリアシング – FXAA」項目を「グローバル設定(オフ)を使用する」ではなく「オン」にします。「適用」で保存します。
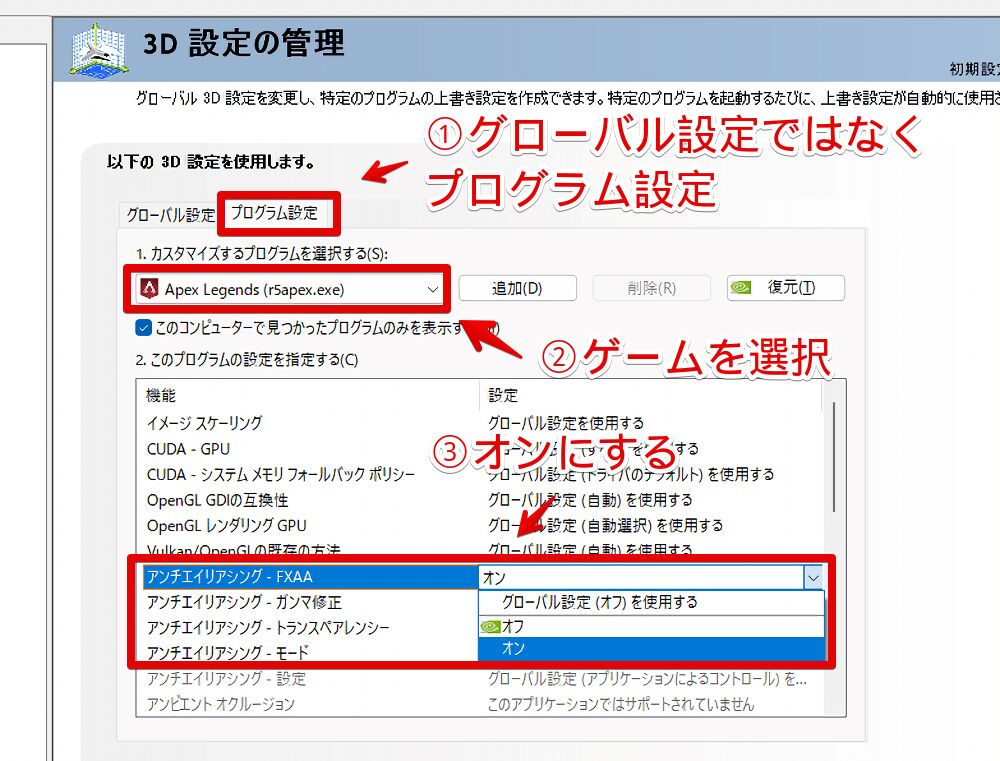
逆にほとんどのソフトではアンチエイリアシングをオンにしたい!みたいな場合は、グローバル設定をオンにしてにじんだら困るソフトをプログラム設定でオフにするのも手かもです。
ただグローバル設定がオンだと影響をくらうソフトが多いのでその都度個別でオフにするのはめんどくさいと思います。ゲームごとでオンにするほうがいい気がします。
感想
以上、Windows11で一部ソフト(Office系やテキストエディター系)の文字が異常ににじんで見えない時、もしかしたら「NVIDIAコントロールパネル」の「アンチエイリアシング – FXAA」が原因かも?という内容でした。
僕の場合、「3D設定の管理」内にある「DSR – 係数」で「1.78× DL」とか「2.25× DL」とかにチェックすると疑似的にモニターの解像度をあげられるというのを知って色々試している時にオンにしちゃっていました。(こちら)
「アンチエイリアシング?よく分からんけどこういう設定は全部オンのほうがええやろ」という典型的な初心者感覚でした。
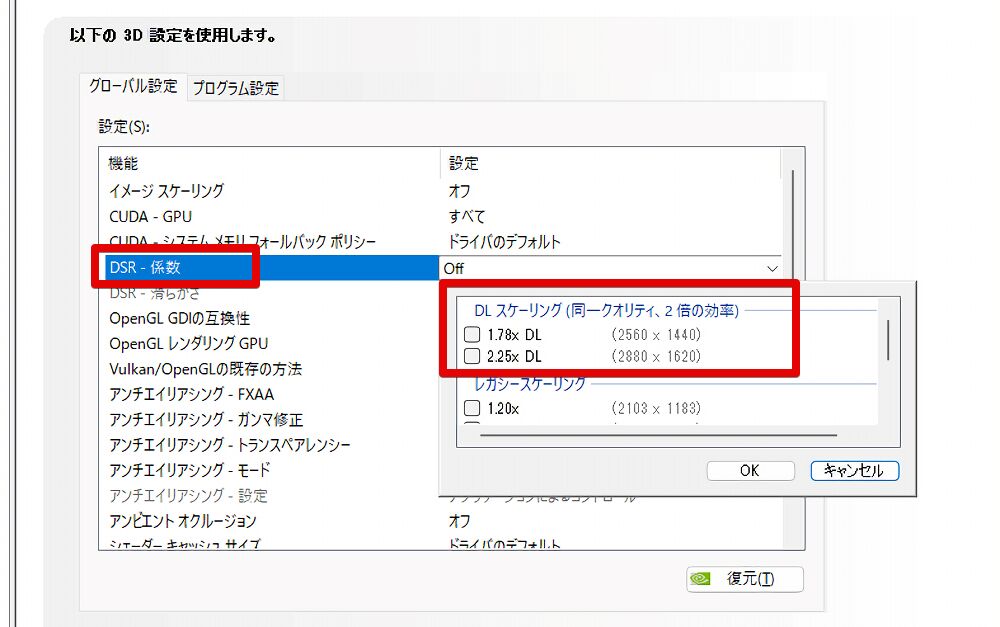
オンにした時はパッと見、変化が感じられなかったので「何も変わらんやんけ。まぁゲームプレイした時に変わるのかな」程度に思っていました。
ちょっと時間がたってから問題が発生するソフト(僕の場合OnlyOffice)を起動して「ふぁ!?なんだこれ!?」とびっくりしました。
過去を振り返って「え~っと…最後に僕何したっけ…。なんかの設定…設定…。はっ!NVIDIAコントロールパネルか!」と気づいたのでした。
反省反省です。