【Windows11】タスクバーの左下に天気が表示されない時の対処法

この記事では、Windows11のタスクバーの左下に、天気アイコンが表示されない時の対処法、表示させる方法について書きます。
ウィジェットの表示、天気の場所を設定することで、Windows11のタスクバーの左下に天気アイコンを表示させることができます。位置情報はオンにしなくても、指定の場所(都市)の天気を表示できます。
「Windows11にアップグレードして、すぐにウィジェット機能を削除しちゃったけど、やっぱり左下に天気アイコンを表示させたい!」といった方、試してみてください。5分~10分程度あれば、表示させることができます。
本記事で紹介する方法を含む、いくつかの方法で、Windows11のあちこちに天気予報を表示する記事も書いています。気になったら参考にしてみてください。
記事執筆時のWindowsバージョン:Windows 11 Home 22H2 22622.440(ベータ)
タスクバーの左下に天気を表示する手順
流れは、以下の4ステップです。ウィジェット機能を削除していない方は、2番目から作業を開始してください。
- ウィジェット機能を再インストールする
- タスクバーにウィジェットアイコンを表示させる
- 位置情報をオンにする、または任意の都市を指定する
- パソコンの再起動
ウィジェット機能を再インストールする
下記記事のように、Windows11のウィジェット機能を、コマンドプロンプトで強制的に無効化(アンインストール)している方は、再インストールする必要があります。無効にしていないという方は、スキップしてOKです。
左下の天気は、ウィジェットのショートカットアイコンとして機能しているので、ウィジェットを無効にしたまま、天気アイコンだけ表示する…といったことはできません。
ウィジェット機能は、「Windows Web Experience Pack」というアプリをインストールすることで、再利用できるようになります。以下のボタンからインストールできます。
Microsoftストアページが開くので、「入手」をクリックします。アプリが開くので、インストールします。
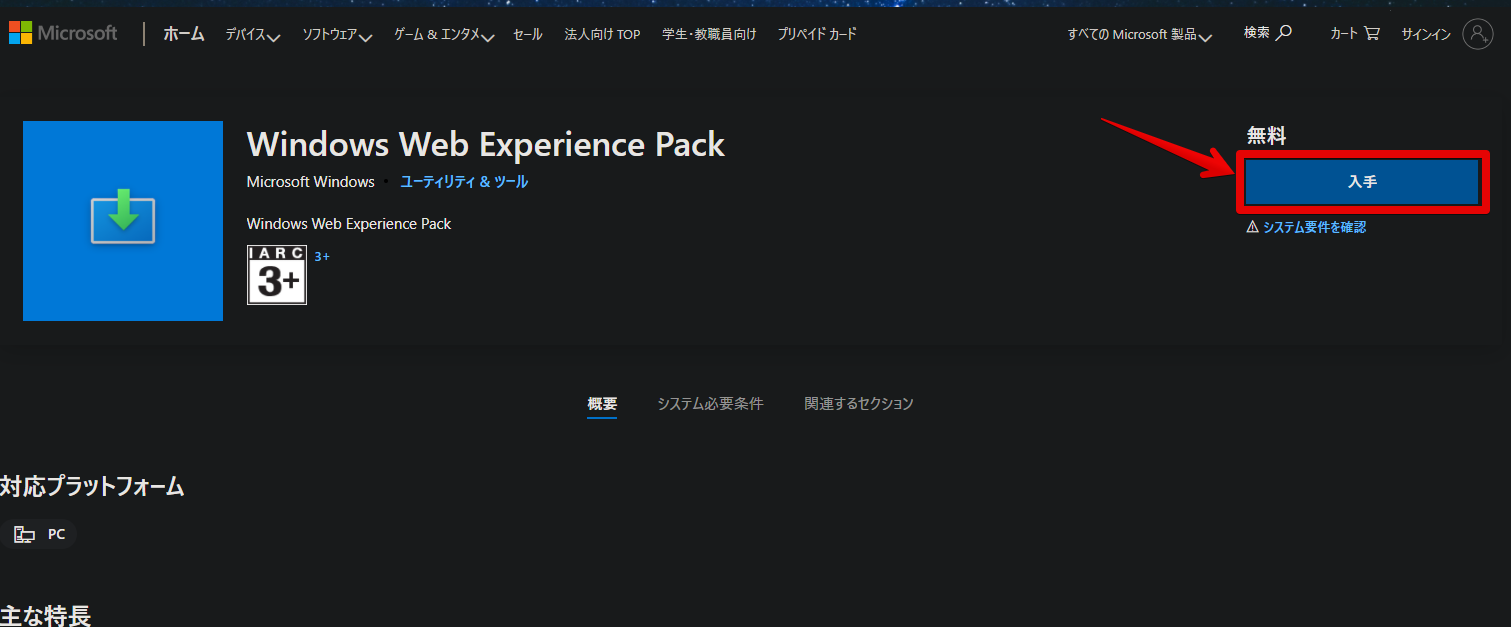
タスクバーにウィジェットアイコンを表示させる
Windows11の設定を開きます。Windows+Iで起動します。
左側メニューの「個人用設定」→タスクバーをクリックします。
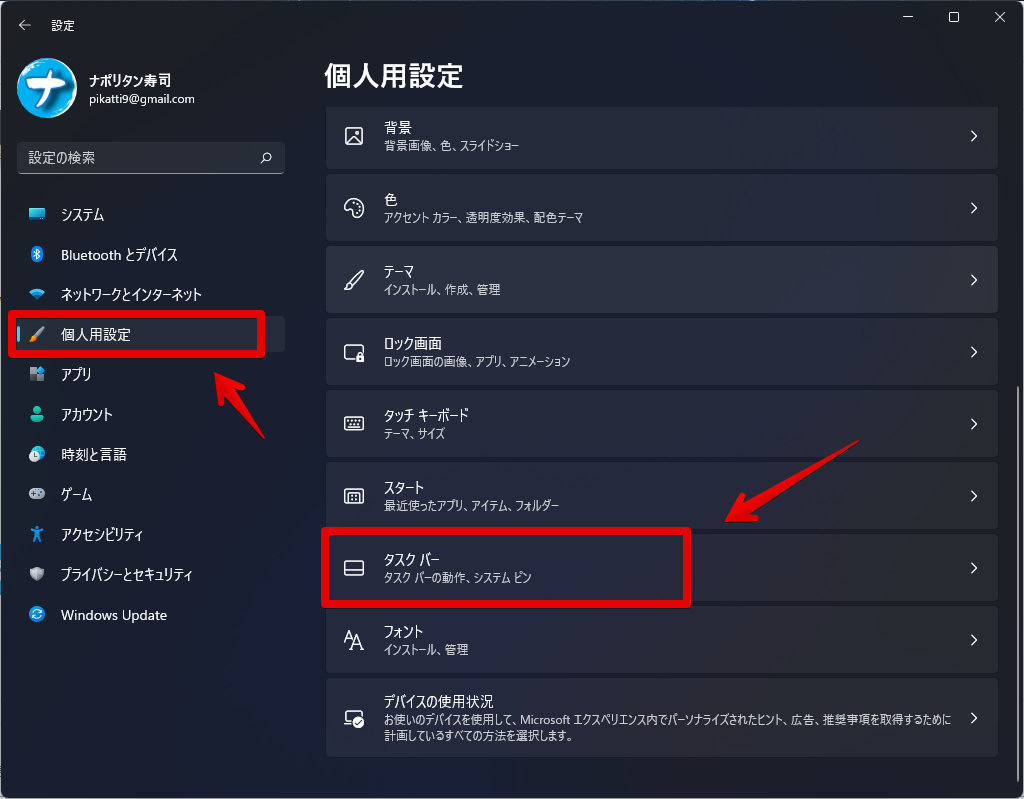
タスクバー項目の「![]() ウィジェット」をオンにします。
ウィジェット」をオンにします。
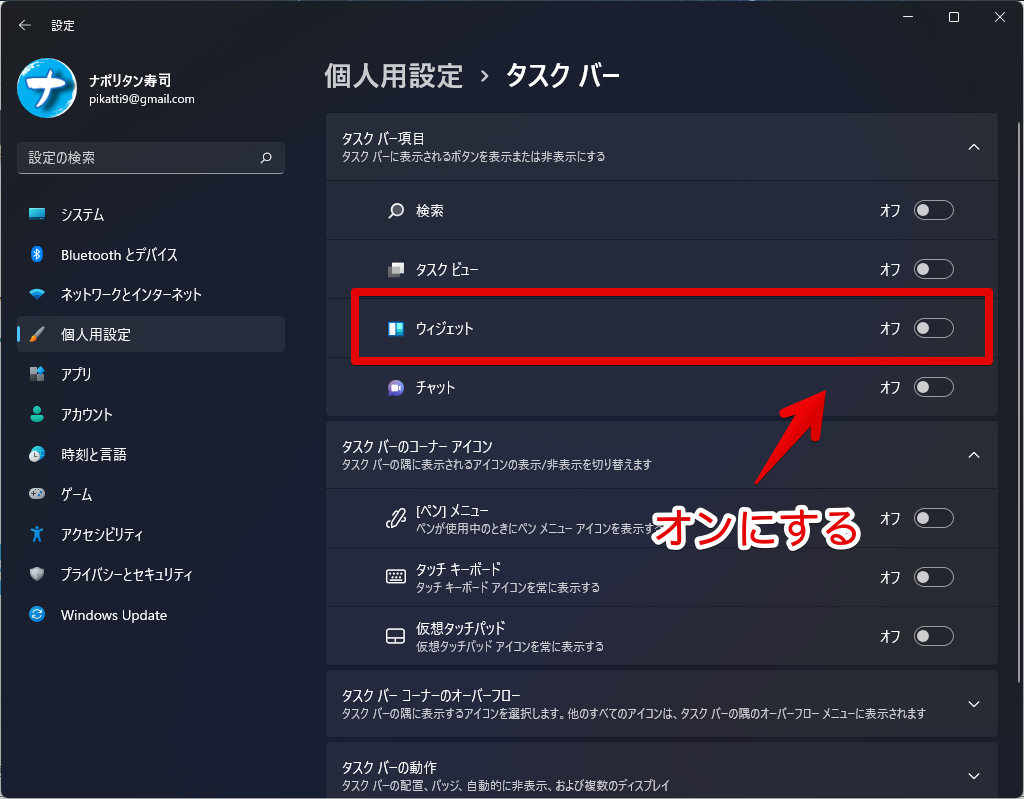
左下に![]() が表示されます。ただし、この状態だと天気が表示されることはありません。都市を設定する必要があります。
が表示されます。ただし、この状態だと天気が表示されることはありません。都市を設定する必要があります。

位置情報をオンにする、または任意の都市を指定する
天気の場所を指定しないと、永遠と![]() のままです。
のままです。
天気は、位置情報をオンにするか、任意の都市を入力して指定します。「位置情報をオンにするのは、プライバシー的にちょっといやだ」という方は、オフにしたまま任意の場所を入力してみましょう。
タスクバーの左下の![]() をクリックするか、Windows+Wを押します。
をクリックするか、Windows+Wを押します。
左側から、ひょこっとウィジェットメニューが表示されます。天気ウィジェット内の「都市名と鉛筆マーク」をクリックします。
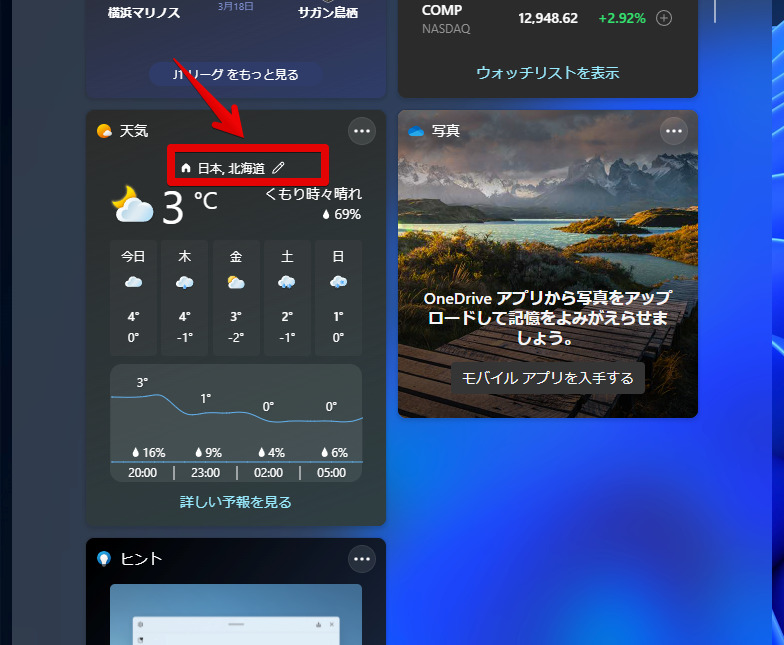
位置情報をオンにしている場合は、「常に現在地を検出する」をオンにします。位置情報は使わずに、任意の都市を指定したい場合は、その下の検索ボックスに好きな都市名を入力します。日本国内の場合、日本語でOKです。
僕の場合、広島に住んでいるので「広島」と入力します。候補がいくつか出てくるので選択します。
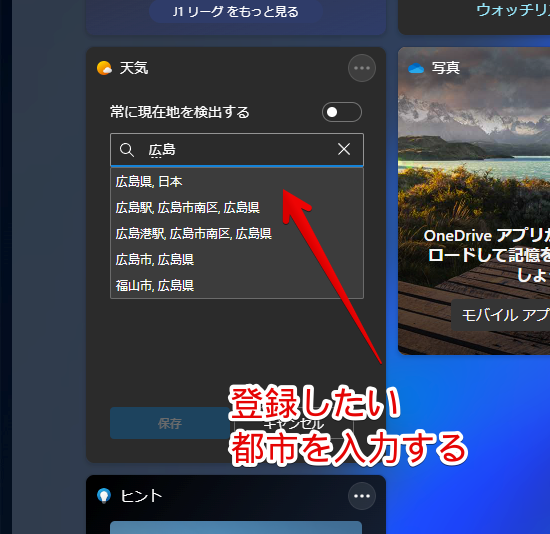
華氏か摂氏かを選択して、「保存」をクリックします。日本の場合、「摂氏」です。アメリカでは「華氏」が一般的です。(多分)
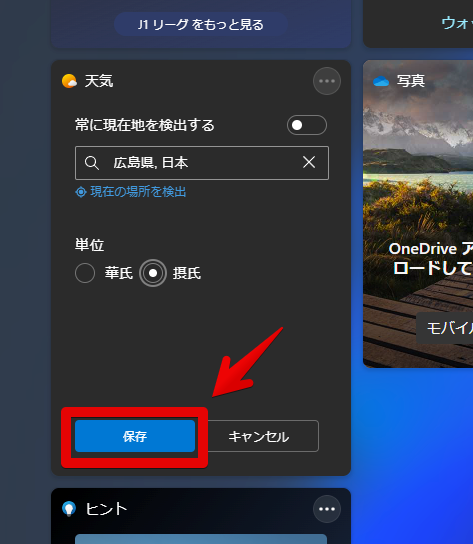
天気の表示準備は整いました。この時点で、タスクバー左下の![]() が、
が、![]() になれば、成功です。次回以降、ずっと天気が表示されます。
になれば、成功です。次回以降、ずっと天気が表示されます。
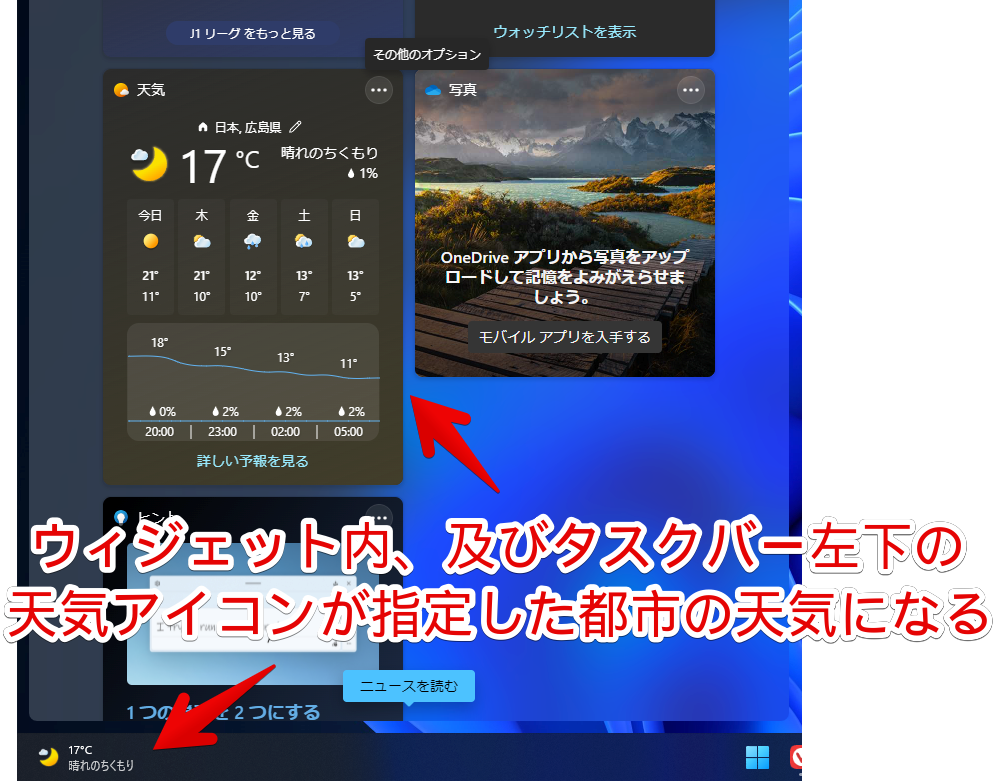
タスクバーアイコンを中央揃えから左揃えにしている場合は、天気アイコンのみがスタートボタンの右側に表示されます。中央揃えにしている場合は、天気アイコン、温度、テキストが表示されます。
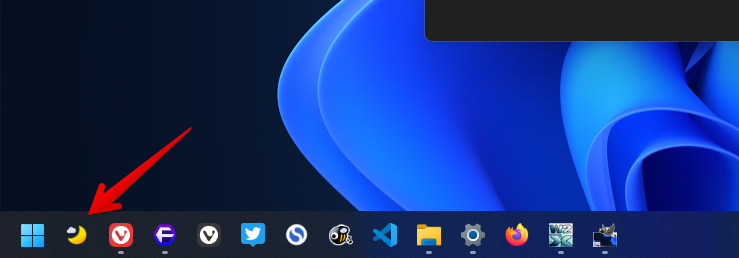
この時点で表示されない場合は、最後のステップに移ります。
パソコンの再起動
正常に表示されない場合、パソコンを再起動します。作業中のファイルがある場合は、上書き保存して終了しておきます。
スタートメニュー→電源メニュー→再起動をクリックします。
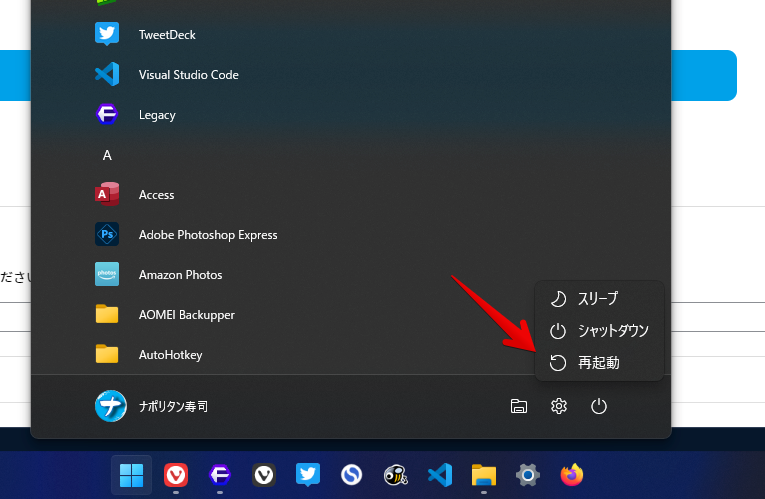
再起動後、最初の数秒は![]() のままかもしれませんが、少しすると正常に
のままかもしれませんが、少しすると正常に![]() に変わるかと思います。
に変わるかと思います。
感想
以上、Windows11の左下にタスクバーアイコンが表示されない時の対処法についてでした。
Windows11がリリースされた時は、結構不具合とかバグが多かったのですが、最近では色々改善されています。ウィジェットもその一つで、久々に使ってみると結構便利だなと思いました。
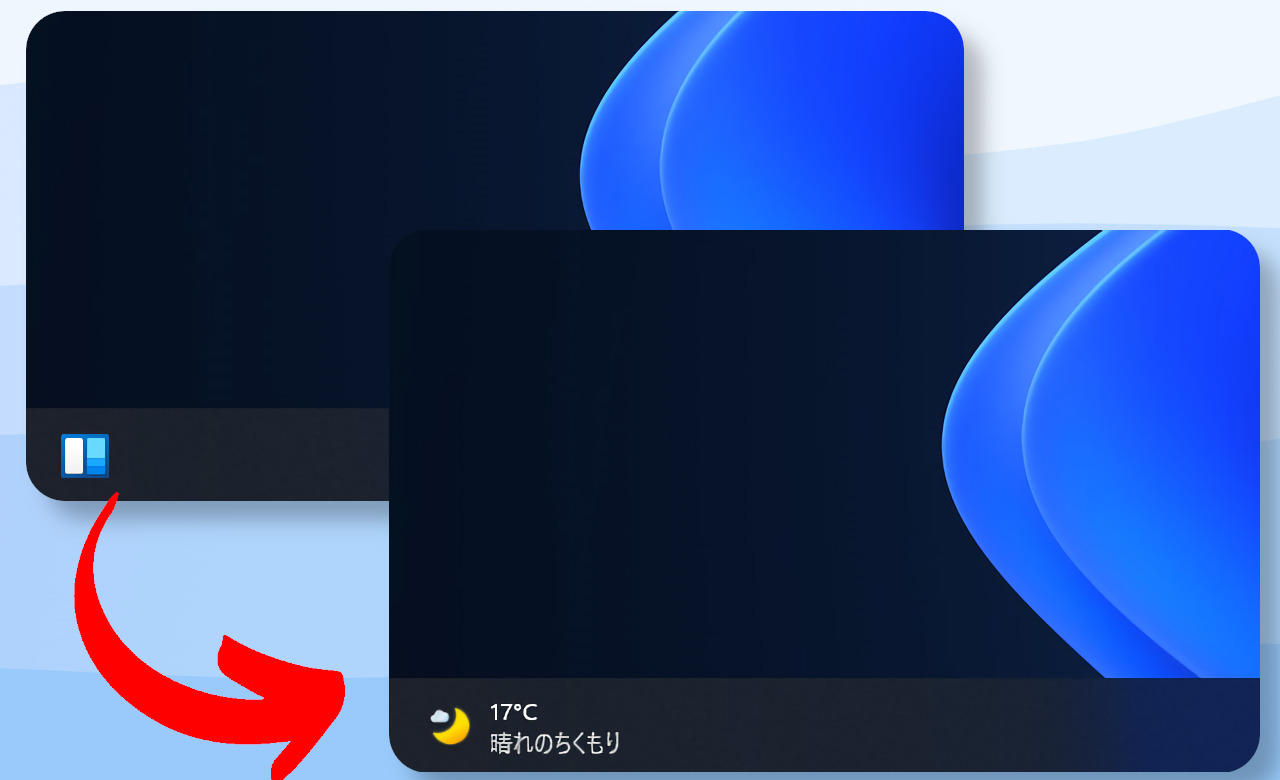


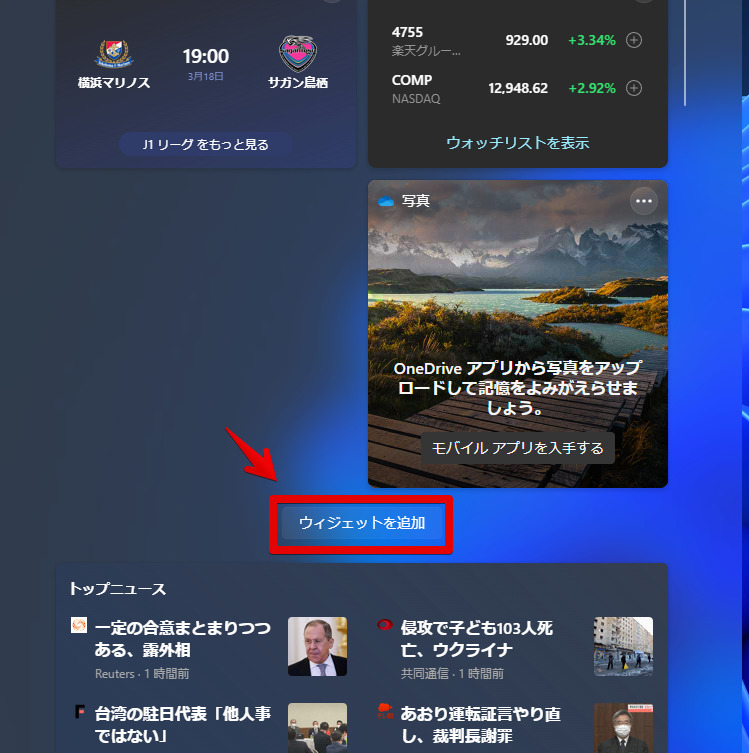
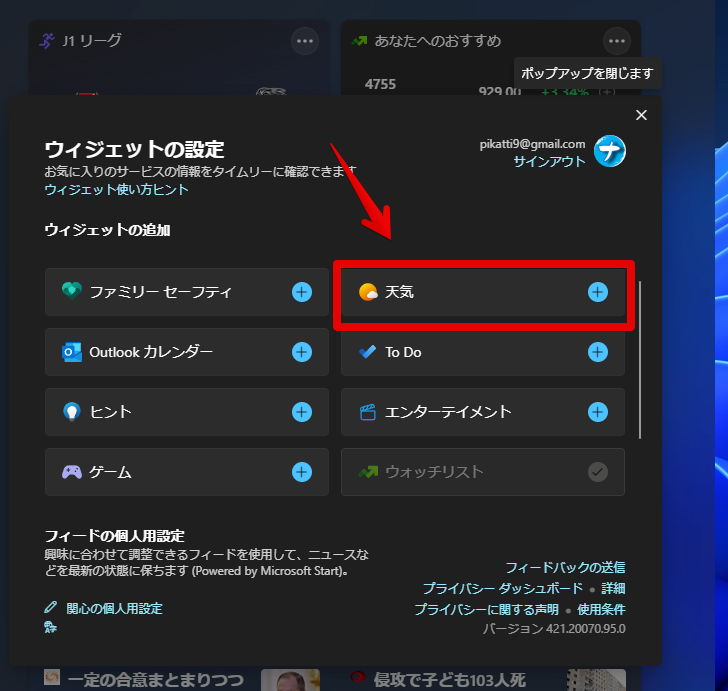
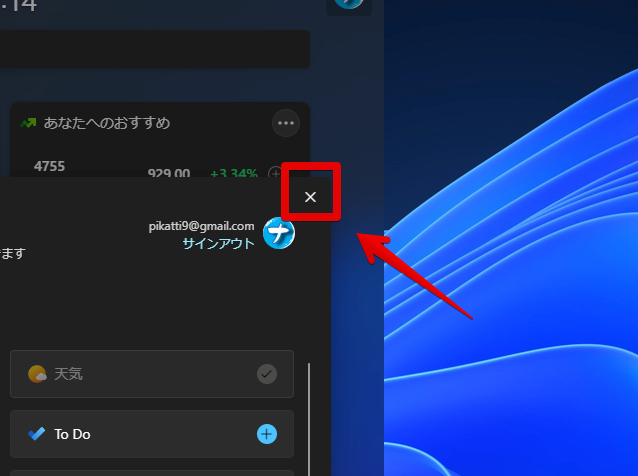
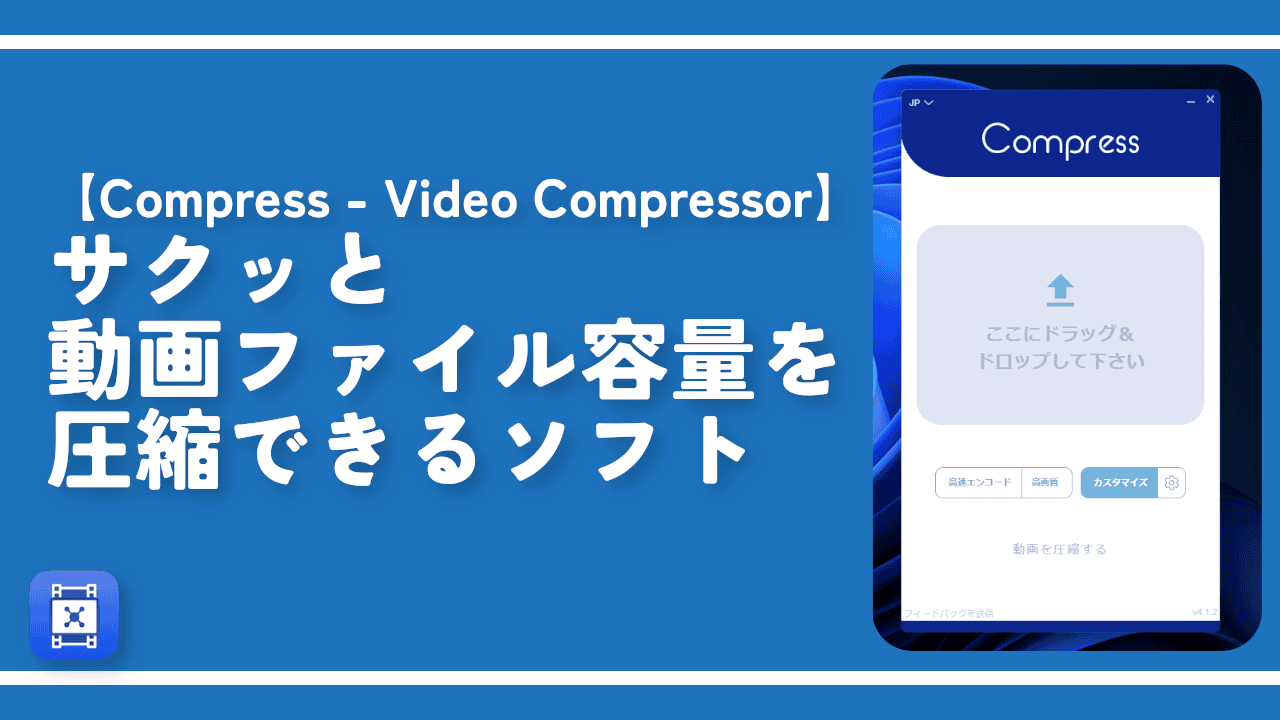

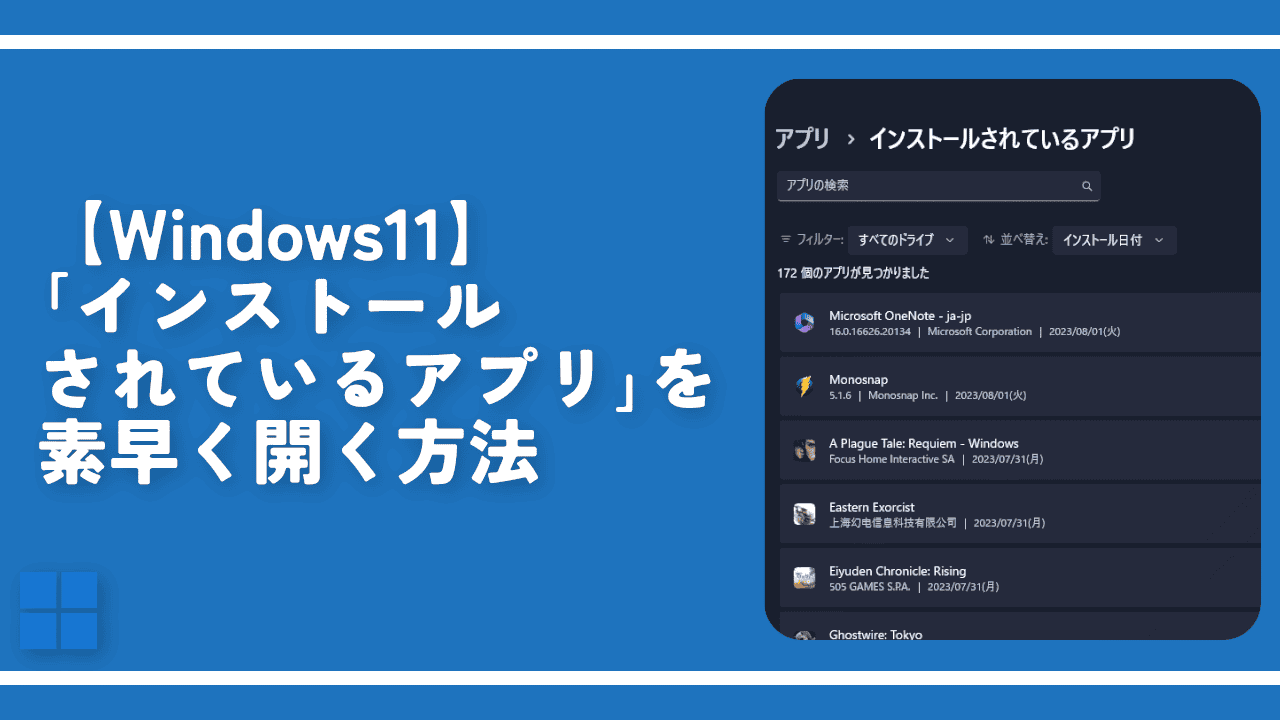


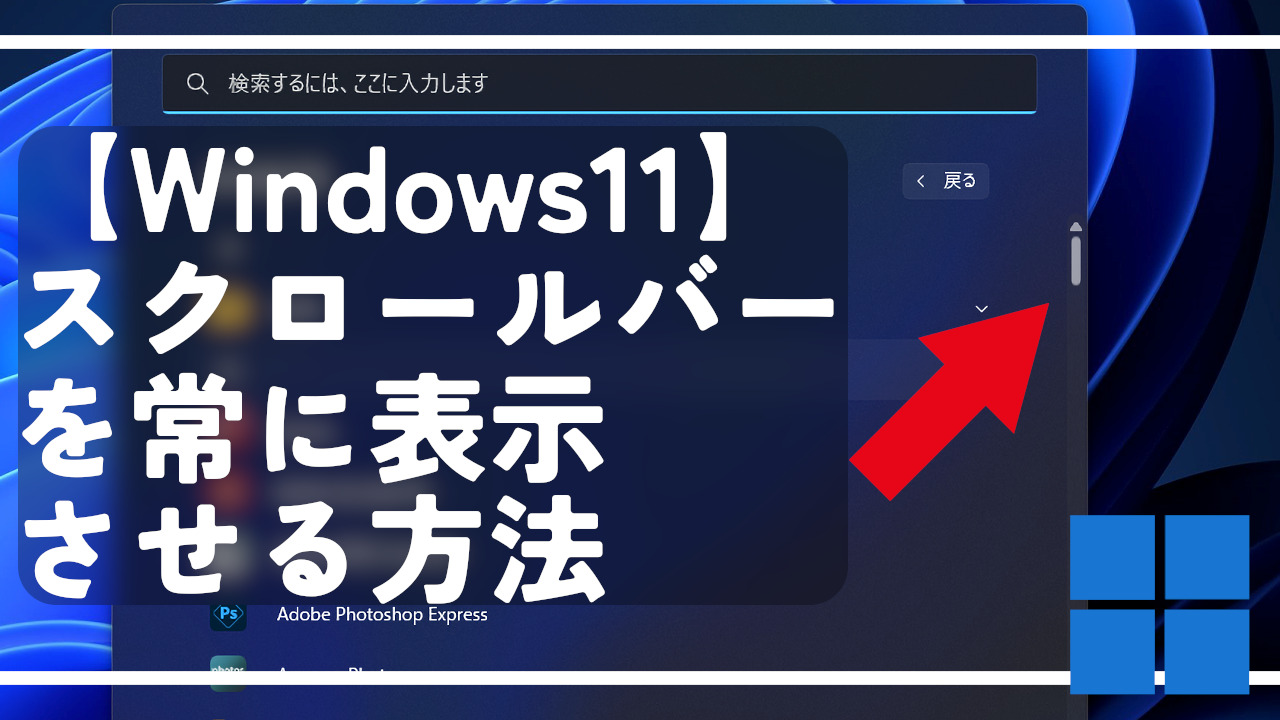
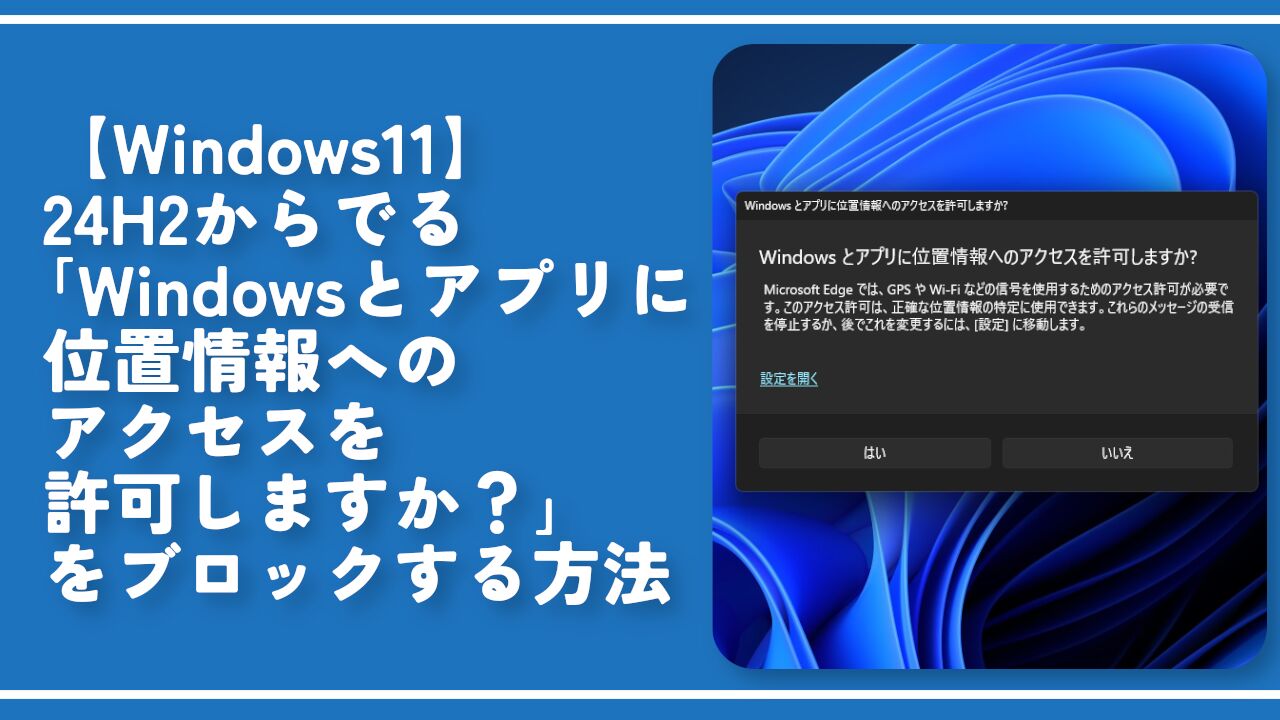
 【2025年】僕が買ったAmazon商品を貼る!今年も買うぞ!
【2025年】僕が買ったAmazon商品を貼る!今年も買うぞ! 【Amazon】配送料(送料)の文字を大きく目立たせるCSS
【Amazon】配送料(送料)の文字を大きく目立たせるCSS 【TVer】嫌いな特定の番組を非表示にするCSS。邪魔なのは消そうぜ!
【TVer】嫌いな特定の番組を非表示にするCSS。邪魔なのは消そうぜ! 「Kiwi browser」がサポート終了なので「Microsoft Edge」に移行!拡張機能も使えるよ
「Kiwi browser」がサポート終了なので「Microsoft Edge」に移行!拡張機能も使えるよ カロリーメイトを綺麗に開けられるかもしれない方法
カロリーメイトを綺麗に開けられるかもしれない方法 【DPP4】サードパーティー製でレンズデータを認識する方法
【DPP4】サードパーティー製でレンズデータを認識する方法 【Clean-Spam-Link-Tweet】「bnc.lt」リンクなどのスパム消す拡張機能
【Clean-Spam-Link-Tweet】「bnc.lt」リンクなどのスパム消す拡張機能 【プライムビデオ】関連タイトルを複数行表示にするCSS
【プライムビデオ】関連タイトルを複数行表示にするCSS 【Google検索】快適な検索結果を得るための8つの方法
【Google検索】快適な検索結果を得るための8つの方法 【YouTube Studio】視聴回数、高評価率、コメントを非表示にするCSS
【YouTube Studio】視聴回数、高評価率、コメントを非表示にするCSS 【Condler】Amazonの検索結果に便利な項目を追加する拡張機能
【Condler】Amazonの検索結果に便利な項目を追加する拡張機能 これまでの人生で恥ずかしかったこと・失敗したことを書いてストレス発散だ!
これまでの人生で恥ずかしかったこと・失敗したことを書いてストレス発散だ! 【2025年】当サイトが歩んだ日記の記録
【2025年】当サイトが歩んだ日記の記録