【Windows11】CPUやGPU名をタスクマネージャーからコピーする方法

この記事では、Windows11のタスクマネージャーから、CPU、メモリ、GPUなどの情報を、クリップボードにコピーする方法を書きます。
Windows11のタスクマネージャーを起動→左側の「パフォーマンス」→コピーしたい情報の上で右クリック→「コピー」をクリックすることで、自分のPC情報を取得できます。
タスクマネージャーのパフォーマンスページで確認できるCPU、メモリ、ディスク、Wi-Fi、GPUなどの情報を、テキストとしてクリップボードにコピーできます。
友だちに情報を送りたい時や、インターネット上で誰かにスペック報告する際に役立つと思います。
タスクマネージャーの初期表示ページは、「プロセス」になっていますが、設定から任意のページに変更できます。詳しくは、下記記事を参考にしてみてください。
タスクマネージャーから、それぞれの情報をコピーする手順
Windows11上でタスクマネージャーを起動します。タスクバーのスタートボタンを右クリック→「タスクマネージャー」をクリックすることで起動できます。あるいは、ショートカットキーのCtrl+Shift+EscでもOKです。
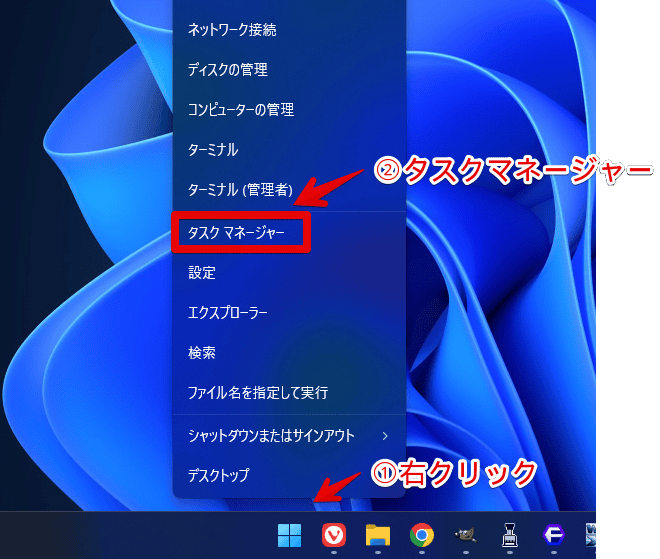
CPUやGPUなどの情報を確認できる「パフォーマンス」ページを開きます。
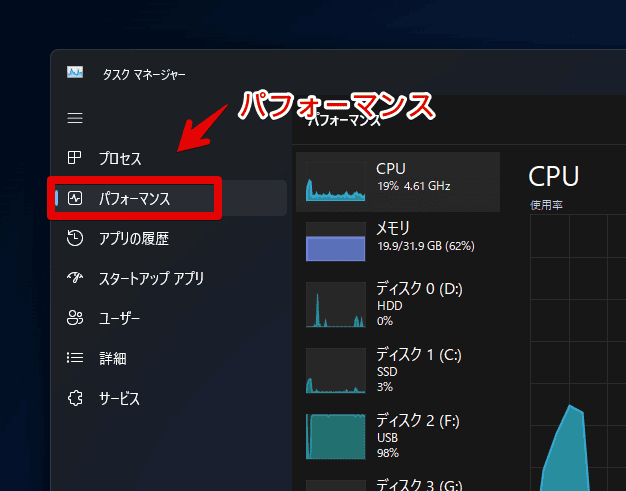
コピーしたい情報(例:CPU)の上で右クリックします。メニューが表示されるので、「コピー(Ctrl+C)」をクリックします。
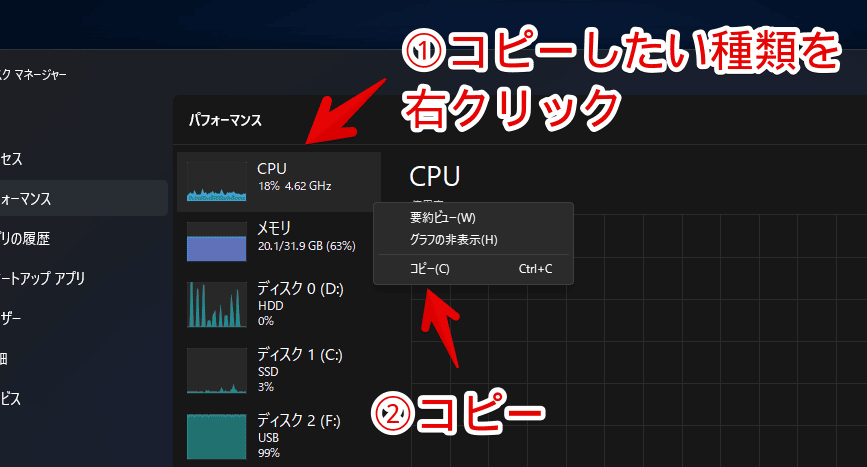
これでクリップボードに情報がコピーされました。メモ帳などを開いて、Ctrl+Vで貼り付けます。
CPUの場合、どんなCPUを使っているのか、基本速度やソケット、コアなど、詳細情報もまとめて取得されます。僕の場合、「12th Gen Intel(R) Core(TM) i9-12900KF」というCPUを使っているようです。(ナポ寿司のPCについてはこちら)
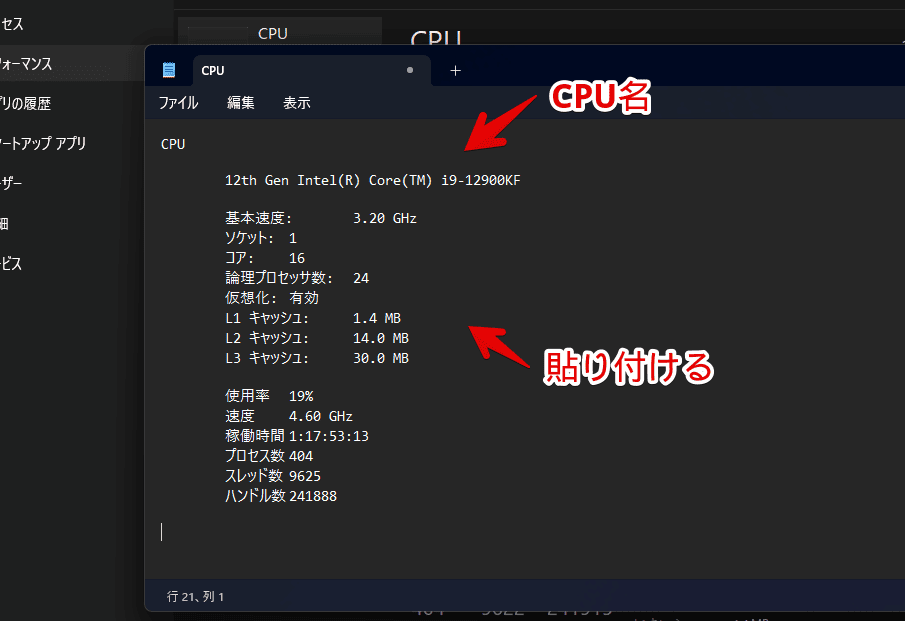
同様の手順で、メモリ、GPU、ディスクなどの情報もテキストとしてコピーできます。不具合報告する際のスペック報告や、友人にどんなCPUやGPUを使っているのか送りたい時に役立つと思います。
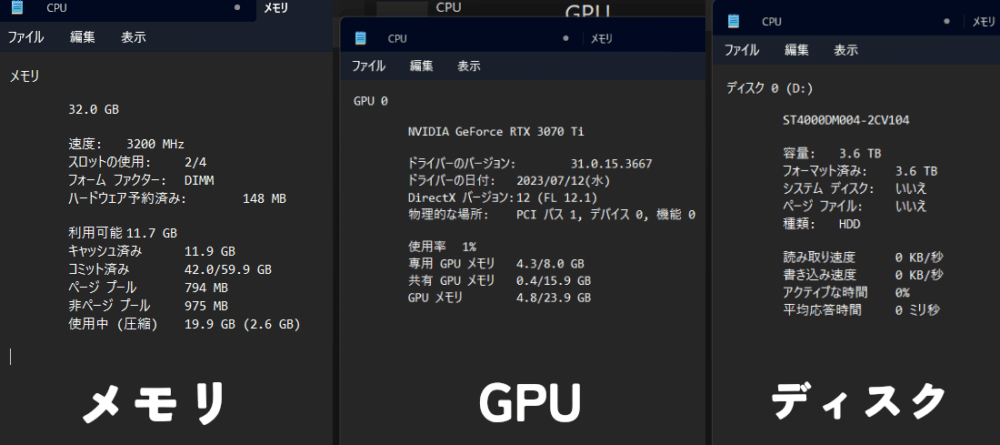
感想
以上、Windows11のタスクマネージャーから、CPU、メモリ、GPUなどの情報を、クリップボードにコピーする方法でした。
余談ですが、Windows11の設定→システム→「バージョン情報」からも同じように情報をコピーできます。
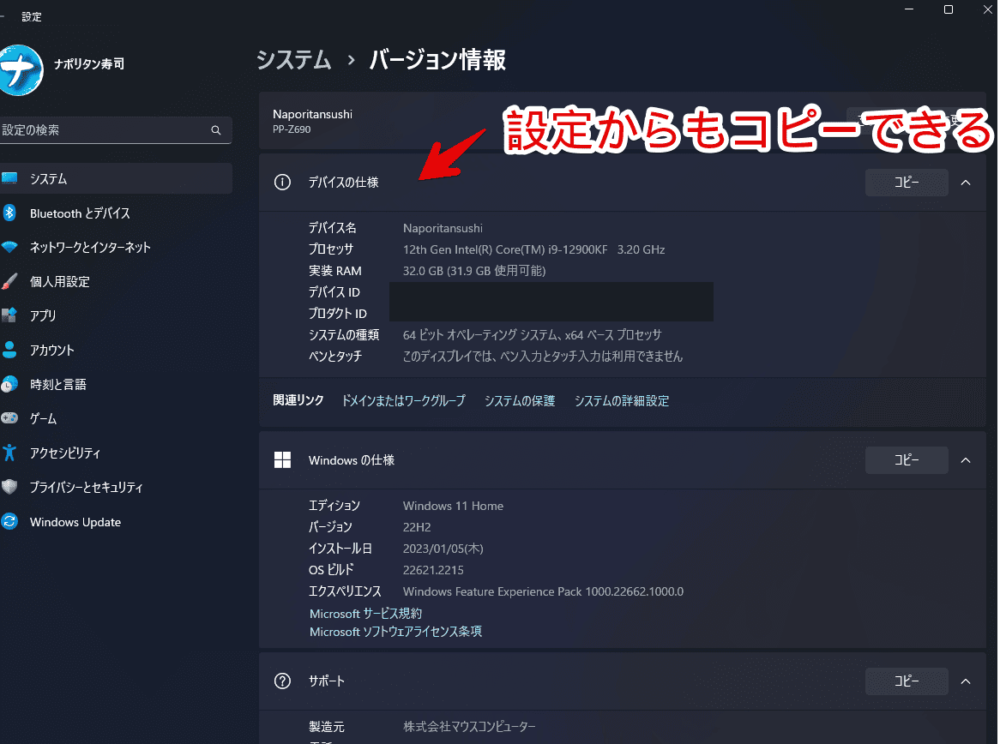
タスクマネージャーのほうが使用率などのリアルタイムの情報をコピーできますが、何のCPUを使っているかなどの簡単な情報であれば、Windows11設定のほうが手軽かもしれません。GPUの情報はありませんでした。
Windows11のバージョンもここからコピーできます。
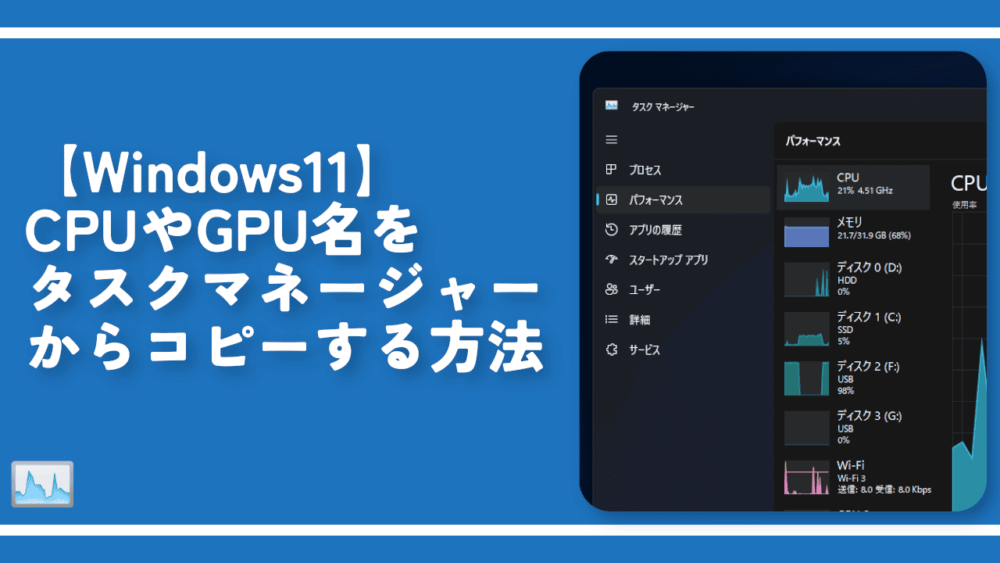
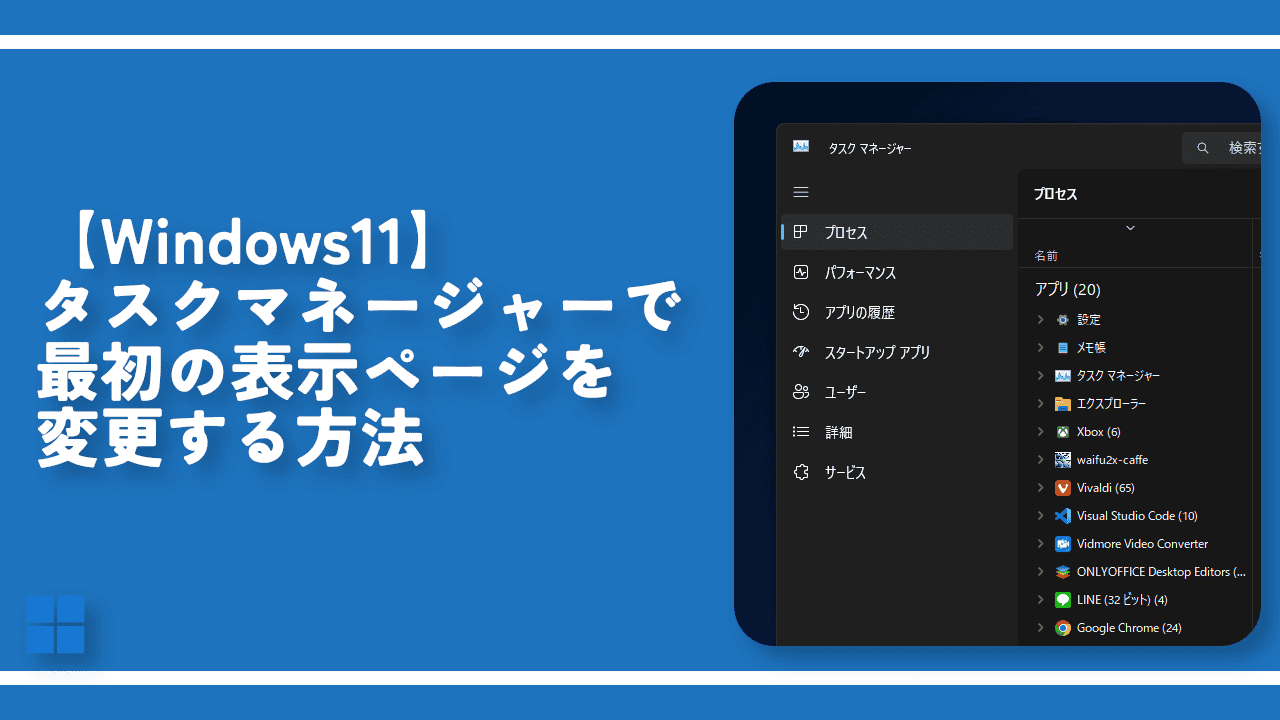
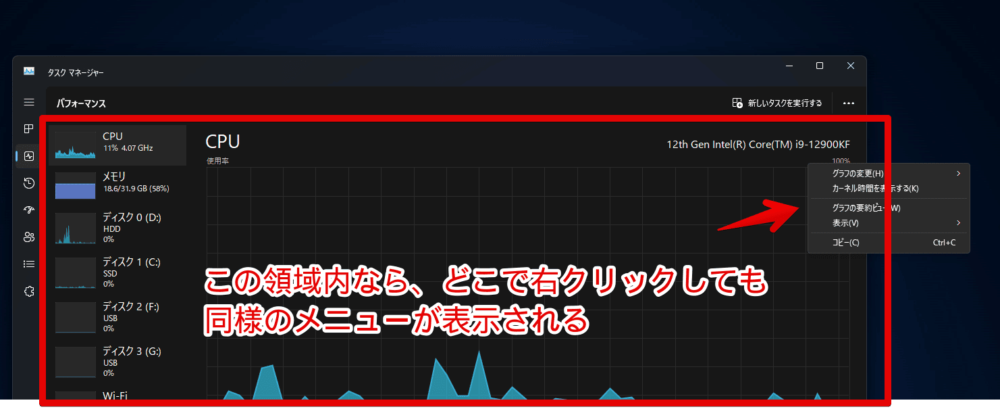
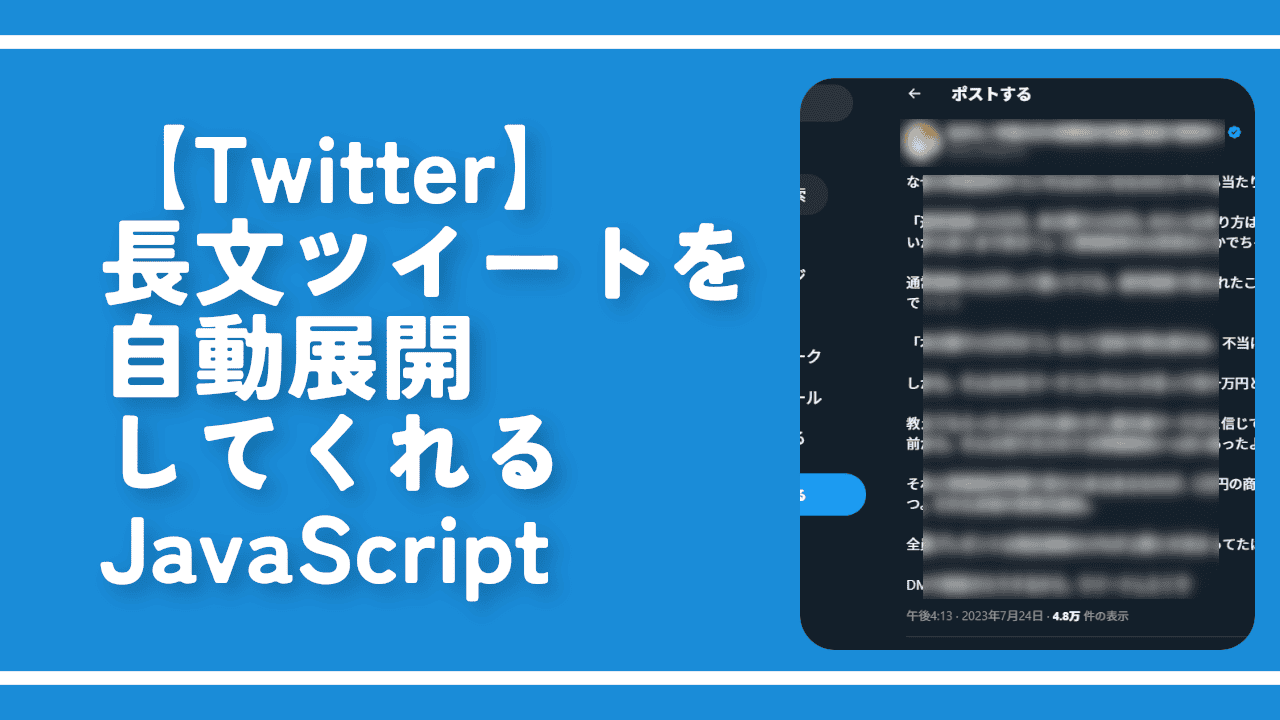
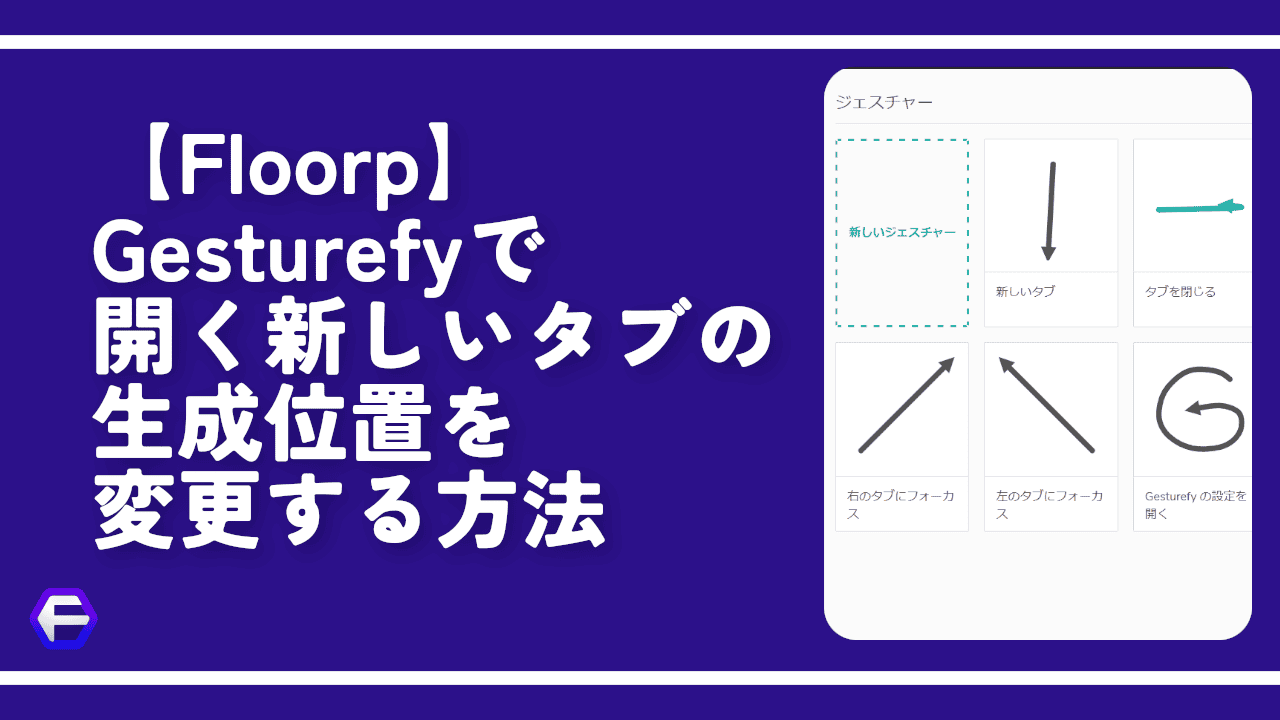
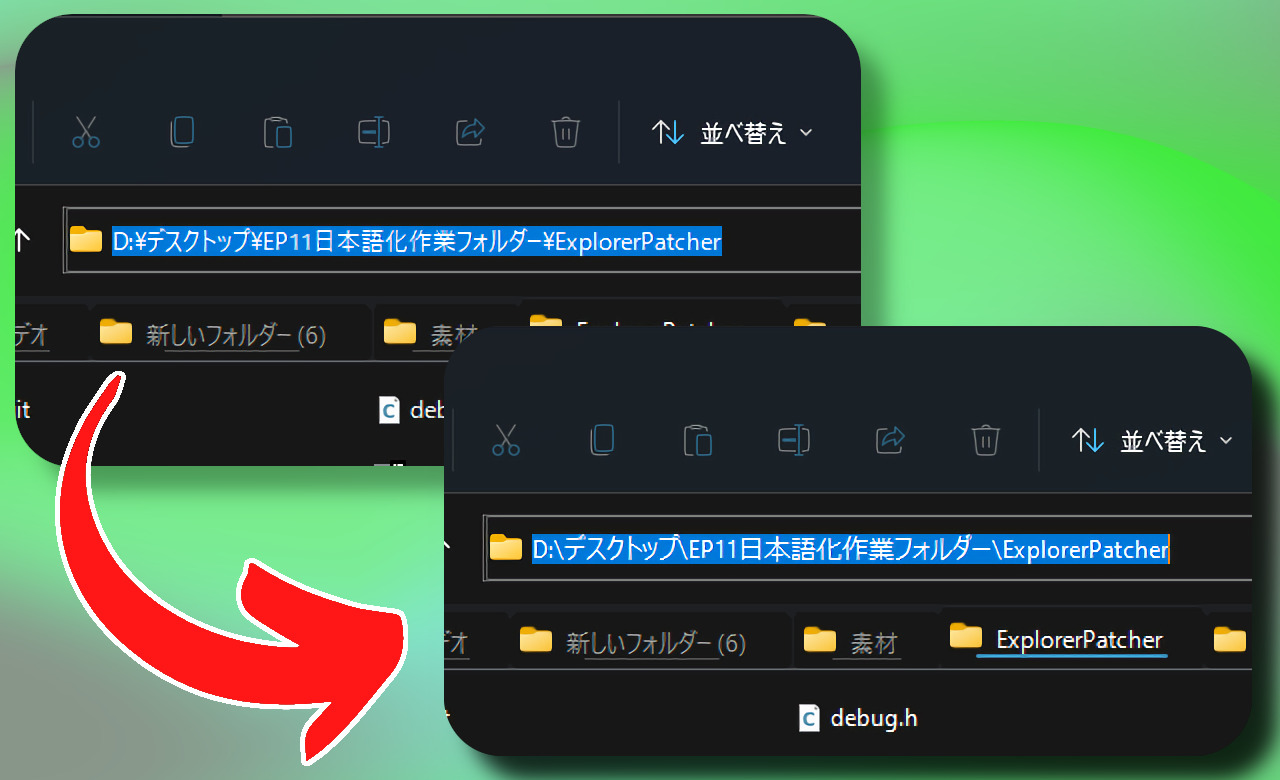
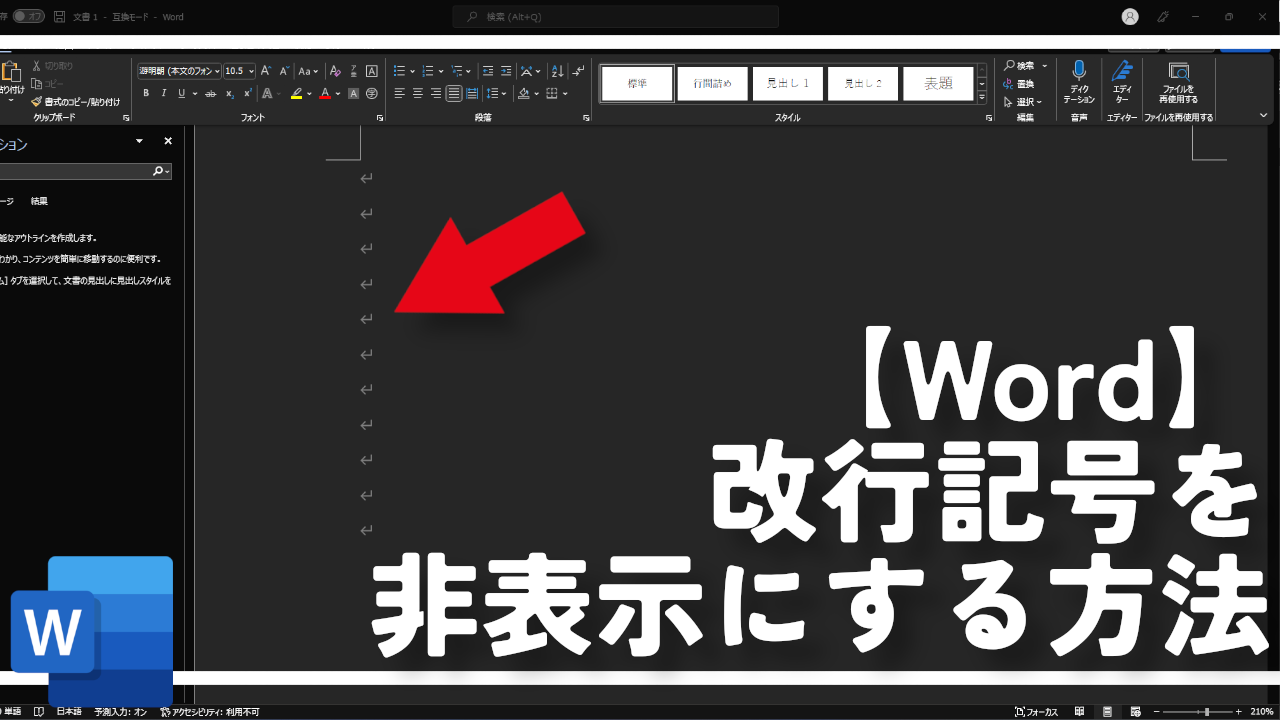

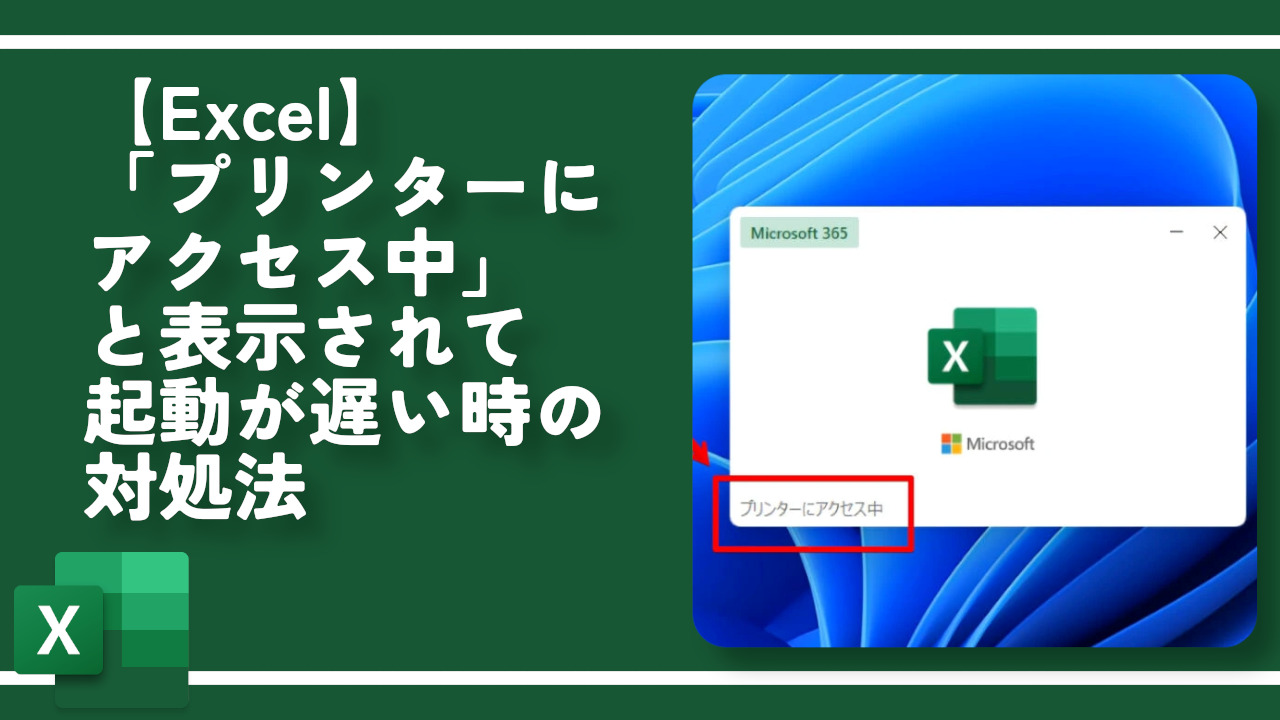
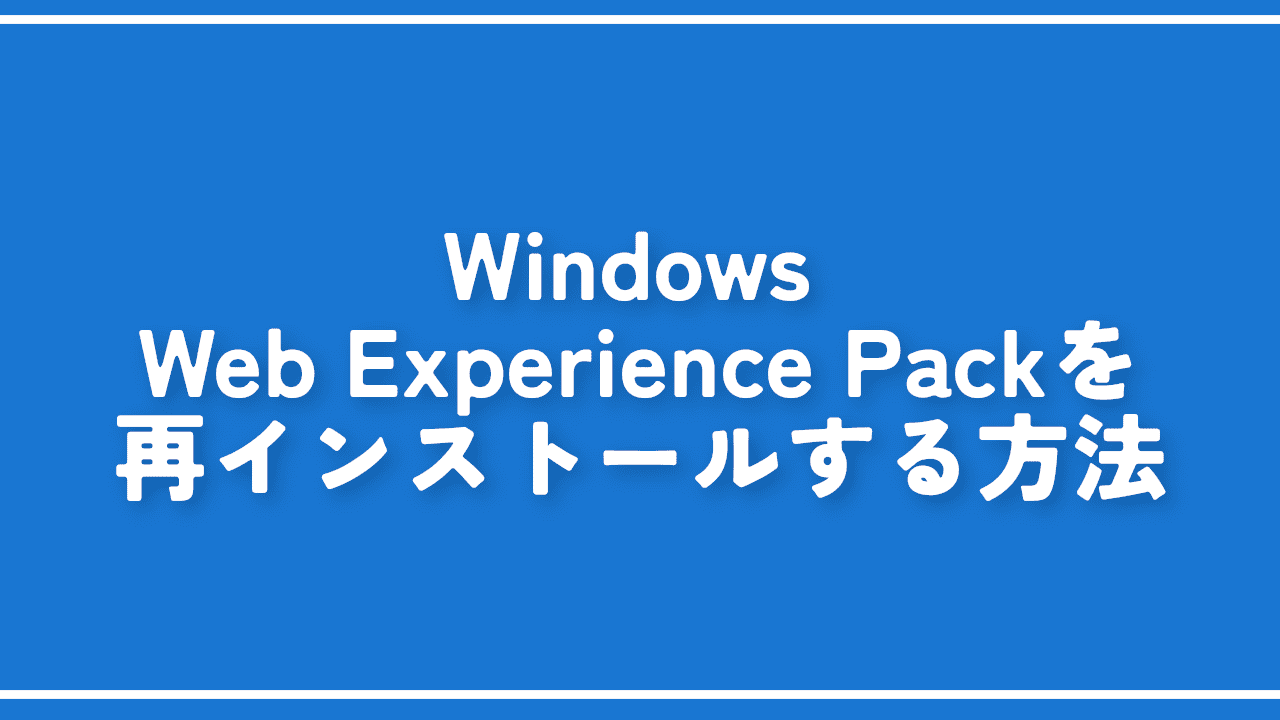
 【2025年】僕が買ったAmazon商品を貼る!今年も買うぞ!
【2025年】僕が買ったAmazon商品を貼る!今年も買うぞ! 【Amazon】配送料(送料)の文字を大きく目立たせるCSS
【Amazon】配送料(送料)の文字を大きく目立たせるCSS 【TVer】嫌いな特定の番組を非表示にするCSS。邪魔なのは消そうぜ!
【TVer】嫌いな特定の番組を非表示にするCSS。邪魔なのは消そうぜ! 「Kiwi browser」がサポート終了なので「Microsoft Edge」に移行!拡張機能も使えるよ
「Kiwi browser」がサポート終了なので「Microsoft Edge」に移行!拡張機能も使えるよ カロリーメイトを綺麗に開けられるかもしれない方法
カロリーメイトを綺麗に開けられるかもしれない方法 【DPP4】サードパーティー製でレンズデータを認識する方法
【DPP4】サードパーティー製でレンズデータを認識する方法 【Clean-Spam-Link-Tweet】「bnc.lt」リンクなどのスパム消す拡張機能
【Clean-Spam-Link-Tweet】「bnc.lt」リンクなどのスパム消す拡張機能 【プライムビデオ】関連タイトルを複数行表示にするCSS
【プライムビデオ】関連タイトルを複数行表示にするCSS 【Google検索】快適な検索結果を得るための8つの方法
【Google検索】快適な検索結果を得るための8つの方法 【YouTube Studio】視聴回数、高評価率、コメントを非表示にするCSS
【YouTube Studio】視聴回数、高評価率、コメントを非表示にするCSS 【Condler】Amazonの検索結果に便利な項目を追加する拡張機能
【Condler】Amazonの検索結果に便利な項目を追加する拡張機能 これまでの人生で恥ずかしかったこと・失敗したことを書いてストレス発散だ!
これまでの人生で恥ずかしかったこと・失敗したことを書いてストレス発散だ! 【2025年】当サイトが歩んだ日記の記録
【2025年】当サイトが歩んだ日記の記録