【SQUARING CORNER】ウィンドウの角丸を解除してカクカクにするソフト

この記事では、Windows11でアプリウィンドウの四隅の角丸を解除して、カクカクにしてくれるフリーソフト「SQUARING CORNER(スクエアリング コーナー)」について書きます。
任意のウィンドウの四隅から角丸を除去するインストール不要のフリーソフトです。
本ソフトを起動すると、専用アイコンがタスクトレイに常駐します。この状態で、設定したホットキー(デフォルトではCtrl+Shift+F12)を押すと、四隅の角丸が無効化されて、カクカクになります。
設定からショートカットキーを変更できます。
Windows11から角丸になったウィンドウを、元のカクカクに戻したい方、角丸処理のせいで四隅のコンテンツが見切れて困っている方などに、役立つと思います。

本記事は、Windows11のPC向けです。それ以外のデバイスやOSなどでは、正常に動作しない可能性があります。
本ソフトは、恒久的に角丸を無効化するというものではありません。起動して、ショートカットキーを押したウィンドウが一時的に角丸無効化されるというものです。PCの再起動や、ソフトを再起動するとリセットされます。
似たようなソフトで、「Corner Sharpness」というソフトがあります。こちらは、全てのウィンドウの角丸を解除するものです。
特定のウィンドウだけ角丸を無効化したい場合は、本記事で紹介する「SQUARING CORNER」がいいかなと思います。例えば、基本は角丸でいいんだけど、このソフト上では、角丸のせいで端っこが見切れるから無効化したい…といった場合です。
リリース元:ゆっくりXP(Twitterはこちら)
記事執筆時のバージョン:2.1
ダウンロード方法
以下のサイトからダウンロードできます。本ソフトは「HSPプログラムコンテスト 20023」の応募作品とのことで、ダウンロードページが、「HSPプログラムコンテスト参加者向けページ」になっています。
サイトにアクセスして、「ダウンロード」ボタンをクリックします。
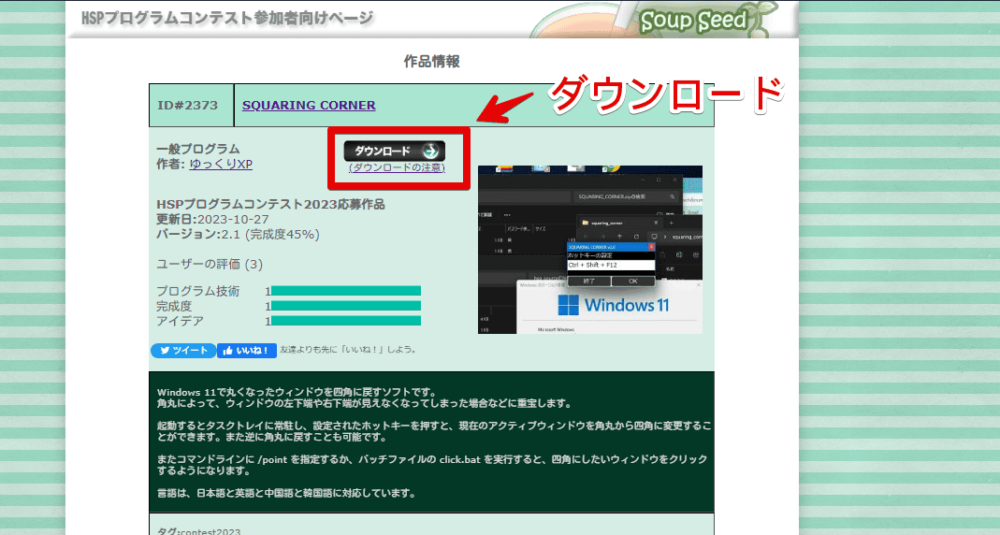
ダウンロードしたファイルは圧縮ファイルになっているので解凍します。解凍ソフトは各自で用意します。僕は「CubeICE」を利用しています。
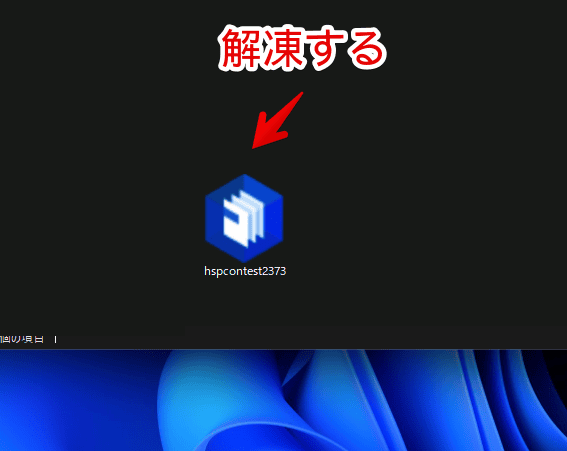
展開したフォルダーを好きな場所に保存します。本ソフトはインストール不要で利用できます。アンインストールしたくなった場合は、このフォルダーごと削除します。
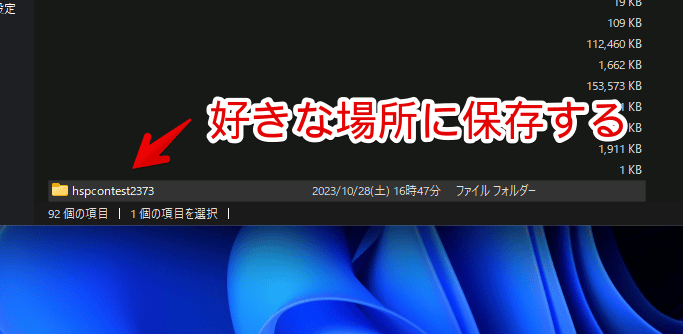
使い方
ショートカットキーから発動する方法
フォルダーを開くと、いくつかのバッチファイル(bat)と実行ファイル(exe)があります。ショートカットキーを使って角丸を無効化したい場合は、「squaring_corner.exe」をクリックして起動します。
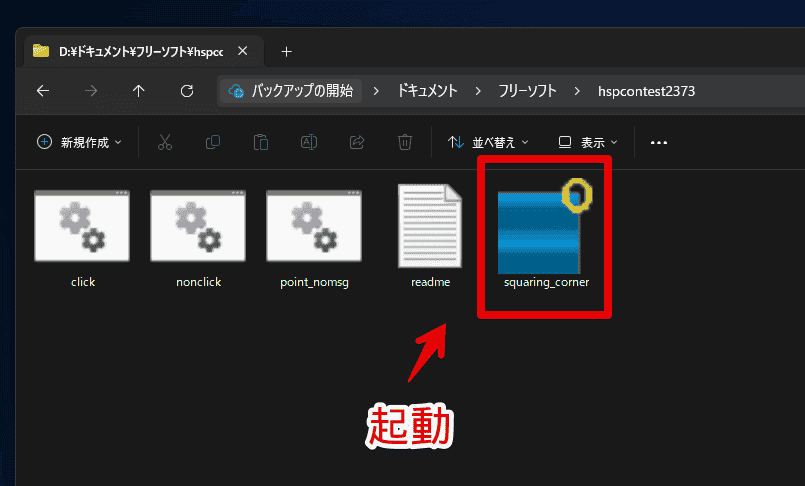
タスクマネージャーや管理者権限で起動しているソフトに対して、四角にしたい場合は、「SQUARING CORNER」ソフトも管理者権限で対抗する必要があります。通常のダブルクリック起動ではなく、右クリック→「管理者として実行」をクリックします。
起動すると、タスクトレイに専用アイコンが常駐します。
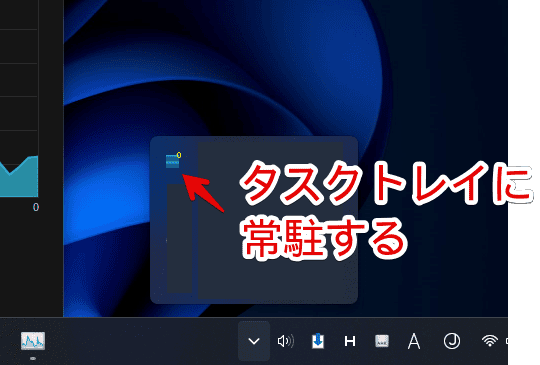
バッググラウンドで起動させている状態で、角丸を無効化したいウィンドウをアクティブ(クリック)にします。アクティブにした後、本ソフトのショートカットキーを押します。初期ではCtrl+Shift+F12になっています。設定から変更できます。
「ウィンドウを四角に変更しました」とダイアログが表示されるので、「OK」をクリックします。
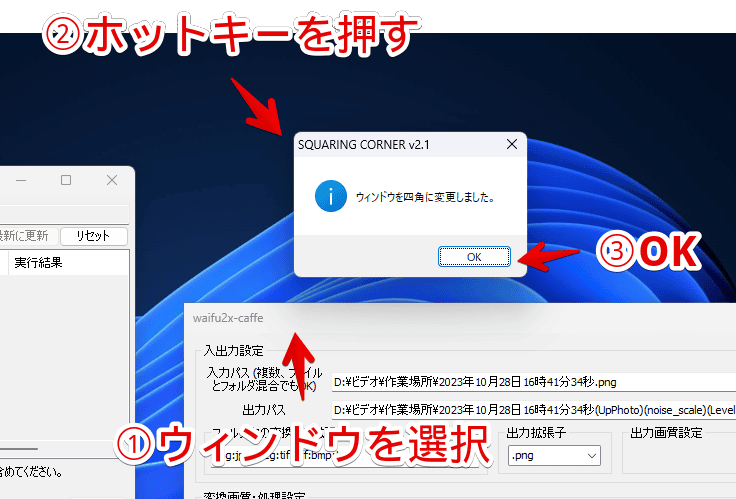
対象のウィンドウから、角丸が除去されて、Windows10以前のカクカクなウィンドウになります。
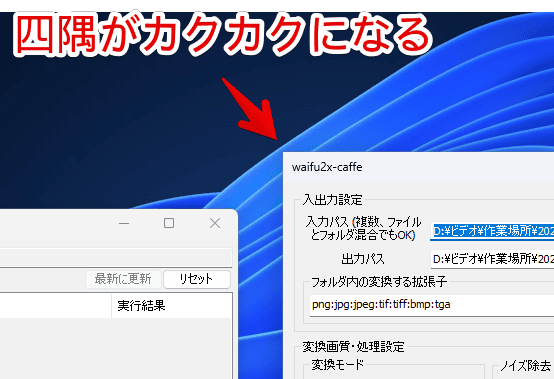
小さい角丸にする方法
完全なカクカクではなく、多少角丸具合を弱めた「小さい角丸」というオプションも用意されています。タスクトレイのアイコンを右クリック→「小さい角丸にする」にチェックします。
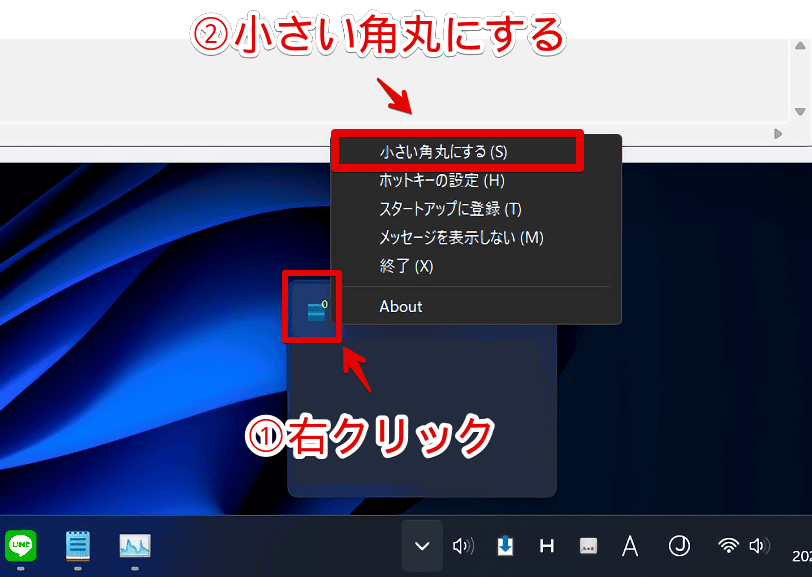
この状態で、ウィンドウをアクティブ化→ショートカットキーを押すと、角丸が弱くなります。比較画像を貼っておきます。
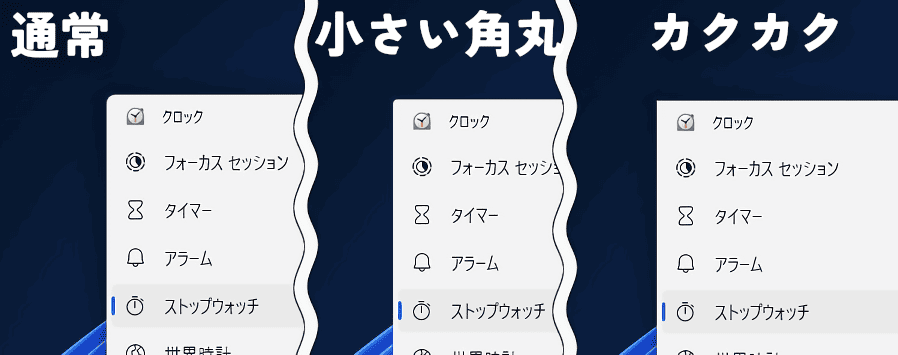
同封のバッチファイル(BAT)を使う方法
同封されているバッチファイルを使うことでも、任意のウィンドウの角丸を無効化できます。試しに「click.bat」をダブルクリックしてみます。
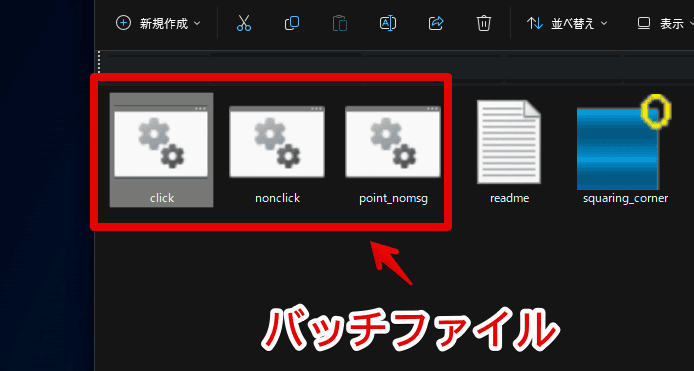
専用のダイアログ画面が表示されます。この状態で、角丸を無効化したいウィンドウをクリックします。
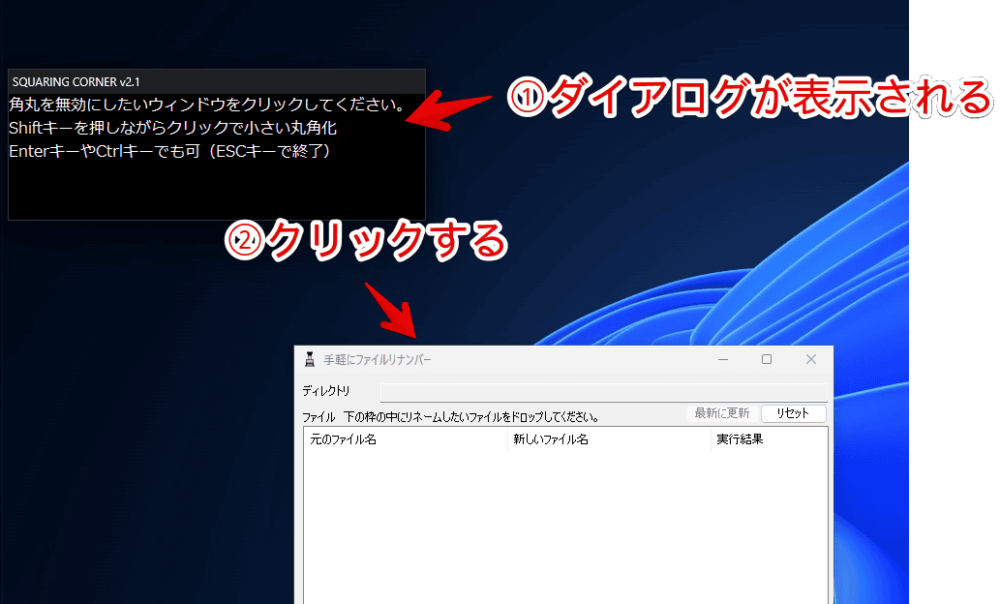
ウィンドウが四角になります。
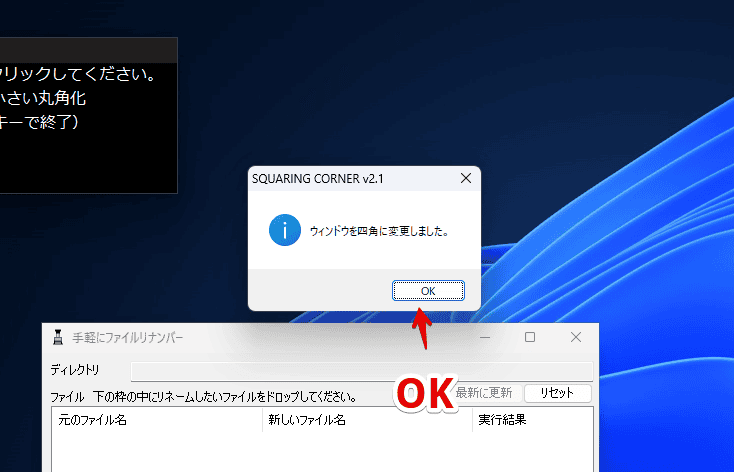
Shiftキーを押しながらだと、小さい角丸ウィンドウにします。バッチファイル実行中で途中終了したい場合は、Escキーを押します。
バッチファイルの種類については、以下のようになっています。
| 「SQUARING CORNER」のバッチファイルの種類 | |
|---|---|
click.bat | 起動→クリックで、操作の実行 |
nonclick.bat | 起動→クリック→EnterかCtrlを押すことで、操作の実行 |
point_nomsg.bat | 起動→クリックで、操作の実行(メッセージなし) |
色々種類はありますが、どれも角丸を無効化するという点では一緒です。メッセージを省略するか、誤操作防止のため、クリックだけでは発動しないようにするか…などの違いです。用途に応じて使い分けるといいかなと思います。
素早く角丸を無効化したい場合は、「point_nomsg.bat」がいいかなと思います。
元の角丸に戻す方法
角丸を無効化したソフトを再起動させるか、あるいはPCを再起動することで、リセットされます。
終了させるのがめんどくさい場合は、角丸を無効化する手順を同じように実行します。「SQUARING CORNER」ソフトを起動して、角丸に戻したいウィンドウをクリック→ホットキーを押します。
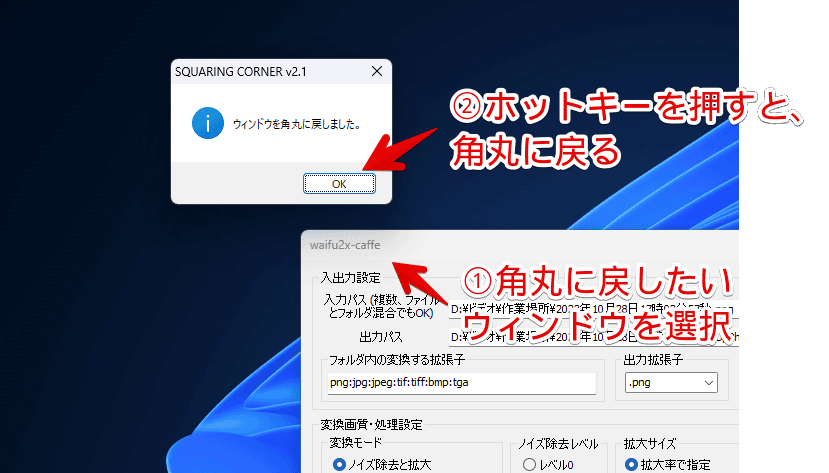
バッチファイル(bat)を利用した場合でも同様です。角丸を無効化したウィンドウをクリックすると、逆に元の角丸にしてくれます。
メッセージを表示させない方法
タスクトレイのアイコンを右クリック→「メッセージを表示しない」にチェックします。
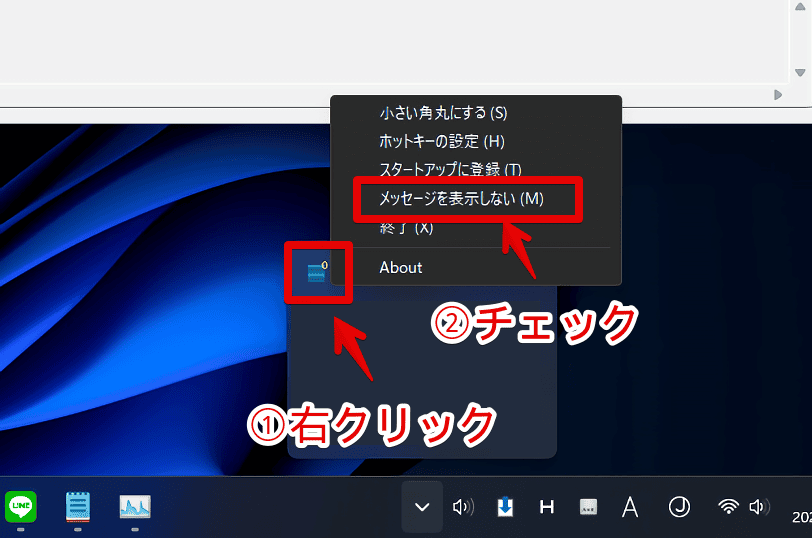
スタートアップに登録する方法
タスクトレイのアイコンを右クリック→「スタートアップに登録」をクリックします。「スタートアップに登録しました」とダイアログが表示されるので、「OK」をクリックします。次回以降、Windows起動時に自動的に立ち上がります。
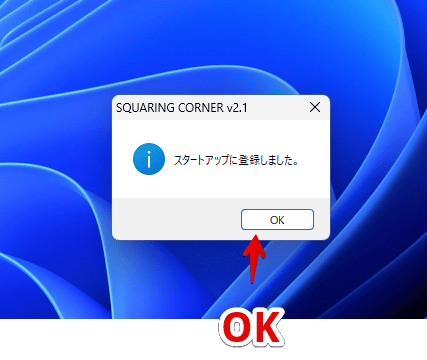
解除したい場合は、同じ手順で「スタートアップに登録」のチェックを外します。
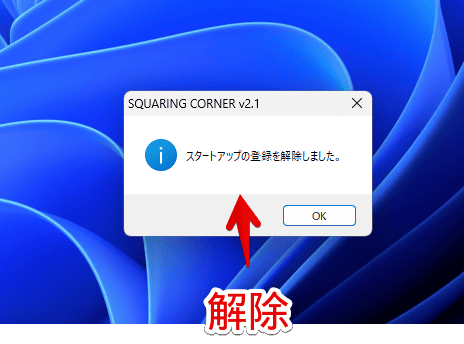
ショートカットキー(ホットキー)の変更
タスクトレイのアイコンを右クリック→「ホットキーの設定」をクリックします。
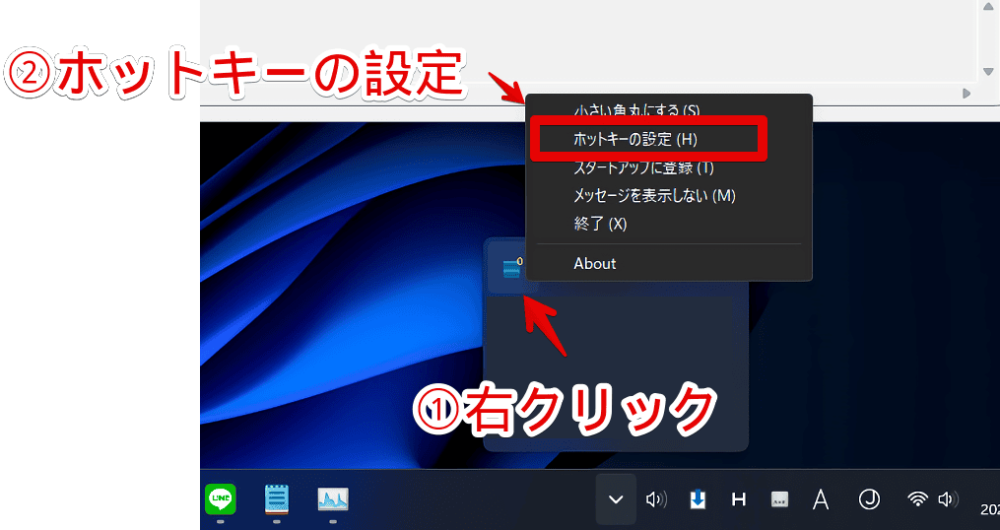
ダイアログが表示されます。好きなキーに変更できます。
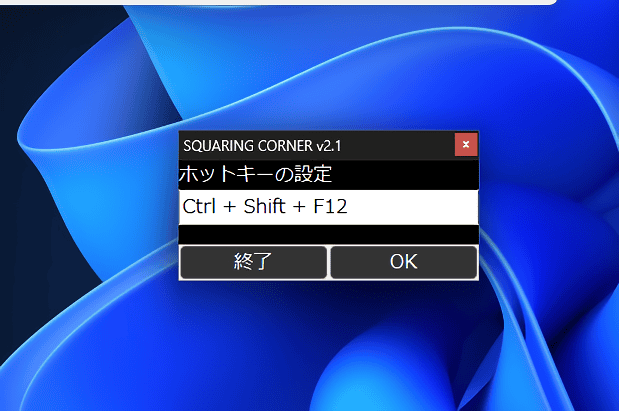
感想
以上、Windows11でアプリウィンドウの四隅の角丸を無効化して、カクカクにするインストール不要のフリーソフト「SQUARING CORNER(スクエアリング コーナー)」についてでした。
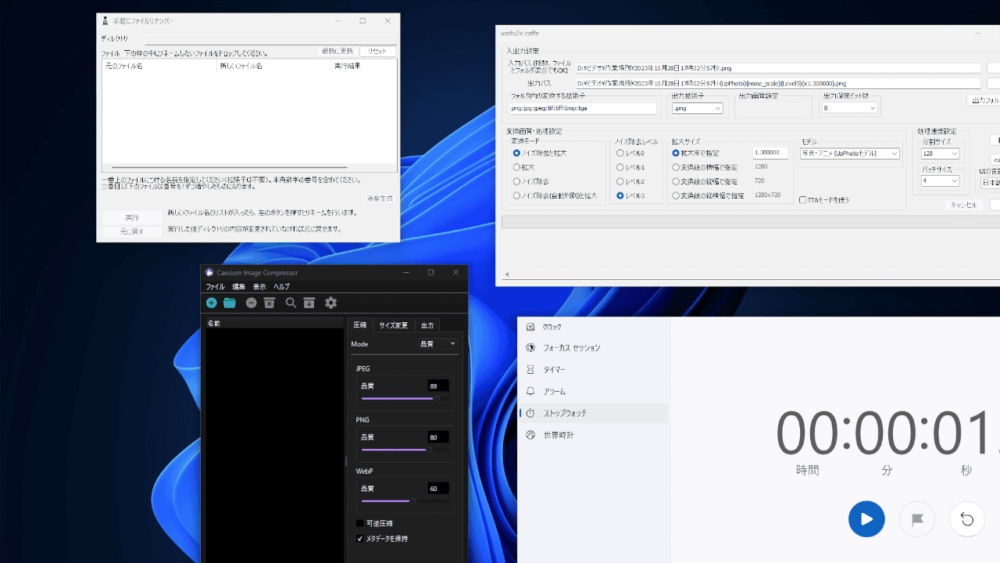
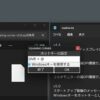
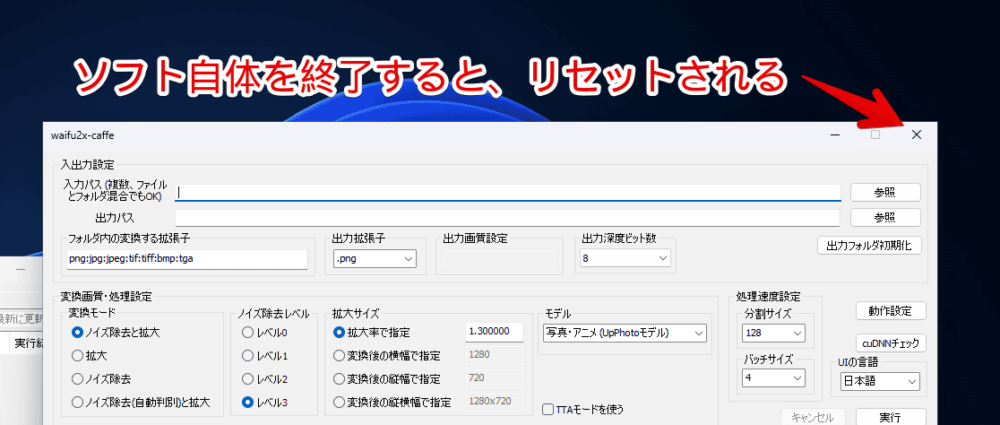
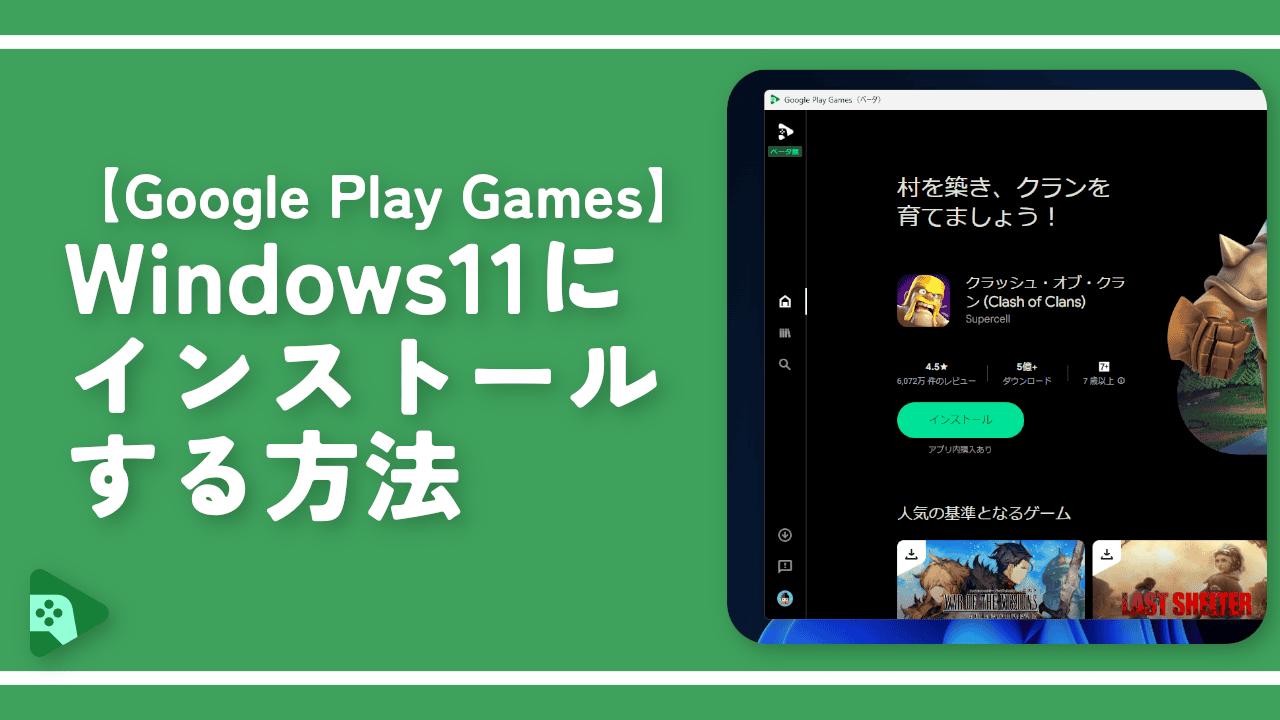
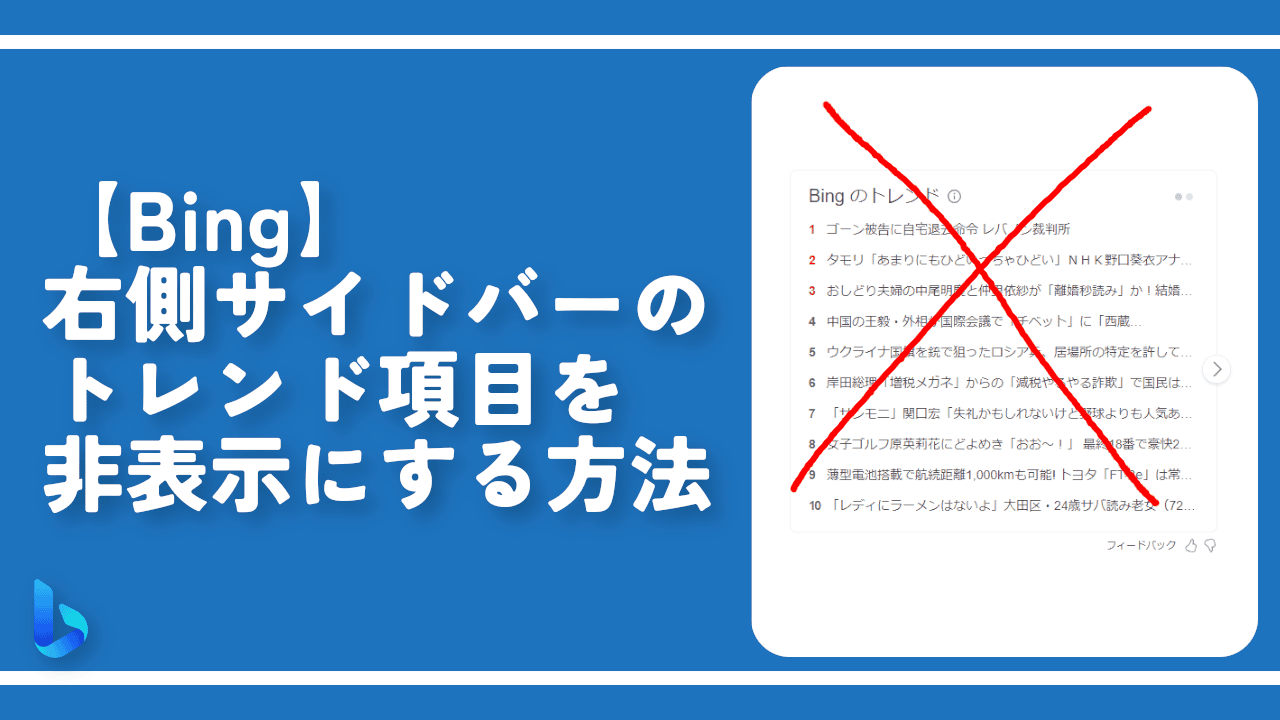
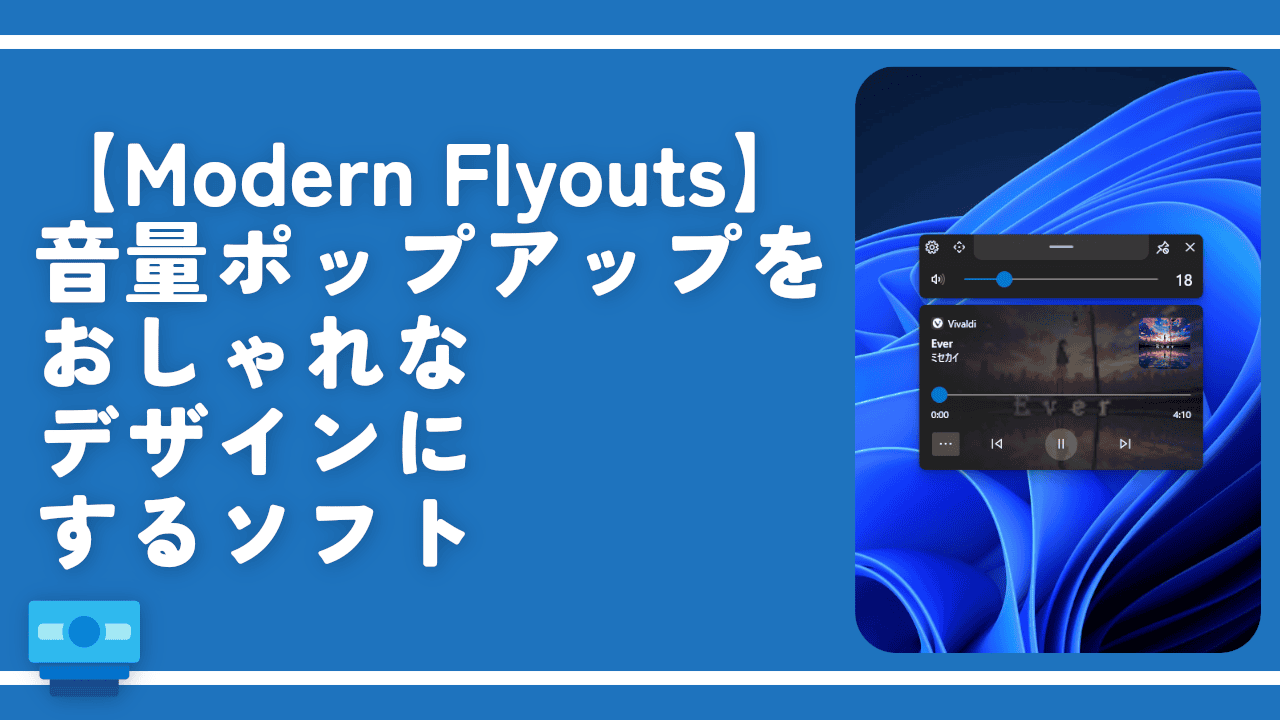
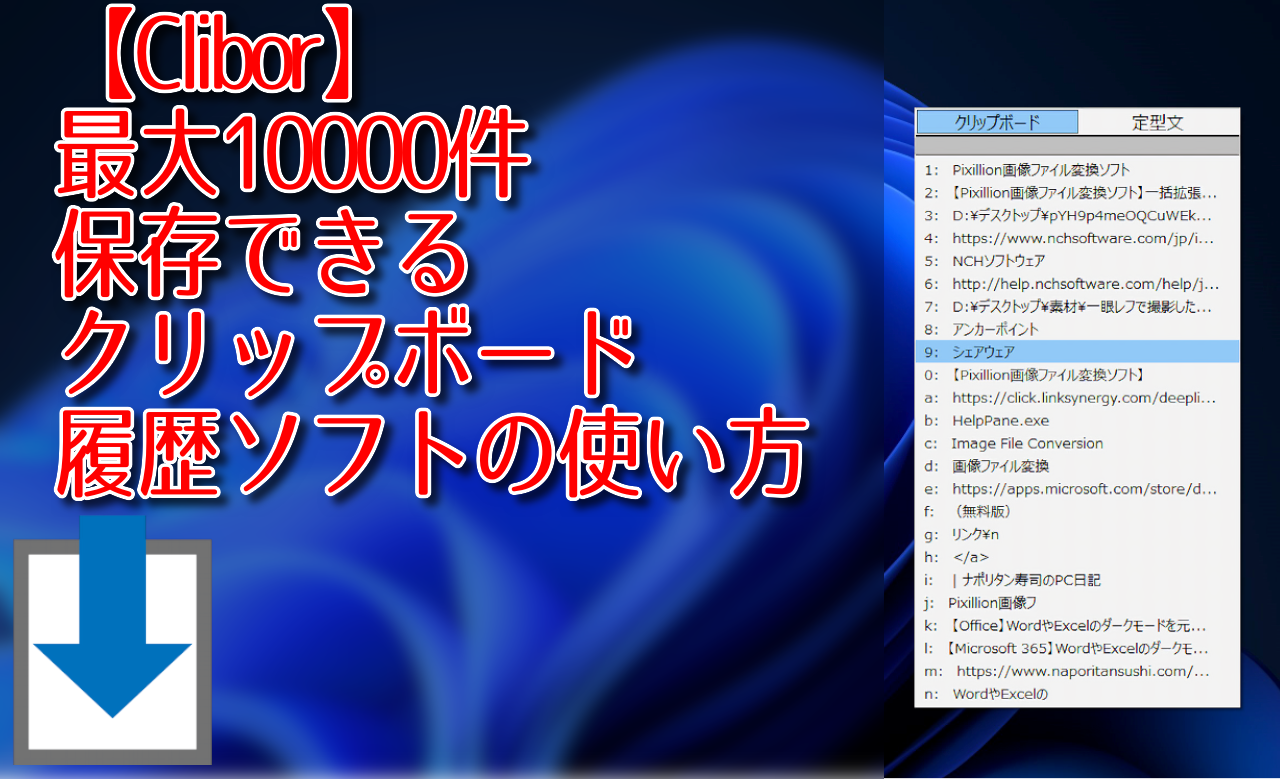
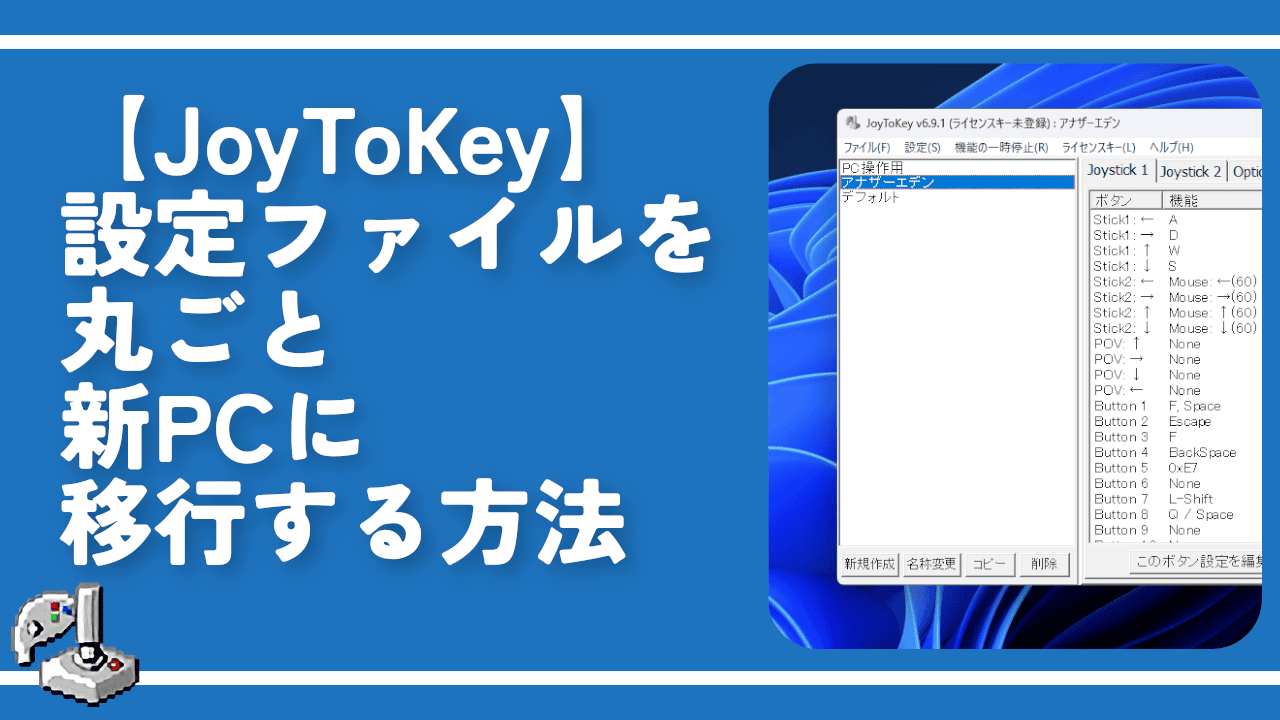
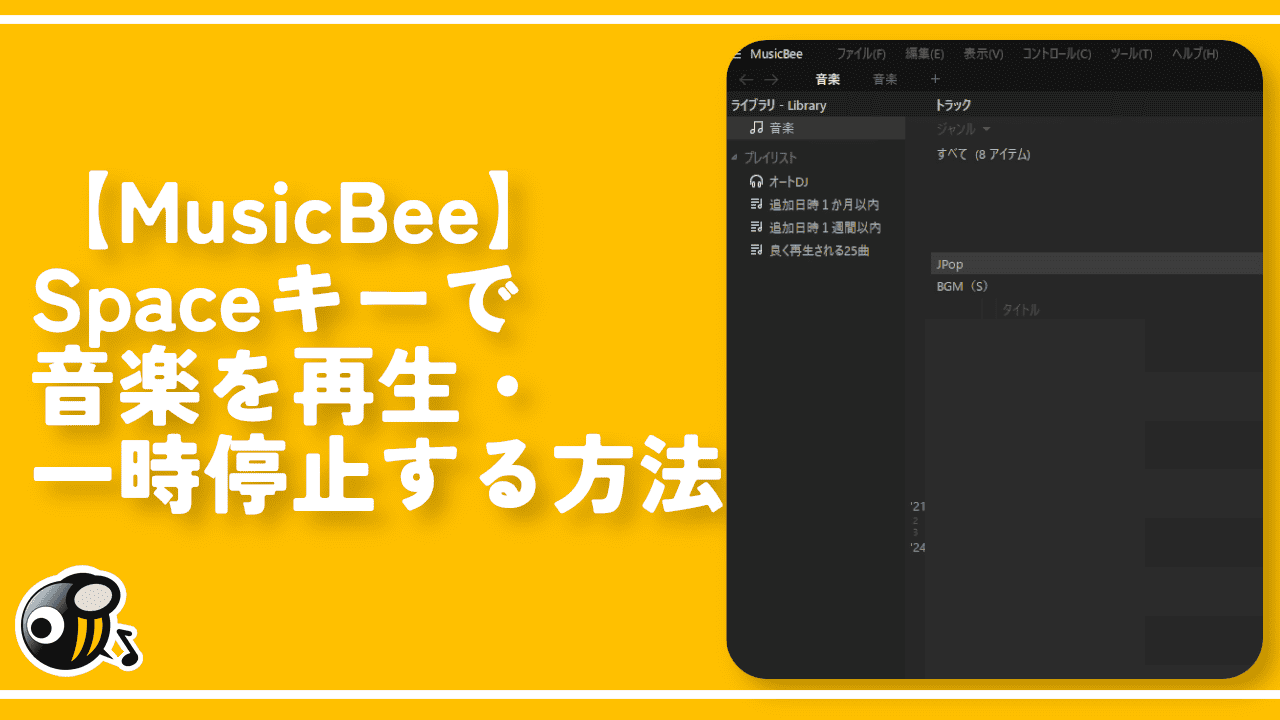

 【2025年】僕が買ったAmazon商品を貼る!今年も買うぞ!
【2025年】僕が買ったAmazon商品を貼る!今年も買うぞ! 【Amazon】配送料(送料)の文字を大きく目立たせるCSS
【Amazon】配送料(送料)の文字を大きく目立たせるCSS 【TVer】嫌いな特定の番組を非表示にするCSS。邪魔なのは消そうぜ!
【TVer】嫌いな特定の番組を非表示にするCSS。邪魔なのは消そうぜ! 「Kiwi browser」がサポート終了なので「Microsoft Edge」に移行!拡張機能も使えるよ
「Kiwi browser」がサポート終了なので「Microsoft Edge」に移行!拡張機能も使えるよ カロリーメイトを綺麗に開けられるかもしれない方法
カロリーメイトを綺麗に開けられるかもしれない方法 【DPP4】サードパーティー製でレンズデータを認識する方法
【DPP4】サードパーティー製でレンズデータを認識する方法 【Clean-Spam-Link-Tweet】「bnc.lt」リンクなどのスパム消す拡張機能
【Clean-Spam-Link-Tweet】「bnc.lt」リンクなどのスパム消す拡張機能 【プライムビデオ】関連タイトルを複数行表示にするCSS
【プライムビデオ】関連タイトルを複数行表示にするCSS 【Google検索】快適な検索結果を得るための8つの方法
【Google検索】快適な検索結果を得るための8つの方法 【YouTube Studio】視聴回数、高評価率、コメントを非表示にするCSS
【YouTube Studio】視聴回数、高評価率、コメントを非表示にするCSS 【Condler】Amazonの検索結果に便利な項目を追加する拡張機能
【Condler】Amazonの検索結果に便利な項目を追加する拡張機能 これまでの人生で恥ずかしかったこと・失敗したことを書いてストレス発散だ!
これまでの人生で恥ずかしかったこと・失敗したことを書いてストレス発散だ! 【2025年】当サイトが歩んだ日記の記録
【2025年】当サイトが歩んだ日記の記録