【Windows11】初心者さんが最初にしておくと便利な設定
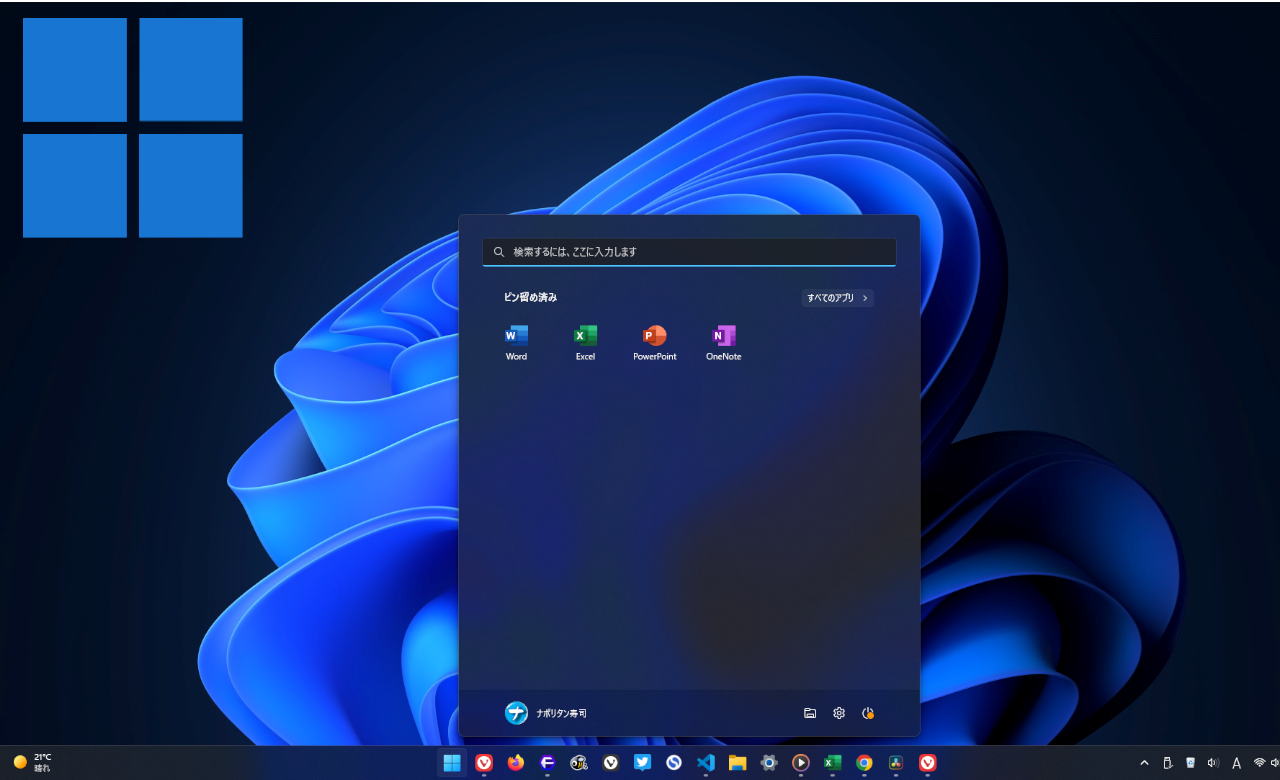
Windows11は、2021年10月5日にリリースされたWindows10の後継OSです。
1か月後の2021年11月5日に、僕もWindows11にアップグレードしました。デザインの大きな変更、新たな機能の追加で最高です。角丸フローティングデザインの採用で、モダン(現代的)なデザインが特徴です。
パソコン初心者の僕が、Windows11にして最初におこなった設定について書こうと思います。とりあえず、ここを見たり、設定を変更しておけば、いいかもしれない!?という項目です。人によっては異なるので、あくまで参考程度にしてください。
「Windows11、なし崩し的にアップグレードしちゃったけど、よく分かんない!指南書みたいなのが欲しい!」という僕向けです。
- 1. おすすめ設定変更箇所
- 1.1. タスクバーの不要なアプリを消す
- 1.2. システム音量を下げる
- 1.3. 使わないアプリを削除する(Teamsなど)
- 1.4. タスクバーの配置を確認
- 1.5. スタート画面のカスタマイズ
- 1.6. タスクバーにある時計の表示形式の確認
- 1.7. タスクトレイに表示するアプリの移動
- 1.8. ウィジェットの確認・カスタマイズ
- 1.9. デフォルトブラウザの変更
- 1.10. スタートアップアプリの確認
- 1.11. エクスプローラーの外観をチェック
- 1.12. テーマの外観をチェック
- 1.13. テキスト入力の背景をカスタマイズ
- 1.14. Microsoftアプリの更新
- 1.15. 各アプリの通知の確認
- 1.16. セキュリティソフトの確認(マカフィーやWindows Defender)
- 1.17. ロック画面(パスワード・PIN入力)をスキップさせる
- 1.18. デスクトップ・ドキュメントなどの保存場所変更
- 1.19. Windows Insider7周年記念壁紙を入手
- 2. デザインが気に食わない場合は、外部アプリを頼ってみよう
- 3. 感想
おすすめ設定変更箇所
タスクバーの不要なアプリを消す
僕は、ウィジェットとチャット(Teams)を使いません。それなのに、タスクバーに初期で固定表示されてて鬱陶しいです。これらのアプリは、設定から非表示にできます。
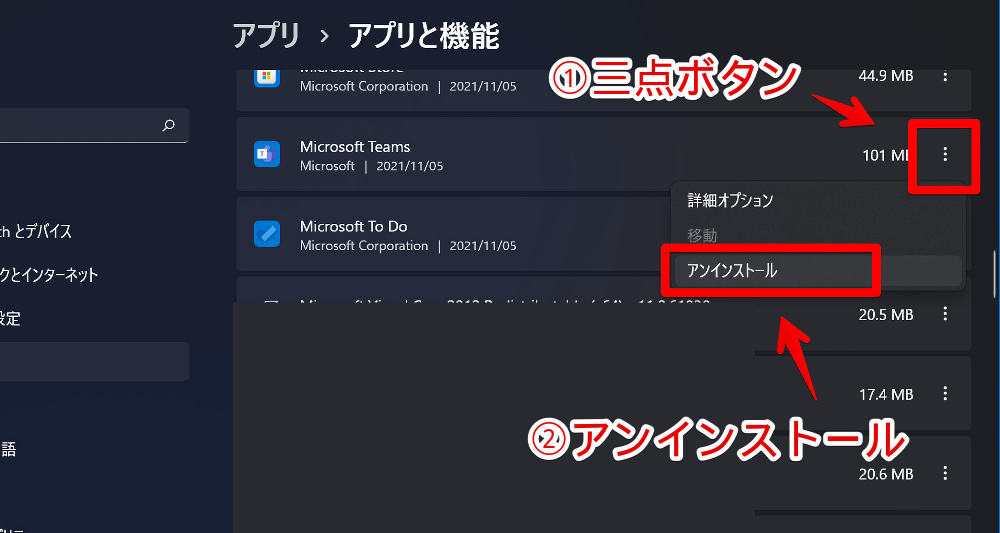
タスクバーの何のないところを右クリック→タスクバーの設定をクリックします。
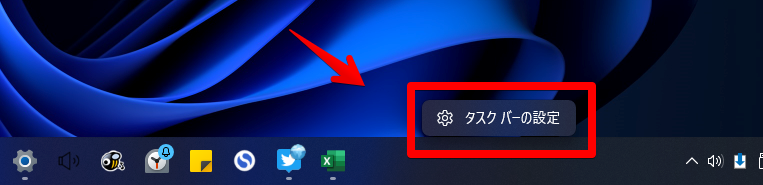
タスクバー項目に表示されるボタンの一覧があります。いらないものをオフにします。僕は、ウィジェット以外、全部オフにしています。
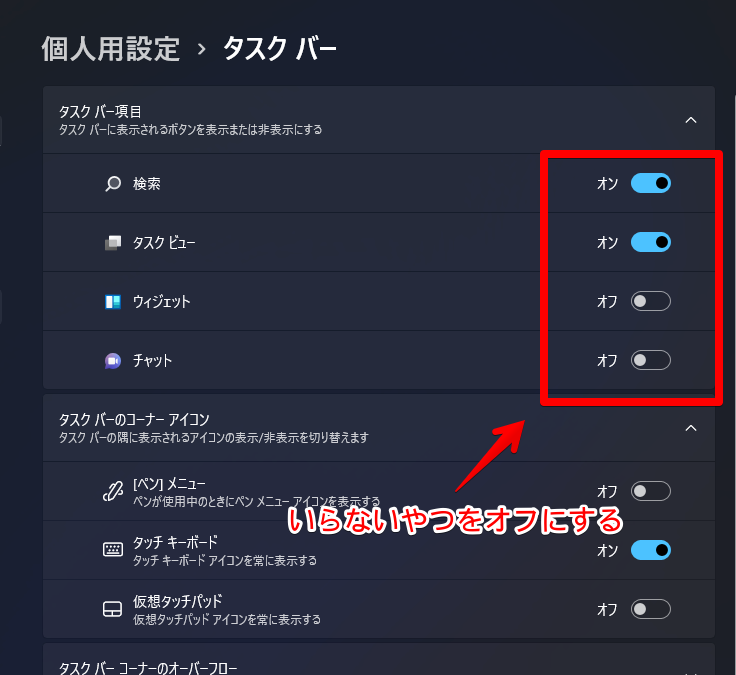
無事にタスクバーから消えました。スッキリして最高です。
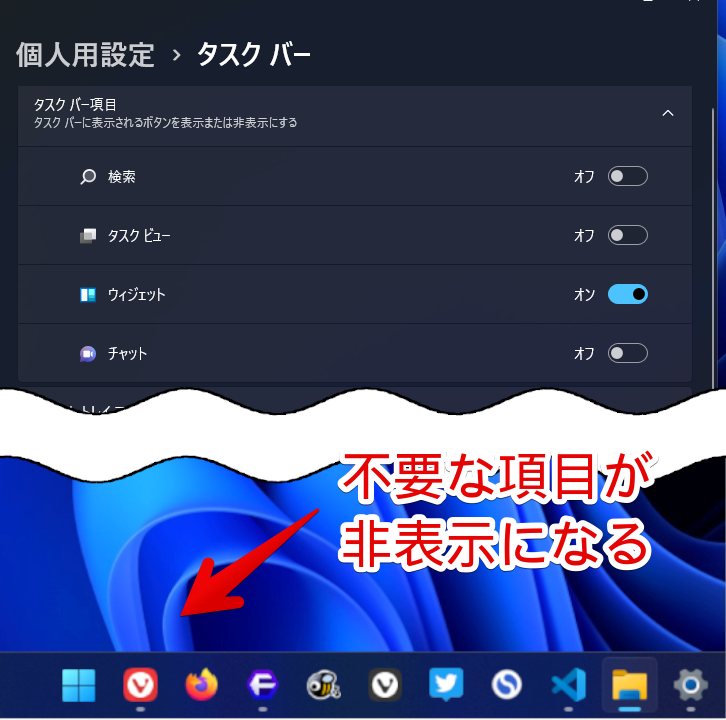
ウィジェットは便利なので、オンにしています。左下に配置されていて、天気を確認できます。詳しくはこちらを参考にしてみてください。
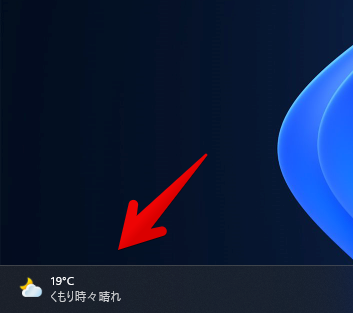
ウィジェットが不要な方は、以下の記事を参考にしてみてください。コマンドプロンプトを使うことで無効化できます。
タスクバーにピン留めしているアプリは、右クリック→タスクバーからピン留めを外すで解除できます。
システム音量を下げる
最初、システム音量がうるさすぎて、僕の耳が壊れるかと思いました。システム音量は、Windows11の音量を変更した時などに鳴る「ポロンッ」って音です。
Windows10とは、また違った音で好きだったんですが、デフォルトではMAX100になっていてうるさいです。システム音量だけピンポイントで小さく、あるいは0にできます。
タスクトレイの音量ボタンを右クリック→音量ミキサーを開くをクリックします。
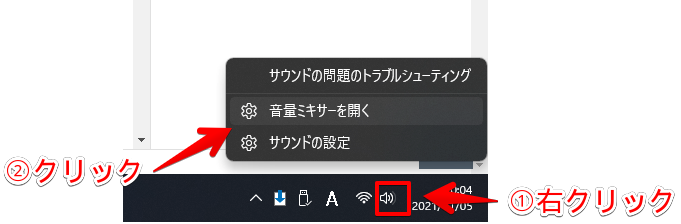
設定の音量ミキサーが表示されるので、「システム音」を任意の音量まで下げます。おすすめは「1~10」か「0」です。これで、爆音のシステム音は鳴らなくなります。
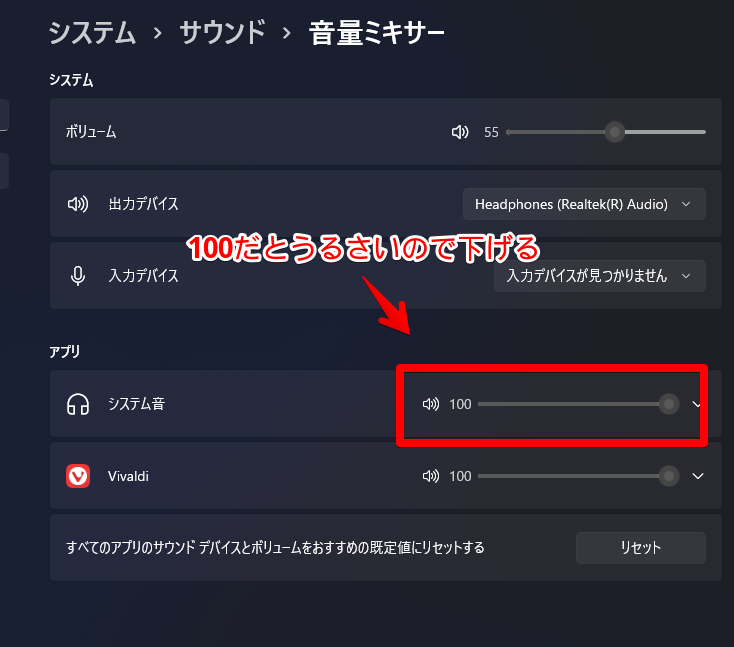
使わないアプリを削除する(Teamsなど)
Windows10からWindows11にした時、Microsoftからいくつかのアプリが初期インストールされました。下記以外にも、まだあるのですが、ここでは僕が不要だと思った項目に絞って紹介します。
| Windows11初期でインストールされるアプリ | |
|---|---|
| Family | 家族のPC使用時間を制限できるペアコントロールアプリ |
| Microsoft Teams | ビデオ会議やチャットができるコミュニケーションツール |
| Microsoft To Do | 予定を作成できるタスク管理アプリ |
| Microsoft ニュース | Microsoftが提供するニュースアプリ |
| People | アドレス帳アプリ |
| Power Automate | 業務自動化ソフト |
| Xbox Live | Xbox One関連のアプリ。Xboxゲームしない人には不要 |
| はじめに | Windows11のおすすめの使い方が確認できるアプリ |
| カメラ | カメラアプリ(カメラがないPCには不要) |
| クイックアシスト | リモート操作(遠隔操作)でのPC支援アプリ |
| フィードバックHub | Microsoftに機能の要望・不具合報告できるアプリ |
| ボイスレコーダー | 録音アプリ |
| マップ | 地図アプリ |
| 問い合わせ | Microsoftのサポート(質問)アプリ |
僕は、上記アプリを使わないので全て削除します。特にTeamsなんか、ずっとタスクトレイに常駐しているので邪魔です。使わない場合は削除しましょう。
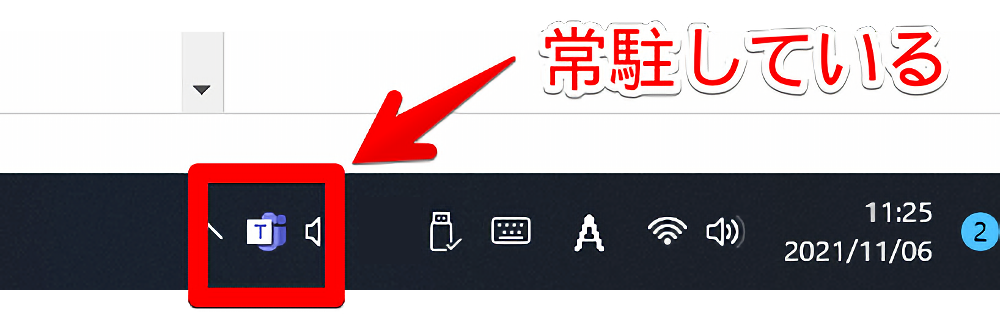
設定(Windows+I)を開きます。アプリ→「アプリと機能」をクリックします。
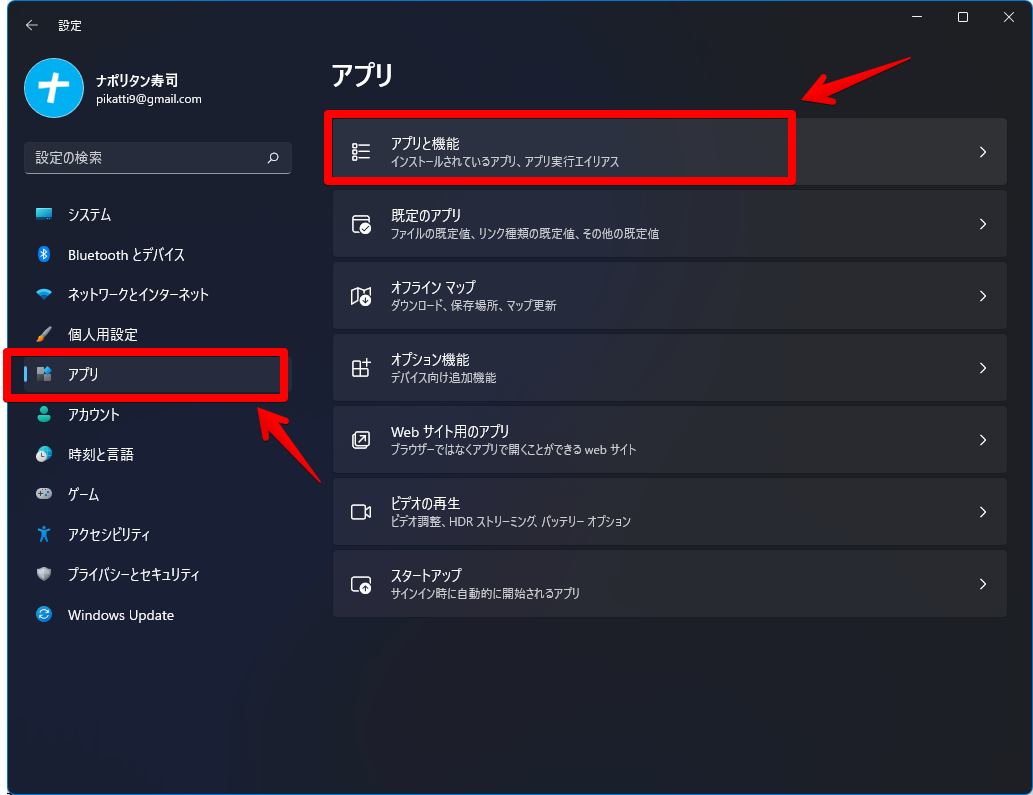
消したいアプリ(Teamsなど)を探して、右横のケバブメニュー(三点ボタン)→「アンインストール」をクリックします。
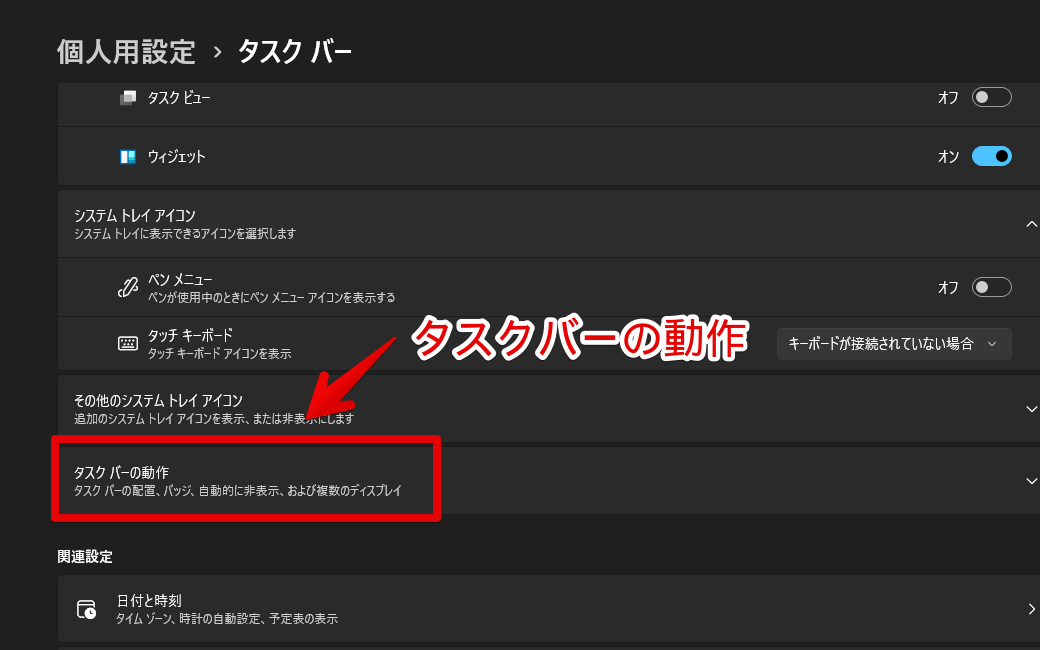
「アンインストール」をクリックします。
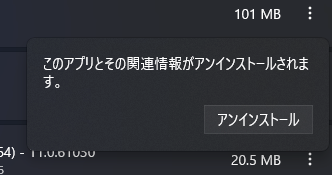
アプリが削除されます。不要だと分かるアプリは、どんどん消していきましょう。人によっては便利なアプリもあるので、本当に自分にとって不要なのかどうか確かめてからがおすすめです。いちお、初期インストールされているアプリは、再インストールできます。
一部アプリ(「はじめに」など)は、アンインストールのボタンがグレーアウトしていて、削除できませんでした。
調べると、「Windows機能エクスペリエンスパック」と呼ばれる、Windows11に必要な機能が詰め込まれたアプリの中に組み込まれているので削除できないようです。
それ以外の「カメラ」や「People」も、デフォルトでは削除できないようになっています。これらのアプリは、PowerShellを使うことで、強制的に削除できます。初心者にはおすすめしません。そのまま放置しておくのがいいかなと思います。
「どうしても削除したい!」という方のために、いくつか削除コマンドを紹介します。スタートメニューの右クリック→ターミナル(管理者)をクリックします。
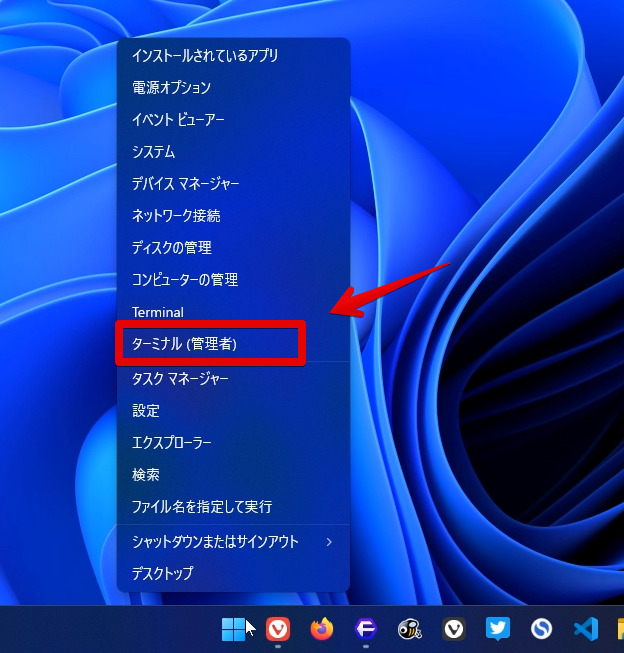
ターミナルが起動します。タブ横の矢印ボタン→「Windows PowerShell」をクリックします。既に「PowerShell」が開いている場合は、スキップしてOKです。
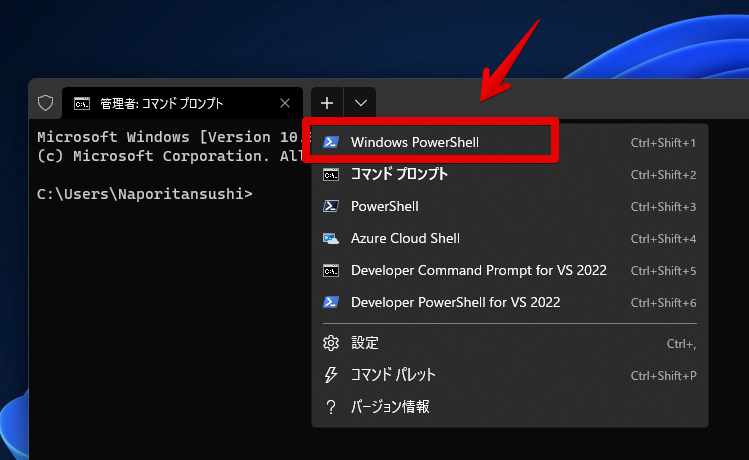
PowerShellを開けたら、以下のリストの中から消したいアプリのコマンドをコピペして、Enterを押します。一気に追加するのではなく、一行ずつ実行します。「::〇〇〇」の部分は、コピペしなくてOKです。
::Clipchamp-動画エディター
Get-AppxPackage Clipchamp.Clipchamp | Remove-AppxPackage
::Cortana
Get-AppxPackage Microsoft.549981C3F5F10 | Remove-AppxPackage
::Microsoft Edge(ブラウザ。人によっては必要なので注意)
winget uninstall microsoft.edge
::カメラ
Get-AppxPackage Microsoft.WindowsCamera | Remove-AppxPackage
::スマホ連携リンク
Get-AppxPackage Microsoft.YourPhone | Remove-AppxPackage
::フィードバックHub
Get-AppxPackage Microsoft.WindowsFeedbackHub | Remove-AppxPackage
::ボイスレコーダー
Get-AppxPackage Microsoft.WindowsSoundRecorder | Remove-AppxPackage
::マップ
Get-AppxPackage Microsoft.WindowsMaps | Remove-AppxPackage
::電卓
Get-AppxPackage Microsoft.WindowsCalculator | Remove-AppxPackage
::問い合わせ
Get-AppxPackage Microsoft.GetHelp | Remove-AppxPackage例えば、フィードバックHubを削除したい場合は、「Get-AppxPackage Microsoft.WindowsFeedbackHub | Remove-AppxPackage」となります。
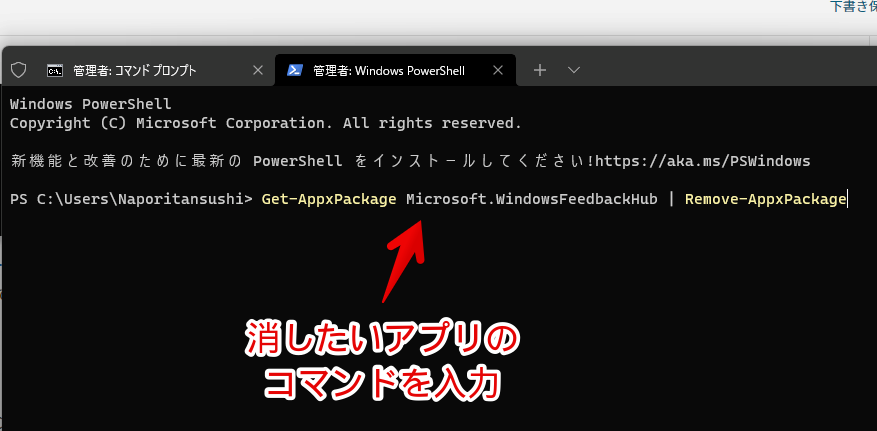
実行すると、一瞬青いポップアップが表示されます。2行目が表示されれば削除完了です。
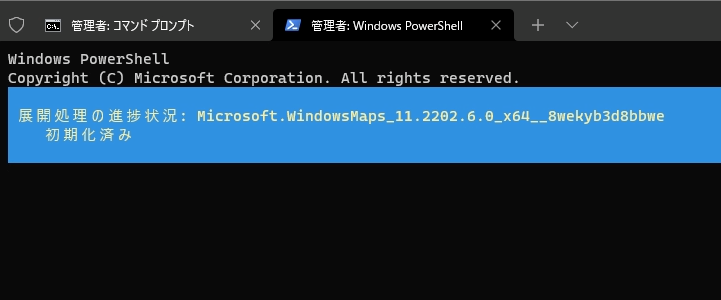
実際に実行してみた動画を貼っておきます。
再び使いたくなったら、こちらの表の各リンクをクリックします。Microsoftストアページが開くので、再インストールできます。
タスクバーの配置を確認
どうしてもタスクバーアイコンの中央揃えに慣れないという方は、標準の設定で左揃えに戻すことができます。個人的には、中央揃えを推したいところです。
タスクバーの何もない部分を右クリック→タスクバーの設定をクリックします。「タスクバーの動作」をクリックします。
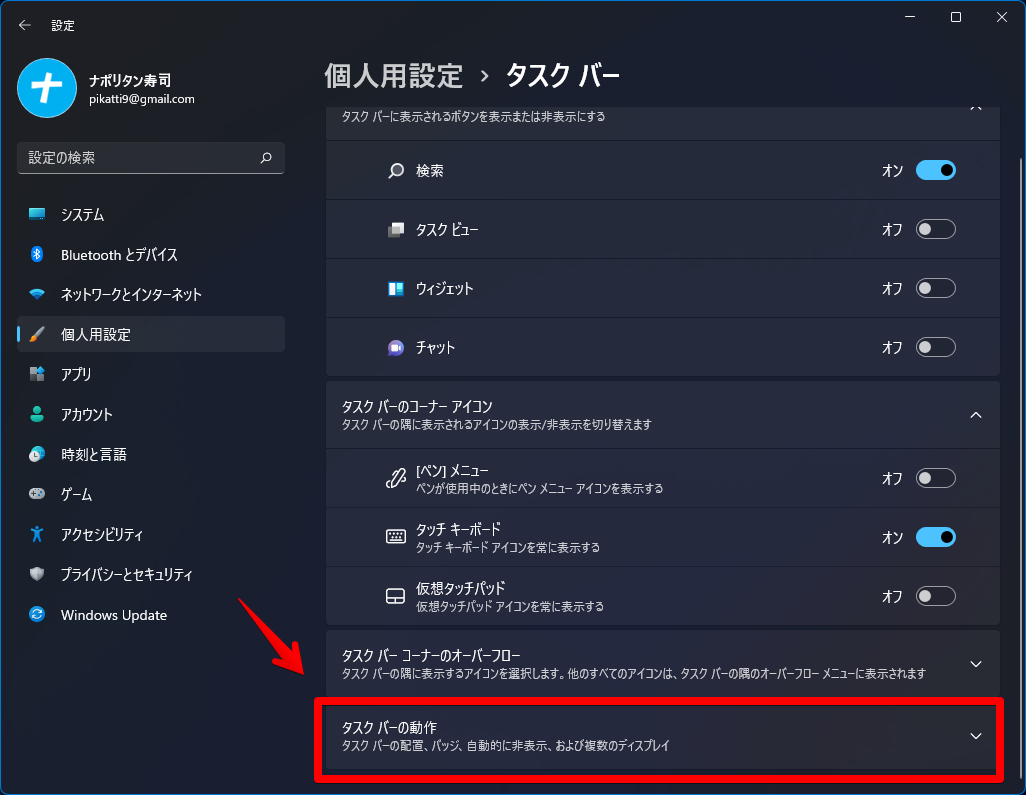
タスクバーの配置という項目が表示されるので、配置を中央から左揃えに変更します。
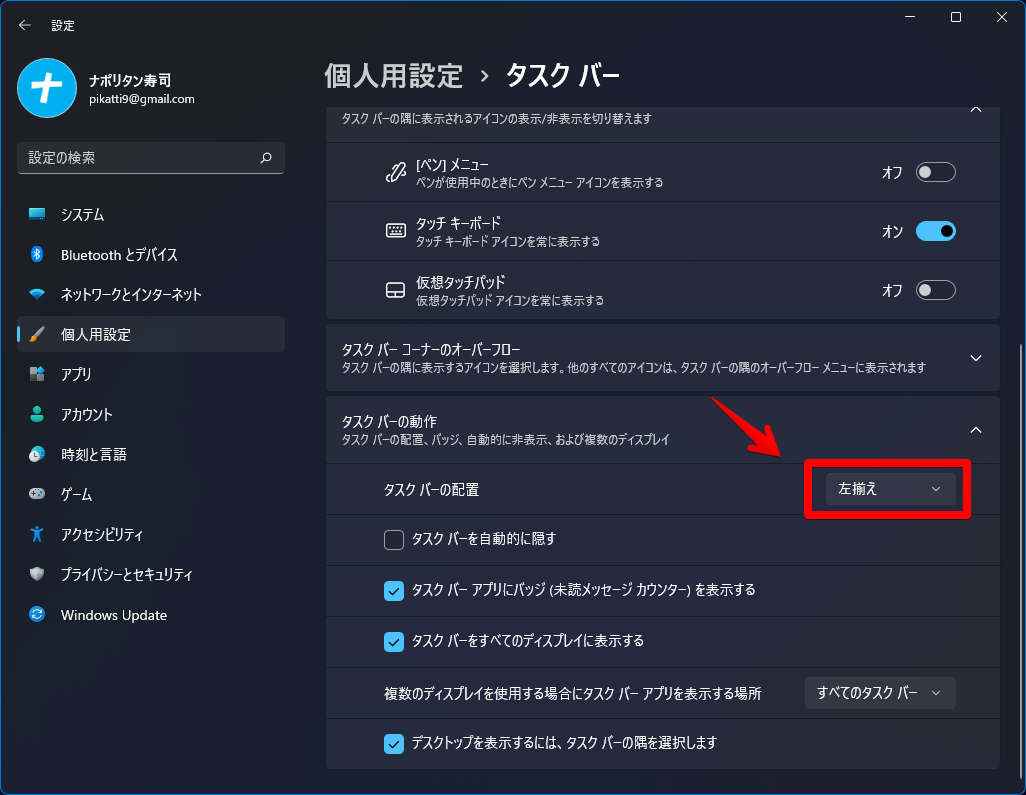
タスクバーアイコン(スタートボタン含む)が左揃えになります。Windows10以前と同じですね。

スタート画面のカスタマイズ
スタート画面には、ピン留めしたアプリ、おすすめのアプリが表示されています。右上の「すべてのアプリ」でインストールしている全てのアプリが確認できます。
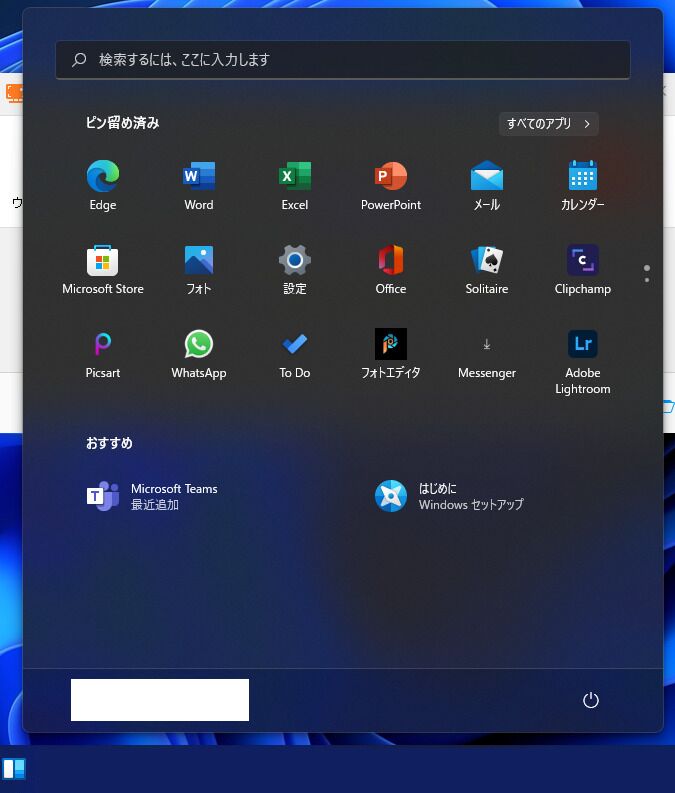
不要なアプリをアンインストール
勘の良い方は気づくと思いますが、Microsoftはインストールしていないアプリを、インストールしているかのようにスタート画面にピン留めしています。今後使う予定があるならいいんですが、僕は使わないので削除します。
不要なアプリを右クリック→アンインストールをクリックします。
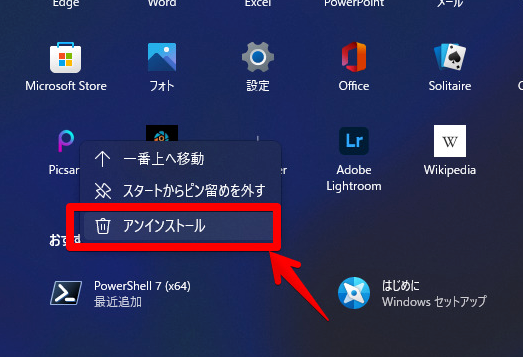
「アンインストール」をクリックします。これで、ピン留めされているアプリが消えます。
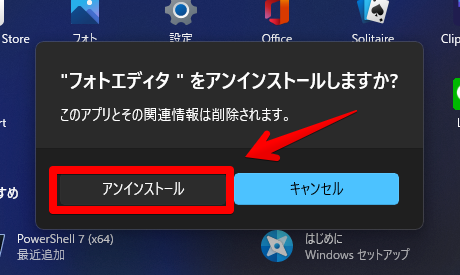
ピン留めアプリを解除
インストールしているアプリのピン留めを解除したい場合は、右クリック→スタートからピン留めを外すをクリックします。
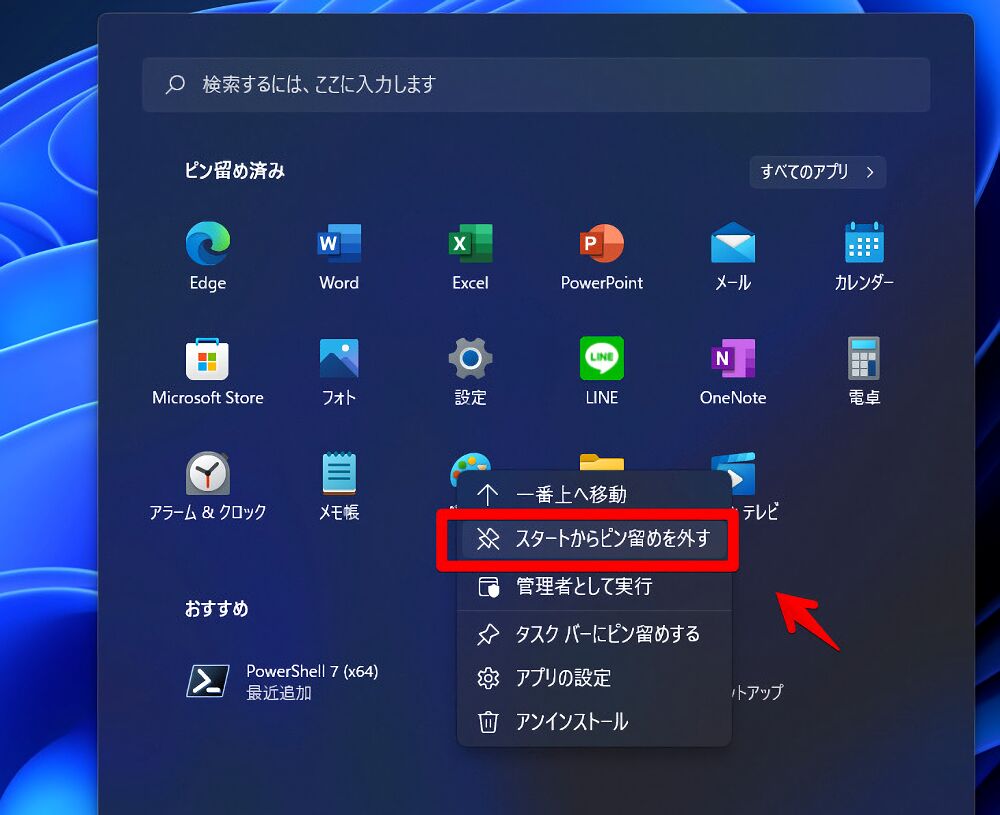
見事にすっきりします。
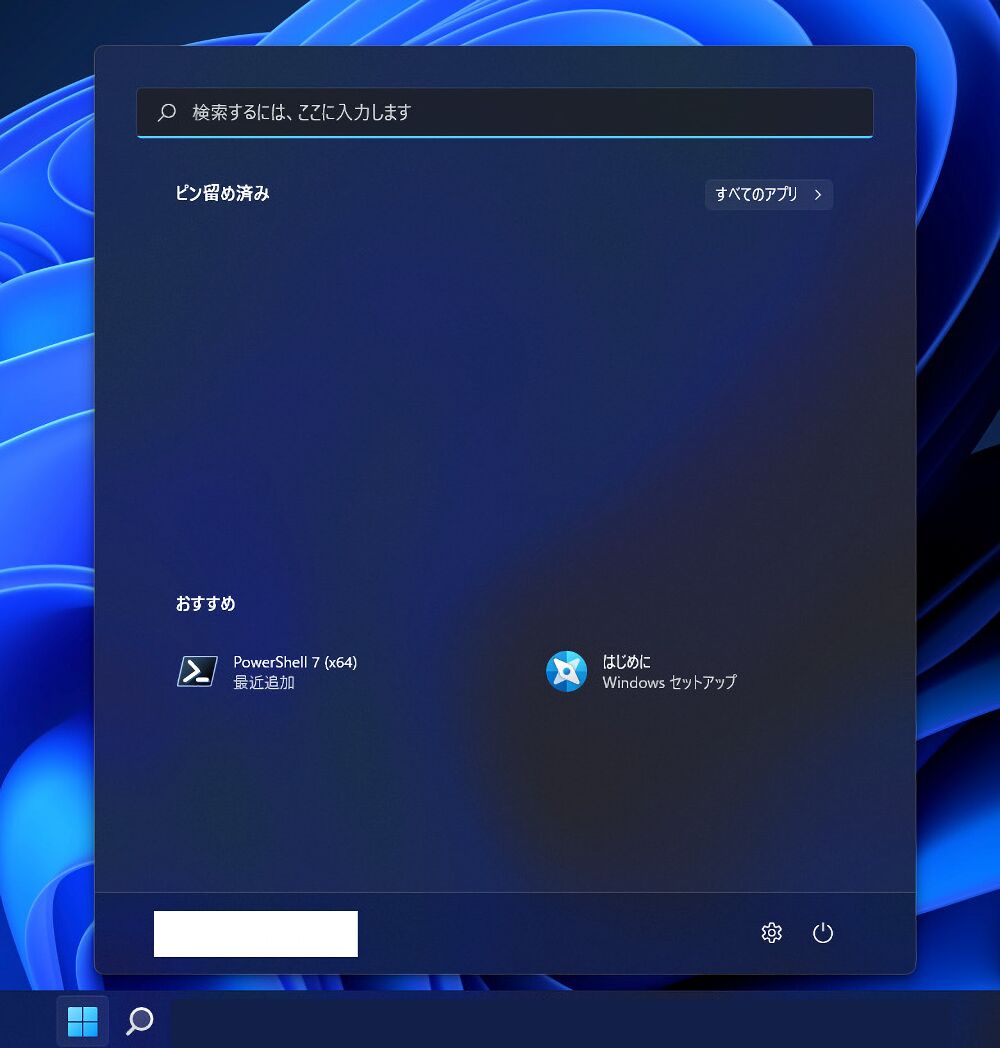
おすすめを非表示
「おすすめ」を非表示にするには、設定→個人用設定→スタートをクリックします。
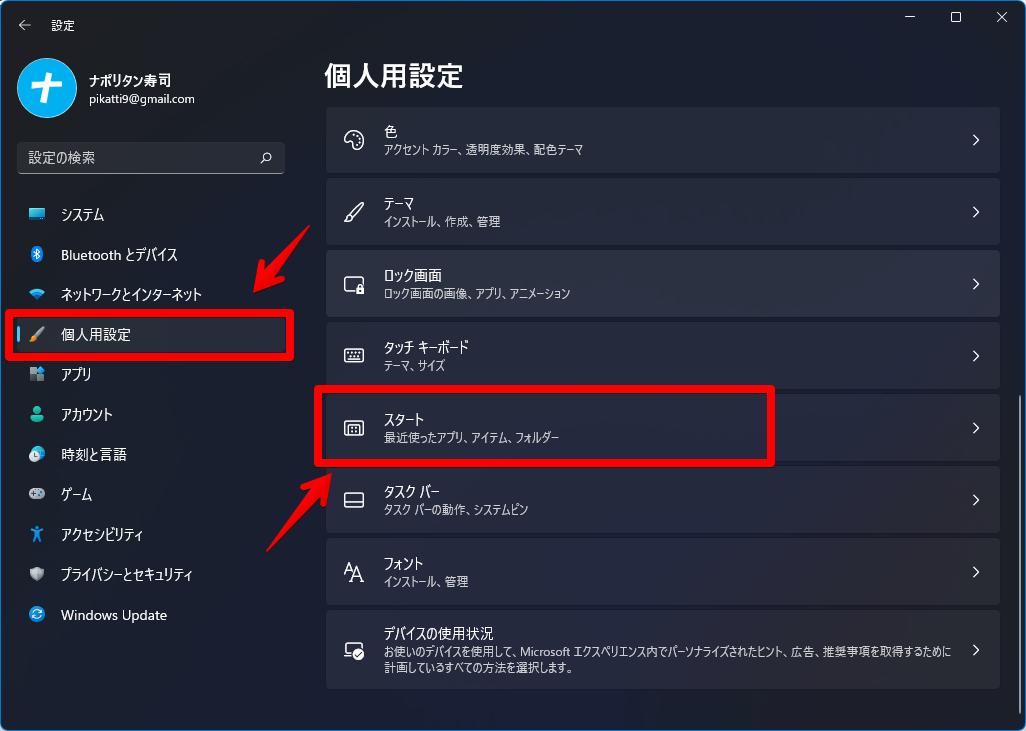
以下の3つの項目を、全てオフにします。
- 最近追加したアプリを表示する
- よく使うアプリを表示する
- 最近開いた項目をスタート、ジャンプリスト、ファイルエクスプローラーに表示する
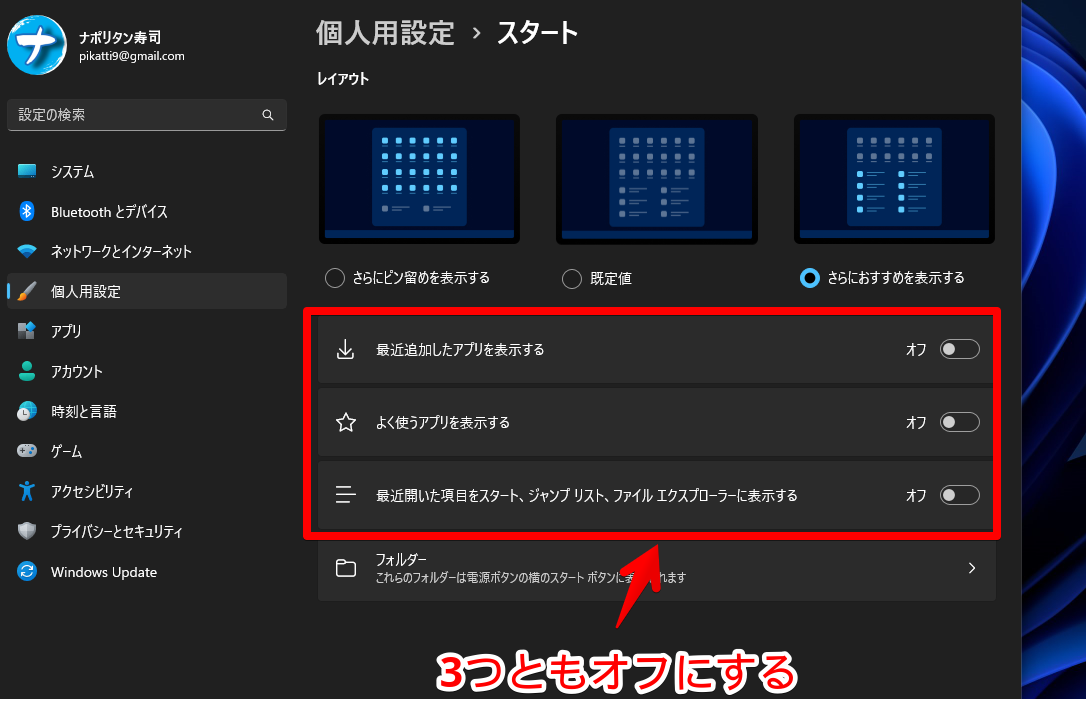
おすすめの項目に、アプリが表示されなくなります。
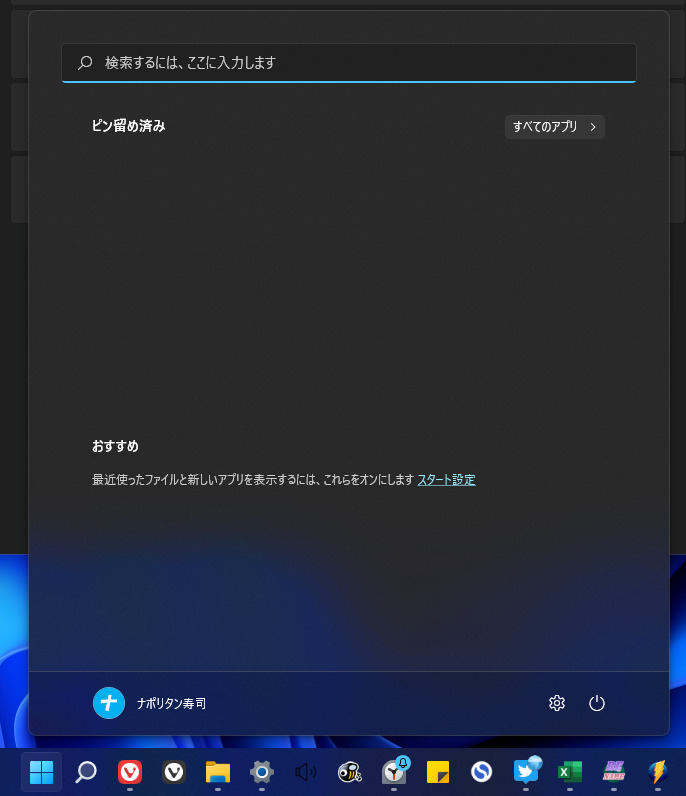
タスクバーにある時計の表示形式の確認
Windows11のタスクバーの時計は、デフォルトでは、「21:42 2023/02/26」といったように曜日が表示されていません。設定から、曜日を表示するように変更できます。
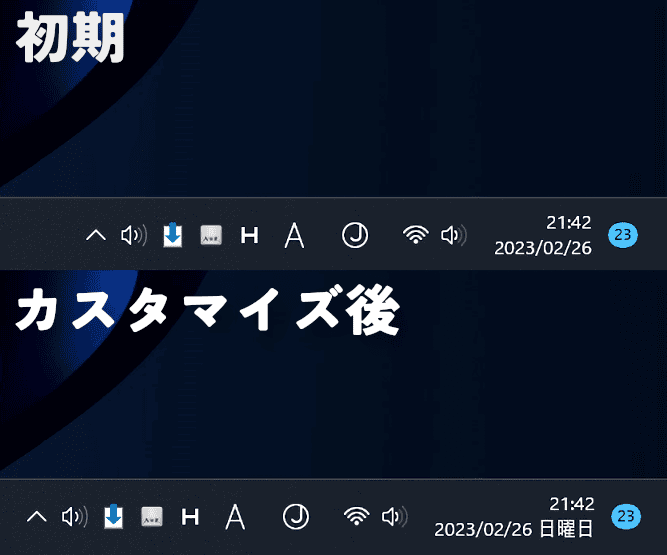
詳しくは、以下の記事たちを参考にしてみてください。
外部のソフトを使うことで、Windows11のデスクトップなどに時計を表示できます。
タスクトレイに表示するアプリの移動
タスクトレイ(システムトレイ)の中にあるアプリは、タスクバーに直接表示するようにできます。アプリアイコンを表示させたい場所にドラッグ&ドロップすることで移動できます。
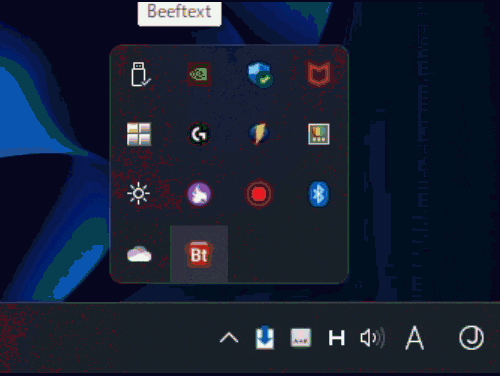
頻繁に利用する常駐ソフトやUSB取り外しボタンなどを、タスクバーに直接表示させておくと便利かもしれません。詳しくは、下記記事を参考にしてみてください。
ウィジェットの確認・カスタマイズ
Windows11から、Windows10にはなかった「ウィジェット」という新機能が搭載されました。オーバーレイ画面(他のアプリの上)で、ニュースや天気、カレンダーの予定などを確認できます。
イメージで言うと、ボード(板)と付箋の関係です。土台となる画面の上に、付箋(ウィジェット)をぺたぺた貼れるということです。
AndroidやiOSなどのスマホにも似たような機能があります。スマホの場合は、画面上の好きな場所に配置できますが、Windows11の場合、あらかじめ指定された土台の上にしか配置できません。
現時点では、公式のウィジェットしか配置できませんが、今後サードパーティー製のウィジェットも配置できるようになるようです。そうなると、一気に使い勝手が良くなるのかなと思います。
以下の2つの方法で、アクセスできます。
- Windows+W
- タスクバー左下の天気アイコンにマウスを乗せるかクリック(非表示にしていない方のみ)
一番簡単なのは、ショートカットキーのWindows+Wかなと思います。左からひょっこり顔を出します。
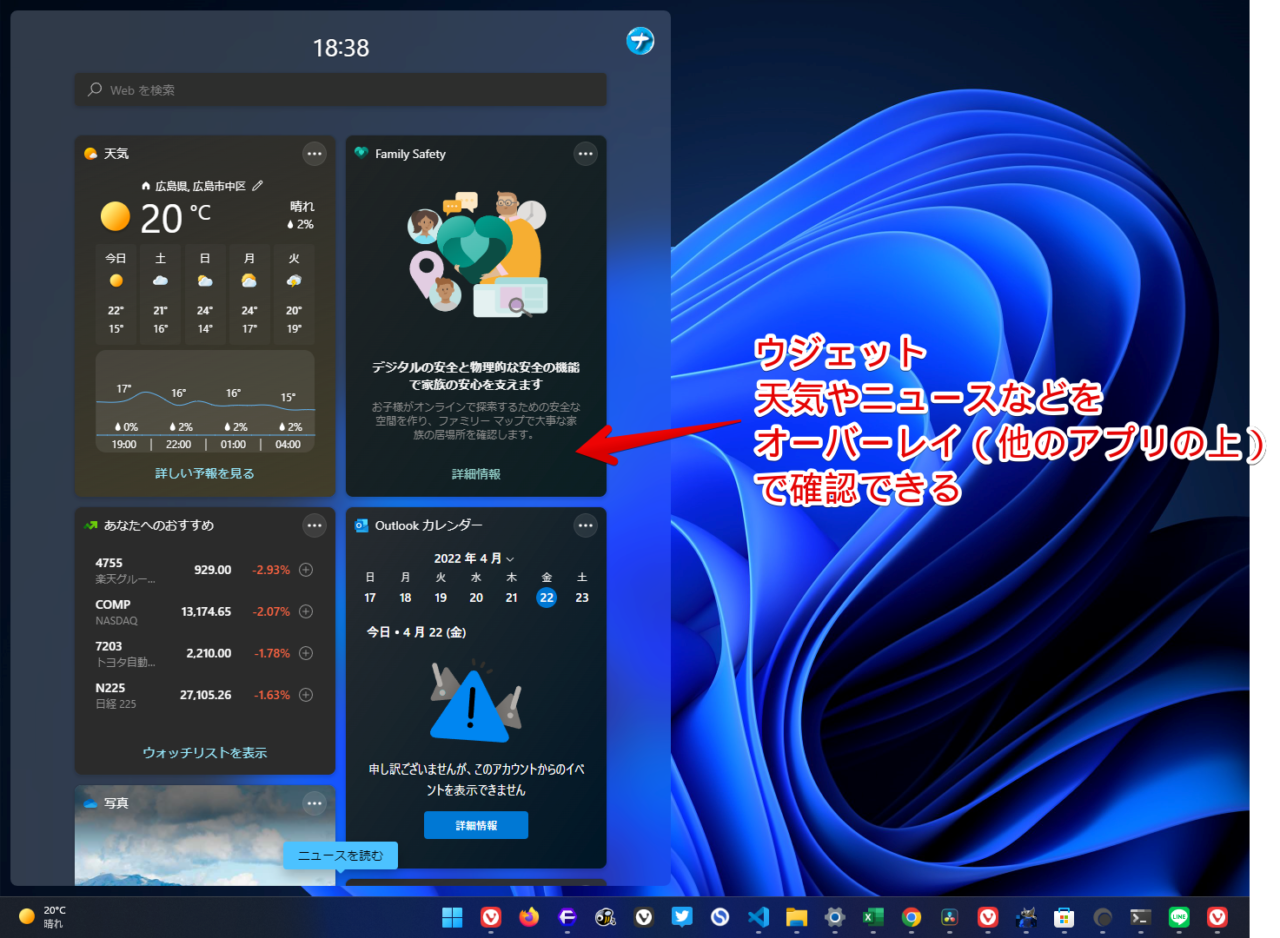
不要なウィジェットは、右上のミートボールメニュー(三点ボタン)→ウィジェットの削除をクリックします。スッキリします。
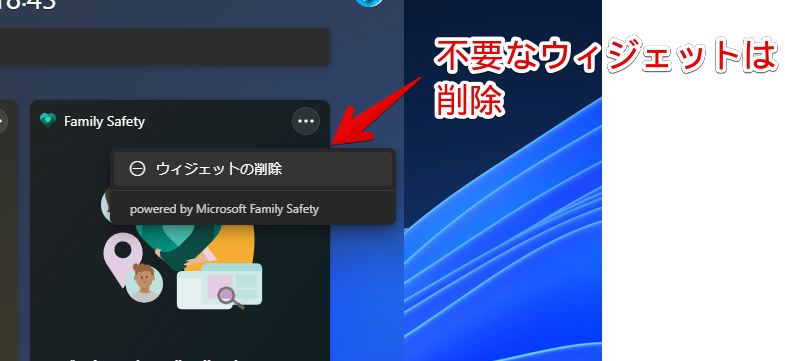
実際にカスタマイズしてみた動画を貼っておきます。
天気の場所は、都市名の横にある鉛筆ボタンから変更できます。
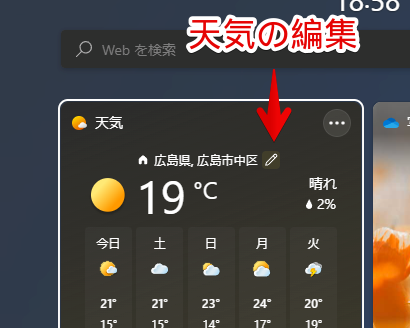
現在地をオンにするか、登録したい都市の場所を日本語で入力します。「広島」なら、「広島」といった感じです。候補が表示されるので選択して、「保存」をクリックします。
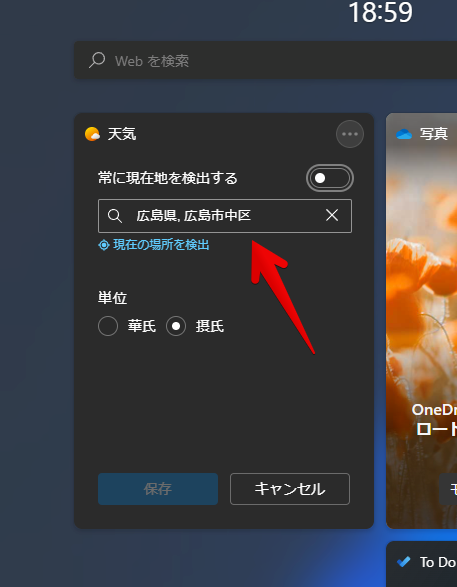
デフォルトブラウザの変更
Windows11のデフォルトブラウザは、「Microsoft Edge」になっています。
慣れてしまう前に、色々なブラウザを触ってみて、しっくりくるものを選ぶのがいいかなと思います。ブラウザが違うだけで、作業効率に大きな差が生まれると思います。
Google Chrome、Vivaldi、Firefox、Braveなど、世の中には色々なブラウザがあります。それぞれに良い点、悪い点があります。
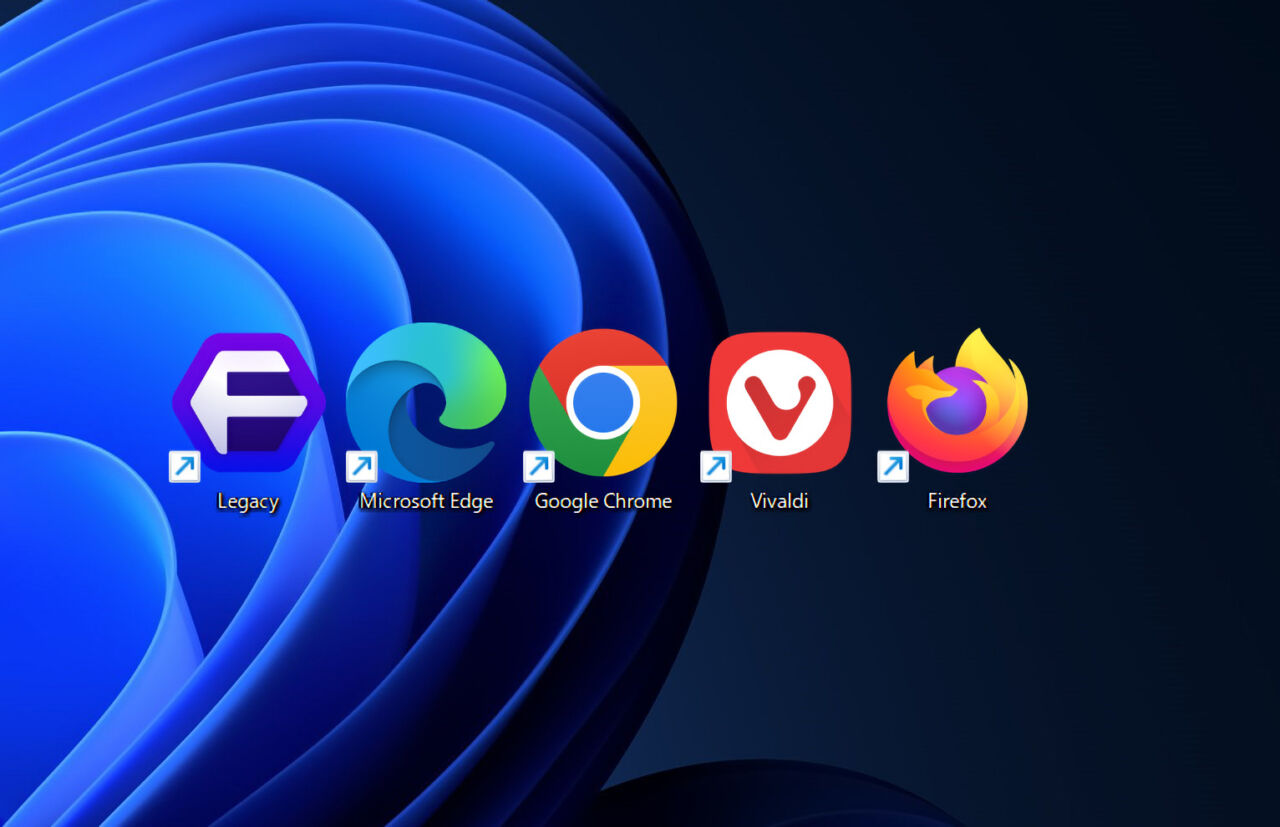
デフォルトで入っているEdgeが悪いわけではありません。デザインも機能も問題ありません。初心者がEdgeを使っていて困ることは、まずないと思います。通常のブラウジングならEdgeで十分です。
ただし、人によって合う合わないがあるので、デフォルトで入っているから、そのまま使う…ではなく、色々試してみて、自分が良いと思うブラウザを選ぶのがいいかなと思います。
そんな僕は、「Vivaldi」ファンです。僕にとっては、単なるブラウザでは片づけられないほど、生活の一部になっています。もはや友達です。
デフォルトブラウザは、Windows11の設定から変更できます。アプリ→「既定のアプリ」をクリックします。
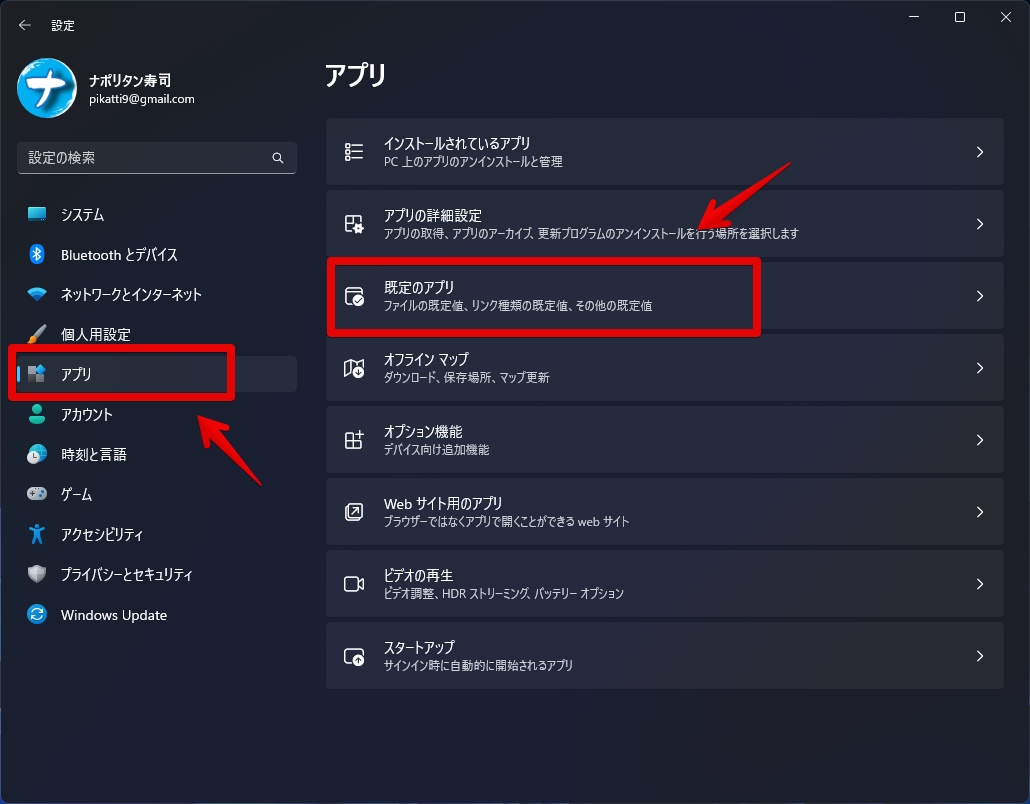
デフォルトブラウザに設定したいブラウザをクリックします。ここでは、知っている方が多いであろうGoogleが開発しているブラウザ「Chrome」で試してみます。
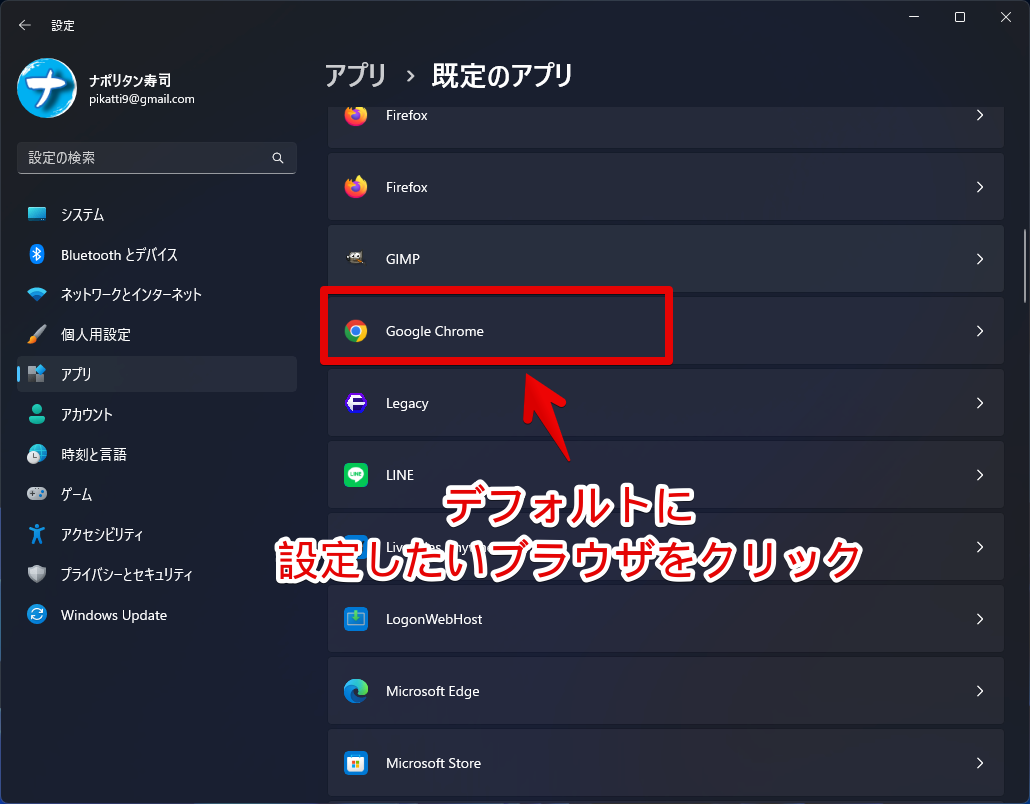
一番上にある「既定値に設定」をクリックします。代表的な拡張子が、指定したブラウザで開くようになります。
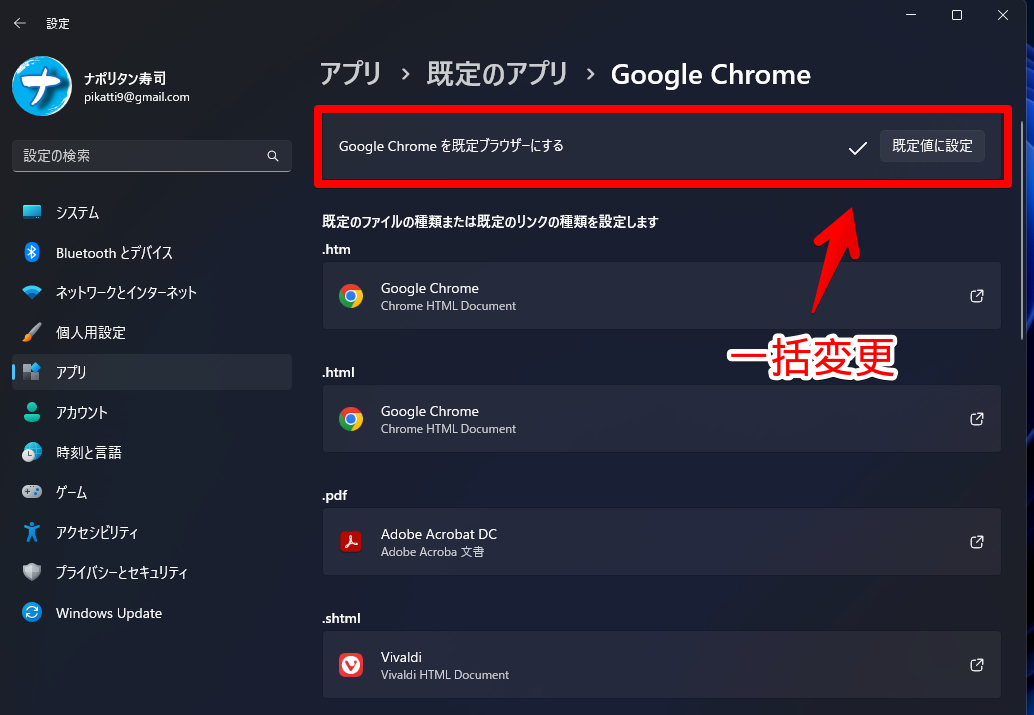
変更されなかった拡張子は、手動でポチポチ設定していきます。
変更したい拡張子をクリックして、「Google Chrome」(Chromeをデフォルトにする場合)を選択→「既定値を設定する」をクリックします。
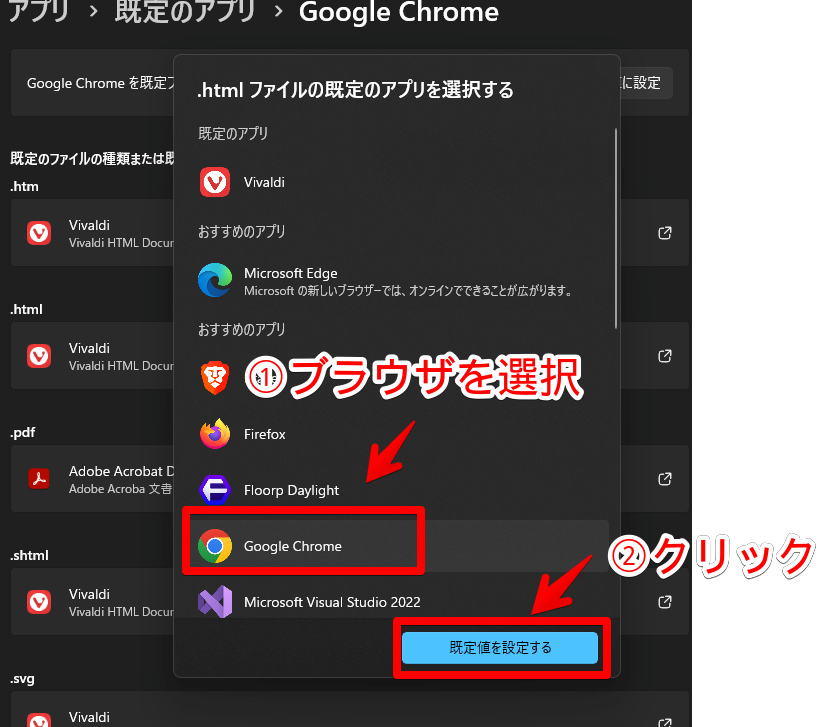
拡張子が、Chromeに変わります。これで、その拡張子のファイルを開く時は、自動的に指定したブラウザで開くようになります。
余談ですが、デフォルトのMicrosoft Edgeを削除することも可能です。Chromeなど別ブラウザを使うから、Edgeは不要!という方、参考にしてみてください。
スタートアップアプリの確認
Windows11の設定→アプリ→「スタートアップ」から、Windows起動時に一緒に立ち上げるアプリを設定できます。
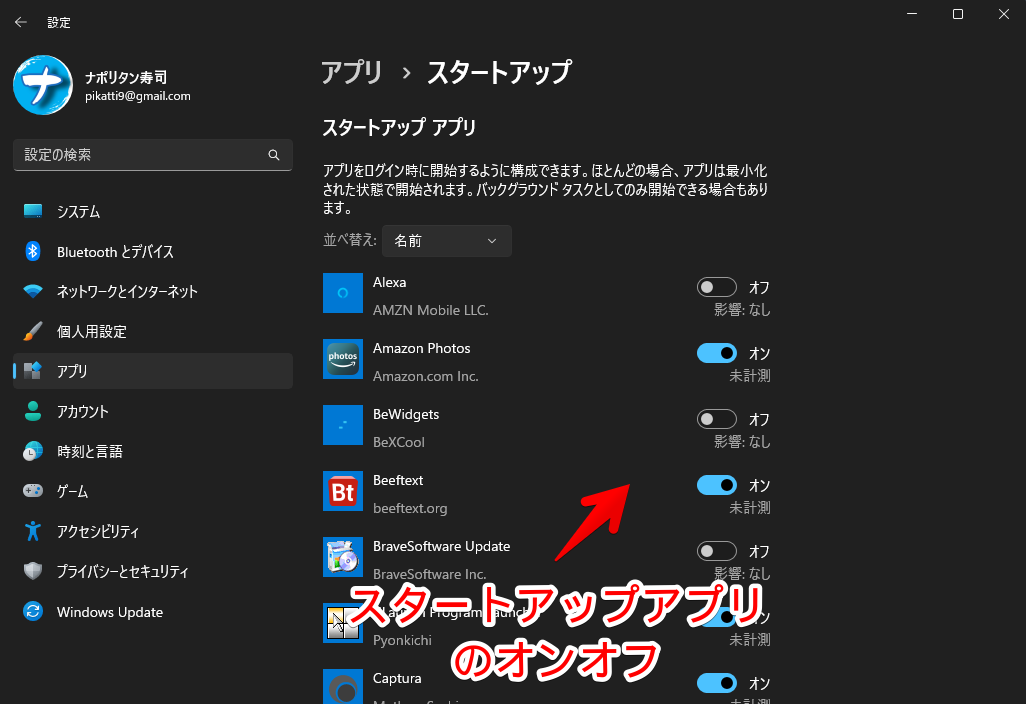
使わないアプリのスタートアップは、オフにしておくと、PCの起動が早くなるかもしれません。Edge(ブラウザ)なんかは、使いたい時だけ起動すればいいので、スタートアップはオフでもいいと思います。
僕は、1日の大半をブラウザで過ごすので、ストレスないようにスタートアップに登録しています。(EdgeじゃなくてVivaldiだけど)
スタートアップアプリは、タスクマネージャーの![]() からでも確認できます。
からでも確認できます。
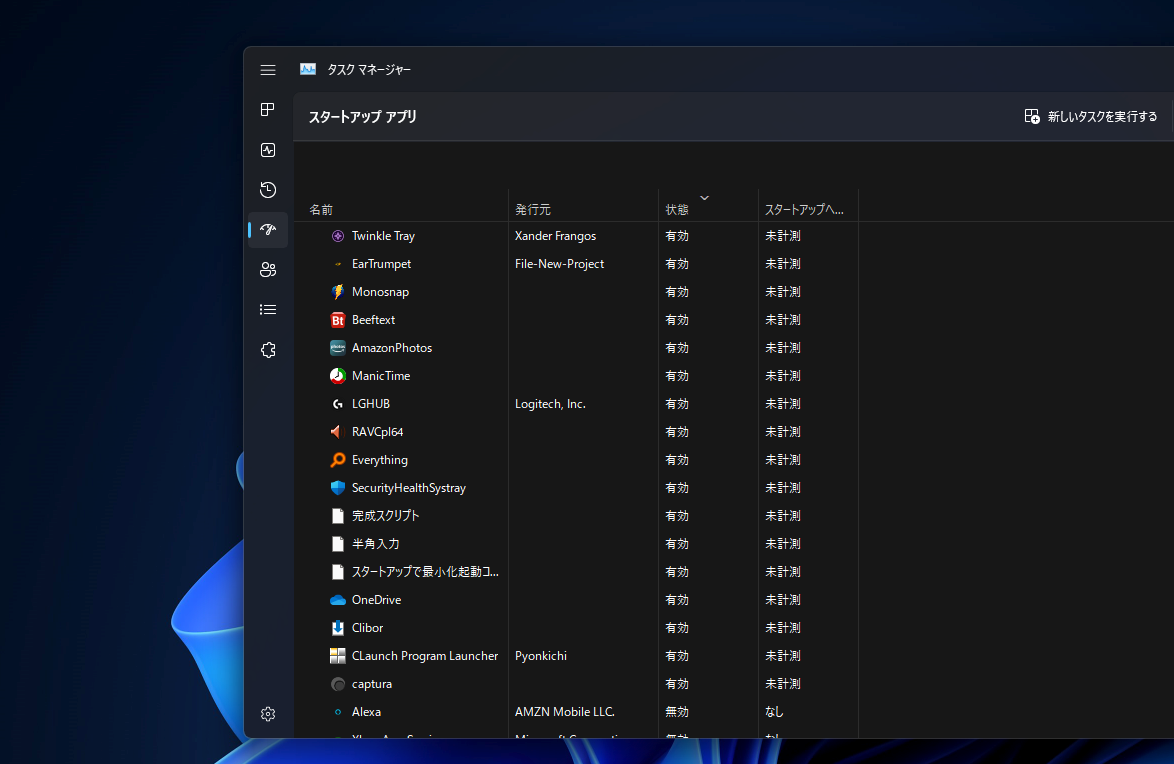
自分で追加したい場合は、エクスプローラーを開いて、以下のパスをアドレスバーに貼り付けます。
%username%\AppData\Roaming\Microsoft\Windows\Start Menu\Programs\Startupこちらに、Windows起動時に同時起動したいアプリのショートカットを配置することで、スタートアップ登録できます。
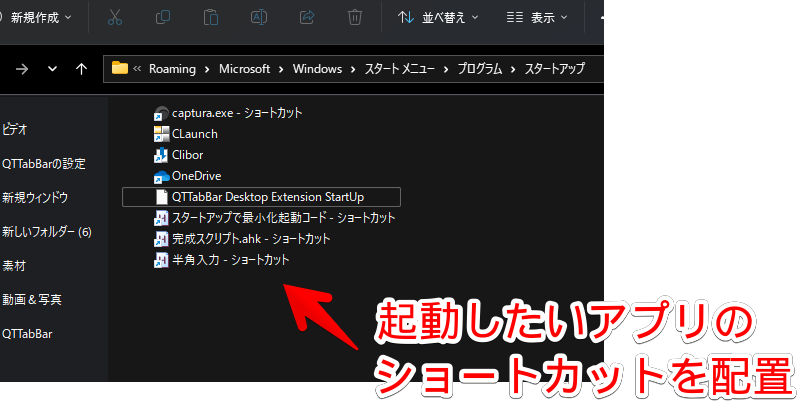
エクスプローラーの外観をチェック
2022年10月からエクスプローラーにタブ機能が実装されました。これまでは、エクスプローラーのタブ機能はなかったため、戸惑う方もいるかと思います。ブラウザのタブと一緒の機能です。
今までは、AフォルダーとBフォルダーの両方を同時に開こうと思ったら、複数ウィンドウを開く必要がありました。画面上にいくつも窓があって、ごちゃごちゃしていました。
今後は、タブ機能のおかげで、1つのエクスプローラー内に複数のフォルダーを同時に開けます。タブの横にある「+」アイコンをクリックすると、新しいタブが追加されます。あとは開きたいフォルダーに移動するだけです。
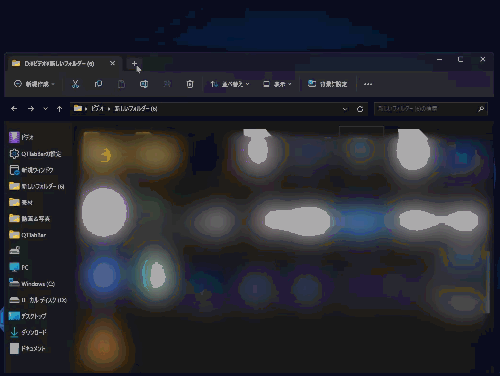
タブは、マウスのクリックで切り替えられます。ドラッグ&ドロップで並び替えられます。タブを閉じる時は、タブ名の右にある「×」を押すか、ショートカットキーのCtrl+Wを押します。
また、タブを使ったファイル移動も覚えておいて損はないかなと思います。動画を貼っておくので参考にしてみてください。
エクスプローラーのタブ機能と言われて、パッと出てくるのが、「QTTabBar(キューティー・タブバー)」というフリーソフトです。Windows10などのタブ機能がなかったOSから存在しています。
僕は現在、Windows標準のタブではなく、こちらを利用しています。2023年2月時点では、Windowsのタブ機能よりも機能が豊富です。
余談ですが、デフォルトのエクスプローラーのアドレスバー(パス)が狭い場合は、マウスのドラッグ&ドロップで変更できます。検索窓を小さくして、アドレスバーを広くできます。
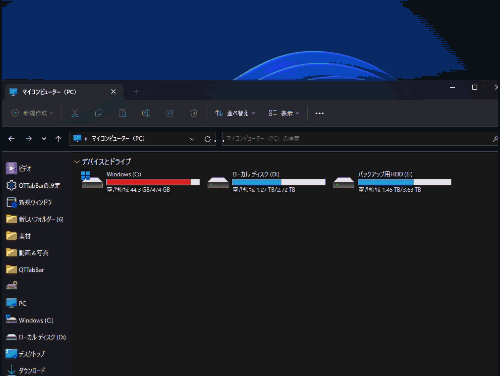
テーマの外観をチェック
設定→「個人用設定」から、テーマを選択できます。6つほど用意されていてどれも美しいです。
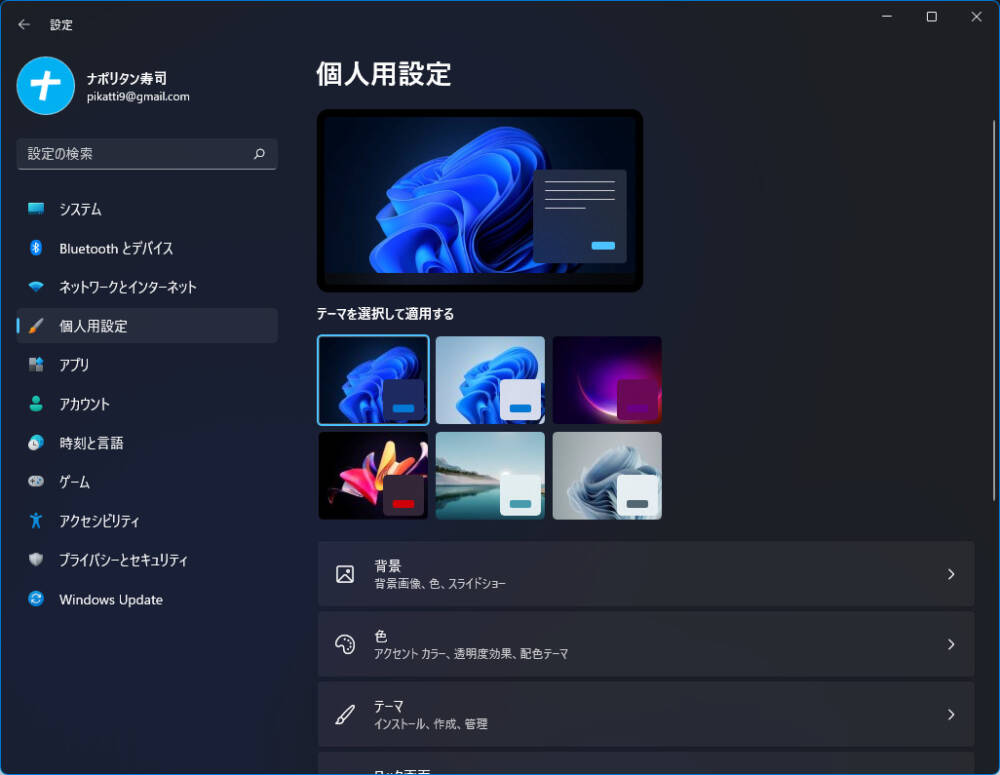
僕のおすすめは、「Windows(dark)」です。ダークブルーですね。目に優しい&好きな青で最高です。ダークモードについては、以下の記事を参考にしてみてください。
テキスト入力の背景をカスタマイズ
Windows11の22H2から、テキスト入力の背景を好きなようにカスタマイズできるようになりました。
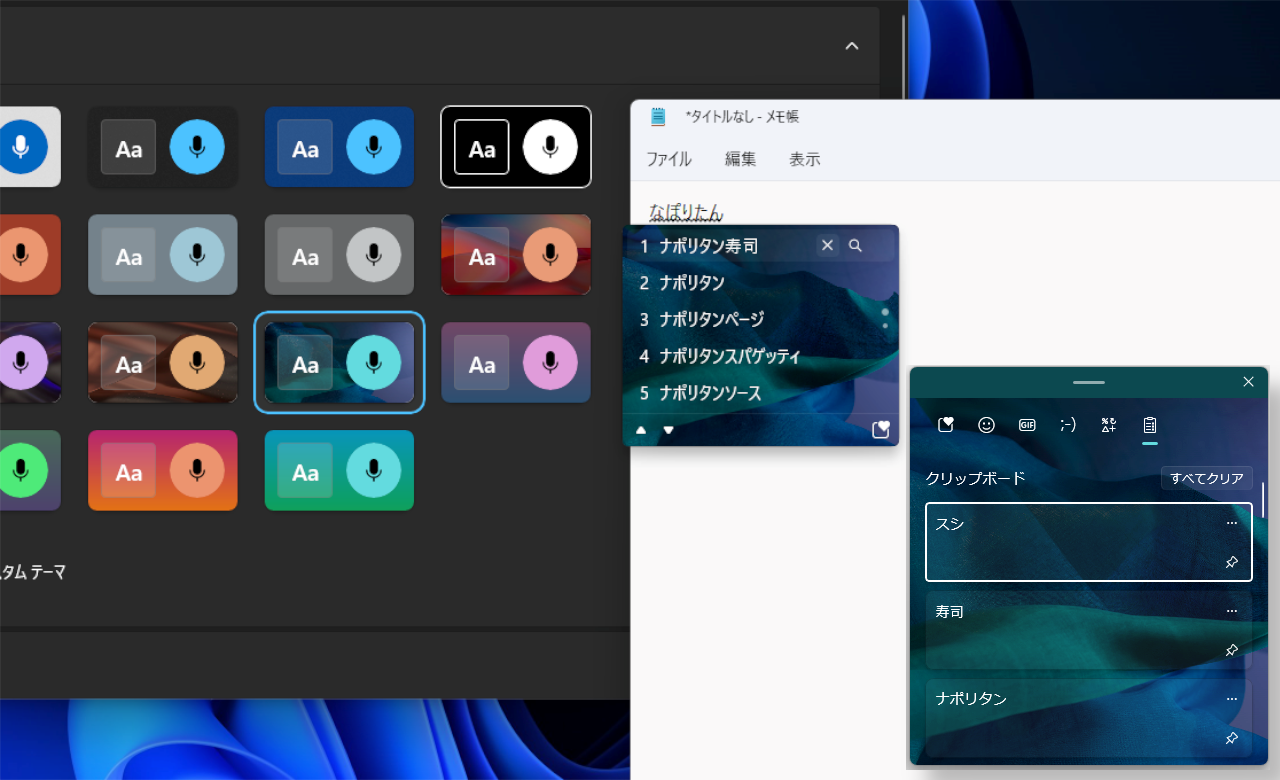
具体的には、以下の場所です。
- IME(入力候補)
- 絵文字パネル
- クリップボード
- タッチキーボード
- 音声入力
実際に変更してみた動画を貼っておきます。好きな画像、色にできます。アニメ画像も可能です。
Windows11の設定→個人用設定→「テキスト入力」から設定できます。
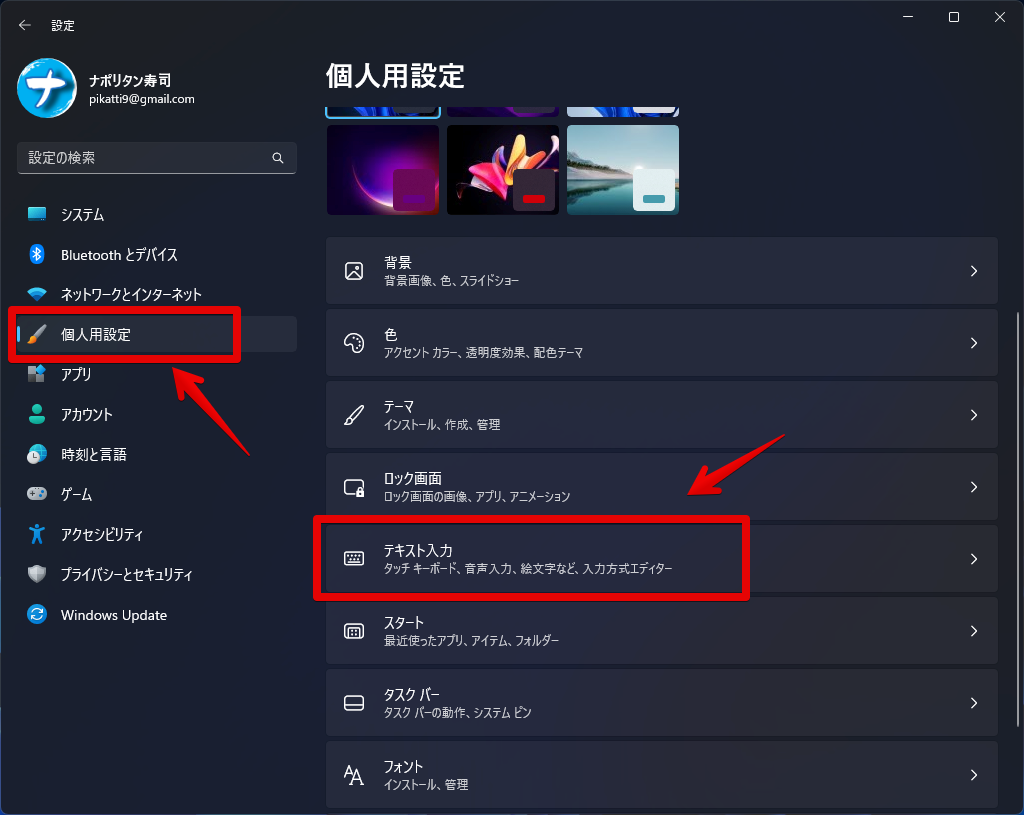
より詳しくは、下記記事を参考にしてみてください。
Microsoftアプリの更新
これは、Windows10→Windows11へアップグレード…というより、単純に新しいWindows11搭載のPCを買った時にやるべきことです。僕は2023年1月に、新しいPC「G-Tune PP-Z-3070Ti (プレミアムモデル)」を購入したので、そのPCで必要な作業でした。(記事はこちら)
新しくPCを購入すると、初期でいくつかのアプリがMicrosoftストア経由でインストールされていますが、これらは製造時のバージョンで止まっています。よって、Microsoftストアから更新することをおすすめします。
スタートメニューを開いて、「ストア」で検索すると、候補が表示されるので「Microsoft ストア」をクリックします。起動できたら、左側サイドバー内にある「ライブラリ」をクリックします。
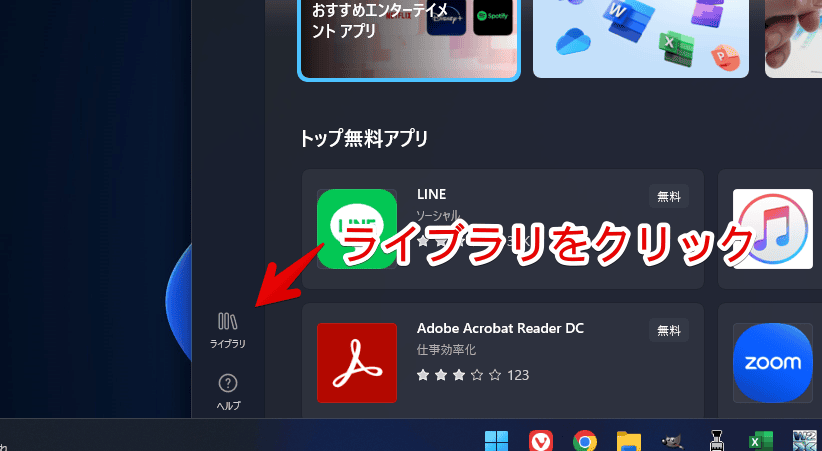
更新できるアプリが一覧表示されるので、「更新プログラムを取得する」ボタンを押して、新しいバージョンがあるかチェックします。リストが更新されたら、一つずつ「更新」ボタンを押すか、「すべて更新」をクリックします。
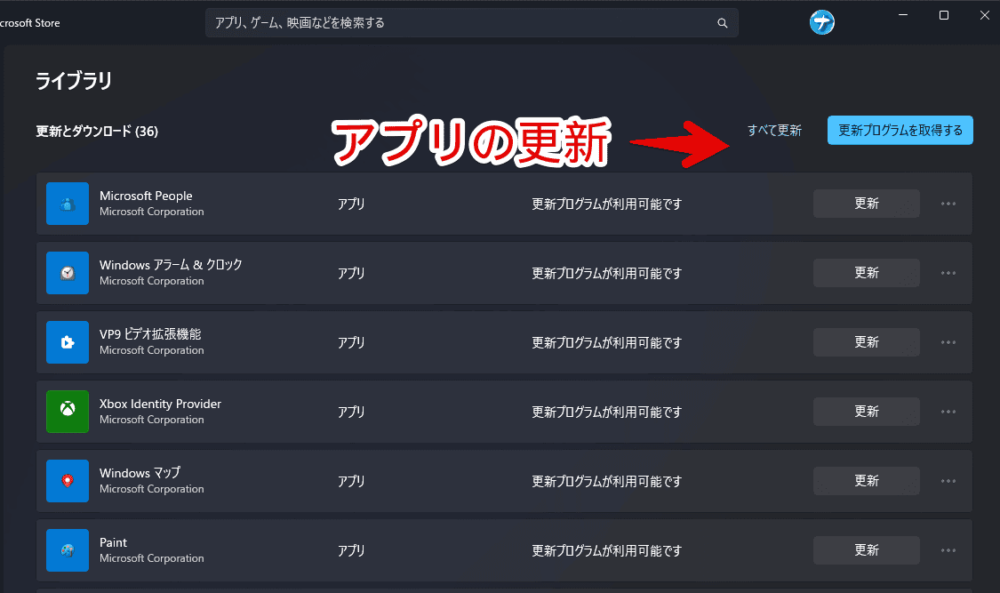
各アプリの通知の確認
Windows11の初期インストールされているアプリや、後からインストールしたソフトの通知について、一度確認しておくといいかもしれません。不要なアプリの通知は、オフにしてみましょう。
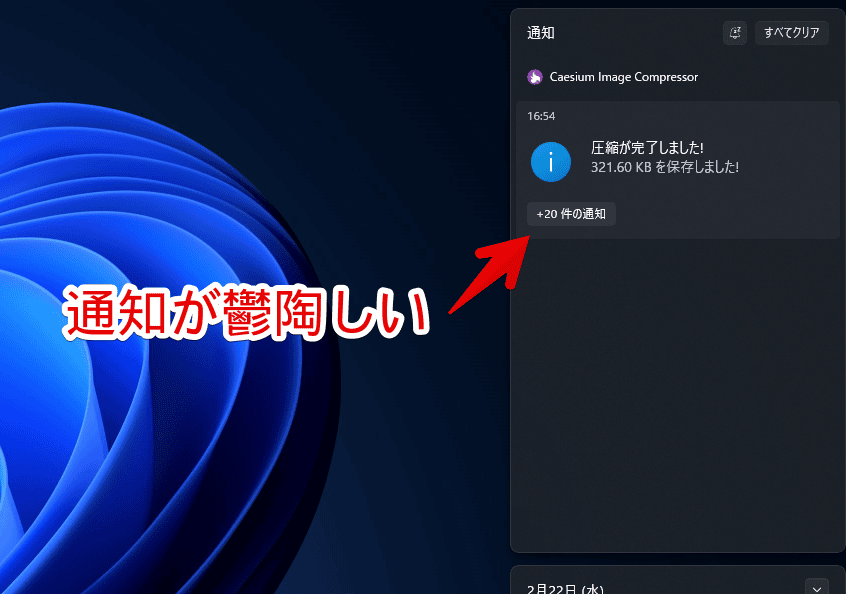
詳しくは、下記記事を参考にしてみてください。
セキュリティソフトの確認(マカフィーやWindows Defender)
Windows10からのアップグレードではなく、新しくPCを購入した場合、セキュリティソフトを今一度確認するといいかもしれません。
僕は、2023年1月に購入したPCには、60日間試用版の有料セキュリティソフト「(McAfee)」が入っていました。試用期間が過ぎたら、契約しないと継続利用できません。利用しないので、あればアンインストールすることをおすすめします。
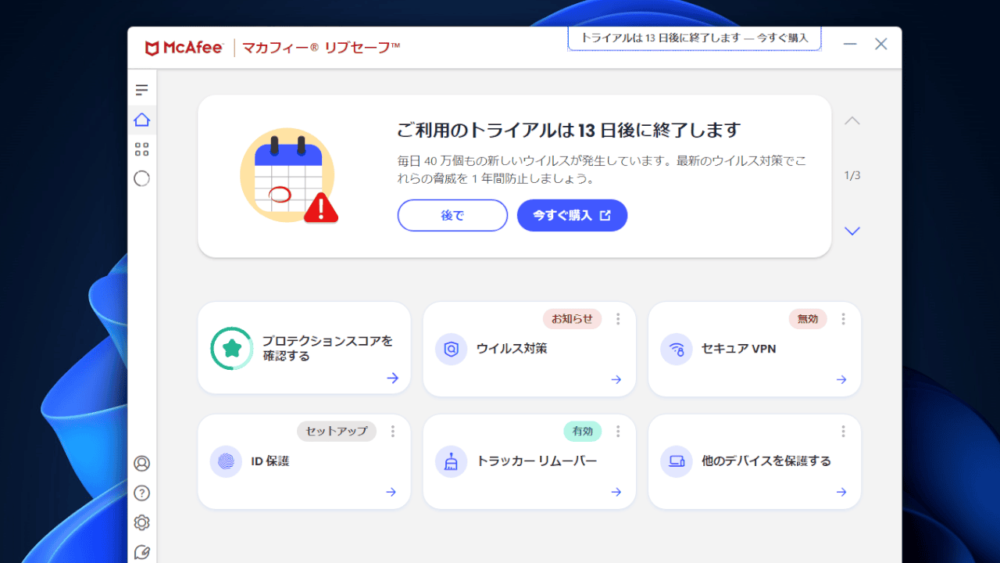
アンインストール方法は、下記記事を参考にしてみてください。僕は、Windows11に標準搭載されているMicrosoftの「Windows Defender(ウィンドウズ・ディフェンダー)」を利用しています。
ロック画面(パスワード・PIN入力)をスキップさせる
「AutoLogon」というフリーソフトを利用することで、PCを起動した時に表示されるパスワード・PIN入力をスキップできます。自宅でしか利用しないという場合は、設定しておくと、今後入力する手間が省けます。
僕の場合、朝起きてPC起動→その間にトイレにいったり、顔を洗う→戻ってくると、勝手にデスクトップが立ち上がっているので、すぐに作業を開始できるようにしています。かなり便利です。
デスクトップ・ドキュメントなどの保存場所変更
恐らく、デフォルトではCドライブ(SSD)にデスクトップ、ダウンロード、ドキュメント、ピクチャ、ビデオなどのフォルダーがあります。これらのフォルダーは、Dドライブ(HDD)などに場所変更できます。
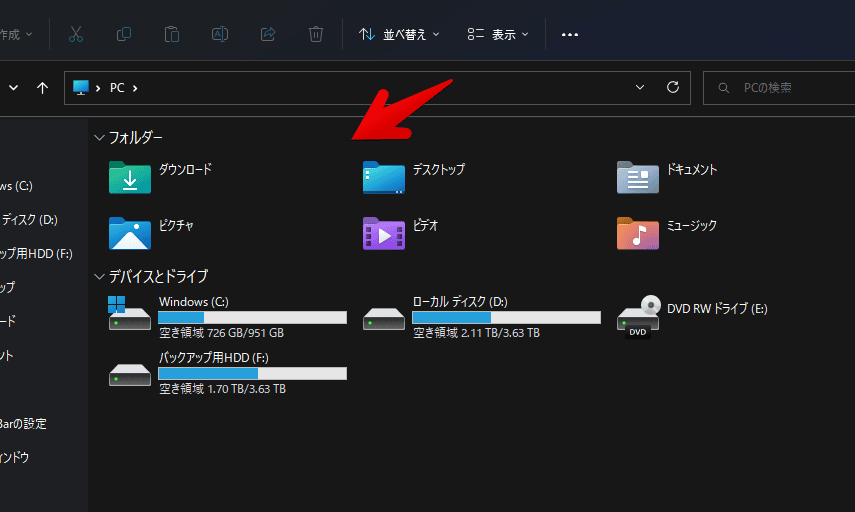
動画や画像などは、大容量のHDDに保存することで、SSDのストレージを消費せずに済みます。詳しくは、下記記事を参考にしてみてください。
Windows Insider7周年記念壁紙を入手
別に必要な作業でもなんでもありません。ただの知識として共有したかったので書きました。
Windows11の最新機能を先行体験できるプログラム「Windows Insider」が、2021年で7周年を迎えました。その記念でWindows11の新しい壁紙2枚が無料公開されています。
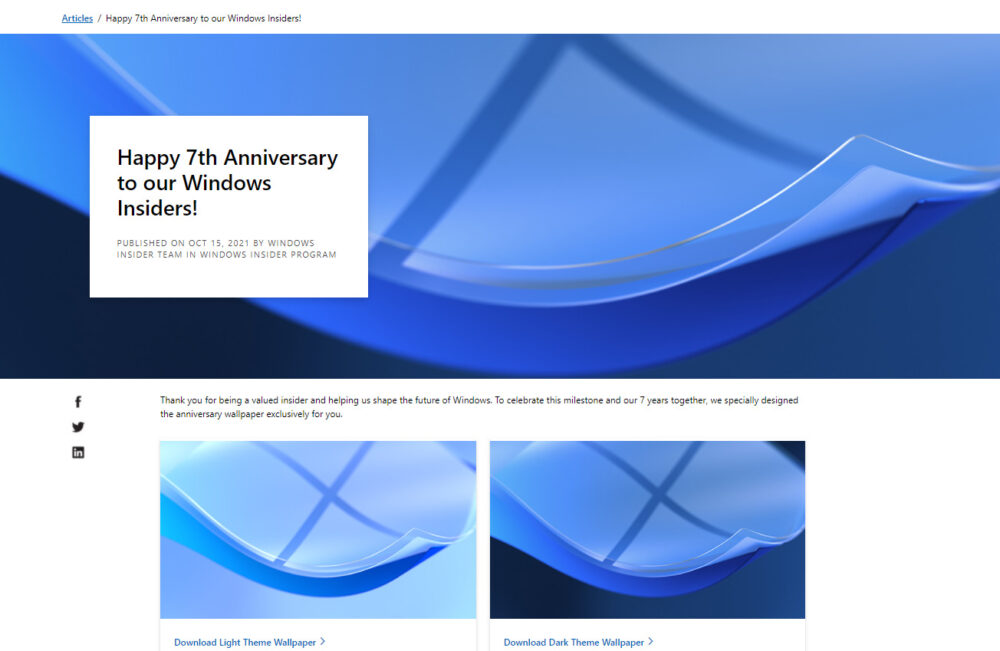
ライトかダークの2種類あるので、好きな方をダウンロードして壁紙にすることで、テンションがあがるかもしれません。詳しくは、以下の記事を参考にしてみてください。
デザインが気に食わない場合は、外部アプリを頼ってみよう
「どうしても、Windows11の角丸デザインが苦手…。スタートメニュー、エクスプローラー、右クリックメニューの新UIも無理…」という方は、サードパーティー製の外部ソフトを頼ってみましょう。
わざわざWindows10に戻さなくても、使い勝手や外観を取り戻すことが可能です。
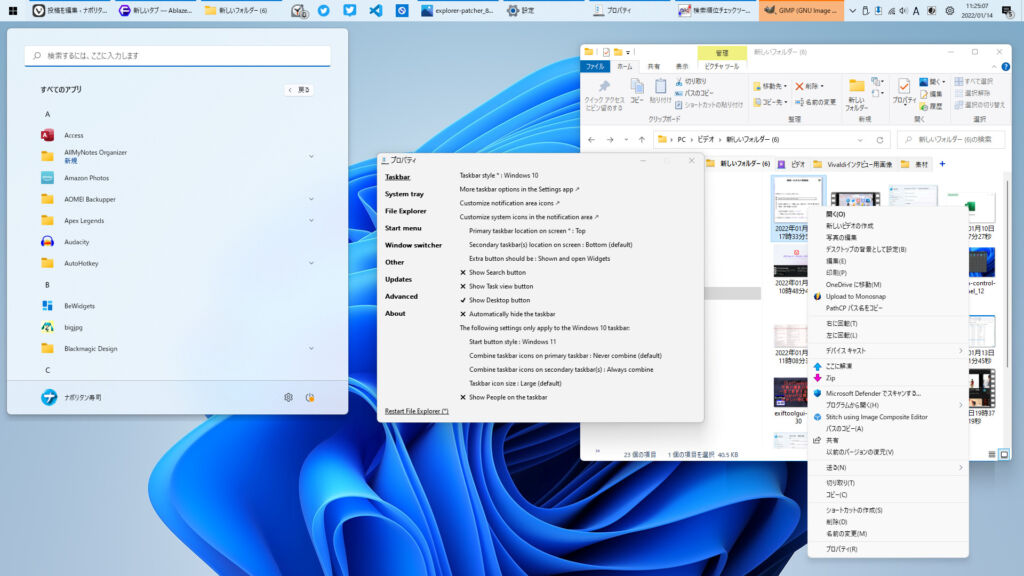
この手のアプリは色々あるのですが、「![]() Explorer Patcher for Windows 11」が代表的だと思います。レジストリで変更することもできますが、一部はWindows11のアップデートで使えなくなっているので、専用の外部ソフトがいいかなと思います。
Explorer Patcher for Windows 11」が代表的だと思います。レジストリで変更することもできますが、一部はWindows11のアップデートで使えなくなっているので、専用の外部ソフトがいいかなと思います。
本ソフト1つで、Windows11の至る部分をWindows10の外観に戻せます。有料アプリもある中、本ツールは完全無料です。設定画面は英語ですが、有志の方が作成した日本語バージョンもあります。
詳しくは、下記記事を参考にしてみてください。
感想
以上、Windows11にしてから、最初に見るべき設定項目についてでした。
不要なアプリの削除、スタート画面のカスタマイズあたりは、最初のうちにやっておいて損はないかなと思います。以下の記事では、Windows11にしたら、ぜひ入れておきたいアプリについて書いています。参考にしてみてください。

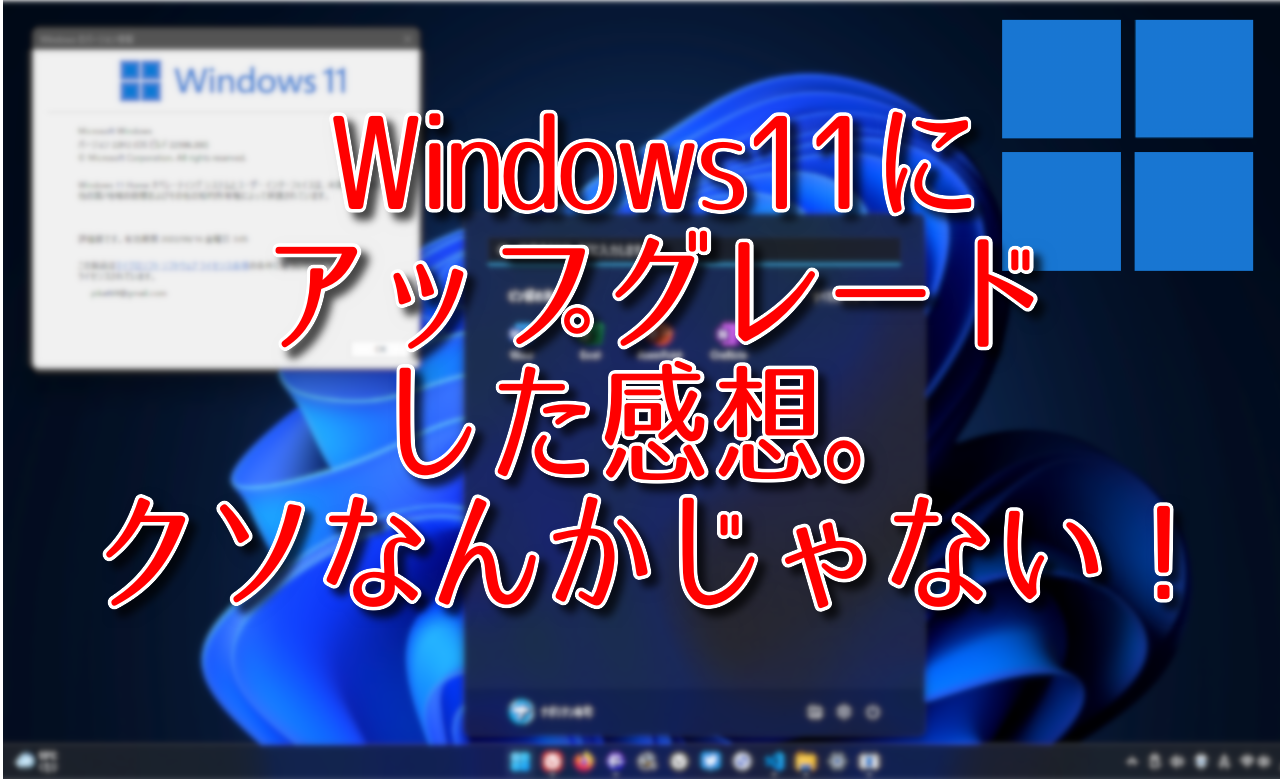

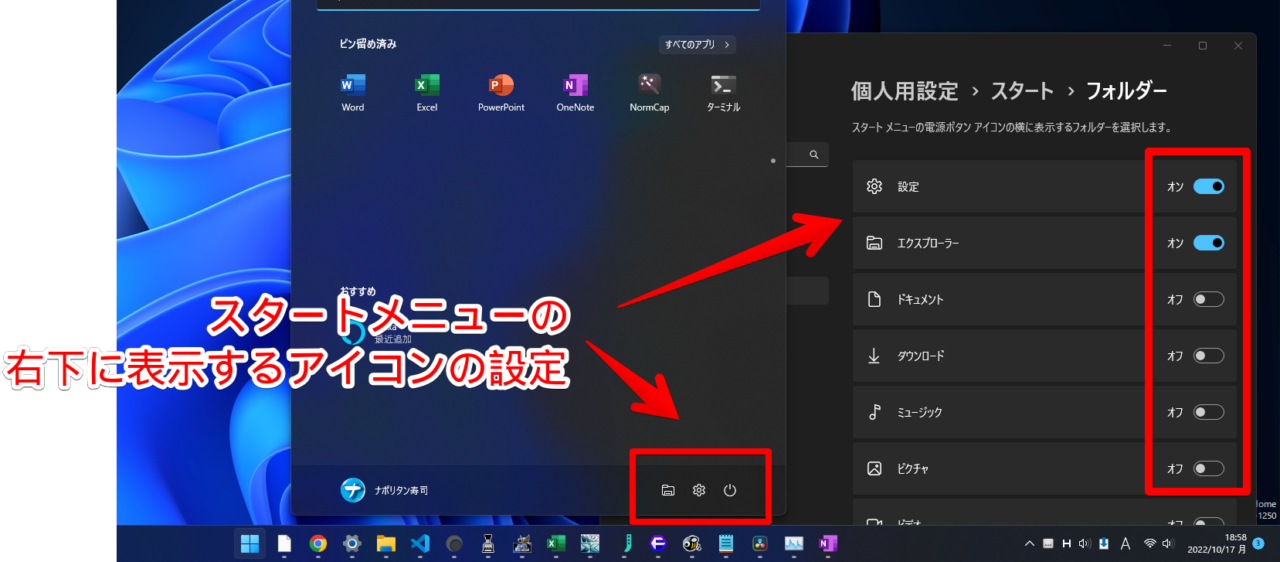






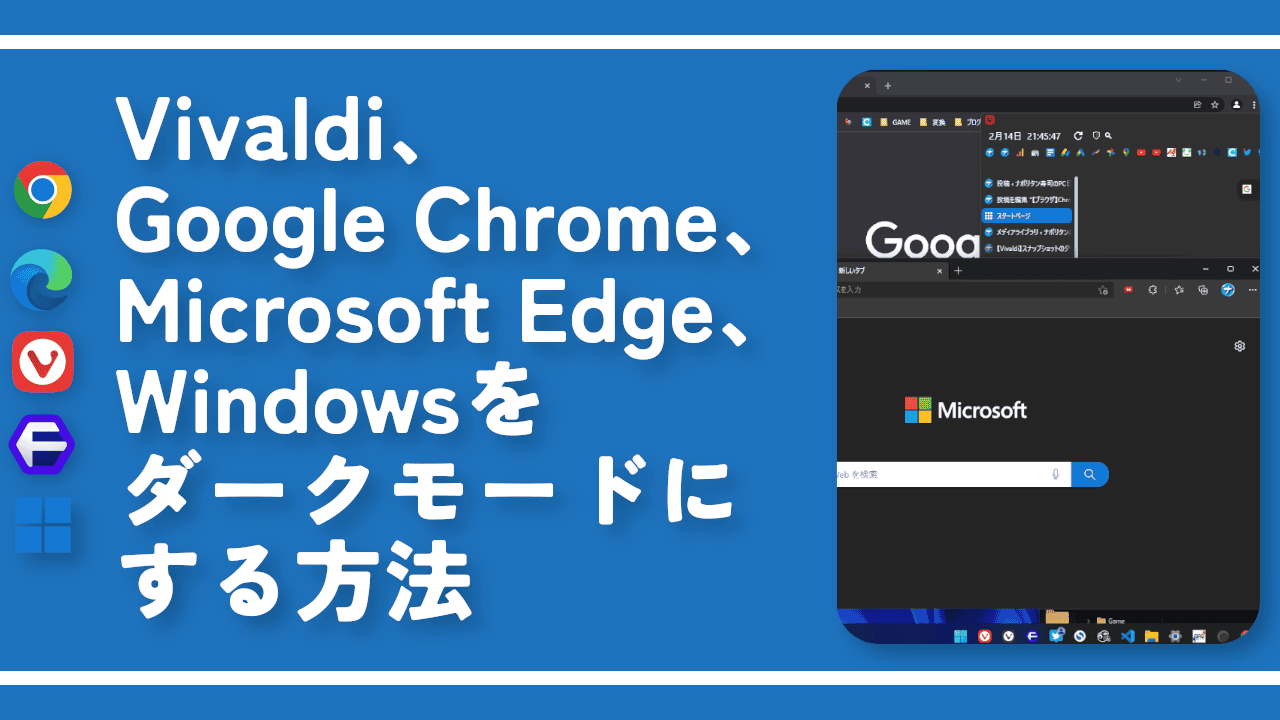

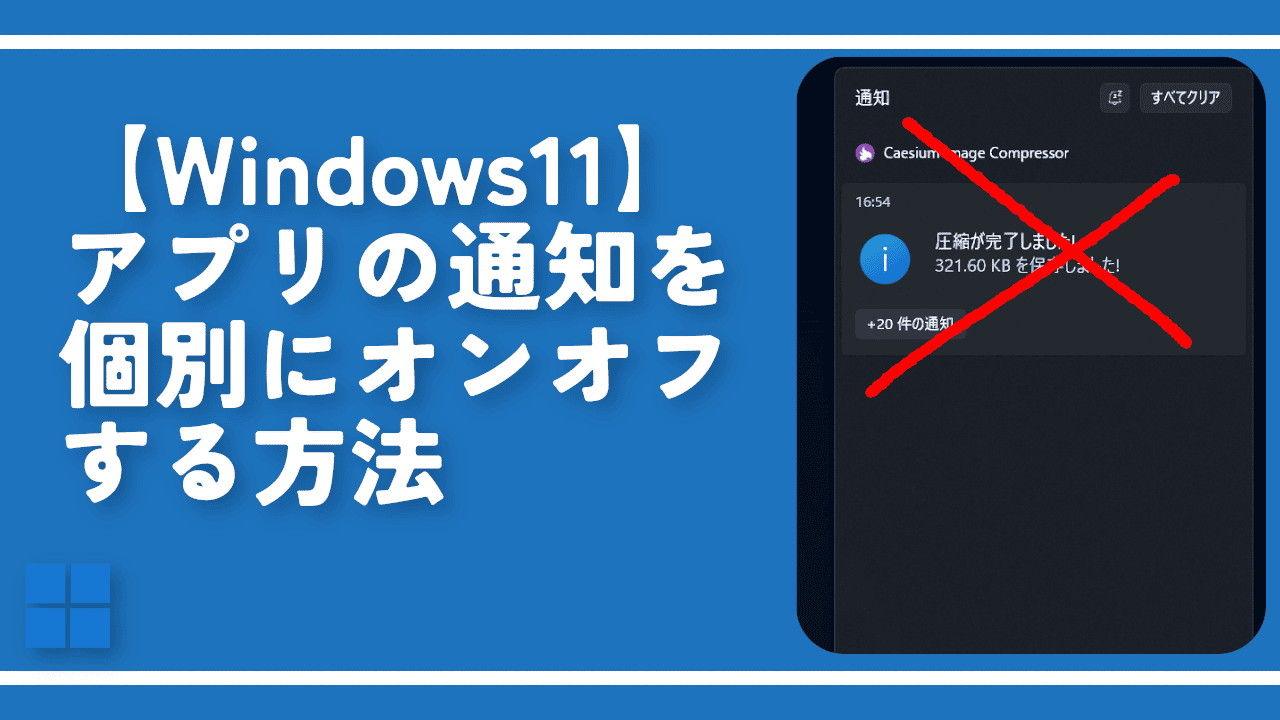
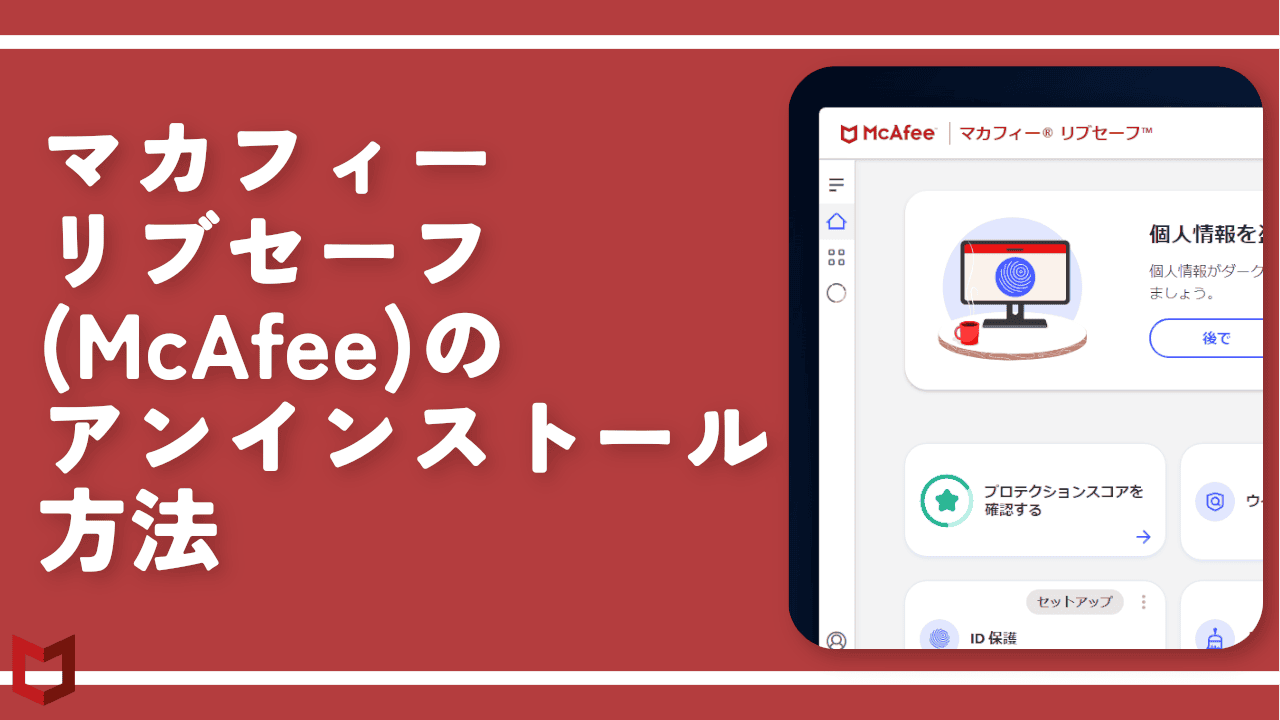
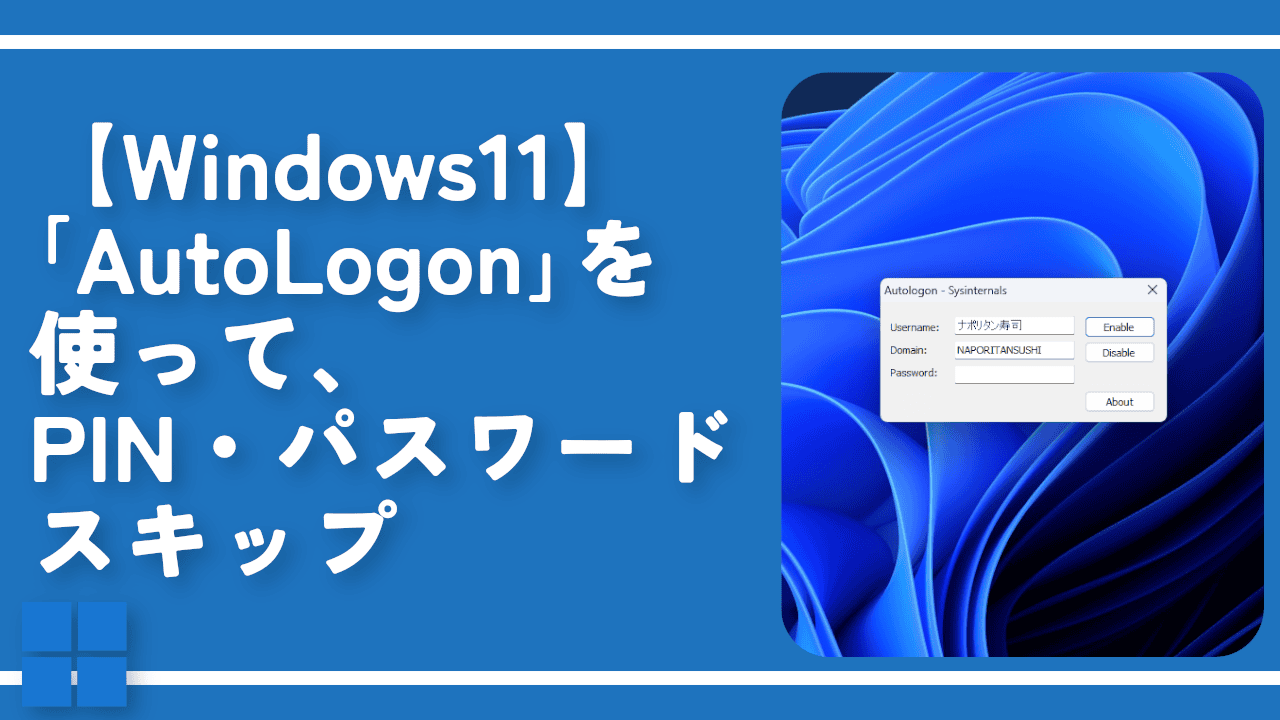
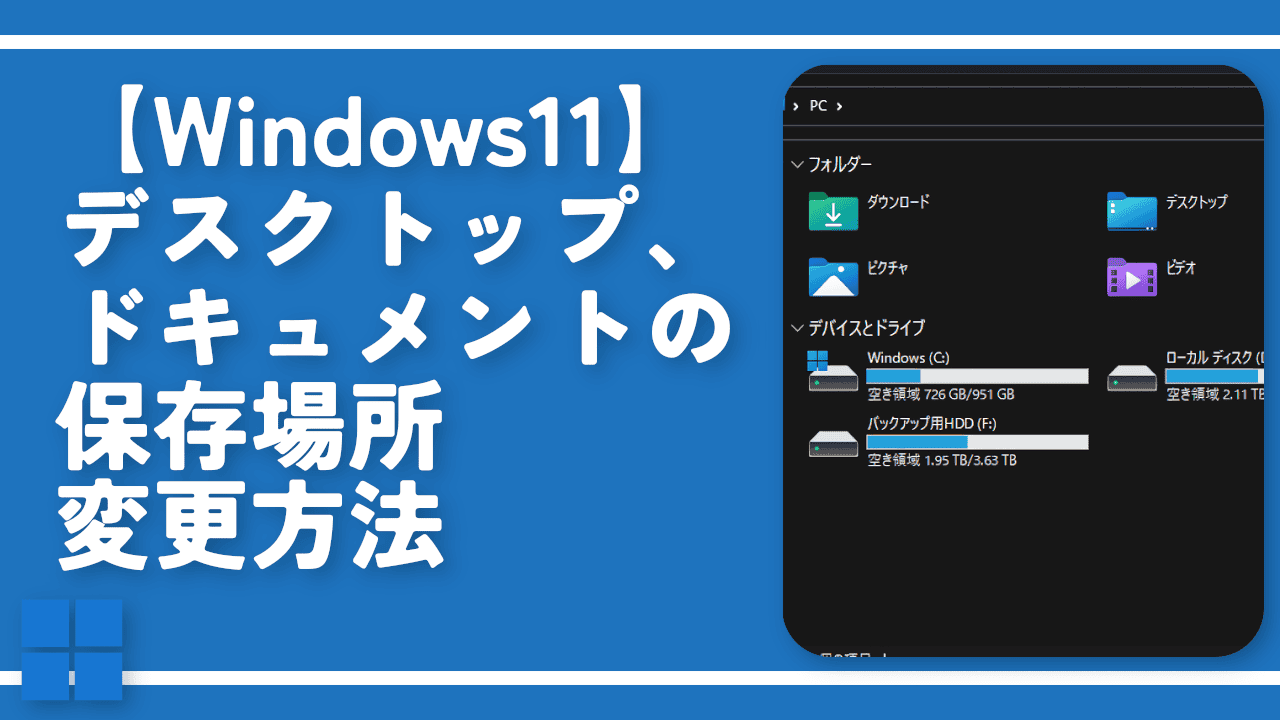
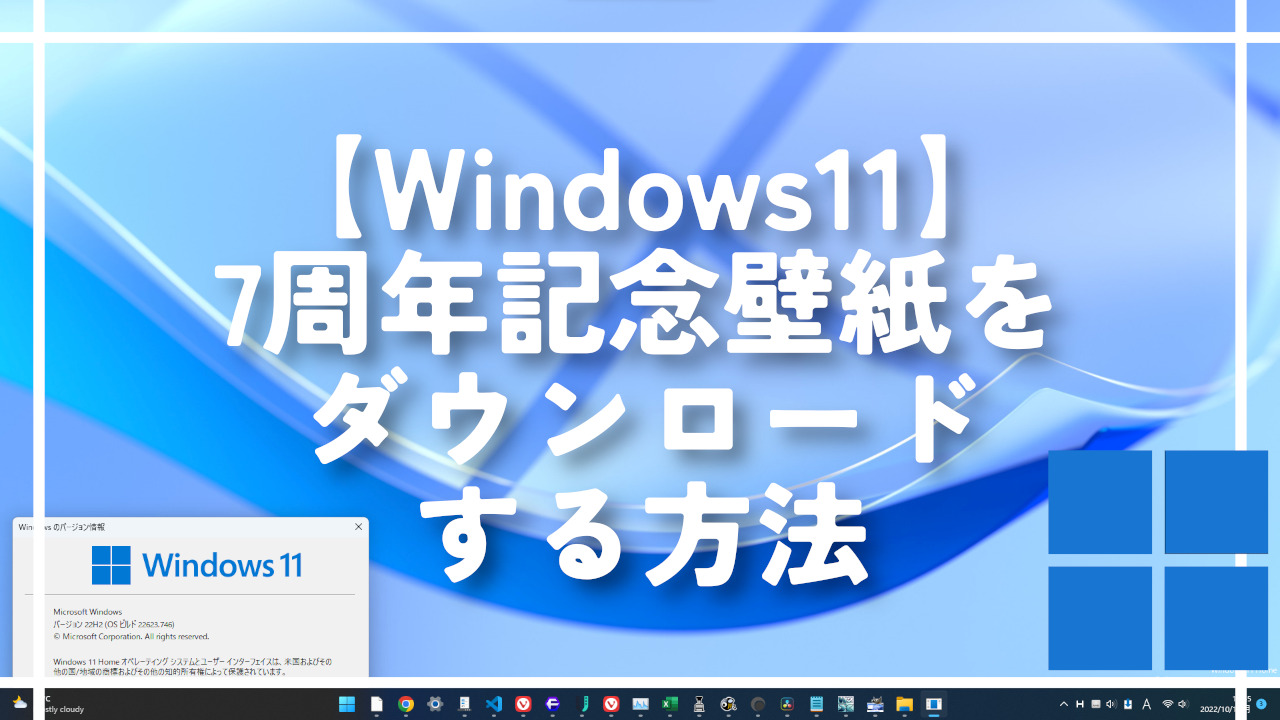




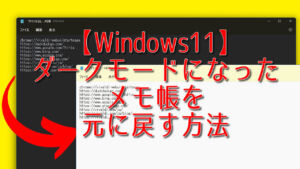
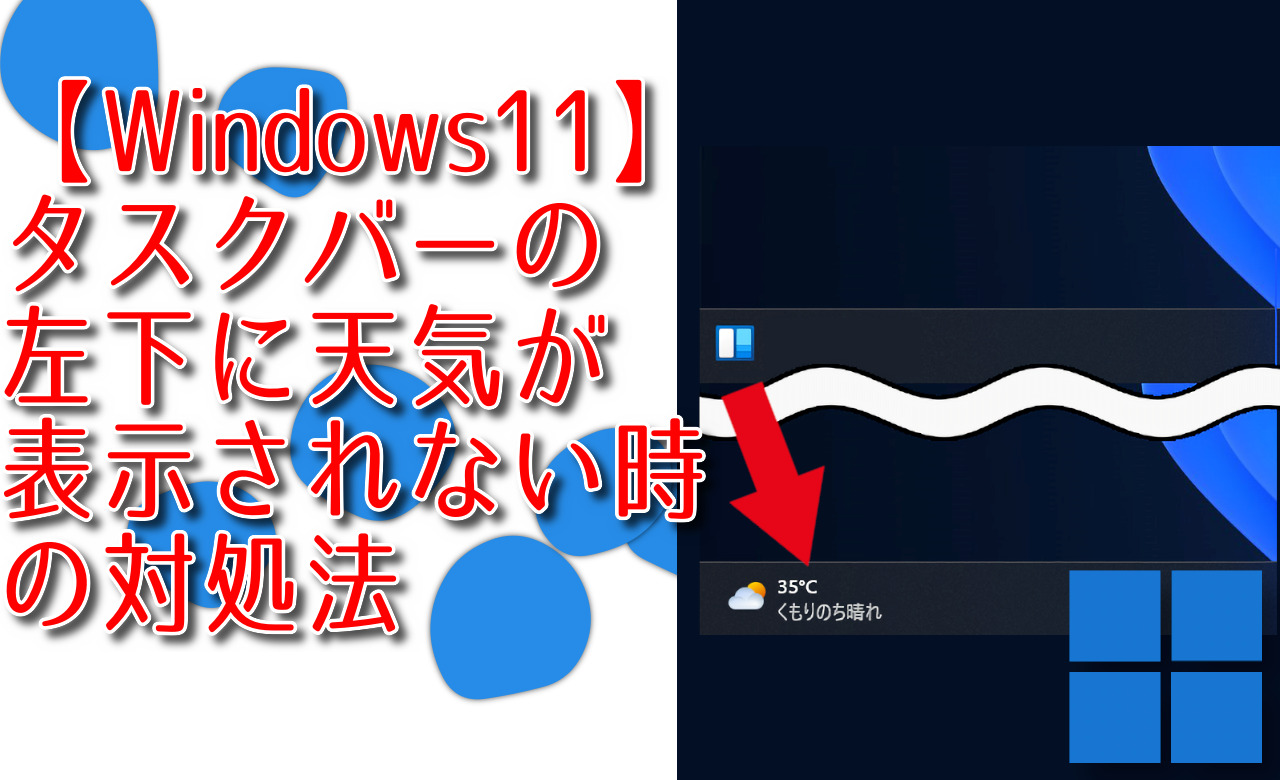
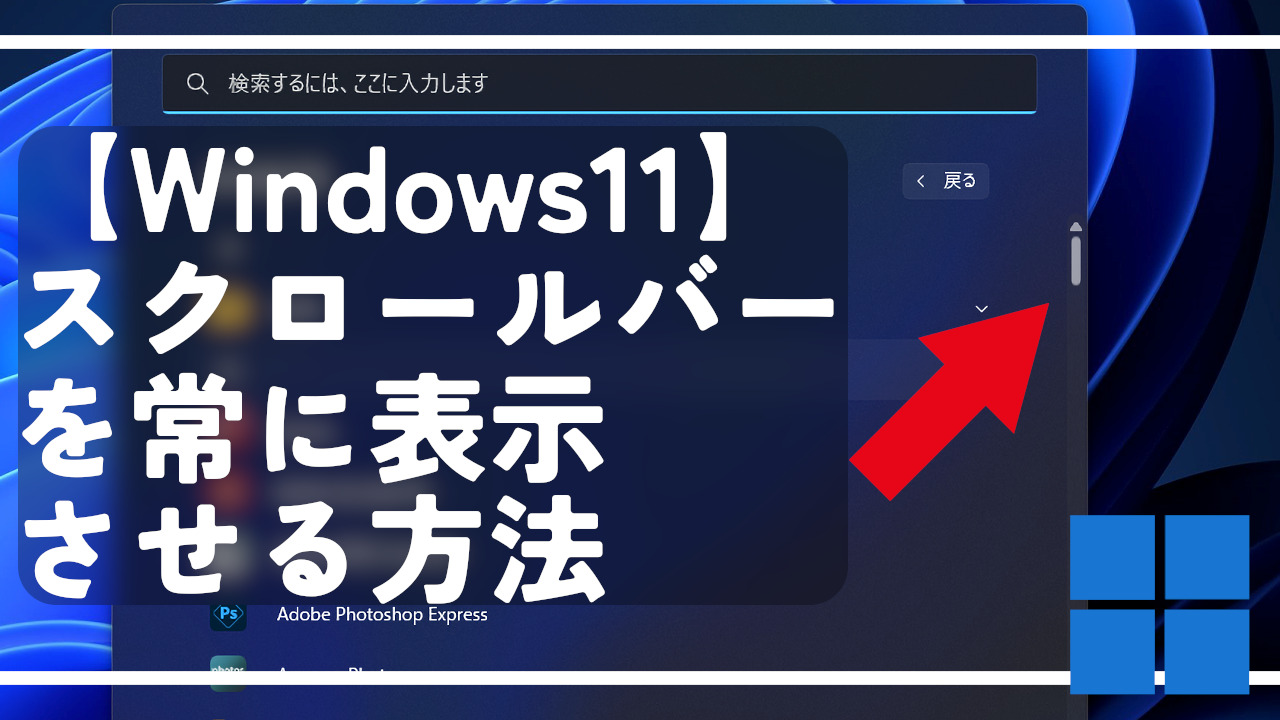
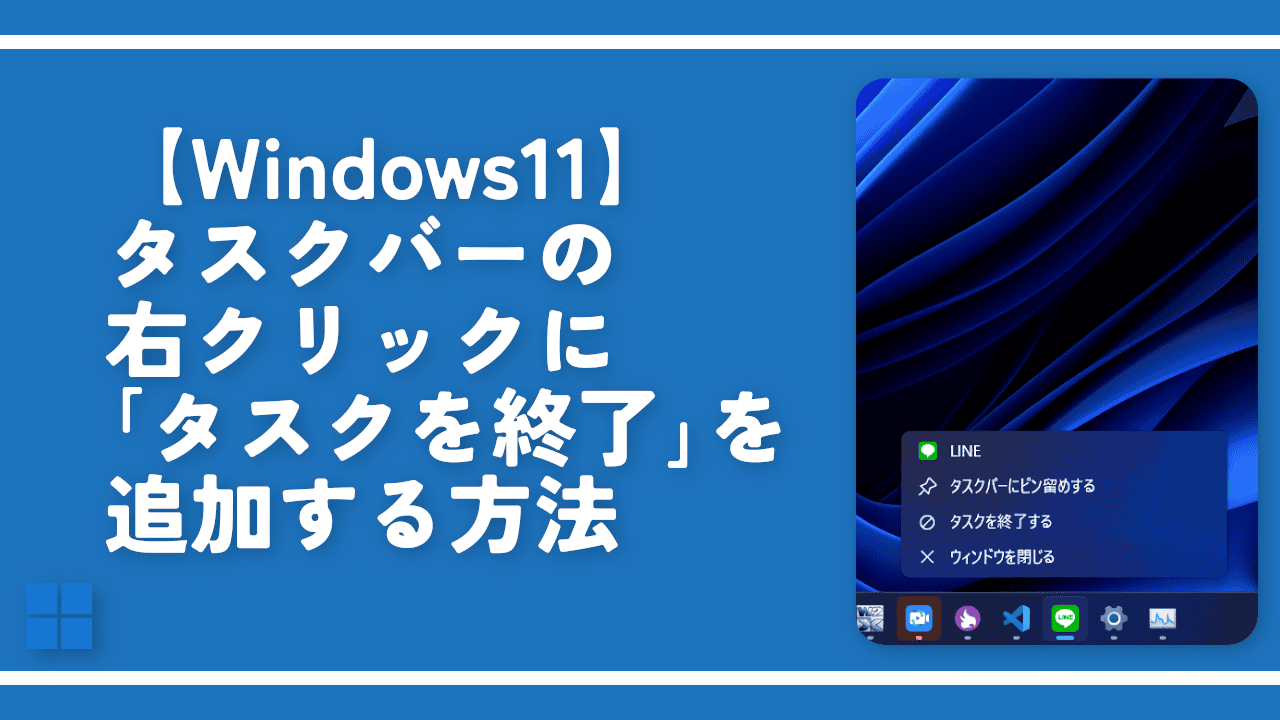
 【2025年】僕が買ったAmazon商品を貼る!今年も買うぞ!
【2025年】僕が買ったAmazon商品を貼る!今年も買うぞ! 【Amazon】配送料(送料)の文字を大きく目立たせるCSS
【Amazon】配送料(送料)の文字を大きく目立たせるCSS 【TVer】嫌いな特定の番組を非表示にするCSS。邪魔なのは消そうぜ!
【TVer】嫌いな特定の番組を非表示にするCSS。邪魔なのは消そうぜ! 「Kiwi browser」がサポート終了なので「Microsoft Edge」に移行!拡張機能も使えるよ
「Kiwi browser」がサポート終了なので「Microsoft Edge」に移行!拡張機能も使えるよ カロリーメイトを綺麗に開けられるかもしれない方法
カロリーメイトを綺麗に開けられるかもしれない方法 【DPP4】サードパーティー製でレンズデータを認識する方法
【DPP4】サードパーティー製でレンズデータを認識する方法 【Clean-Spam-Link-Tweet】「bnc.lt」リンクなどのスパム消す拡張機能
【Clean-Spam-Link-Tweet】「bnc.lt」リンクなどのスパム消す拡張機能 【プライムビデオ】関連タイトルを複数行表示にするCSS
【プライムビデオ】関連タイトルを複数行表示にするCSS 【Google検索】快適な検索結果を得るための8つの方法
【Google検索】快適な検索結果を得るための8つの方法 【YouTube Studio】視聴回数、高評価率、コメントを非表示にするCSS
【YouTube Studio】視聴回数、高評価率、コメントを非表示にするCSS 【Condler】Amazonの検索結果に便利な項目を追加する拡張機能
【Condler】Amazonの検索結果に便利な項目を追加する拡張機能 これまでの人生で恥ずかしかったこと・失敗したことを書いてストレス発散だ!
これまでの人生で恥ずかしかったこと・失敗したことを書いてストレス発散だ! 【2025年】当サイトが歩んだ日記の記録
【2025年】当サイトが歩んだ日記の記録