【フォト】左側サイドバーの「iCloudフォト」を非表示にする方法
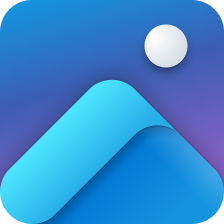
この記事では、Windows11に標準搭載されているフォトアプリの左側ナビゲーションバーにある「iCloudフォト」項目を消す方法を書きます。
Windows11のフォトアプリは、デフォルトで左側ナビゲーションバーに「iCloudフォト」という項目があります。
「iCloud(アイクラウド)」と連動させることで、iCloud上にアップロードしている写真・画像を、Windows11のフォトアプリ内で表示できるようです。しかし、僕は「iCloud」を使っていないどころか、アプリやアカウントすら持っていません。使っていない人からしたら項目自体不要です。
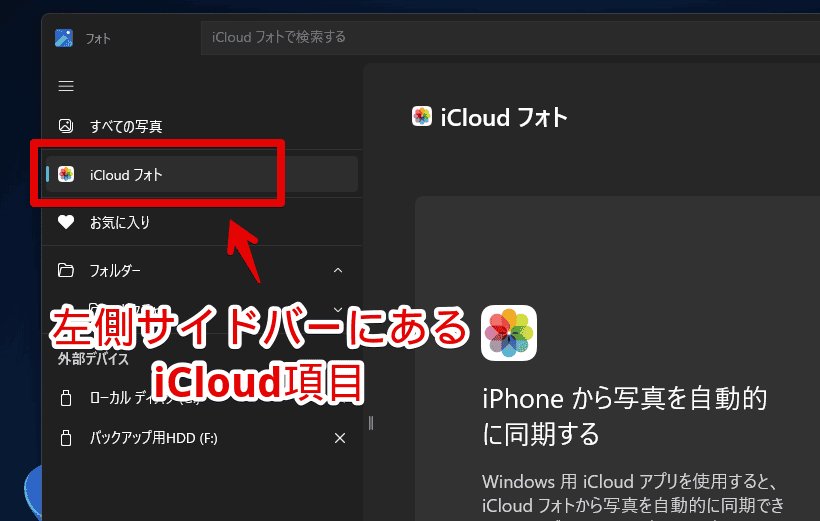
設定を見てみると、簡単に変更できたので、今後忘れないようメモしたいと思います。
フォトアプリ内左側にある「iCloudフォト」を消す方法
フォトアプリを起動します。スタートメニュー内の「は行」にあると思います。
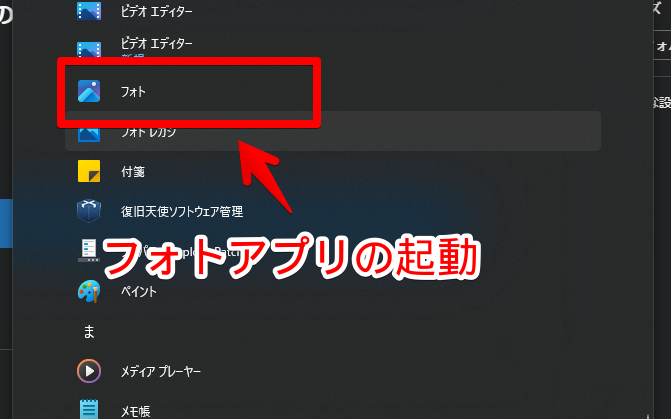
起動できたら、右上の歯車アイコン(⚙)をクリックします。
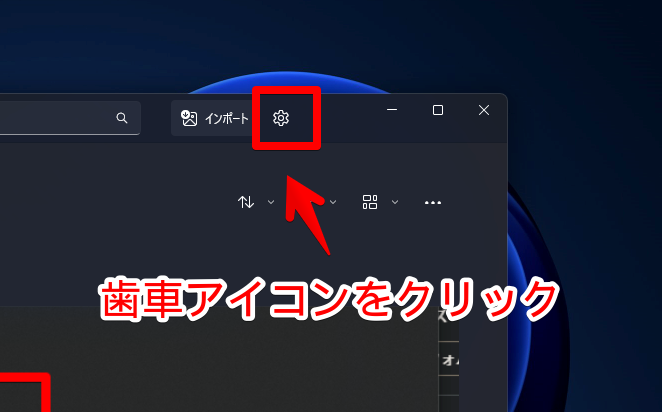
設定を開けたら、「個人用設定」内にある「iCloud写真の表示」をオフにします。
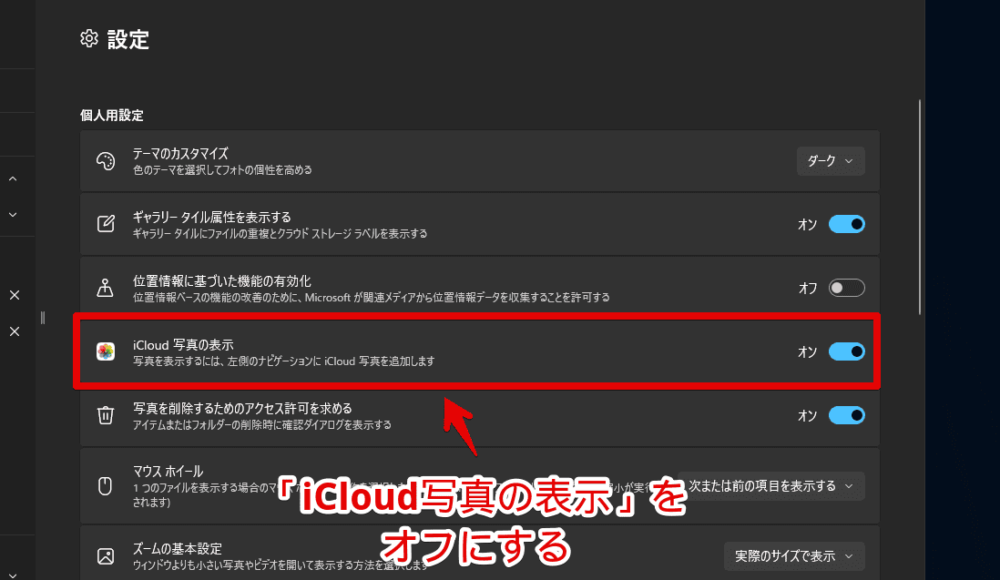
オフにすると、フォトアプリ内左側の「iCloudフォト」項目が消えます。再びオンにするか、あるいはアップデート等で設定が不本意に変わってしまわない限り、非表示になります。フォトアプリを再起動しても、維持してくれます。
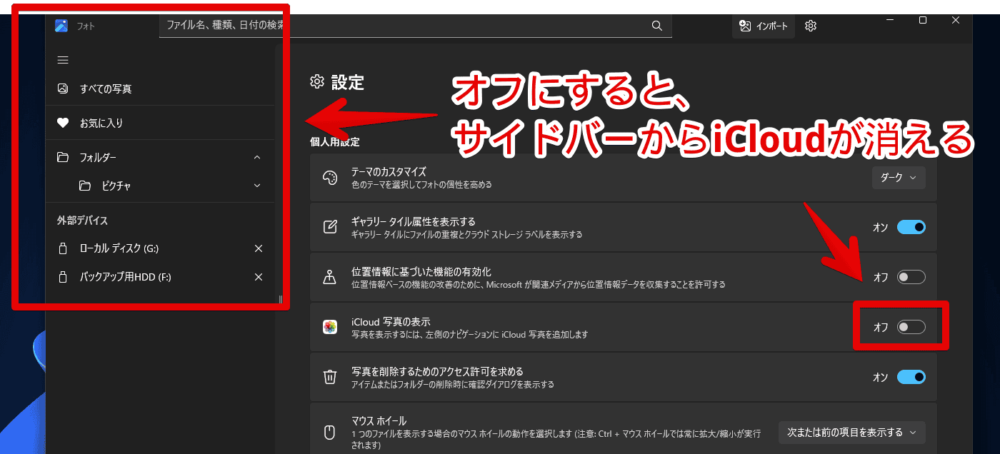
同じく左側にある「OneDrive」を消す方法
以下の記事に書いています。
感想
以上、Windows11に標準搭載されているフォトアプリの左側ナビゲーションバーにある「iCloudフォト」項目を非表示にする方法でした。
余談ですが、マウスのホイール回転で、拡大縮小ではなく、次・前の画像に切り替える方法も記事にしています。気になった方は参考にしてみてください。
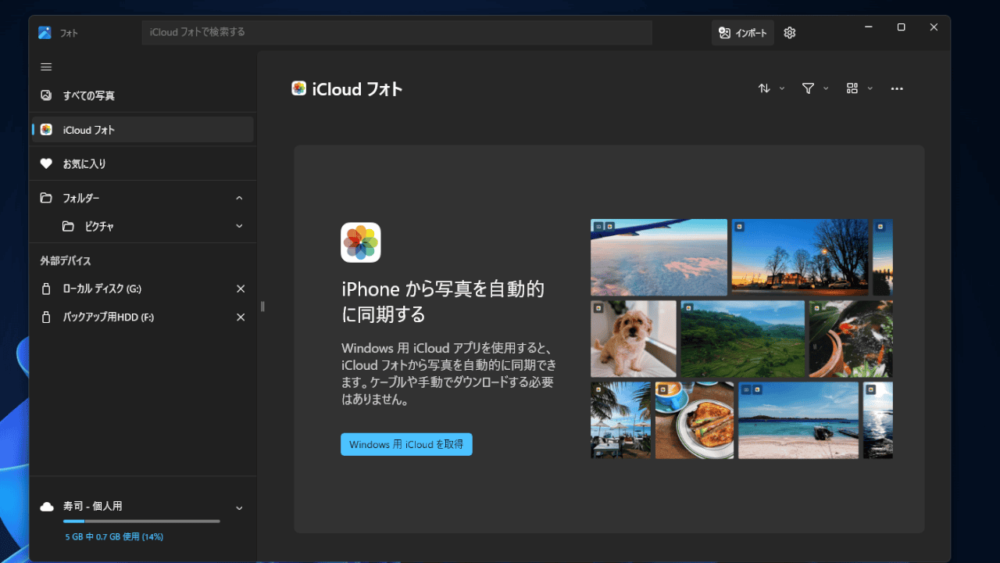
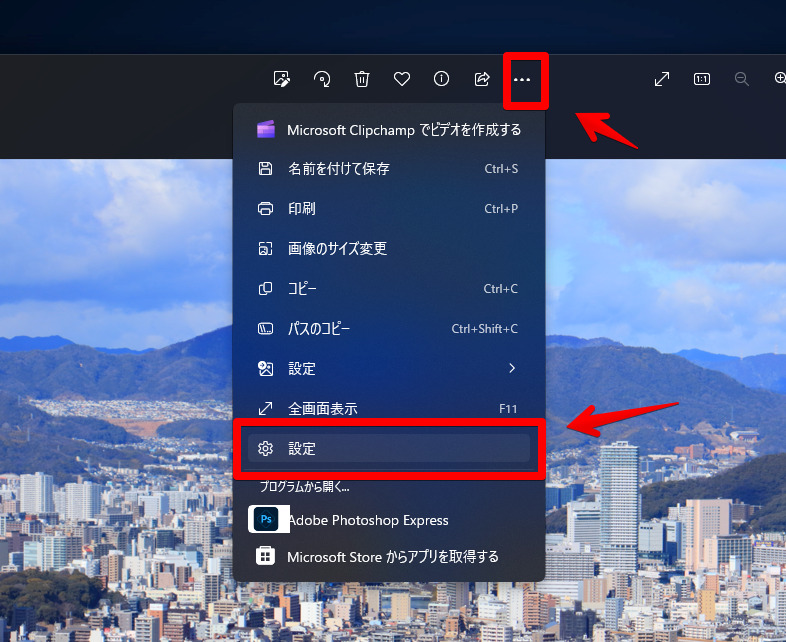
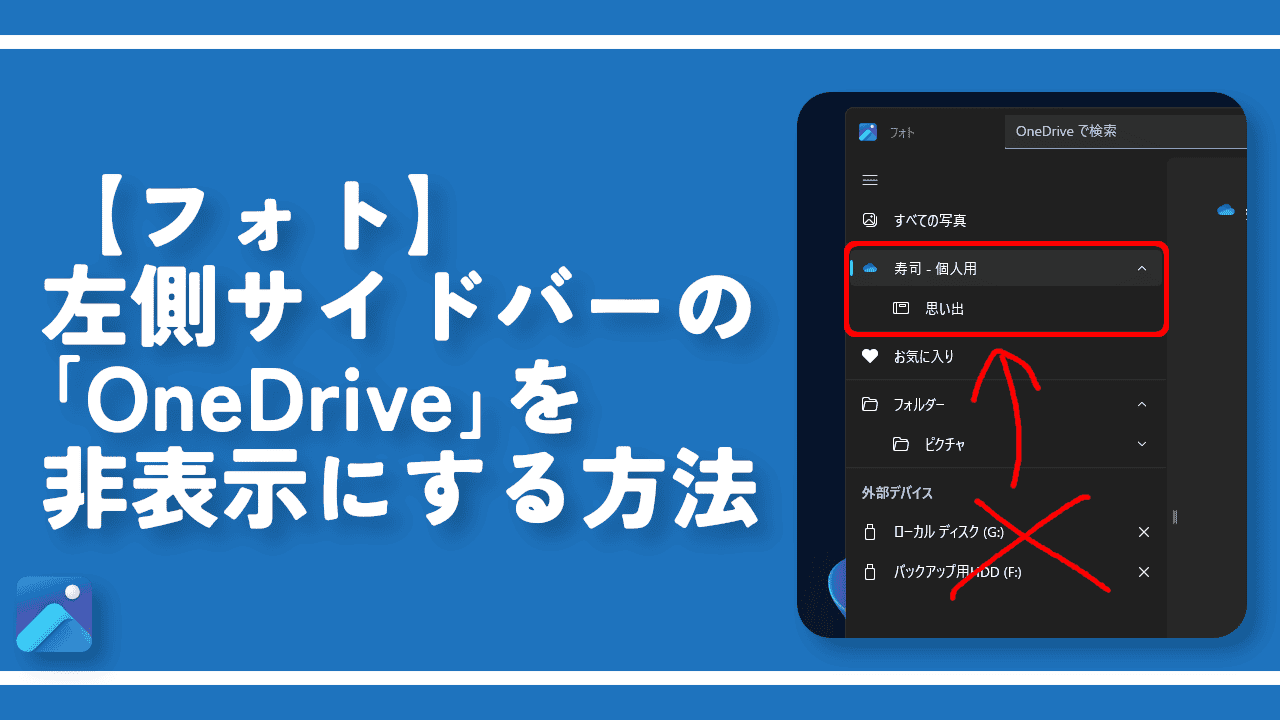

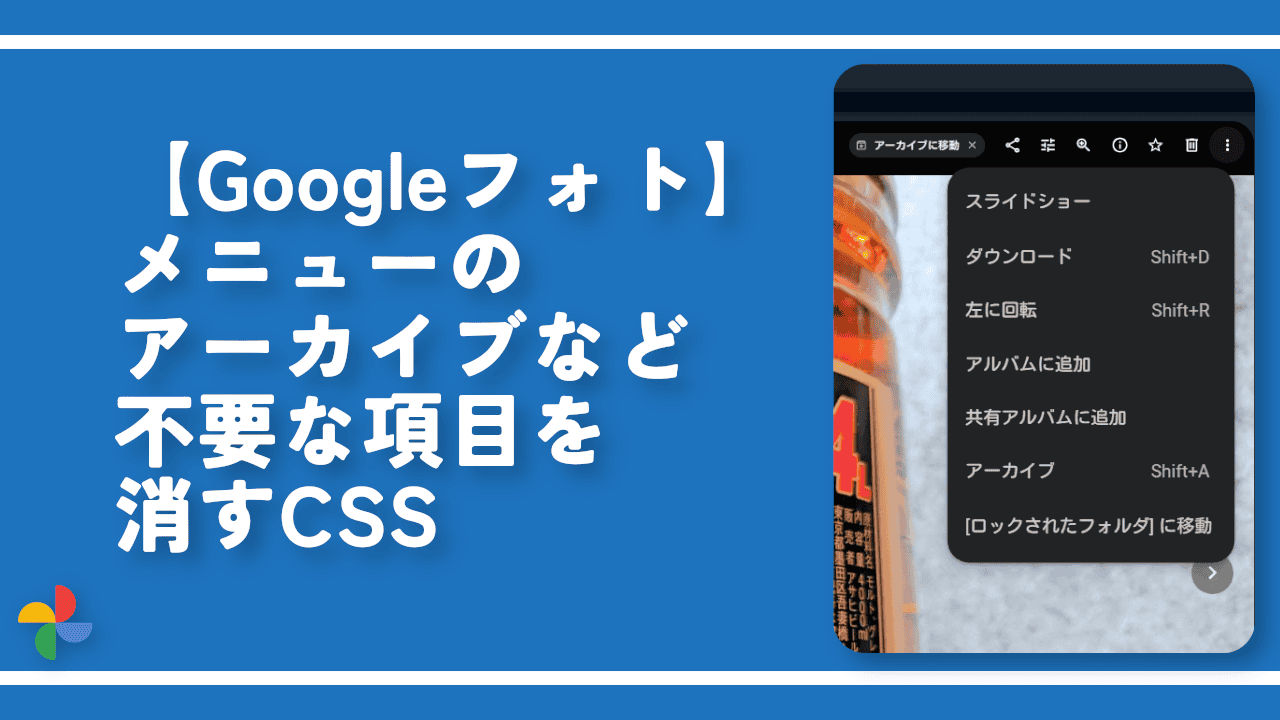
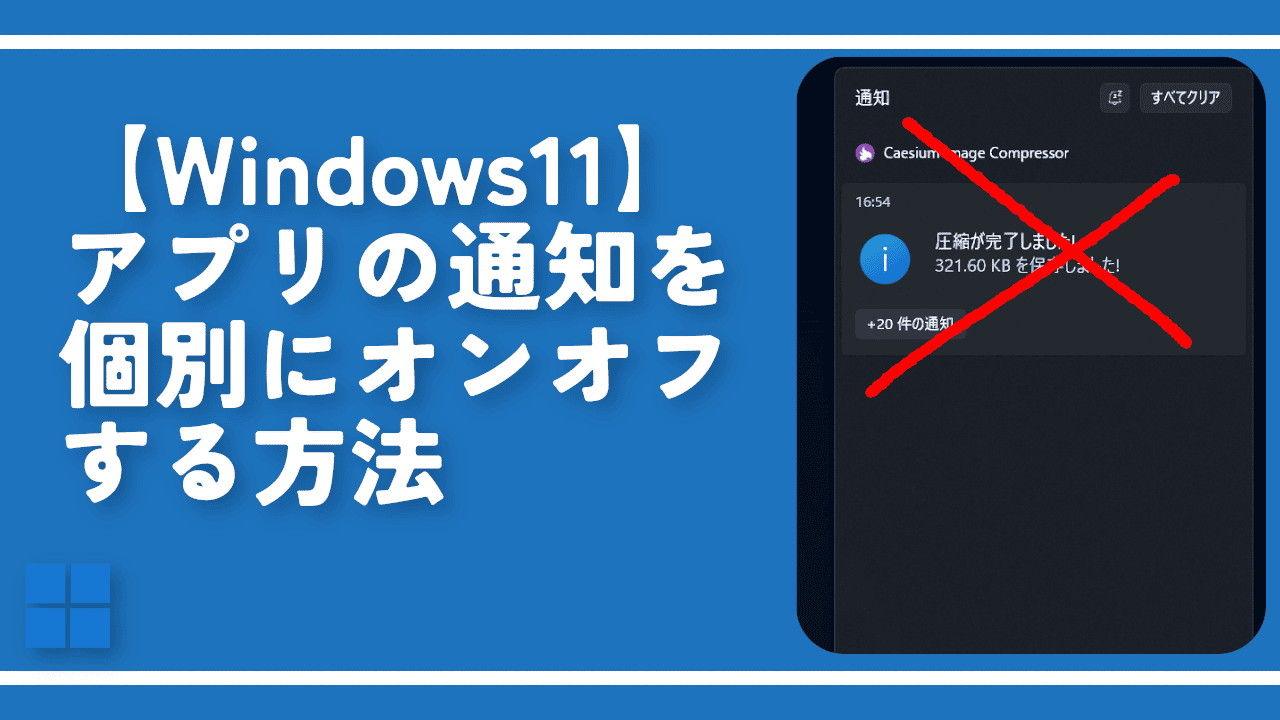
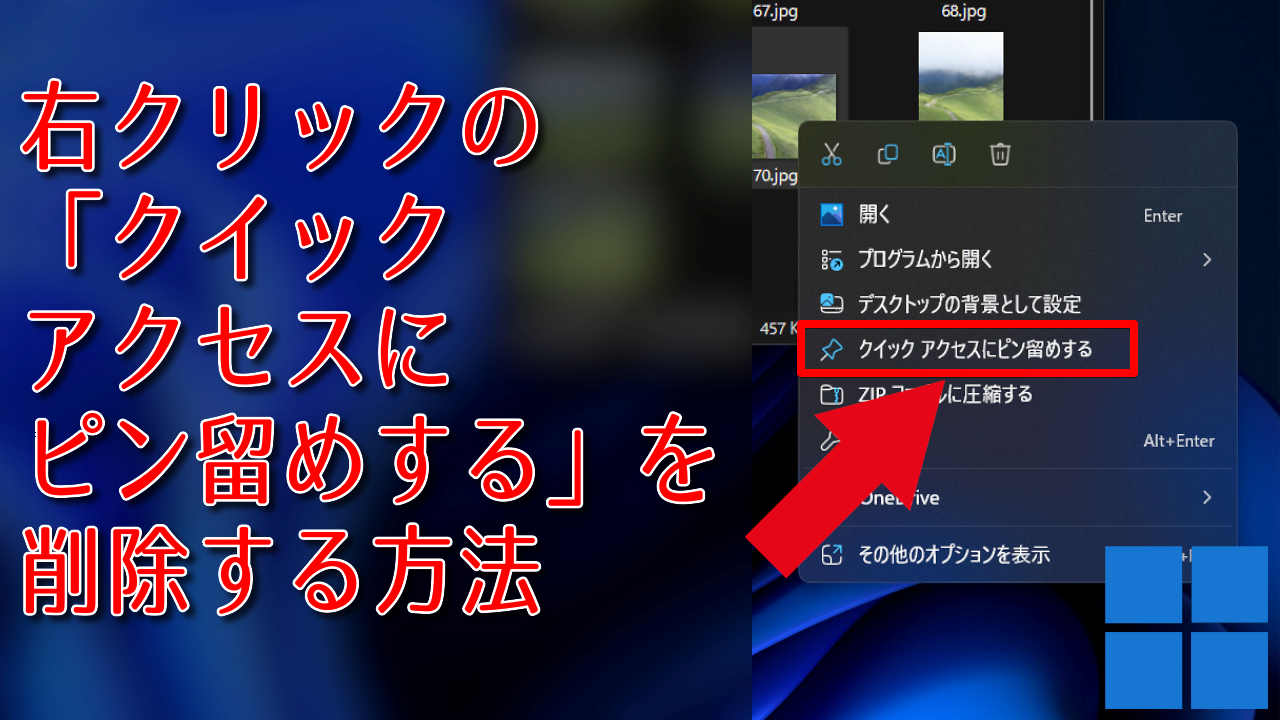
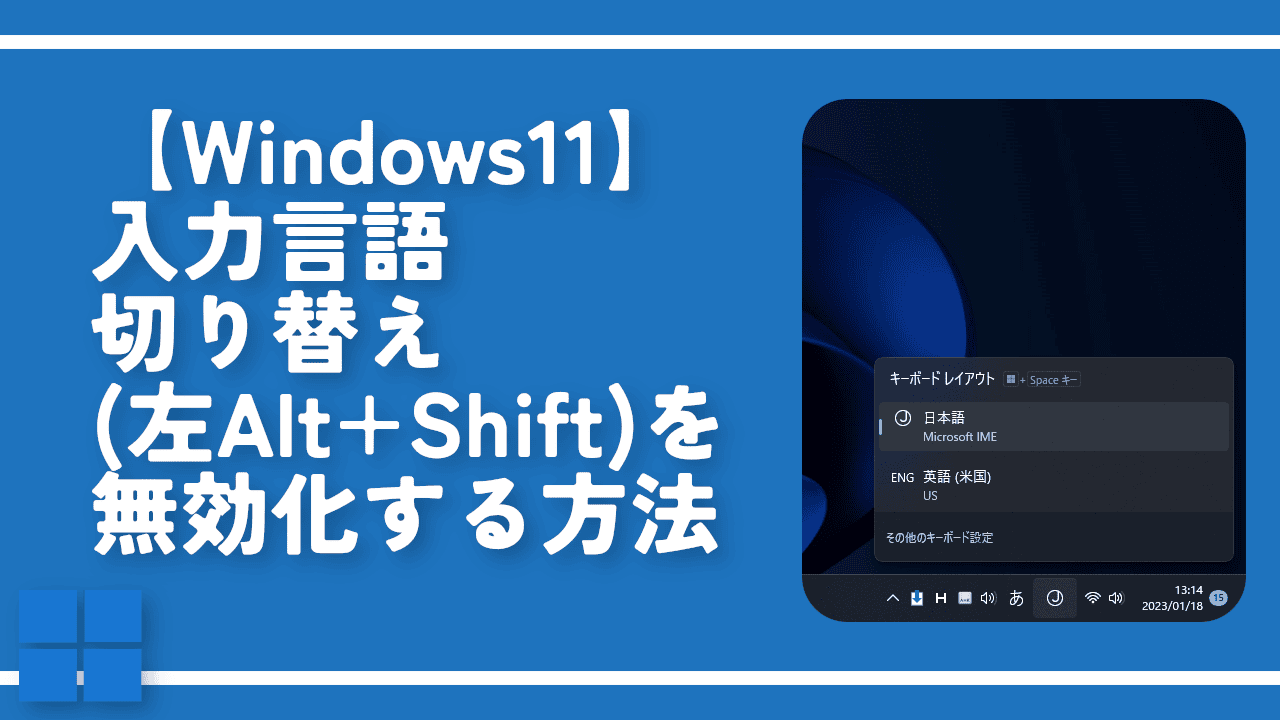


 【2025年】僕が買ったAmazon商品を貼る!今年も買うぞ!
【2025年】僕が買ったAmazon商品を貼る!今年も買うぞ! 【Amazon】配送料(送料)の文字を大きく目立たせるCSS
【Amazon】配送料(送料)の文字を大きく目立たせるCSS 【TVer】嫌いな特定の番組を非表示にするCSS。邪魔なのは消そうぜ!
【TVer】嫌いな特定の番組を非表示にするCSS。邪魔なのは消そうぜ! PixelからXiaomi 15 Ultraに移行して良かった点・悪かった点
PixelからXiaomi 15 Ultraに移行して良かった点・悪かった点 【DPP4】サードパーティー製でレンズデータを認識する方法
【DPP4】サードパーティー製でレンズデータを認識する方法 【Clean-Spam-Link-Tweet】「bnc.lt」リンクなどのスパム消す拡張機能
【Clean-Spam-Link-Tweet】「bnc.lt」リンクなどのスパム消す拡張機能 【プライムビデオ】関連タイトルを複数行表示にするCSS
【プライムビデオ】関連タイトルを複数行表示にするCSS 【Google検索】快適な検索結果を得るための8つの方法
【Google検索】快適な検索結果を得るための8つの方法 【YouTube Studio】視聴回数、高評価率、コメントを非表示にするCSS
【YouTube Studio】視聴回数、高評価率、コメントを非表示にするCSS 【Condler】Amazonの検索結果に便利な項目を追加する拡張機能
【Condler】Amazonの検索結果に便利な項目を追加する拡張機能 これまでの人生で恥ずかしかったこと・失敗したことを書いてストレス発散だ!
これまでの人生で恥ずかしかったこと・失敗したことを書いてストレス発散だ! 【2025年】当サイトが歩んだ日記の記録
【2025年】当サイトが歩んだ日記の記録