【Windows11】マイコンピュータ(PC)をデスクトップに表示する方法

この記事では、Windows11のデスクトップに、マイコンピューター(PC)のショートカットアイコンを配置する方法について書きます。
設定から配置できます。

Windows11の設定→個人用設定→テーマ→「デスクトップアイコンの設定」から、PCアイコンをデスクトップに表示できます。
マイコンピューター(PC)アイコンをデスクトップに配置したい方、ぜひ参考にしてみてください。いつでもオンオフできます。ショートカットアイコンを配置することで、いつでもすぐにアクセスできます。
PCフォルダーには、デバイスとドライブが表示されます。HDD、SSD、接続しているUSB機器などにアクセスするための画面です。頻繁に使う方は、デスクトップに配置しておくといいかもしれません。
同じようにゴミ箱、ユーザーのファイル、ネットワーク、コントロールパネルなどのアイコンも配置できます。
方法自体は、結構簡単なんですが、すっかり忘れていたので、忘れないためにも記事にします。
デスクトップにPCアイコンを表示する手順
Windows11のデスクトップの空いているところを右クリック→個人用設定をクリックします。
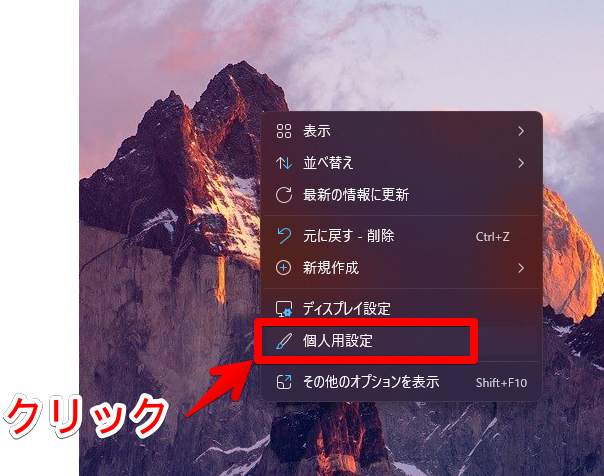
個人用設定ページが開くので、「テーマ」をクリックします。
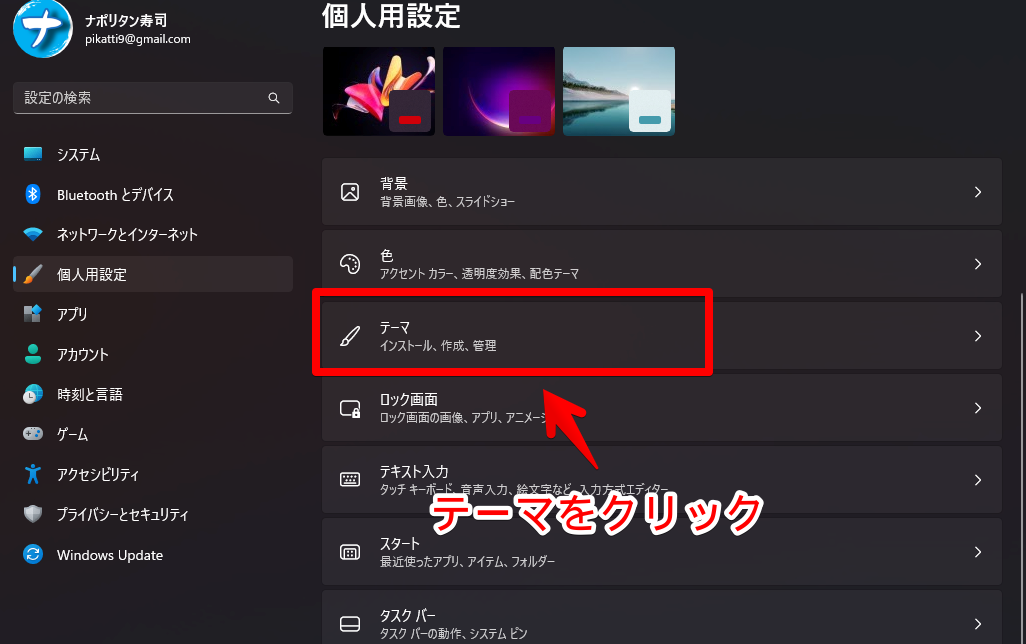
ページをスクロールして、「デスクトップアイコンの設定」をクリックします。
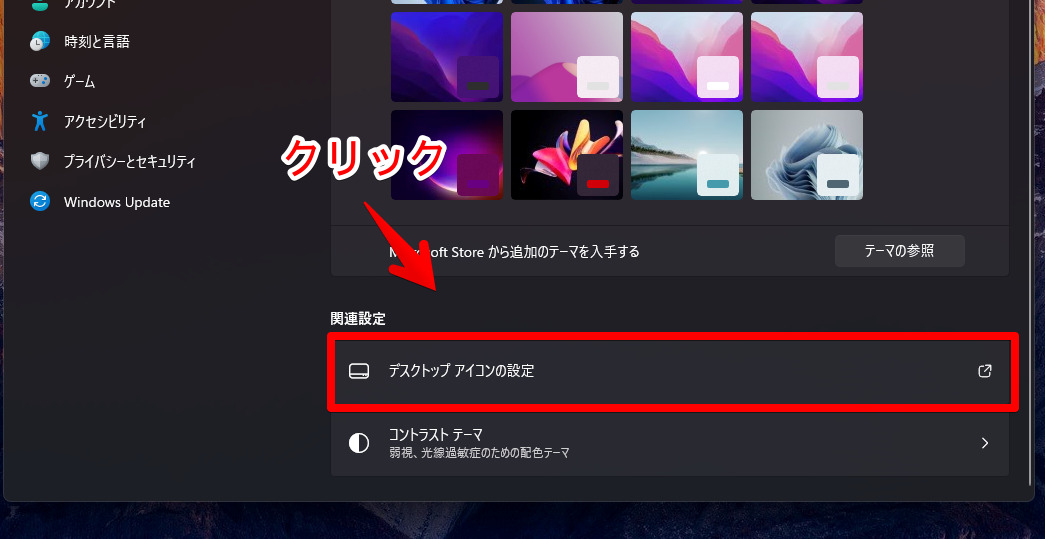
専用のダイアログが表示されるので、「コンピューター」にチェックを入れます。この時、他のアイコンをチェックすることも可能です。デフォルトでは、ゴミ箱にチェックが入っています。
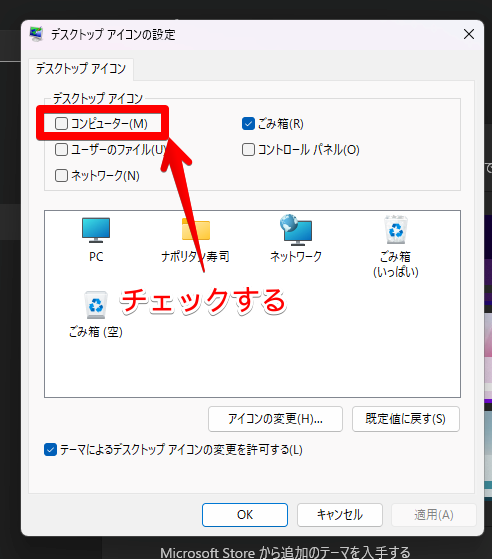
「OK」をクリックします。
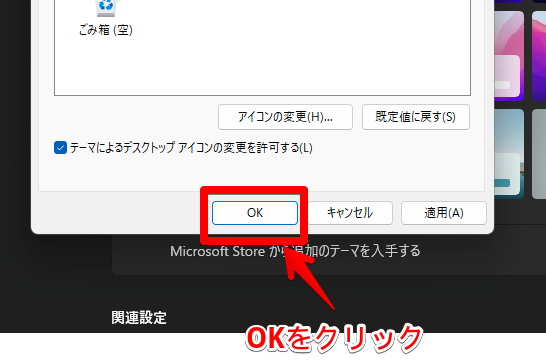
デスクトップにPCアイコンが表示されます。場合によっては、PCの再起動が必要かもしれません。

アイコンが全部非表示になっている場合は、アイコンを非表示にしているかもしれません。デスクトップの空いているところを右クリック→表示→「デスクトップアイコンの表示」にチェックを入れると、表示されます。
クリックすると、エクスプローラーで「PC」を表示します。接続しているデバイスとドライブが表示されます。
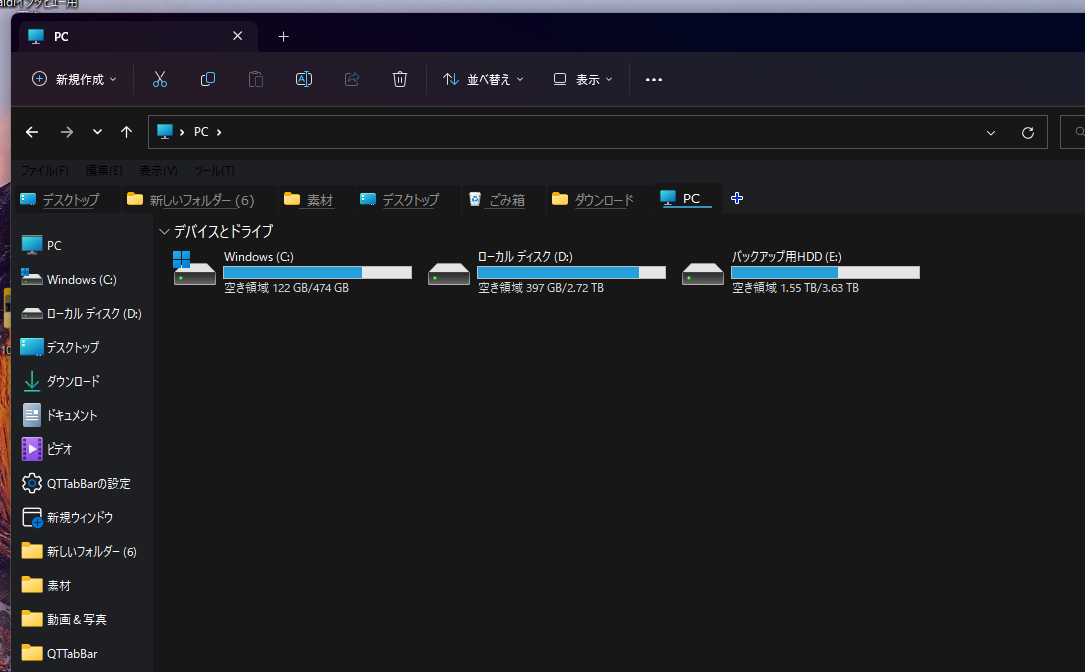
名前の変更も可能です。右クリック→「A」と書かれたアイコンをクリックします。
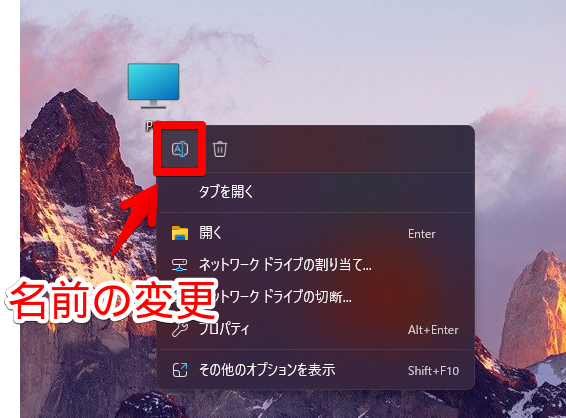
試しに「ナポリタン寿司」にしてみました。
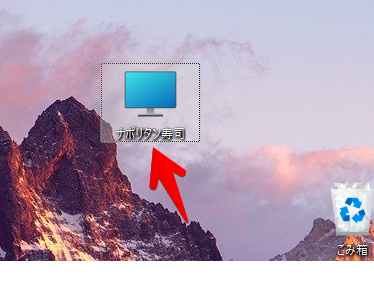
感想
以上、Windows11のデスクトップに、マイコンピューター(PC)アイコンを配置する方法でした。
今回紹介した方法以外にも、いくつか方法があるのですが、頭がこんがらないように、1つだけ紹介しました。例えば、エクスプローラーのサイドバーにある「PC」を、デスクトップにドラッグ&ドロップすることでも作成できます。
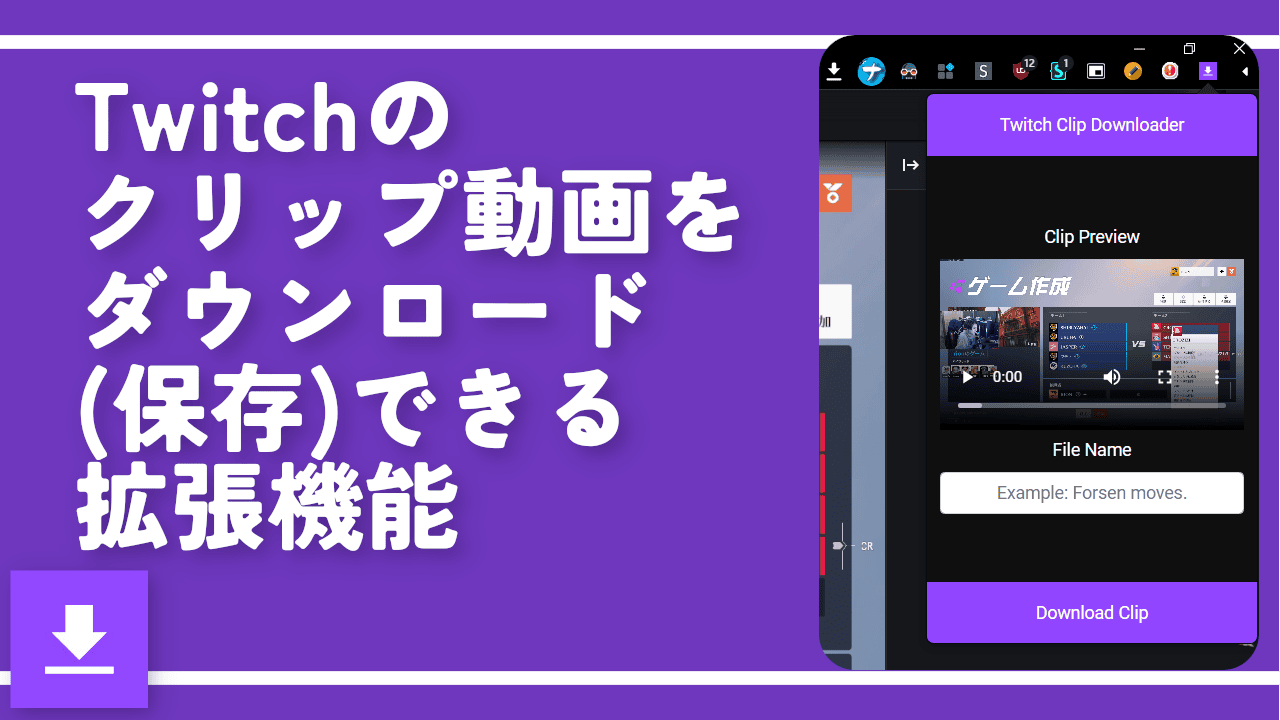
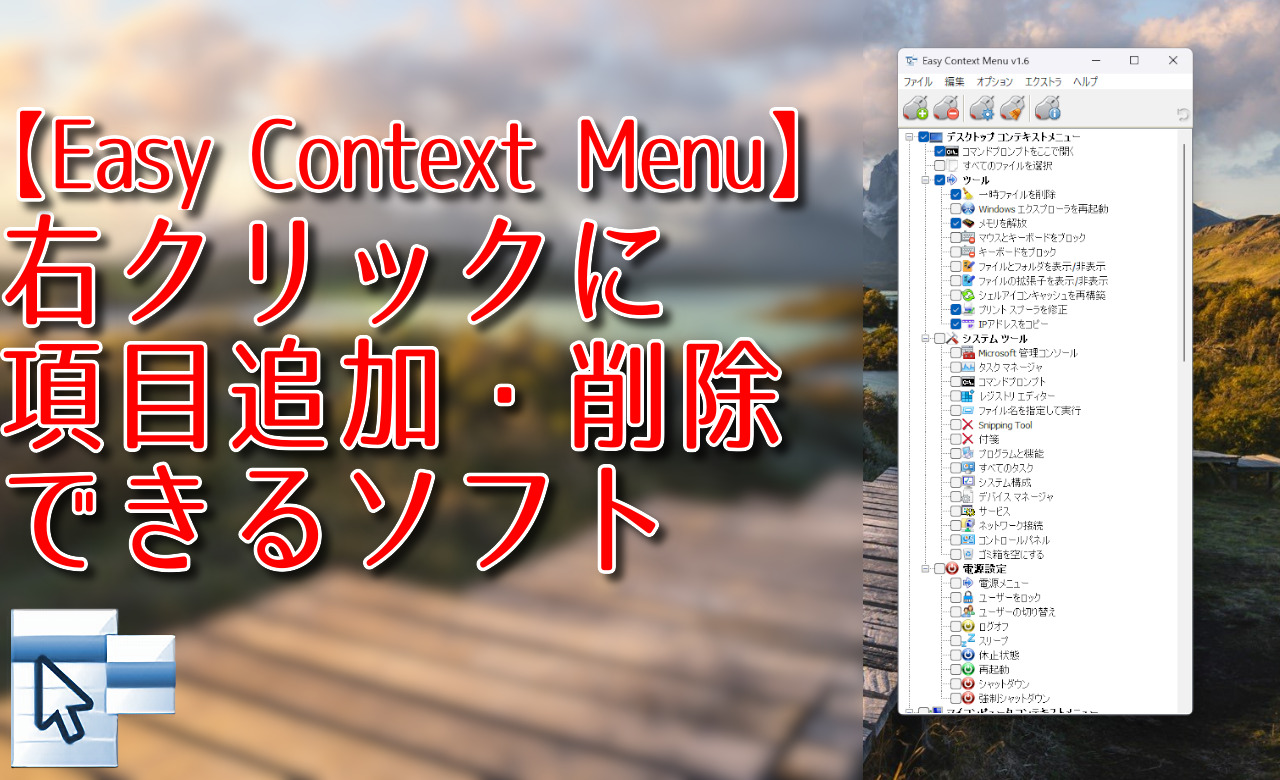
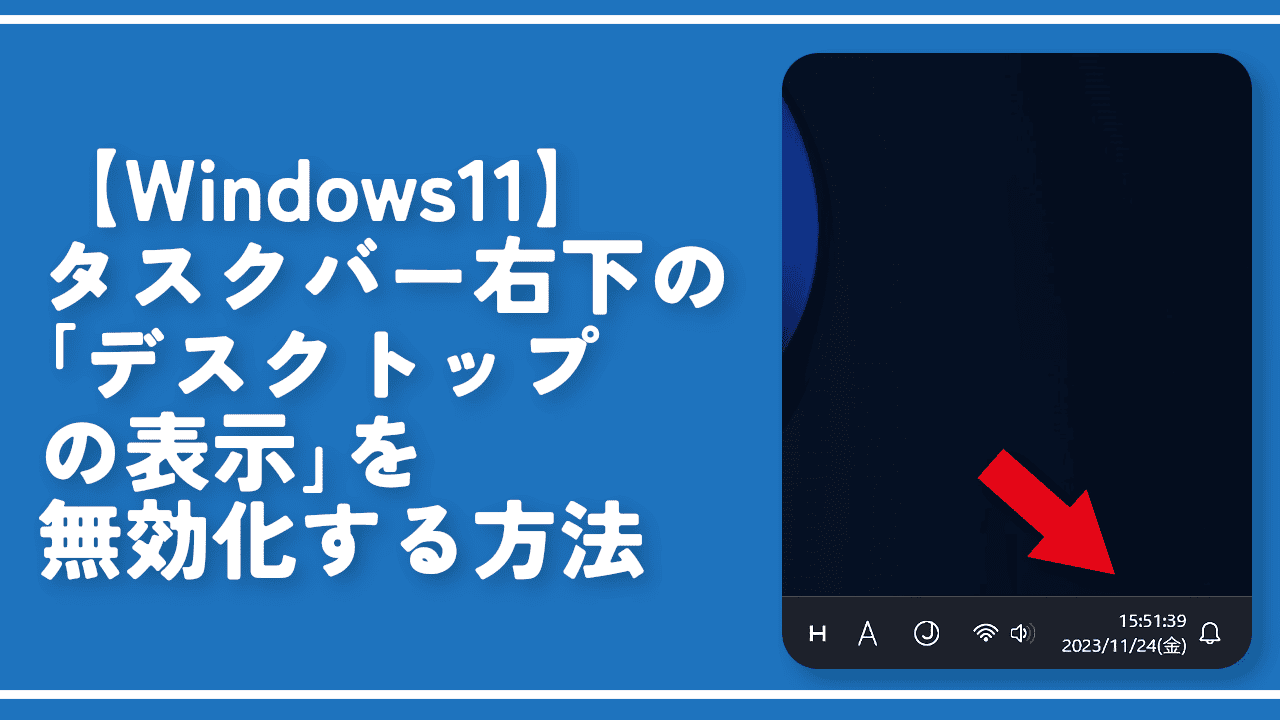
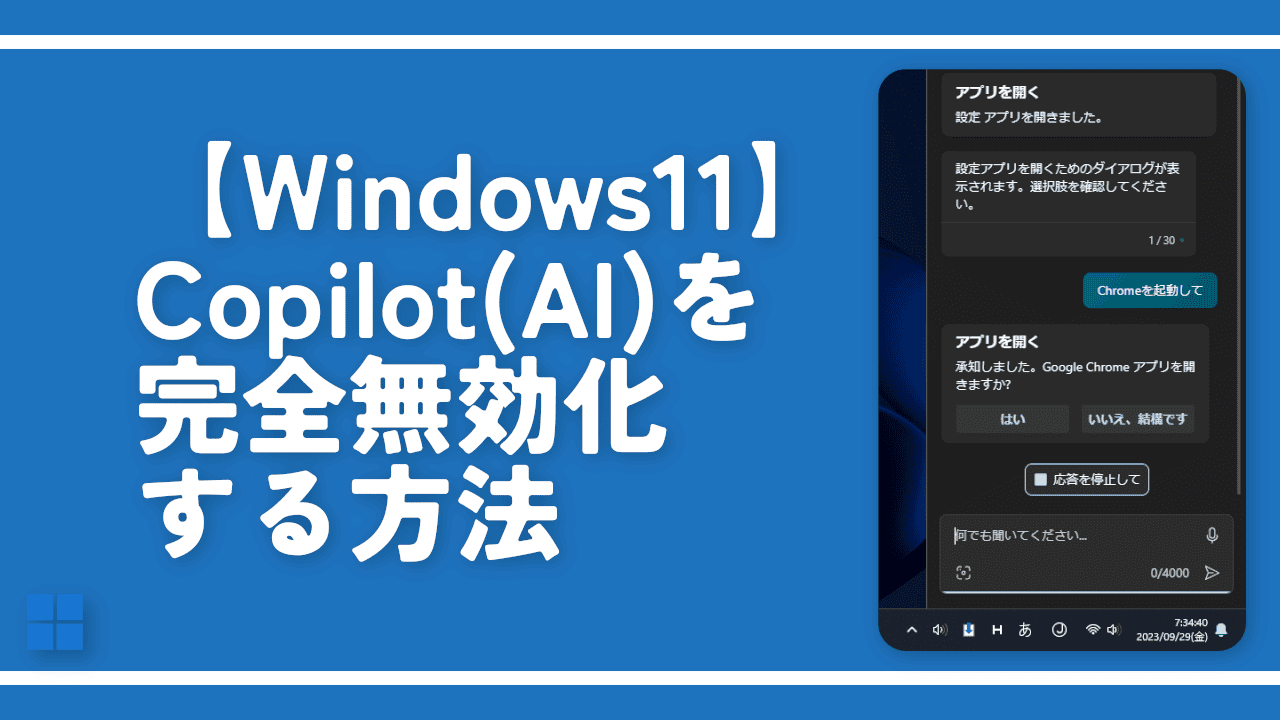
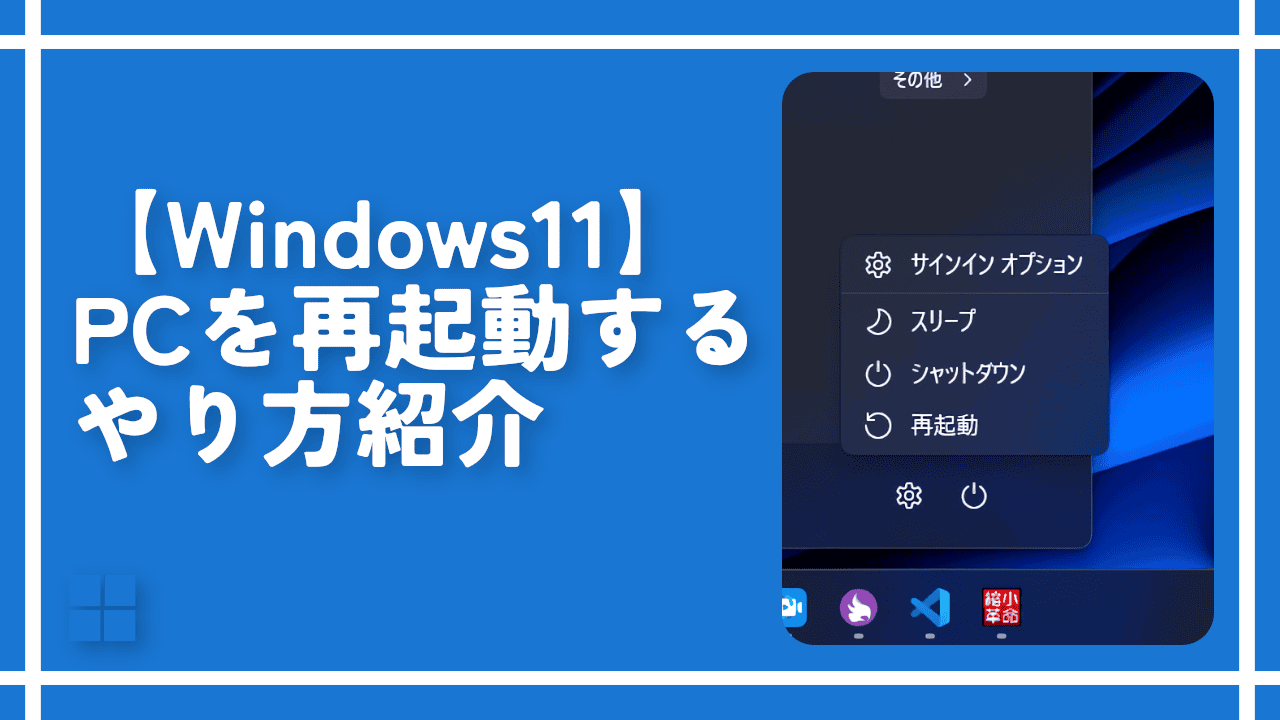
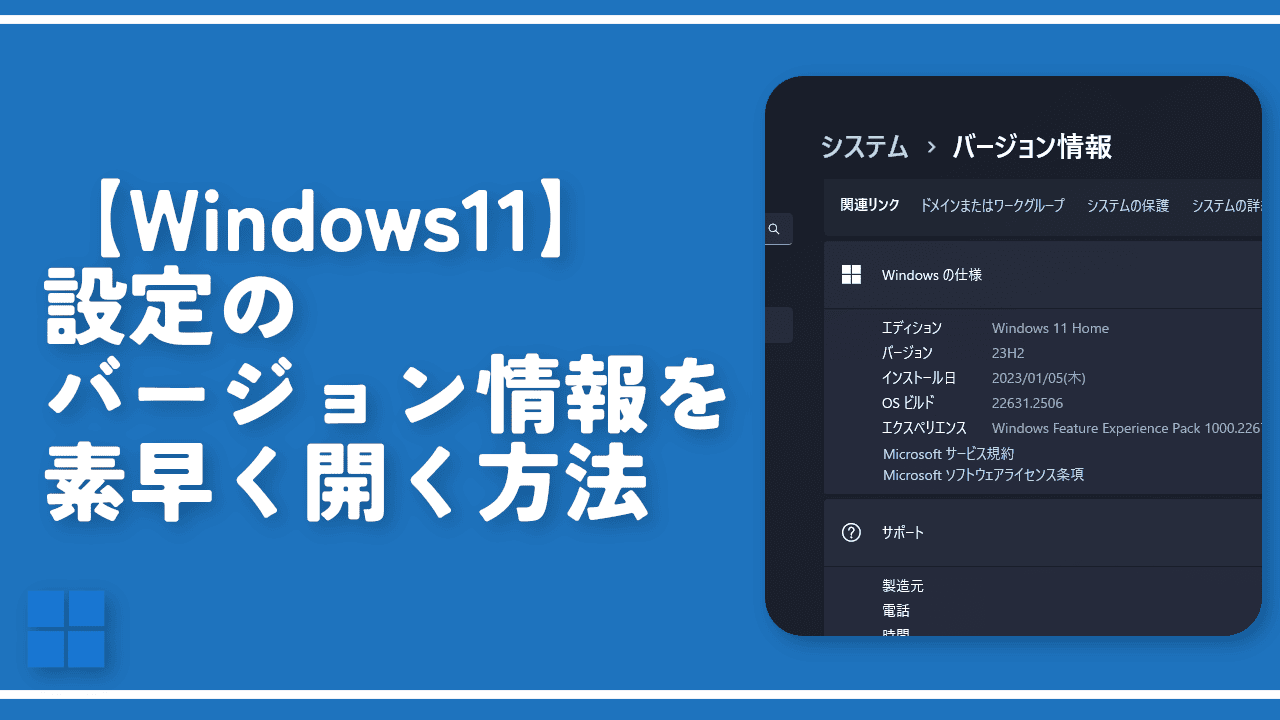
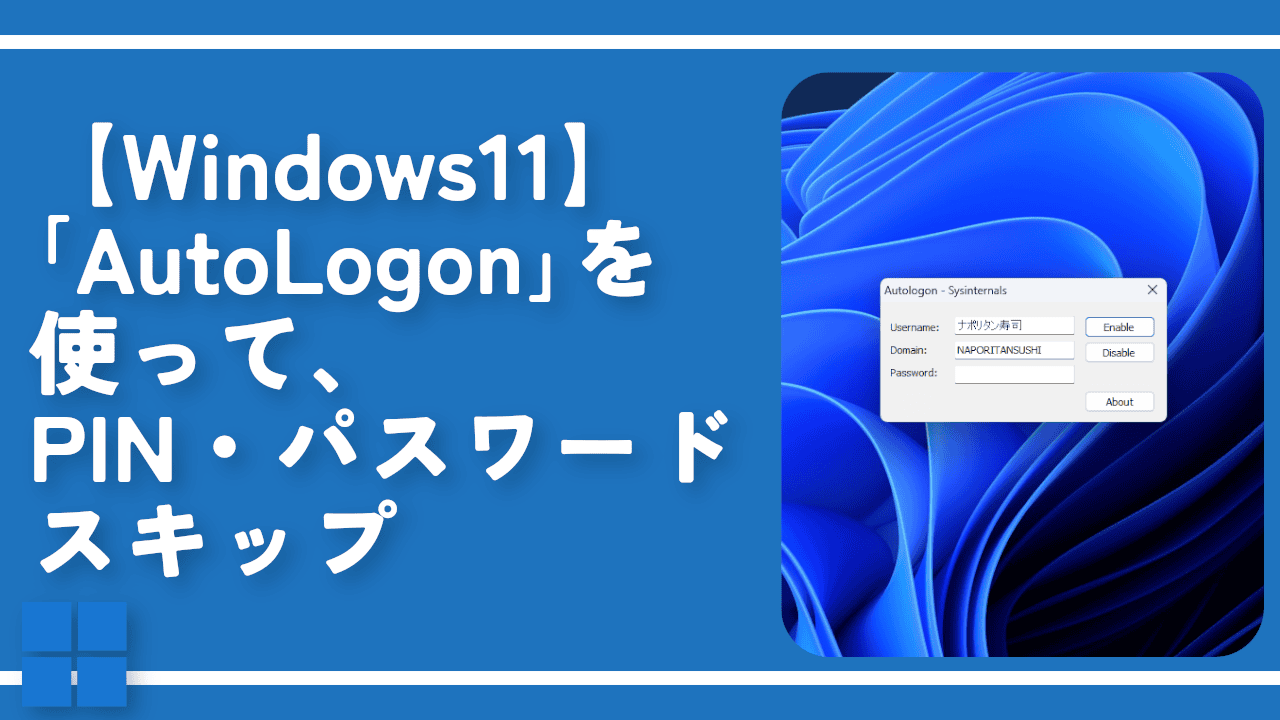
 【2025年】僕が買ったAmazon商品を貼る!今年も買うぞ!
【2025年】僕が買ったAmazon商品を貼る!今年も買うぞ! 【Amazon】配送料(送料)の文字を大きく目立たせるCSS
【Amazon】配送料(送料)の文字を大きく目立たせるCSS 【TVer】嫌いな特定の番組を非表示にするCSS。邪魔なのは消そうぜ!
【TVer】嫌いな特定の番組を非表示にするCSS。邪魔なのは消そうぜ! PixelからXiaomi 15 Ultraに移行して良かった点・悪かった点
PixelからXiaomi 15 Ultraに移行して良かった点・悪かった点 【DPP4】サードパーティー製でレンズデータを認識する方法
【DPP4】サードパーティー製でレンズデータを認識する方法 【Clean-Spam-Link-Tweet】「bnc.lt」リンクなどのスパム消す拡張機能
【Clean-Spam-Link-Tweet】「bnc.lt」リンクなどのスパム消す拡張機能 【プライムビデオ】関連タイトルを複数行表示にするCSS
【プライムビデオ】関連タイトルを複数行表示にするCSS 【Google検索】快適な検索結果を得るための8つの方法
【Google検索】快適な検索結果を得るための8つの方法 【YouTube Studio】視聴回数、高評価率、コメントを非表示にするCSS
【YouTube Studio】視聴回数、高評価率、コメントを非表示にするCSS 【Condler】Amazonの検索結果に便利な項目を追加する拡張機能
【Condler】Amazonの検索結果に便利な項目を追加する拡張機能 これまでの人生で恥ずかしかったこと・失敗したことを書いてストレス発散だ!
これまでの人生で恥ずかしかったこと・失敗したことを書いてストレス発散だ! 【2025年】当サイトが歩んだ日記の記録
【2025年】当サイトが歩んだ日記の記録