【Windows11】マウスカーソルに影(シャドウ)を付ける方法

この記事では、Windows11のマウスカーソルの下に、影(シャドウ)を付ける方法を書きます。影を付けることで、多少周りと区別しやすくなります。
タスクバーのスタートボタンをクリック→「マウス」と入力して、検索候補に出てきた「マウス設定」をクリック→関連設定の「マウスの追加設定」→上部の「ポインター」タブ→下部の「ポインターの影を有効にする」にチェックすることで、マウスポインターに影を付けられます。
あるいは、Windowsのスタートメニューに「システム」と入力→検索候補に出てきた「システムの詳細設定の表示」を起動→パフォーマンスの「設定」→「マウスポインターの下に影を表示する」にチェックを入れます。
「マウスカーソルがどこにあるか分かりにくい。影を付けて、多少なりとも、ウィンドウと区別したい…」という方におすすめです。影を付けることで、明るめの白いウィンドウの上で、マウスカーソルがちょっとだけ目立ちます。いつでもオンオフできます。
本記事は、以下の2つの方法を紹介します。設定画面が異なるだけで、やっていることは全く一緒だと思います。どちらかを変更したら、もう片方のオプションも変更されます。
動画版も作成しました。
「マウスの追加設定」から、マウスに影を付ける方法
タスクバーのスタートボタンをクリックします。「マウス」と入力して、検索候補に出てきた「マウス設定」をクリックします。
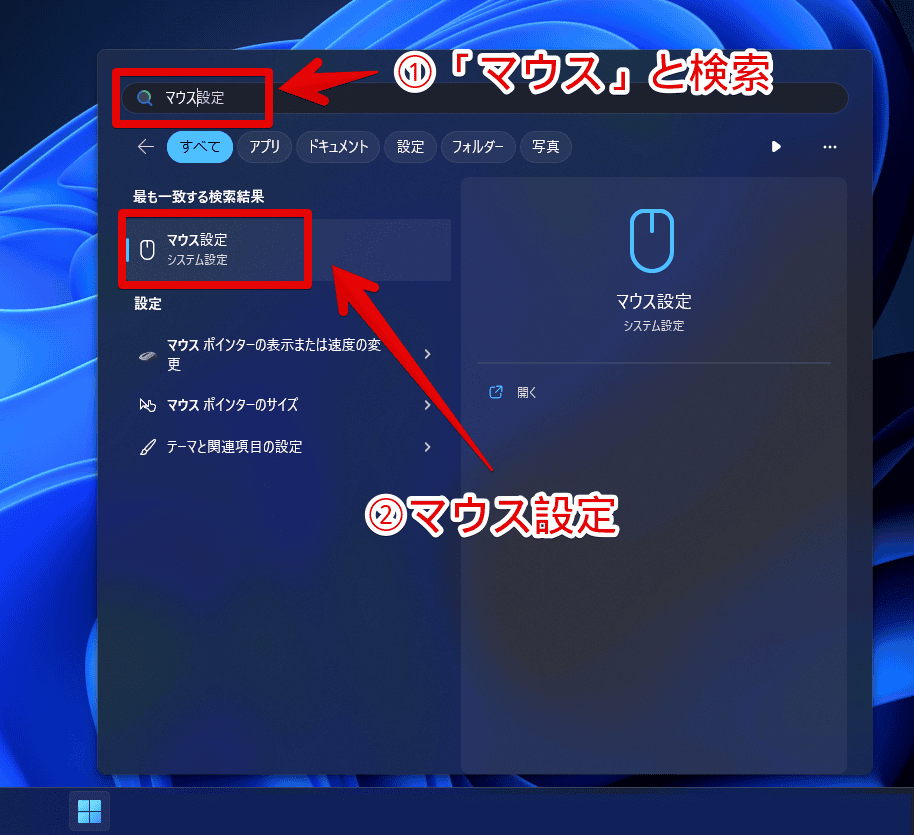
マウスの設定ページが表示されます。「関連設定」内にある「マウスの追加設定」をクリックします。
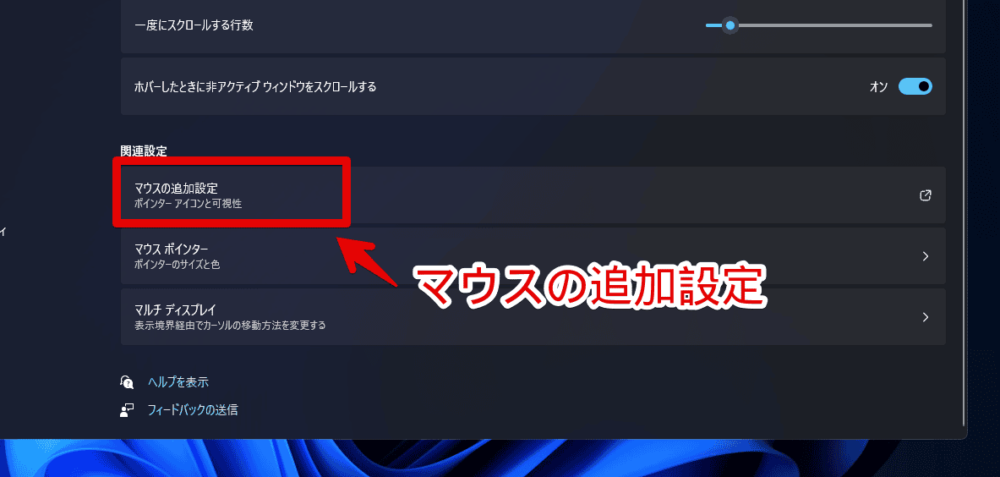
「マウスのプロパティ」ウィンドウが起動します。上部の「ポインター」タブをクリックして切り替えます。下部にある「ポインターの影を有効にする」にチェックします。
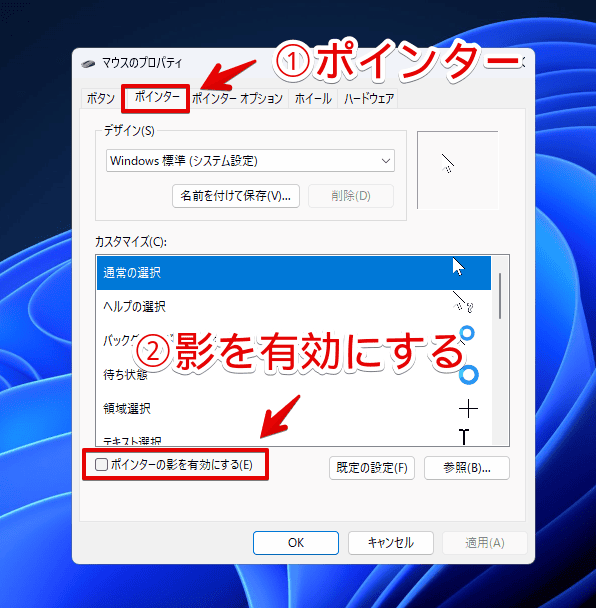
右下の「適用」をクリックします。マウスカーソルがぐるぐる回って、読み込み中になります。数秒待つと、正常にカーソルが表示されて、変更が適用されます。「OK」を押して、設定ウィンドウを閉じてOKです。
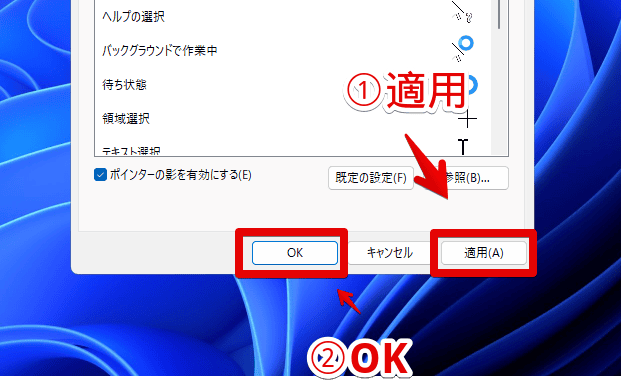
マウスカーソルの右下に影が付きます。
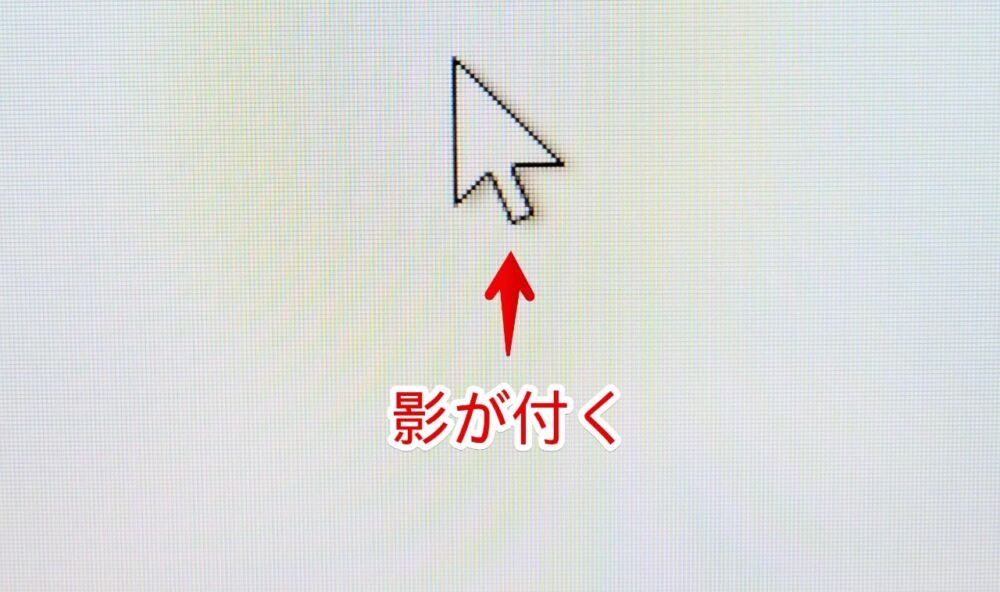
マウスが置かれている場所が黒いウィンドウなら、影の色と被ってしまい、あんまりよく分かりません。白い明るめのウィンドウなら、黒い影がよく分かると思います。
上記画像は、モニター越しで撮影しているので、少々見にくいですが、実際は結構影が付きます。
「システムのプロパティ」から、マウスに影を付ける方法
タスクバーのスタートボタンを押して、「システム」とキーボード入力します。あるいはタスクバーの検索ボックスに入力します。「システムの詳細設定の表示(コントロールパネル)」が表示されるので、クリックして開きます。
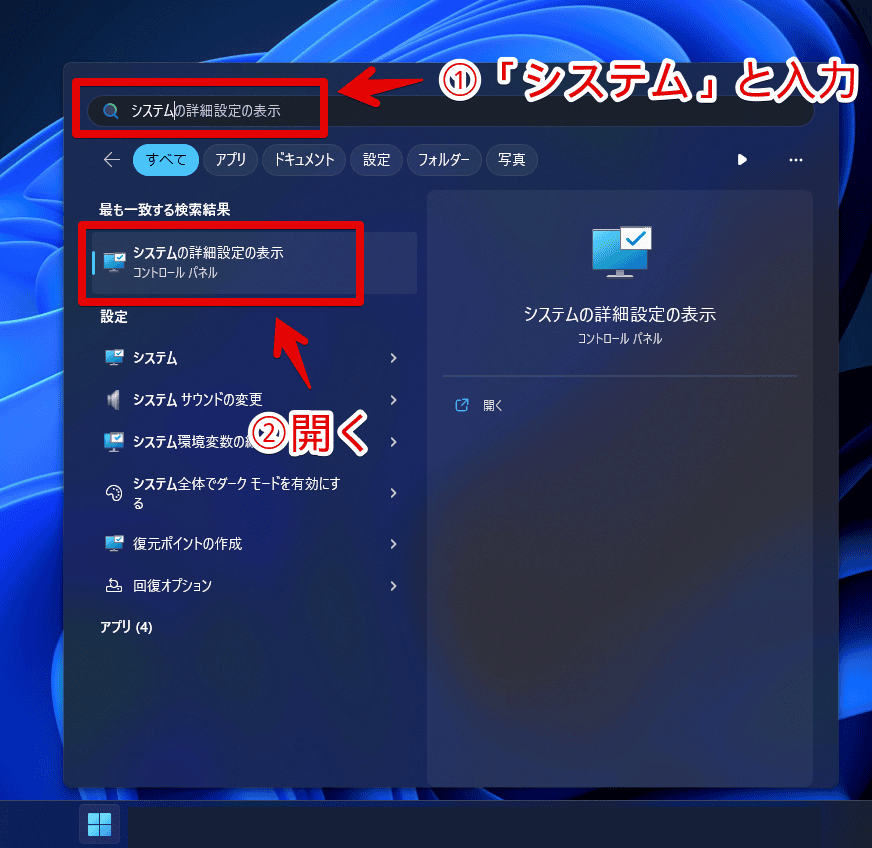
「システムのプロパティ」ウィンドウが起動します。自動的に「詳細設定」タブが開いていると思います。それ以外のタブになっている場合は、「詳細設定」ページをクリックして切り替えます。パフォーマンスの「設定」をクリックします。
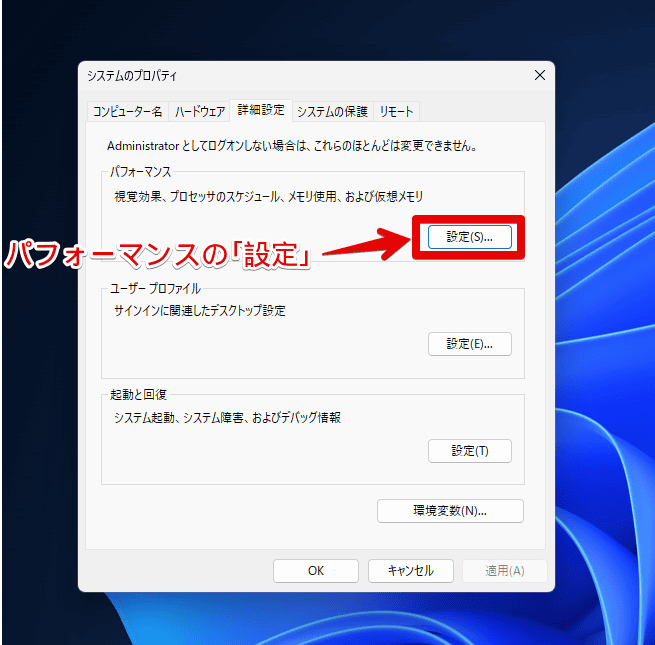
「パフォーマンスオプション」ウィンドウが開きます。「カスタム」内にある「マウスポインターの下に影を表示する」にチェックします。逆に影をやめたい場合は、チェックを外します。
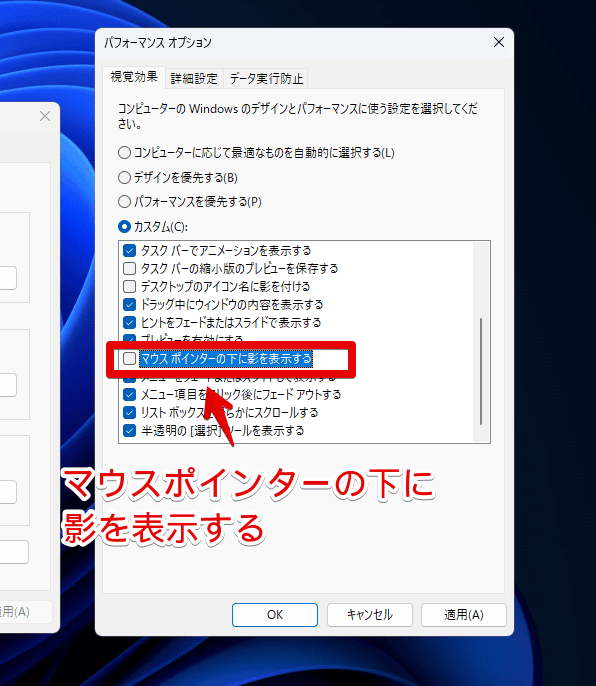
「マウスポインターの下に影を表示する」にチェックした時、自動的に「カスタム」に切り替わると思います。切り替わらない場合は、「カスタム」を選択してからチェックします。
「適用」をクリックします。マウスカーソルがぐるぐる読み込み中になり、数秒待つと反映されます。
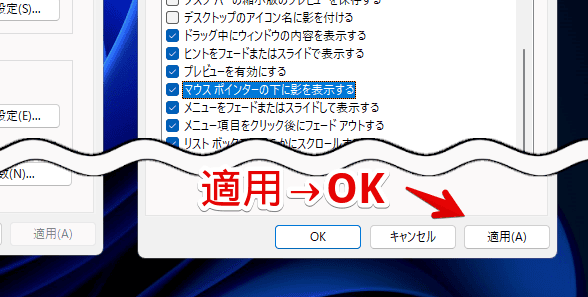
「OK」を押してダイアログを閉じます。「適用」を押した時点で、マウスカーソルに影が表示されます。
「「マウスの追加設定」から、マウスに影を付ける方法」方法と、やっていることは一緒です。どちらかの設定を変更して、もう片方の設定項目を見ると、自動的に変更されています。
両方の設定画面を開いていた場合は、画面上一緒に変更されません。一度設定画面を閉じて、再度開くと、もう片方で設定したオプションになっています。同じオプションなんだと思います。
【余談】ウィンドウ下の影を表示・非表示する方法
Windows11では、デフォルトでウィンドウ下部に影が付いています。この影は、設定から非表示にできます。詳しくは、下記記事を参考にしてみてください。
感想
以上、Windows11のマウスポインタ―の下に、影(シャドウ)を付ける方法でした。
全然関係ないんですけど、マウスカーソルとマウスポインターってどっちが言い方としてあっていますかね?Windowsの設定がマウスポインターってことは、そっちのほうが正しいんですかね?僕、カーソルって言っているんですが、間違っているのかなぁ…。
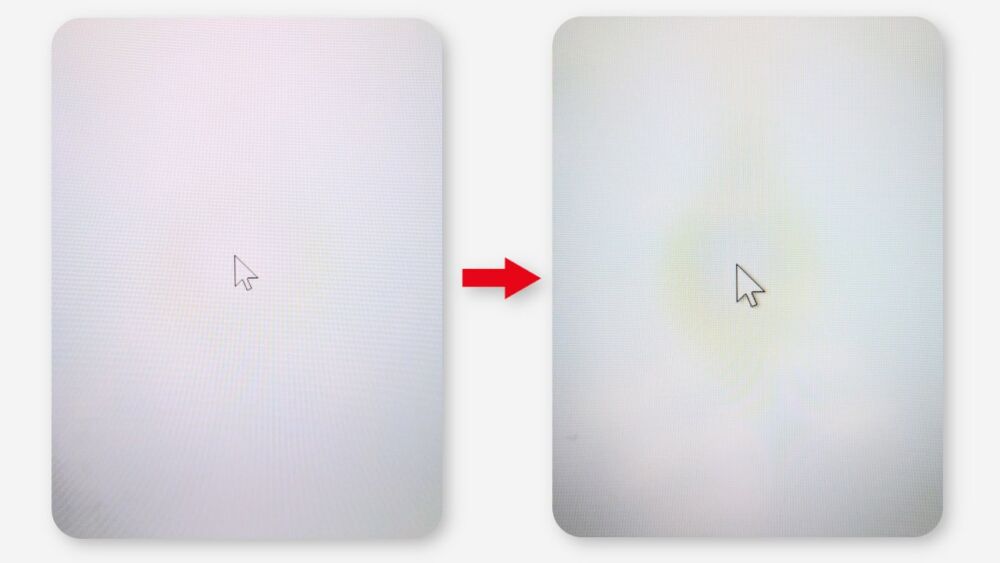
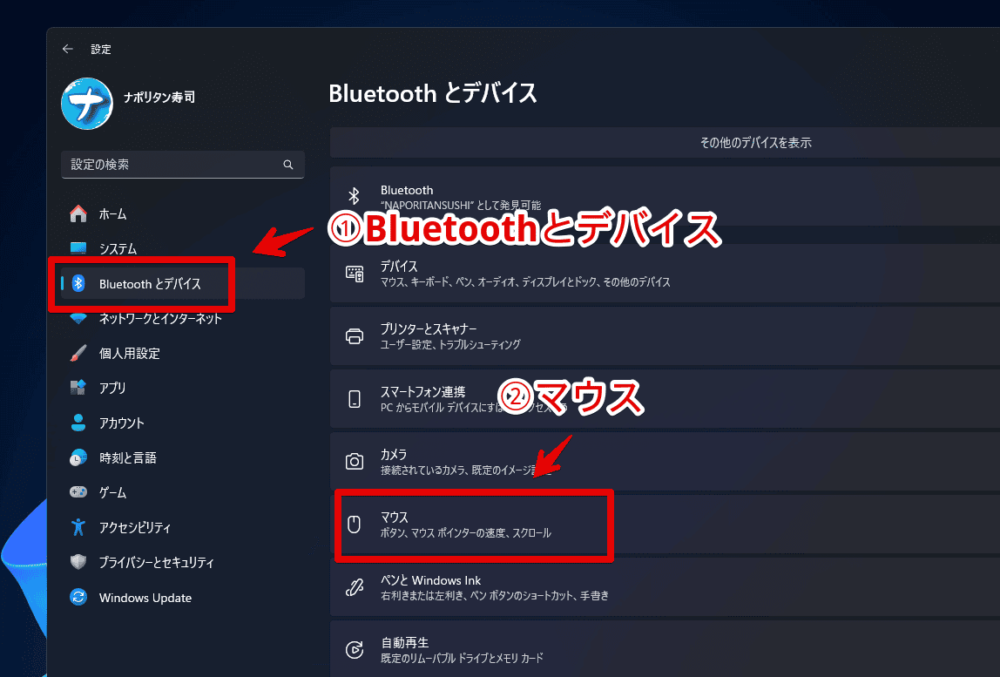
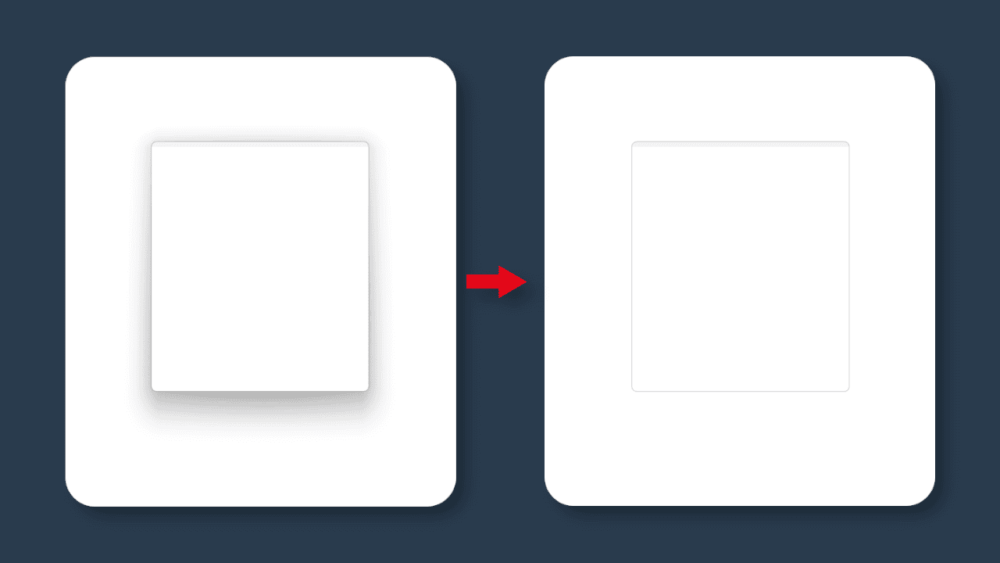
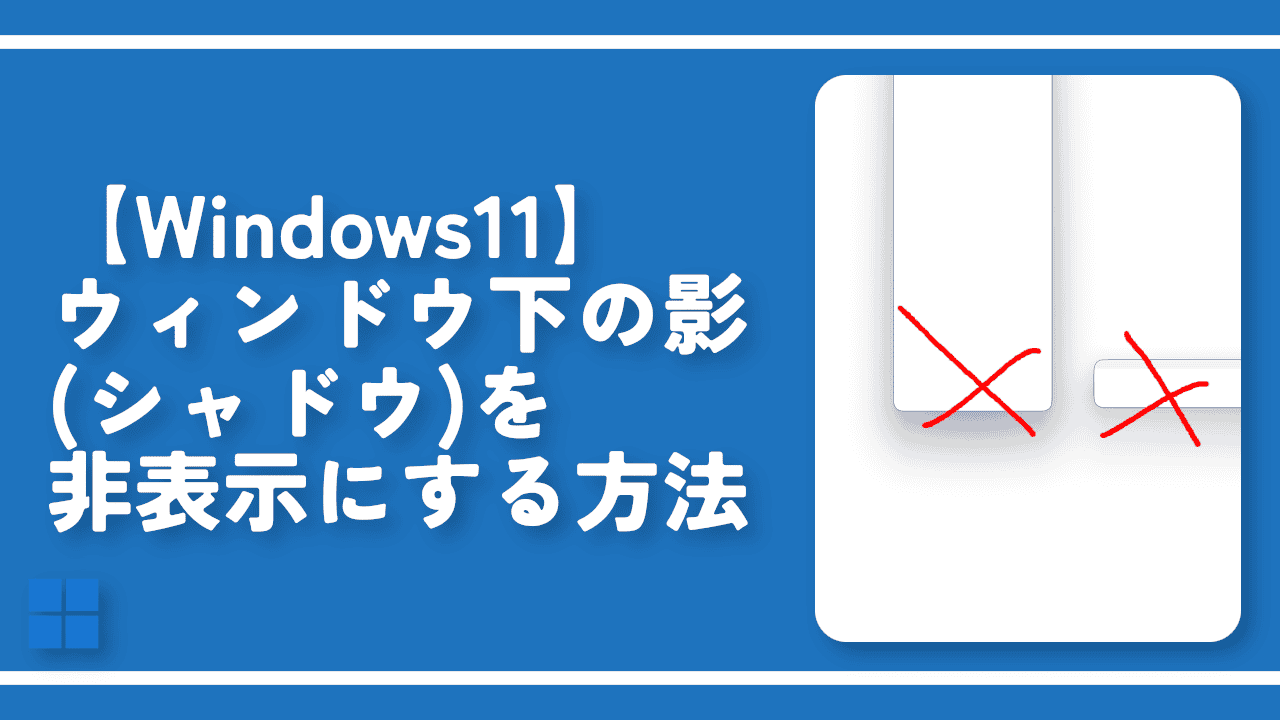
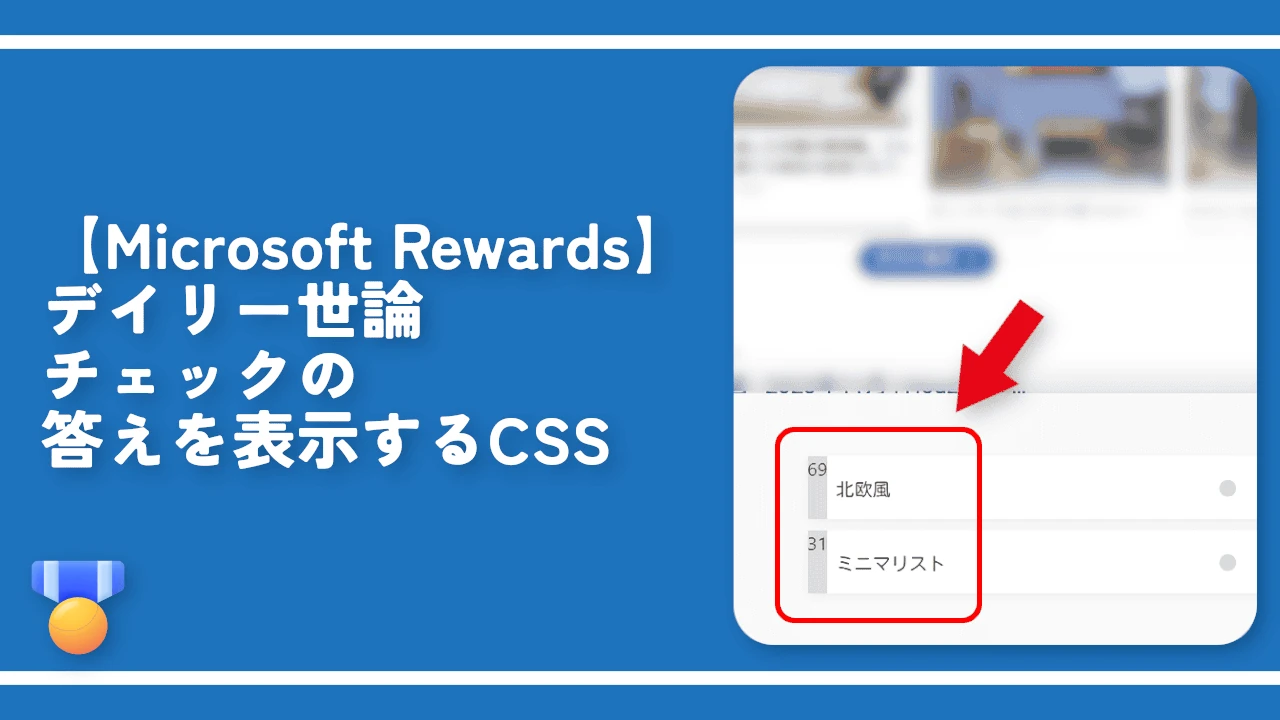
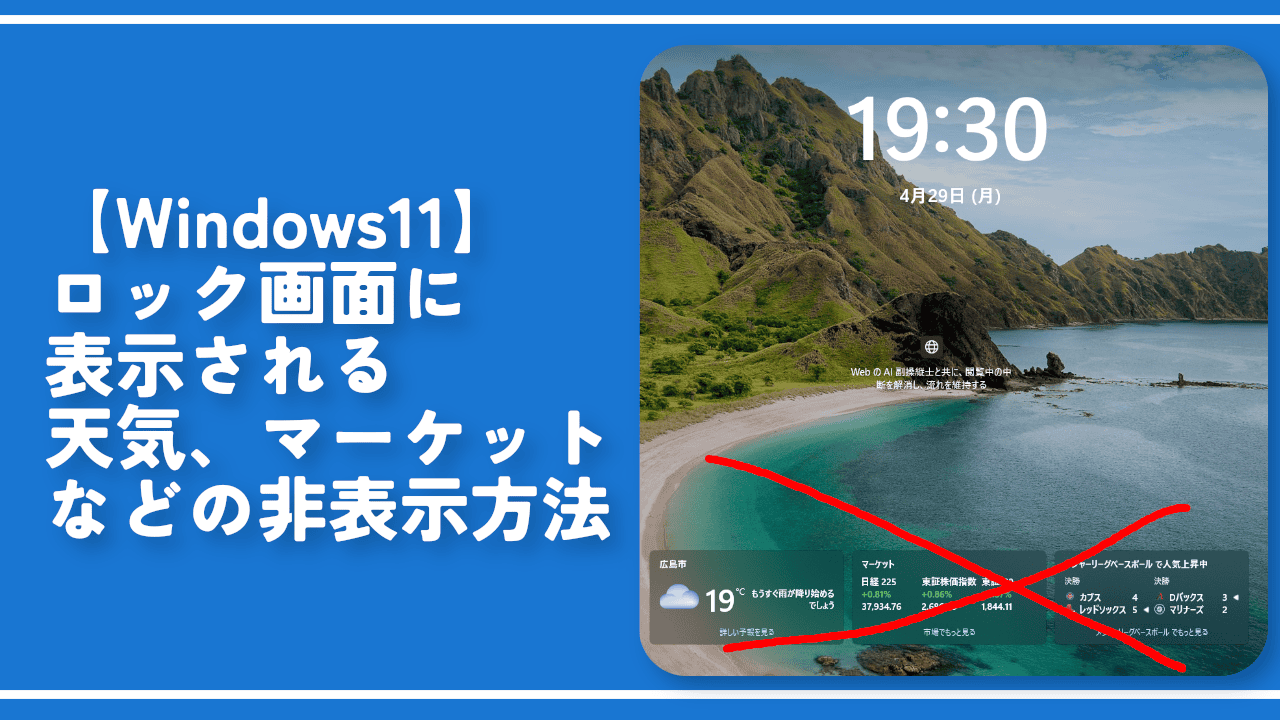
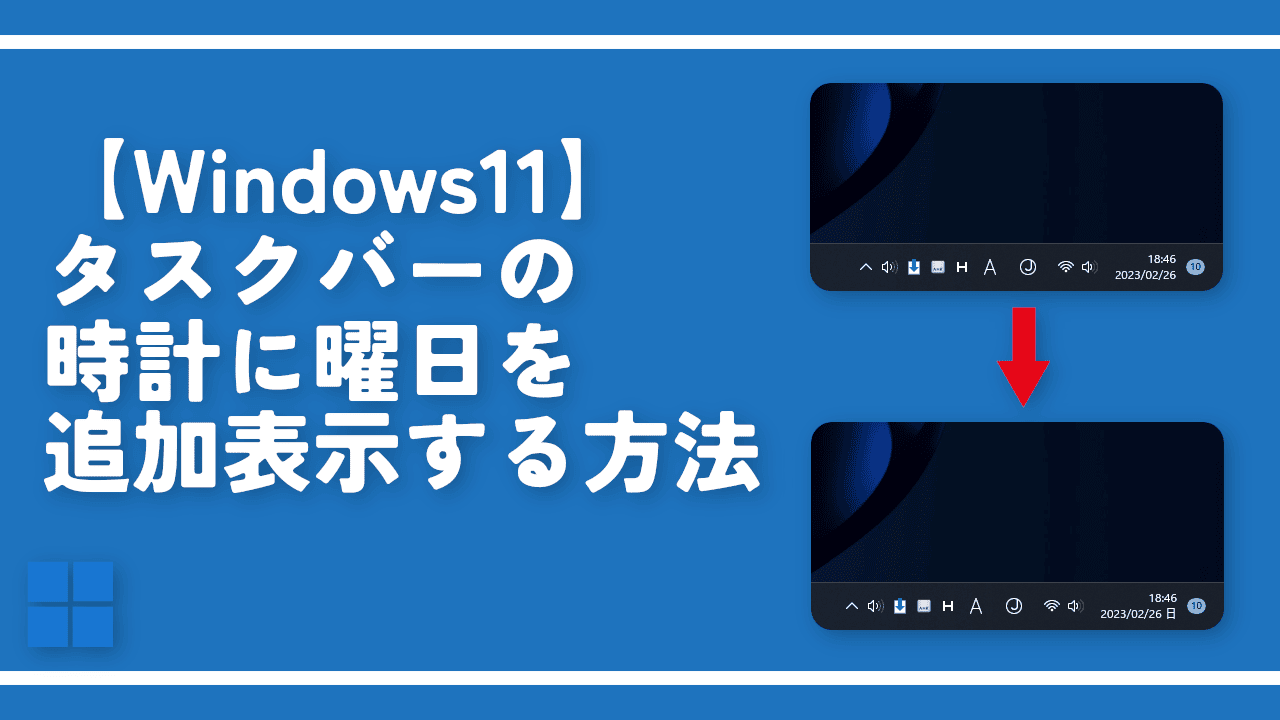

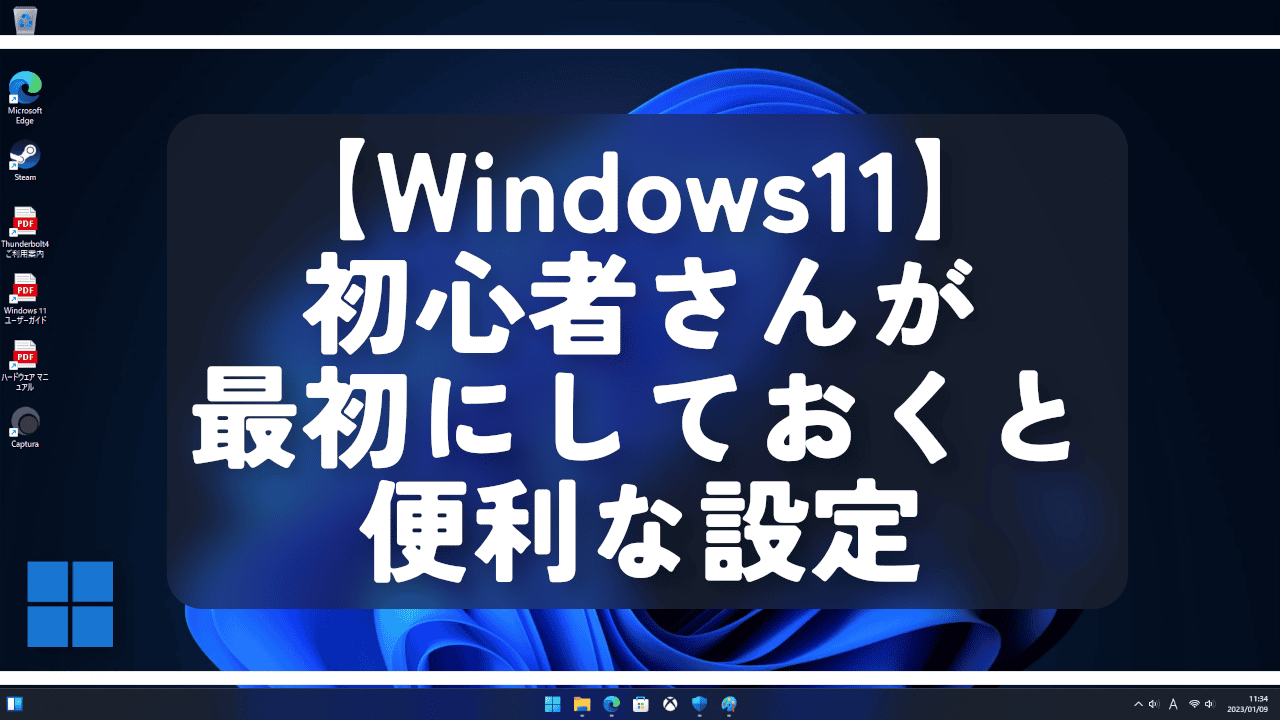

 【2025年】僕が買ったAmazon商品を貼る!今年も買うぞ!
【2025年】僕が買ったAmazon商品を貼る!今年も買うぞ! 【Amazon】配送料(送料)の文字を大きく目立たせるCSS
【Amazon】配送料(送料)の文字を大きく目立たせるCSS 【TVer】嫌いな特定の番組を非表示にするCSS。邪魔なのは消そうぜ!
【TVer】嫌いな特定の番組を非表示にするCSS。邪魔なのは消そうぜ! PixelからXiaomi 15 Ultraに移行して良かった点・悪かった点
PixelからXiaomi 15 Ultraに移行して良かった点・悪かった点 【DPP4】サードパーティー製でレンズデータを認識する方法
【DPP4】サードパーティー製でレンズデータを認識する方法 【Clean-Spam-Link-Tweet】「bnc.lt」リンクなどのスパム消す拡張機能
【Clean-Spam-Link-Tweet】「bnc.lt」リンクなどのスパム消す拡張機能 【プライムビデオ】関連タイトルを複数行表示にするCSS
【プライムビデオ】関連タイトルを複数行表示にするCSS 【Google検索】快適な検索結果を得るための8つの方法
【Google検索】快適な検索結果を得るための8つの方法 【YouTube Studio】視聴回数、高評価率、コメントを非表示にするCSS
【YouTube Studio】視聴回数、高評価率、コメントを非表示にするCSS 【Condler】Amazonの検索結果に便利な項目を追加する拡張機能
【Condler】Amazonの検索結果に便利な項目を追加する拡張機能 これまでの人生で恥ずかしかったこと・失敗したことを書いてストレス発散だ!
これまでの人生で恥ずかしかったこと・失敗したことを書いてストレス発散だ! 【2025年】当サイトが歩んだ日記の記録
【2025年】当サイトが歩んだ日記の記録