【Windows11】急に画面が拡大されてしまった時の対処法

この記事では、Windows11の画面が突然拡大されてしまった時の対処法について書きます。
結論:Windows+Escを押すと元に戻ります。
ある日突然、キーボードを触っていたら、Windows11の画面がぐわーーんと拡大されて、うまく操作できなくなりました。焦りました。調べると、あっけなく元に戻せたので、忘れないように書いておこうと思います。
Windows標準機能である「拡大鏡」のショートカットキーを押したのが原因です。
同じように、Windows11で急に画面が拡大されて困ったという方、ぜひ参考にしてみてください。Windows11での解説ですが、恐らくWindows10でも一緒です。
動画も用意したので、文章読むのがめんどくさい方は、こちらを参考にしてみてください。
記事執筆時の筆者のWindowsバージョン:Windows 11 Home 22H2 22621.1778
拡大鏡を解除する方法
画面が拡大された状態で、キーボードのWindows+Escを押します。これだけで、拡大鏡が解除されます。

Windowsはキーボードの左下、Escは左上にあると思います。

逆に拡大したい場合
今後このようなことが起きないように何が原因だったのか知っておきたい、または意図的に拡大させたい…といった時のために、拡大する方法を紹介します。
キーボードのWindows++を押します。これで、画面が拡大されます。

ショートカットキーを完全無効化したい場合
2023年6月現在、通常の設定からでは、ショートカットキーを無効化できません。しかし、以下の2つの方法で完全無効化・または別の機能を割り当てることができます。
- 拡大鏡の実行ファイル(
C:\Windows\system32\Magnify.exe)の拡張子を変更する - キーに別の機能を割り当てるソフト「AutoHotkey(オートホットキー)」を使う
詳しくは、専用の記事に書いているので、参考にしてみてください。5分~10分程度で完全無効化できます。
感想
以上、Windows11で、画面が突然拡大されてしまった時の対処法でした。
ショートカットキーは、作業効率が格段に向上する便利なものですが、押し間違えて、変な機能を呼び出してしまうのが困ったもんです。
日頃からショートカットキーを把握しておく、押し間違えないように気を付けることが大事だと思いました。拡大鏡については、Windows11の設定→アクセシビリティ→「拡大鏡」で設定できます。
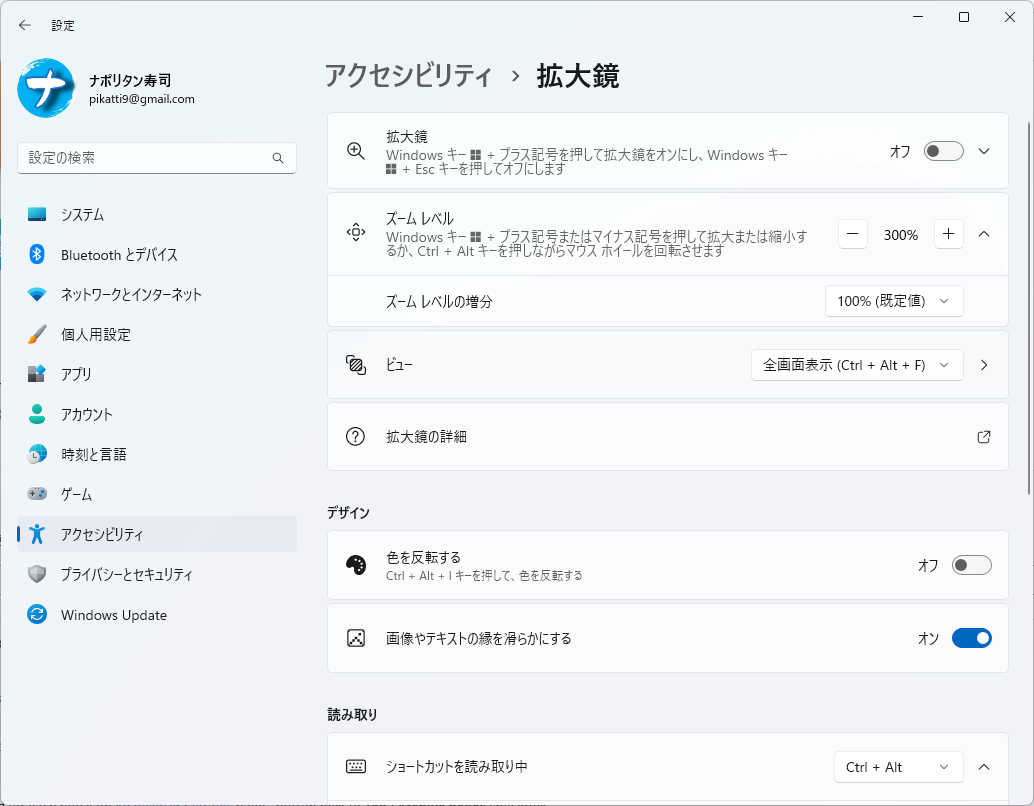
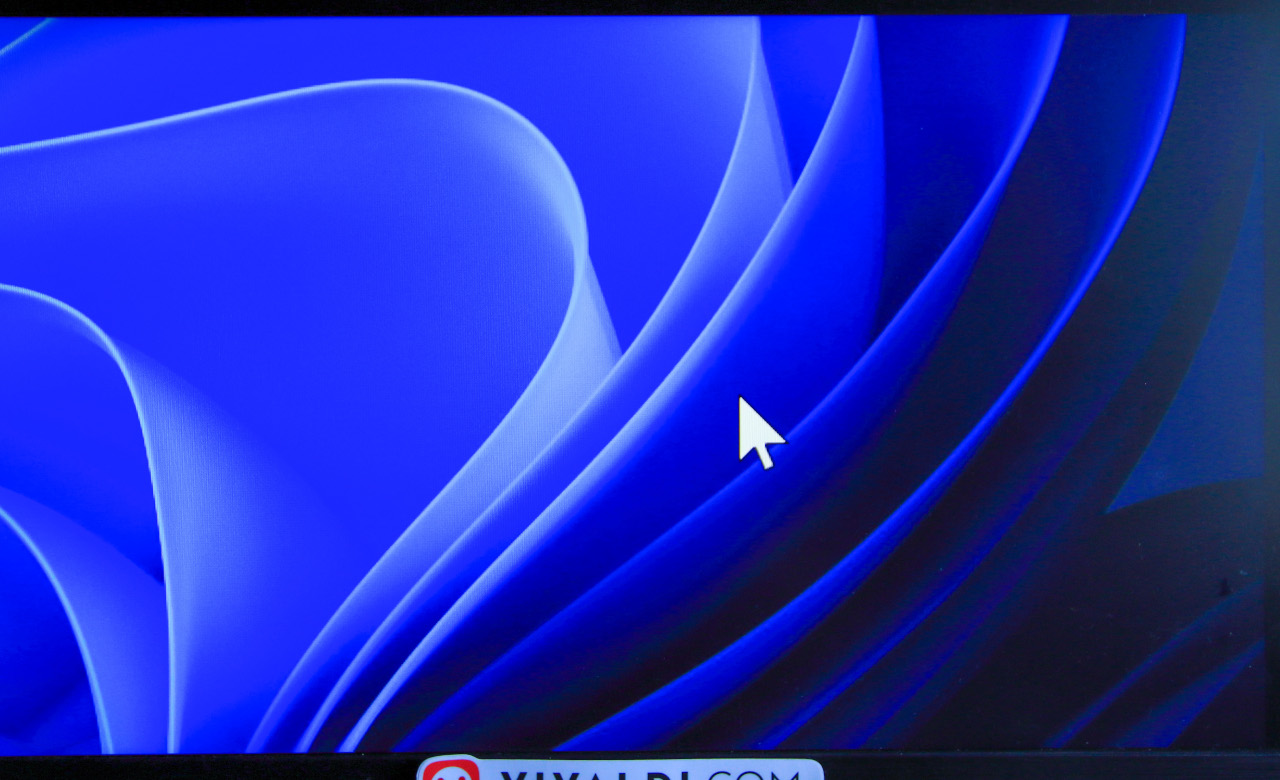


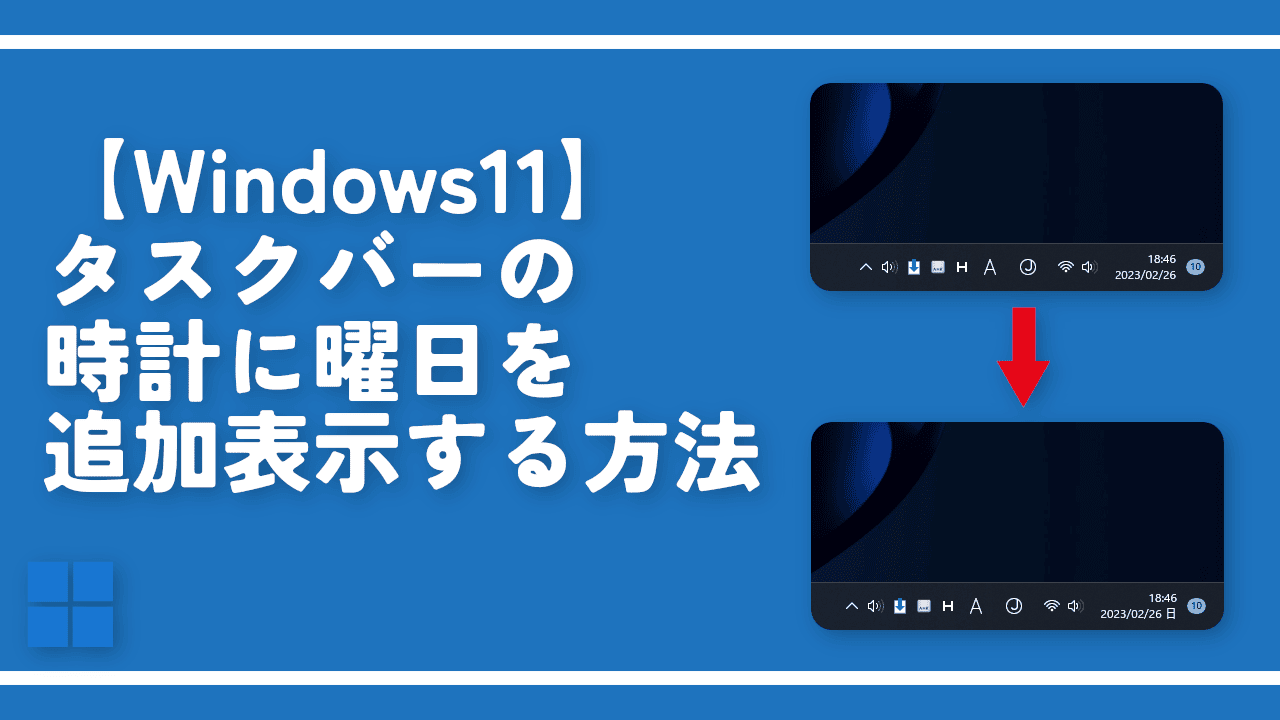
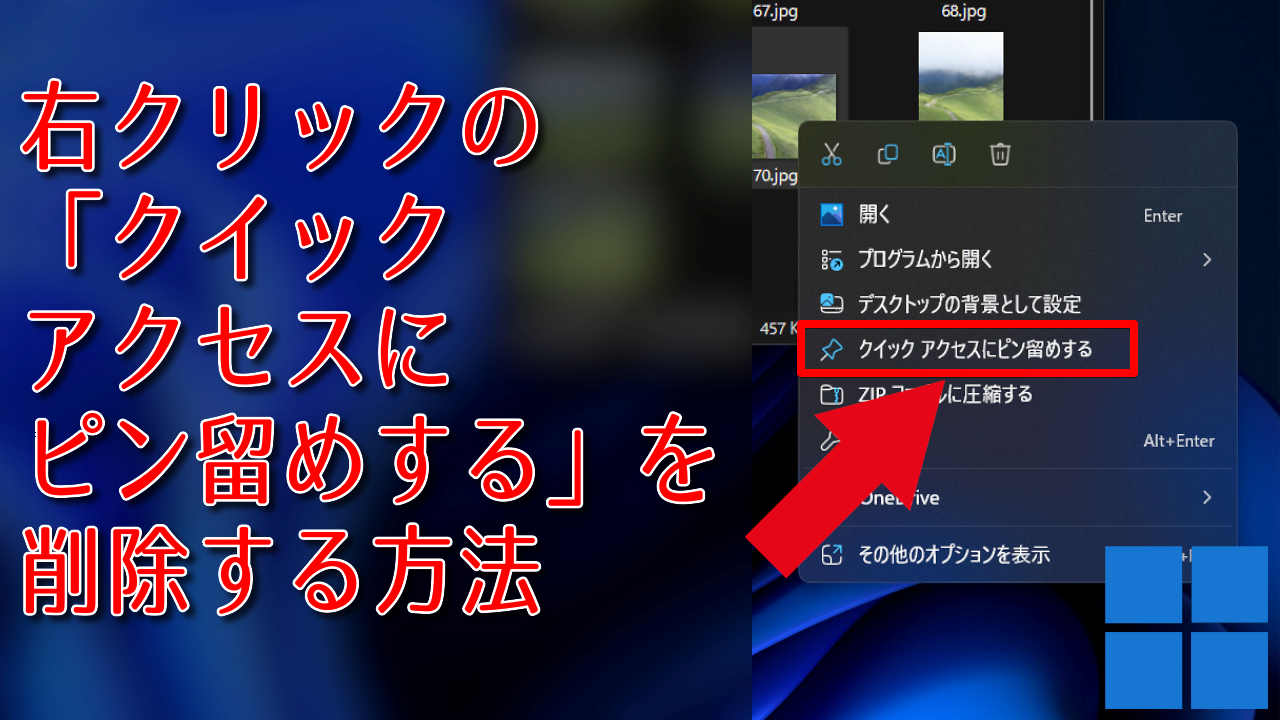

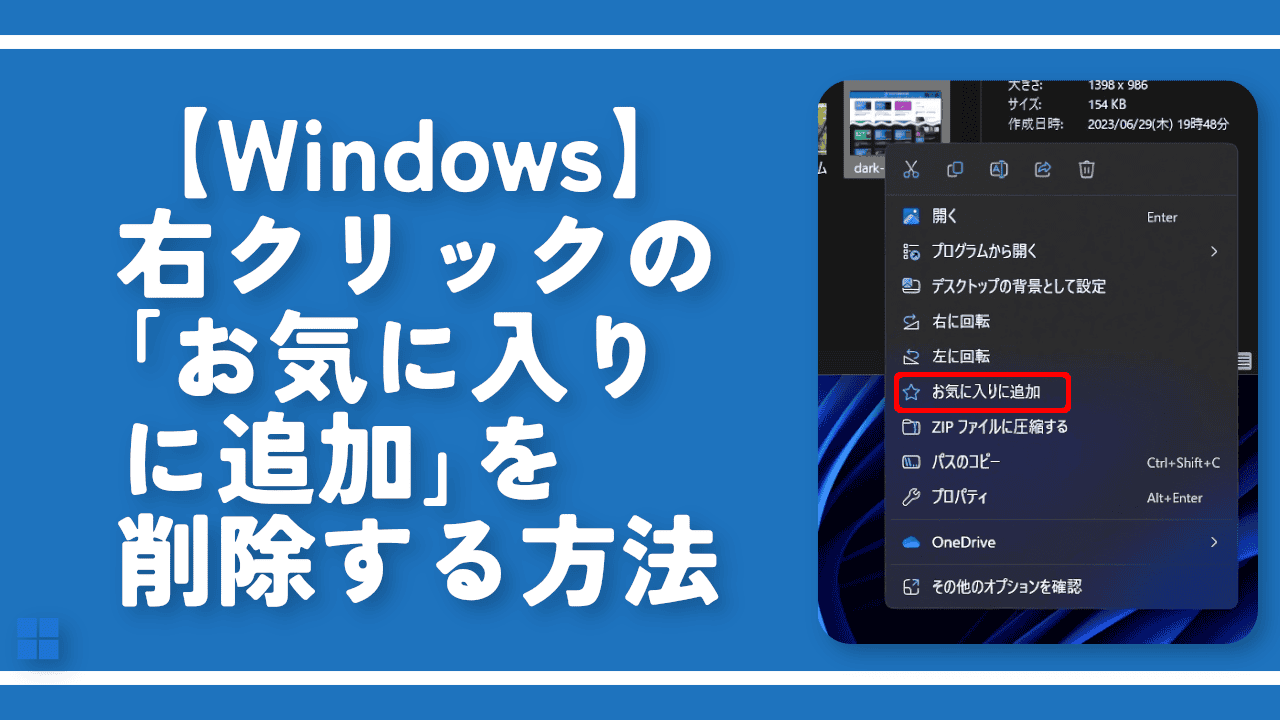
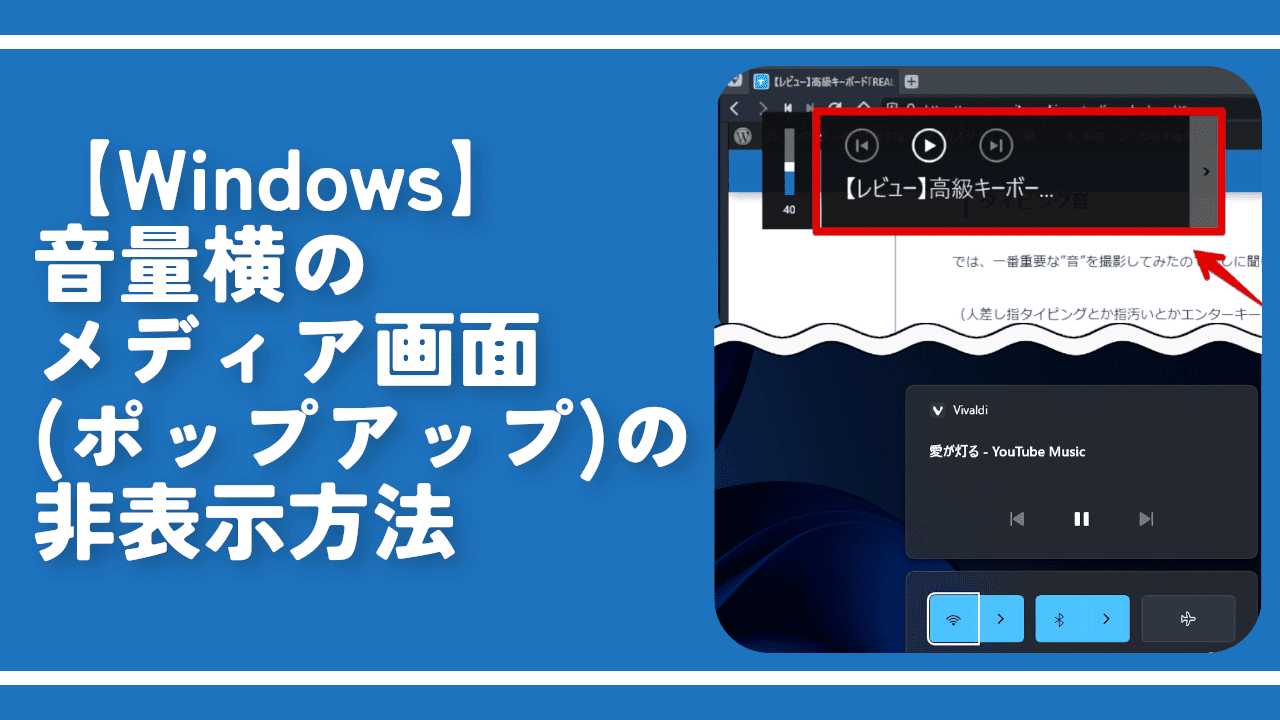
 【2025年】僕が買ったAmazon商品を貼る!今年も買うぞ!
【2025年】僕が買ったAmazon商品を貼る!今年も買うぞ! 【Amazon】配送料(送料)の文字を大きく目立たせるCSS
【Amazon】配送料(送料)の文字を大きく目立たせるCSS 【TVer】嫌いな特定の番組を非表示にするCSS。邪魔なのは消そうぜ!
【TVer】嫌いな特定の番組を非表示にするCSS。邪魔なのは消そうぜ! PixelからXiaomi 15 Ultraに移行して良かった点・悪かった点
PixelからXiaomi 15 Ultraに移行して良かった点・悪かった点 【DPP4】サードパーティー製でレンズデータを認識する方法
【DPP4】サードパーティー製でレンズデータを認識する方法 【Clean-Spam-Link-Tweet】「bnc.lt」リンクなどのスパム消す拡張機能
【Clean-Spam-Link-Tweet】「bnc.lt」リンクなどのスパム消す拡張機能 【プライムビデオ】関連タイトルを複数行表示にするCSS
【プライムビデオ】関連タイトルを複数行表示にするCSS 【Google検索】快適な検索結果を得るための8つの方法
【Google検索】快適な検索結果を得るための8つの方法 【YouTube Studio】視聴回数、高評価率、コメントを非表示にするCSS
【YouTube Studio】視聴回数、高評価率、コメントを非表示にするCSS 【Condler】Amazonの検索結果に便利な項目を追加する拡張機能
【Condler】Amazonの検索結果に便利な項目を追加する拡張機能 これまでの人生で恥ずかしかったこと・失敗したことを書いてストレス発散だ!
これまでの人生で恥ずかしかったこと・失敗したことを書いてストレス発散だ! 【2025年】当サイトが歩んだ日記の記録
【2025年】当サイトが歩んだ日記の記録