【Windows11】入力モード切替時に表示される「あ」を非表示にする方法

この記事では、Windows11で古い「Microsoft IME」を使っていて、入力モードを切り替えた時、画面中央に大きく表示される「あ」とか「A」という文字を表示させないようにする方法について書きます。
設定からサクッと無効化できます。
Windows11で以前の「Microsoft IME」を使っている場合、IMEのプロパティ→IME入力モード切替の通知欄にある「画面中央に表示する」のチェックを外すことで、言語切り替え時の画面中央に表示される「あ」や「A」というポップアップを無効化できます。
いつでもオンオフできるので、気軽に試せます。
「毎回、ローマ字、日本語でIMEを切り替えた時に、画面中央にでかでか表示されるポップアップが邪魔!消したい!タスクバーのタスクトレイアイコンだけで十分!」という方、ぜひ参考にしてみてください。
本記事は、Windows11で「Microsoft IME」を、以前の古いバージョンに戻している方限定です。Windows11の新しいIMEだと、そもそも本機能はないと思います。
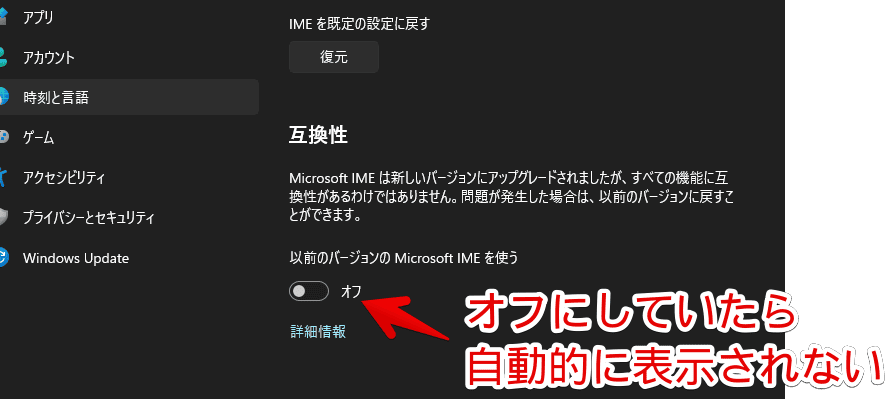
逆に言えば、新しい「Microsoft IME」では、画面中央にポップアップを表示できないということです。
古い「Microsoft IME」から新しい「Microsoft IME」に切り替えたい場合は、下記アコーディオンを展開してみてください。
本記事は、Windows11での解説ですが、Windows10でも一緒だと思います。
記事執筆時の筆者のWindowsバージョン:Windows 11 Home 22H2
「あ」とか「A」のポップアップ通知をオフにする手順
タスクバーの右下にあるタスクトレイの言語アイコン(「あ」とか「A」とか)を右クリック→「プロパティ」をクリックします。
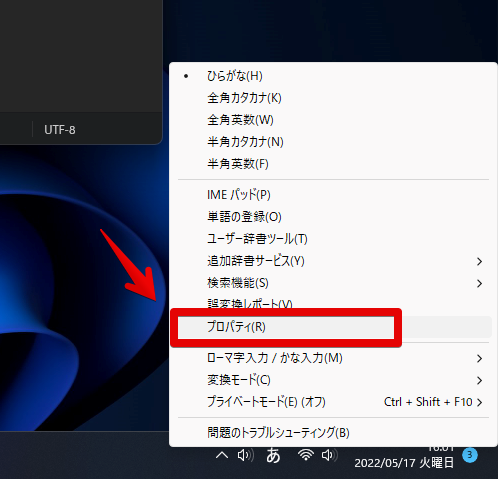
右クリックした時に、下記画像のようなポップアップが出た場合は、新しい「Microsoft IME」を使っているということです。この場合、元々「あ」とか「A」のポップアップ機能が出ないと思います。本記事は、Windows11なんだけど、古いIMEを使っている方向けです。
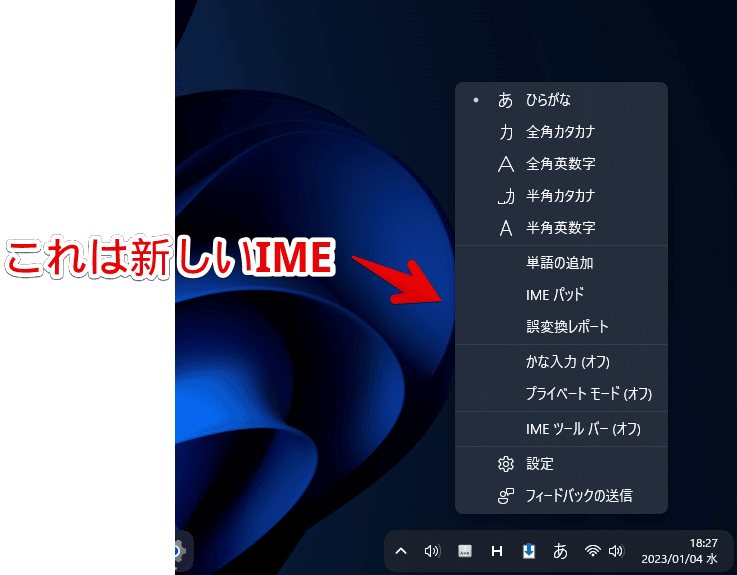
「Microsoft IME」の設定が表示されます。「IME入力モード切替の通知」の「画面中央に表示する」のチェックを外して、OKをクリックします。
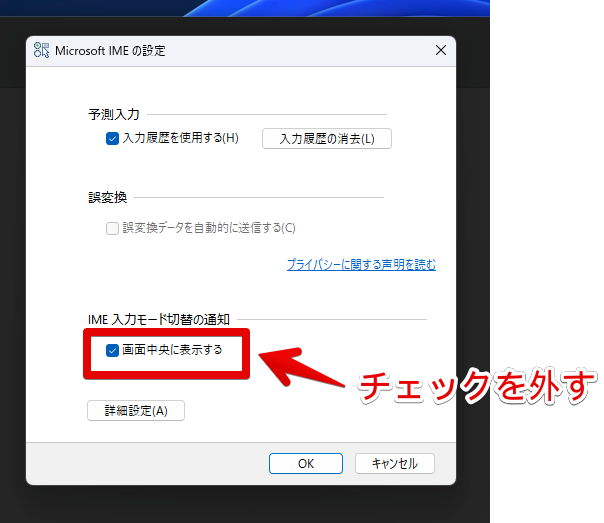
これで、画面中央のポップアップ通知が表示されなくなります。タスクトレイのアイコンだけになります。気兼ねなく、画面キャプチャーできます。うっかりスクショに「あ」が映り込むことがなくなります。
元に戻したい時は、「画面中央に表示する」にチェックします。
Windows11の新しいIMEには、この機能がないので、逆にWindows11で表示させたい場合は、古いIMEに戻してから、本記事の逆の手順を踏む必要があります。
感想
以上、Windows11の入力切替時に表示される画面中央の通知ポップアップをオンオフする方法でした。
余談ですが、皆さん単語登録機能使っていますか?あらかじめ、よく入力する単語を別のキーワードで登録しておく機能です。例えば、「Windows11」を「うい」にしておくと、「うい」と入力→変換すると、瞬時に「Windows11」に変換されます。めちゃめちゃ作業効率化です。
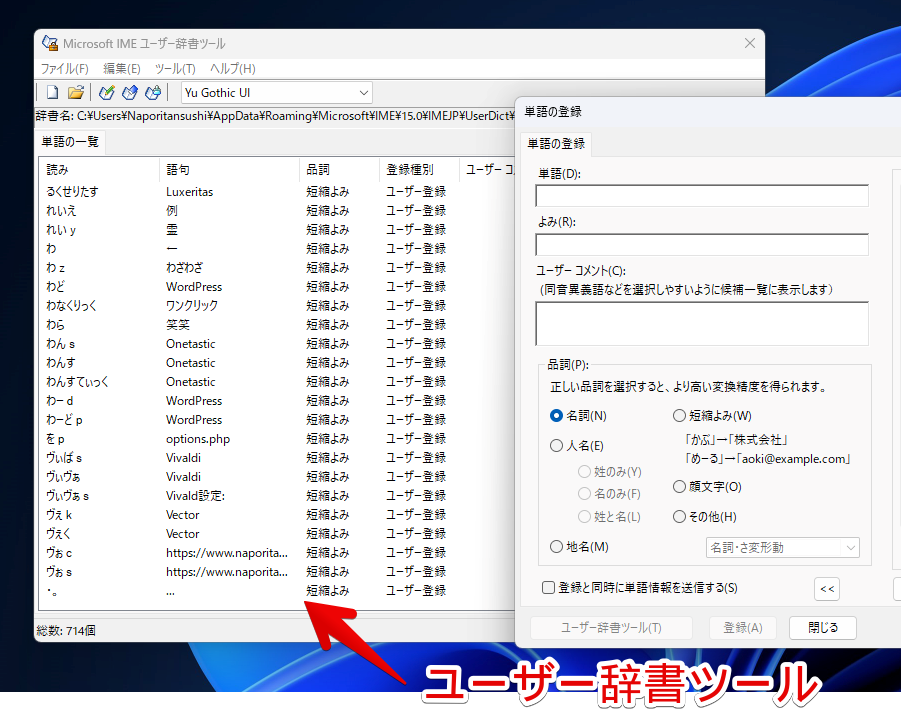

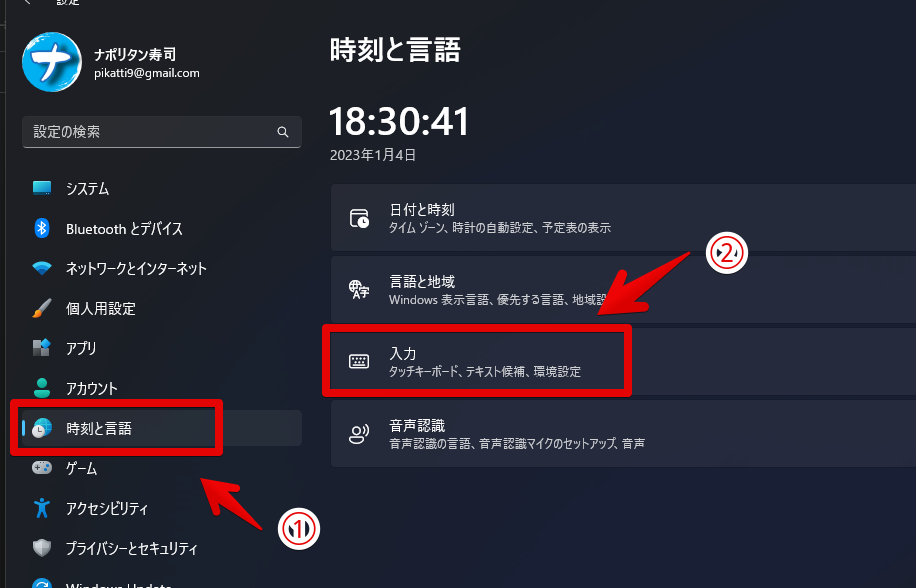
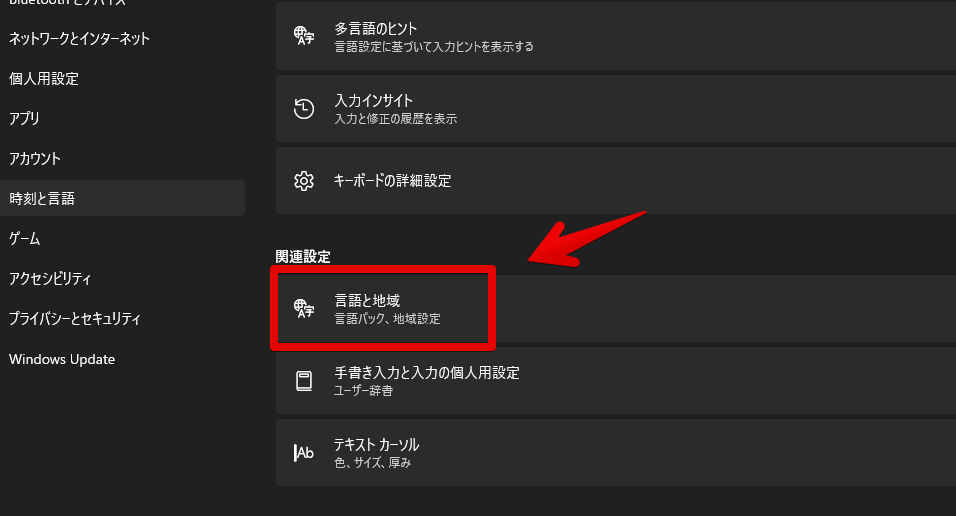
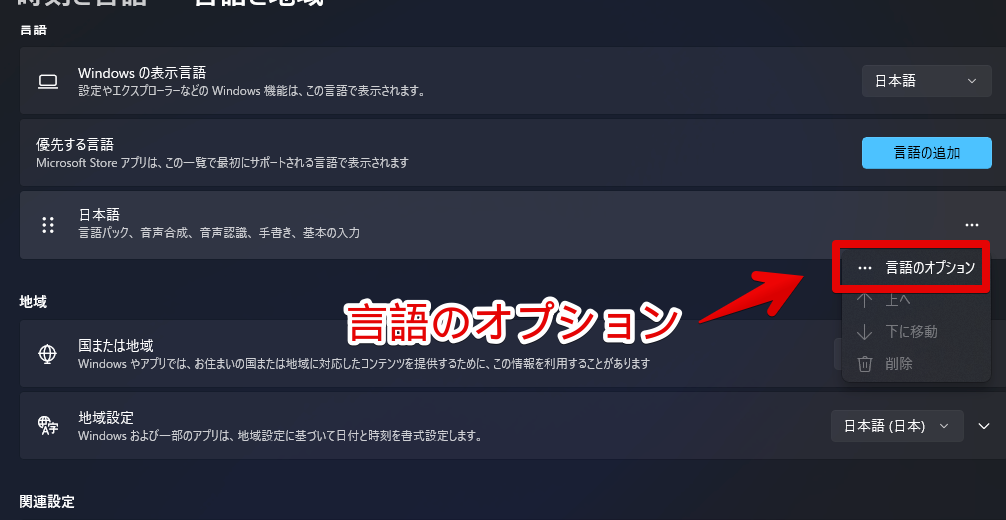
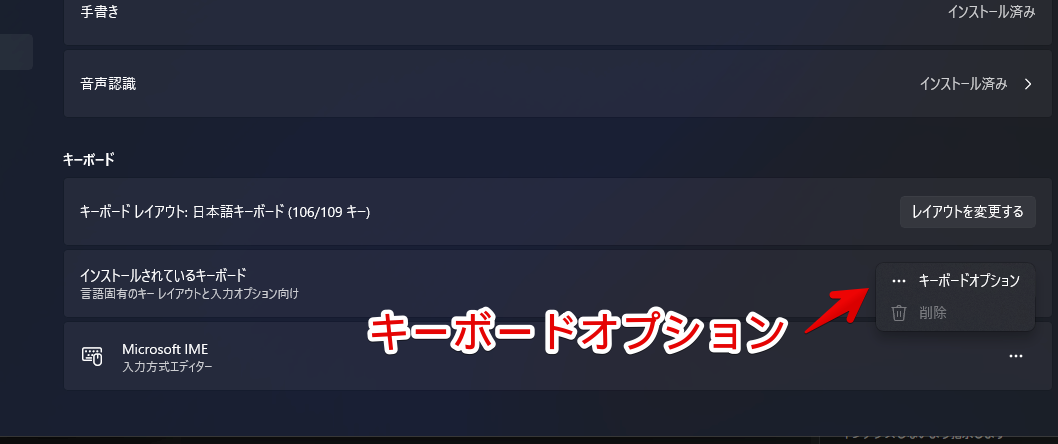
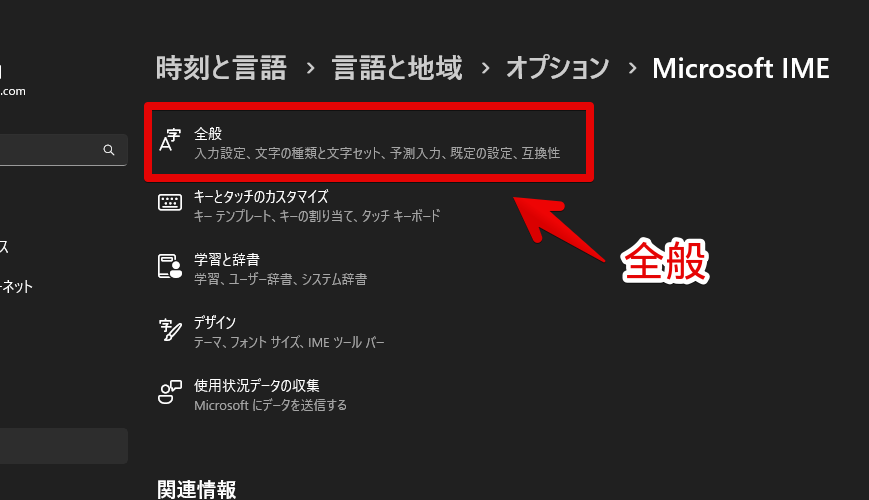
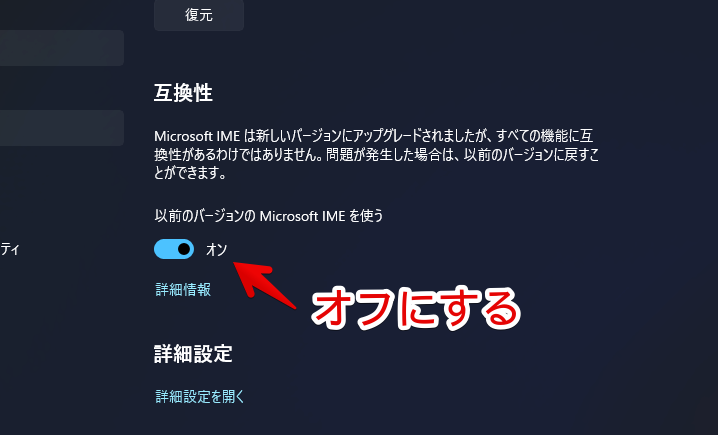
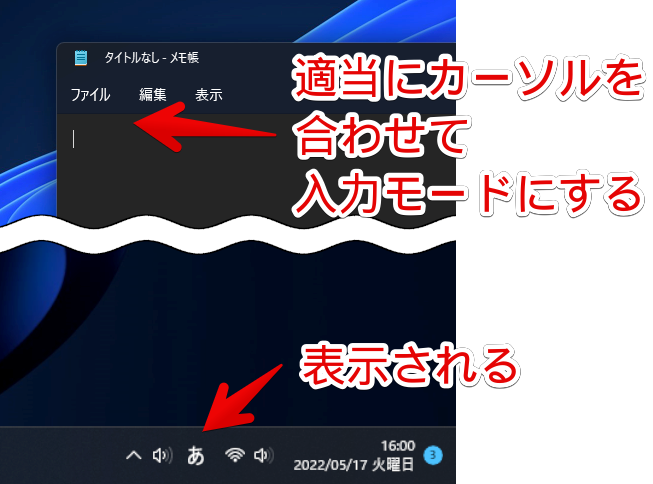

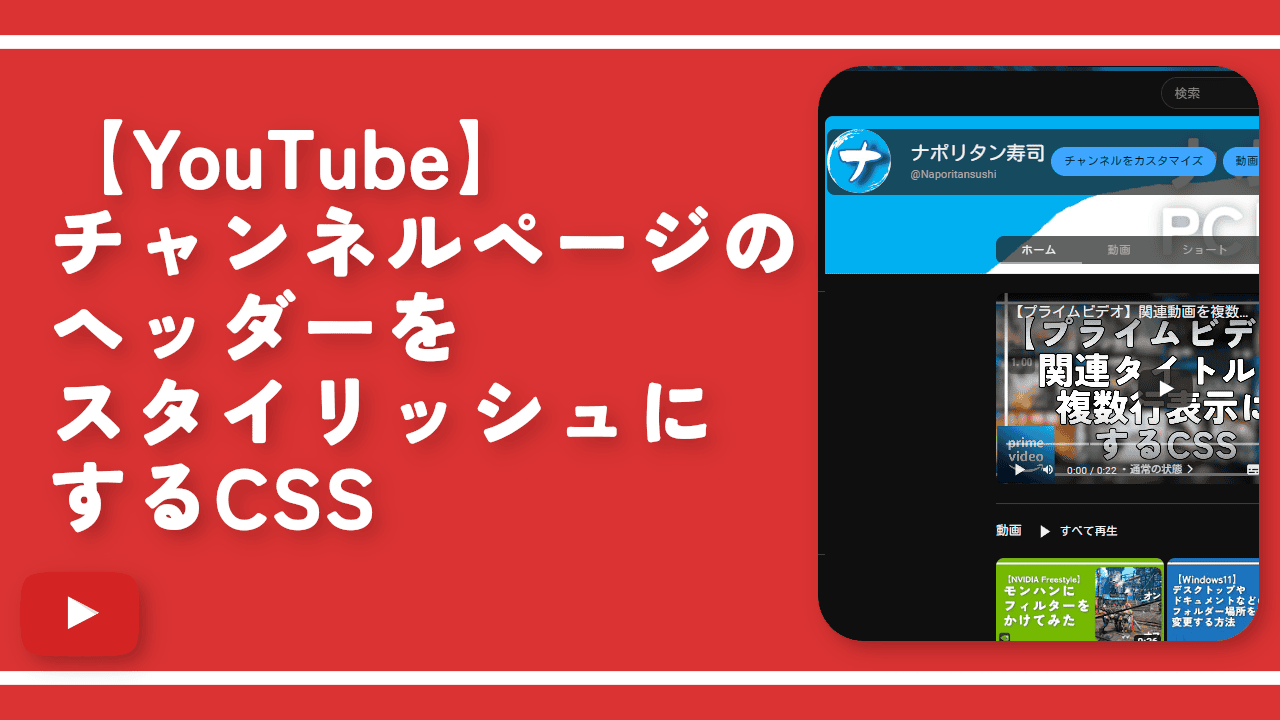

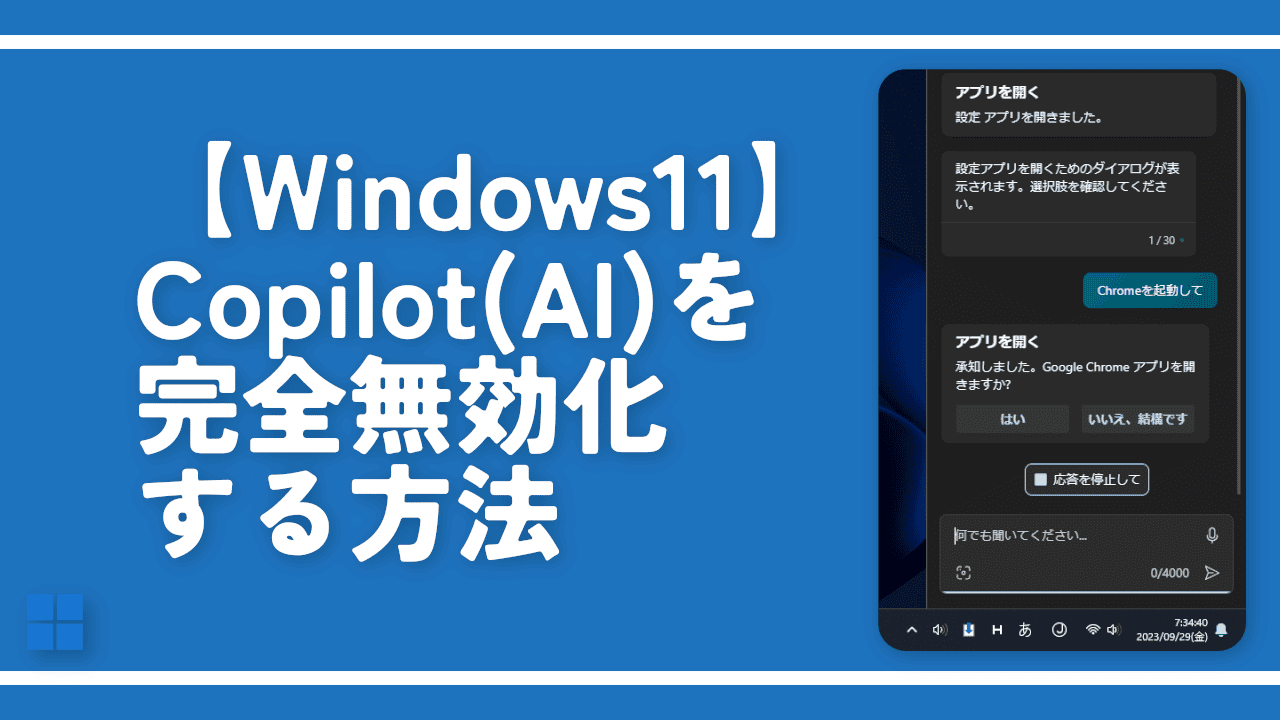
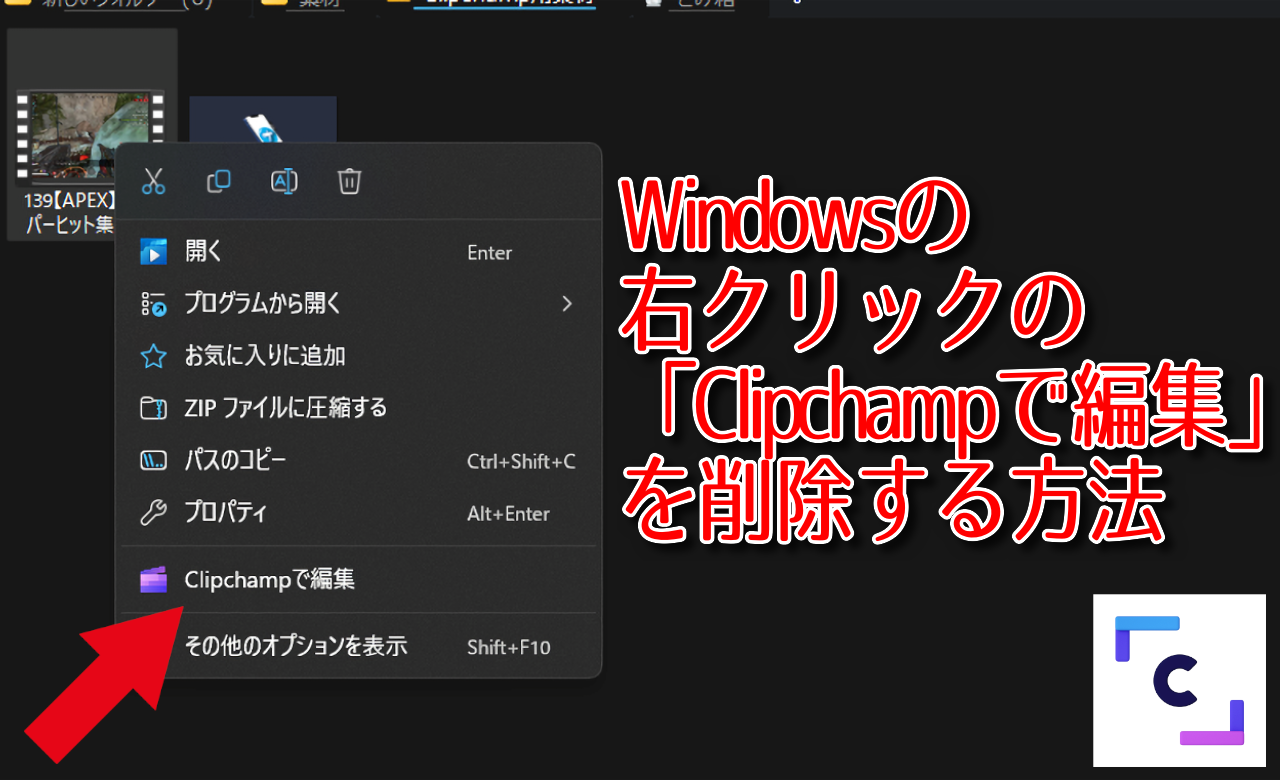
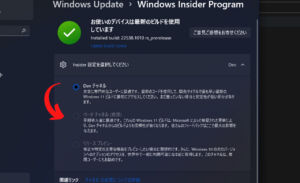
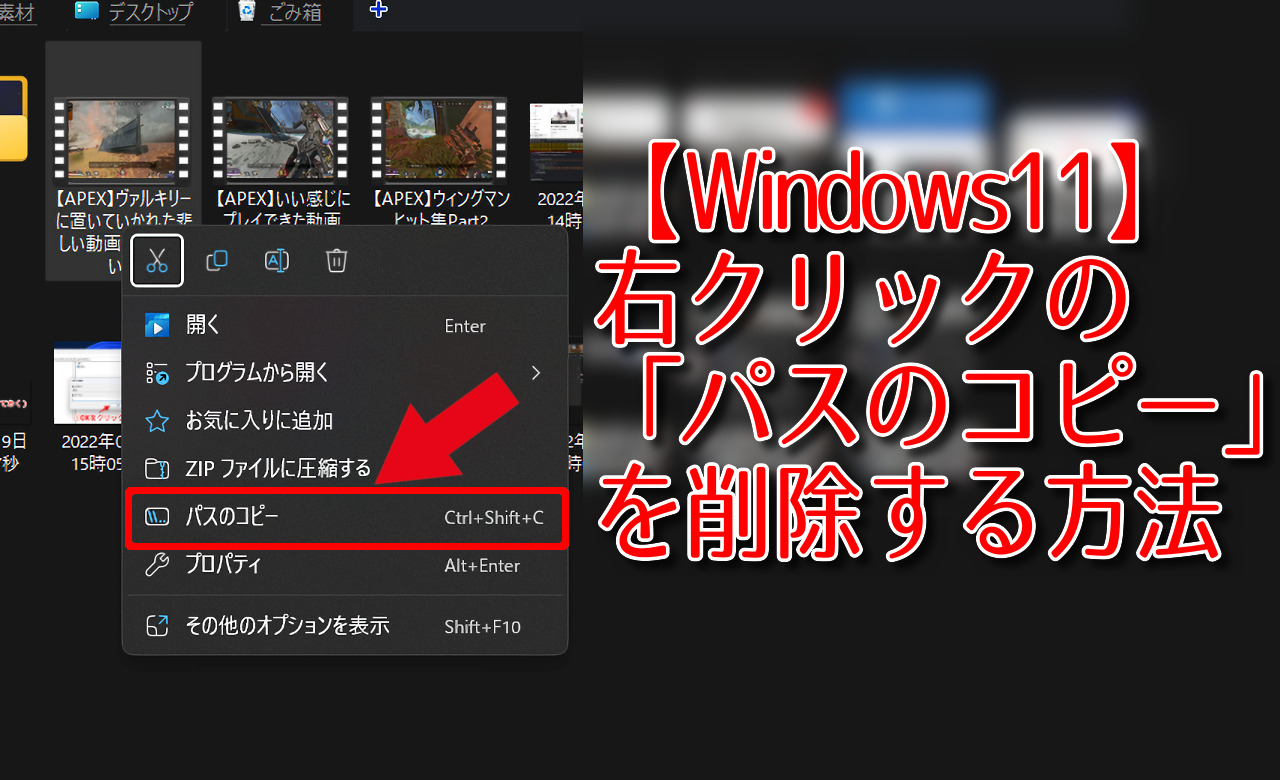
 【2025年】僕が買ったAmazon商品を貼る!今年も買うぞ!
【2025年】僕が買ったAmazon商品を貼る!今年も買うぞ! 【Amazon】配送料(送料)の文字を大きく目立たせるCSS
【Amazon】配送料(送料)の文字を大きく目立たせるCSS 【TVer】嫌いな特定の番組を非表示にするCSS。邪魔なのは消そうぜ!
【TVer】嫌いな特定の番組を非表示にするCSS。邪魔なのは消そうぜ! 「Kiwi browser」がサポート終了なので「Microsoft Edge」に移行!拡張機能も使えるよ
「Kiwi browser」がサポート終了なので「Microsoft Edge」に移行!拡張機能も使えるよ カロリーメイトを綺麗に開けられるかもしれない方法
カロリーメイトを綺麗に開けられるかもしれない方法 【DPP4】サードパーティー製でレンズデータを認識する方法
【DPP4】サードパーティー製でレンズデータを認識する方法 【Clean-Spam-Link-Tweet】「bnc.lt」リンクなどのスパム消す拡張機能
【Clean-Spam-Link-Tweet】「bnc.lt」リンクなどのスパム消す拡張機能 【プライムビデオ】関連タイトルを複数行表示にするCSS
【プライムビデオ】関連タイトルを複数行表示にするCSS 【Google検索】快適な検索結果を得るための8つの方法
【Google検索】快適な検索結果を得るための8つの方法 【YouTube Studio】視聴回数、高評価率、コメントを非表示にするCSS
【YouTube Studio】視聴回数、高評価率、コメントを非表示にするCSS 【Condler】Amazonの検索結果に便利な項目を追加する拡張機能
【Condler】Amazonの検索結果に便利な項目を追加する拡張機能 これまでの人生で恥ずかしかったこと・失敗したことを書いてストレス発散だ!
これまでの人生で恥ずかしかったこと・失敗したことを書いてストレス発散だ! 【2025年】当サイトが歩んだ日記の記録
【2025年】当サイトが歩んだ日記の記録