【Windows11】エクスプローラーのタブ機能を無効化する方法

Windows11 22H2(2022年10月配信)から、Windows11のエクスプローラーに、タブ機能が実装されました。以前は、「Windows 11 Insider Preview」限定でしたが、一般にも普及し始めています。
エクスプローラーを、ブラウザのタブのように操作できます。1つのウィンドウ内(エクスプローラー内)で、複数のフォルダーを開けます。念願の機能がついに実装という印象です。
エクスプローラーにタブ機能を実装すると言えば、フリーソフトで「QTTabBar」というのがあります。僕もばりばり使っています。正直、現時点では「QTTabBar」のほうが高機能だと思います。僕は、今後の標準タブ機能のアップデート内容にもよりますが、現時点では、「QTTabBar」を継続利用する予定です。
標準タブ機能と「QTTabBar」を併用していたら、エクスプローラーの動作が不安定になるかもしれません。同じタブ機能なので、競合する可能性があります。「QTTabBar」を使う場合は、標準のタブ機能を無効化したほうがいいと思います。
「QTTabBarを使ってて、これからも使うから、Windows11の標準タブ機能はいらない!」という方、参考にしてみてください。
2023年9月26日に配信されたバージョン「22621.2361(KB5030310)」から、本記事の「ViVeTool」を使って、エクスプローラーの標準タブバーを消していると、エクスプローラーがクラッシュして、起動しなくなりました。
タスクバーやデスクトップの壁紙などは表示されているので、裏ではエクスプローラーが起動しているんだけど、フォルダー(アプリ)としては画面上に表示されないという感じです。
タスクバーのエクスプローラーアイコンをクリックしても、画面が一瞬固まって、エクスプローラーが再起動します。
最初は、外部ソフト「QTTabBar」が原因かなと思ったのですが、検証した結果、「ViVeTool」が原因でした。本記事のこちらの方法で、元通り、Windows11標準のタブバーを有効化すれば、無事に「QTTabBar」をインストールしたまま、エクスプローラーを起動できました。
「22621.2361(KB5030310)」以降で、エクスプローラーを無効化する方法を記載しました。(詳しくはこちら)
2024年1月23日に配信されたWindows11 23H2 22631.3085バージョンから、再びエクスプローラーがクラッシュするようになりました。
「ViVeTool」で「vivetool /enable /id:40729001,37634385」を実行します。PCを再起動すると、元通りエクスプローラーのタブが復活して、正常に起動します。
2024年2月22日に新しくタブ機能を無効化する方法を見つけました。こちらで解説します。
Windows11標準のタブ機能を無効化する手順
以下の手順になります。5分もあれば、無効化できます。
- 「ViVeTool」をダウンロードする
- 「QTTabBar」をインストールしている場合は、バックアップする
- コマンドを入力して有効化する
- PCの再起動
「ViVeTool」とは、Windowsの隠し機能を有効化・無効化できるツールです。インストール不要でサクッと利用できます。
ViVeToolのダウンロード
以下のサイトから、ダウンロードできます。
「Assets」内にある最新バージョンの「ViVeTool-v〇〇.zip」をクリックします。〇〇には、その時のバージョン名が入ります。下記画像では、0.3.2になっていますが、ご自身がアクセスした時に、新しいバージョンがあれば、そちらを入手してください。
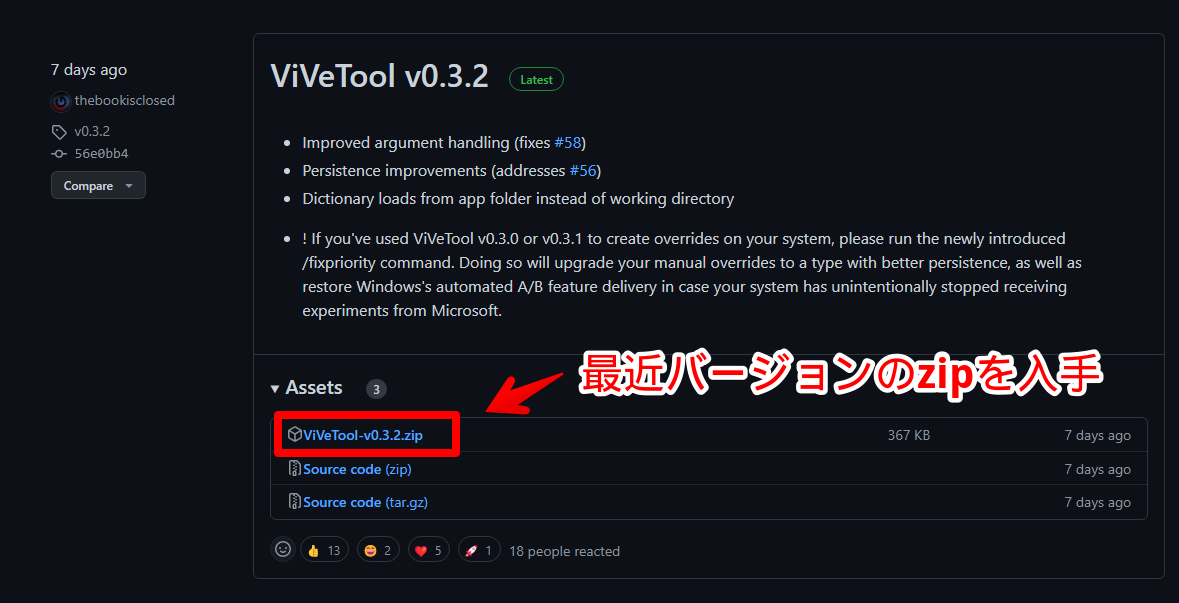
「Source code(zip)」や「Source code(tar.gz)」ではないので注意です。
ダウンロードが開始されます。完了したら、圧縮ファイルになっているので解凍します。解凍ソフトは、各自で用意します。僕は「CubeICE」を利用しています。
今後こちらのフォルダーを使うので、分かりやすい場所に移動します。ドキュメントとかです。圧縮ファイルのほうはいらないので、削除してOKです。
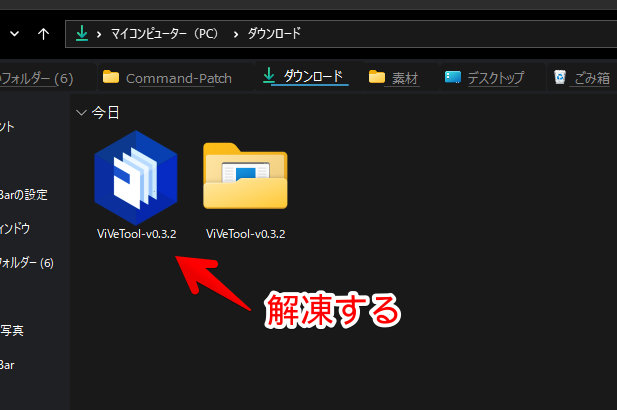
QTTabBarのバックアップ
QTTabBarを利用している方は、「QTTabBarEnabler」でレイアウトを保存します。万が一、標準タブを無効化した時に、レイアウトが壊れたら大変だからです。
QTTabBarをダウンロードしたフォルダー内に、「QTTabBarEnabler」というソフトがあるので起動します。
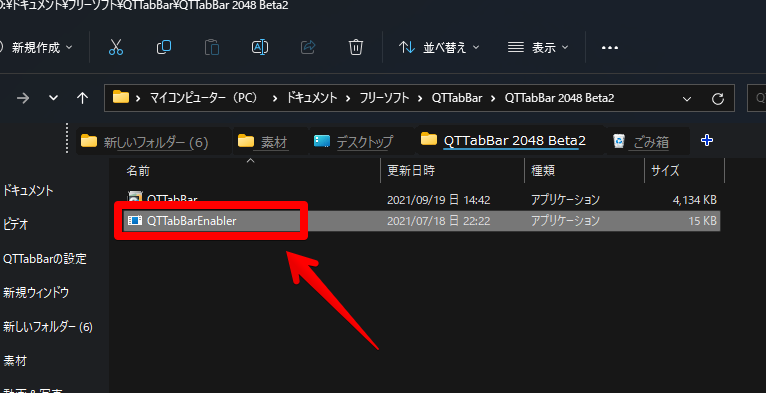
もし、ない場合は、QTTabBarの公式サイトから入手してください。
上のほうではなく、下のQTTabBarがWindows11用になります。この中に「QTTabBarEnabler」が入っています。
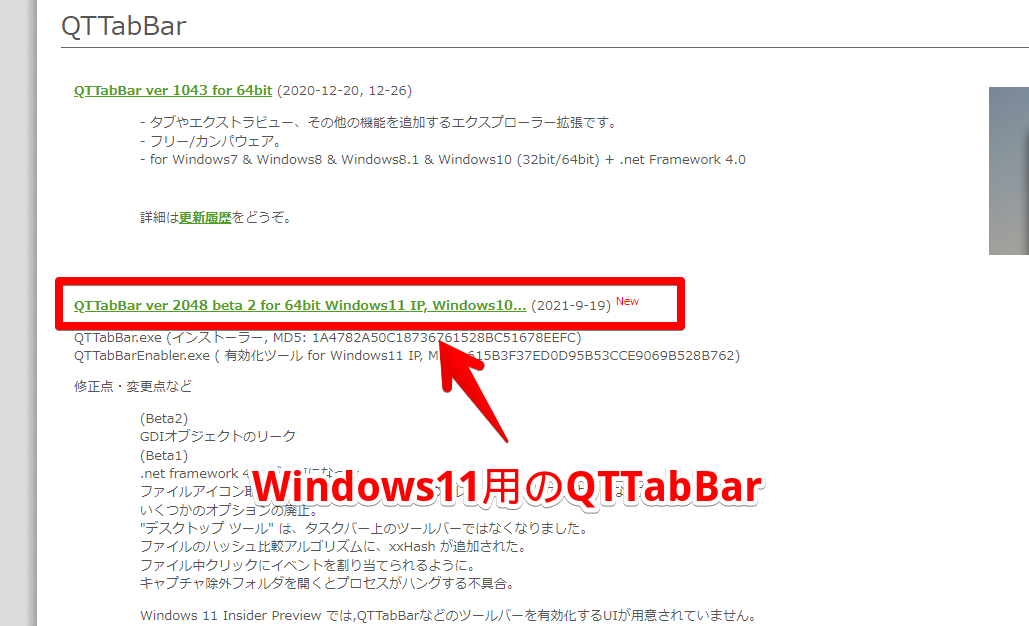
起動したら、「Save」を押します。
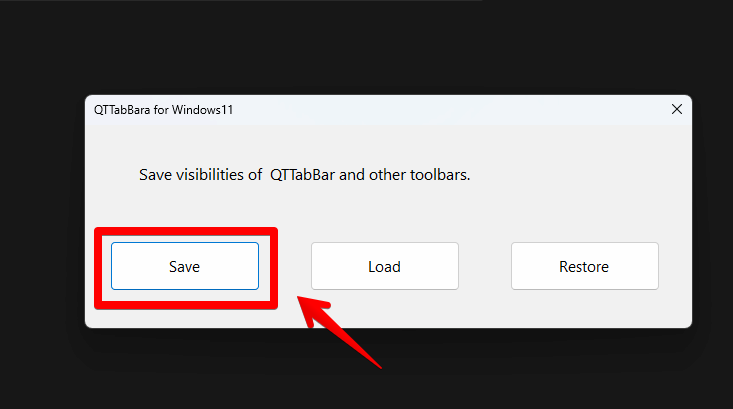
これでレイアウトが保存されます。標準タブ機能を無効化した時に、うまくQTTabBarのタブが表示されない場合は、「Load」を押します。すると、「Save(セーブ)」していたレイアウト情報が復元されて、正常にQTTabBarのタブが表示されます。
タブ機能を無効化するコマンドを実行する
ViVeToolから有効にする…のではなく、Windowsに内蔵されているコマンドプロンプトを使って有効にします。手順は何でもいいのですが、コマンドプロンプトを管理者として実行します。
スタートメニューの検索窓に、「コマンド」と入力して、出てきた「コマンドプロンプト」を管理者として実行します。
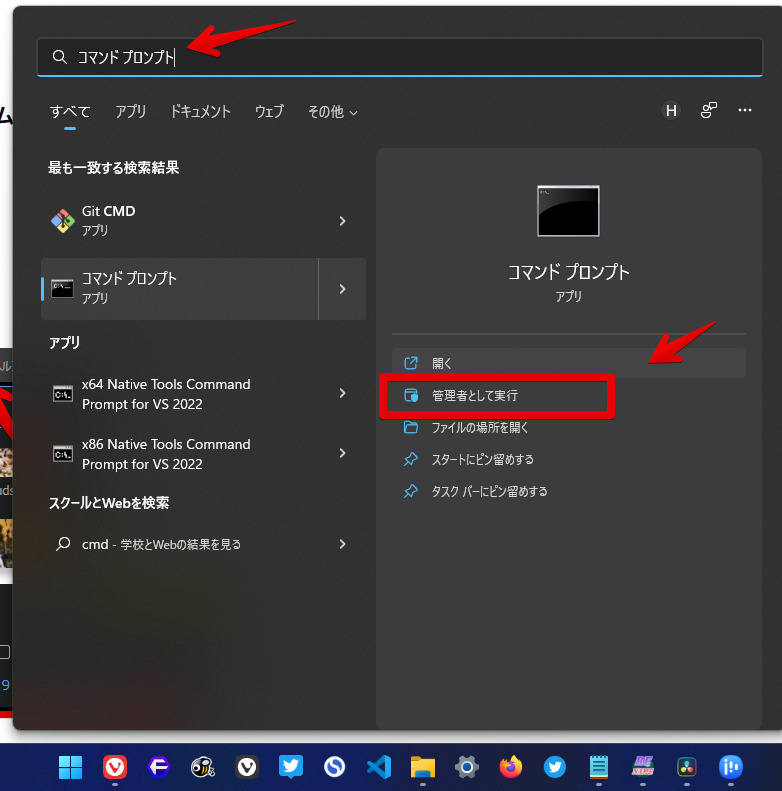
真っ黒画面を起動できたら、ダウンロードしたViVeToolのフォルダーを指定していきます。恐らく、Dドライブに保存したと思うので、まずはDドライブに移動します。Cドライブに配置した方は、スルーでOKです。
コマンドプロンプトに「d:」と入力して、Enterを押します。半角英字です。「D:\>」と表示されればOKです。
d: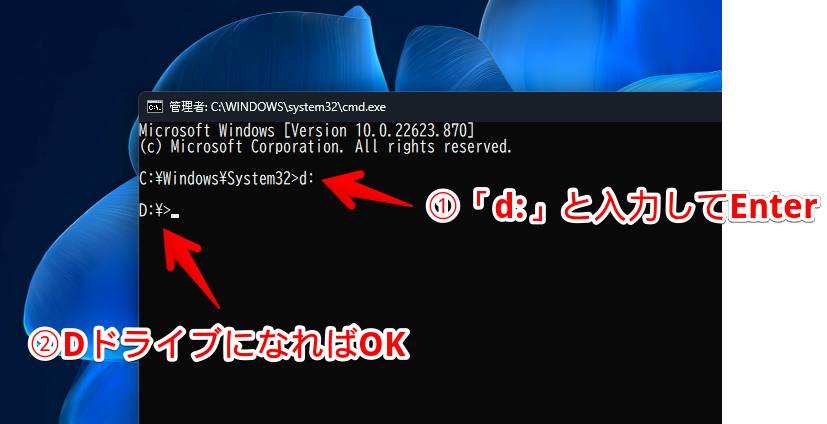
先ほどダウンロードして解凍したViVeToolフォルダーのパスをコピーします。エクスプローラーのアドレスバーをクリックして、全選択したらCtrl+Cを押します。
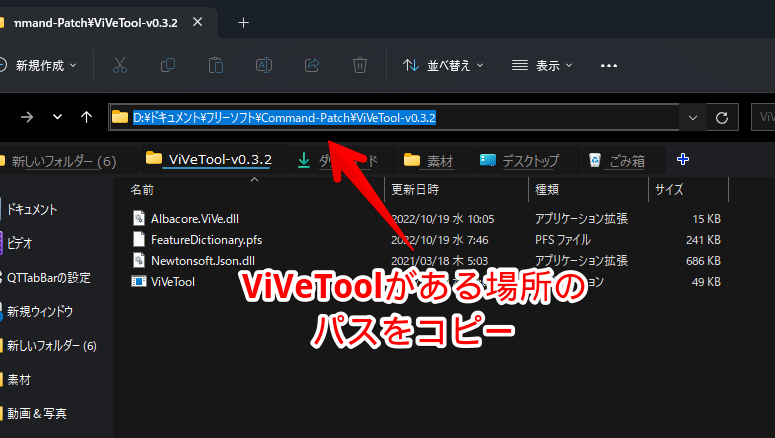
僕は、以下の場所に保存しました。人によって違います。
D:\ドキュメント\フリーソフト\Command-Patch\ViVeTool-v0.3.2コマンドプロンプトに戻って、以下のように入力します。「コピーしたパス」の部分に、先ほどコピーしたViVeToolのパスを貼り付けます。(Ctrl+V)
cd コピーしたパス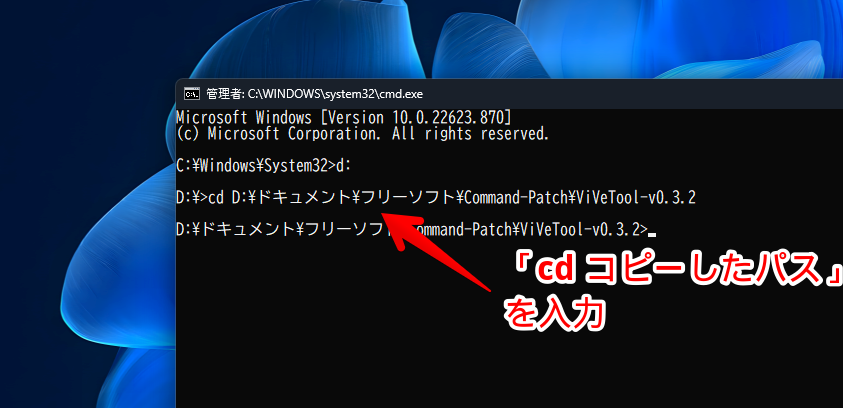
僕の場合、以下のようになります。「cd」とパスの間には、半角空白があるので忘れないようにしましょう。
cd D:\ドキュメント\フリーソフト\Command-Patch\ViVeTool-v0.3.2ディレクトリ(作業場所)が、ViVeToolのフォルダーになればOKです。この状態で、下記のコマンドを1行ずつ入力して、Enterを押します。
ViVeTool /disable /id:37634385
ViVeTool /disable /id:36354489一気に同時実行してもいいんですけど、ちゃんと1行ずつ成功しているか確認するために、1行入力→実行がいいと思います。僕はもう慣れてしまって、同時実行しちゃってます。
「Successfully set feature configuration(設定に成功)」と表示されればOKです。
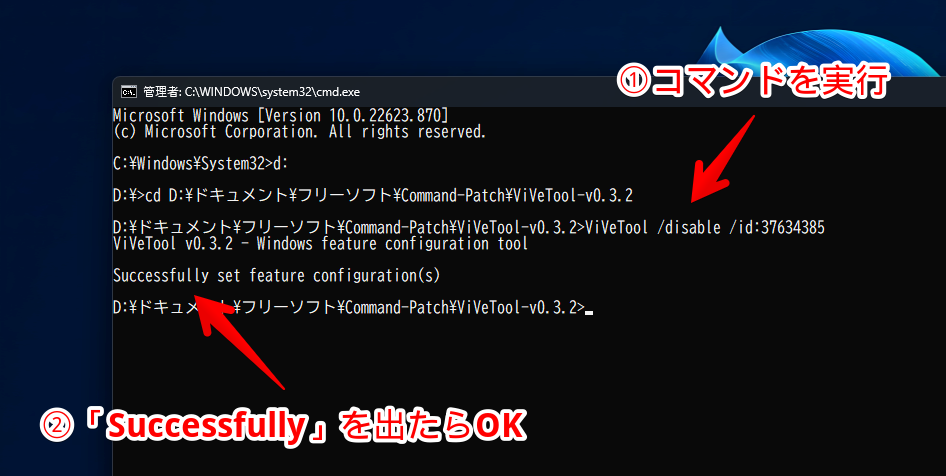
2つとも「Successfully set feature configuration(設定に成功)」と表示されたらOKです。
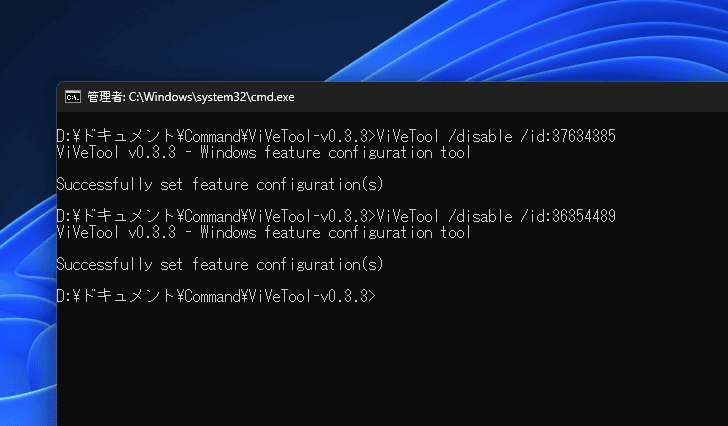
本記事のコードは、以下のサイト様を参考にさせていただきました。感謝です。
参考:Windows 11 22H2 エクスプローラータブを無効化する方法 : 自作とゲームと趣味の日々
成功したら、PCを再起動します。エクスプローラーの再起動だけではダメです。作業中のファイルがある場合は、保存してから再起動します。
PC再起動後、無効になっているか確認する
PCを再起動すると、タブ機能が無効になっていると思います。標準タブのせいで、余計なスペースをとられていましたが、スッキリしました。
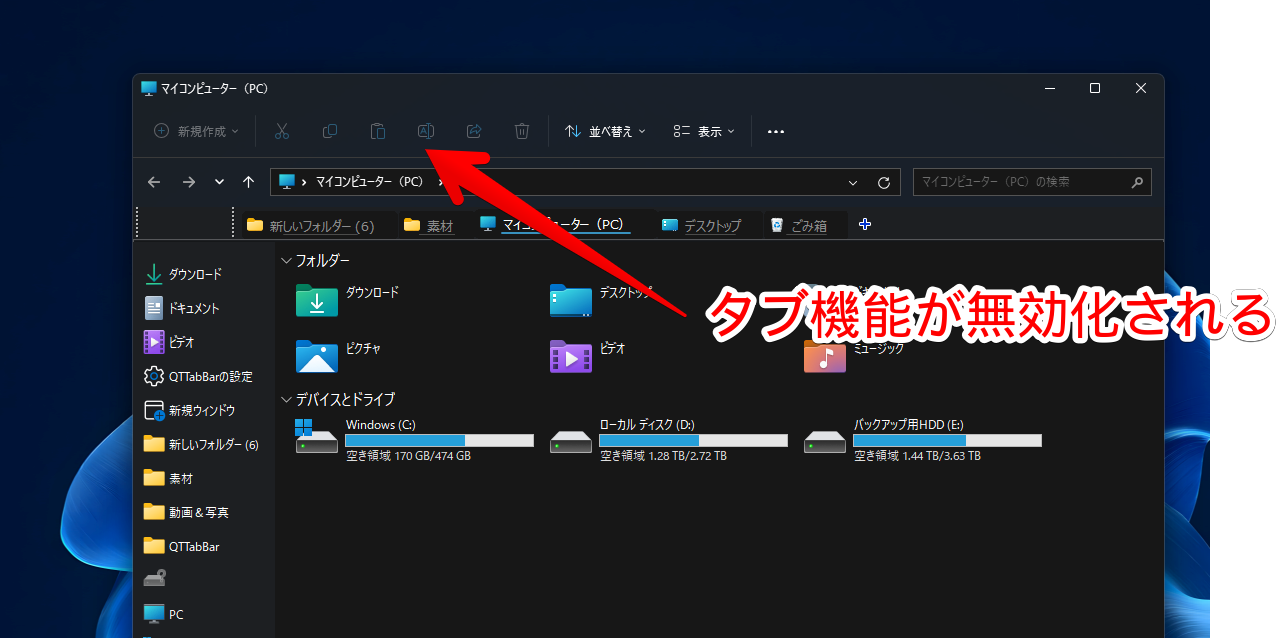
QTTabBarを、これまで通り利用できます。
もし、標準タブ機能を無効化した際に、QTTabBarのレイアウトがおかしくなった場合は、「QTTabBarEnabler」を起動して、「Load」を押します。「Save」していなかった場合は、「Restore(復元)」をクリックします。QTTabBarの初期レイアウトが自動的に読み込まれます。
Windows11標準のタブ機能を有効化する手順
「やっぱり元に戻したい!」という場合は、無効化する時と同じで、ViVeToolを利用します。今回は、有効化用のコードを3回実行します。
コマンドプロンプトを管理者として実行します。Dドライブに移動する「D:」コマンドを実行します。「ViVeTool」フォルダーのパスをコピーして、「cd コピーしたパス」の形で貼り付けます。
d: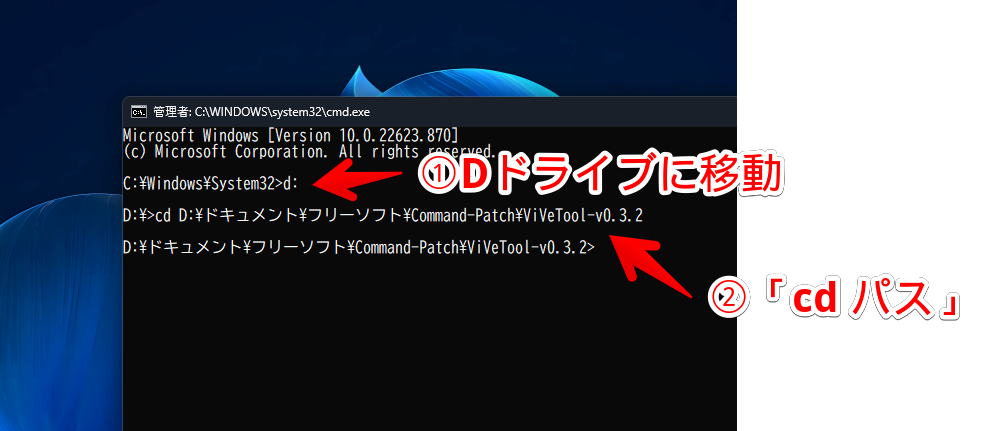
ViVeToolにディレクトリを移動できたら、以下の3行のコードを1行ずつ実行します。無効化するときは、真ん中が「/disable」(無効化という意味)でしたが、今回は有効化するので、「/enable」(有効化)になっています。
ViVeTool /enable /id:37634385
ViVeTool /enable /id:363544892行を実行して、それぞれで、「Successfully set feature configuration(設定に成功)」という結果が得られたら成功です。
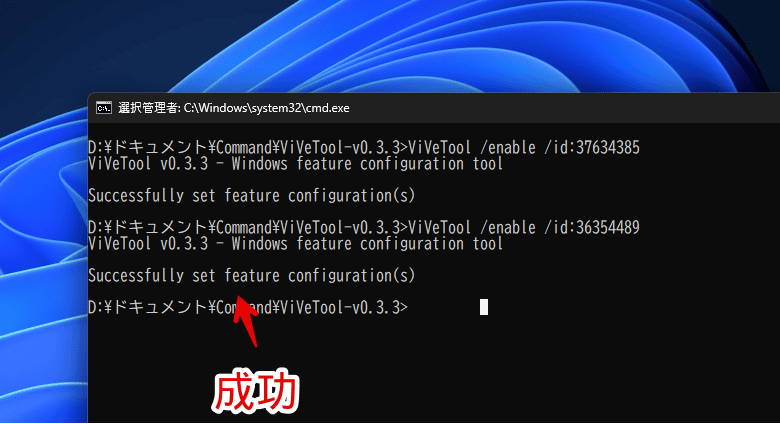
PCを再起動します。再起動は必須です。元通り、エクスプローラーに、Windows11標準のタブ機能が実装されます。
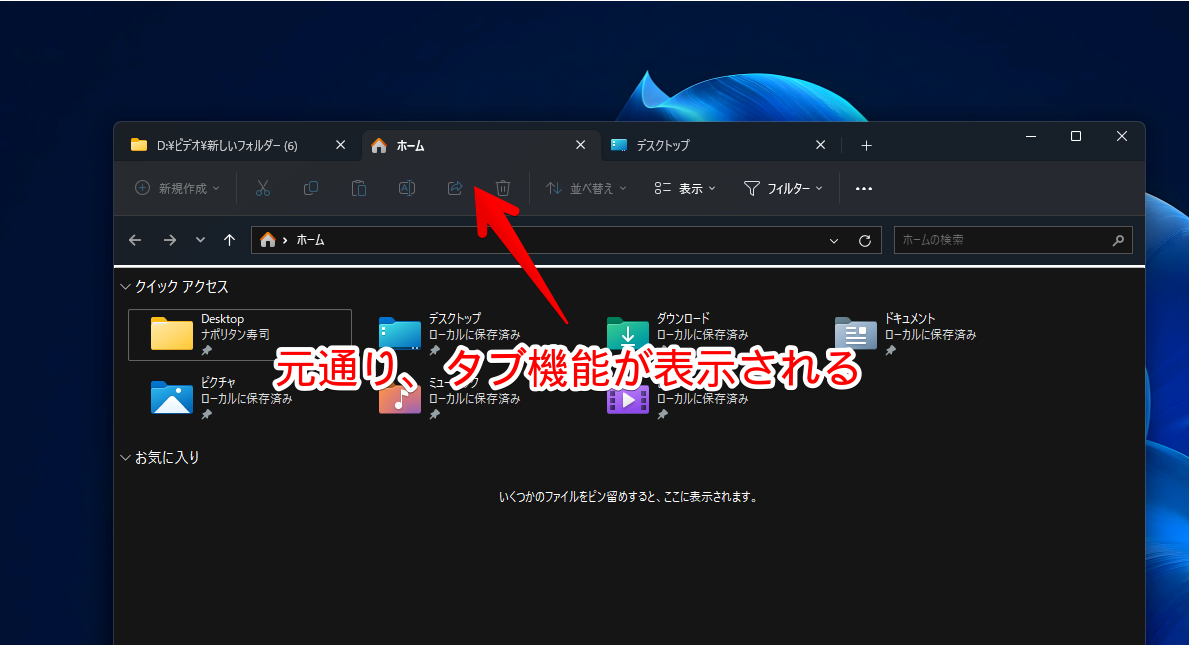
【2024年01月追記】「22621.2361」以降のエクスプローラー無効化コード
【前置き】これまでのエクスプローラー無効化コードの利用をやめる
2023年9月26日に配信されたバージョン「22621.2361(KB5030310)」から、本記事で紹介しているコードを使っている場合、エクスプローラーがクラッシュするようになりました。詳しくは、以下の記事に書いています。
よって、これまで本記事の方法で無効化していた方は、まず有効化するコードを実行して元の状態に戻します。
「22621.2361」以降のエクスプローラー無効化コードを実行する
以下のコードを「ViVeTool」で実行します。「40729001」と「37634385」です。2023年12月に知ったんですが、「ViVeTool」って「,」で数字を区切って、一気に実行できるんですね。知りませんでした。
vivetool /disable /id:40729001,376343852023年9月からエクスプローラーのデザインが変わったので、そのエクスプローラーを旧エクスプローラーのデザインに戻した上で、エクスプローラーのタブを無効化するコードです。
2023年9月より前の古いデザインのエクスプローラーになります。嫌な方はやめたほうがいいと思います。僕は気にならなかったので実行しました。
以下のサイトを参考にさせていただきました。
参考:ViveTool and how to disable the Tabs in the File Explorer? | Windows 11 Forum
下記画像のように、管理者権限で起動したコマンドプロンプトを開いて、「ViVeTool」のパスに移動して、コードを実行します。「Successfully set feature configuration(s)」と表示されたらOKです。
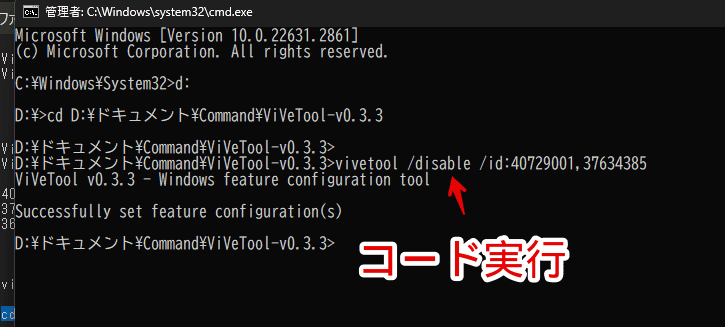
PCを再起動します。
以前のエクスプローラーのレイアウトに戻ります。タブ機能も無効化されています。下記画像では「QTTabBar」のタブが映っています。しかし、お分かりのとおり、ダークテーマを利用している場合、ツールバー(タイトルバー)が真っ白になっていて、かなり見にくいです。
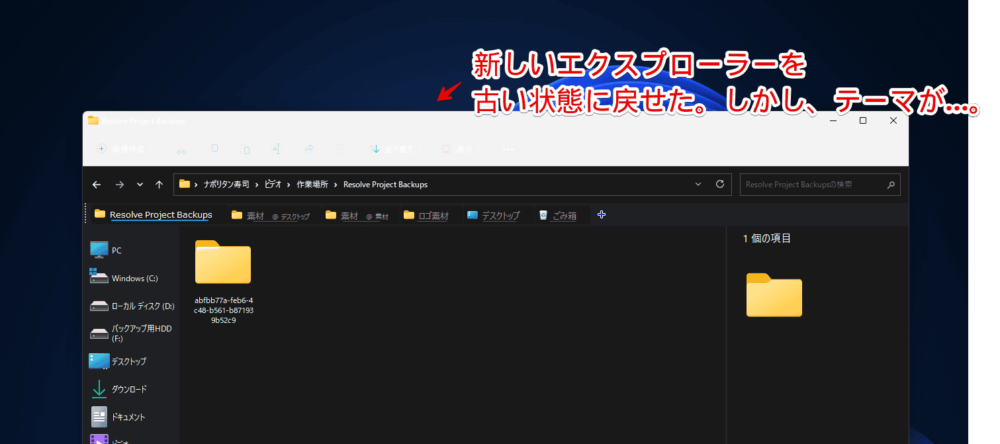
「Mica for Everyone」でタイトルバーの色を上書きする
タイトルバーの色は、ウィンドウにすりガラスを適用するソフト「Mica for Everyone」を利用することで、強制的にダークテーマでも見やすい色に上書きできます。
詳しい解説・使い方は、上記記事に書いているので書きません。本記事では簡単に書きます。
「Mica for Everyone」をダウンロードして、実行ファイルを起動します。タスクバーのシステムトレイ(タスクトレイ)にアプリアイコンが表示されます。左クリックします。
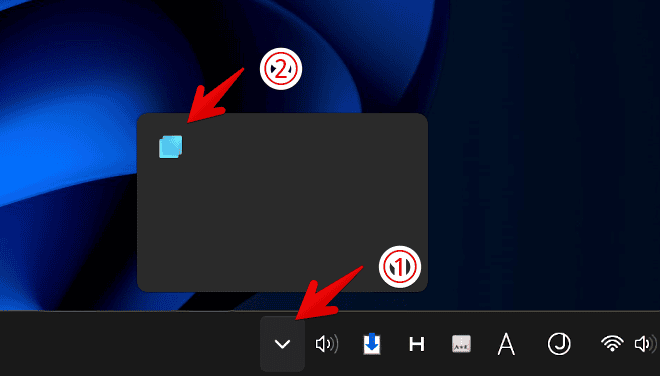
ソフトの設定画面が表示されます。恐らく初期で左側のルールに「explorer(エクスプローラー)」が登録されていると思います。クリックします。
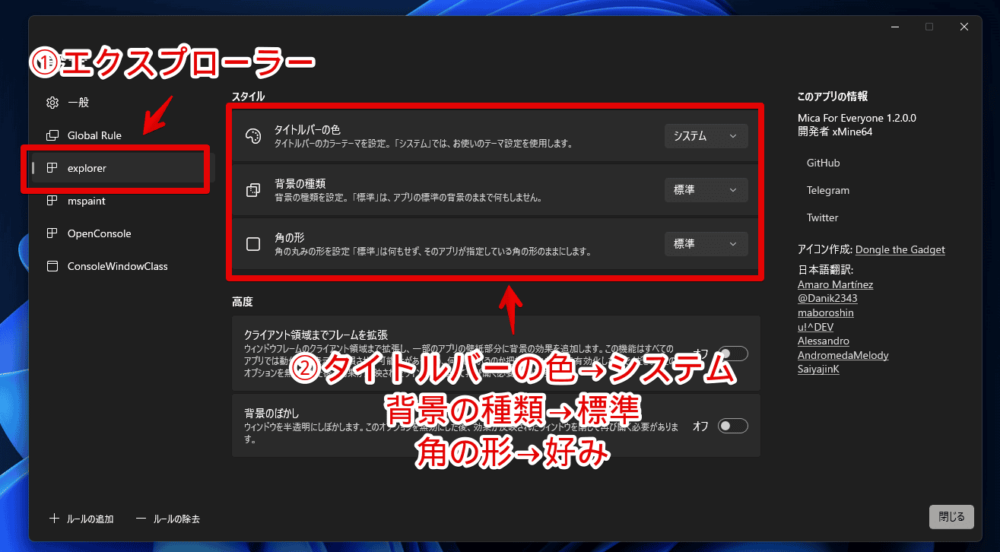
スタイルを以下のように設定します。
| エクスプローラーを見やすくする設定 | |
|---|---|
| タイトルバーの色 | 「システム」か「ダーク」 |
| 背景の種類 | 標準 |
| 角の丸み | 標準(好みでOK) |
| クライアント領域までフレームを拡張 | オフ |
| 背景のぼかし | オフ |
エクスプローラーを再起動すると、設定が反映されます。タイトルバーの背景色が白から黒に変わり、良い感じになります。
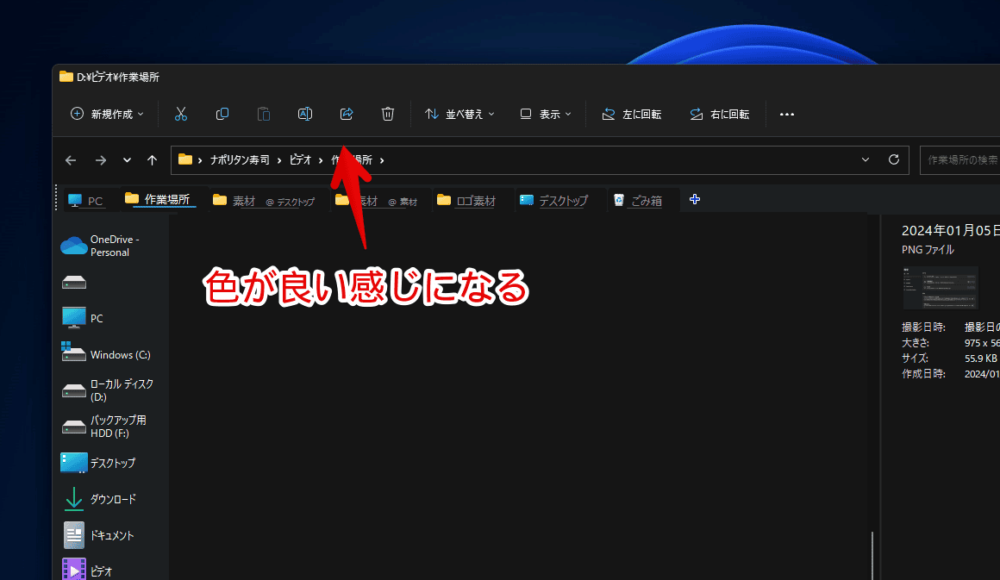
「Mica for Everyone」はエクスプローラーだけでなく、全ウィンドウが対象です。場合によっては、他ウィンドウのデザインに影響して、見にくくなる可能性があります。
他アプリでは変化を求めない場合、「Global Rule」を調整します。「システム」や「標準」にすることで、影響が少なくなります。
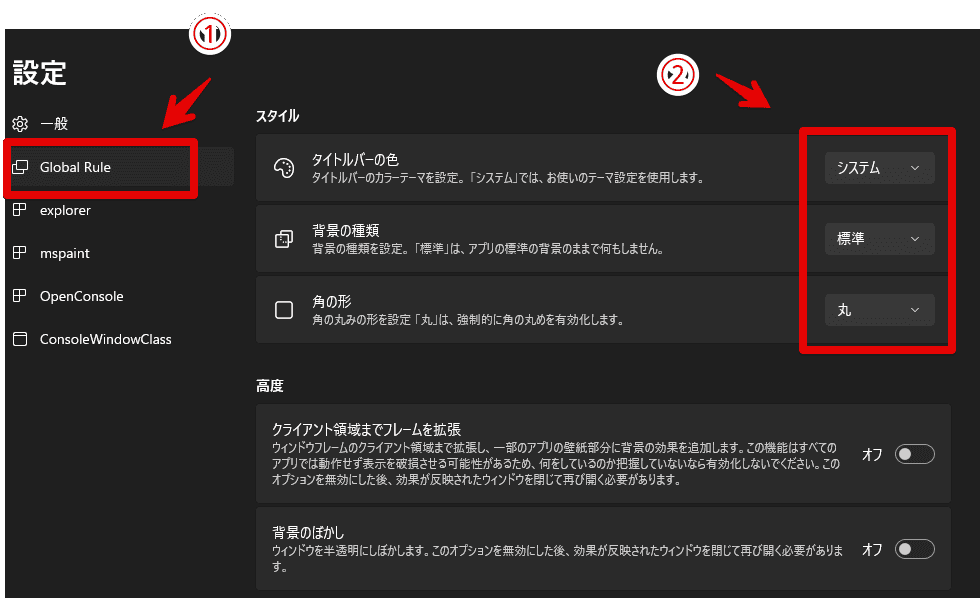
【2024年2月追記】レジストリを弄ってタブ機能を無効化する
2024年1月23日に配信された「Windows11 23H2 22631.3085」バージョン以降、「Vivetool」でタブ機能を無効化していると、エクスプローラーがクラッシュして起動しなくなりました。
代わりにレジストリを弄って、タブ機能を無効化する方法を見つけました。個人的には「Vivetool」で無効化できたらいいなと思うんですが、執筆時点で見つけられていません。
以下の海外フォーラムにアクセスします。
上記リンクからアクセスすると、自動的に「This option will only work on Windows 11 version 23H2 and higher.」という注意書きがある部分に飛ぶと思います。「このオプションは、Windows 11のバージョン23H2以降でのみ動作します。」という意味です。
「2. Restore Classic File Explorer with Ribbon for Current User」の「Download」ボタンをクリックします。2番の「Restore Classic」が以前のエクスプローラーに戻すコードが書かれたファイルです。
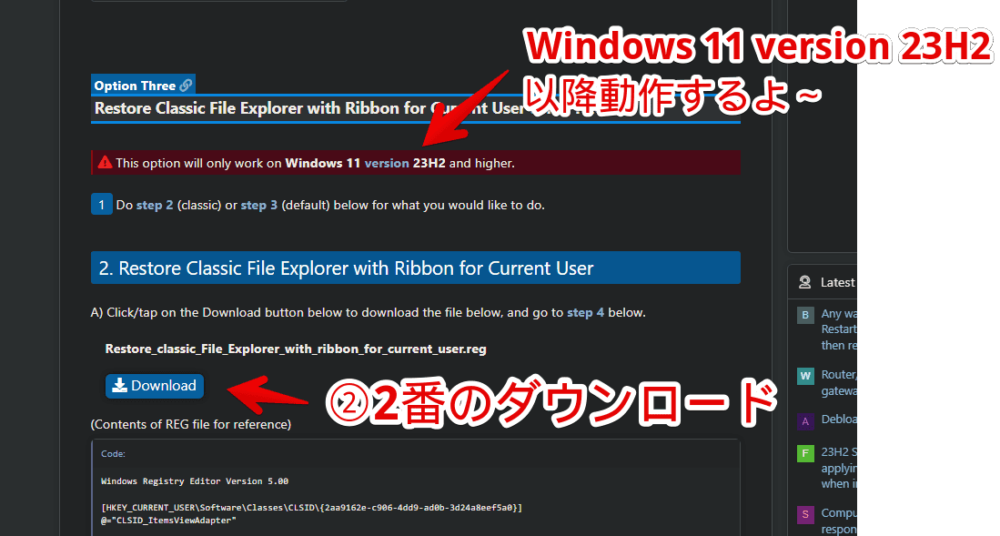
「Restore_classic_File_Explorer_with_ribbon_for_current_user」というファイル名のレジストリファイルがダウンロードされます。ダブルクリックで実行します。
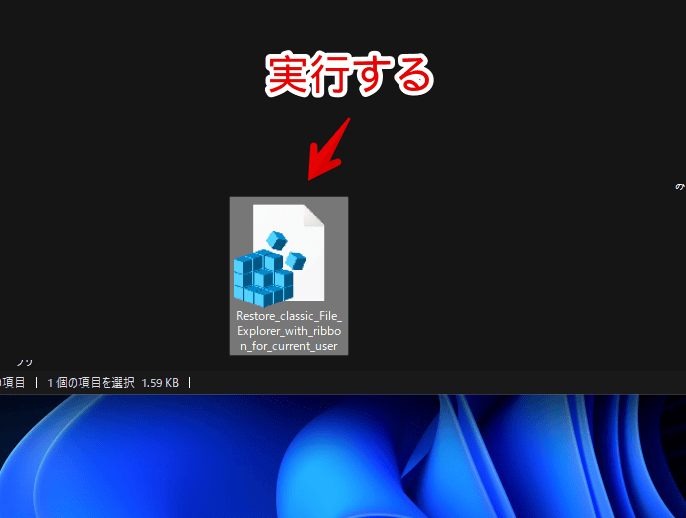
外部から入手したレジストリファイルなので警告が表示されます。「実行」をクリックします。心配な方は、実行する前にメモ帳で開いて、中身のコードを確認するといいと思います。
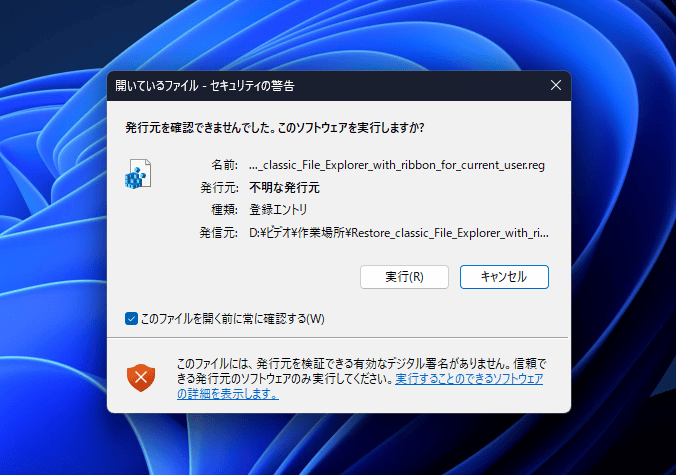
実行した後、PCを再起動します。再起動しないと反映されません。
再起動したら、「Vivetool」で無効化できなくなったバージョン以降のWindows11でも、タブ機能が無効化されて、以前のエクスプローラー表示になります。下記画像は、実際に僕の環境で実行して撮影しました。
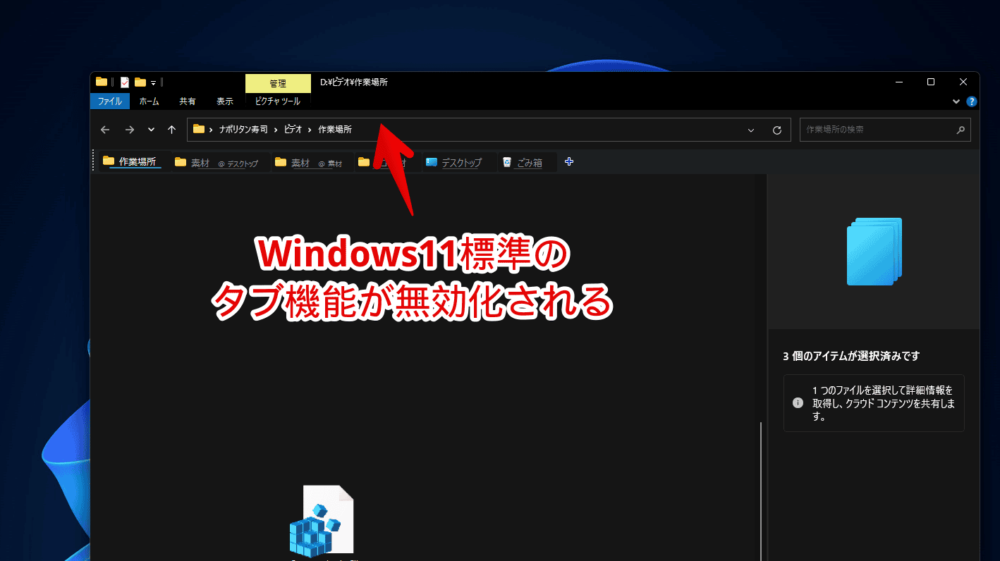
注意点ですが、レジストリファイルを弄っているので、何かしら不具合が出たり、今後のWindowsアップデートで再びエクスプローラーがクラッシュする可能性があります。
そういった場合に、いつでも戻せるよう戻す手順も覚えておくといいかなと思います。僕のサイトがいつの間にか消える可能性もあるので、ご自身でダウンロードサイトをブックマークに登録して管理することをおすすめします。
上記サイトにアクセスして、ページをスクロールすると、「3.Restore Modern」という見出しがあります。この中にある「Download」ボタンが、戻すレジストリファイルです。
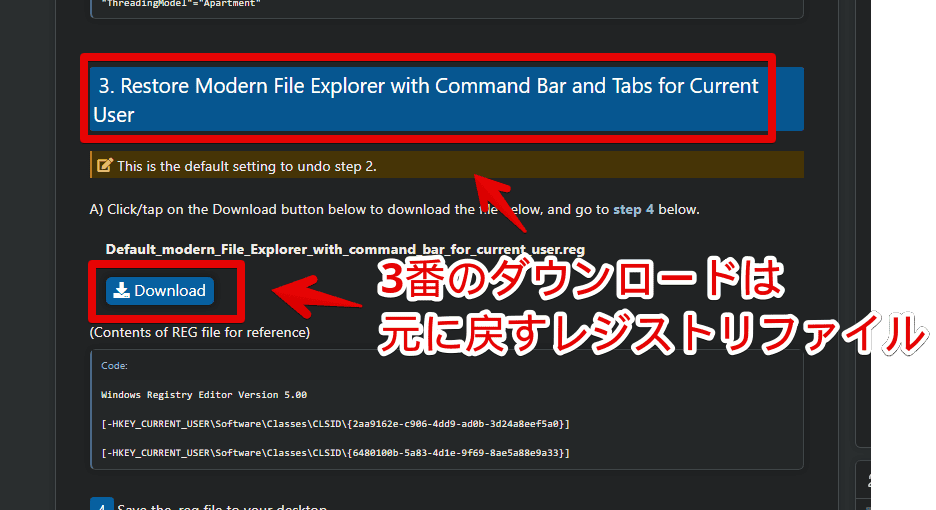
上記のダウンロードボタンからファイルをダウンロードして、実行することで、元通りWindows11標準のタブ機能を有効化できます。
感想
以上、Windows11 22H2で実装されたエクスプローラーのタブ機能を無効化する方法でした。
対応しているショートカットキーが少ない、右クリックメニューには非対応など、「QTTabBar」の代替案として使えるかと言われれば、微妙なところです。今後の改善に期待ですね。
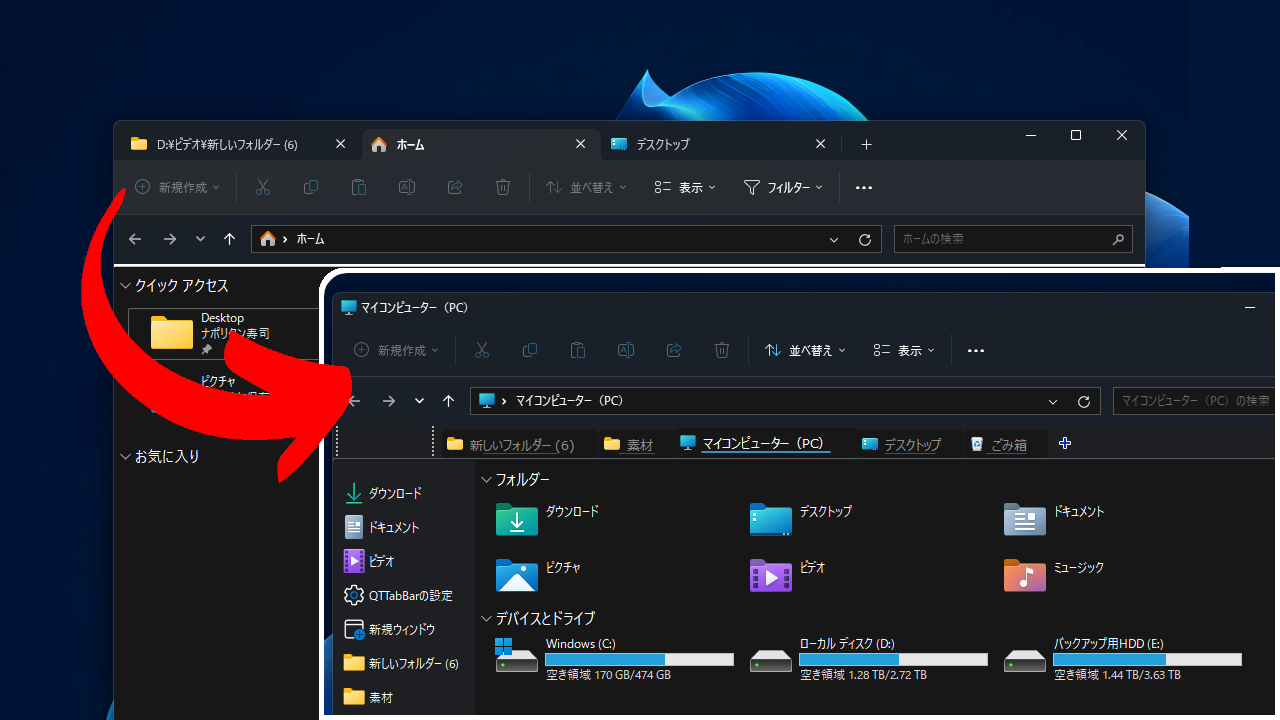
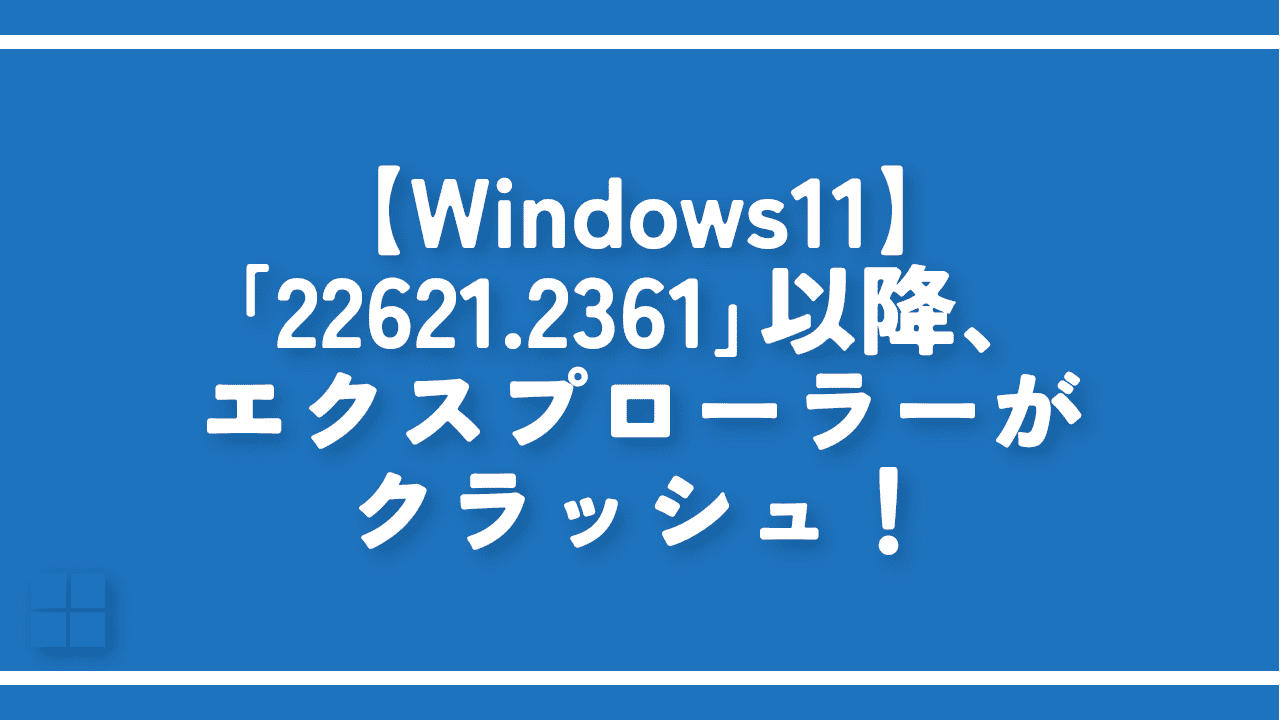

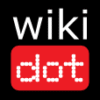
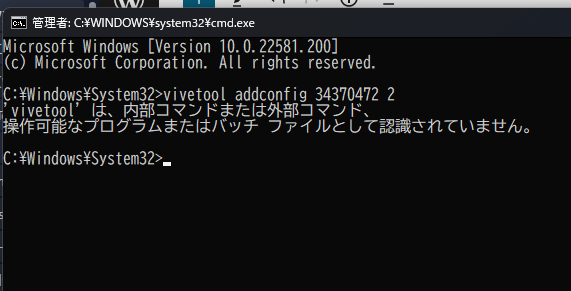
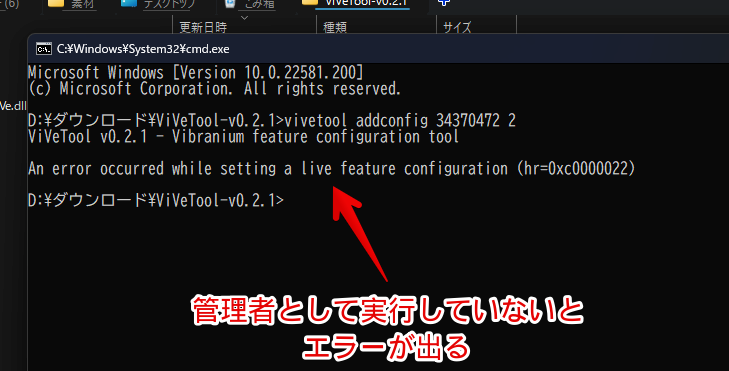
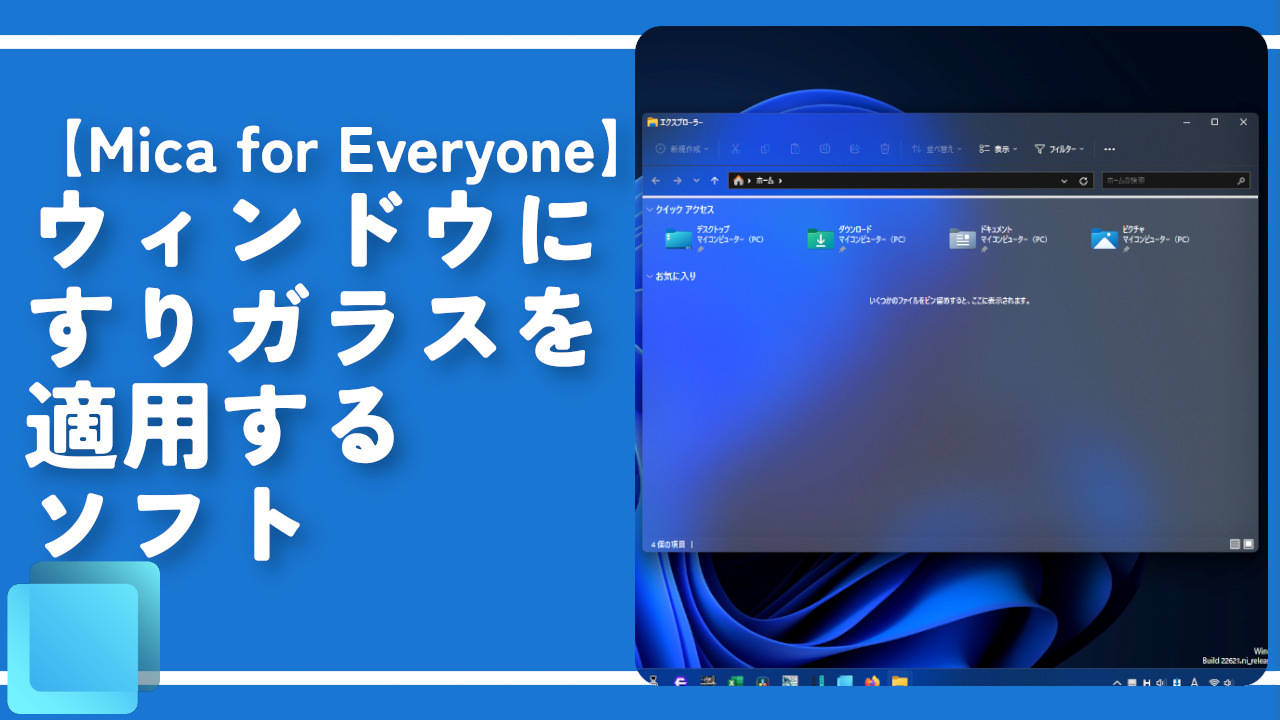

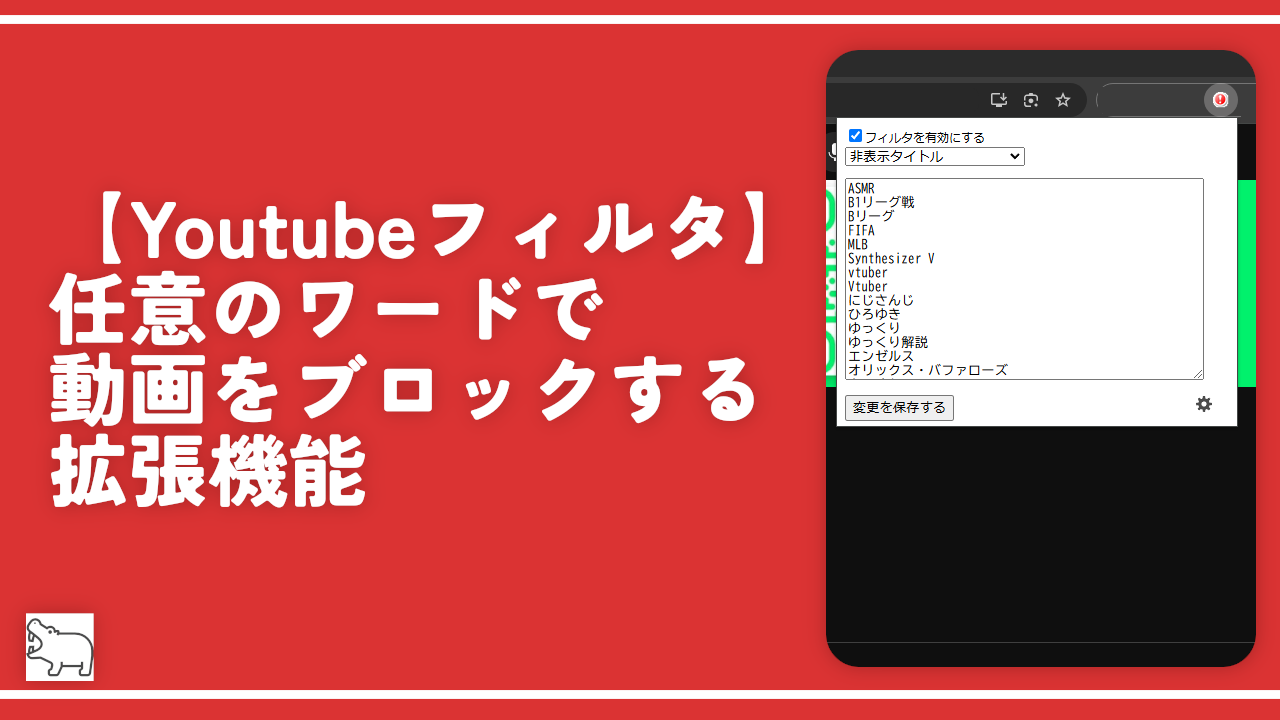
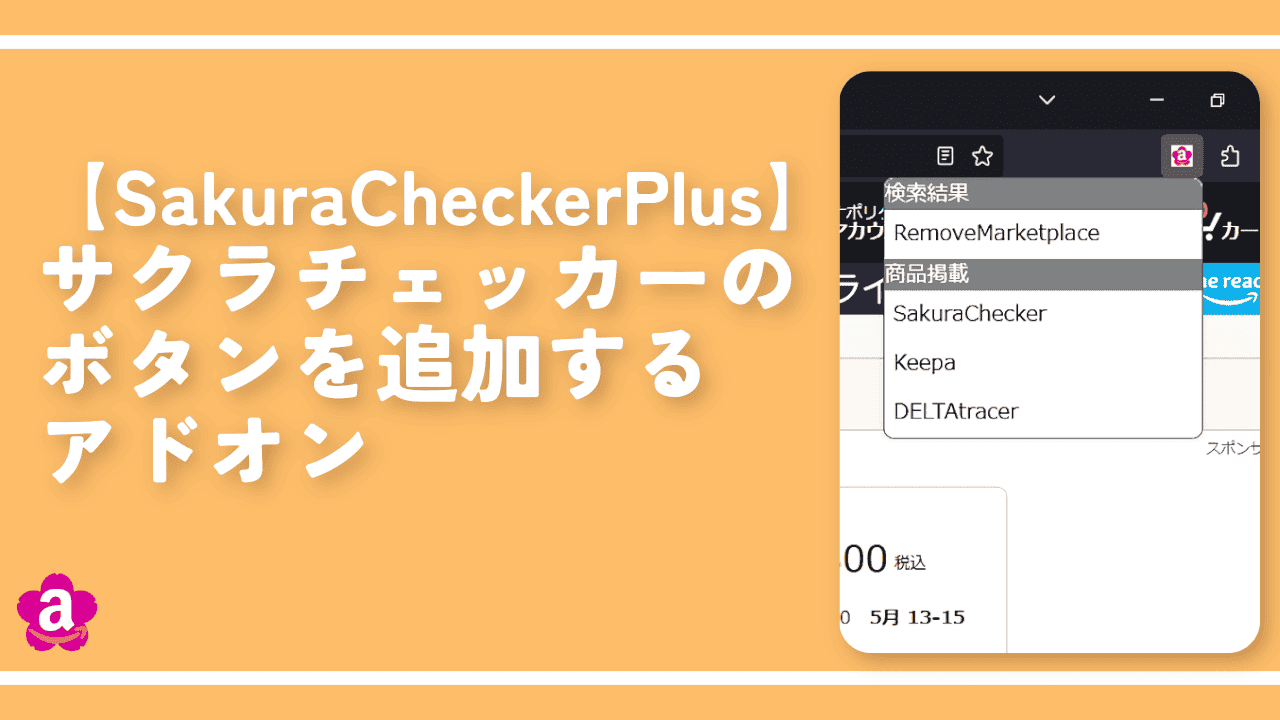
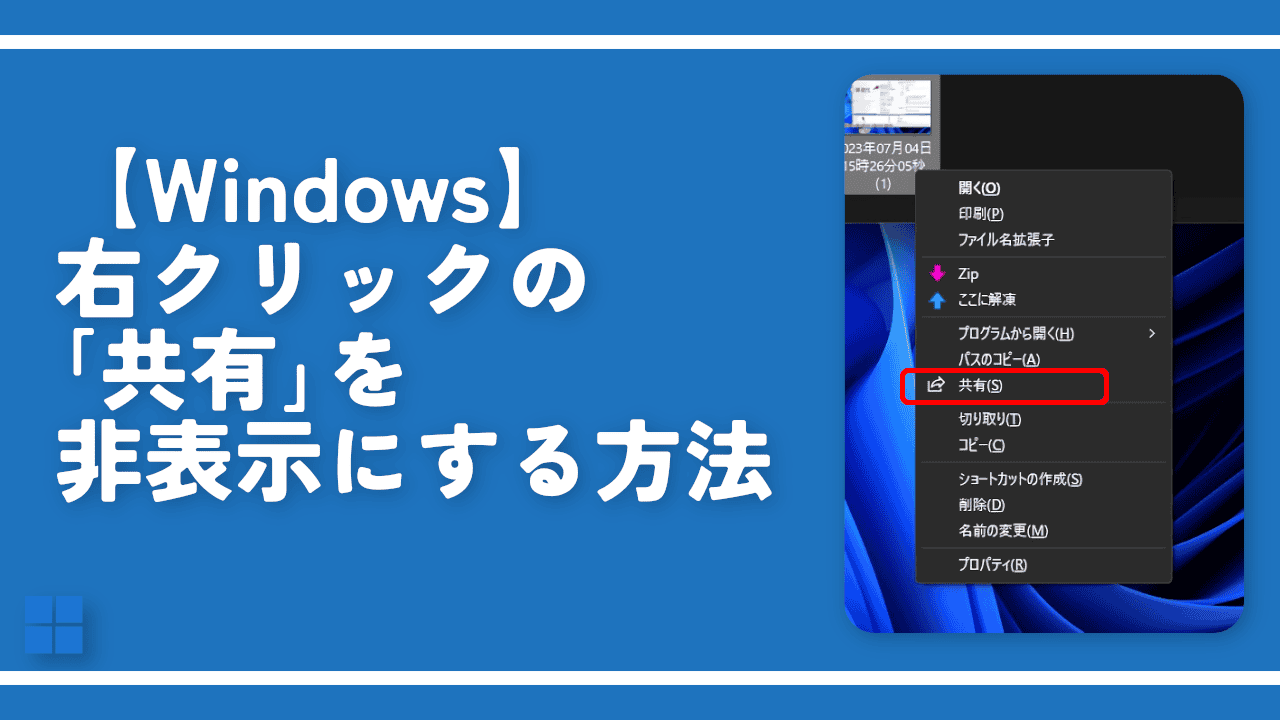

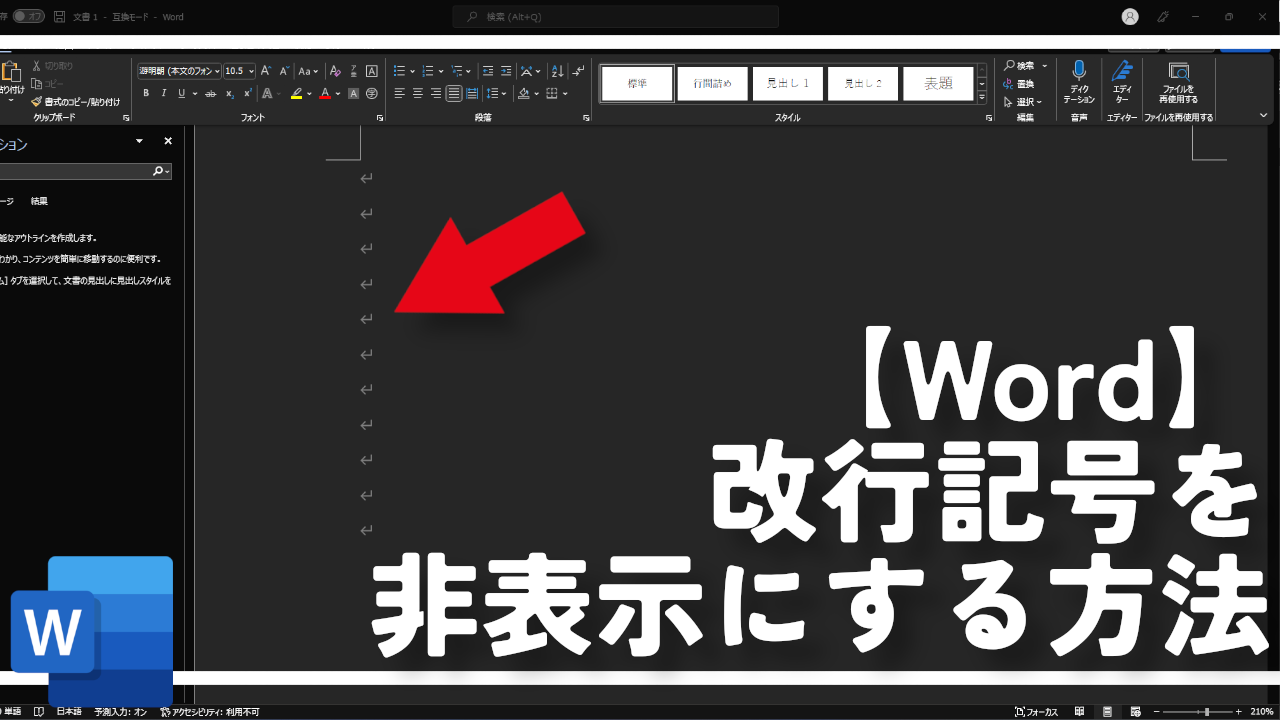
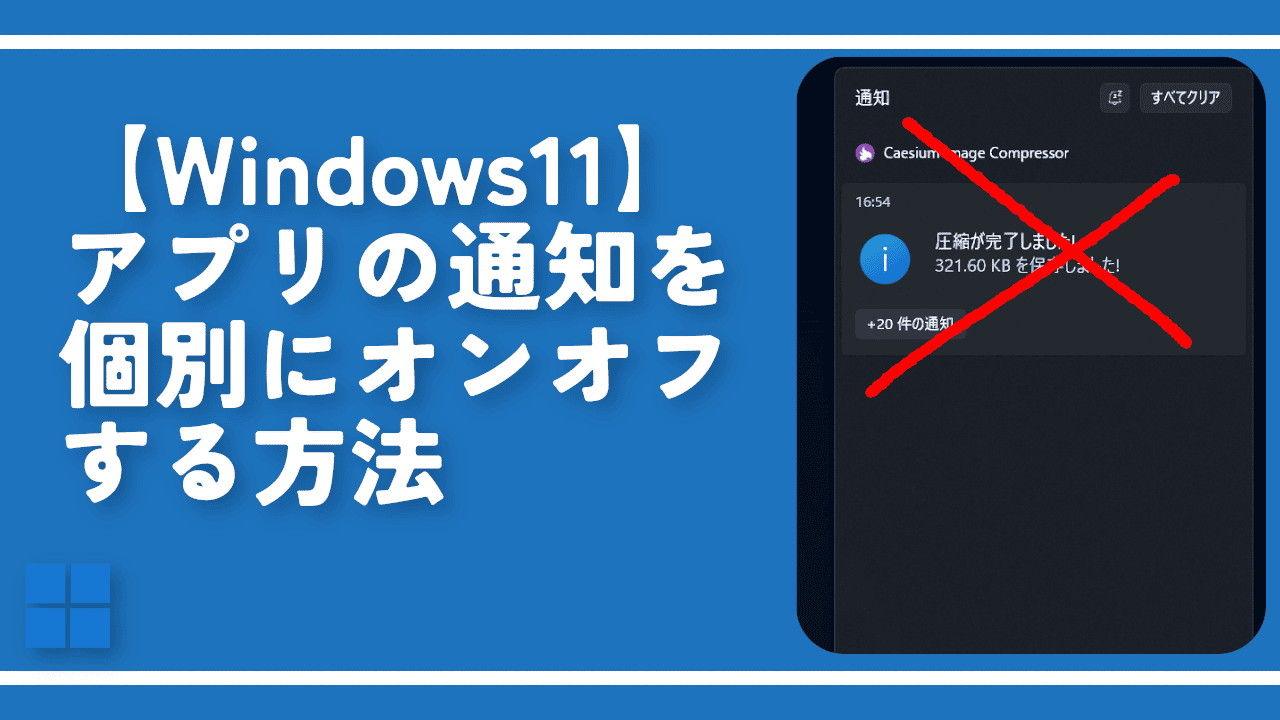

 【2025年】僕が買ったAmazon商品を貼る!今年も買うぞ!
【2025年】僕が買ったAmazon商品を貼る!今年も買うぞ! 【Amazon】配送料(送料)の文字を大きく目立たせるCSS
【Amazon】配送料(送料)の文字を大きく目立たせるCSS 【TVer】嫌いな特定の番組を非表示にするCSS。邪魔なのは消そうぜ!
【TVer】嫌いな特定の番組を非表示にするCSS。邪魔なのは消そうぜ! PixelからXiaomi 15 Ultraに移行して良かった点・悪かった点
PixelからXiaomi 15 Ultraに移行して良かった点・悪かった点 【DPP4】サードパーティー製でレンズデータを認識する方法
【DPP4】サードパーティー製でレンズデータを認識する方法 【Clean-Spam-Link-Tweet】「bnc.lt」リンクなどのスパム消す拡張機能
【Clean-Spam-Link-Tweet】「bnc.lt」リンクなどのスパム消す拡張機能 【プライムビデオ】関連タイトルを複数行表示にするCSS
【プライムビデオ】関連タイトルを複数行表示にするCSS 【Google検索】快適な検索結果を得るための8つの方法
【Google検索】快適な検索結果を得るための8つの方法 【YouTube Studio】視聴回数、高評価率、コメントを非表示にするCSS
【YouTube Studio】視聴回数、高評価率、コメントを非表示にするCSS 【Condler】Amazonの検索結果に便利な項目を追加する拡張機能
【Condler】Amazonの検索結果に便利な項目を追加する拡張機能 これまでの人生で恥ずかしかったこと・失敗したことを書いてストレス発散だ!
これまでの人生で恥ずかしかったこと・失敗したことを書いてストレス発散だ! 【2025年】当サイトが歩んだ日記の記録
【2025年】当サイトが歩んだ日記の記録