【Everything】Windows11からアンインストールする方法
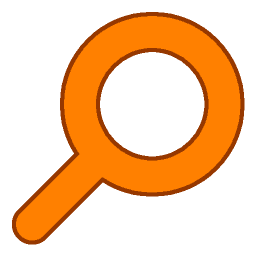
この記事では、Windows内のデータ高速検索ソフト「Everything(エブリシング)」のインストール版を、PCからアンインストールする方法を書きます。
Windows11のタスクバーにあるスタートボタンを右クリック→「インストールされているアプリ」から、アプリ一覧の設定画面を表示します。「Everything」を探して、右側の三点ボタン(ミートボールメニュー)→アンインストール→アンインストールをクリックします。削除ダイアログが表示されるので、指示に従ってPCから削除できます。
ちょっとブログネタのために、一度「Everything」の設定をリセットしたいなと思い、どーせならアンインストールする方法も記事にしちゃえということで書きます。
本記事は、インストーラータイプの「Everything」ソフトを削除する方法です。持ち運びができるインストール不要のポータブル版の削除方法ではありません。ポータブル版の場合は、フォルダーごと削除すれば、いいと思います。
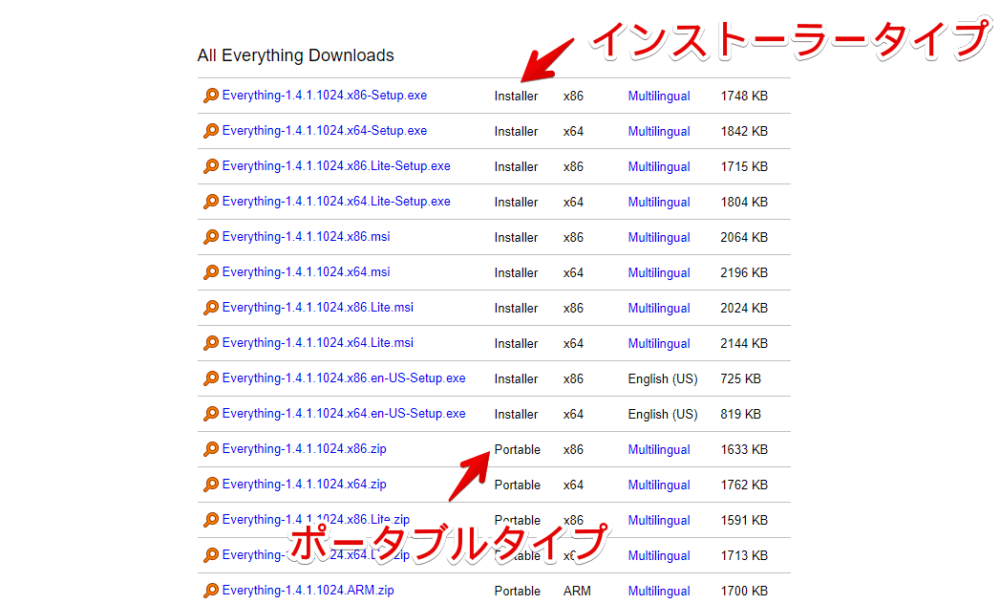
Windows11からアンインストール(削除)する方法
あらかじめ、「Everything」ソフトは終了しておきます。ただウィンドウを閉じるだけでなく、タスクトレイからも終了しておきます。タスクトレイの「Everything」アイコンを右クリック→「終了」で、バッググラウンドからも終了できます。
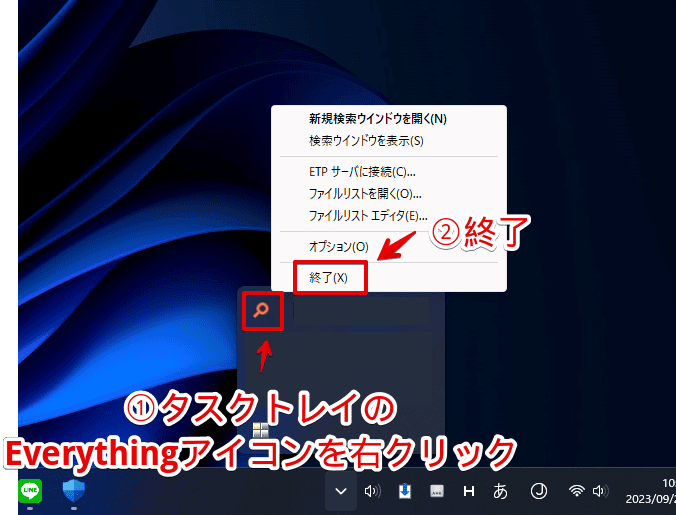
Windows11のタスクバーにあるスタートボタンを右クリック→「インストールされているアプリ」をクリックします。
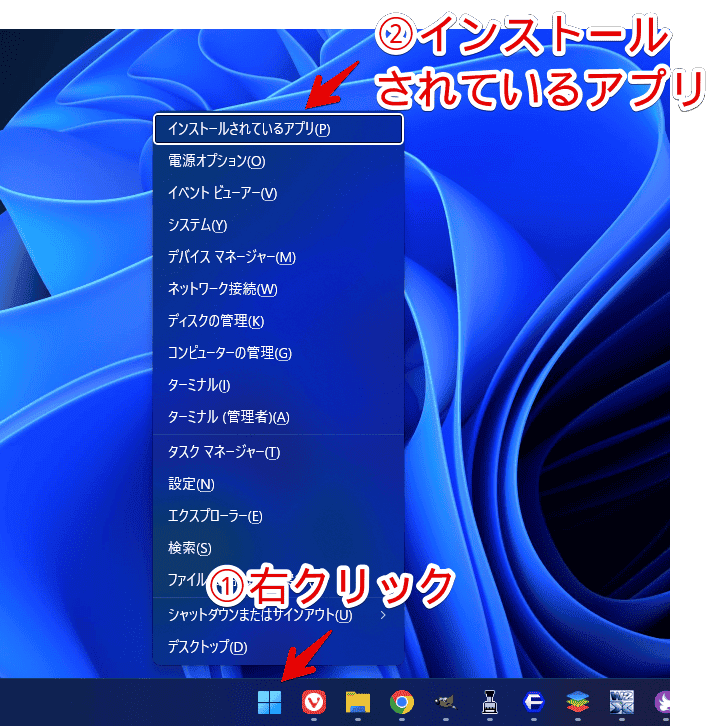
あるいは、Windows11の設定(Windows+I)→アプリ→「インストールされているアプリ」からでも同様にアクセスできます。前者のほうが、クリックの手間が少ないのでおすすめです。
個人的には、「Revo Uninstaller(レボ・アンインストーラー)」や「GeekUninstaller」などの削除支援ソフトを活用するのがおすすめです。無駄な残留ファイルやレジストリファイルを一緒に削除してくれます。
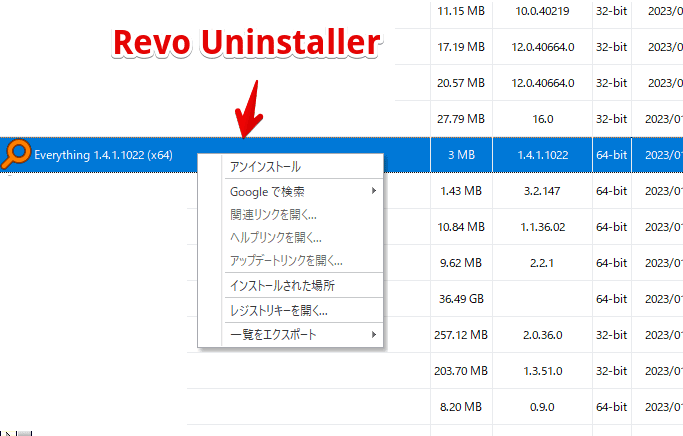
インストールしているアプリが一覧表示されます。「Everything」を探します。沢山アプリをインストールしていて、見つけにくい場合は、上部の検索ボックスに「Everything」と貼り付けて検索すると、楽かなと思います。
見つけたら、右側の三点ボタン(…)をクリック→アンインストールをクリックします。
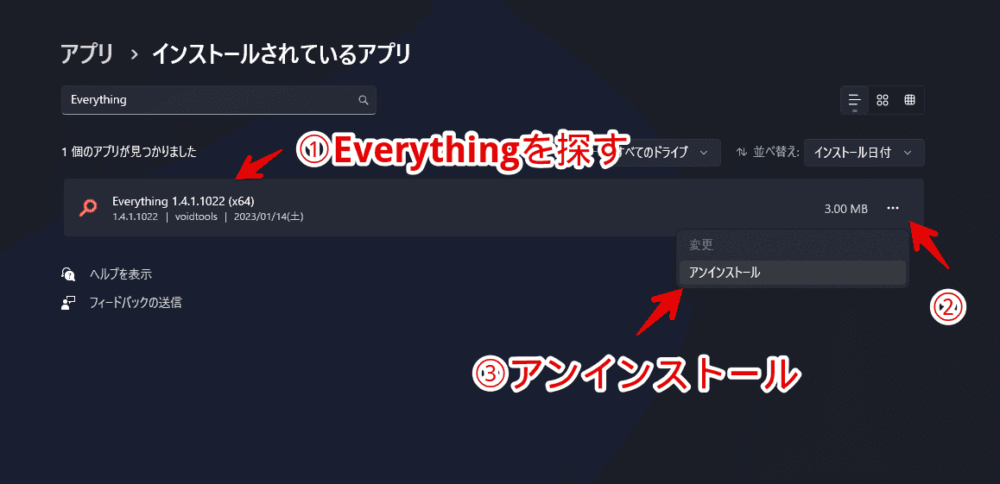
もう一度「アンインストール」をクリックします。
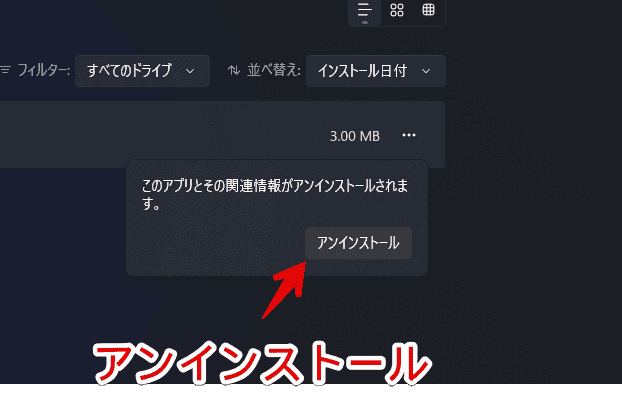
ここからは、「Everything」に内蔵されているアンインストーラーが起動します。削除画面の言語を選択して、「OK」をクリックします。デフォルトで日本語になっていると思います。
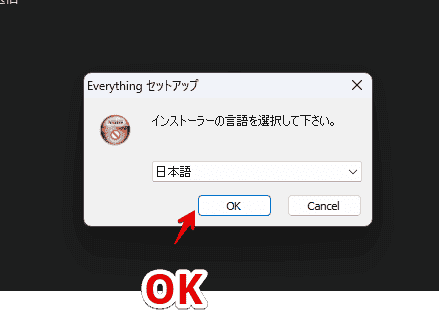
「アンインストール」をクリックします。
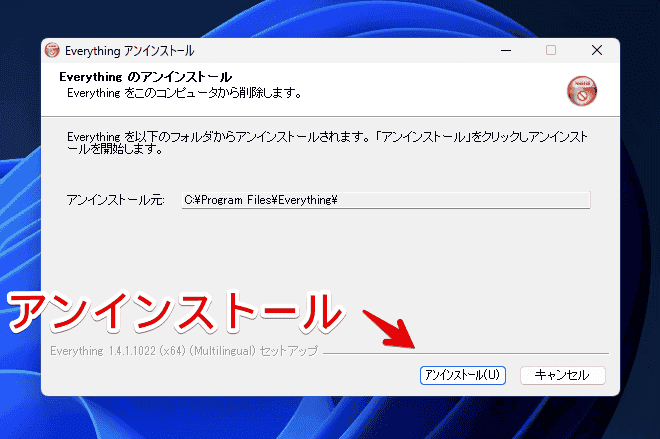
アンインストールが開始されます。終わったら、「完了」をクリックします。
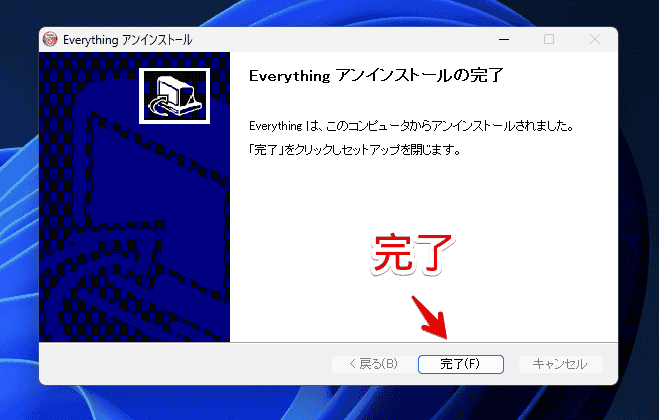
もし「Revo Uninstaller(レボ・アンインストーラー)」を使って削除した場合、「初期解析とアンインストールの実行」ダイアログが表示されます。こだわりがない場合は、「標準モード」にして、「スキャン」をクリックします。
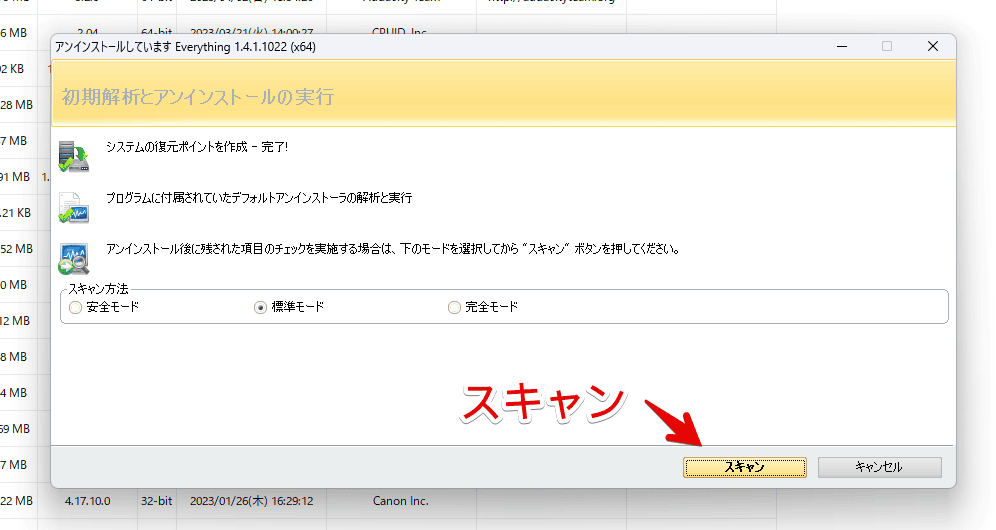
通常のアンインストール作業では削除してくれない残留ファイル・レジストリが検出されます。「削除」をクリックします。PCから綺麗に「Everything」を消せます。
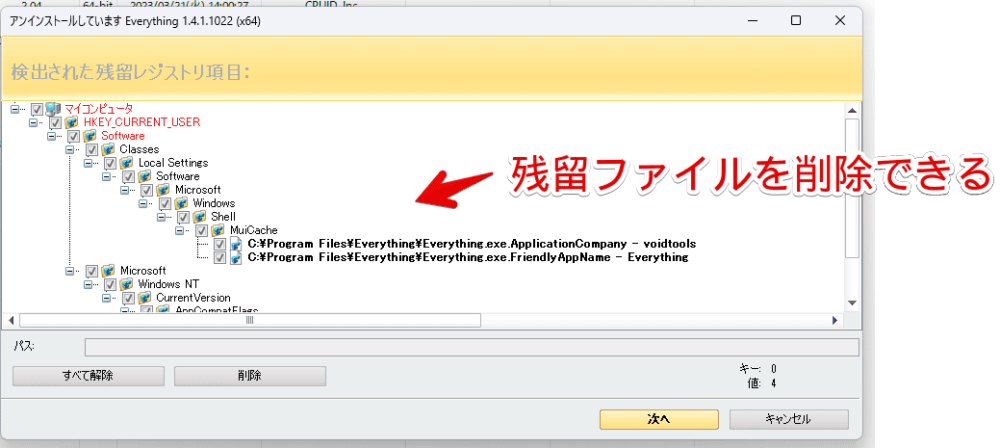
感想
以上、Windows内のデータ高速検索ソフト「Everything(エブリシング)」のインストール版を、PCからアンインストールする方法でした。
再びインストールしたくなった場合は、下記記事を参考にしてみてください。

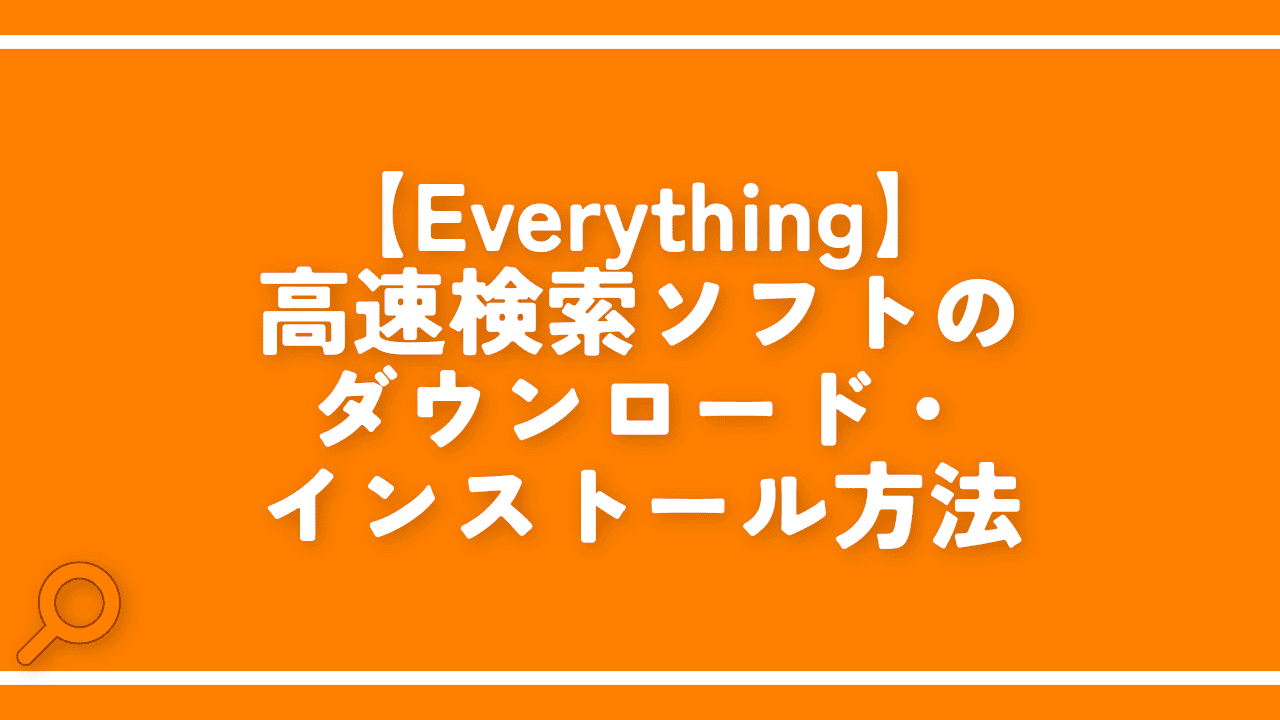

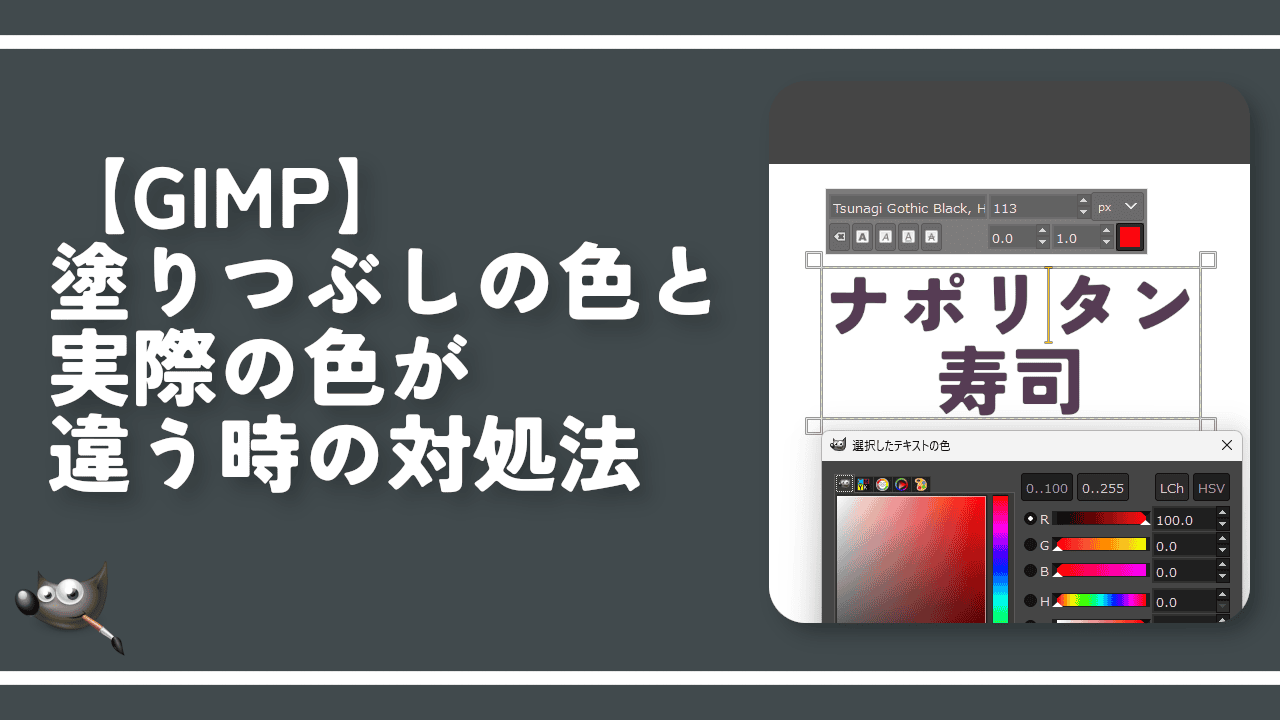
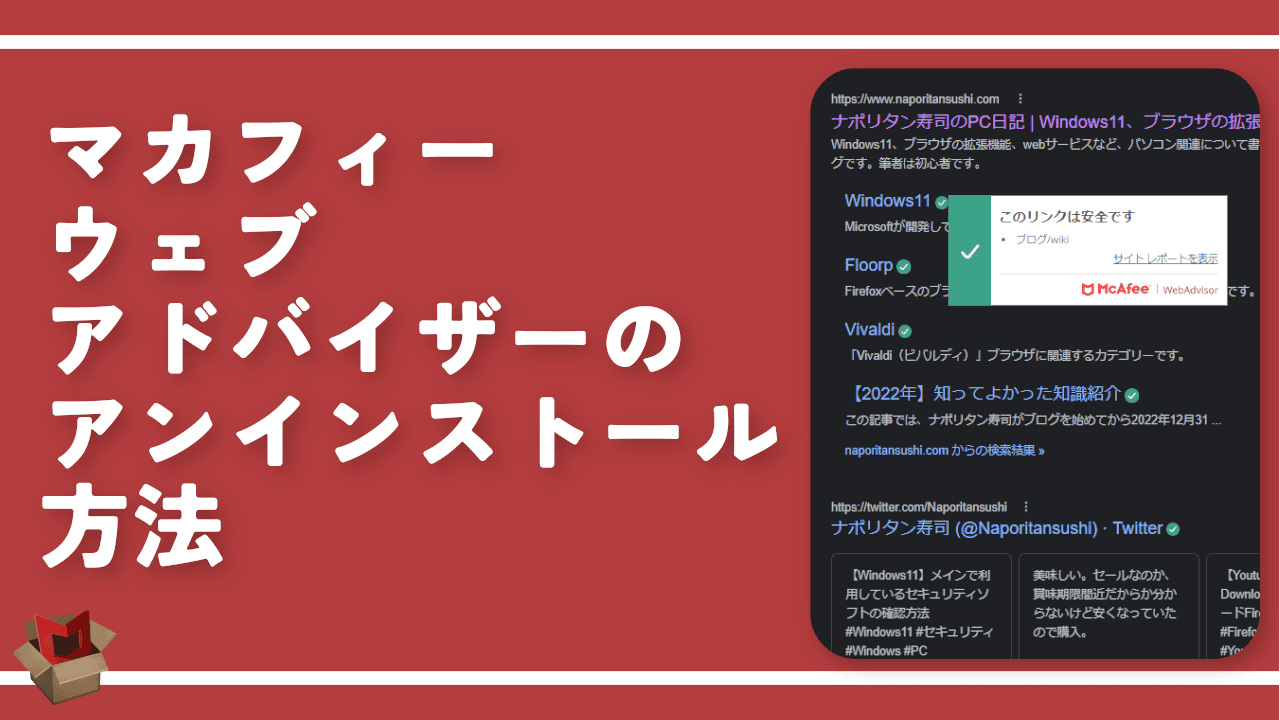
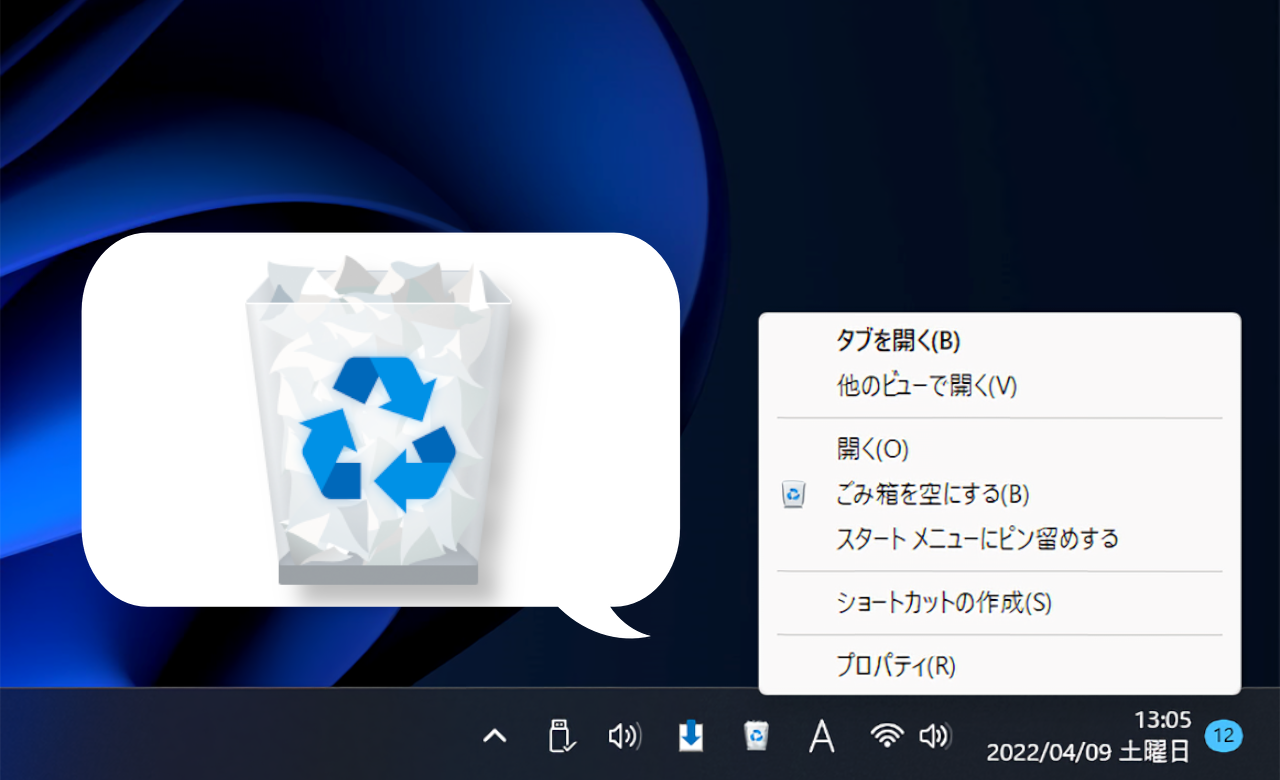
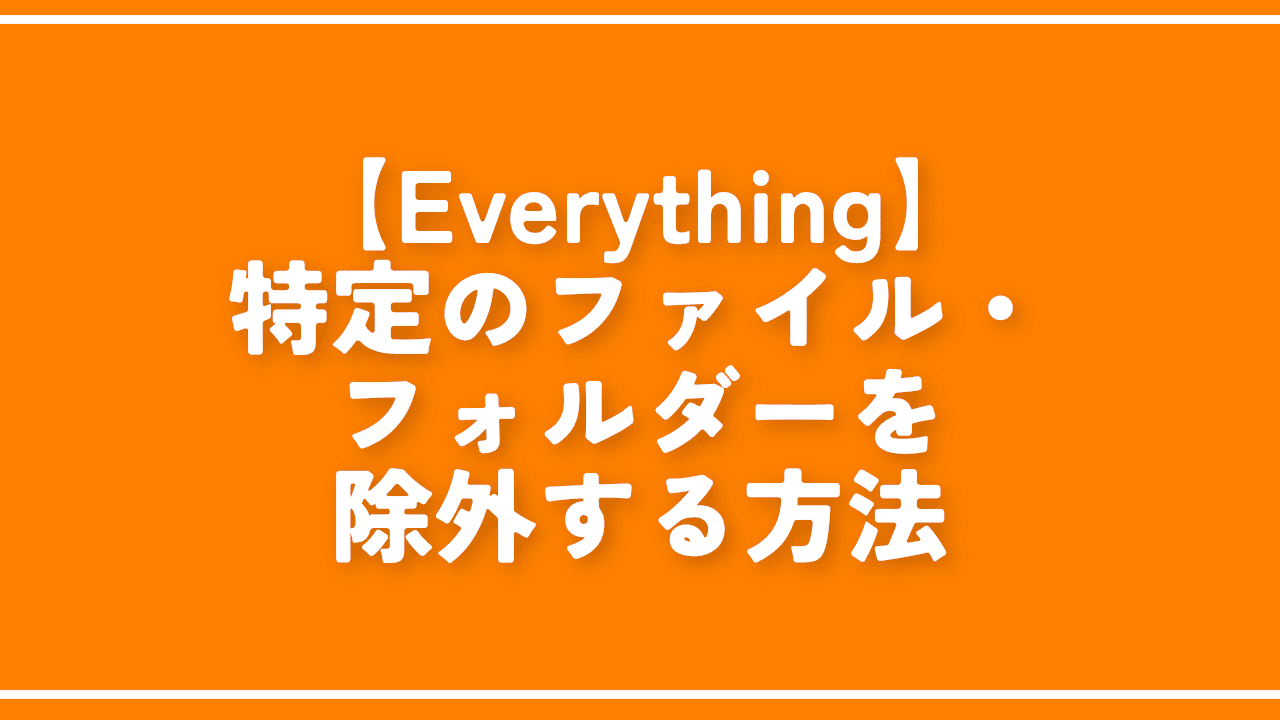

 【2025年】僕が買ったAmazon商品を貼る!今年も買うぞ!
【2025年】僕が買ったAmazon商品を貼る!今年も買うぞ! 【Amazon】配送料(送料)の文字を大きく目立たせるCSS
【Amazon】配送料(送料)の文字を大きく目立たせるCSS 【TVer】嫌いな特定の番組を非表示にするCSS。邪魔なのは消そうぜ!
【TVer】嫌いな特定の番組を非表示にするCSS。邪魔なのは消そうぜ! 「Kiwi browser」がサポート終了なので「Microsoft Edge」に移行!拡張機能も使えるよ
「Kiwi browser」がサポート終了なので「Microsoft Edge」に移行!拡張機能も使えるよ カロリーメイトを綺麗に開けられるかもしれない方法
カロリーメイトを綺麗に開けられるかもしれない方法 【DPP4】サードパーティー製でレンズデータを認識する方法
【DPP4】サードパーティー製でレンズデータを認識する方法 【Clean-Spam-Link-Tweet】「bnc.lt」リンクなどのスパム消す拡張機能
【Clean-Spam-Link-Tweet】「bnc.lt」リンクなどのスパム消す拡張機能 【プライムビデオ】関連タイトルを複数行表示にするCSS
【プライムビデオ】関連タイトルを複数行表示にするCSS 【Google検索】快適な検索結果を得るための8つの方法
【Google検索】快適な検索結果を得るための8つの方法 【YouTube Studio】視聴回数、高評価率、コメントを非表示にするCSS
【YouTube Studio】視聴回数、高評価率、コメントを非表示にするCSS 【Condler】Amazonの検索結果に便利な項目を追加する拡張機能
【Condler】Amazonの検索結果に便利な項目を追加する拡張機能 これまでの人生で恥ずかしかったこと・失敗したことを書いてストレス発散だ!
これまでの人生で恥ずかしかったこと・失敗したことを書いてストレス発散だ! 【2025年】当サイトが歩んだ日記の記録
【2025年】当サイトが歩んだ日記の記録