【Windows11】応答不可モード(集中)を利用する手順

この記事では、Windows11に搭載されている一時的に通知を無効にする機能「応答不可モード(旧名:集中モード)」の使い方について書きます。
Windows11には、「応答不可モード」という機能が搭載されています。オンにすることで、アプリの通知状態に関わらず、通知バナーが来なくなります。重要な通知については、通知センターに直接表示されます。
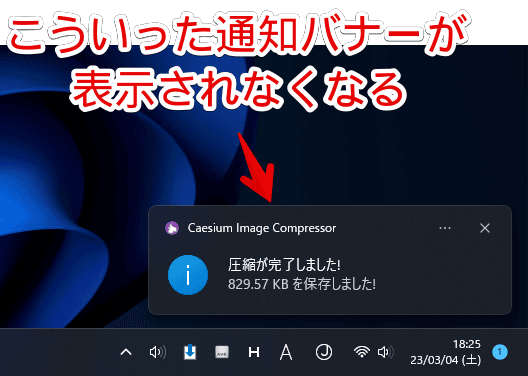
何か作業に集中したい時や、全画面でゲームをプレイしているから、通知が表示されると困る…といった時に役立ちます。わざわざアプリごとの通知をオンオフしなくても、サクッと一時的に無効化できます。
以前は、「集中モード(Focus Assist)」という名称でした。「Windows 11 2022 Update(バージョン22H2)」以降、「応答不可(Do Not Disturb)モード」という名称に変わりました。名称が変わった点と、機能が強化された以外に、違いはありません。
応答不可モードをオンにする方法
いくつか方法があります。あくまで、僕が調べた情報なので、下記以外にも方法があるかもしれません。
通知センターから有効にする
タスクバーの右下にある日付部分をクリックします。
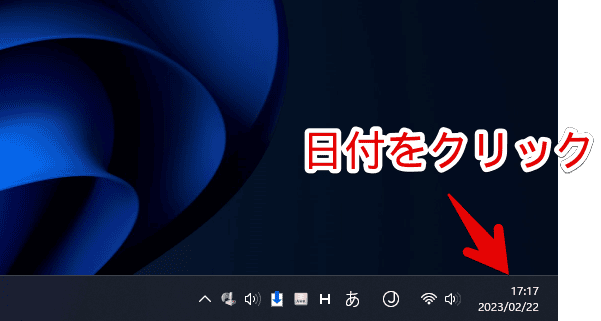
通知センターが、右からひょっこり表示されます。通知欄の右上にある![]() をクリックします。
をクリックします。

通知センターに、「応答不可モードが有効になっています」と表示されたらOKです。タスクバーの日付部分右端に、![]() が表示されている間は、有効になっているということです。
が表示されている間は、有効になっているということです。
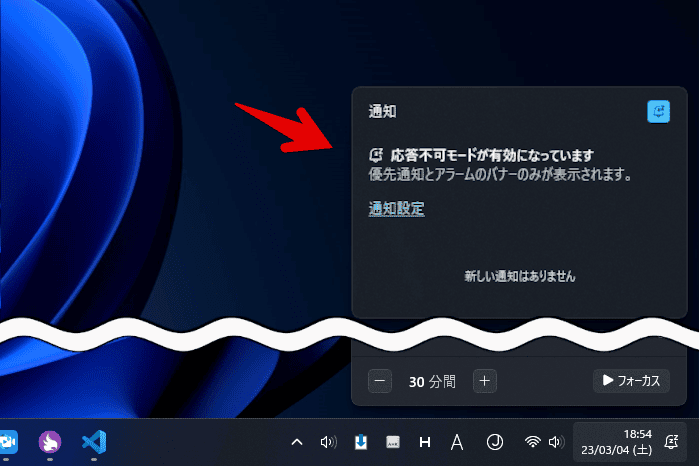
設定から有効にする
タスクバーの日付部分を右クリック→「通知設定」をクリックします。
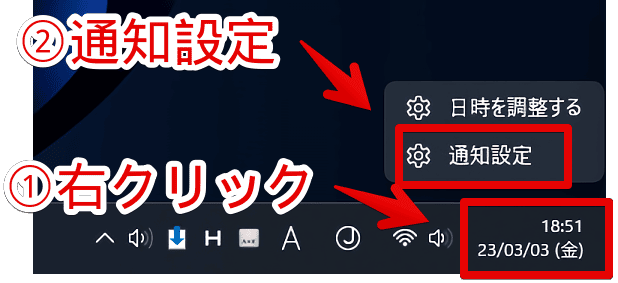
「応答不可」をオンにします。
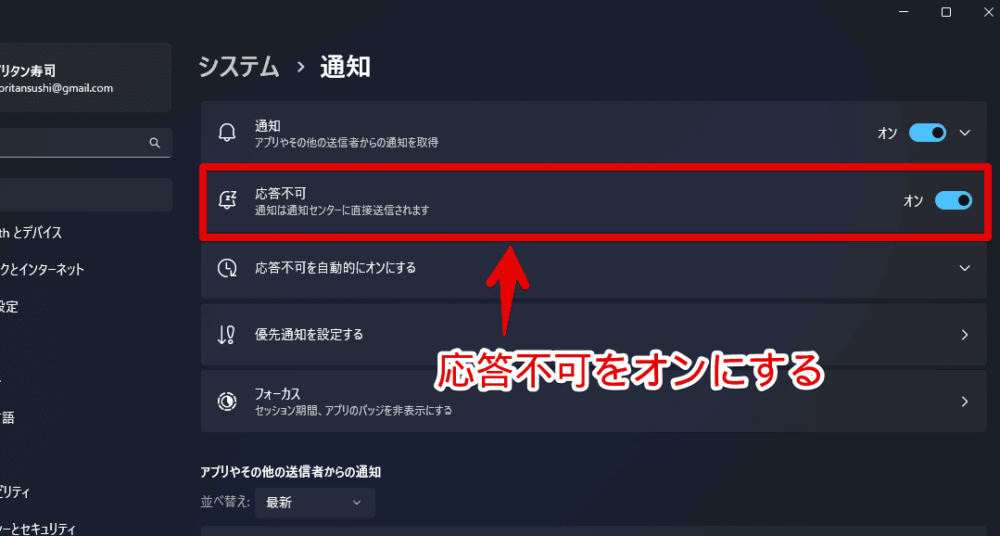
自動オン機能を利用する
以下の状態時に、自動的に応答不可をオンオフできます。
- 指定の時間
- ディスプレイを複製するとき
- ゲームをプレイしているとき
- 全画面モードでアプリを使用するとき
- Windowsの機能更新プログラムが適用されてから最初の1時間
タスクバーの日付部分を右クリック→「通知設定」をクリックします。「応答不可を自動的にオンにする」の項目をクリックして展開します。各種設定が表示されます。
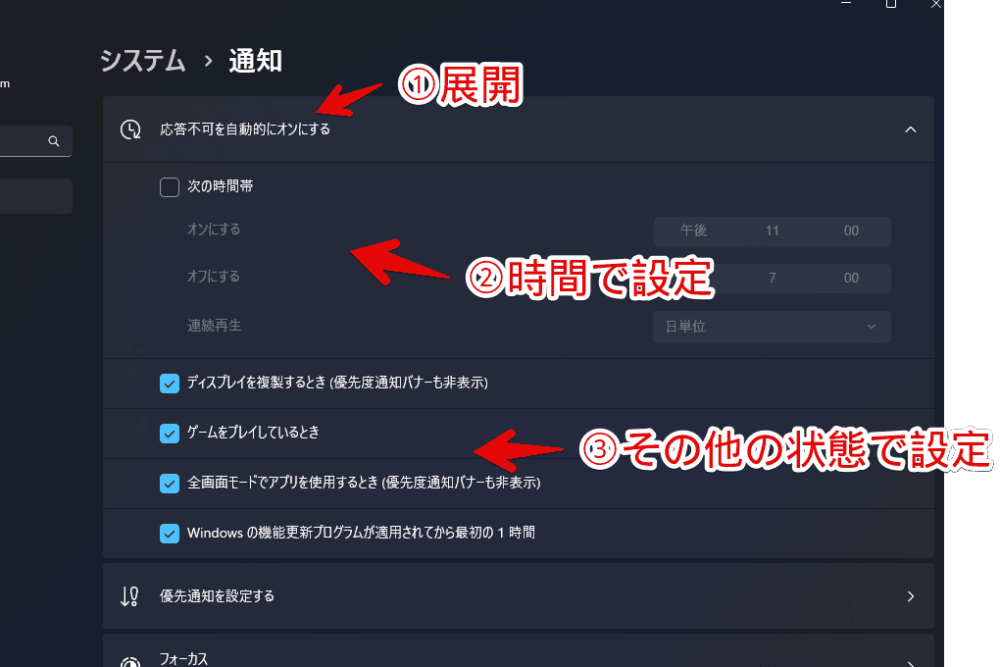
「勝手に応答不可がオンになっていた!」という時には、大体ここの自動化機能が働いていると思います。
試しに、時間帯で設定してみました。朝の10時から応答不可モードを有効にして、夜の7時に無効にします。
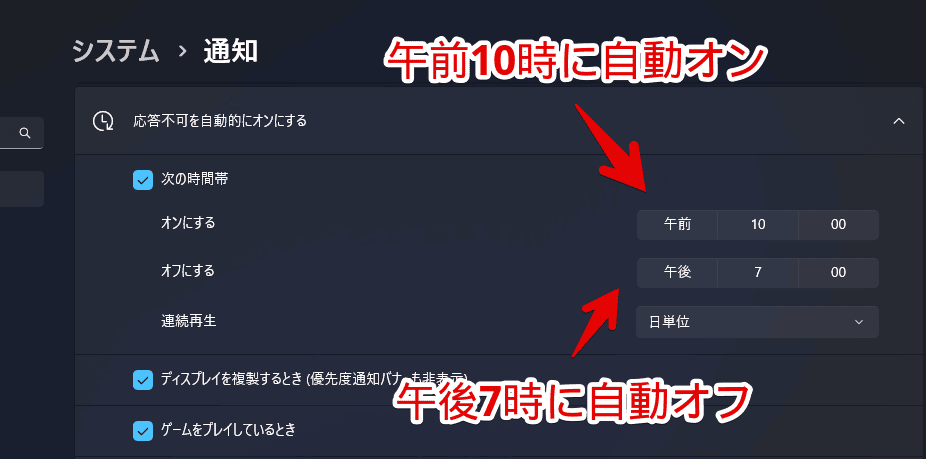
日中の仕事や作業中は、応答不可をオフにして、仕事が終わった夜以降は、応答不可をオンにして、ゆったりした時間を過ごす…的な使い方ができそうです。
応答不可をオンオフした挙動・動画
実際に通知が来ないのか実験してみた動画を貼っておきます。応答不可をオンにしている間は、通常の通知が一切届かなくなります。
ブラウザから届く通知などは、直接通知センターに表示されました。通知バナーとしては届かないので、後で通知センターを開いたら分かる…という感じです。一部アプリに関しては、通知センターにも表示されませんでした。
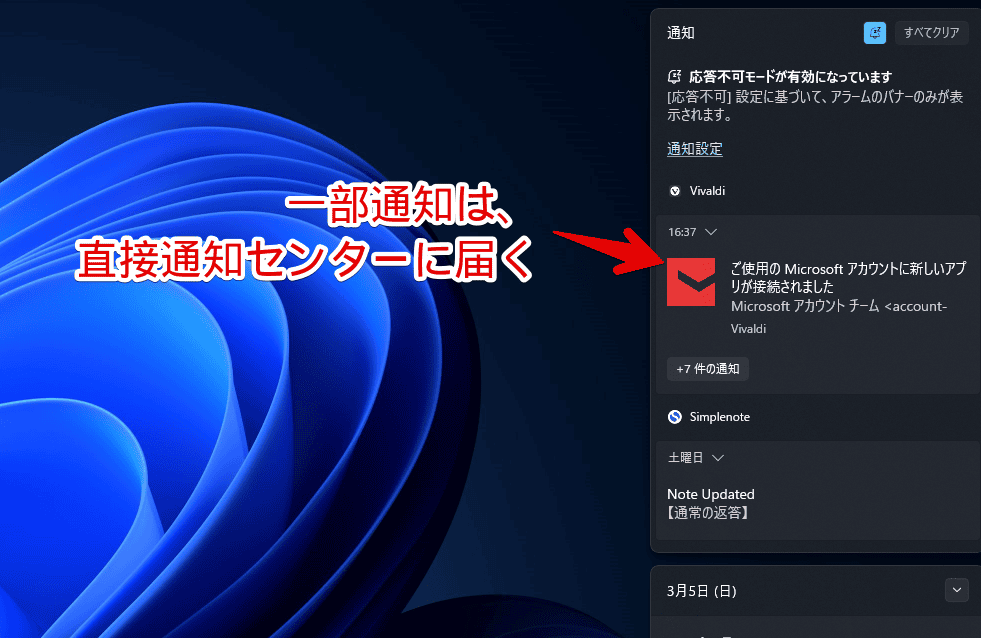
集中力を削ぐ通知が、一時的に来なくなるので、しっかりと集中できます。別の人と画面共有していて、通知がポンッと表示されたくない場合にも活用できそうです。
アラームは、応答不可のオンオフに関わらず、通知されました。
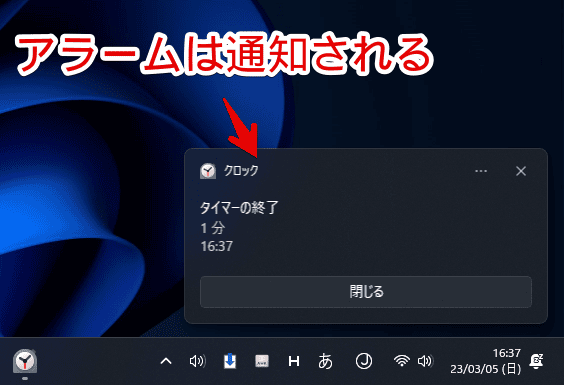
優先通知を設定する手順
Windows11の設定→システム→通知→「優先通知を設定する」から、通知を優先させるアプリを設定できます。
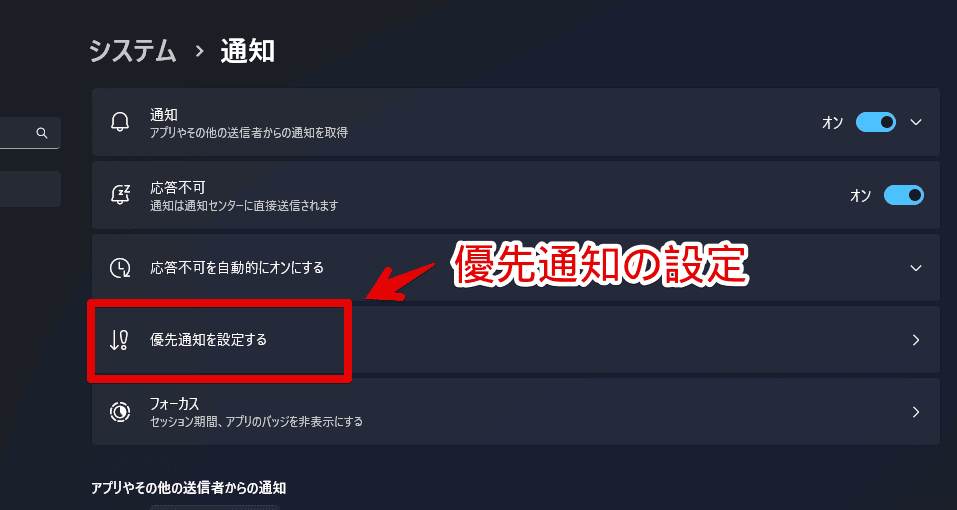
「アプリの追加」から、応答不可モードをオンにしていても、通知センターで受け取りたいアプリを登録します。
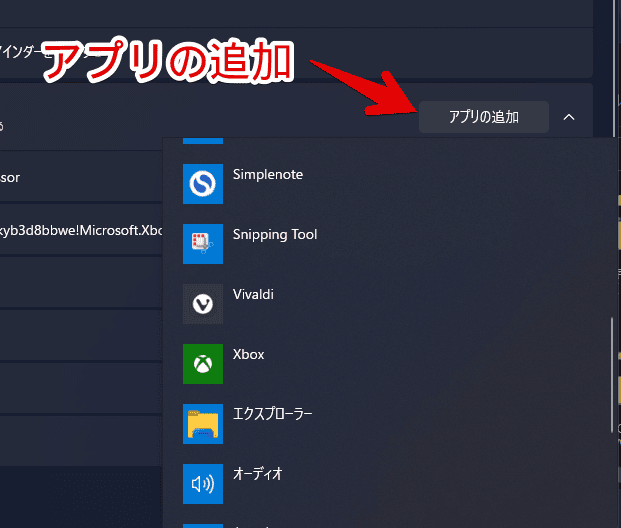
勝手に「応答不可モード(集中モード)」がオンになる原因と対処法
初期で、自動化機能が有効になっていることが原因です。設定から無効にできます。詳しくは、下記記事を参考にしてみてください。
感想
以上、Windows11に搭載されている通知を一時的にシャットアウトできる機能「応答不可モード(旧名:集中モード)」の使い方でした。

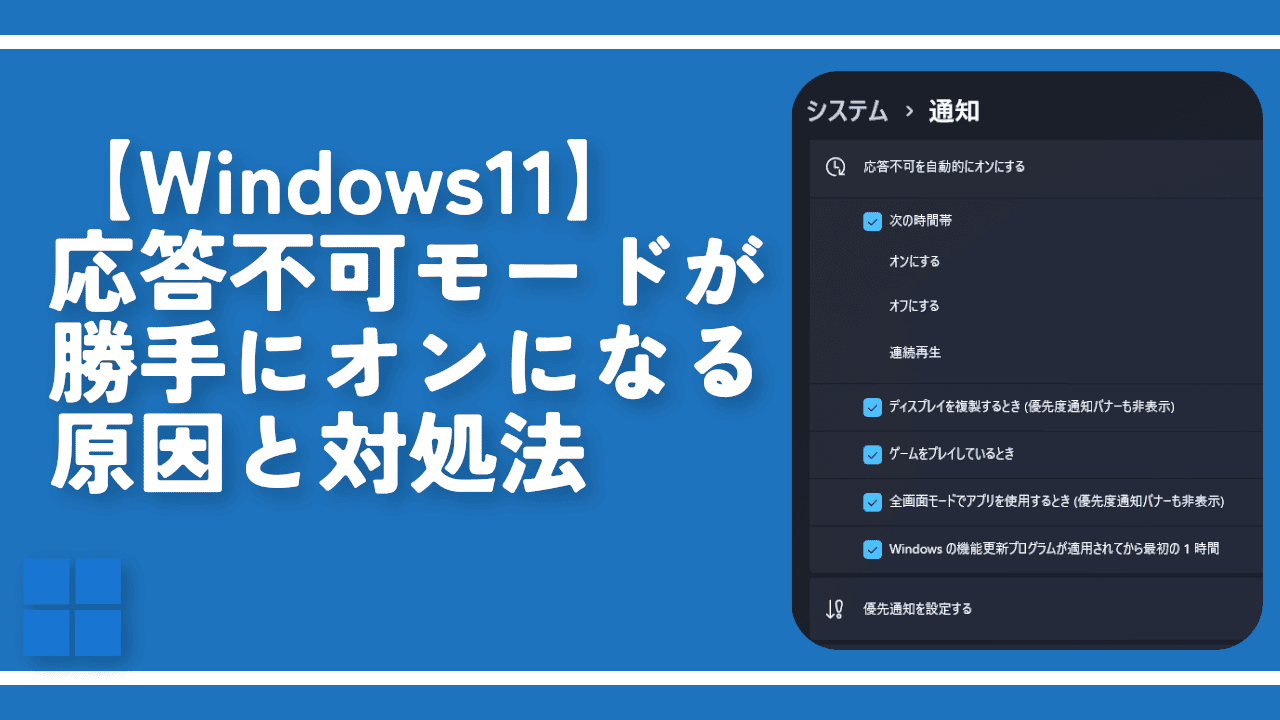
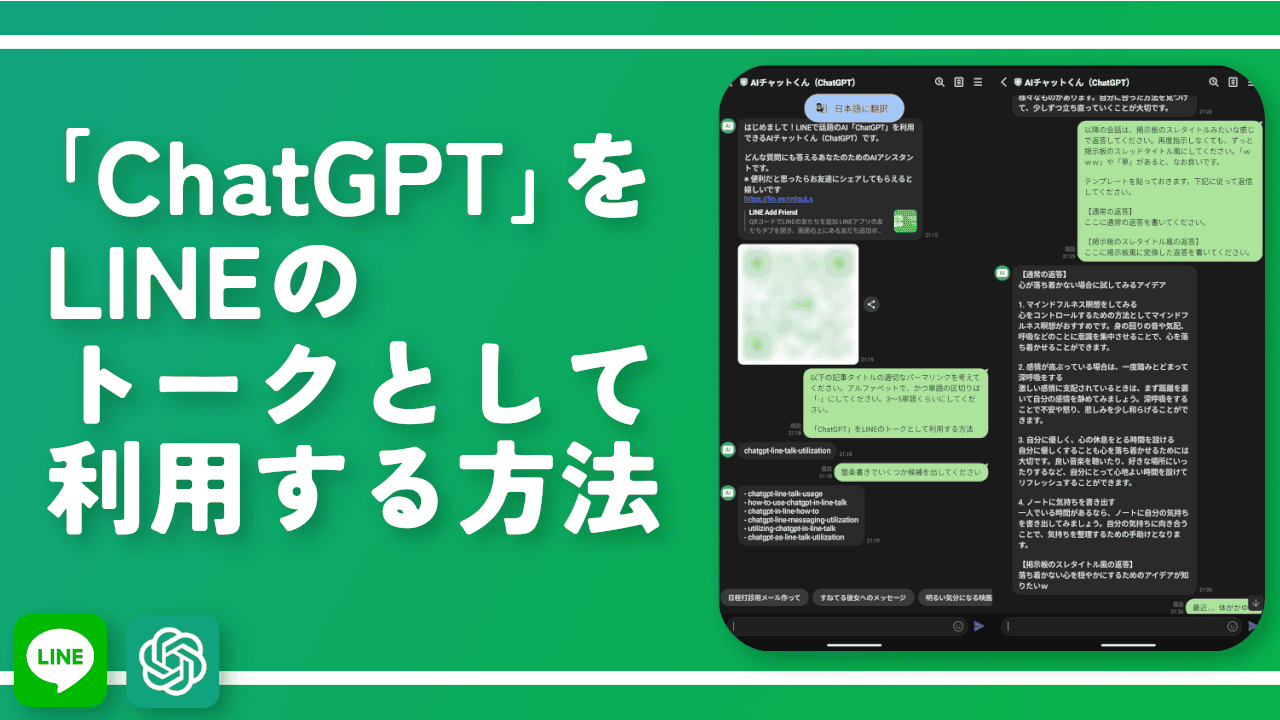
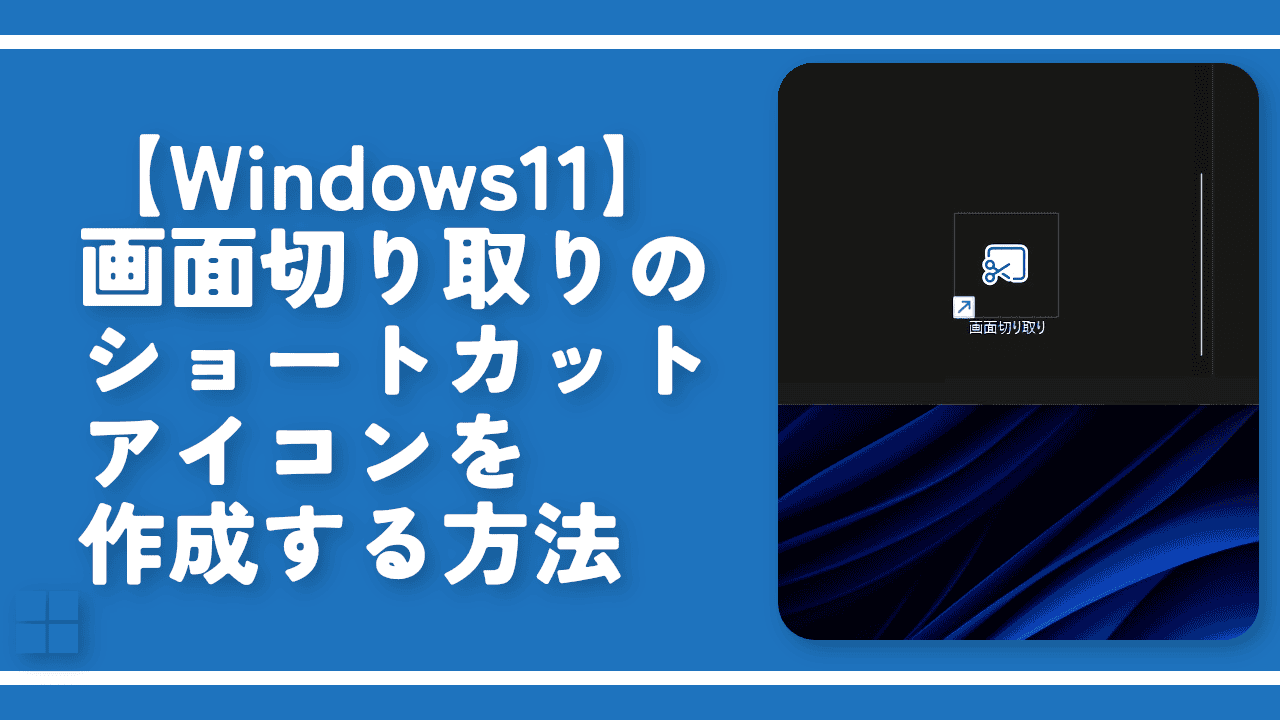

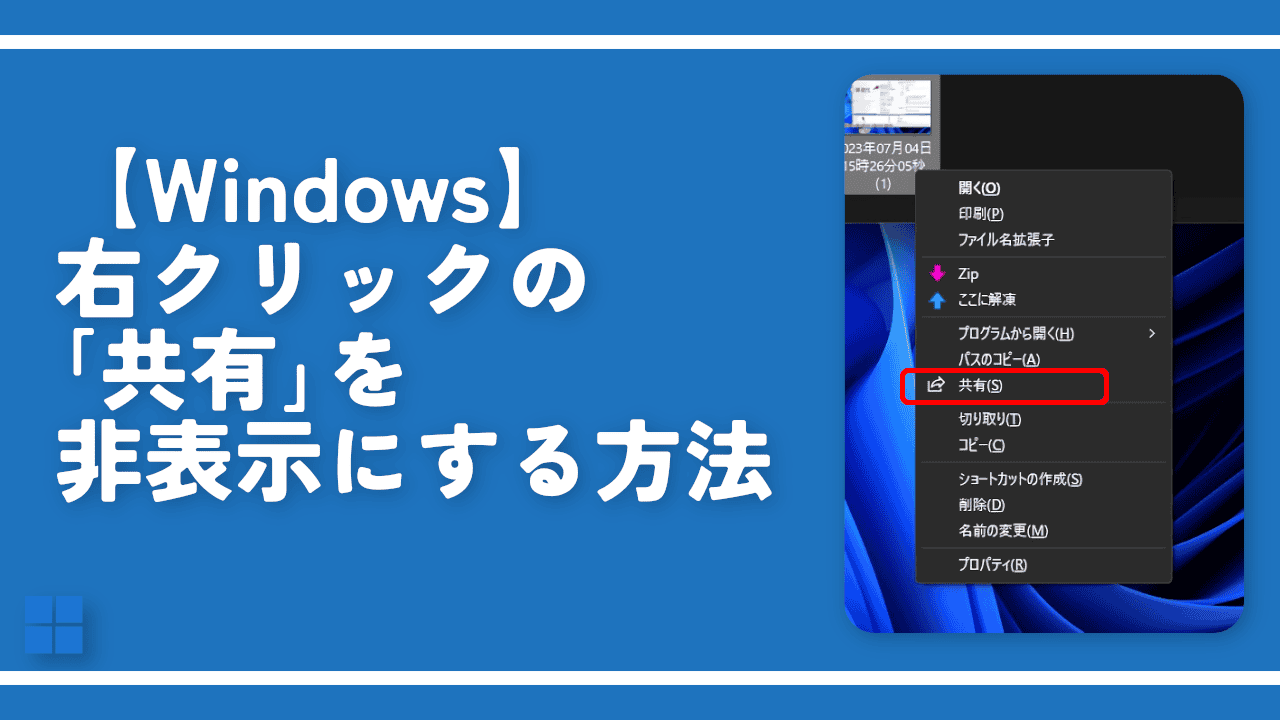

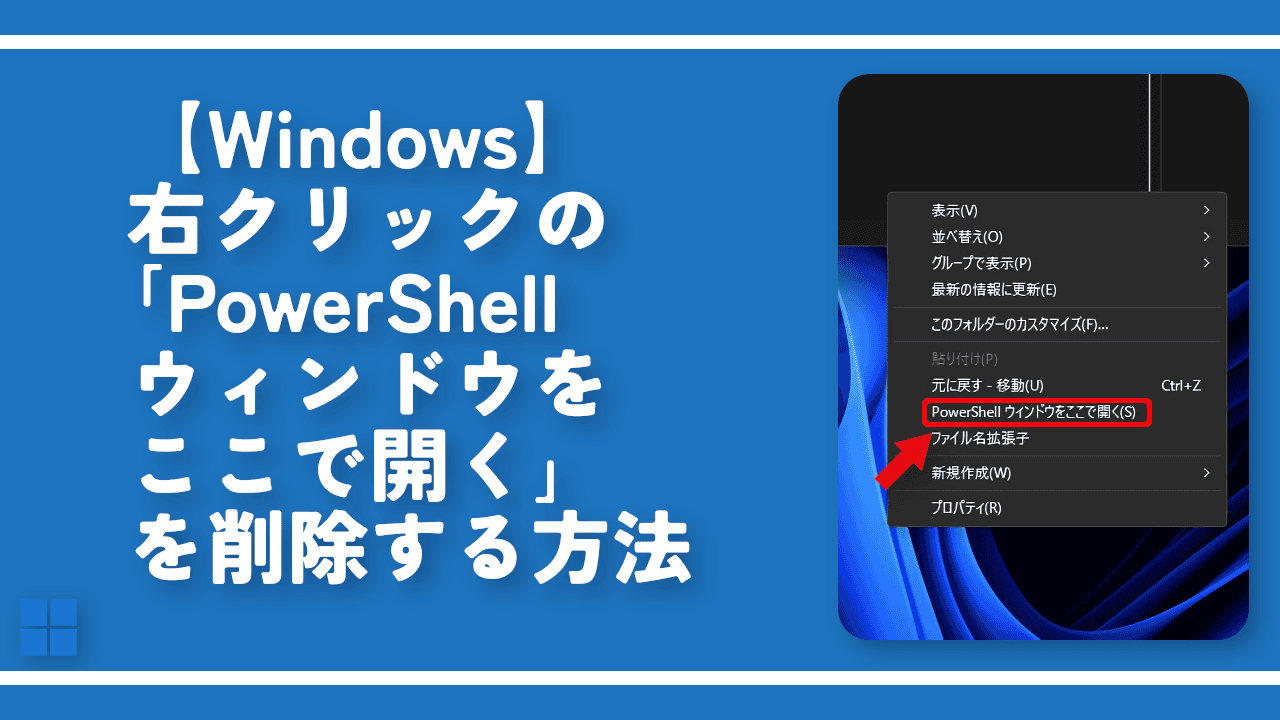
 【2025年】僕が買ったAmazon商品を貼る!今年も買うぞ!
【2025年】僕が買ったAmazon商品を貼る!今年も買うぞ! 【Amazon】配送料(送料)の文字を大きく目立たせるCSS
【Amazon】配送料(送料)の文字を大きく目立たせるCSS 【TVer】嫌いな特定の番組を非表示にするCSS。邪魔なのは消そうぜ!
【TVer】嫌いな特定の番組を非表示にするCSS。邪魔なのは消そうぜ! PixelからXiaomi 15 Ultraに移行して良かった点・悪かった点
PixelからXiaomi 15 Ultraに移行して良かった点・悪かった点 【DPP4】サードパーティー製でレンズデータを認識する方法
【DPP4】サードパーティー製でレンズデータを認識する方法 【Clean-Spam-Link-Tweet】「bnc.lt」リンクなどのスパム消す拡張機能
【Clean-Spam-Link-Tweet】「bnc.lt」リンクなどのスパム消す拡張機能 【プライムビデオ】関連タイトルを複数行表示にするCSS
【プライムビデオ】関連タイトルを複数行表示にするCSS 【Google検索】快適な検索結果を得るための8つの方法
【Google検索】快適な検索結果を得るための8つの方法 【YouTube Studio】視聴回数、高評価率、コメントを非表示にするCSS
【YouTube Studio】視聴回数、高評価率、コメントを非表示にするCSS 【Condler】Amazonの検索結果に便利な項目を追加する拡張機能
【Condler】Amazonの検索結果に便利な項目を追加する拡張機能 これまでの人生で恥ずかしかったこと・失敗したことを書いてストレス発散だ!
これまでの人生で恥ずかしかったこと・失敗したことを書いてストレス発散だ! 【2025年】当サイトが歩んだ日記の記録
【2025年】当サイトが歩んだ日記の記録