【Windows11】自分のPCが32bitか64bitなのか確認する方法

この記事では、自分が使っているWindows11のPCは、32bitなのか64bitなのか調べる方法について書きます。
Windows11の設定→システム→「バージョン情報」から確認できます。まぁ64bitだと思います。
Windows11で、自分が使っているPCが、32bitか64bitか調べたい時は、Windows11の設定→システム→バージョン情報→「システムの種類」から確認できます。あるいは、コマンドプロンプトからでもチェックできます。
Windows11では、32bitのCPUは非対応なので、100%64bitのはずですが、念のため、確認してみたいと思います。新規でWindows11搭載PCを購入した場合でも、64bitのはずです。
「Windows11で、自分のPCが32bitなのか、64bitなのか調べたい!64bitなのは、うすうす知っているけれど、古いフリーソフトを利用する時、困らないように、白黒はっきりさせときたい!」という方、ぜひ参考にしてみてください。数十秒もあれば確認できます。
Windows11の場合は、合わせて、デバイス名、バージョン情報、プロセッサ、実装RAM、プロダクトIDなどもまとめて確認できます。コピーボタンもあるので、ワンクリックでメモ帳や他の入力欄に貼り付けられます。
Windows10を使っていて、何bitか調べたい場合は、下記記事を参考にしてみてください。
記事執筆時の筆者のWindowsバージョン:Windows 11 Home 22H2
Windows11で32bitか64bitか確認する手順
色々方法はあるのですが、本記事では代表的な2つの方法を紹介します。どちらも簡単です。
Windows11の設定から確認する
Windows11の設定を開きます。スタートメニュー→「設定」と検索してクリックするか、Windows+Iを押すと起動します。
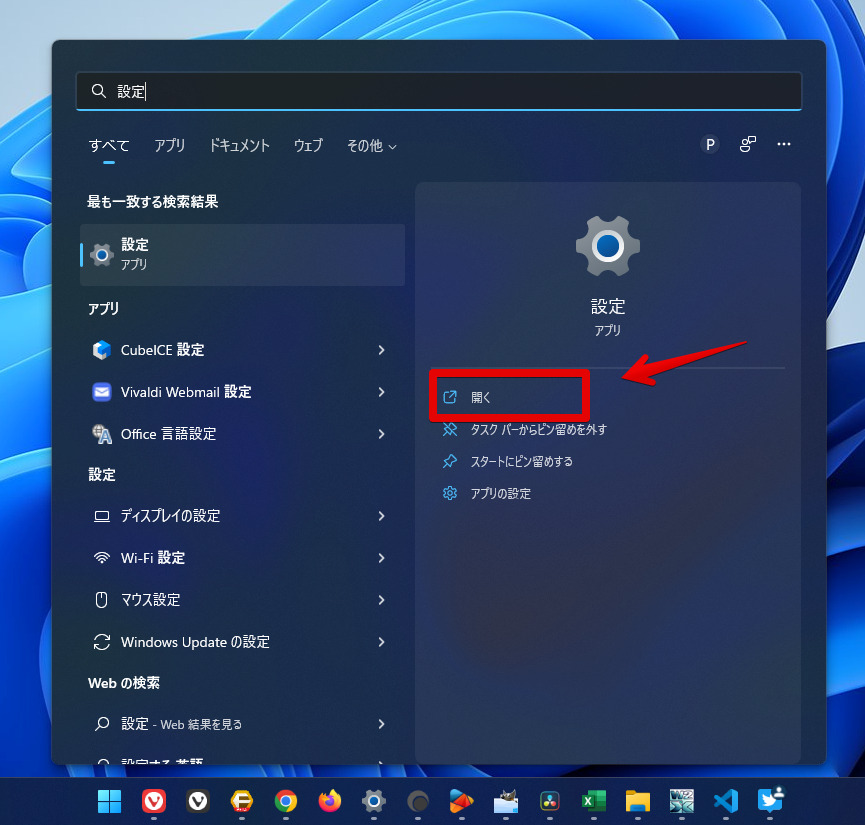
システムページになっていることを確認して、一番下の「バージョン情報」をクリックします。
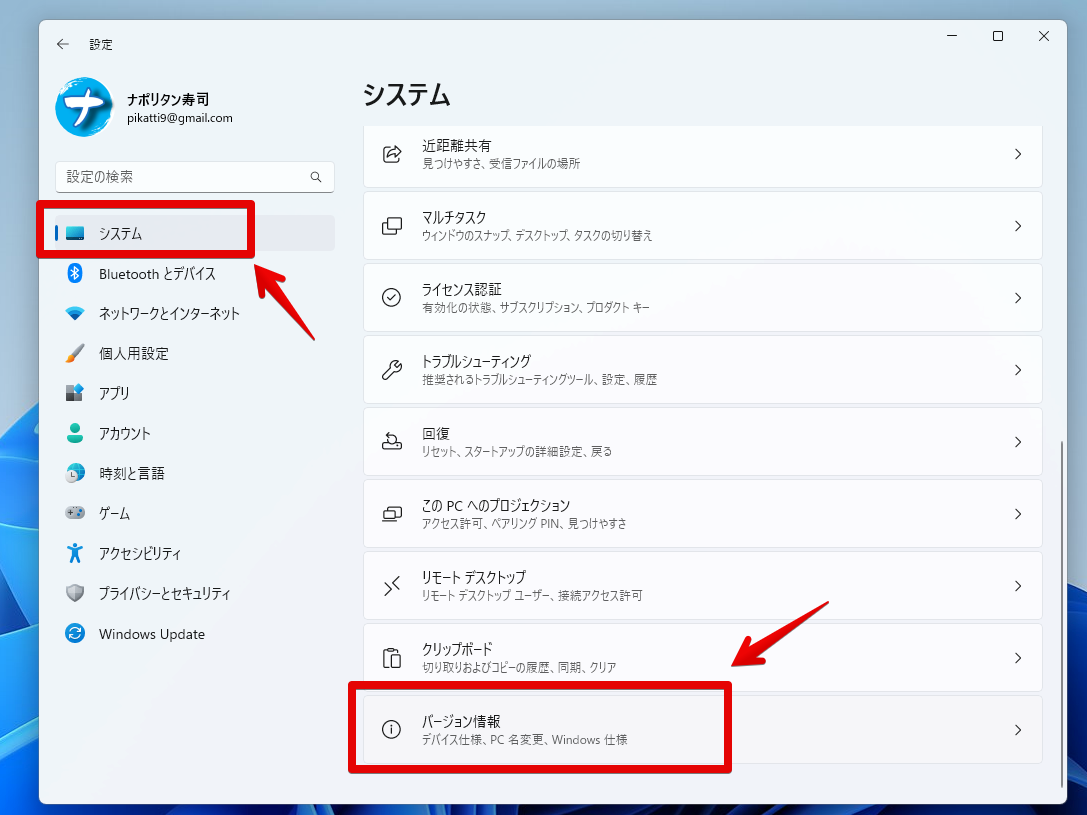
デバイスの仕様の「システムの種類」という部分に、何bitか書かれています。
僕の場合は、「64 ビット オペレーティング システム、x64 ベース プロセッサ」なので、64bitということです。Windows11なので、非公式の方法で導入していない限りは、皆さん一緒だと思います。
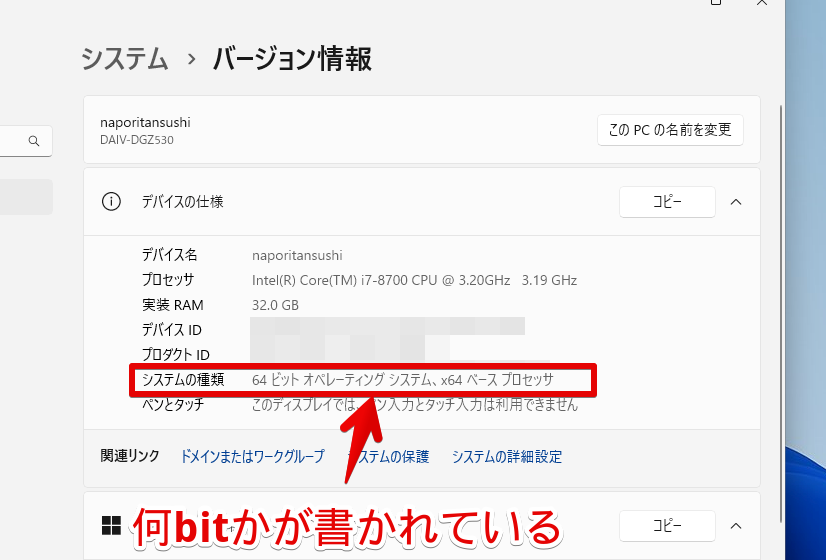
右上の「コピー」ボタンをクリックすることで、クリップボード履歴にコピーされます。そのままメモ帳や、ブラウザーに貼り付けられます。
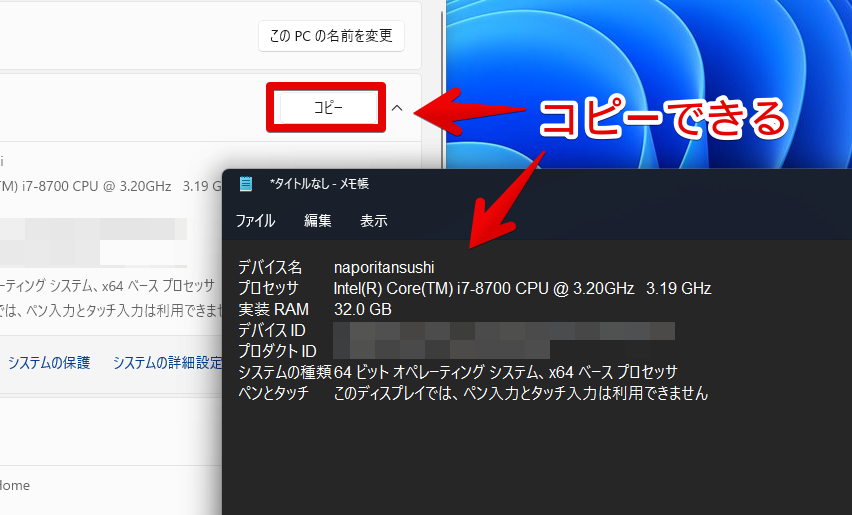
コマンドプロンプトから確認する
コマンドプロンプトからでも確認できます。スタートメニュー→「cmd」と検索して、コマンドプロンプトを起動します。管理者でも通常の権限でもOKです。
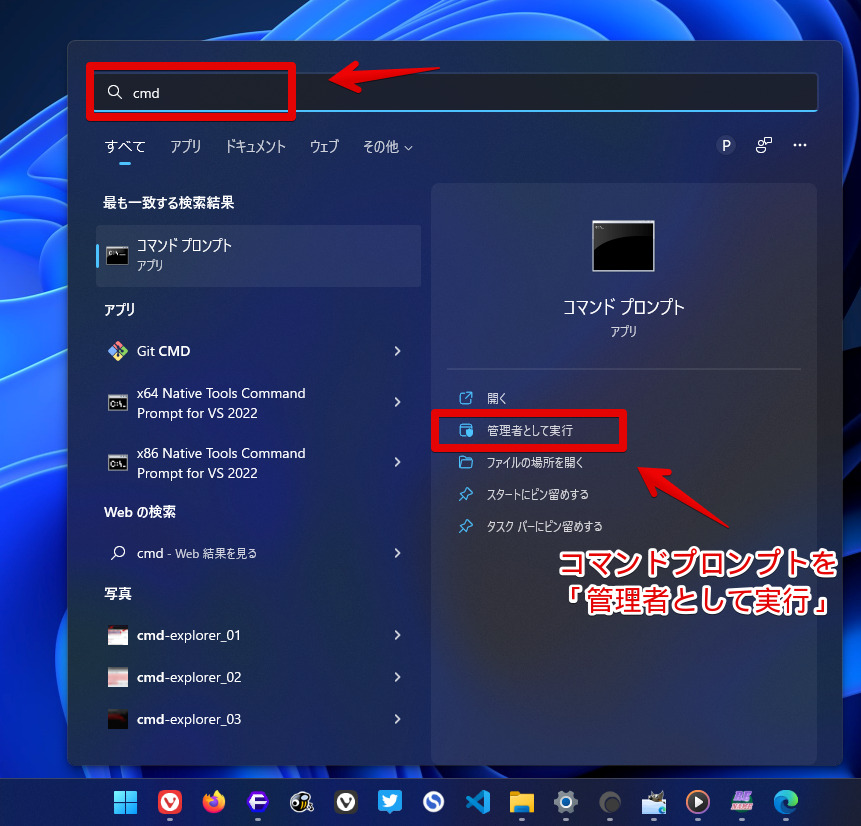
コマンドプロンプトを起動できたら、以下のコマンドを貼り付けて、Enterを押します。
wmic os get osarchitectureピンポイントで自分のPCのビット数が表示されます。僕の場合、「64-bit」だったので、「64bit」ということです。
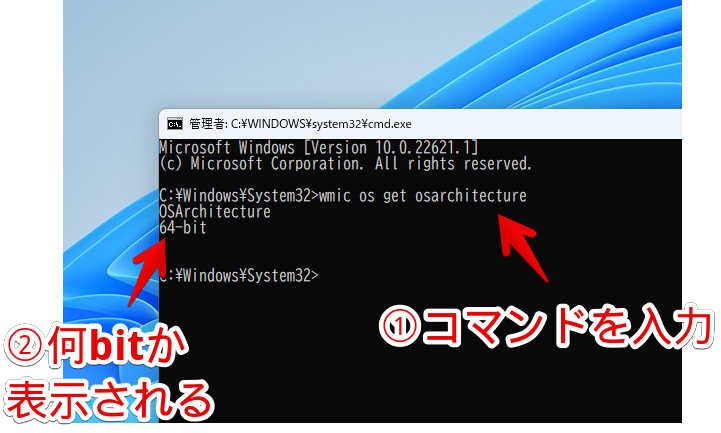
こちらの方法は、Windows10でも一緒です。
この方法を活用して、バッチファイルを作成することもできます。以下のコマンドをメモ帳に貼り付けて、名前を付けて保存→「好きな名前.bat」にします。拡張子を「.txt」から「.bat」に変更することがポイントです。
@echo off
wmic os get osarchitecture | clip末尾にある「| clip」は、クリップボードにコピーするという意味です。これで、バッチファイルを実行するだけで、クリップボードに何bitかコピーされます。
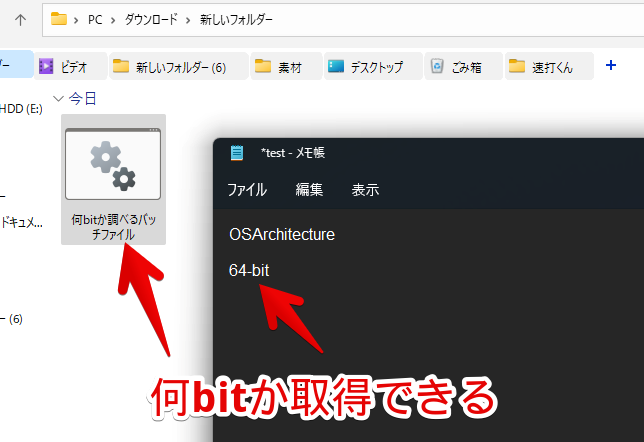
感想
以上、お使いのWindows11のPCが、何bitか調べる方法でした。
サクッと調べられます。


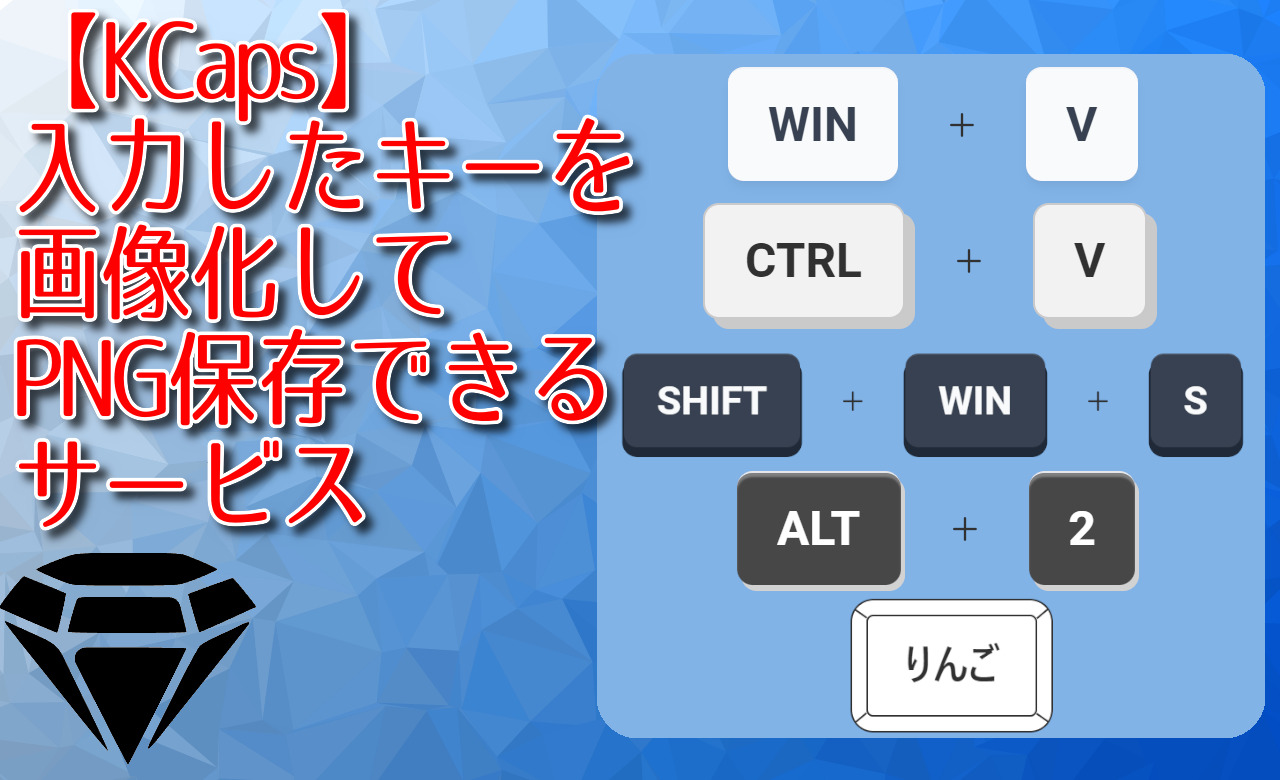

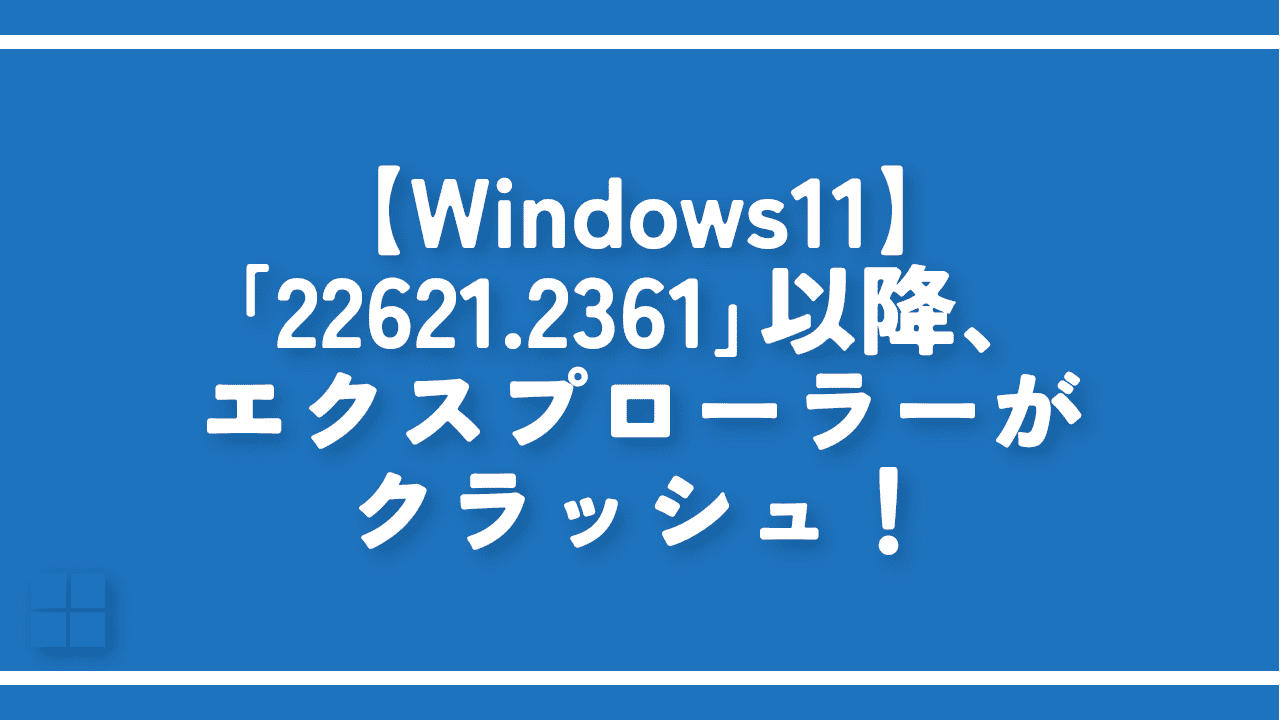
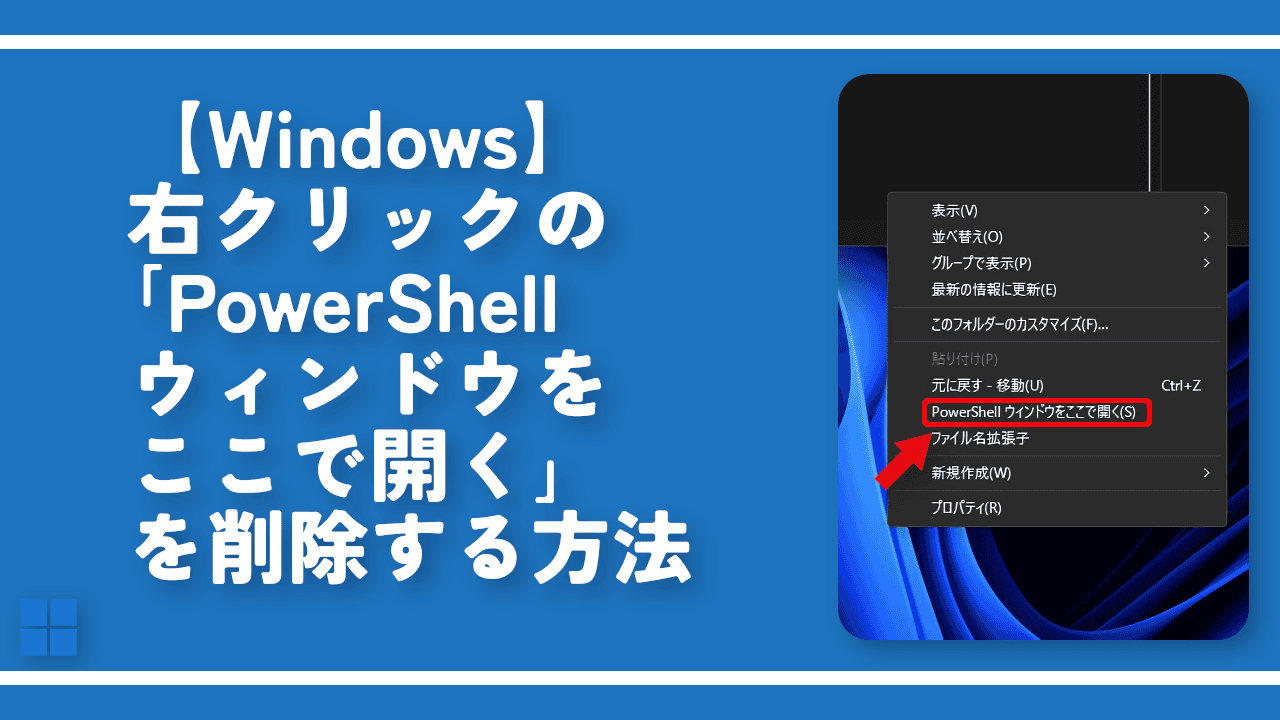
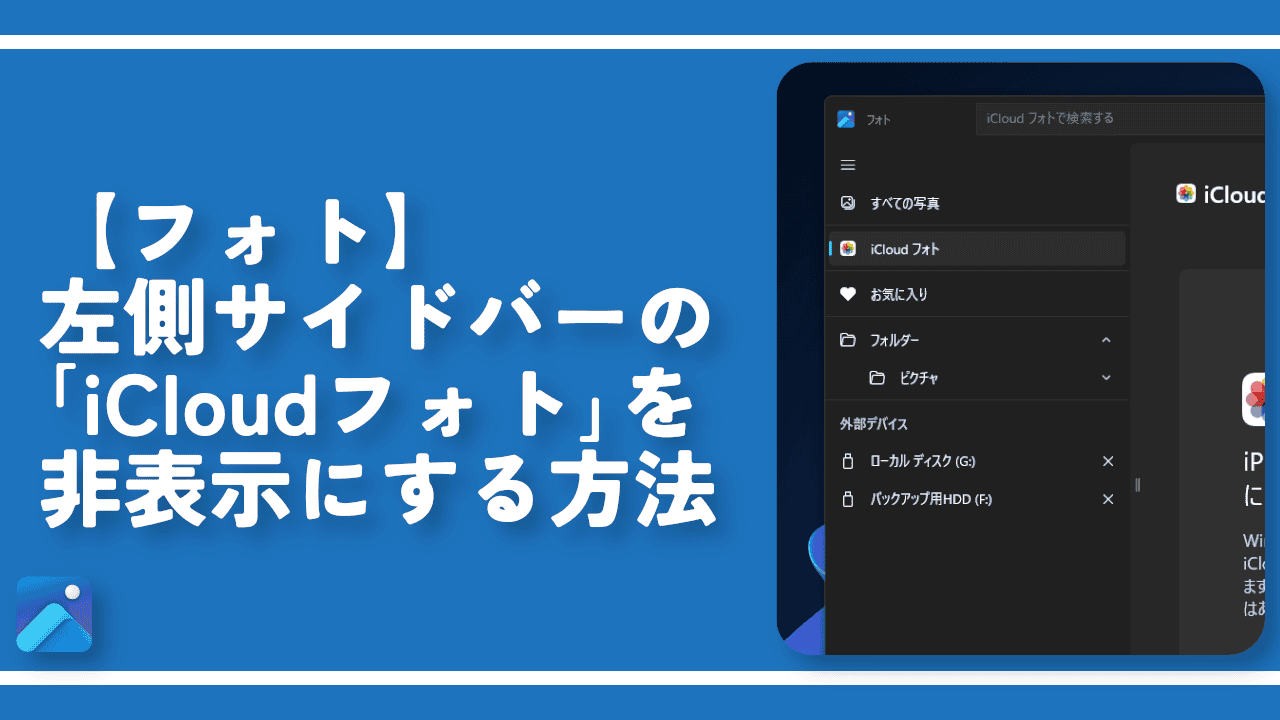
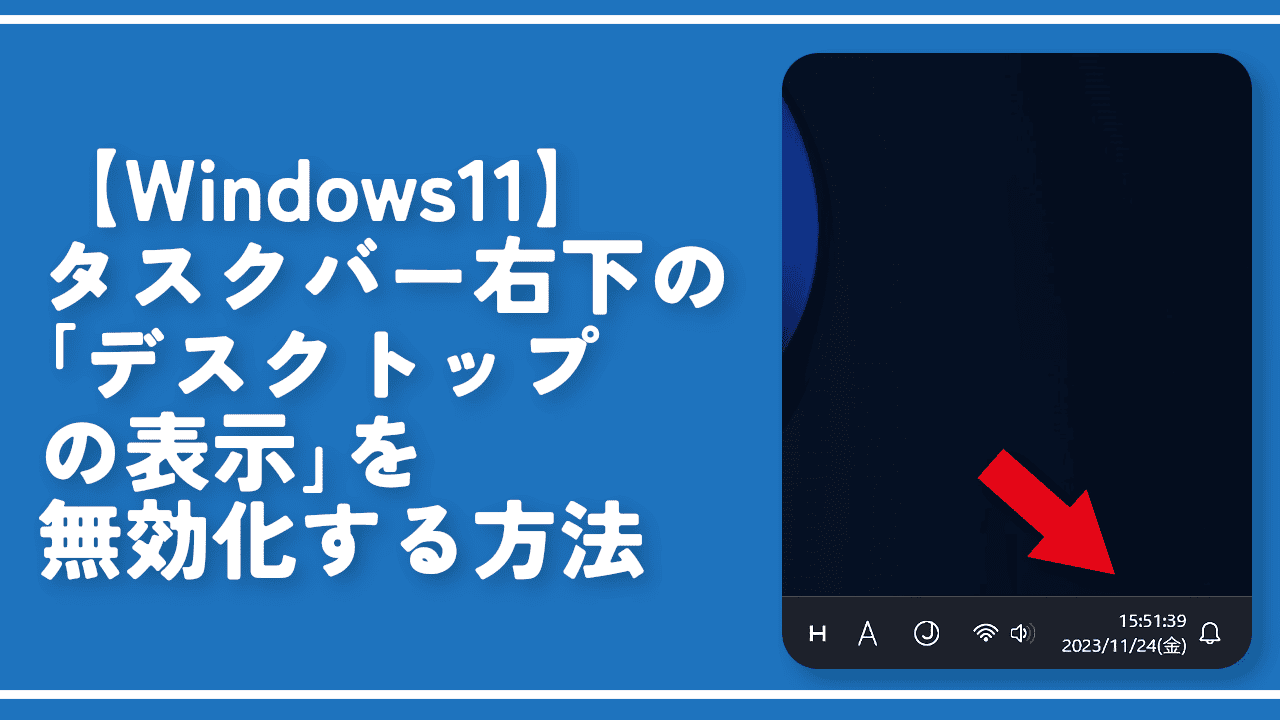
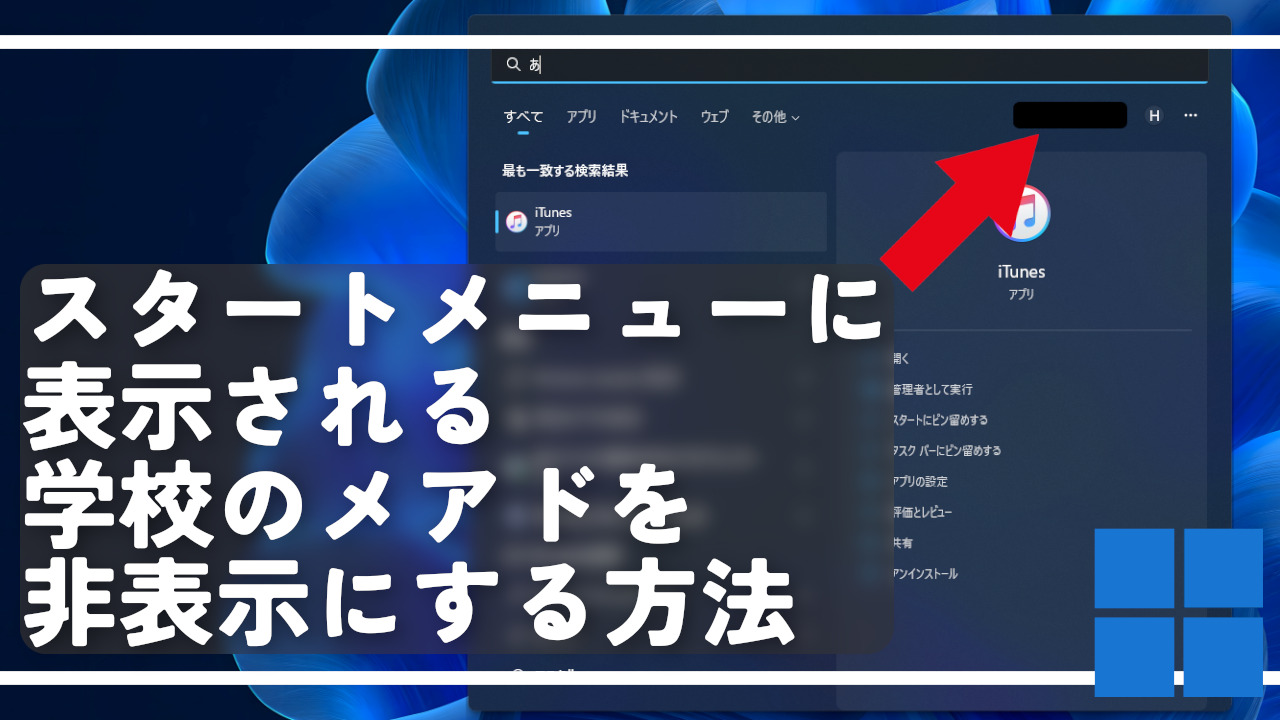
 【2025年】僕が買ったAmazon商品を貼る!今年も買うぞ!
【2025年】僕が買ったAmazon商品を貼る!今年も買うぞ! 【Amazon】配送料(送料)の文字を大きく目立たせるCSS
【Amazon】配送料(送料)の文字を大きく目立たせるCSS 【TVer】嫌いな特定の番組を非表示にするCSS。邪魔なのは消そうぜ!
【TVer】嫌いな特定の番組を非表示にするCSS。邪魔なのは消そうぜ! PixelからXiaomi 15 Ultraに移行して良かった点・悪かった点
PixelからXiaomi 15 Ultraに移行して良かった点・悪かった点 【DPP4】サードパーティー製でレンズデータを認識する方法
【DPP4】サードパーティー製でレンズデータを認識する方法 【Clean-Spam-Link-Tweet】「bnc.lt」リンクなどのスパム消す拡張機能
【Clean-Spam-Link-Tweet】「bnc.lt」リンクなどのスパム消す拡張機能 【プライムビデオ】関連タイトルを複数行表示にするCSS
【プライムビデオ】関連タイトルを複数行表示にするCSS 【Google検索】快適な検索結果を得るための8つの方法
【Google検索】快適な検索結果を得るための8つの方法 【YouTube Studio】視聴回数、高評価率、コメントを非表示にするCSS
【YouTube Studio】視聴回数、高評価率、コメントを非表示にするCSS 【Condler】Amazonの検索結果に便利な項目を追加する拡張機能
【Condler】Amazonの検索結果に便利な項目を追加する拡張機能 これまでの人生で恥ずかしかったこと・失敗したことを書いてストレス発散だ!
これまでの人生で恥ずかしかったこと・失敗したことを書いてストレス発散だ! 【2025年】当サイトが歩んだ日記の記録
【2025年】当サイトが歩んだ日記の記録