【Windows11】「AutoLogon」を使ってPIN・パスワードスキップする方法

この記事では、Windows11起動時に入力する4桁数字のPIN、パスワードの入力をスキップできるフリーソフト「AutoLogon」について書きます。
あらかじめユーザー名とパスワードをソフトに登録することで、次回PC起動時パスワード・PIN入力をスキップしてくれるソフトです。
インストール不要で利用できユーザーネーム、ドメイン、パスワードの3項目を設定するだけのシンプルなソフトです。「Enable」で有効、「Disable」で無効にします。
自動ログインにすることでいちいち起動時のロック画面にパスワードを入力する手間が省けます。ちょー時短です。PCを外に持ち運ばない、自分だけしか使わないという場合は思い切って自動ログインの設定にすると便利です。
具体的にはロック画面は表示されるものの、すぐに「ようこそ」と表示されデスクトップ画面が直接開きます。戻したい時はいつでも戻せます。
僕は朝起きて一番にPCの電源を入れます。起動している間トイレにいったり顔を洗ったりします。席に戻ったら勝手にデスクトップが表示されているのですぐに作業を開始できます。
以前までは「netplwiz(ユーザーアカウント)」から自動ログインするように設定していました。
しかし、2023年1月に購入したPC「G-Tune PP-Z-3070Ti (プレミアムモデル)」(記事はこちら)からなぜかうまくできなくなりました。
自動ログインの設定をしてもいざ起動すると「現在接続できません。ネットワークを調べて後でやり直してください」と表示されて解除できなくなりました。
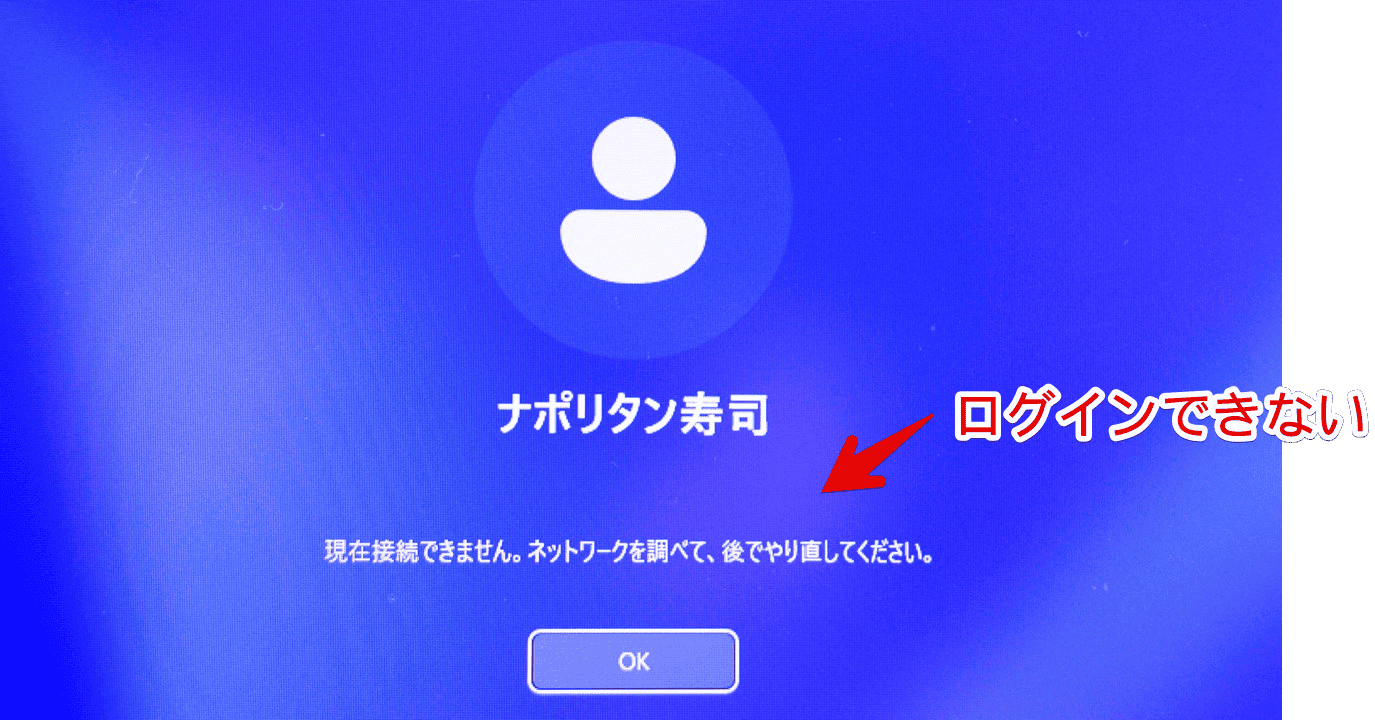
色々カスタマイズしているので何が原因なのか特定するのがめんどくさいです。パスワードは合っているはずなんですけどねぇ…。
調べてみると「netplwiz」の方法はあんまりおすすめではないようです。本ソフトを使った方法に切り替えたところ、以前のPCと同じように新しいPCでも自動ログインできるようになりました。
本ソフトは「Windows Sysinternals」と呼ばれるMicrosoftが公式に出している便利ツールの一つです。Microsoft公式のアプリなので無名のソフトよりかは安心感があると思います。
リリース元:Mark Russinovich/Windows Sysinternals
公開日: 2016年8月29日
ダウンロード方法
以下のサイトからダウンロードできます。
アクセスしたら「Autologon のダウンロード」をクリックします。圧縮ファイルがダウンロードされます。
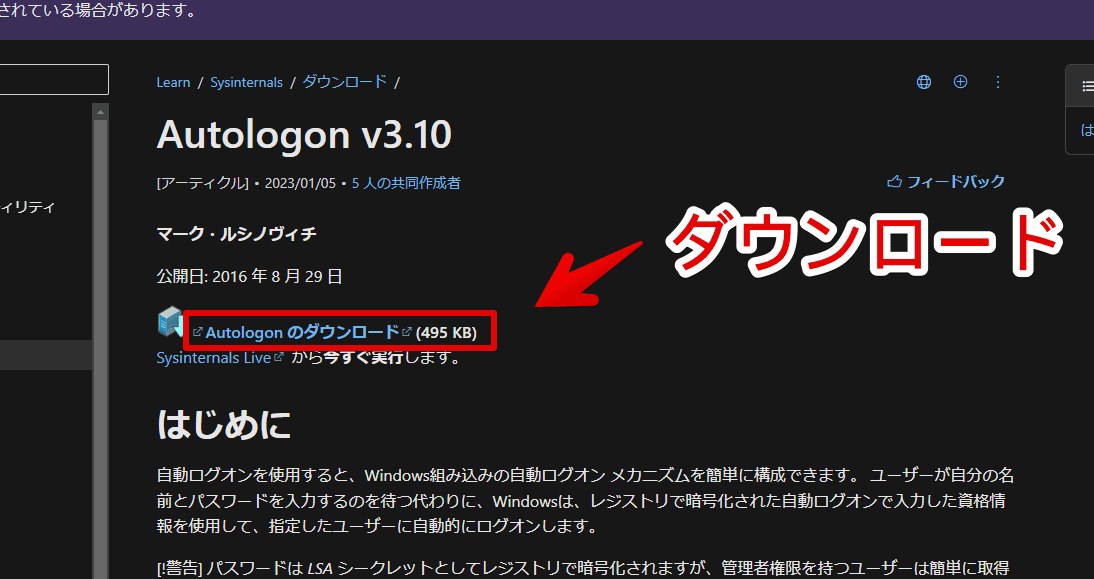
本ツールは「Sysinternals Suite」と呼ばれるMicrosoftが提供しているアプリに内蔵されている機能です。主に開発者向けのツールが詰め合わせになったアプリです。
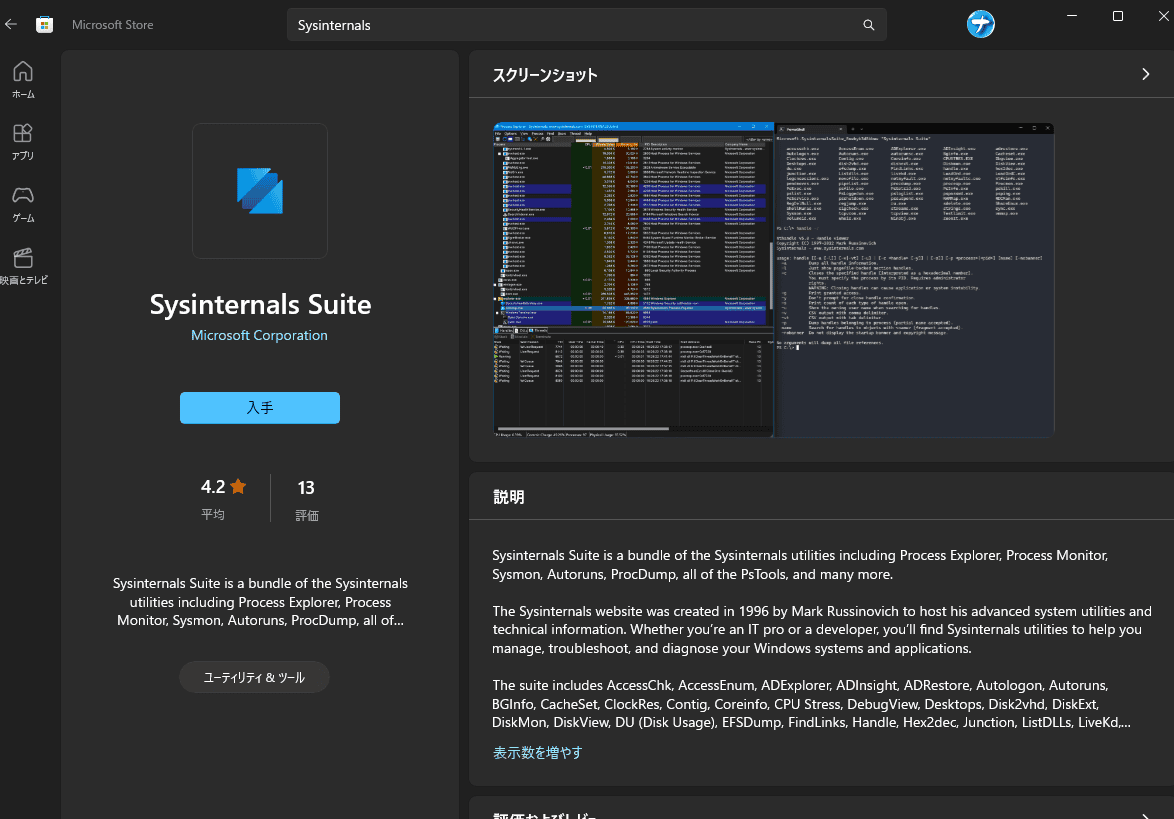
本アプリをMicrosoftストアからインストールすることでも利用できますが、正直他のツールは僕みたいな初心者には無縁のツールばかりです。
自動ログインする「Autologon」のためだけに「Sysinternals Suite」をインストールするのは少し無駄な感じがします。個別ツールとして「Autologon」が配布されているのでそちらだけを入手するほうがいいと思います。
ダウンロードした圧縮ファイルを解凍します。解凍ソフトは各自で用意します。僕は「CubeICE」を利用しています。展開したフォルダーを好きな場所に配置します。
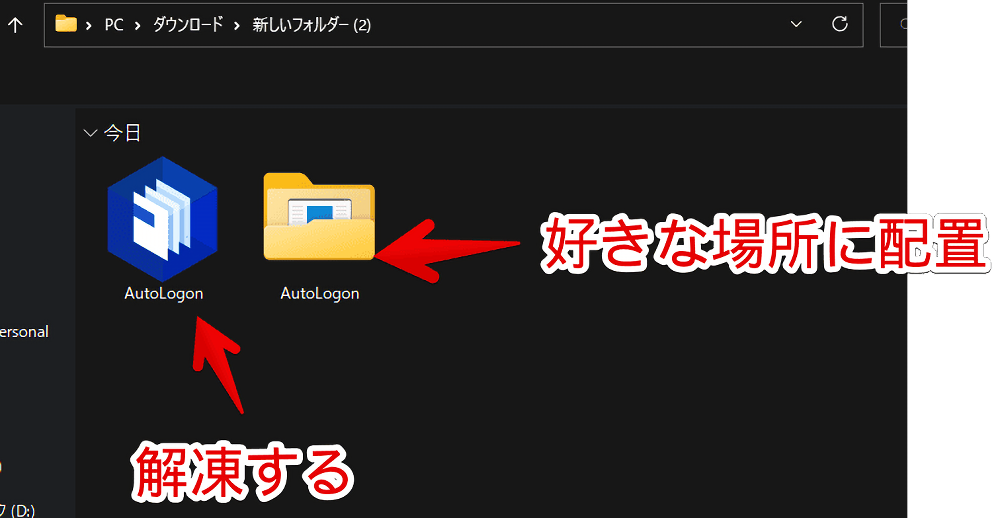
僕は「ドキュメント」に「フリーソフト」というフォルダーを作成してその中に入れています。一度設定しても削除してしまうと意味がないので消さない場所に配置しましょう。
初回起動
「AutoLogon」フォルダーを開きます。中に3つの実行ファイル、1つのテキストファイルがあります。自身のOSに合った実行ファイルを起動します。
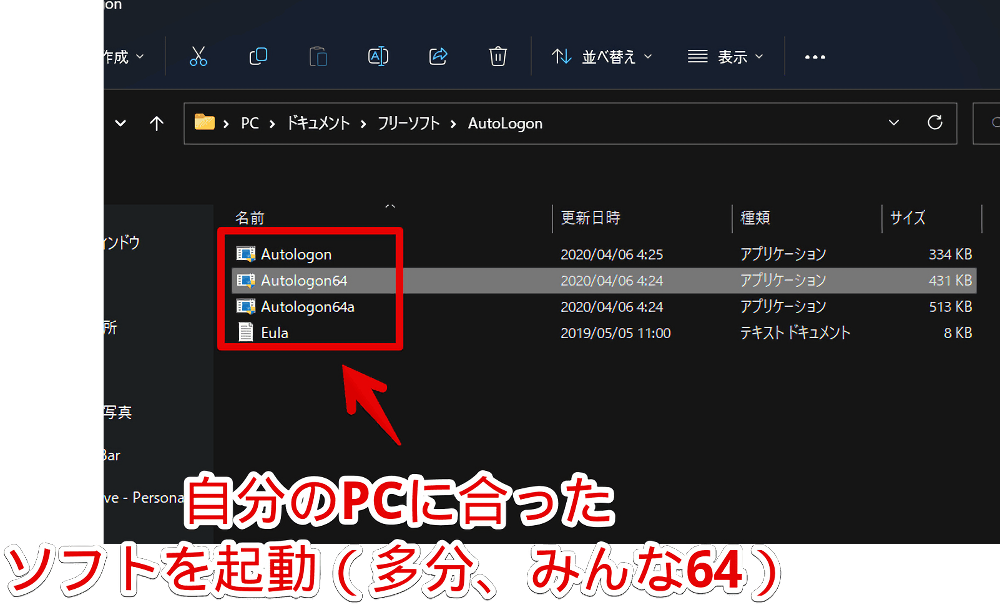
以下のようになっています。Windows11を利用している方は「Autologon64.exe」だと思います。僕もそうです。「Autologon64a.exe」はARM版のWindowsです。
| 「AutoLogon」フォルダーに内蔵されているファイル | 種類 |
|---|---|
| Autologon.exe | 32bit用 |
| Autologon64.exe | 64bit用 |
| Autologon64a.exe | ARM版Windows用 |
| Eula.txt | ユーラ(使用許諾契約書) |
起動するとユーザーアカウント制御画面が表示されます。「はい」をクリックします。
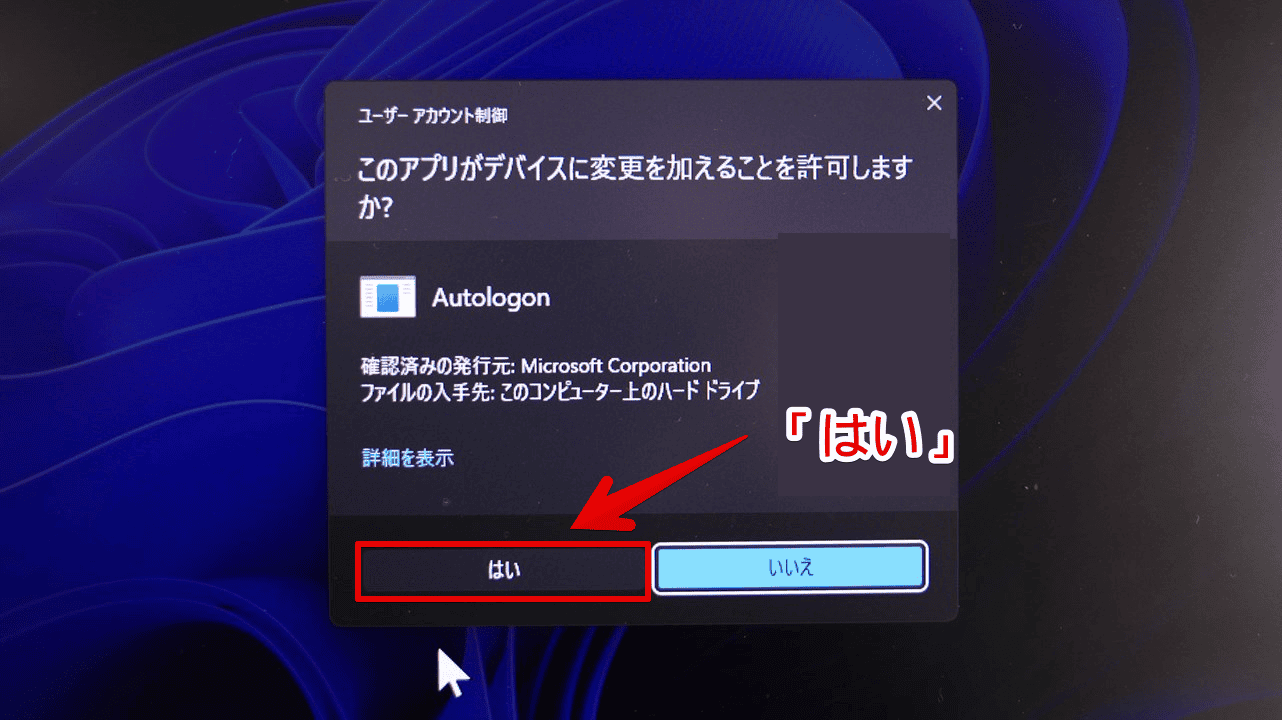
初回起動時は「Autologon License Agreement(Autologon使用許諾契約書)」が表示されます。確認したら「Agree(同意)」をクリックします。
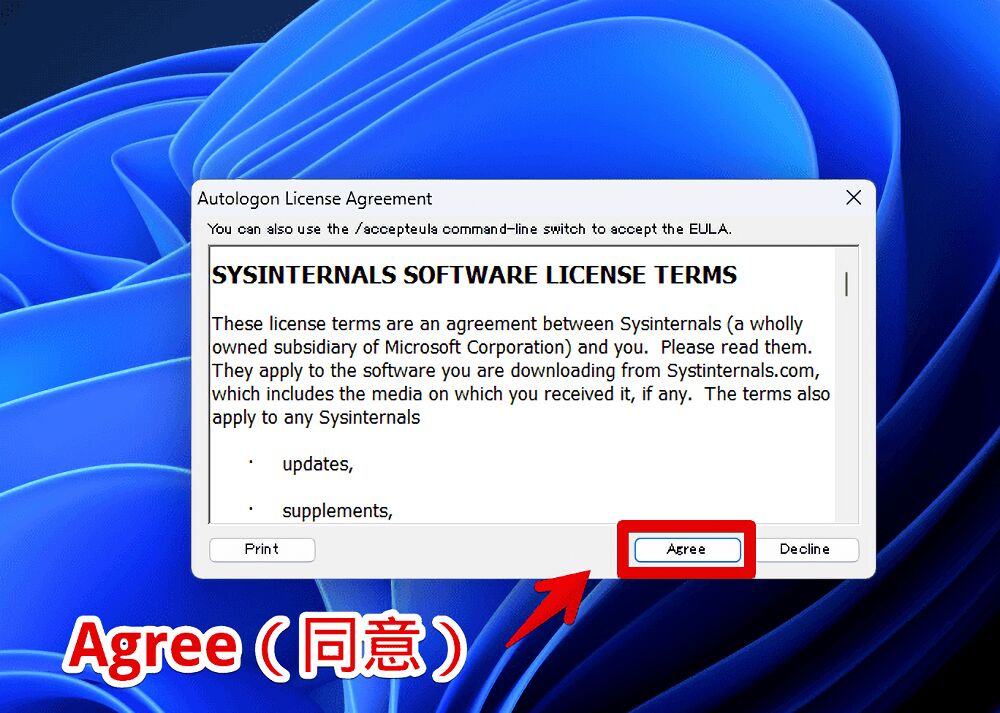
自動ログインの設定方法
本ソフトが起動します。小さなダイアログです。
ユーザー名(Username)とドメイン名(Domain)は既に入力されていました。恐らく現在ログインしている情報が勝手に入力されるんだと思います。
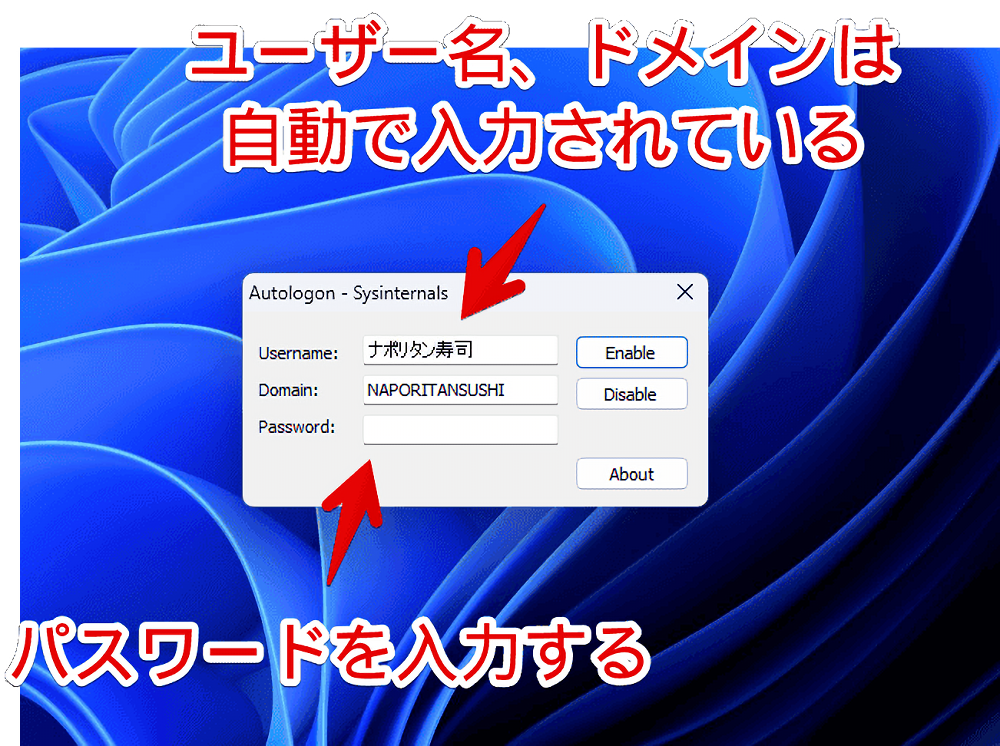
ログインするためにMicrosoftで設定しているパスワードを入力します。間違えないように注意です。
左上にある「Enable(有効)」ボタンをクリックします。
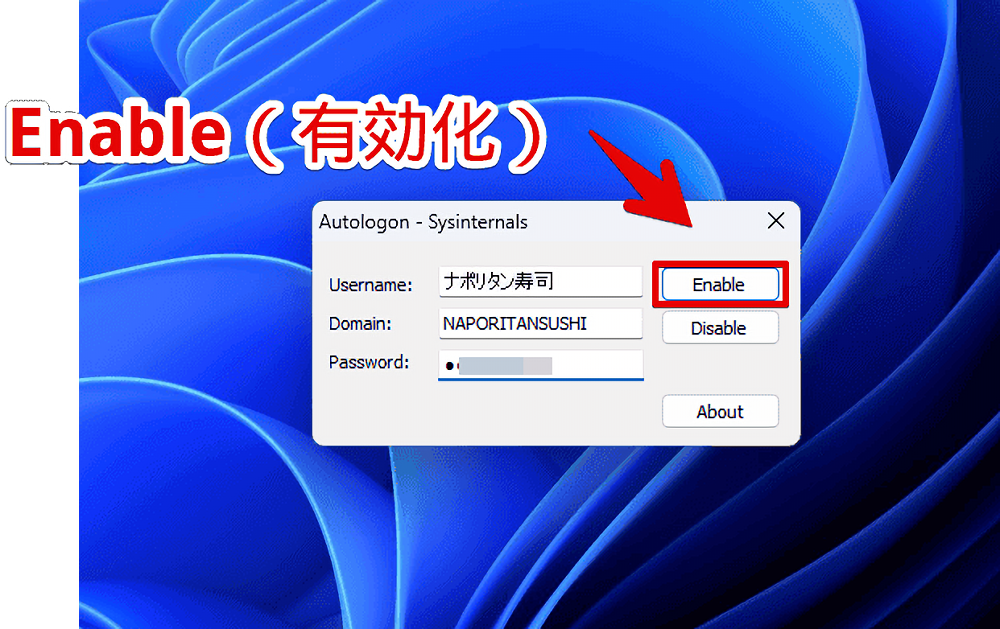
「Autologon successfully configured(Note: The autologon password is encrypted)」とダイアログが表示されれば成功です。「オートログオンの設定に成功したよ~」という意味です。「OK」を押してダイアログを閉じます。
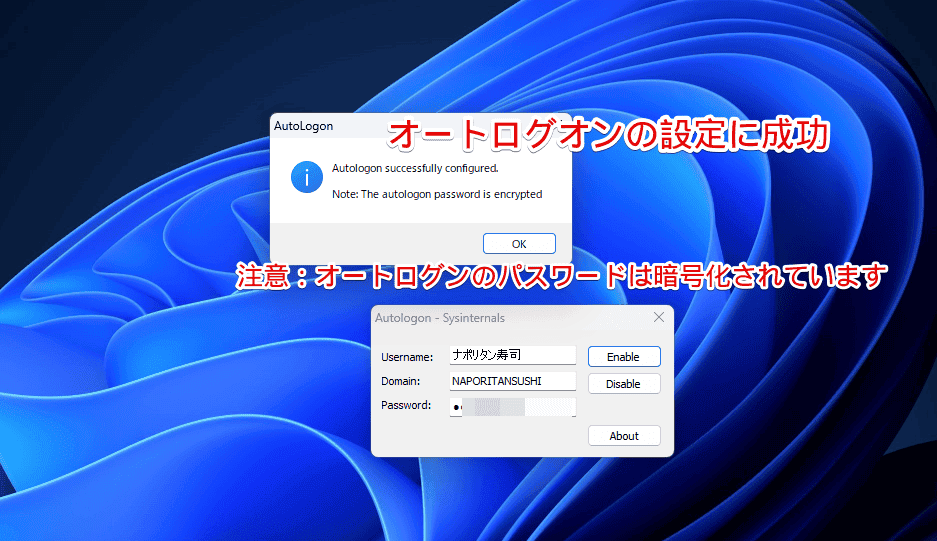
「OK」を押すと勝手にソフト自体が終了してくれます。
わざと間違えたパスワードを入力して「Enable」を押してみました。「The user narre or password is invalid(ユーザー名またはパスワードが無効です。)」とエラーが表示されました。
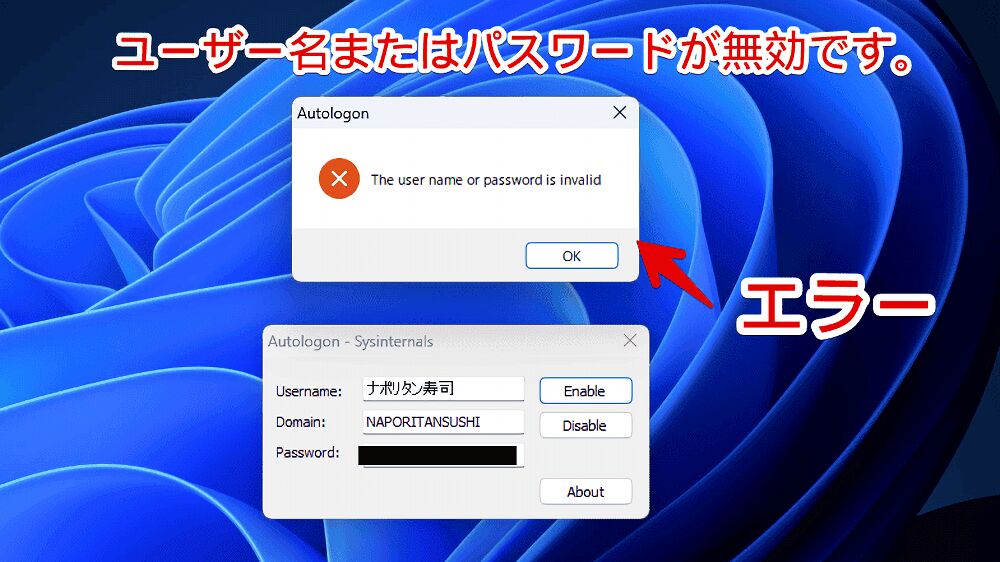
「netplwiz」の設定ではパスワードが間違っていても実際にPCを再起動するまで分かりません。本ソフトは設定時点で合っているかどうか確認できます。
PCを再起動して動作を確認する
PCを再起動して実際に確かめてみます。スタートメニュー→電源マーク→「再起動」をクリックします。
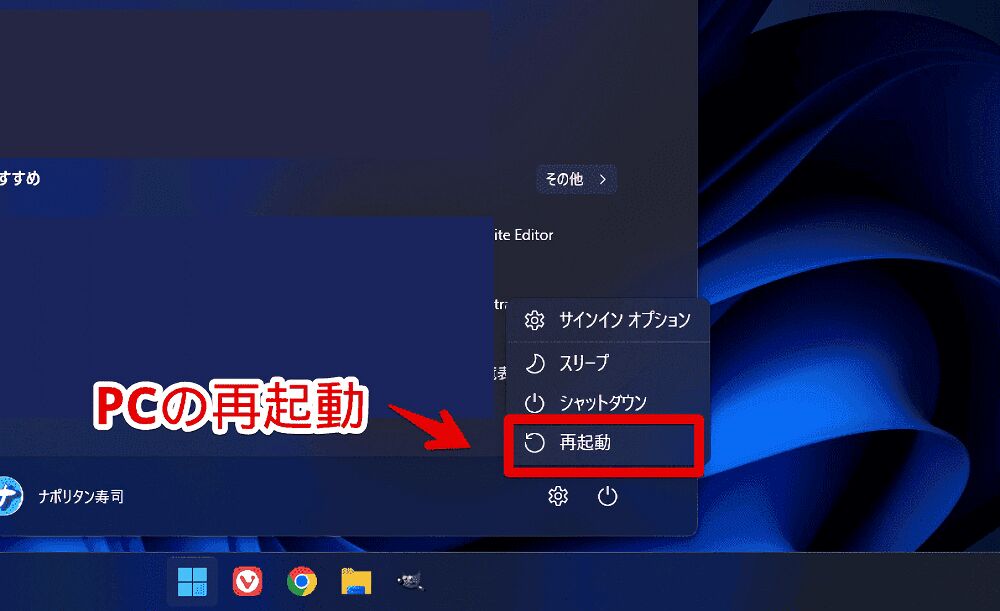
本ソフトを設定した後だとロック画面で自動的にパスワードが入力されてデスクトップが表示されます。動画を貼っておきます。
あまりに早くて見逃してしまいそうでしたが、よく見るとパスワード入力をスキップ…というよりは自動入力させているという感じでした。動画を撮影してコマ送りすると一瞬だけ入力画面が表示されていました。
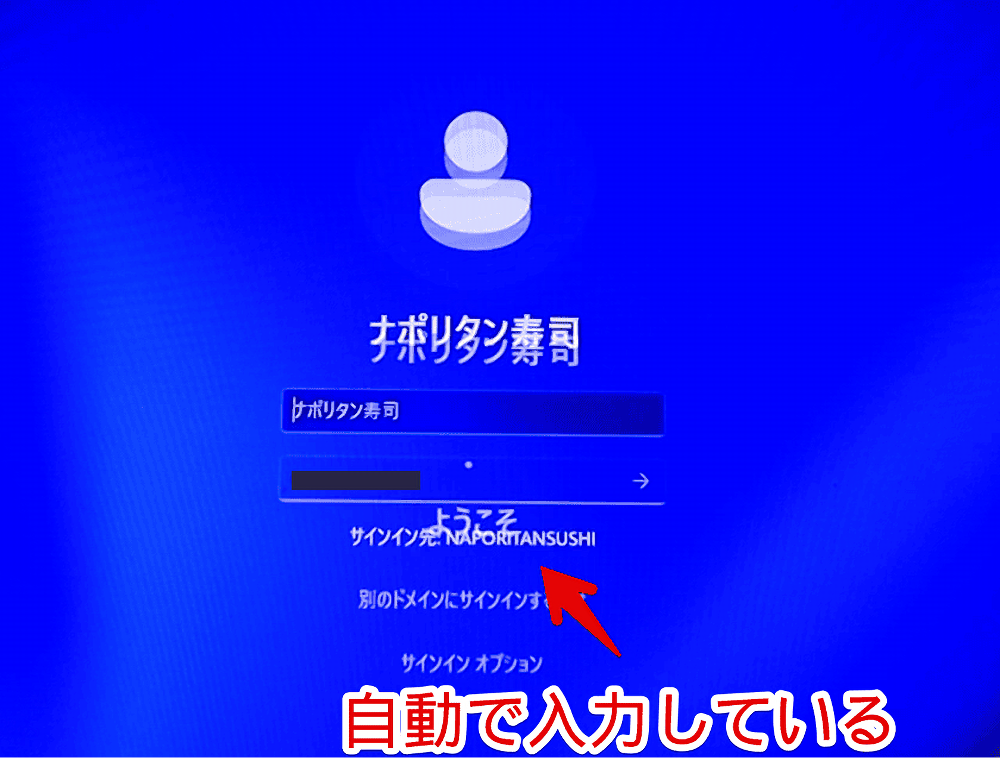
【注意点】ロック、サインアウトでは表示される
本記事の方法はパソコンの起動時、及び再起動時のログインを自動にする方法です。
スタートメニュー→ユーザーアイコン→「ロック」や「サインアウト」した後のログイン時には、通常通りパスワードの入力が求められます。
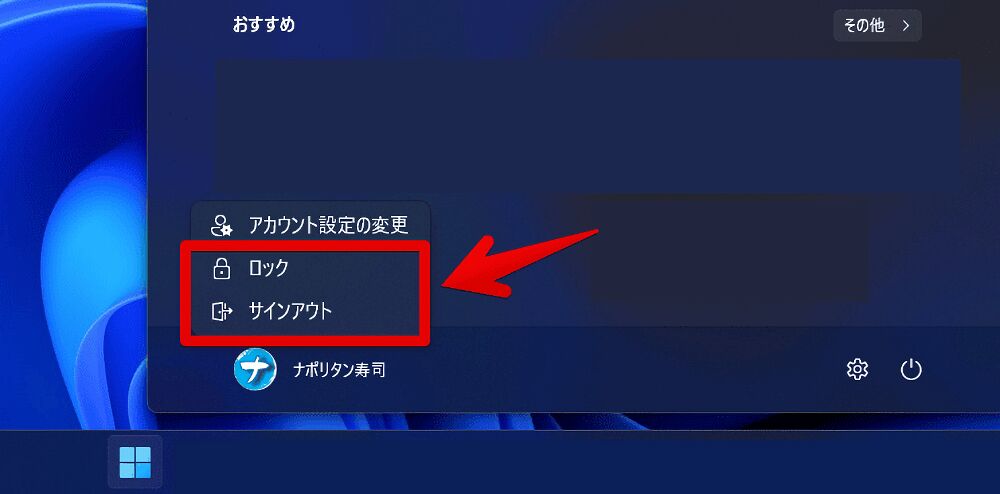
サインアウトをしない人なら関係ない話なんですが、いざという時にはPIN・パスワードが必要になるので忘れないようにしておきましょう。
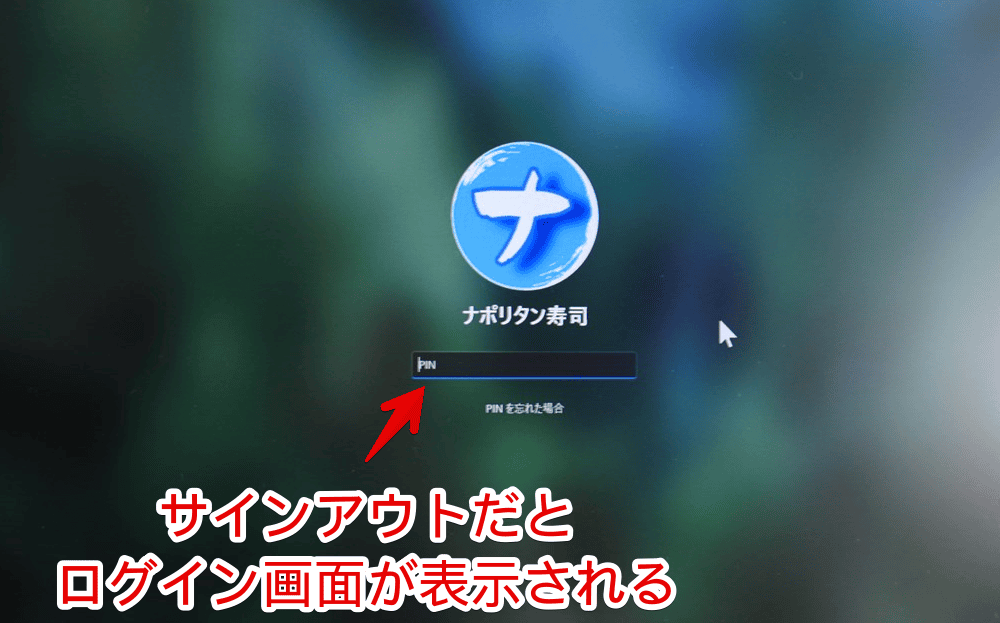
元に戻す方法
「やっぱりPIN・パスワード入力したい!」という場合は「AutoLogon」ソフトを起動します。僕の場合Windows11(64bit)なので「Autologon64.exe」です。
「Disable(無効化)」ボタンをクリックします。
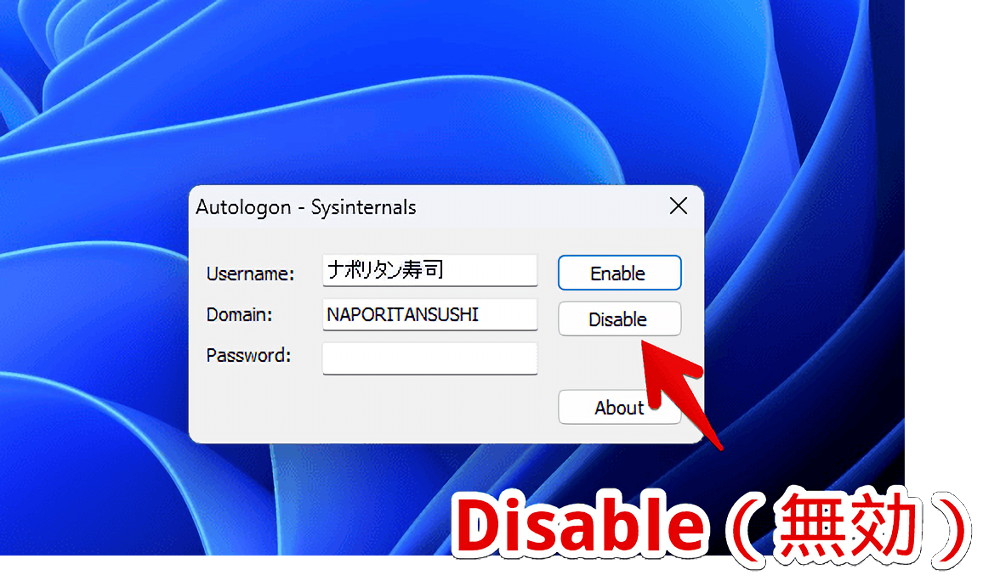
「AutoLogon is disabled.(AutoLogonが無効になっています。)」と表示されればOKです。「OK」を押すと自動的に本ソフトが終了します。
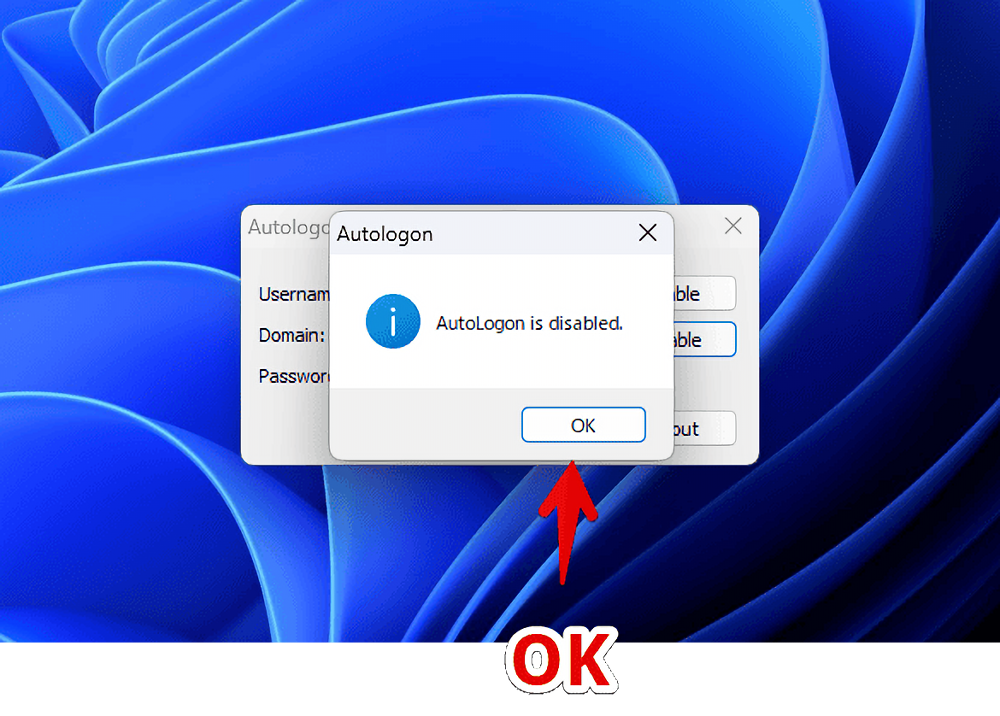
次回PC起動時から再びパスワード・PIN入力が必要になります。
感想
以上、Windows11起動時のパスワード・PIN入力を無効化して、自動ログインしてくれるソフト「AutoLogon」についてでした。
自動入力される前にShiftキーを押しっぱなしにすると自動ログインが一時的に無効になるようです。いざという時に使えそうです。
システムが自動ログオンを実行する前にシフト キーを押したままにすると、そのログオンに対して自動ログオンが無効になります。 コマンド ライン引数としてユーザー名、ドメイン、パスワードを渡すこともできます。
Autologon – Sysinternals | Microsoft Learn
余談ですが、ロック画面に表示される天気、マーケット(株価)、スポーツ(メジャーリーグ)などのウィジェットを非表示にしたい場合は、以下の記事を参考にしてみてください。ごちゃごちゃしたものは消せます。
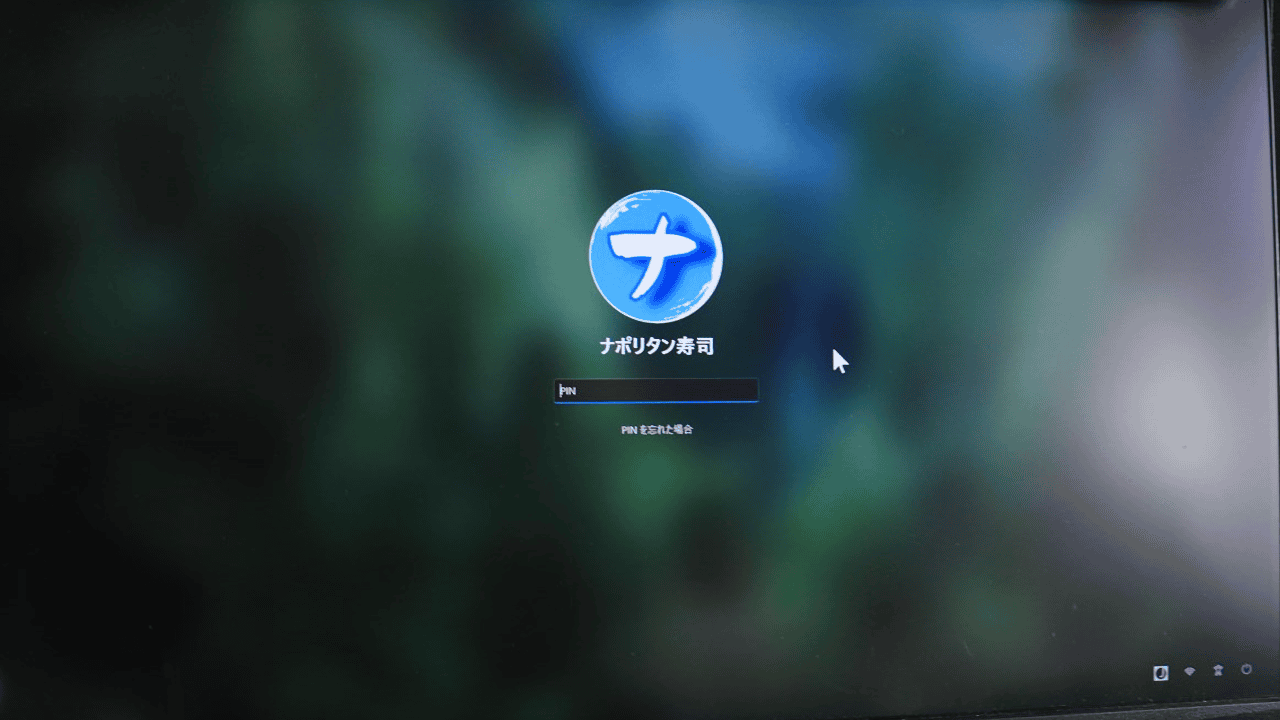
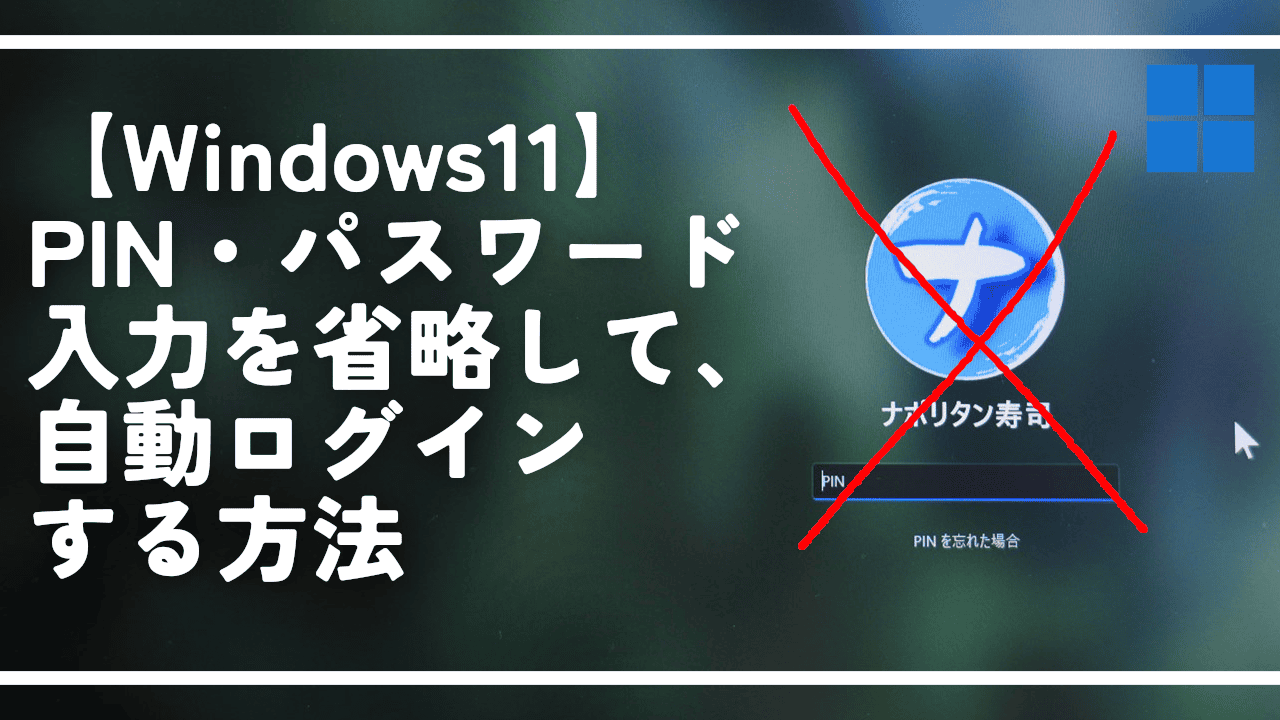
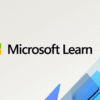
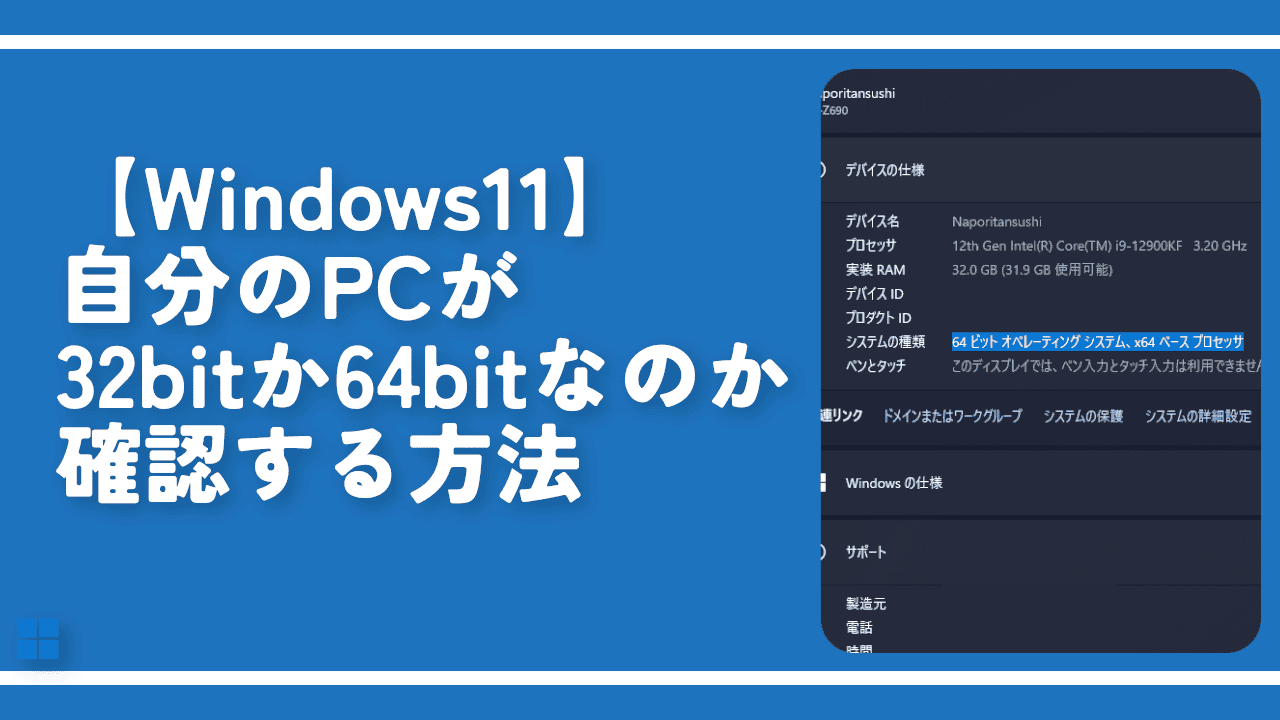
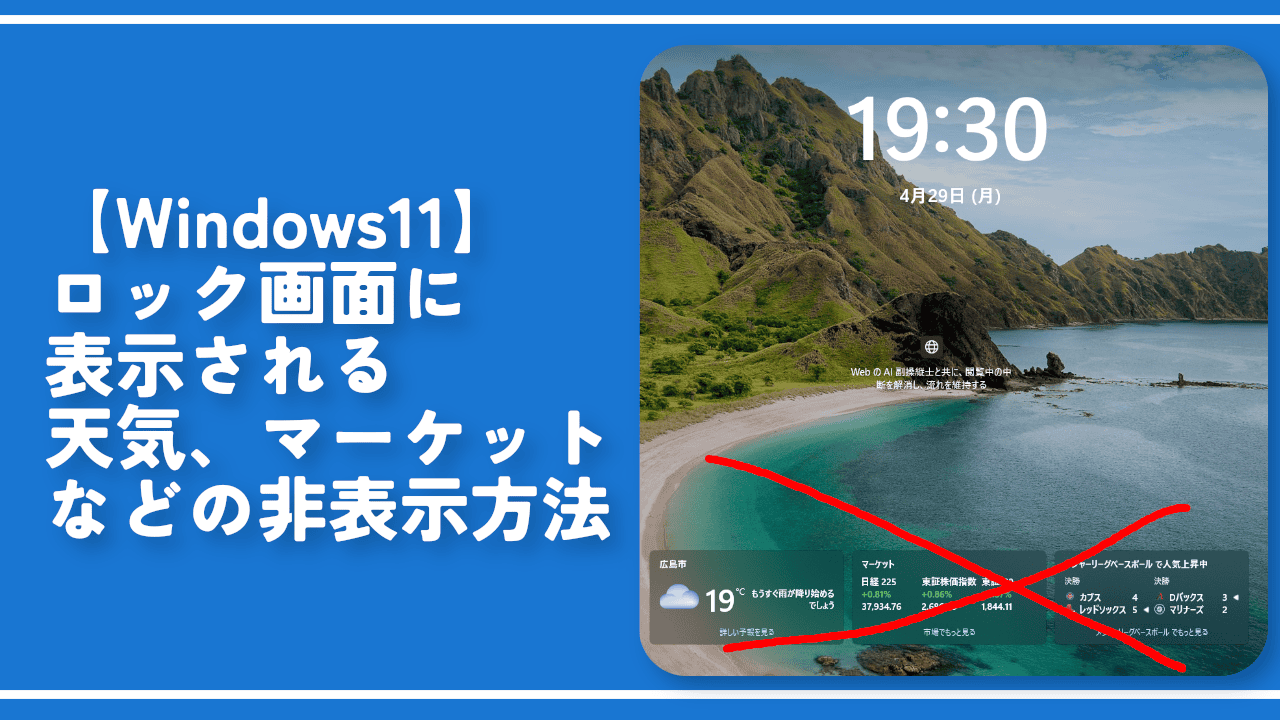
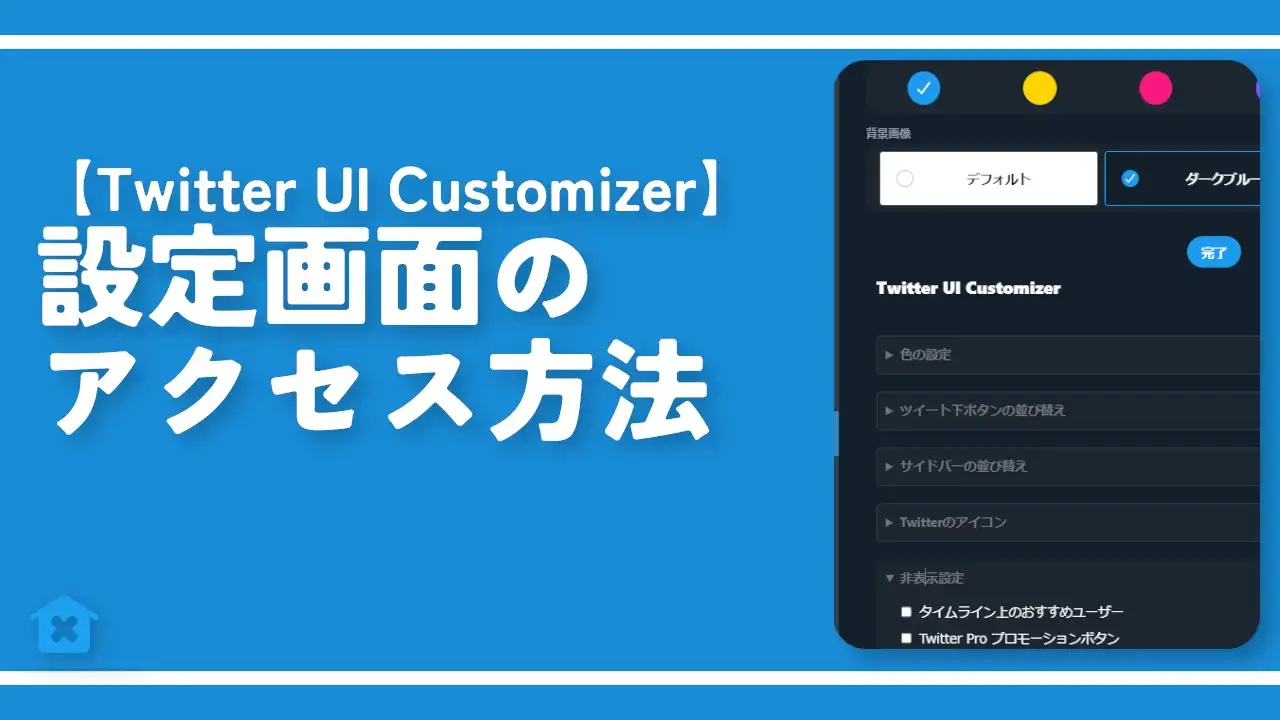
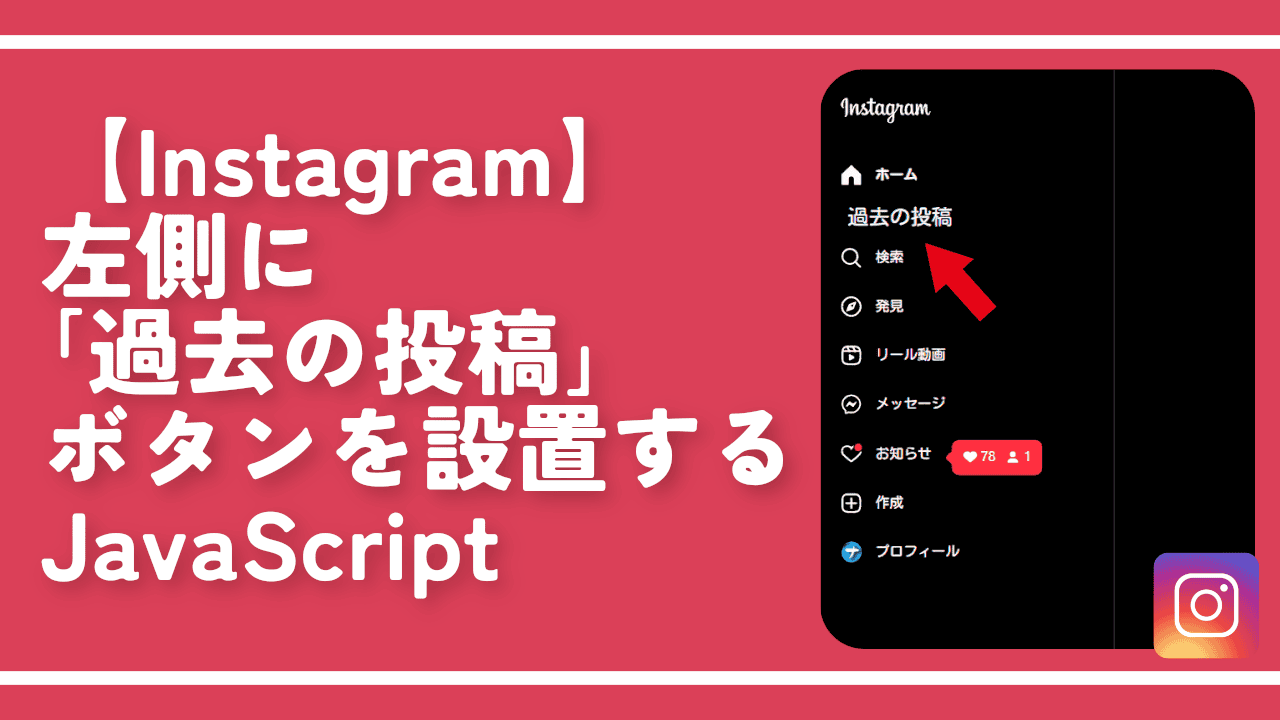
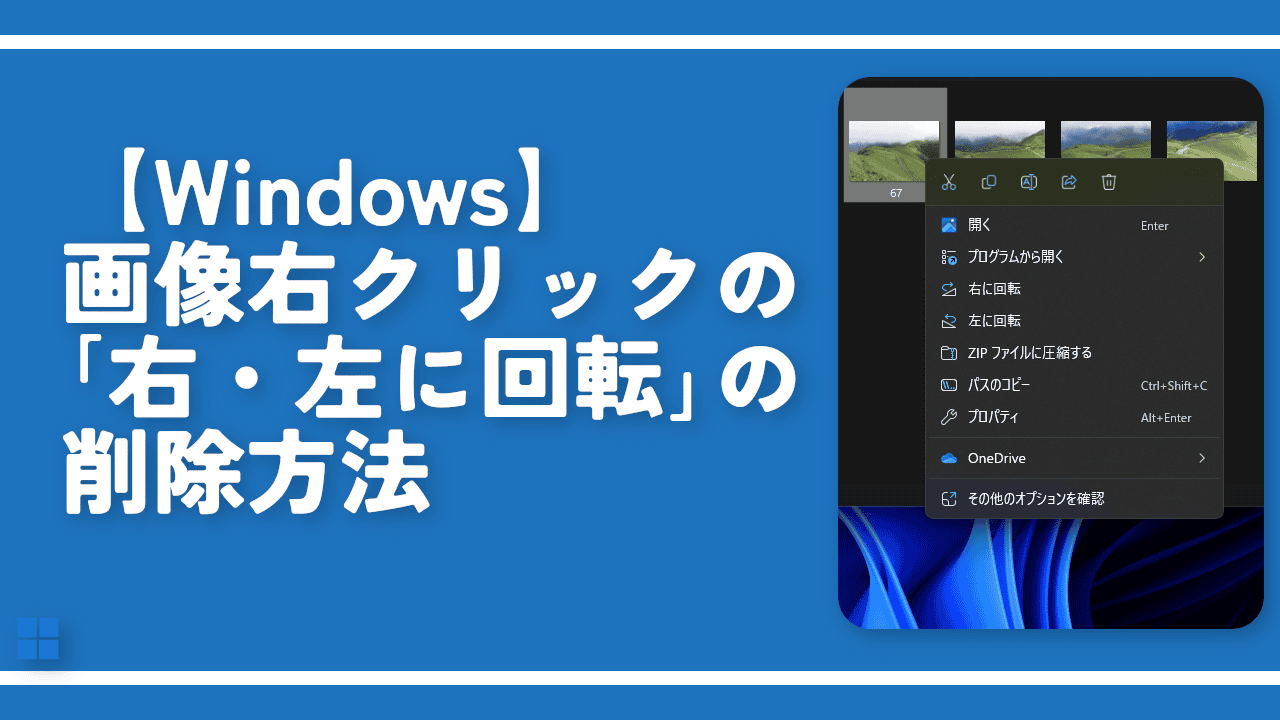
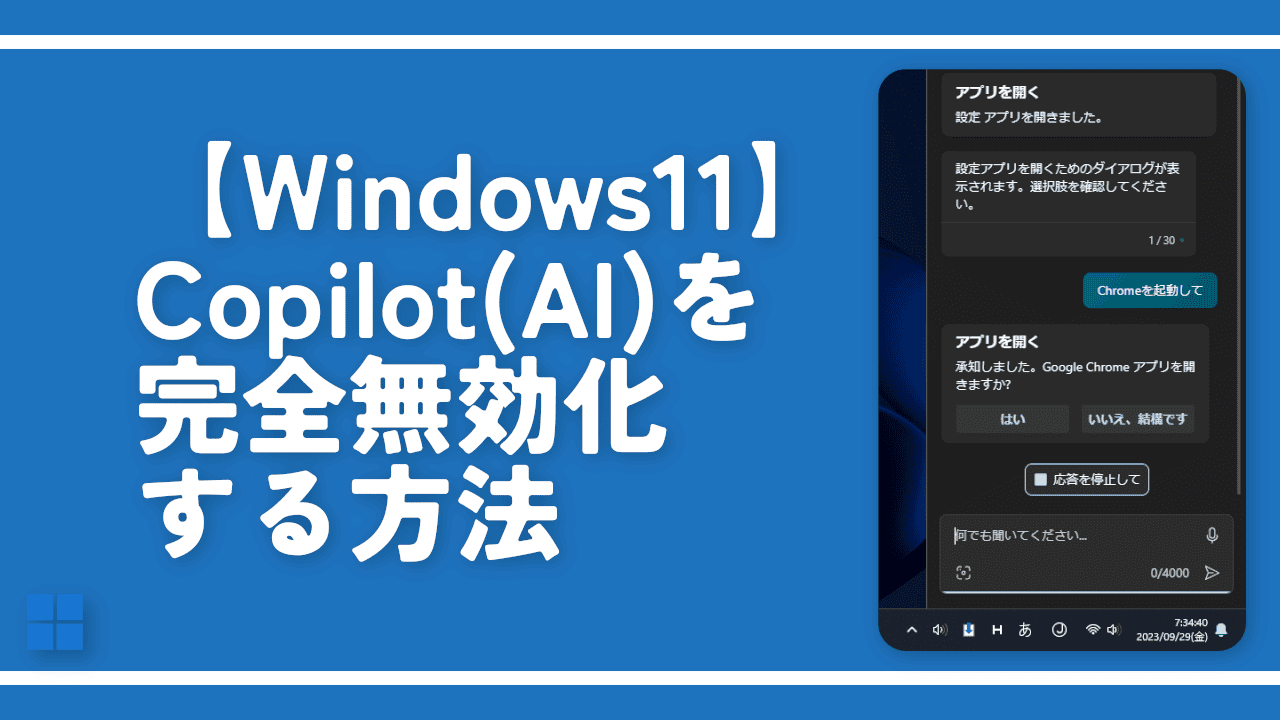

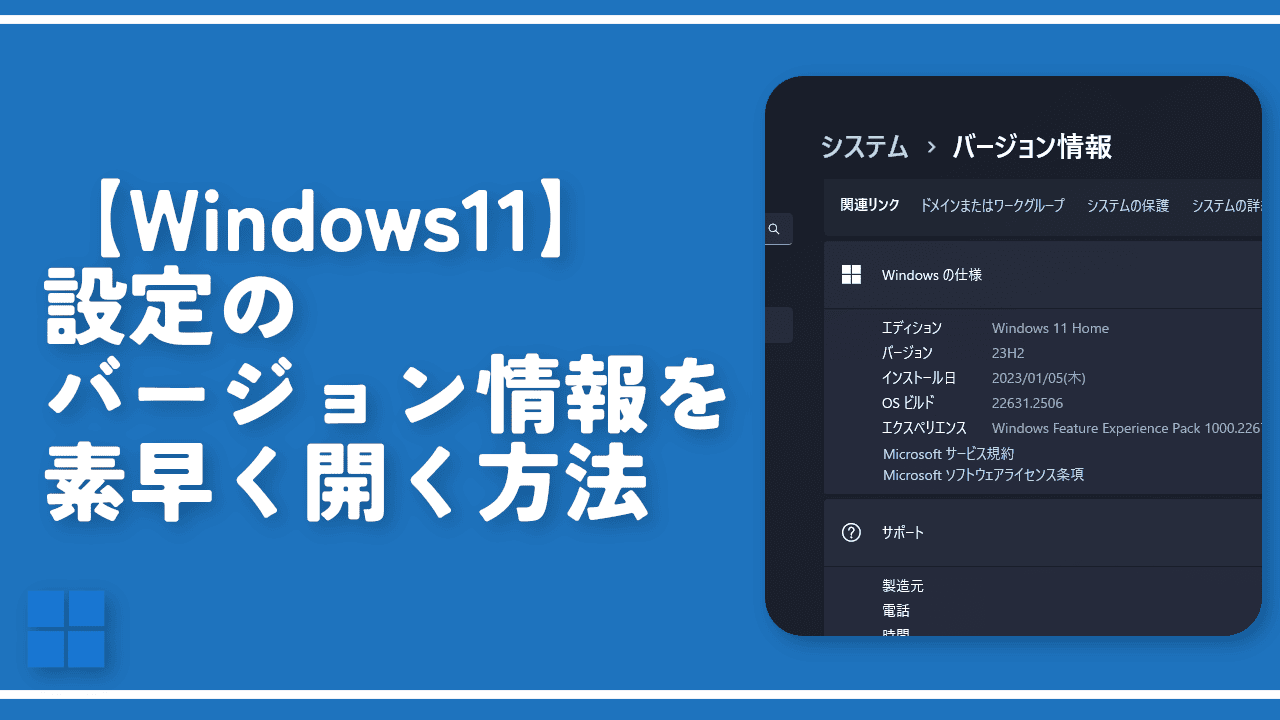
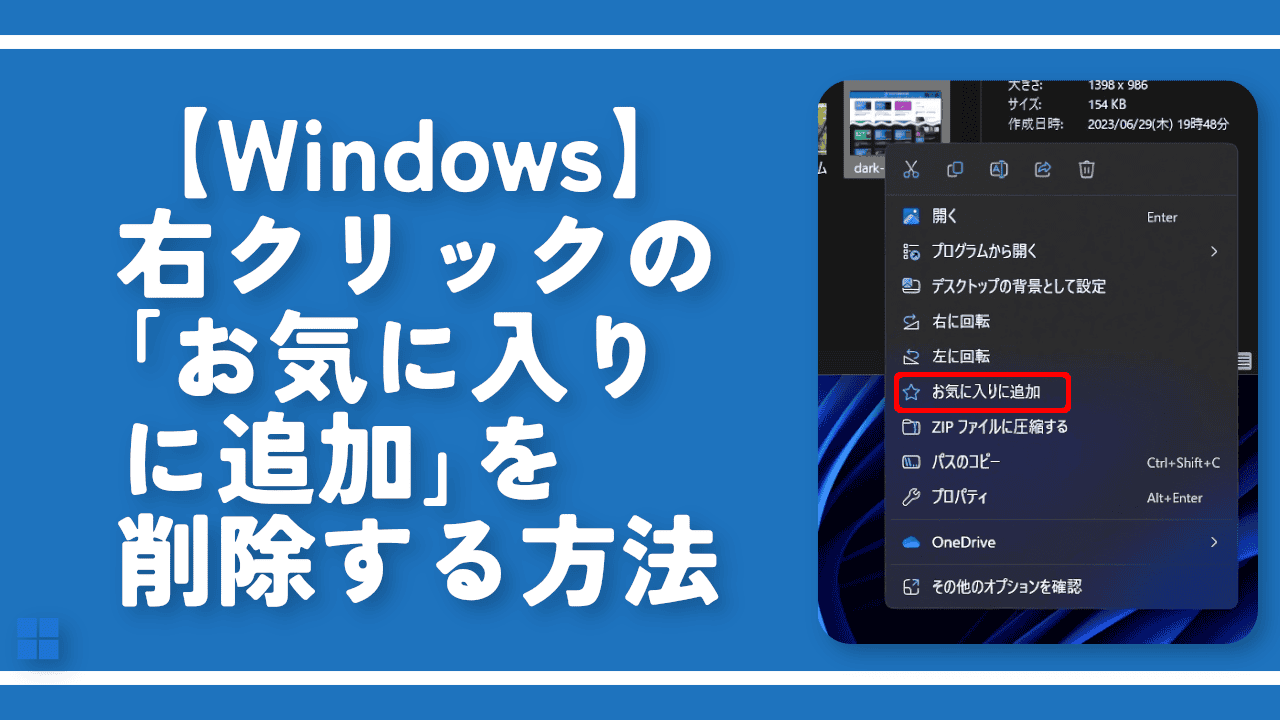
 【2025年】僕が買ったAmazon商品を貼る!今年も買うぞ!
【2025年】僕が買ったAmazon商品を貼る!今年も買うぞ! 【Amazon】配送料(送料)の文字を大きく目立たせるCSS
【Amazon】配送料(送料)の文字を大きく目立たせるCSS 【TVer】嫌いな特定の番組を非表示にするCSS。邪魔なのは消そうぜ!
【TVer】嫌いな特定の番組を非表示にするCSS。邪魔なのは消そうぜ! 「Kiwi browser」がサポート終了なので「Microsoft Edge」に移行!拡張機能も使えるよ
「Kiwi browser」がサポート終了なので「Microsoft Edge」に移行!拡張機能も使えるよ カロリーメイトを綺麗に開けられるかもしれない方法
カロリーメイトを綺麗に開けられるかもしれない方法 【DPP4】サードパーティー製でレンズデータを認識する方法
【DPP4】サードパーティー製でレンズデータを認識する方法 【Clean-Spam-Link-Tweet】「bnc.lt」リンクなどのスパム消す拡張機能
【Clean-Spam-Link-Tweet】「bnc.lt」リンクなどのスパム消す拡張機能 【プライムビデオ】関連タイトルを複数行表示にするCSS
【プライムビデオ】関連タイトルを複数行表示にするCSS 【Google検索】快適な検索結果を得るための8つの方法
【Google検索】快適な検索結果を得るための8つの方法 【YouTube Studio】視聴回数、高評価率、コメントを非表示にするCSS
【YouTube Studio】視聴回数、高評価率、コメントを非表示にするCSS 【Condler】Amazonの検索結果に便利な項目を追加する拡張機能
【Condler】Amazonの検索結果に便利な項目を追加する拡張機能 これまでの人生で恥ずかしかったこと・失敗したことを書いてストレス発散だ!
これまでの人生で恥ずかしかったこと・失敗したことを書いてストレス発散だ! 【2025年】当サイトが歩んだ日記の記録
【2025年】当サイトが歩んだ日記の記録