【Windows11】PIN・パスワード入力を省略して自動ログインする方法

この記事では、Windows11起動時に入力する4桁数字のPIN、パスワードの入力をオフにする方法について書きます。
セキュリティ観点からすればちょっと危ないですが、自宅から持ち出さない場合は無効化するのがおすすめです。素早く起動できます。
「netplwiz(ユーザーアカウント)」設定からパスワード・PIN入力を省略して自動ログインするようにできます。ユーザー名の入力、パスワード、4桁のPIN全てを省略できます。
自動ログインにすることでいちいち起動時のロック画面にパスワードを入力する手間が省けます。ちょー時短です。PCを外に持ち運ばない、自分だけしか使わないという場合は思い切って自動ログインの設定にすると便利です。
具体的にはロック画面は表示されるものの、すぐに「ようこそ」と表示されデスクトップ画面が直接開きます。戻したい時はいつでも戻せます。
僕は朝起きて一番にPCの電源を入れます。起動している間トイレにいったり朝ごはんの準備をします。席に戻ったら勝手にデスクトップが表示されているのですぐに作業を開始できます。
実際に自動ログインに設定してみたPCの起動動画を貼っておきます。
【2023年1月追記】ソフトを使って自動ログインするようにした
もっと設定が楽な方法を発見しました。圧倒的におすすめです。僕自身、本記事の方法ではなく下記記事の新しい方法を使って自動ログインしています。
僕は2023年1月に新しいPC「G-Tune PP-Z-3070Ti (プレミアムモデル)」を購入しました。
同じように「netplwiz」で自動ログインしようとしたのですが、なぜかうまくいきませんでした。上記記事のソフトを使った方法だと無事にできました。
自動ログインする方法
自動ログインの設定ができるようにレジストリエディターでロックを解除→そのあとに自動ログインするよう設定するという流れです。5分もあればできます。
解除できるように下準備
Windowsのセキュリティの仕様上、パスワード入力は省略できないようになっています。そのロックを解除するために下準備をします。
スタートメニューを開いて検索窓に「レジストリ」と入力します。レジストリエディターが表示されるので「開く」をクリックします。
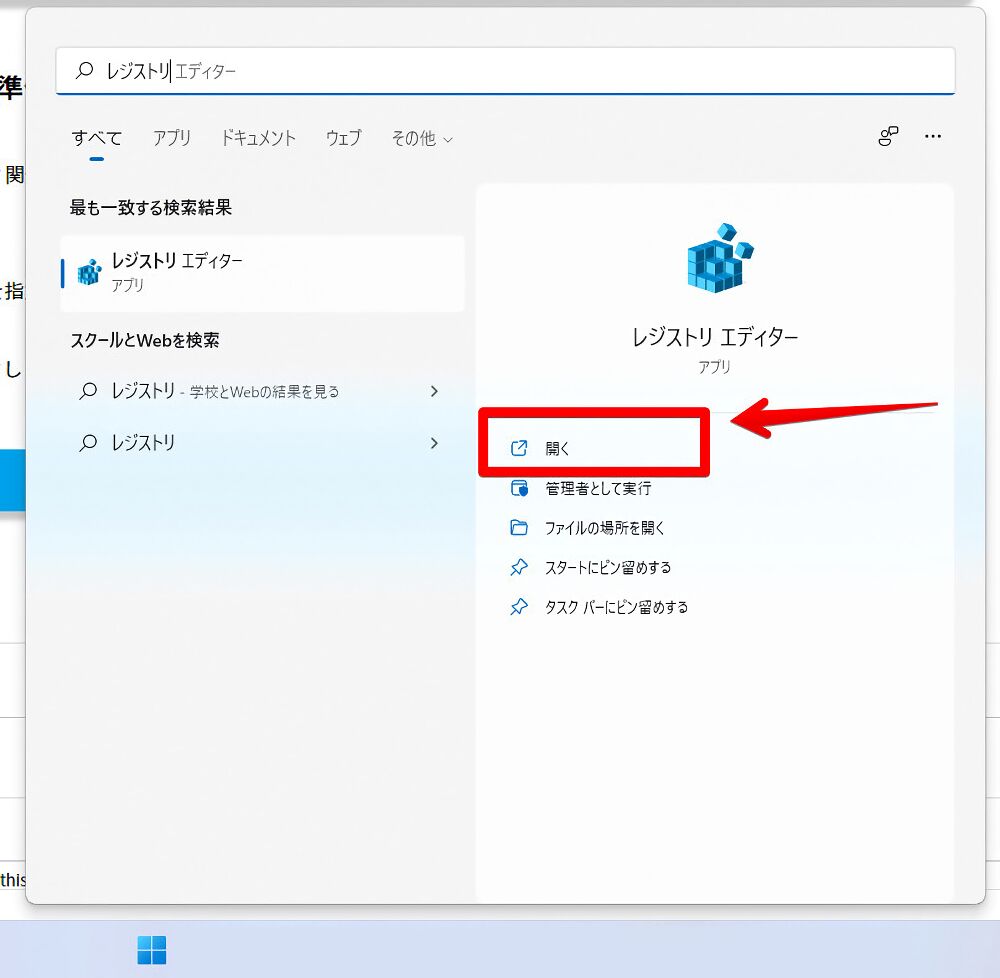
レジストリエディターが開くので上部にあるアドレスバーに以下の文字列を貼り付けます。
コンピューター\HKEY_LOCAL_MACHINE\SOFTWARE\Microsoft\Windows NT\CurrentVersion\PasswordLess\Device入力できたらEnterを押します。
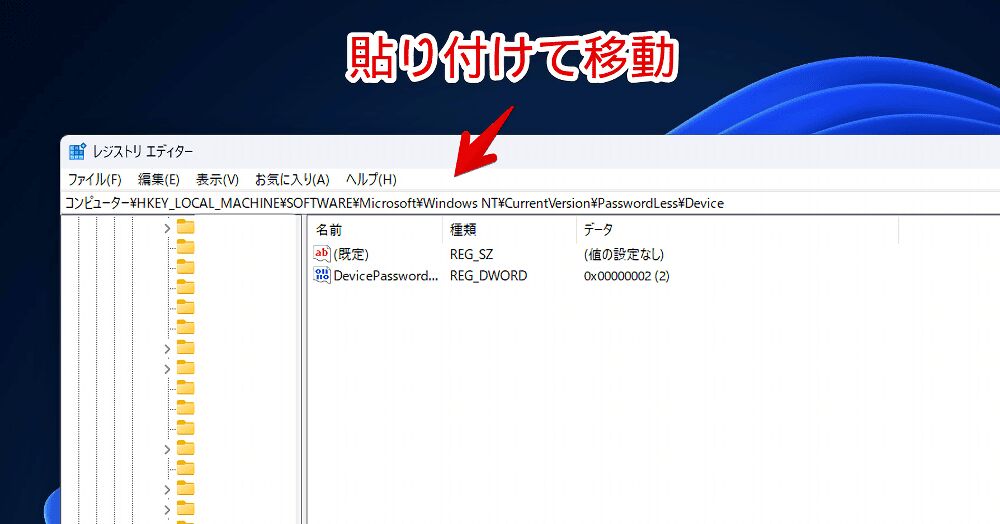
「Device」フォルダーに飛びます。飛ばないという方はちょっとめんどくさいですが、左側のツリーから該当場所までポチポチクリックして移動します。
移動できたら「Device」フォルダーの中にある「DevicePasswordLessBuildVersion」をダブルクリックします。
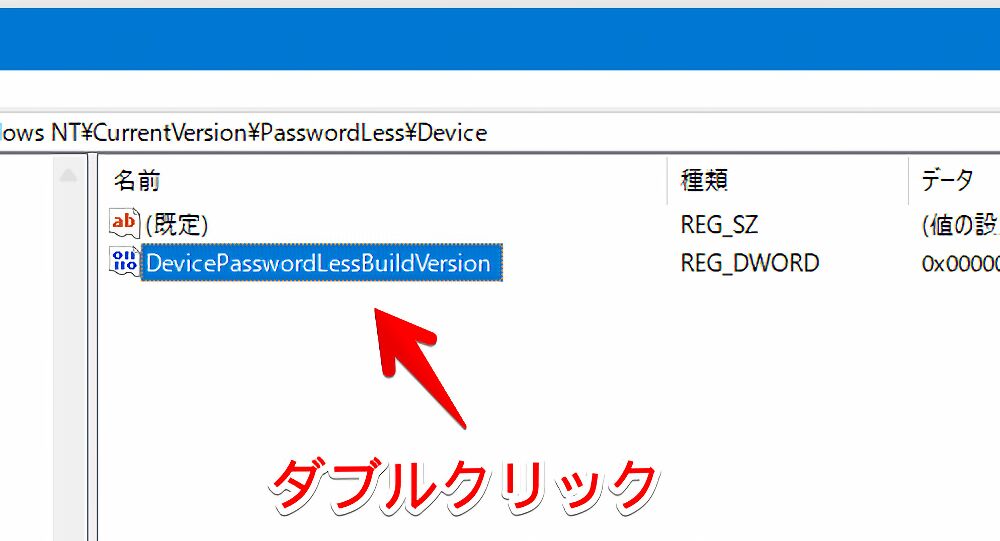
値のデータを2から0にします。数字は半角です。変更できたら「OK」をクリックします。下準備は終了です。右上の「×」でレジストリエディターを閉じます。
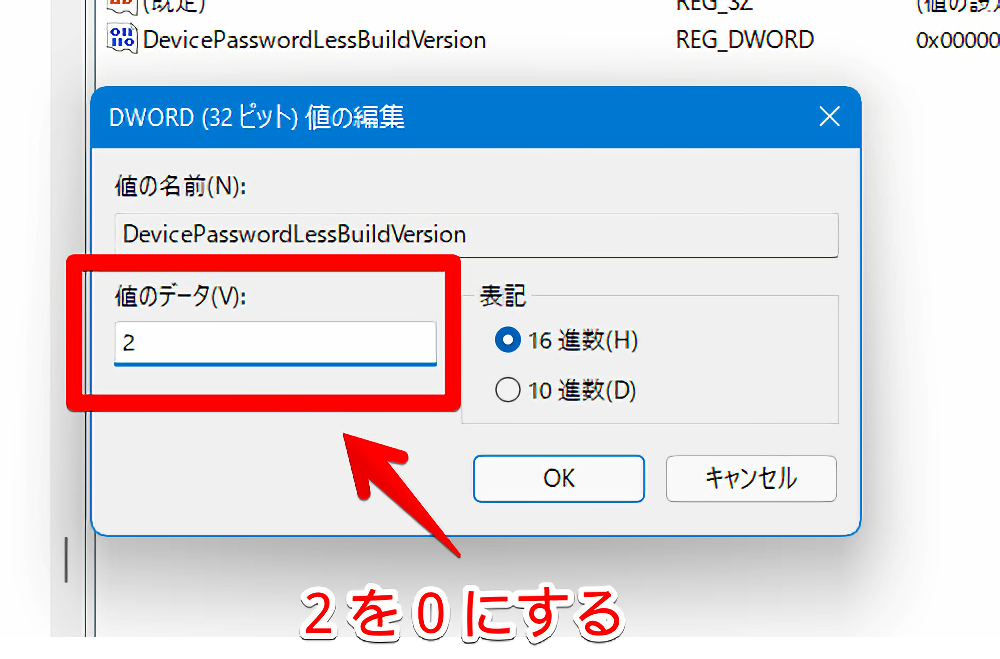
「DevicePasswordLessBuildVersion」とは「セキュリティ向上のため、このデバイスでは Microsoft アカウントに Windows Hello サインインのみを許可する(推奨)」のオンオフ切り替え設定です。
この項目がWindowsの自動ログインをロックしています。この項目を無効にすることで自動ログインを設定できるようになります。
2が有効、0が無効です。
Windows11の設定(Windows+I)→アカウント→「サインインオプション」からも変更できますが、ローカルアカウントを使っている場合、この項目自体がない、もしくはグレーアウトになっていてオンオフできないようになっています。
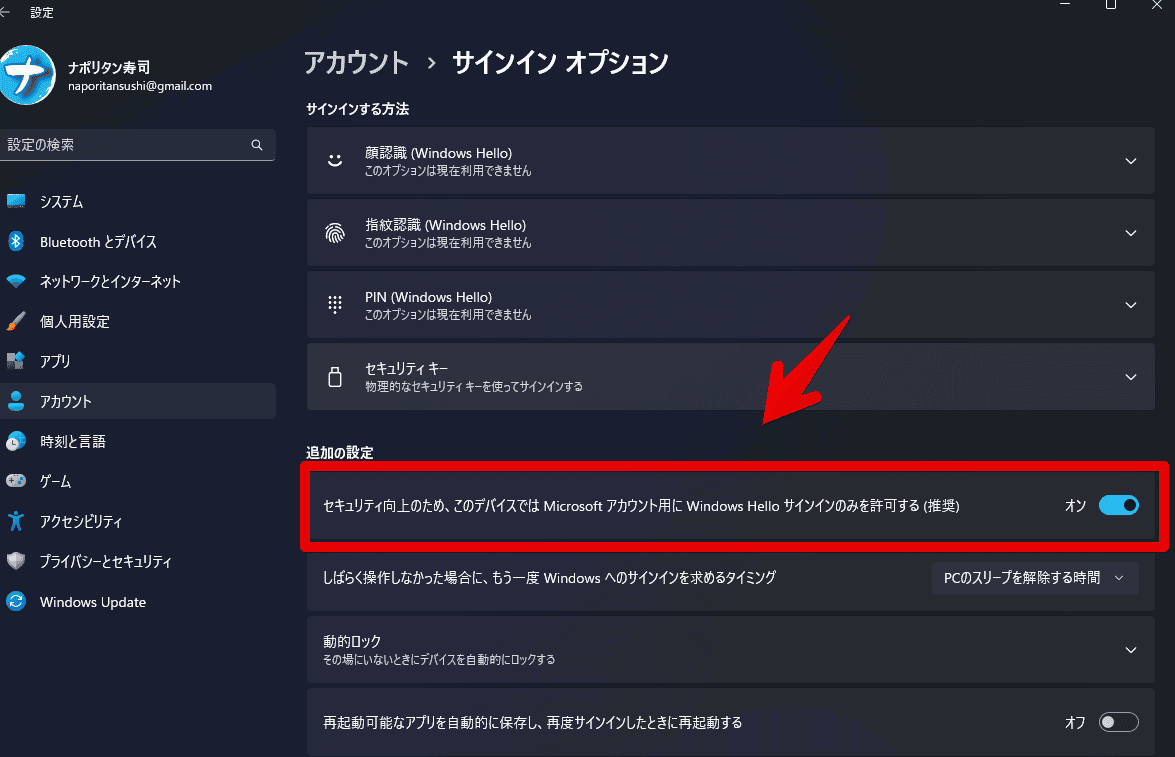
そこでレジストリエディターを使って強制的に無効化するというわけです。間違っても0や2以外の数字や文字に置き換えないようにしましょう。
自動ログインするように設定
自動ログインするように設定します。スタートメニューを開いて検索窓に以下の文字を入力します。
netplwiz「netplwiz」と入力したら「![]() 」アイコンが表示されるのでクリックで起動します。
」アイコンが表示されるのでクリックで起動します。
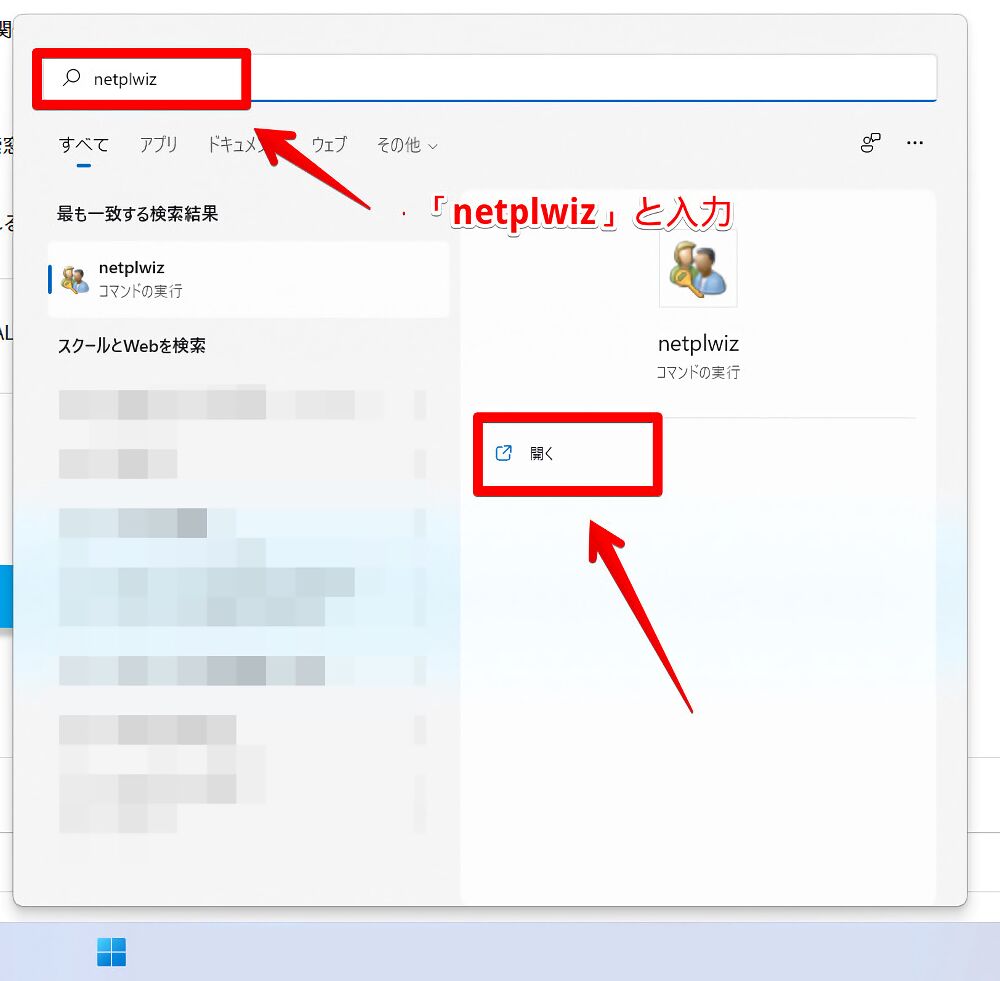
ユーザーアカウント設定画面が開きます。「ユーザーがこのコンピューターを使うには、ユーザー名とパスワードの入力が必要(E)」のチェックを外します。
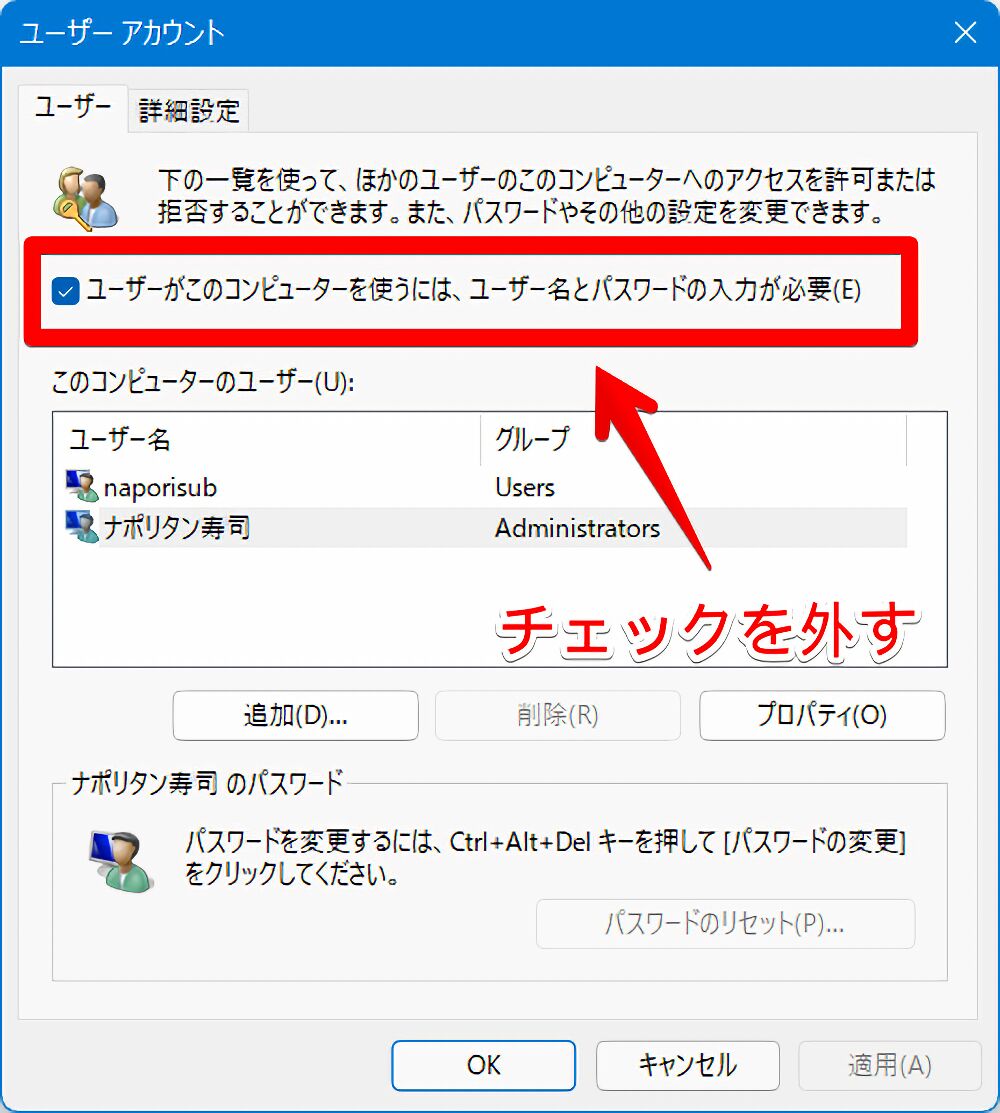
下準備の時にレジストリエディターで設定していないとチェック項目は非表示になっています。
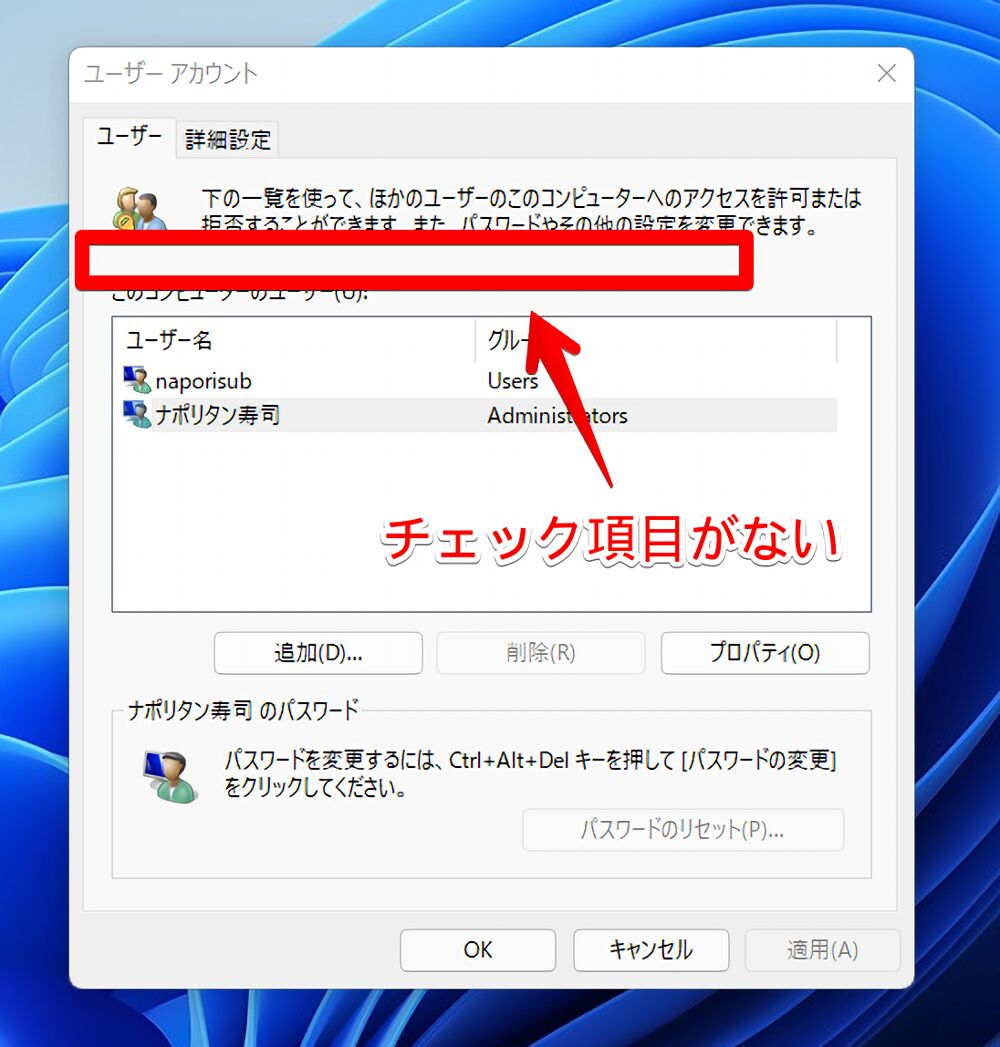
チェックを外せたら「適用」をクリックします。
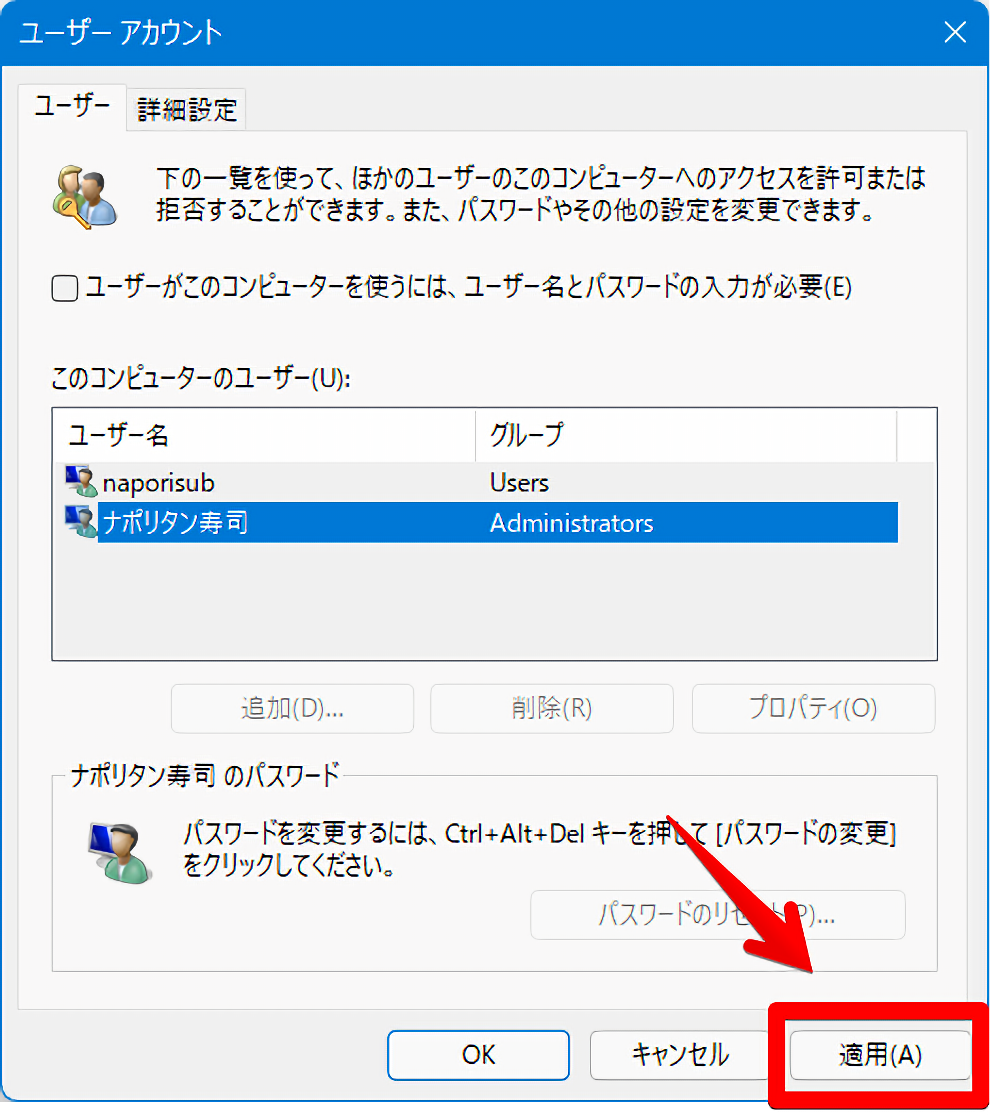
自動サインインウィンドウが開くのでパスワードを入力します。PINではなくパスワードです。
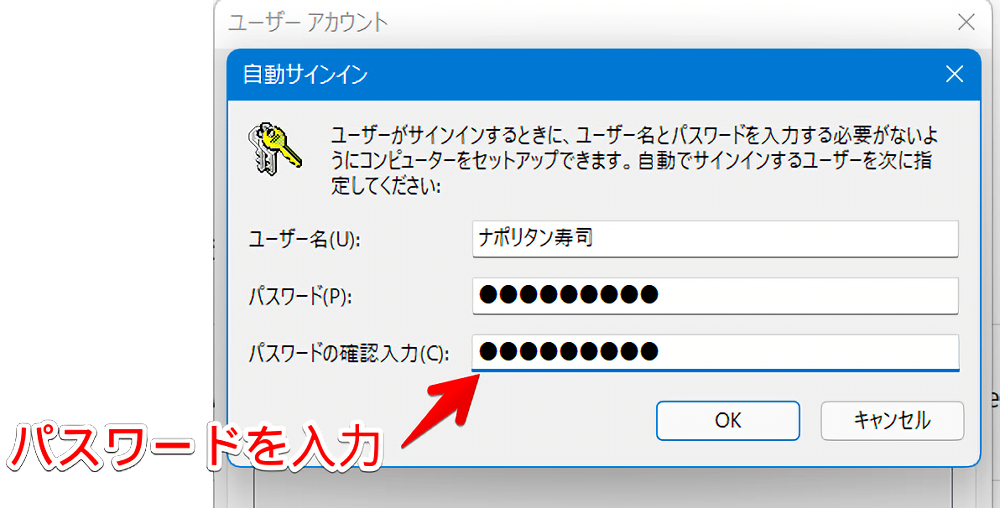
パソコンにログインする時に入力するやつです。間違ったパスワードを設定しちゃうとうまく自動ログインしないので正しく入力しましょう。
OK→OKをクリックします。
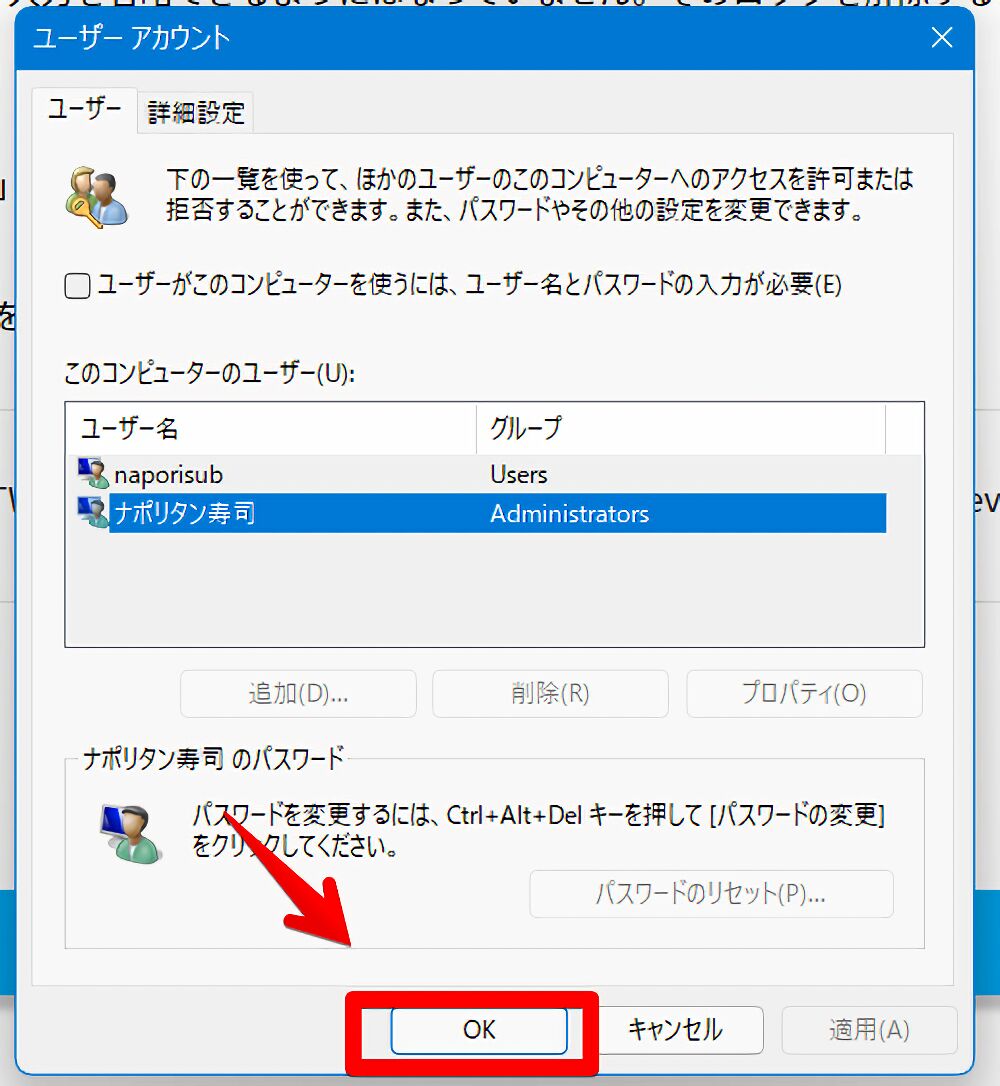
次回からパスワードを入力しなくても自動でログインしてくれます。ロック画面が一瞬表示されてすぐにデスクトップ画面が表示されます。
正常にログインできないと思います。
僕は以前のPCではうまくいったのですが、新しいPC「G-Tune PP-Z-3070Ti (プレミアムモデル)」にしてから下記画像のような表示がでて自動ログインできませんでした。
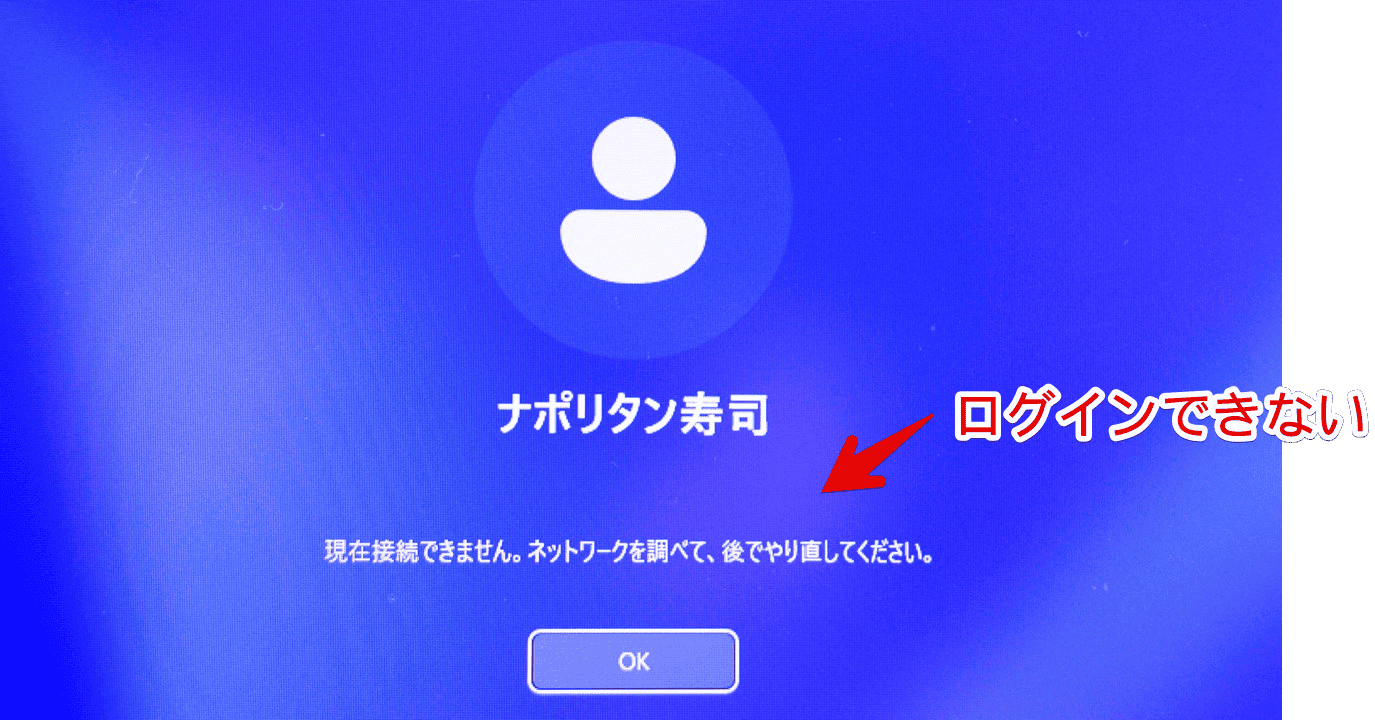
正しいパスワードを入力していると思うんですが、中々うまくいきません…。ということで本記事の方法をやめて下記記事の方法を試すことにしました。
【注意点】ロック、サインアウトでは表示される
本記事の方法はパソコンの起動時、及び再起動時のログインを自動にする方法です。
スタートメニュー→ユーザーアイコン→「ロック」や「サインアウト」した後のログイン時には、通常通りパスワードの入力が求められます。
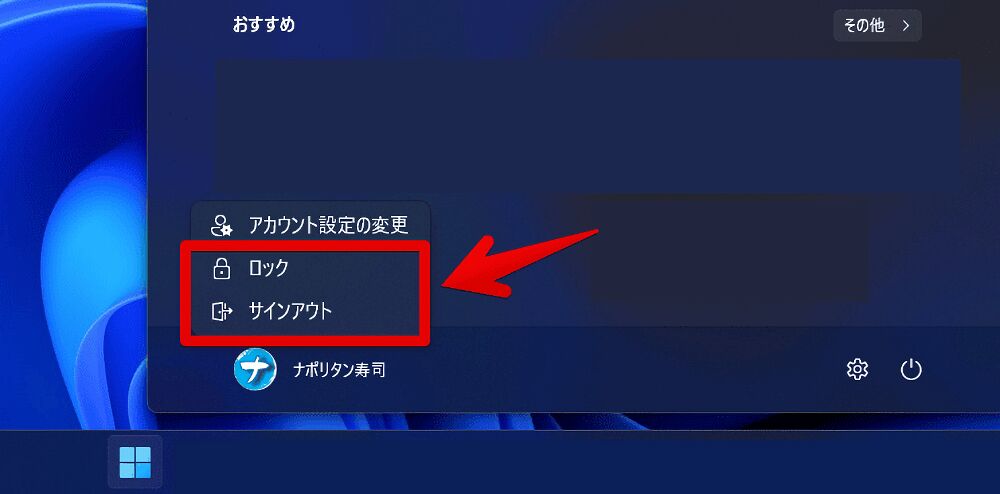
サインアウトをしない人なら関係ない話なんですが、いざという時にはパスワードが必要になるので忘れないようにしておきましょう。
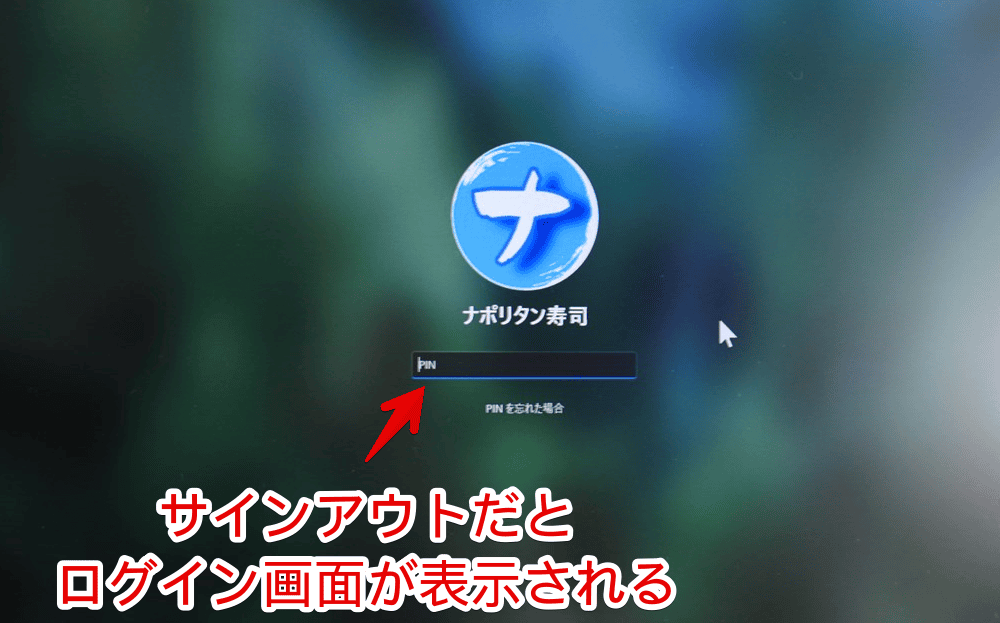
元に戻す方法
再度ユーザーアカウント(netplwiz)を起動します。スタートメニューに「netplwiz」と入力して起動します。
「ユーザーがこのコンピューターを使うには、ユーザー名とパスワードの入力が必要(E)」のチェックをつけて、適用→「OK」をクリックします。
これだけでも元に戻せますが、完全に元通りにしたいならレジストリエディターで変更した「DevicePasswordLessBuildVersion」の数字を「2」に戻しておきます。
感想
以上、Windows11起動時のパスワード・PIN入力を無効化して自動ログインする方法についてでした。
今回紹介した方法は既に設定したPINやパスワードを削除するわけでなく、ログインを自動化するということです。
実際はPCの奥底にパスワードは眠っています。「だから何」って話なんですが、つまるところセキュリティには十分気を付けてください。必ず自宅専用のPCだけの利用に留めておきましょう。
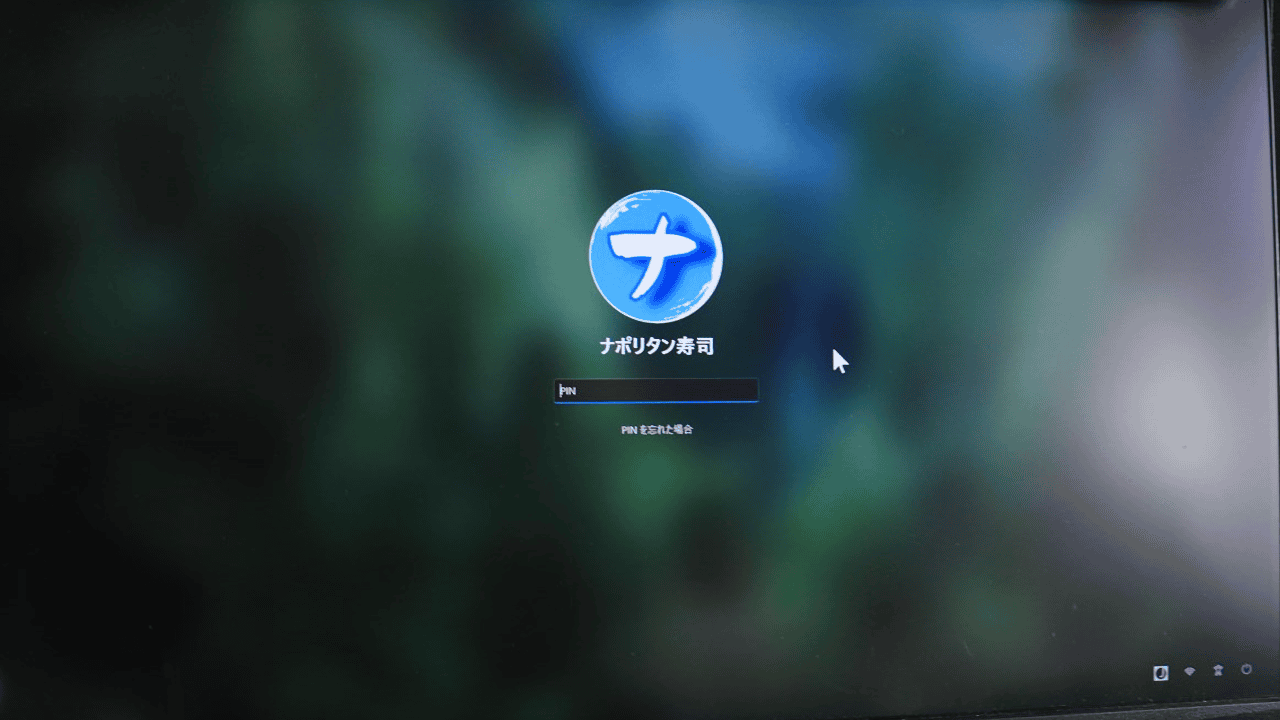
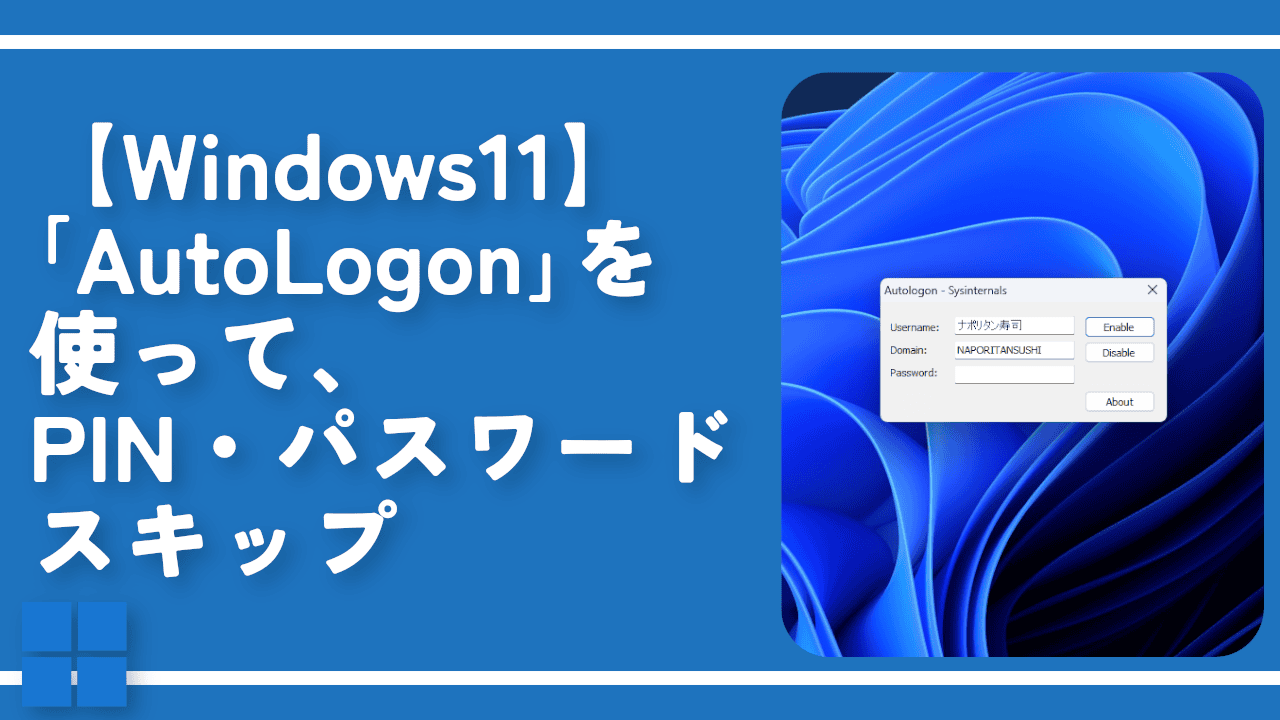

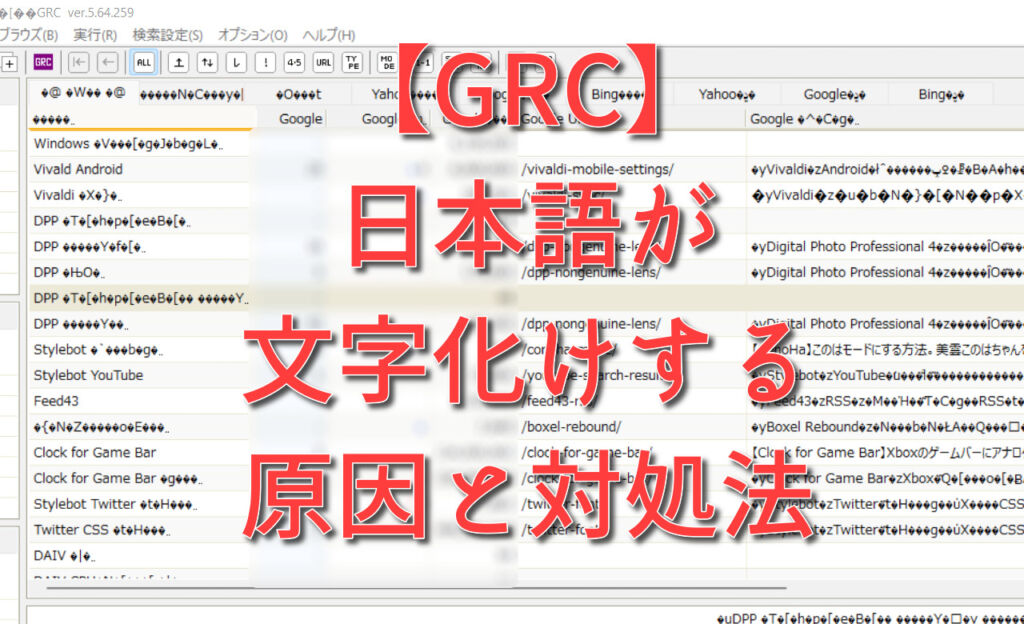
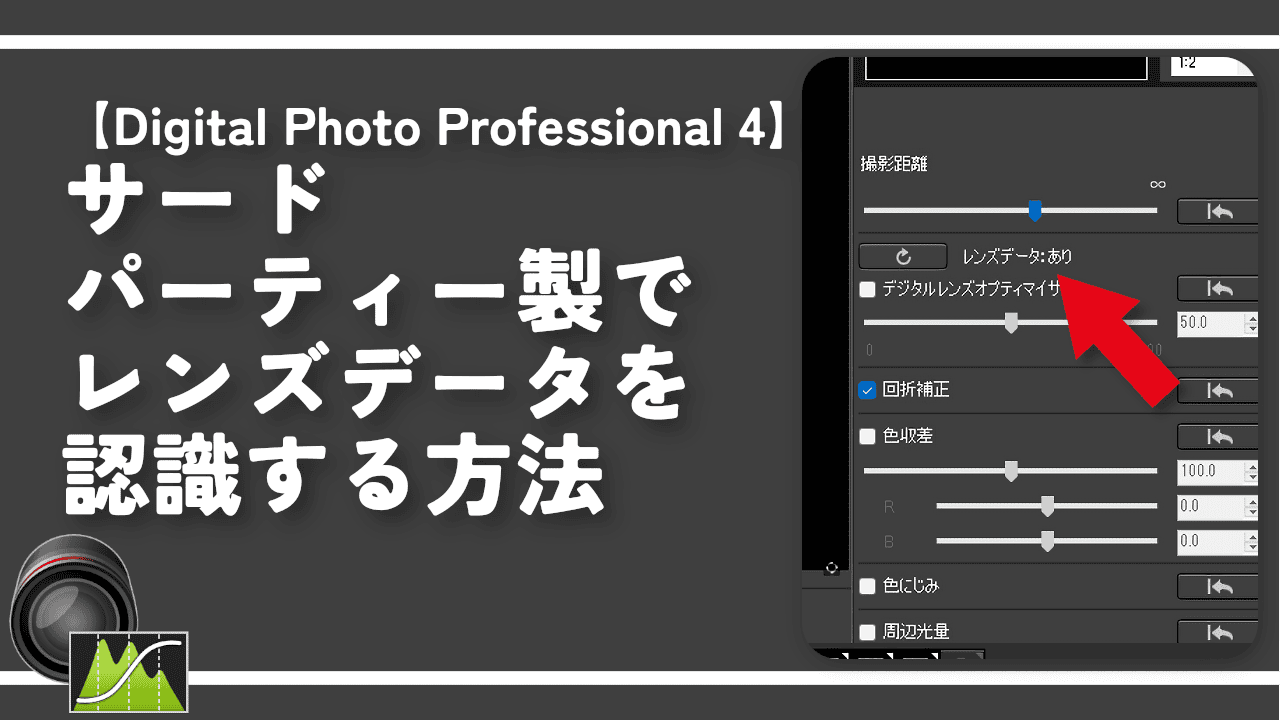
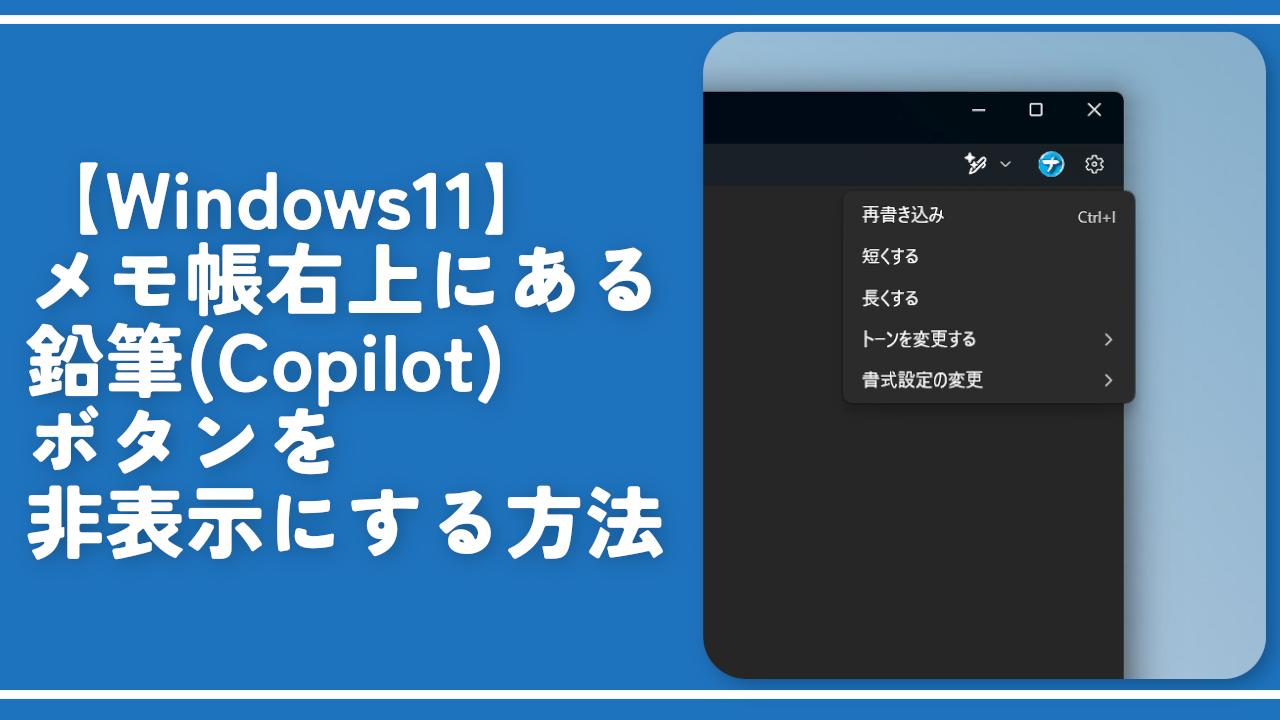
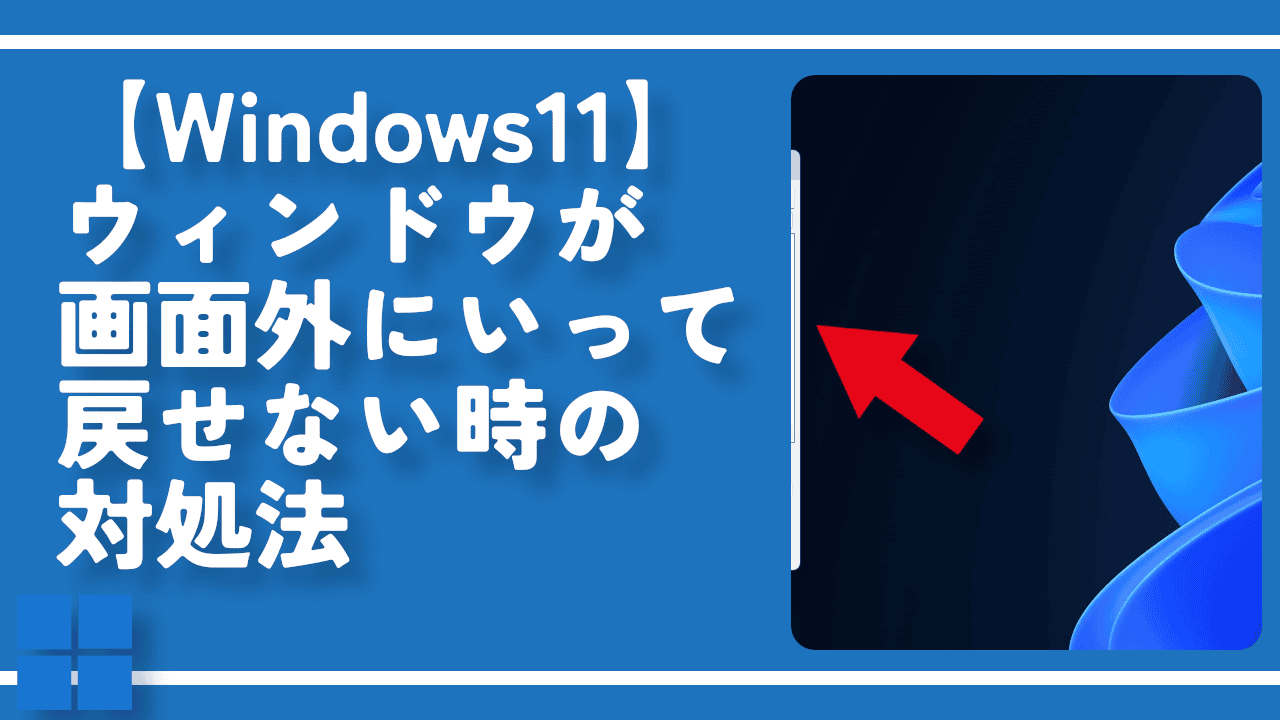
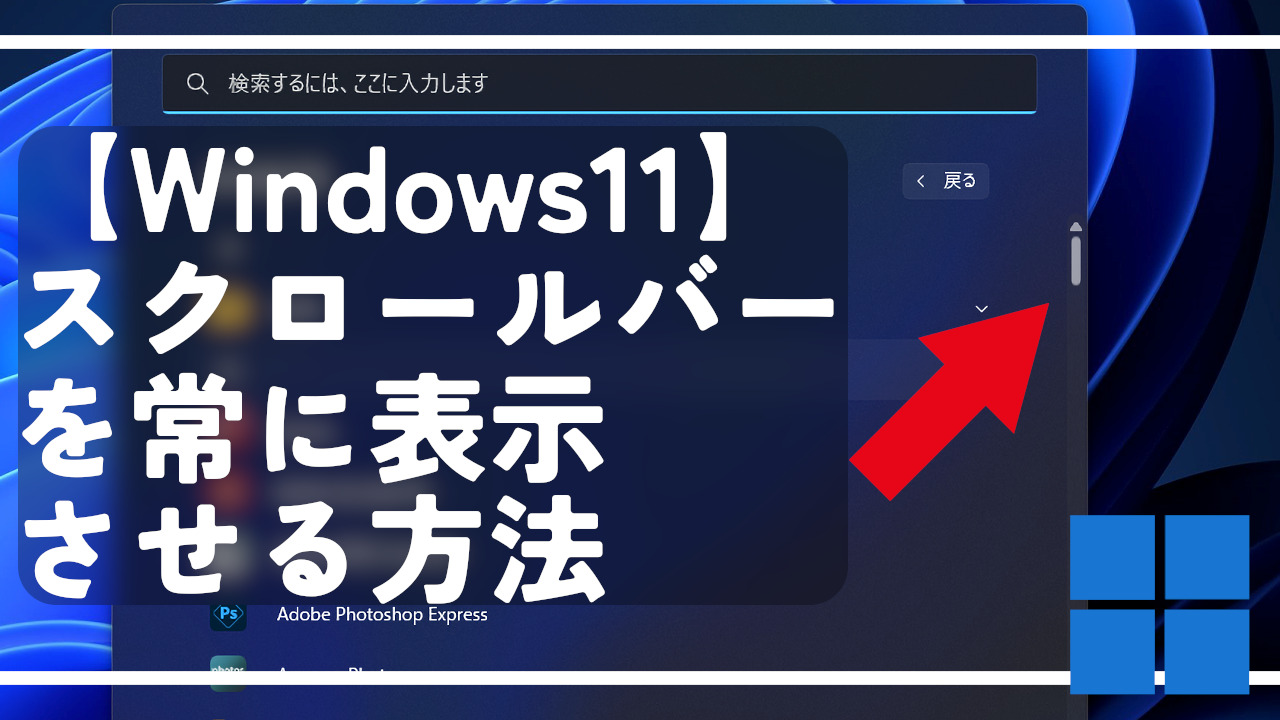
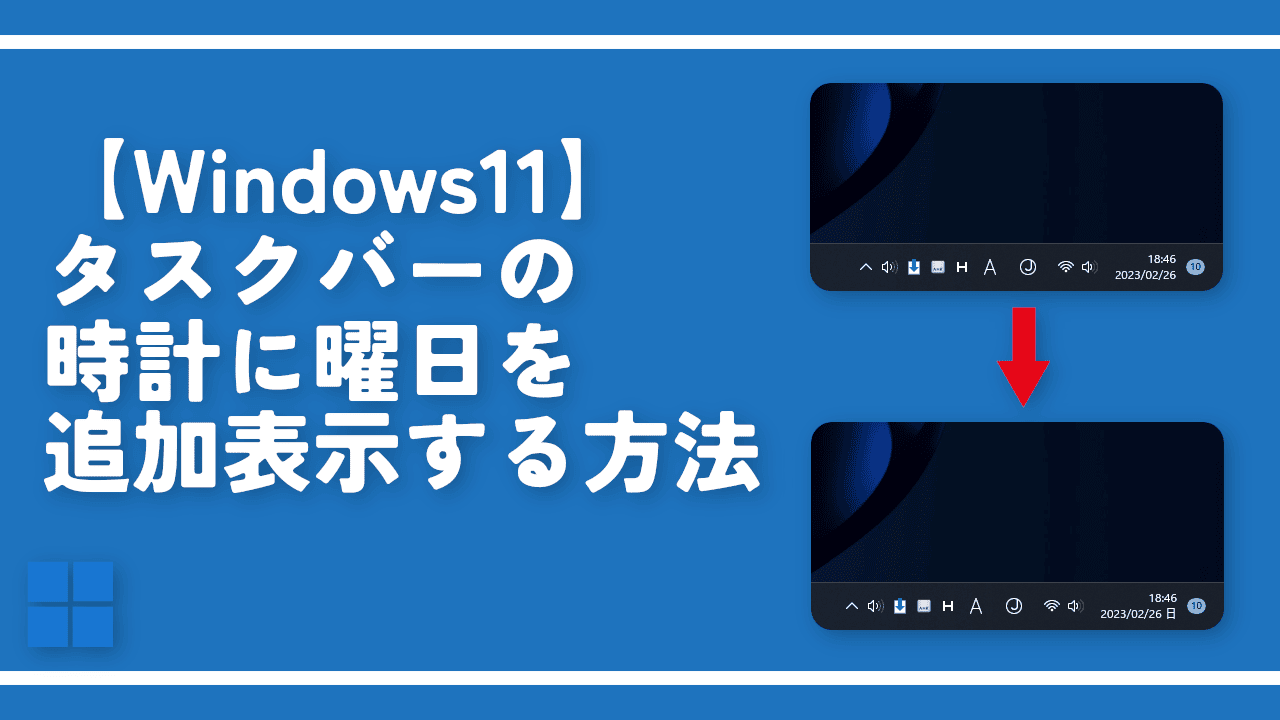
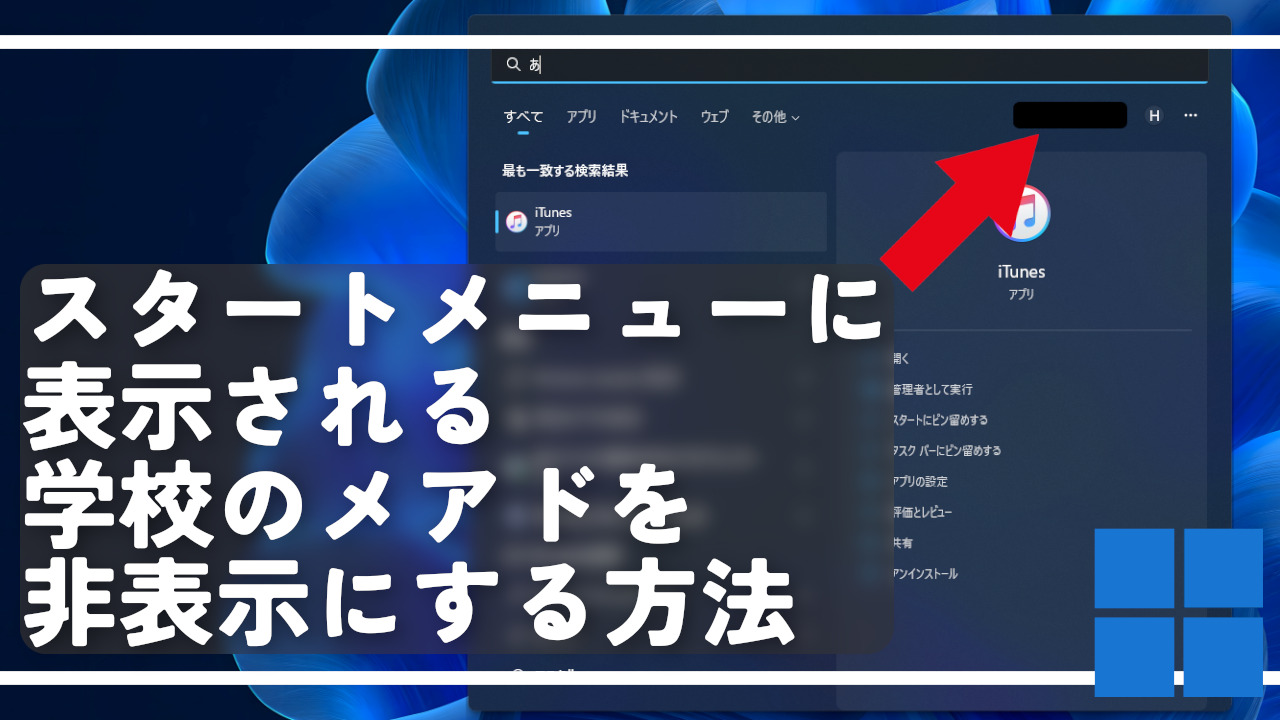
 【2025年】僕が買ったAmazon商品を貼る!今年も買うぞ!
【2025年】僕が買ったAmazon商品を貼る!今年も買うぞ! 【Amazon】配送料(送料)の文字を大きく目立たせるCSS
【Amazon】配送料(送料)の文字を大きく目立たせるCSS 【TVer】嫌いな特定の番組を非表示にするCSS。邪魔なのは消そうぜ!
【TVer】嫌いな特定の番組を非表示にするCSS。邪魔なのは消そうぜ! 「Kiwi browser」がサポート終了なので「Microsoft Edge」に移行!拡張機能も使えるよ
「Kiwi browser」がサポート終了なので「Microsoft Edge」に移行!拡張機能も使えるよ カロリーメイトを綺麗に開けられるかもしれない方法
カロリーメイトを綺麗に開けられるかもしれない方法 【DPP4】サードパーティー製でレンズデータを認識する方法
【DPP4】サードパーティー製でレンズデータを認識する方法 【Clean-Spam-Link-Tweet】「bnc.lt」リンクなどのスパム消す拡張機能
【Clean-Spam-Link-Tweet】「bnc.lt」リンクなどのスパム消す拡張機能 【プライムビデオ】関連タイトルを複数行表示にするCSS
【プライムビデオ】関連タイトルを複数行表示にするCSS 【Google検索】快適な検索結果を得るための8つの方法
【Google検索】快適な検索結果を得るための8つの方法 【YouTube Studio】視聴回数、高評価率、コメントを非表示にするCSS
【YouTube Studio】視聴回数、高評価率、コメントを非表示にするCSS 【Condler】Amazonの検索結果に便利な項目を追加する拡張機能
【Condler】Amazonの検索結果に便利な項目を追加する拡張機能 これまでの人生で恥ずかしかったこと・失敗したことを書いてストレス発散だ!
これまでの人生で恥ずかしかったこと・失敗したことを書いてストレス発散だ! 【2025年】当サイトが歩んだ日記の記録
【2025年】当サイトが歩んだ日記の記録