【Windows11】隠れているアプリをタスクバーに出す方法

この記事では、Windows11のタスクバーにある「![]() (隠れているインジケーターを表示します。)」に隠れているソフトや常駐アプリを、外側に出す方法を紹介します。
(隠れているインジケーターを表示します。)」に隠れているソフトや常駐アプリを、外側に出す方法を紹介します。
2つ方法があります。数が少ない場合は1つ目、数が多い場合は2つ目の方法がおすすめです。
- アプリをドラッグ&ドロップする
- 設定からオンオフする
結構、他のブログ記事は、2つ目の方法を紹介していて、1つ目のドラッグ&ドロップする方法を紹介していないパターンが多かったです。なんで紹介していないのかは不明です。1つ目のほうが手軽で素早く、並び替えもできるので、便利だと思うんですけどね。
動画版も作成しました。うっかりマウスカーソル含めない録画方法にしちゃったので、少し分かりにくいかもしれません。
アプリをドラッグ&ドロップするのです!
一番手っ取り早いです。確か、Windows11から実装された仕様で、ちょくちょく先行版で廃止されたりと紆余曲折ありましたが、現時点(22H2 22621.1105)の僕の環境では、機能しています。もし使えなかった場合は、2つ目の方法を試しましょう。
![]() を押して、隠れているシステムトレイのポップアップを開きます。開いたら、外に出したいアプリを、マウスで左クリックしながら、タスクバーにドラッグ&ドロップします。
を押して、隠れているシステムトレイのポップアップを開きます。開いたら、外に出したいアプリを、マウスで左クリックしながら、タスクバーにドラッグ&ドロップします。
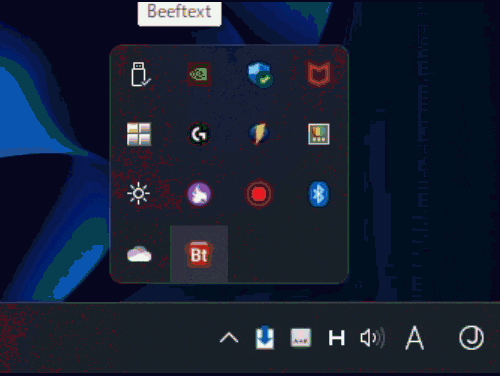
これで、そのアプリが外に出されます。
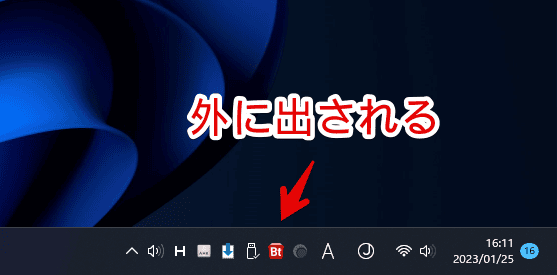
逆のパターンにも対応しています。中に放り込みたいアプリを、![]() アイコン上にドラッグ&ドロップします。
アイコン上にドラッグ&ドロップします。
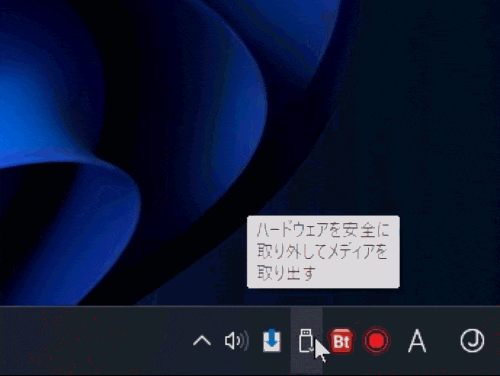
アプリを![]() 上にもっていくと、自動的にポップアップメニューが展開されます。この状態でマウスを離します。隠れているシステムトレイ内に配置されます。
上にもっていくと、自動的にポップアップメニューが展開されます。この状態でマウスを離します。隠れているシステムトレイ内に配置されます。
ドラッグ&ドロップの方法を使えば、好きなように並び替えることも可能です。タスクバーに直接表示しているアプリの並びを変えたり、隠れているシステムトレイアイコン内の配置を変更したり、自由自在です。
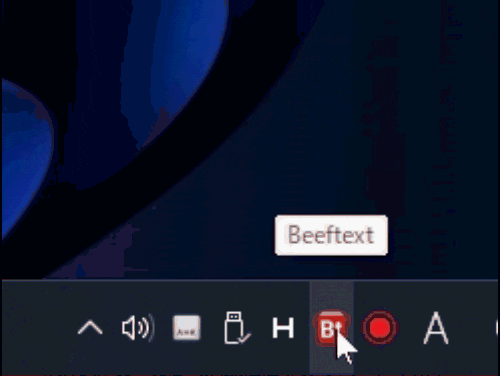
Windows11の設定からオンオフするのです!
「大量にアプリを移動したい」、あるいは「今は起動していないアプリを次回起動した際、外に配置したい」といった場合は、こちらの方法を利用します。
1つ目に紹介した方法だと、現在バックグラウンドで起動しているアプリだけ移動できます。起動していないアプリは、ドラッグ&ドロップのしようがありません。
タスクバーの空いているところを右クリック→「タスクバーの設定」をクリックします。
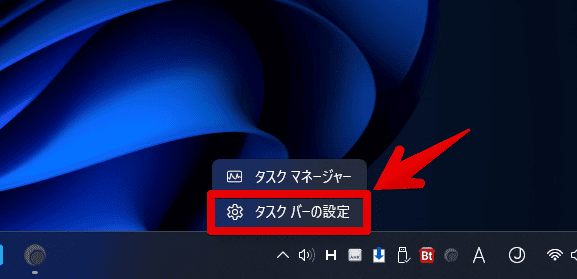
設定が開きます。「その他のシステムトレイアイコン」をクリックして展開します。
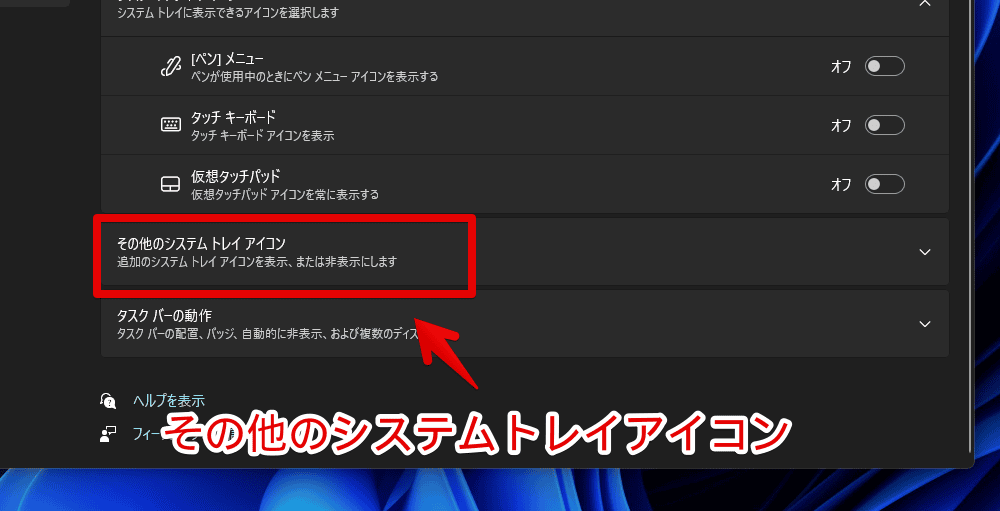
システムトレイアイコンに表示できるアプリが一覧表示されます。外に出したいアプリを「オン」にします。逆に隠したいアプリを「オフ」にします。マウスの左クリックでオンオフできます。
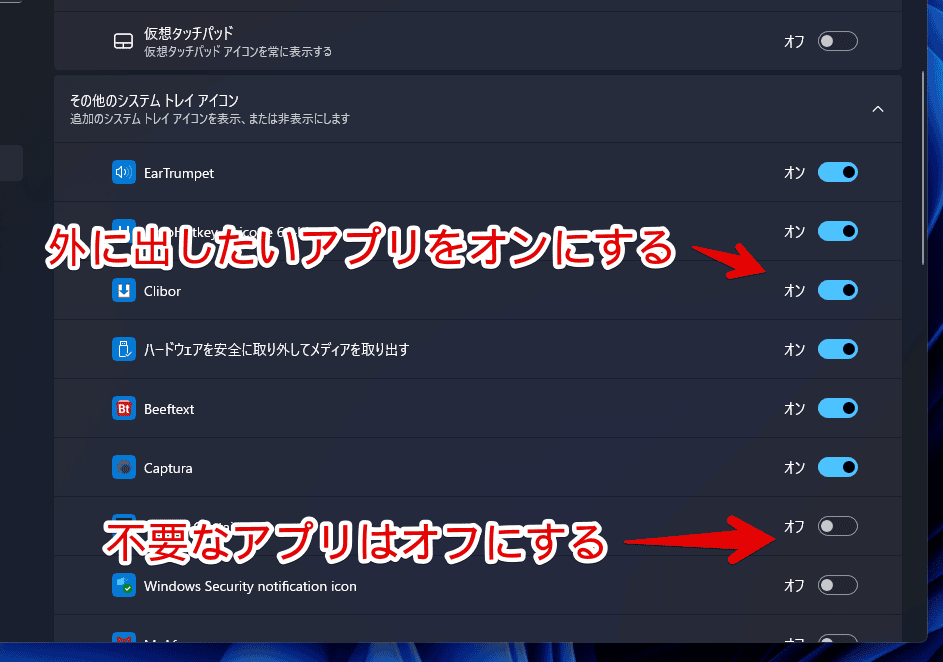
オンにした項目がタスクバーに直接表示されます。
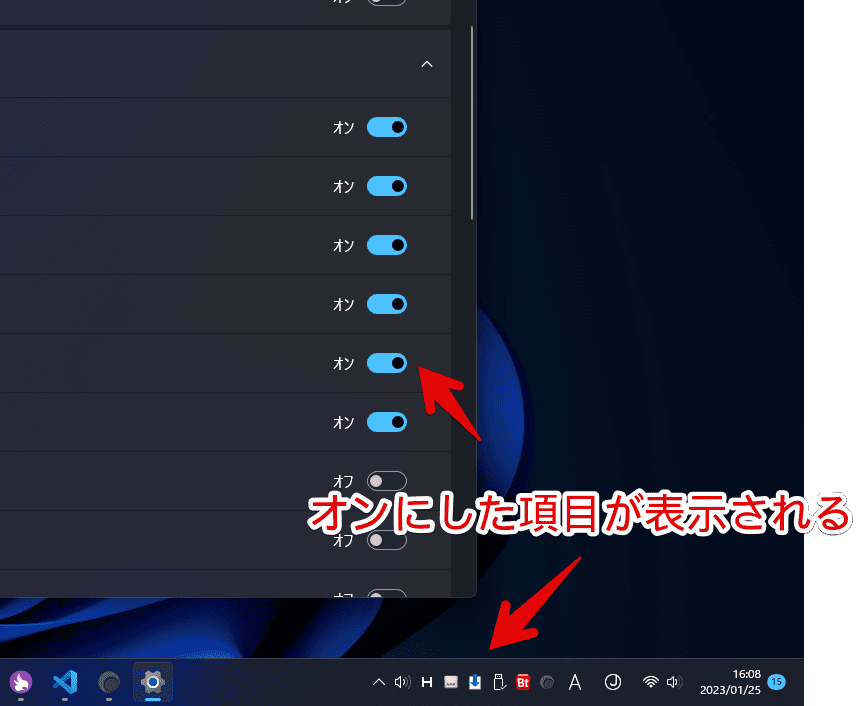
感想
以上、Windows11で隠れているシステムトレイアイコンを外に表示させる方法でした。
ハードウェアを安全に取り出してメディアを取り出す

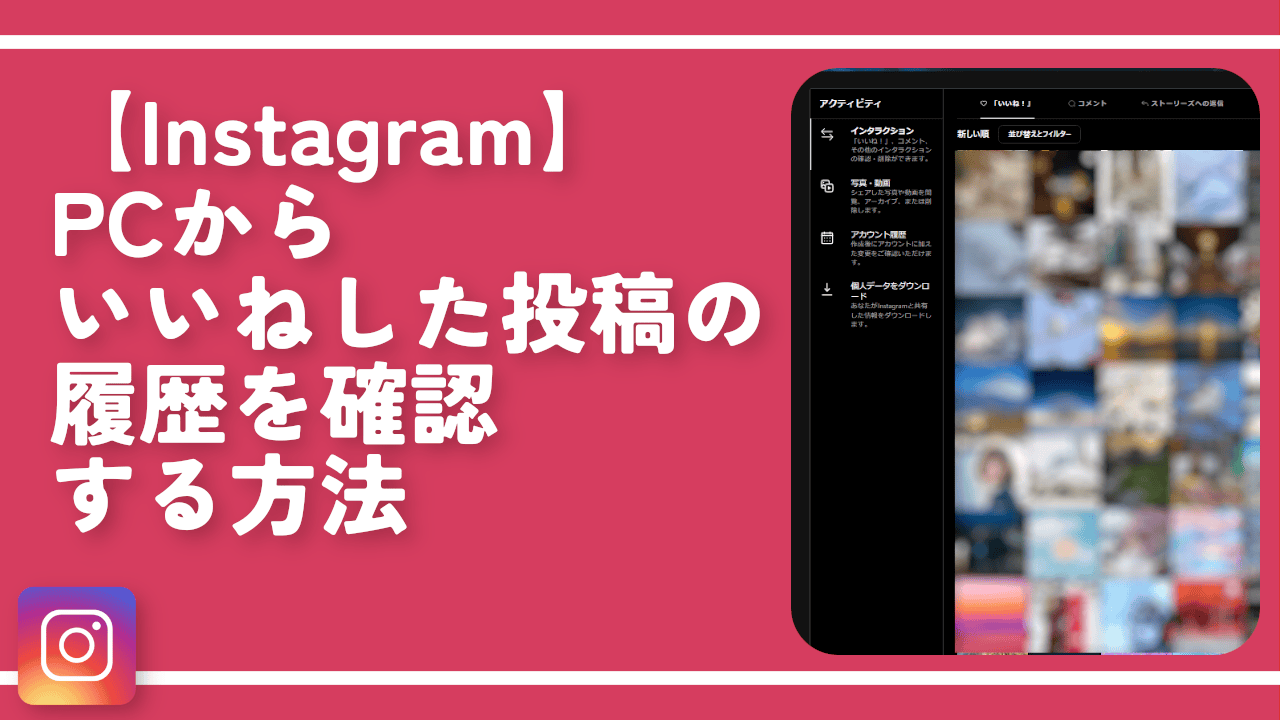

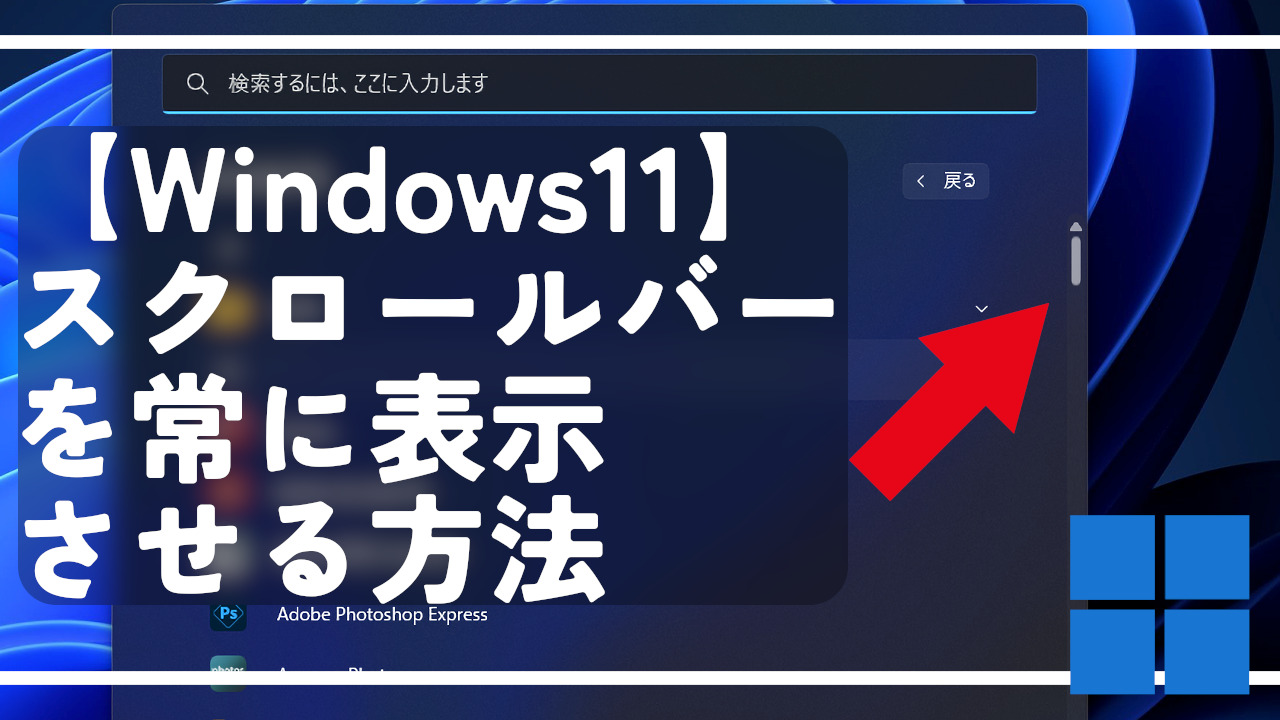
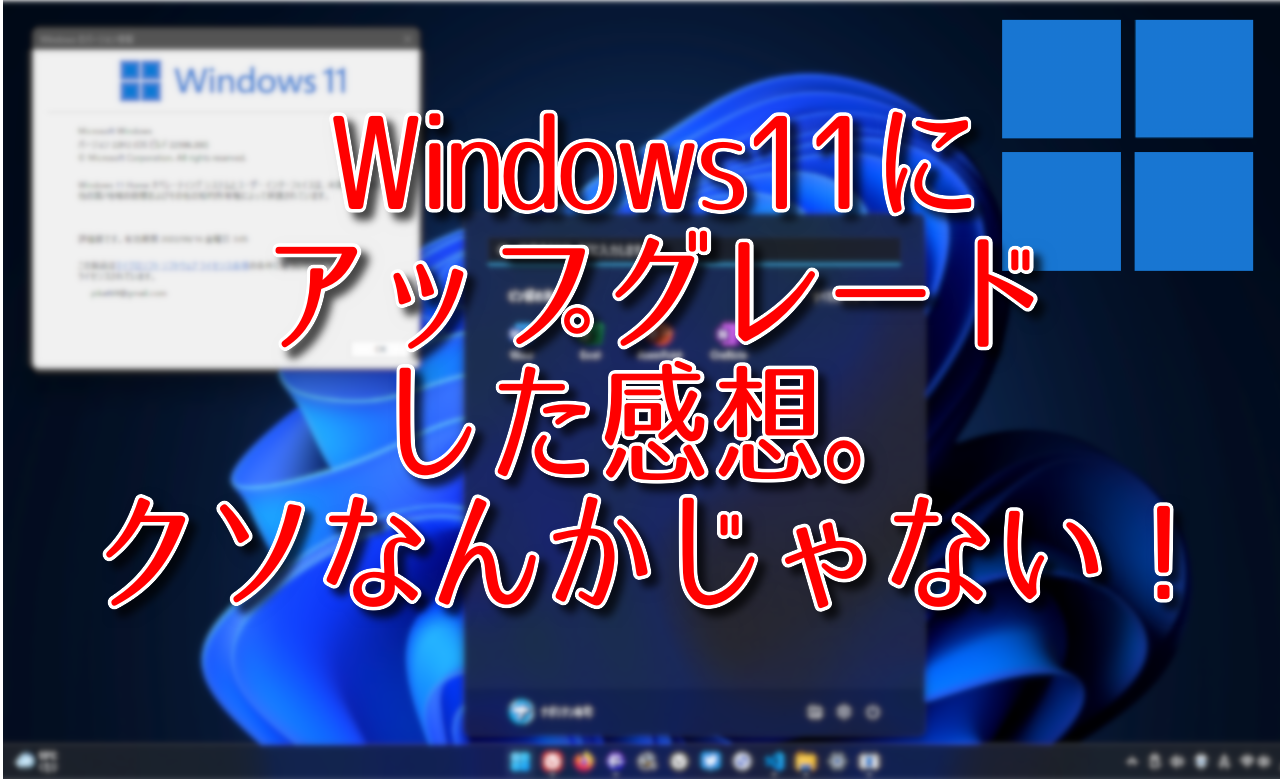

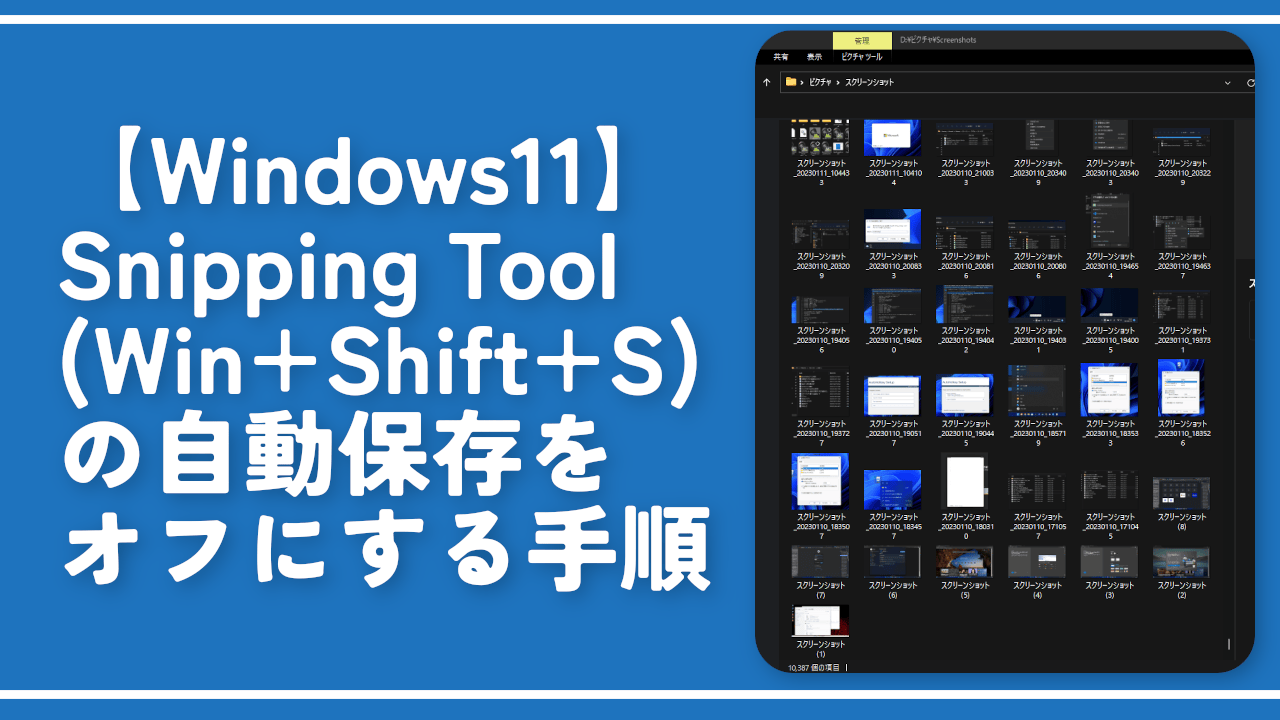

 【2025年】僕が買ったAmazon商品を貼る!今年も買うぞ!
【2025年】僕が買ったAmazon商品を貼る!今年も買うぞ! 【Amazon】配送料(送料)の文字を大きく目立たせるCSS
【Amazon】配送料(送料)の文字を大きく目立たせるCSS 【TVer】嫌いな特定の番組を非表示にするCSS。邪魔なのは消そうぜ!
【TVer】嫌いな特定の番組を非表示にするCSS。邪魔なのは消そうぜ! PixelからXiaomi 15 Ultraに移行して良かった点・悪かった点
PixelからXiaomi 15 Ultraに移行して良かった点・悪かった点 【DPP4】サードパーティー製でレンズデータを認識する方法
【DPP4】サードパーティー製でレンズデータを認識する方法 【Clean-Spam-Link-Tweet】「bnc.lt」リンクなどのスパム消す拡張機能
【Clean-Spam-Link-Tweet】「bnc.lt」リンクなどのスパム消す拡張機能 【プライムビデオ】関連タイトルを複数行表示にするCSS
【プライムビデオ】関連タイトルを複数行表示にするCSS 【Google検索】快適な検索結果を得るための8つの方法
【Google検索】快適な検索結果を得るための8つの方法 【YouTube Studio】視聴回数、高評価率、コメントを非表示にするCSS
【YouTube Studio】視聴回数、高評価率、コメントを非表示にするCSS 【Condler】Amazonの検索結果に便利な項目を追加する拡張機能
【Condler】Amazonの検索結果に便利な項目を追加する拡張機能 これまでの人生で恥ずかしかったこと・失敗したことを書いてストレス発散だ!
これまでの人生で恥ずかしかったこと・失敗したことを書いてストレス発散だ! 【2025年】当サイトが歩んだ日記の記録
【2025年】当サイトが歩んだ日記の記録