【Windows11】Androidアプリを導入してみた!手順解説
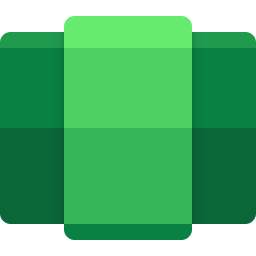
この記事では、正規の方法で、Windows11にAndroidアプリを導入する方法について書きます。
2022年8月時点だと、結構、制約が多いです。今後に期待です。
2022年8月後半くらいから、ついに日本のWindows11で、Androidアプリがサポートされました。「Android用Windowsサブシステム(Windows Subsystem for Android)」と呼ばれるやつです。これにより、PCでAndroidアプリがインストール&プレイできます。
実際に僕の環境にも導入してみましたが、特に問題なく、Androidのゲームなどがプレイできました!すごいです。音もちゃんと出ます。複数のアプリを同時起動も可能でした。
普通のアプリと変わらないので、自由にウィンドウサイズなどを変更できました。
今まで、エミュレーターを導入することでも、プレイできていましたが、わざわざAndroid自体を導入しないといけなかったので、少々初心者にはハードルが高かったです。
今回の場合は、Windows11が正式にアナウンスしている公式機能です。Androidのエミュレーターを導入するよりかは、楽に導入できます。
ただし、2022年8月時点では、かなり制約が厳しいです。具体的には、以下のような条件・制約があります。
- Windows 11 バージョン 22H2以降(8月時点では、Windows Insider Programのみ)
- 最低限のシステム要件(RAM8GB以上、ストレージはSSD、プロセッサはIntel Core i3 8th Gen以上など)
- 「Amazon Appstore」経由でしかインストールできない(Google Playストア非対応)
- 「Amazonアプリストア」なので、Amazonのアカウントが必要
- 「Amazonアプリストア」にあるアプリ・ゲームは少ない
Windows11といっても、22H2以降にしか対応していません。8月時点では、22H2はまだ一般にリリースされていません。今年の秋にアップデートされるようです。
僕は、Windows Insider Programと呼ばれるWindows11の先行バージョンに参加しているので、8月でも利用できました。
とりあえず、その要件さえ満たしておけば、いけると思います。スペックは、Windows11にしている方なら、クリアできていると思います。(多分)
Windows11のバージョンは、設定→システム→バージョン情報にある「Windowsの仕様」→バージョンからチェックできます。22H2、あるいはそれ以降になっていればOKです。
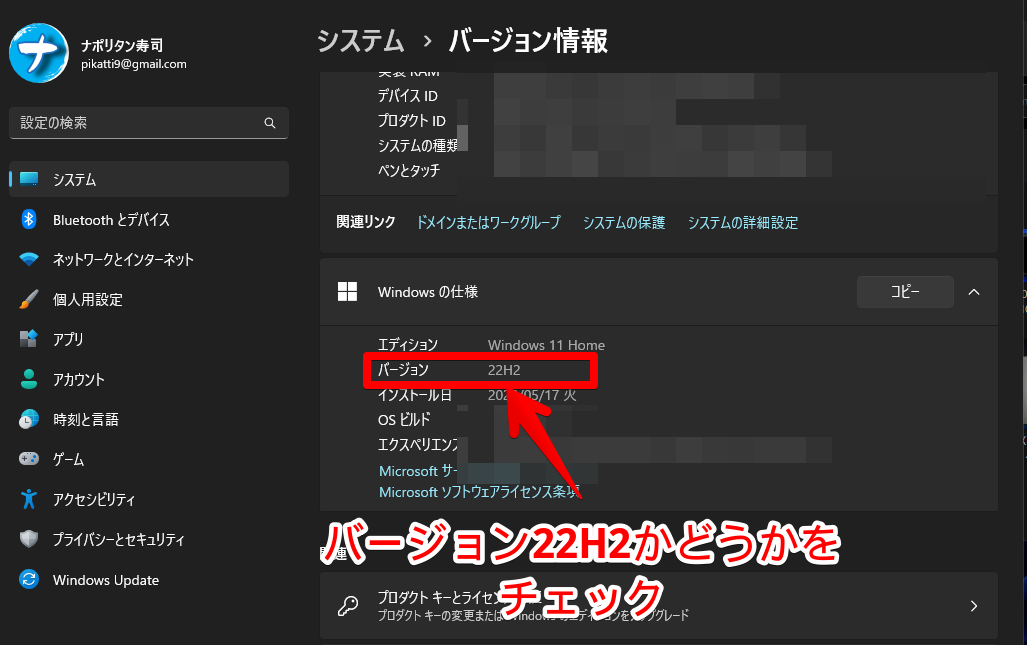
問題は、使える条件を満たしたところで、欲しいアプリがない場合ですね…。僕が見た感じ、Google Playと違って、Amazonアプリストアには、全然アプリがありませんでした。これから、一気に普及するのでしょうか。楽しみです。
記事執筆時の筆者のWindowsバージョン:Windows 11 Home 22H2 22622.575
Windows11でAndroidアプリを使うための手順
初回セットアップ&インストール
Microsoftストアからインストールできます。
上記ボタンをクリックすると、ストアページが開きます。
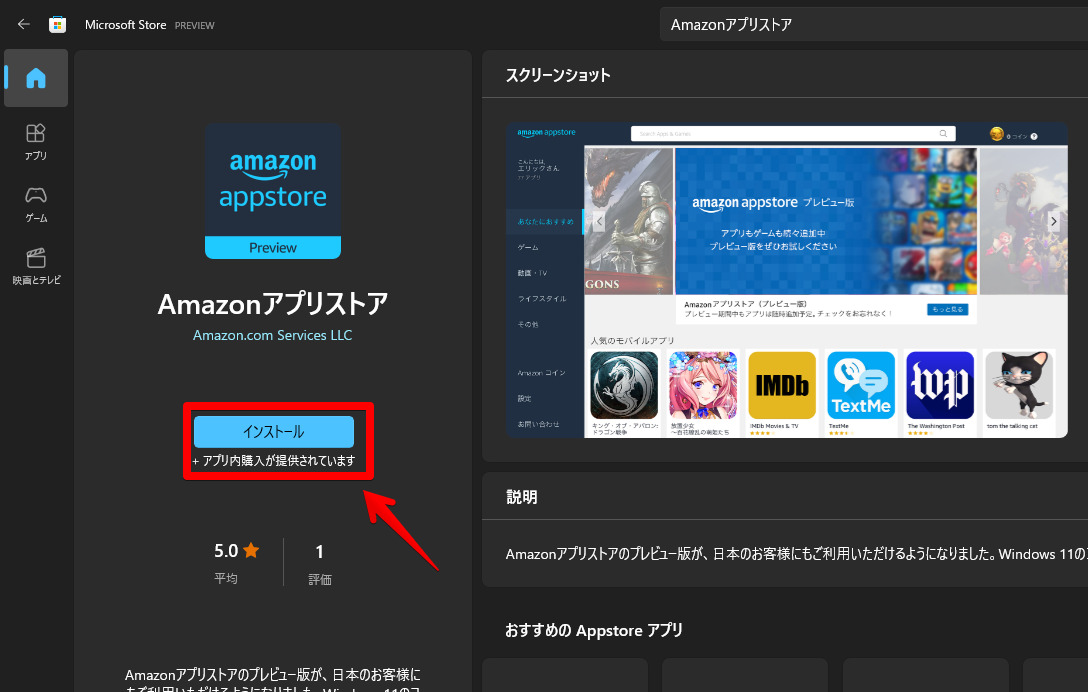
「インストール」ボタンを押すと、セットアップ画面が表示されます。「セットアップ」をクリックします。
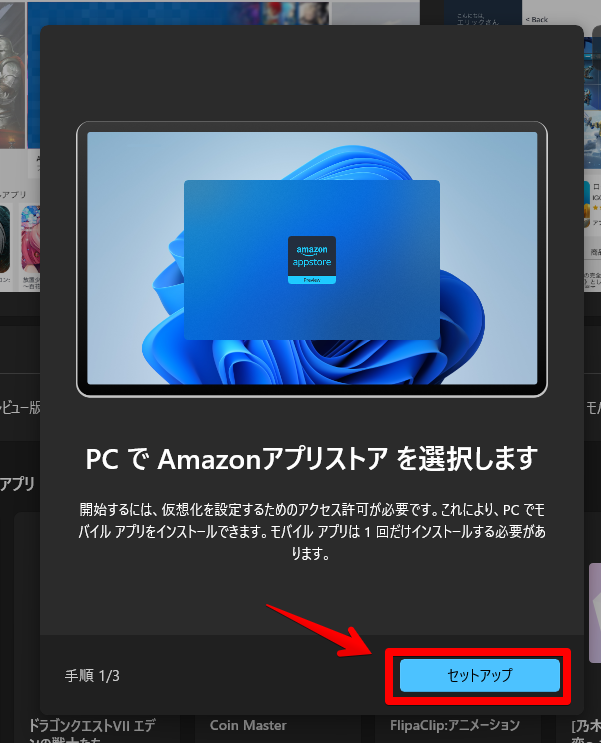
「Android用Windowsサブシステム」のセットアップに移ります。Androidアプリを動かすのに必要なアプリのことです。単にAmazonアプリストアだけだと動作しません。こいつもセットでインストールします。
「ダウンロード」をクリックします。ここのチェックボックスは、付けなくてもOKです。
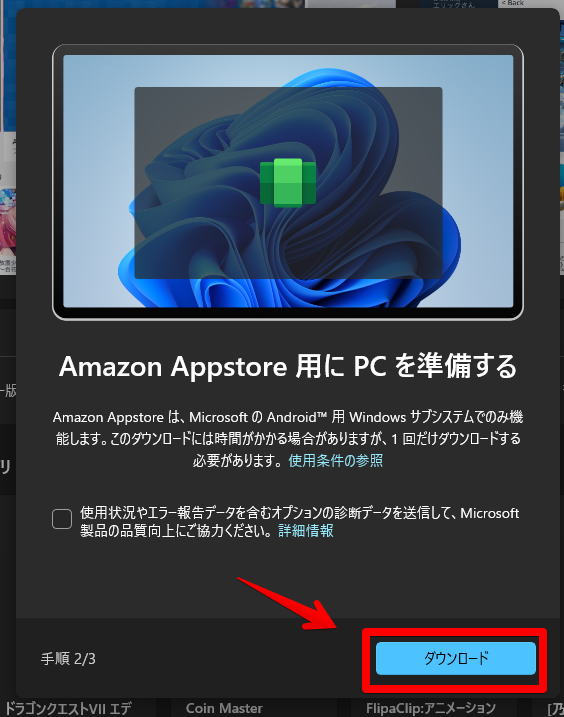
「次へ」をクリックします。
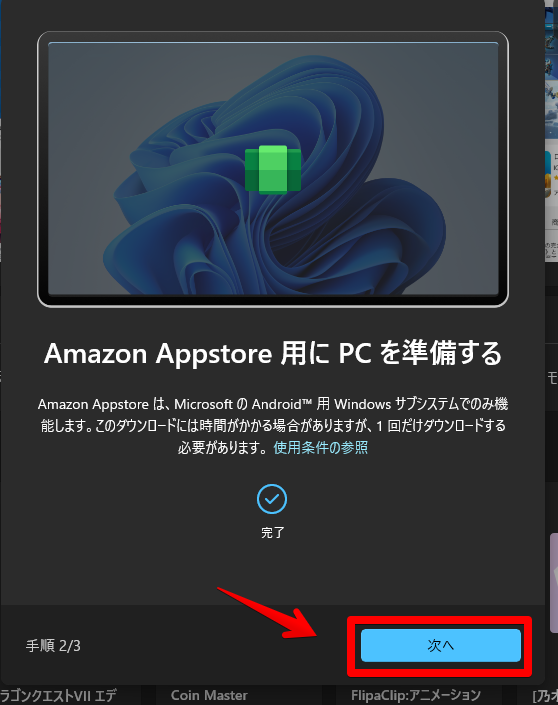
ダウンロードが開始されるので、待ちます。なんだかんだ数分ほどかかりました。PCの再起動を催促されるので、他のアプリを終了してから、「再起動」をクリックします。PCが再起動されます。
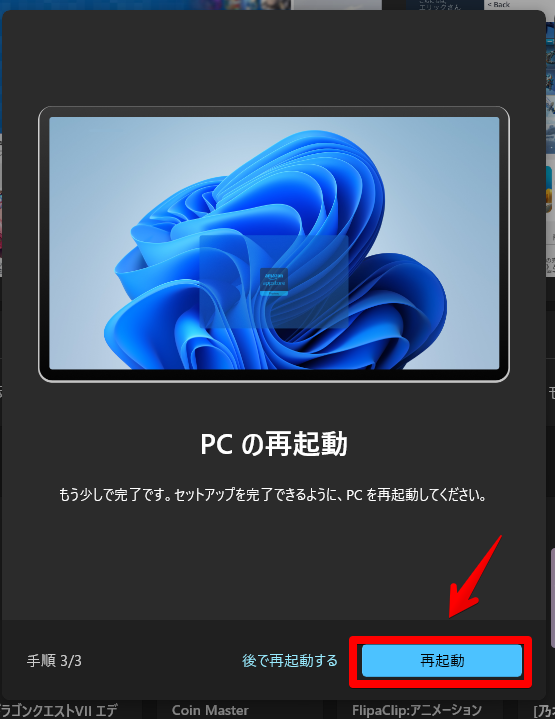
Amazon Appstoreからアプリのインストール
PCを再起動すると、自動的にAndroid用Windowsサブシステムアプリが立ち上がります。「起動しないよ~」という方は、スタートメニュー→「Android用Windowsサブシステム」をクリックします。
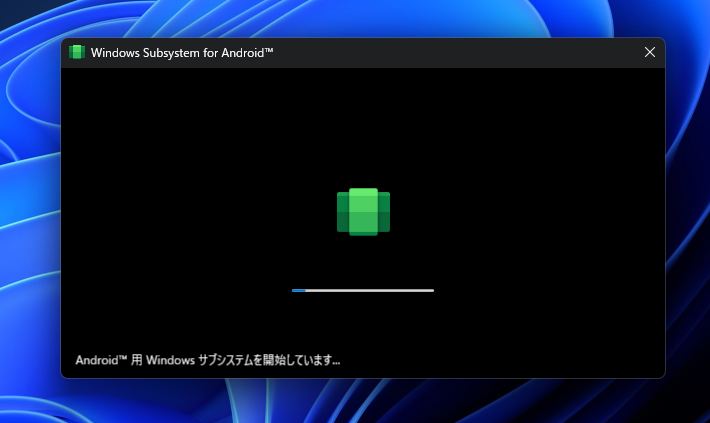
Amazonアプリストアが起動します。Google Playじゃないのが少し残念ですね。Amazonのサービスなので、Amazonにログインする必要があります。ログイン作業は、初回のみです。
僕は、既にアカウントを所持しているので、「Amazon.co.jpをご利用中ですか?サインイン」をクリックします。
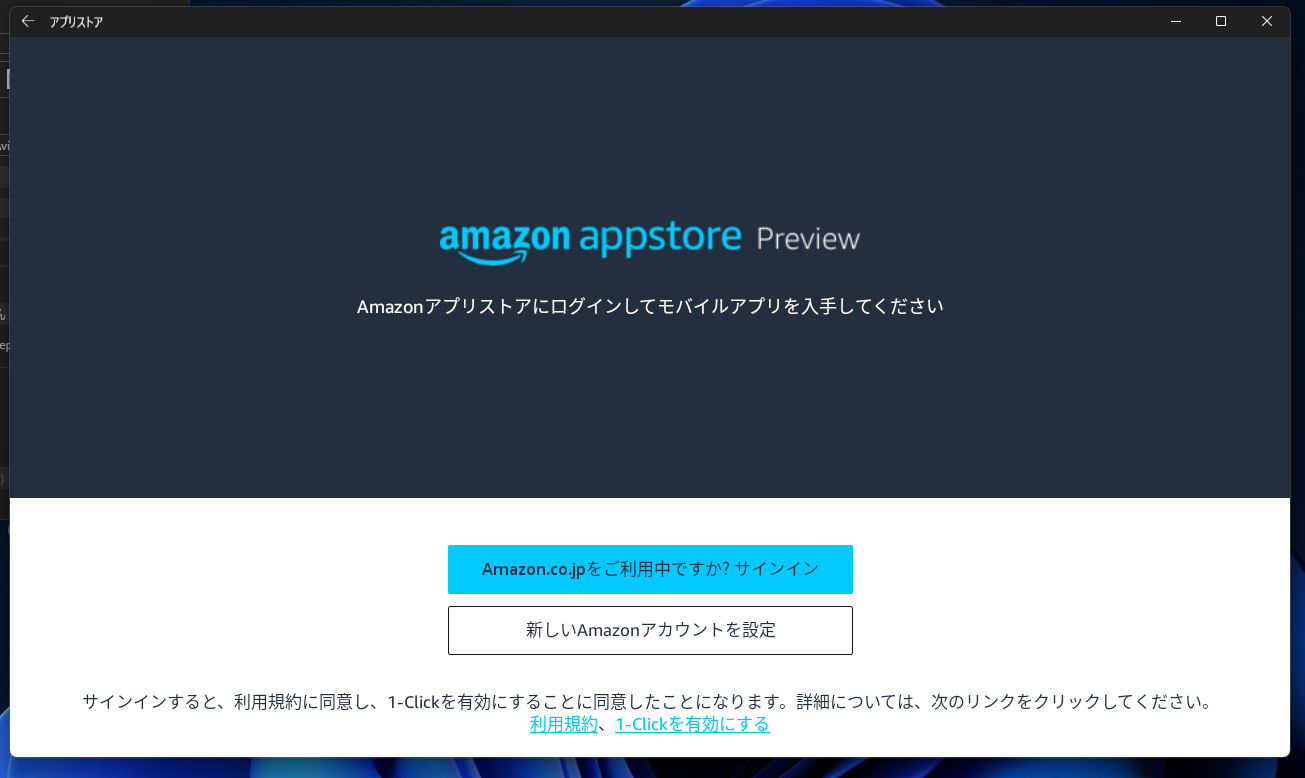
ID、パスワードを入力します。
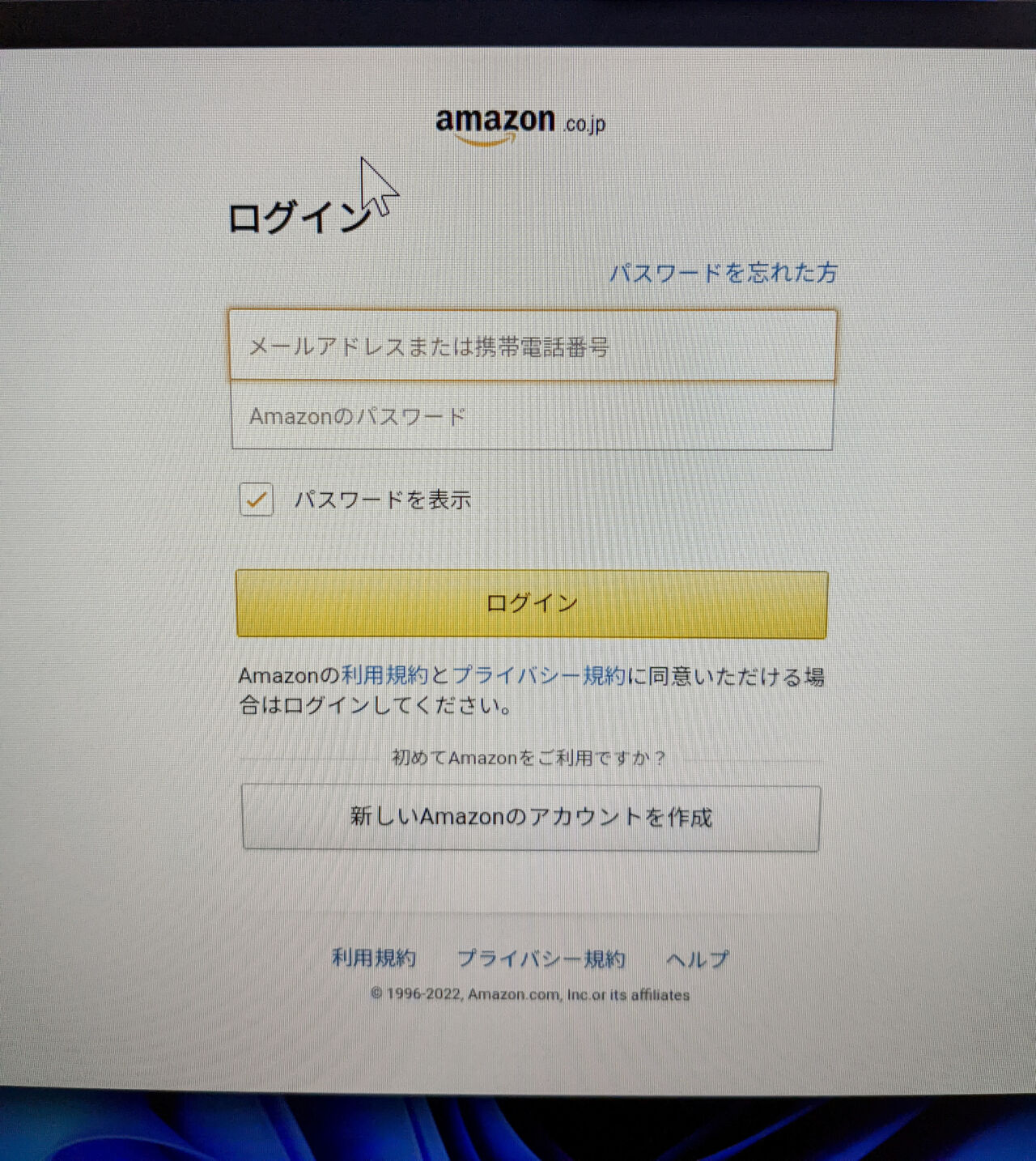
Amazonアプリストアが起動します。
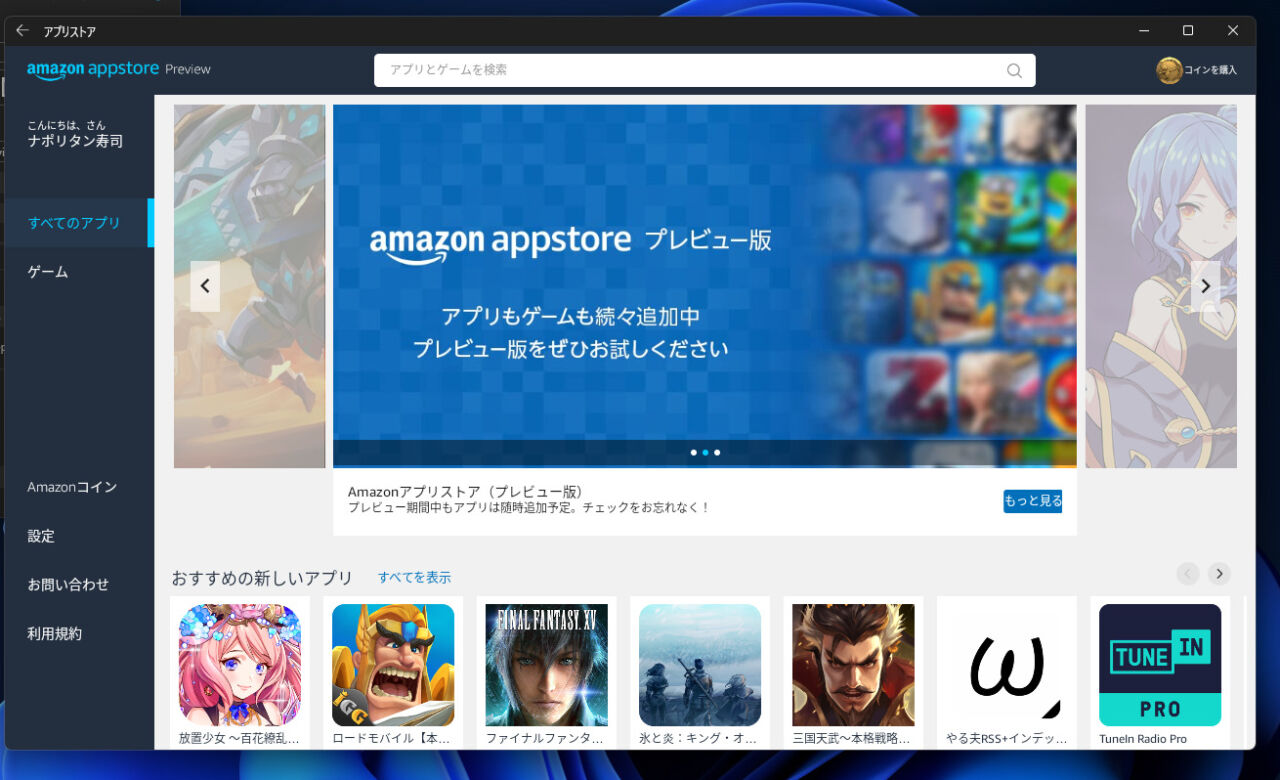
画面の見方などは、Google Playと似ているので、特に戸惑うことはないと思います。
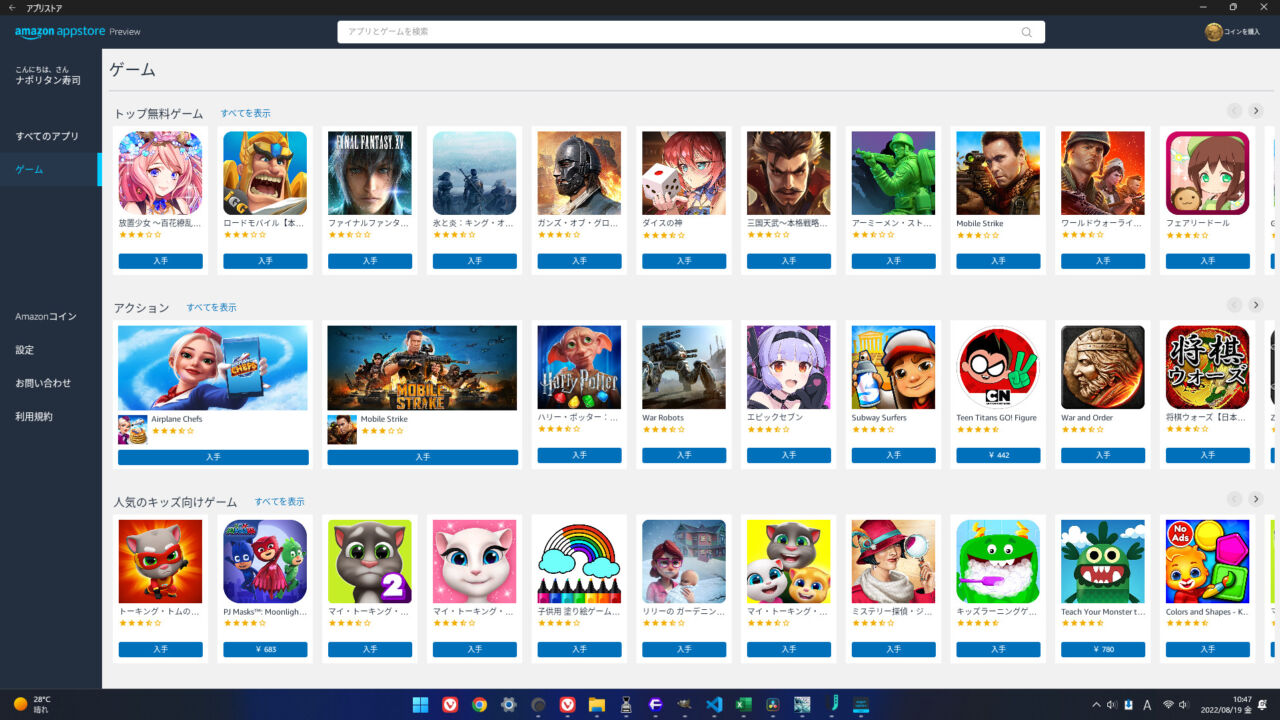
ゲームは、100個あるかないかくらいだと思います。いや、100もないな…。モンスト、パズドラ、マインクラフトはなかったです。荒野行動はありました。有料だとクロノ・トリガー、Perfect Viewerなどがありました。
そもそも一覧に全部のアプリが表示されなかったので、上部の検索ボックスを活用しないといけませんでした。現在インストールできるアプリを、一覧で表示してくれたら便利なのに。
試しに、「エピックセブン」と呼ばれるゲームをインストールしてみます。アプリの詳細ページに飛んで、「入手」をクリックします。
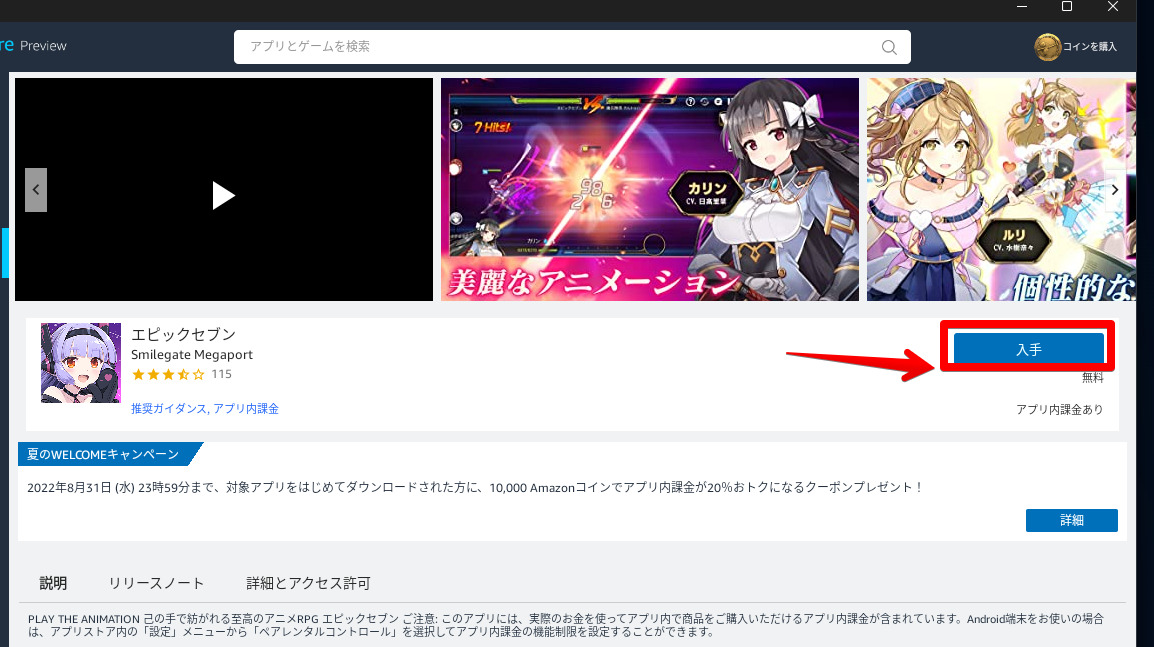
インストールが開始されるので待ちます。
アプリの起動
アプリストアの左上にあるユーザー名をクリックすると、インストールしたアプリが一覧表示されます。「開く」で起動できます。
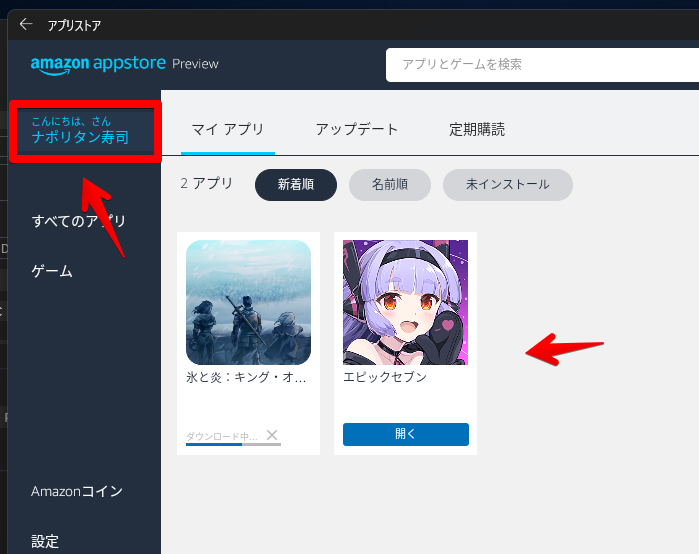
またはスタートメニューにあるので、そちらからでも起動できます。他のWindowsアプリと一緒の扱いなので、スタートメニュー・タスクバーへのピン留め、デスクトップのショートカットアイコンなどが可能です。ここは便利ですね。
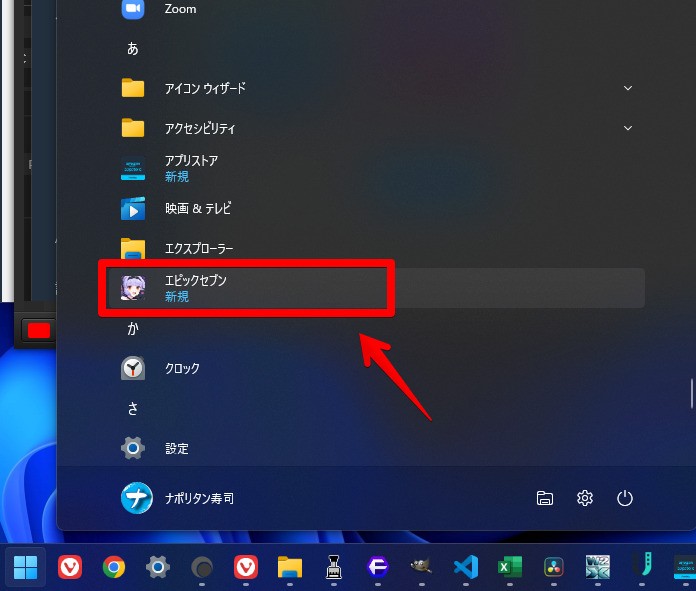
アプリが起動します。おぉぉ~~すごいです。普通にプレイできます。
まぁ、タップ操作を前提に作られているスマホゲームの場合、ちょっと操作しにくいです。PCの場合は、マウスクリックがタップですからね。
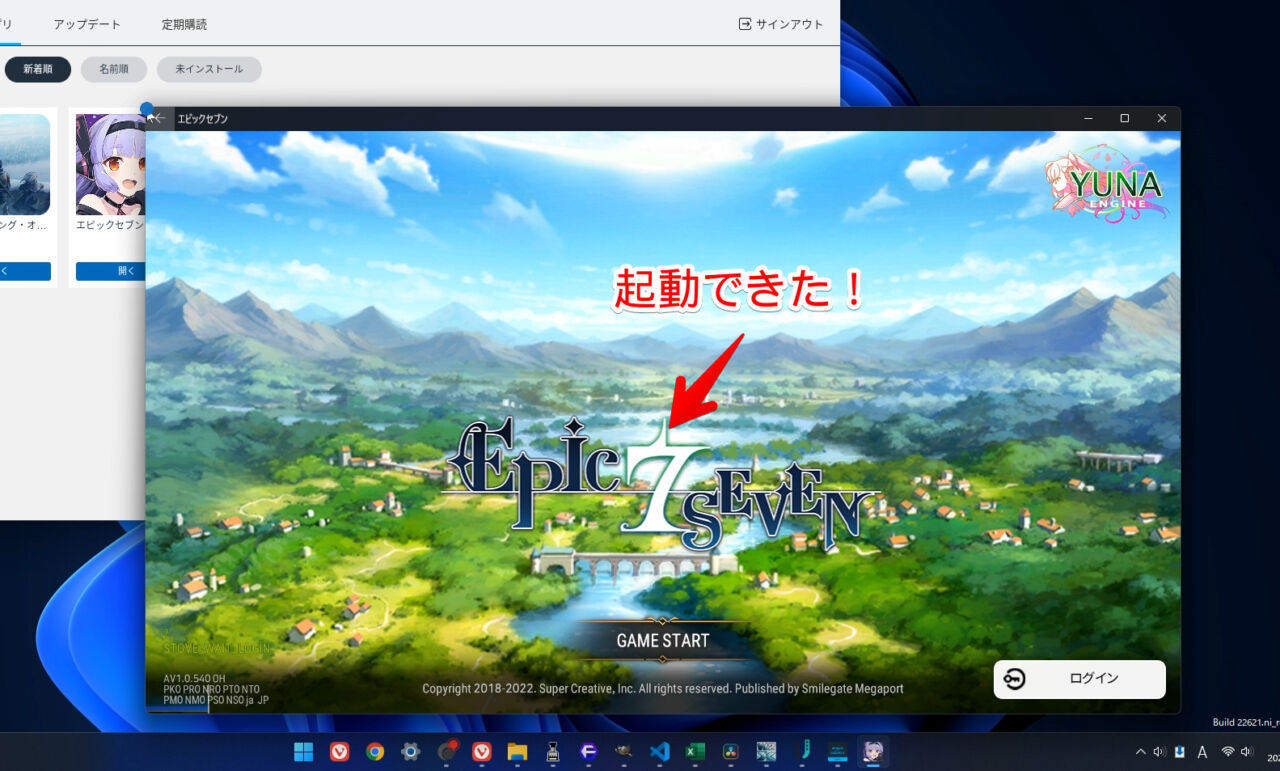
なお、一部ゲームは、キーボードに も対応しているようです。移動が、W、A、S、D、決定ボタンがEnterです。詳しくは、下記記事を参考にしてみてください。
実際に起動してみた動画
実際にスマホゲームをWindows11で起動してみた動画を貼っておきます。問題なくプレイできました。カクツキも感じませんでした。スペックによるのかもしれません。
ウィンドウなので、サイズ変更、最小化、位置調整が可能です。
ちょくちょく落ちる?
なぜか、僕の環境だと、ちょくちょくアプリ自体が強制終了しました。まだリリースされて間もないので、安定していないのかもしれません。
ゲーム自体だけでなく、Amazonアプリストアも起動しなかったり、起動してもすぐ落ちたりと、全然安定しませんでした。
アプリのアンインストール
他のアプリと同じで、Windows11の設定→アプリ→インストールされているアプリから削除できます。
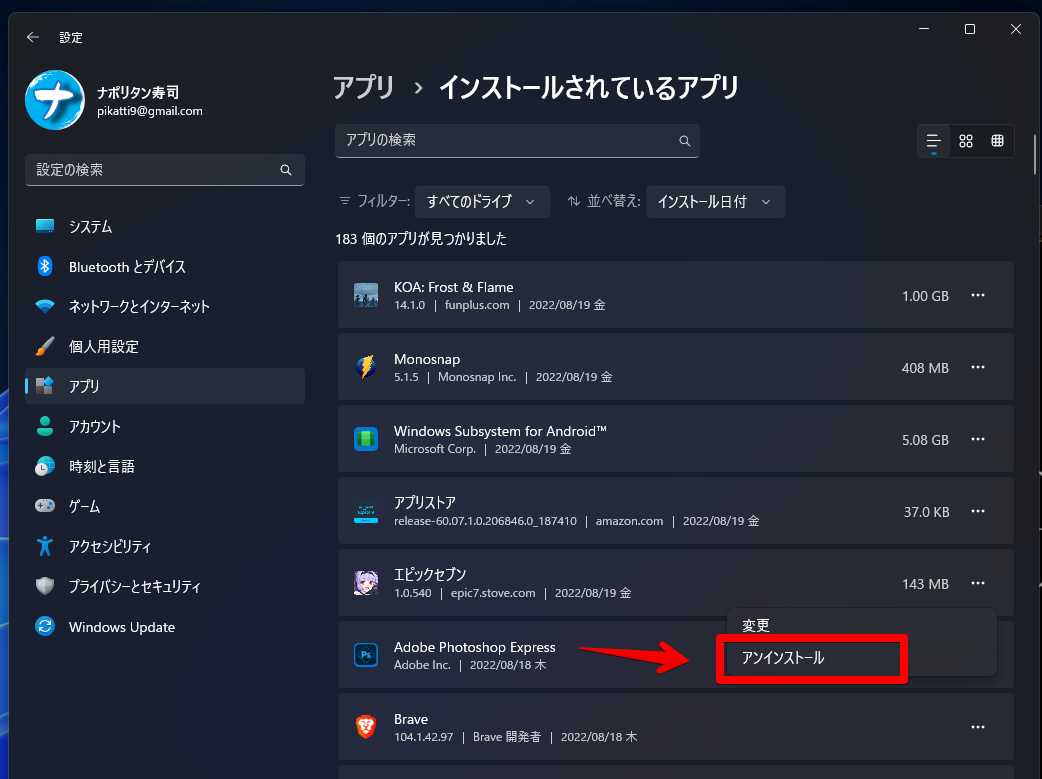
感想
以上、Windows11にAndroidアプリを導入する手順でした。
Windows11が登場してから、もうすぐ1年がたちますが、「ようやくきたかー!!」といった感じです。非公式の方法で、Google Playを入れることが可能ということは知っていましたが、正式に来るまで我慢していました。
実際に使ってみて思ったのが、そもそもWindows11使ってまで、プレイしたいAndroidアプリ・ゲームなかったな…ってことです。僕、スマホゲーム全然しないですし…。(なんじゃいそりゃ…)
せめて、もっと対応アプリが増えてくれれば、可能性が広がるんですけどね。

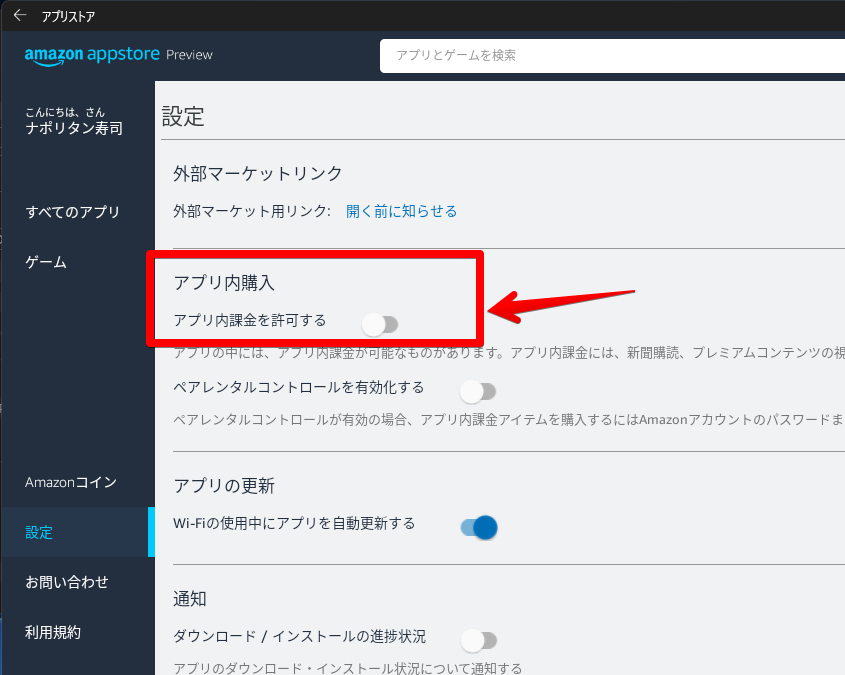
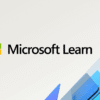
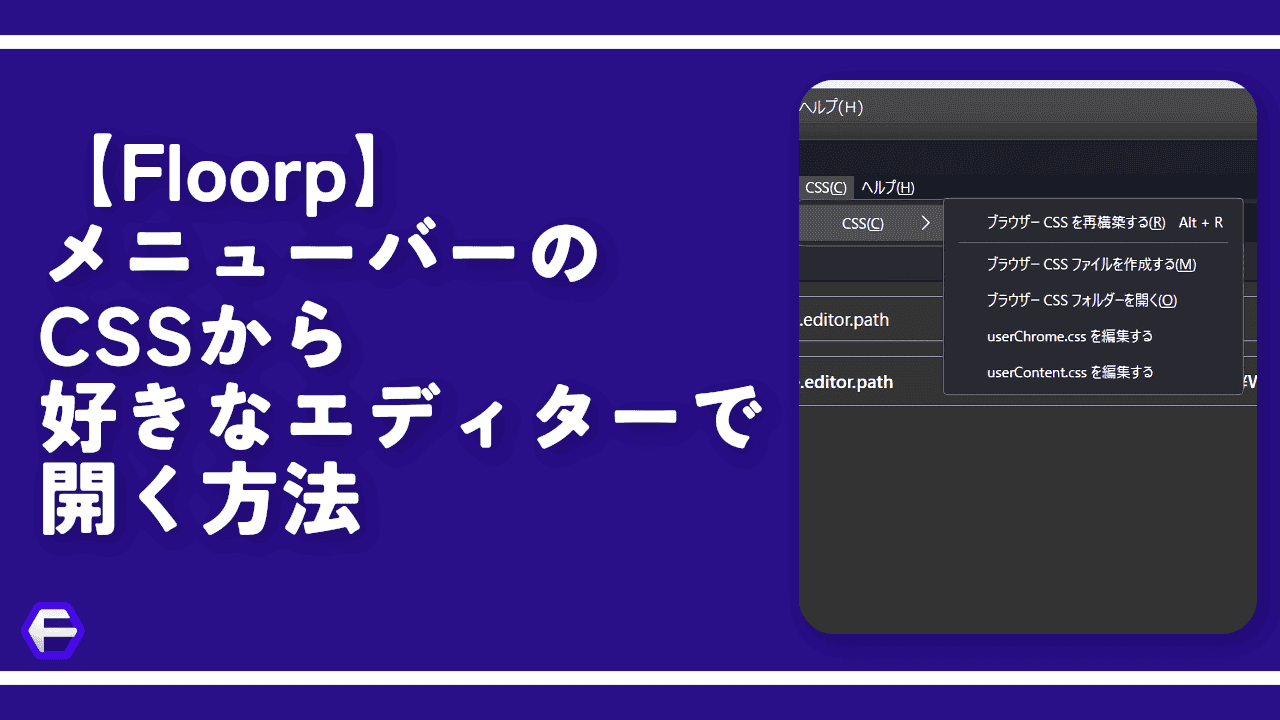


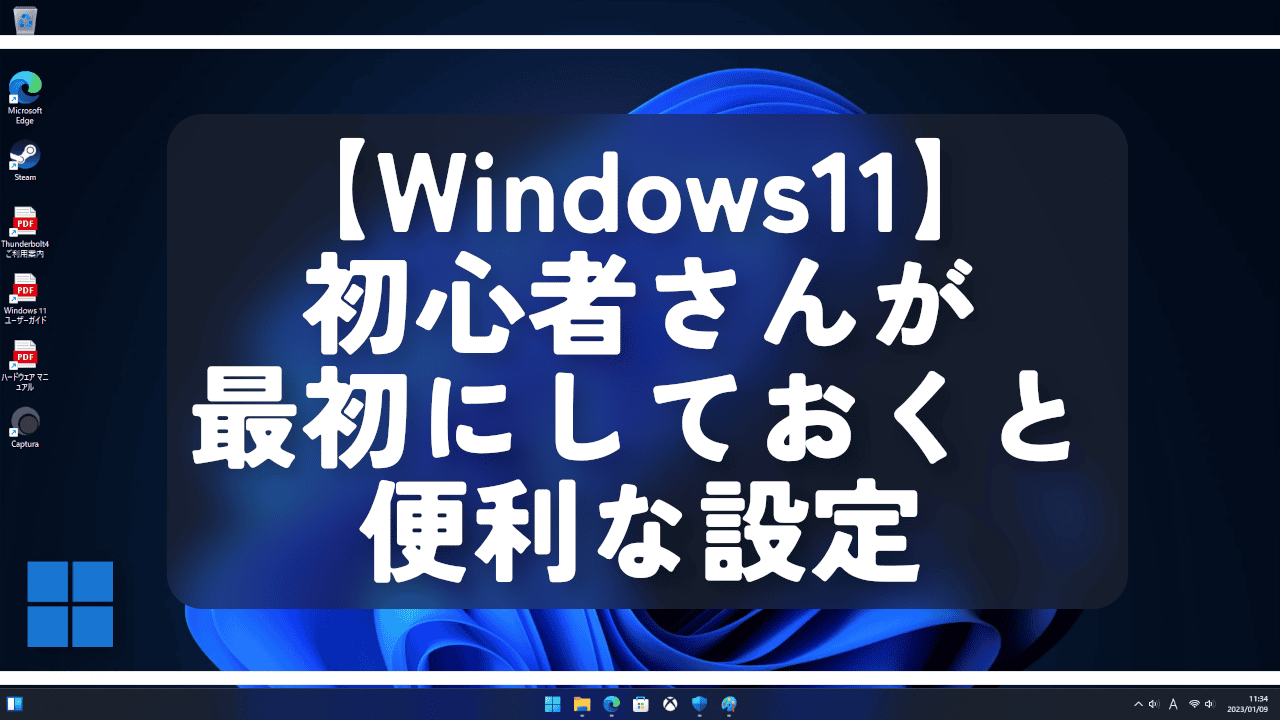
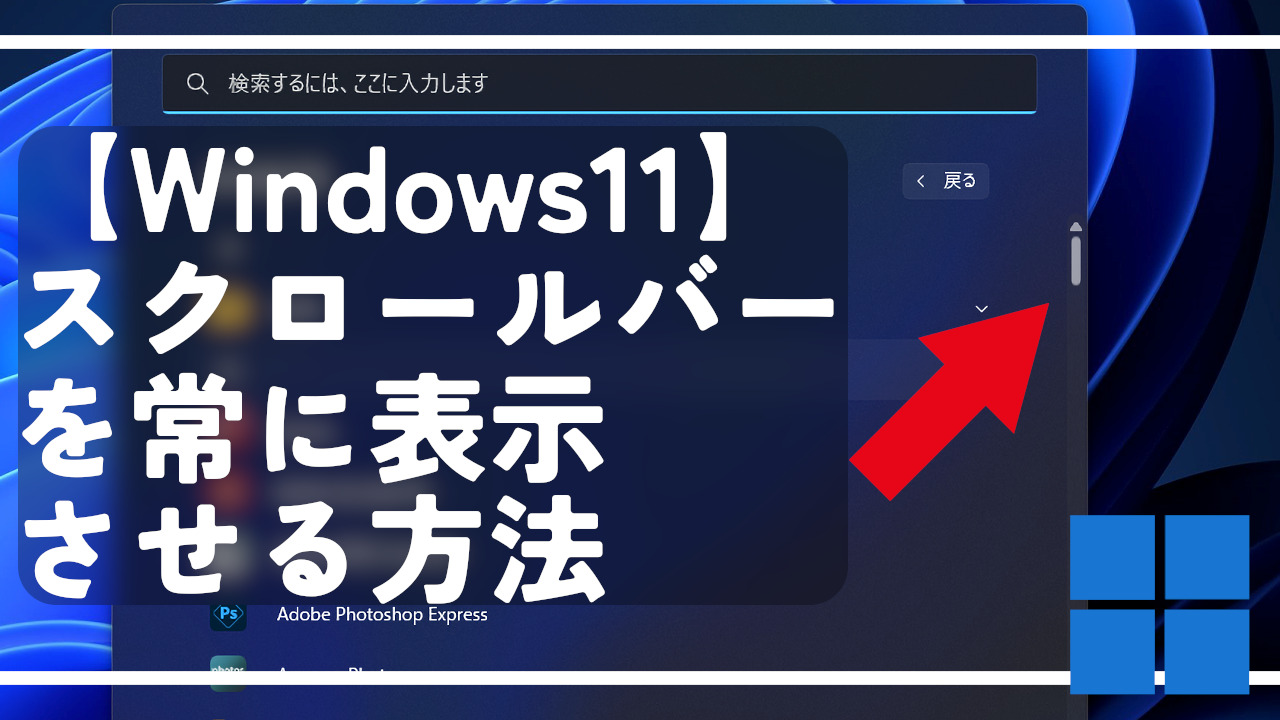

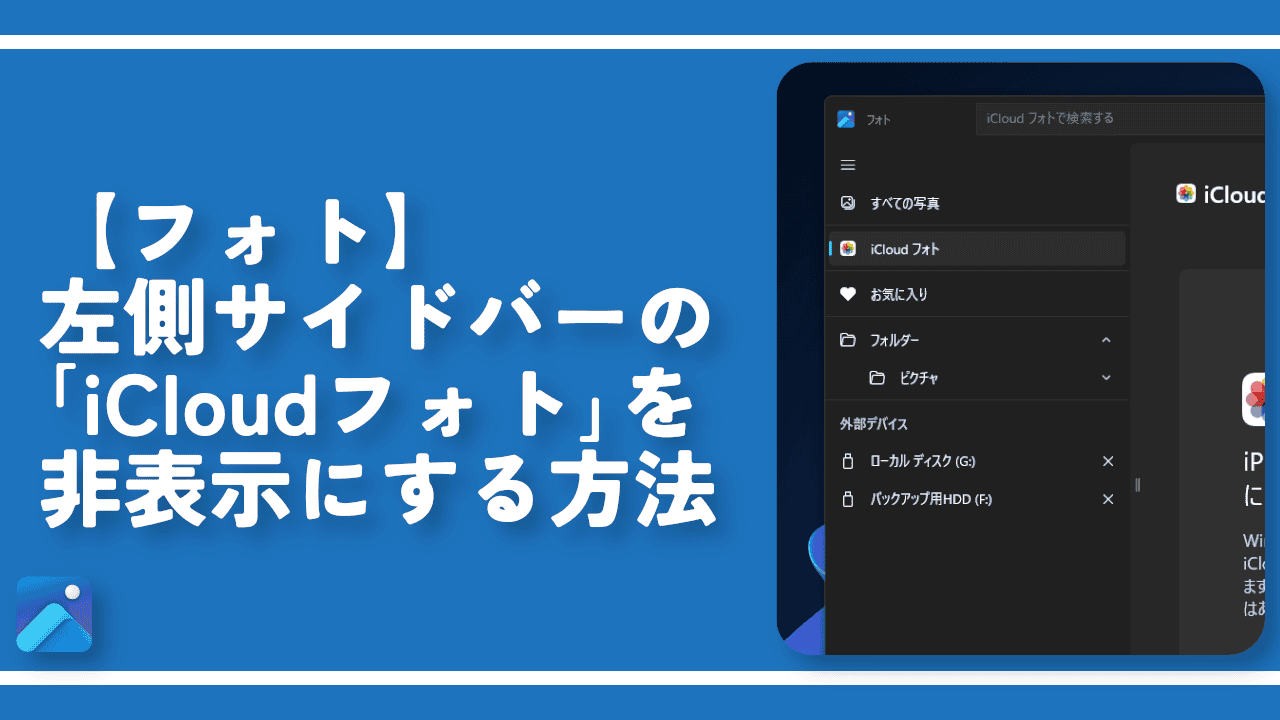
 【2025年】僕が買ったAmazon商品を貼る!今年も買うぞ!
【2025年】僕が買ったAmazon商品を貼る!今年も買うぞ! 【Amazon】配送料(送料)の文字を大きく目立たせるCSS
【Amazon】配送料(送料)の文字を大きく目立たせるCSS 【TVer】嫌いな特定の番組を非表示にするCSS。邪魔なのは消そうぜ!
【TVer】嫌いな特定の番組を非表示にするCSS。邪魔なのは消そうぜ! 「Kiwi browser」がサポート終了なので「Microsoft Edge」に移行!拡張機能も使えるよ
「Kiwi browser」がサポート終了なので「Microsoft Edge」に移行!拡張機能も使えるよ カロリーメイトを綺麗に開けられるかもしれない方法
カロリーメイトを綺麗に開けられるかもしれない方法 【DPP4】サードパーティー製でレンズデータを認識する方法
【DPP4】サードパーティー製でレンズデータを認識する方法 【Clean-Spam-Link-Tweet】「bnc.lt」リンクなどのスパム消す拡張機能
【Clean-Spam-Link-Tweet】「bnc.lt」リンクなどのスパム消す拡張機能 【プライムビデオ】関連タイトルを複数行表示にするCSS
【プライムビデオ】関連タイトルを複数行表示にするCSS 【Google検索】快適な検索結果を得るための8つの方法
【Google検索】快適な検索結果を得るための8つの方法 【YouTube Studio】視聴回数、高評価率、コメントを非表示にするCSS
【YouTube Studio】視聴回数、高評価率、コメントを非表示にするCSS 【Condler】Amazonの検索結果に便利な項目を追加する拡張機能
【Condler】Amazonの検索結果に便利な項目を追加する拡張機能 これまでの人生で恥ずかしかったこと・失敗したことを書いてストレス発散だ!
これまでの人生で恥ずかしかったこと・失敗したことを書いてストレス発散だ! 【2025年】当サイトが歩んだ日記の記録
【2025年】当サイトが歩んだ日記の記録