【Windows11】「22621.2361」以降、エクスプローラーがクラッシュ!

この記事では、Windows11を、2023年09月26日に公開されたバージョン「22621.2361(KB5030310)」にアップデートして以降、エクスプローラーがクラッシュして開けなくなった件について書きます。
原因は、Windows11の標準実装のタブを「ViVeTool」で消していることでした。
Windows11の2023年09月26日に公開されたバージョン「22621.2361(KB5030310)」にアップデートしてから、エクスプローラーがクラッシュして起動できなくなりました。
具体的には、デスクトップやタスクバーは表示されるのですが、タスクバーのエクスプローラーアイコンをクリックしても、あのフォルダー画面が表示されません。
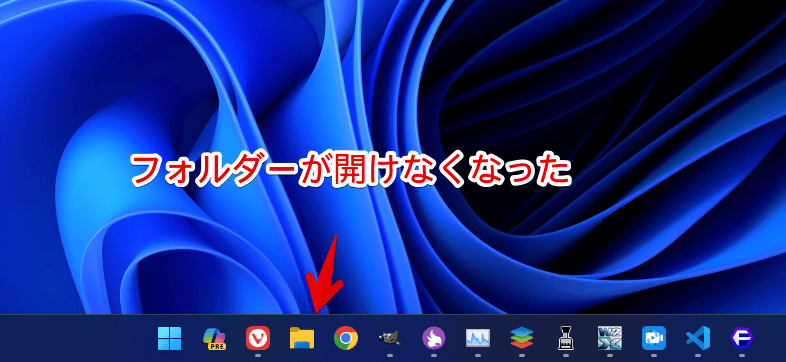
エクスプローラーが起動されていない時は、タスクバーやデスクトップが真っ暗になります。しかし、タスクバーやデスクトップは正常に表示されているので、フォルダー画面を表示する時に、何かしらの問題が発生していると考えました。
実際、タスクマネージャー(Ctrl+Shift+Esc)で確認してみると、エクスプローラー自体は起動されていました。あのフォルダー画面を表示するのに、何か干渉しているもの…と考えた時、僕の環境だと、以下の2つが思い浮かびました。
両方を試したところ、「QTTabBar」は関係ありませんでした。「ViVeTool」で標準のタブ機能を無効化しているのが原因でした。再度、「ViVeTool」を使って、標準のタブ機能を復活させると、正常にエクスプローラーが起動するようになりました。
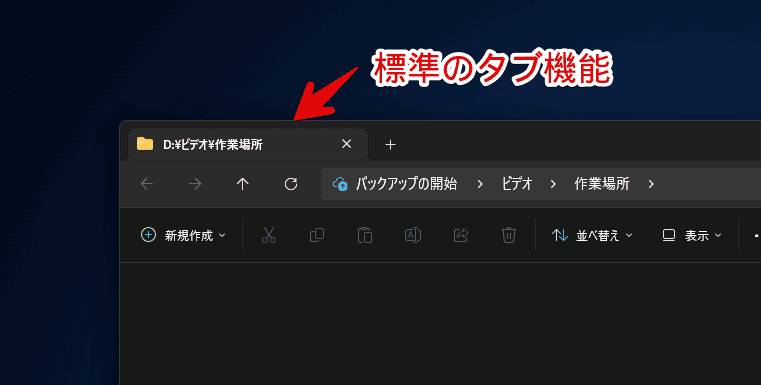
本記事では同じ現象に遭っている方に少しでも役立ってほしいと思い、書いています。あくまで僕の環境の話なので、皆さんが解決するとは限りません。実際にクラッシュしている動画を貼っておきます。
対処法(あくまで僕の環境で治ったという話)
以下の記事の方法で、エクスプローラーの標準タブ機能を無効化していたのが原因でした。標準のタブ機能は、「ViVeTool」というツールをダウンロードして、コマンドプロンプト上でコマンド実行することで無効化できていました。
上記記事の「Windows11標準のタブ機能を有効化する手順」という項目を参考に、標準のタブ機能を戻すコマンドをコマンドプロンプト経由で実行します。
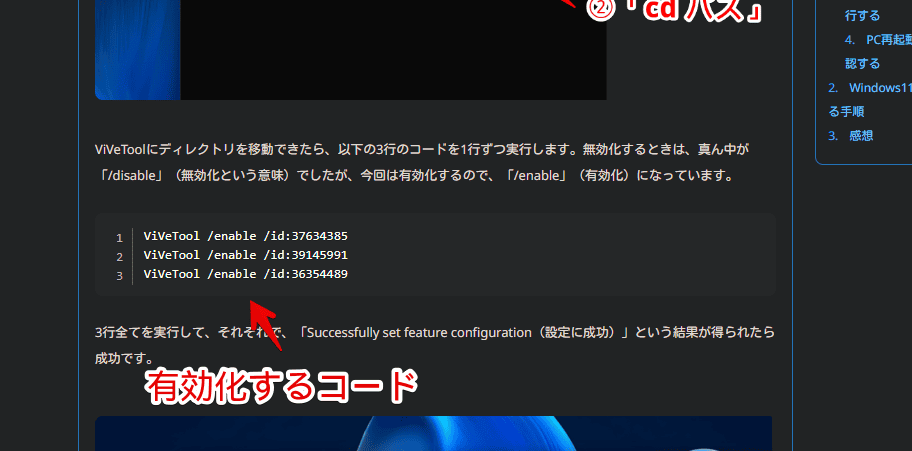
上記コマンドを使うには、「ViVeTool」のパスをコマンドプロンプト上で指定する必要があります。しかし、エクスプローラーがそもそも起動しない状態だと、パスが分からないと思います。僕もここで結構苦戦しました。
「Everything」などのフリーソフトを使って、「ViVeTool」のパスを調べるのが手っ取り早いですが、分からない場合は、コマンドプロンプト上で頑張って探すといいかなと思います。
エクスプローラーが起動しないので、コマンドプロンプトを起動するにも苦労します。Windows+Rでファイル名を指定して実行ダイアログを表示して、「cmd」と入力します。
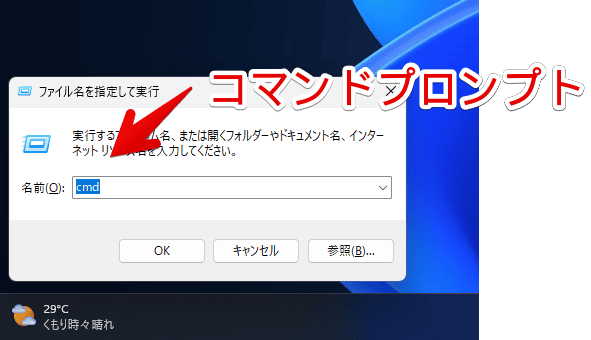
もし、上記のダイアログすら出てこない場合は、タスクマネージャー(Ctrl+Shift+Esc)を起動→プロセスページ→新しいタスクを実行する→「cmd」と入力して、OKをクリックします。スタートメニューが表示される場合は、検索ボックスに「コマンドプロンプト」と入力するのもいいかなと思います。
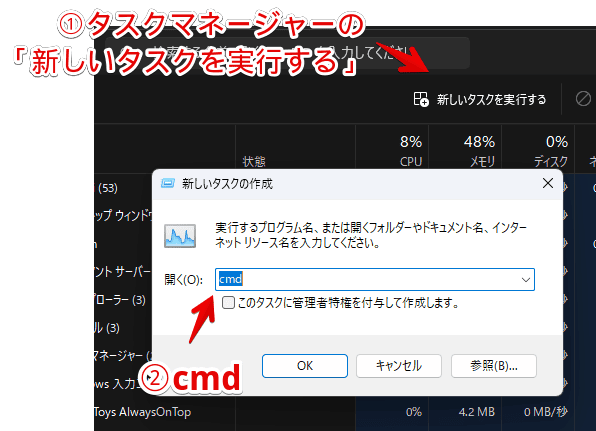
コマンドプロンプトは、管理者として実行します。タスクマネージャーから起動する場合、「このタスクに管理者特権を付与して作成します」にチェックを入れて起動します。
コマンドプロンプトを開けたら、「ViVeTool」の階層に移動していきます。僕の場合、Dドライブに保存していました。コマンドプロンプトの初期では、Cドライブになっているので、Dドライブに保存している場合は、まずDドライブに移動する必要があります。
Dドライブに移動するには、「d:」と入力して、Enterです。
d: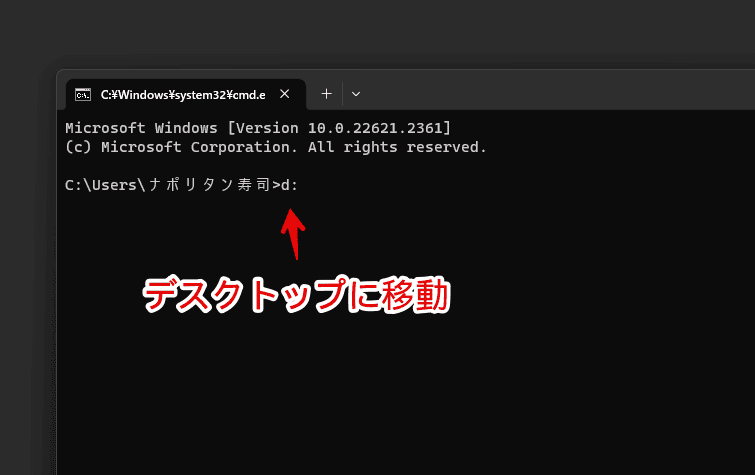
通常の階層移動は、「cd 〇〇」という書き方で移動できます。「cd」とフォルダー名の間には、半角空白があります。僕は、「D:\ドキュメント\Command\ViVeTool-v0.3.3」に保存していたので、デスクトップの次は、ドキュメントに移動します。
cd ドキュメント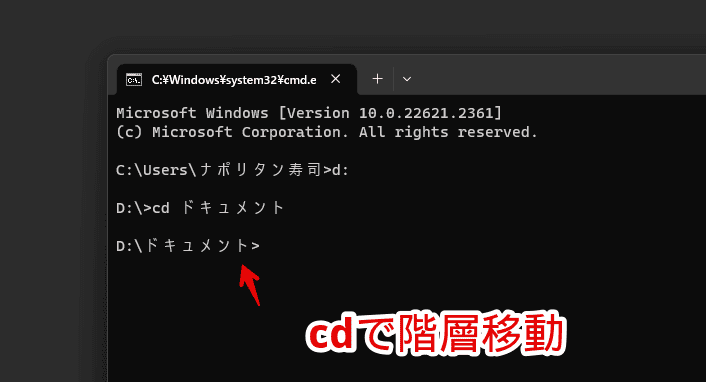
ドキュメントの中に「Command」というフォルダーを作って、その中に入れていたんですが、コマンドプロンプトで操作している時は、フォルダー名が頭に浮かびませんでした。こういった場合、「dir」コマンドを使います。
dir選択されている階層内にあるフォルダーとファイルを一覧表示してくれるコマンドです。「dir」と入力して、Enterすると、ずらっと表示されます。
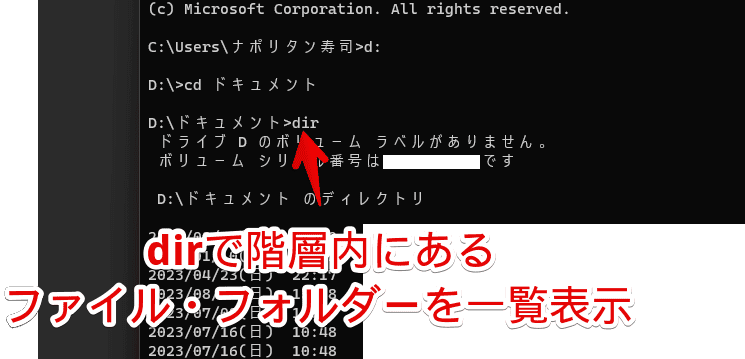
一覧の中に、「Command」フォルダーがあったので、範囲選択して名前をコピーします。(Ctrl+C)
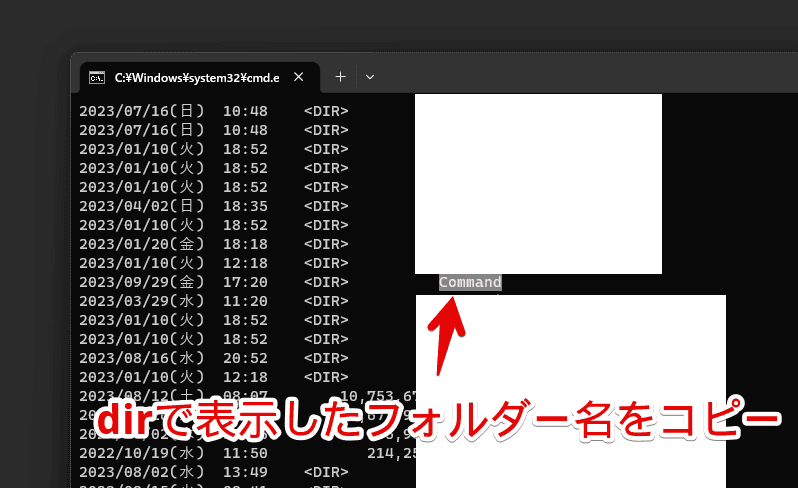
コピーした名前を、「cd」と半角空白の後に貼り付けて、移動します。この作業の繰り返しで、「ViVeTool」があるフォルダーまで移動してみてください。
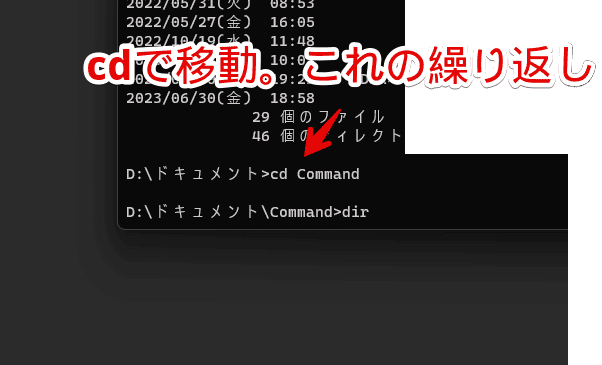
「ViVeTool」のパスまで移動できたら、こちらの記事に書かれている標準のタブバーを有効化するコマンドを実行します。
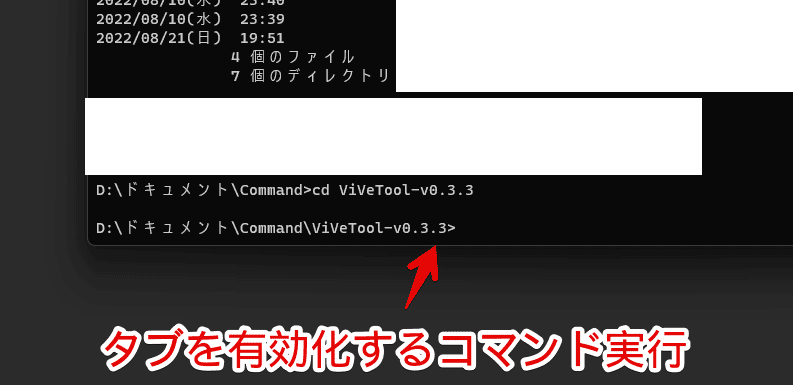
「Successfully set feature configuration(設定に成功)」と表示されたらOKです。
PCを再起動します。エクスプローラーが起動します。
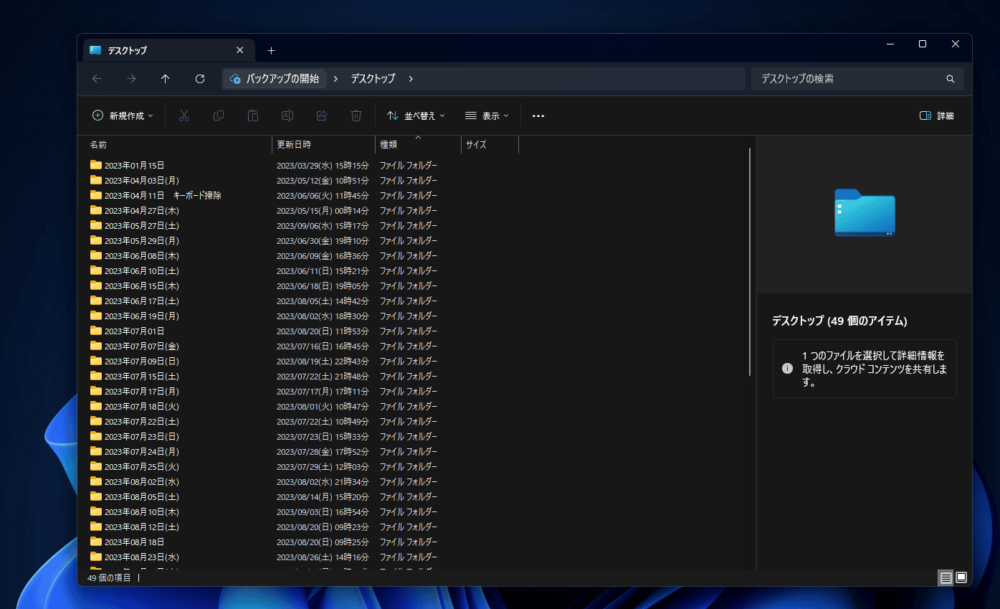
【2024年1月追記】以前のエクスプローラーに戻してタブ機能を無効化!
「ViVeTool」で新しいコードを実行することで、標準実装のタブ機能を無効化した状態で、かつエクスプローラーをクラッシュさせずに起動できます。
2023年10月下旬には、情報が僕の耳に入っていましたが、なんだかんだ忙しくて放置していました。この度2024年1月に試したところ、うまくいきました。
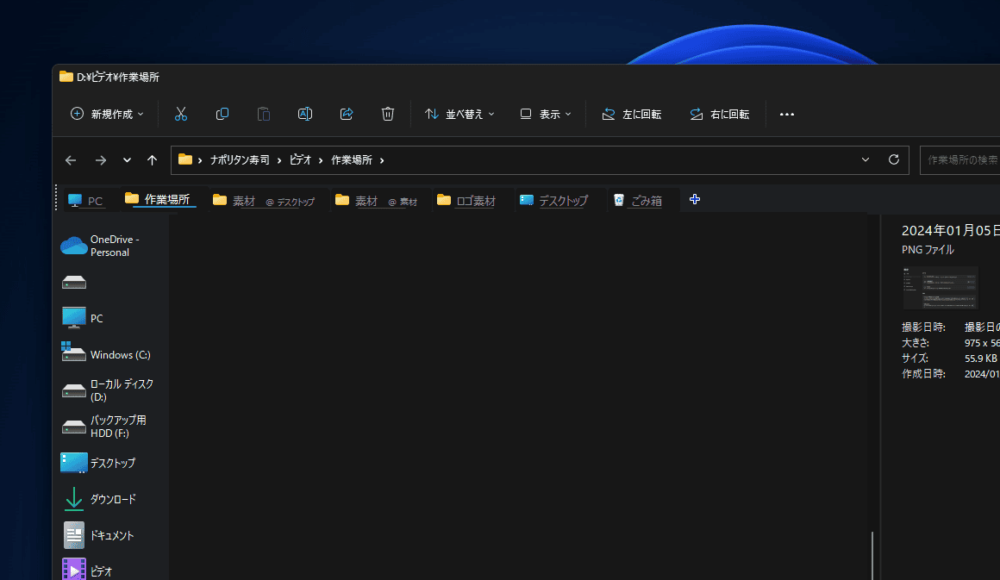
詳しい方法、コードについては、以下の記事に書いているので、気になった方は参考にしてみてください。
【2024年2月追記】レジストリを弄ってタブ機能を無効化する方法
詳しくは、下記記事を参考にしてみてください。
感想
以上、2023年09月26日に公開されたバージョン「22621.2361(KB5030310)」にWindows11をアップデートして以降、エクスプローラーがクラッシュして開けなくなった件についてでした。
コマンドとかレジストリでの操作は、その分、こういったアプデの時にリスクがありますね~。でも、「QTTabBar」を使っているから標準のタブバーは不要なんですよね…。どうにかクラッシュさせずに、標準のタブを無効化できないかな…。

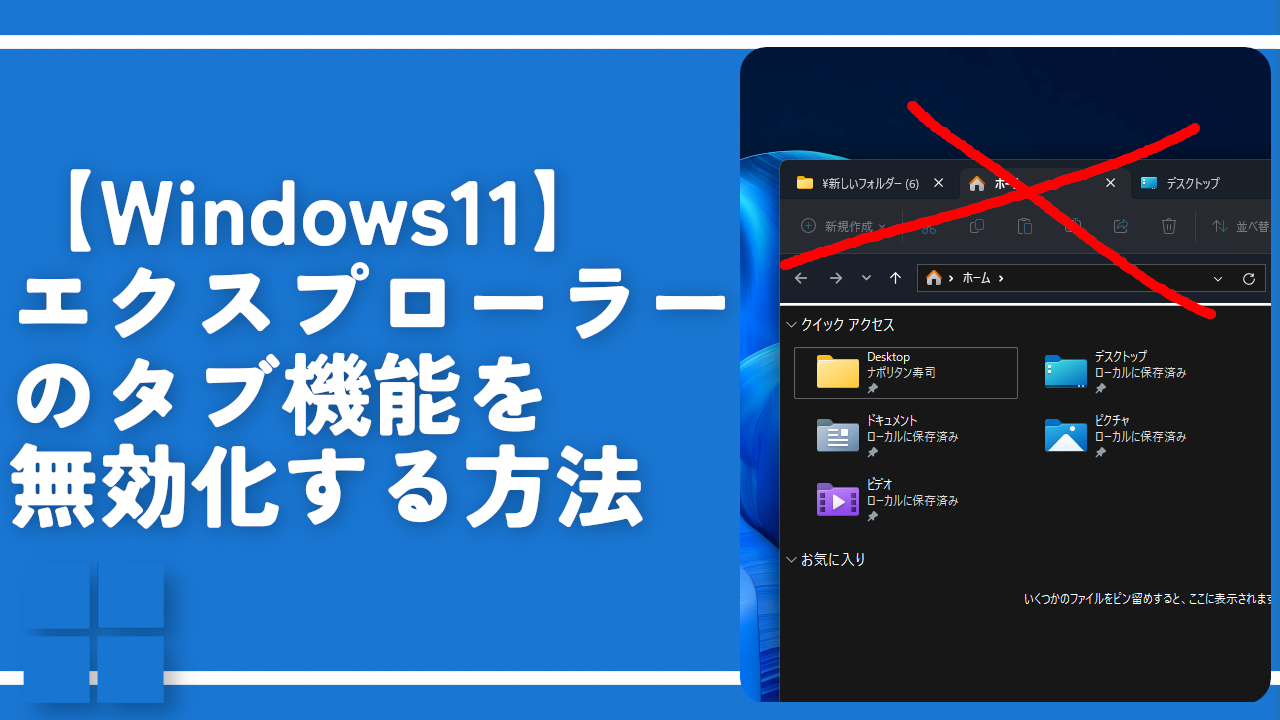



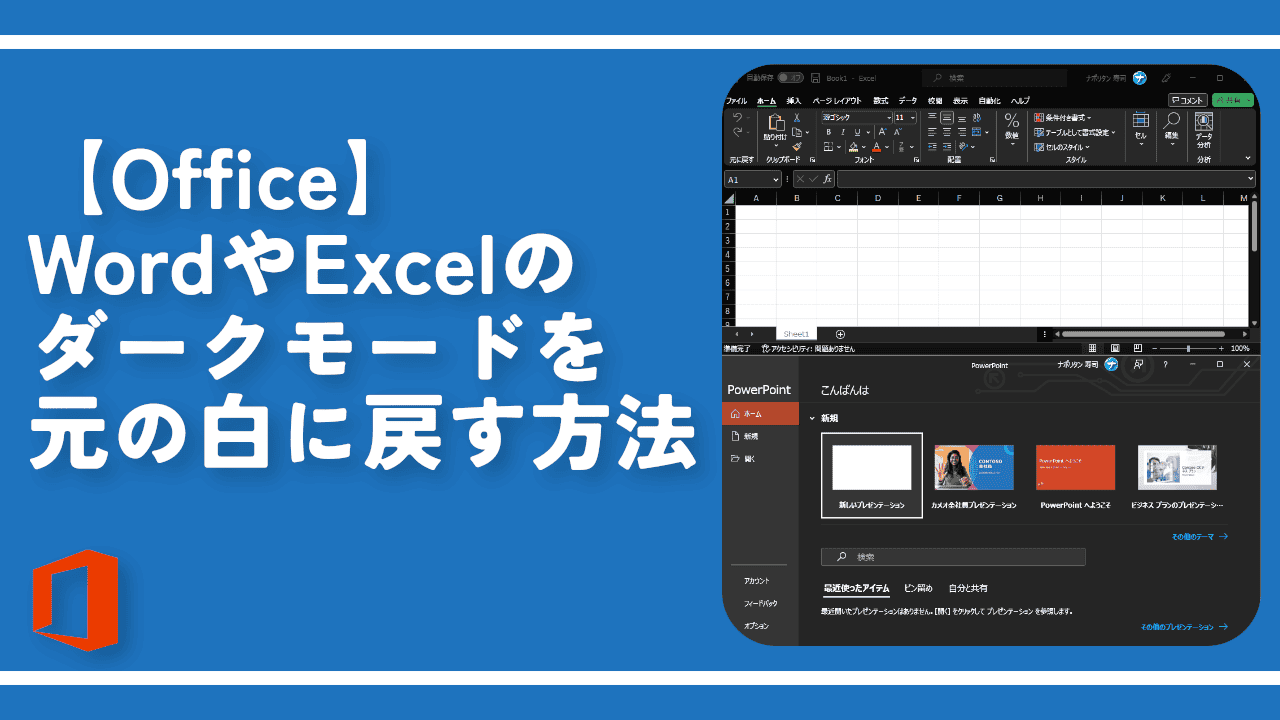
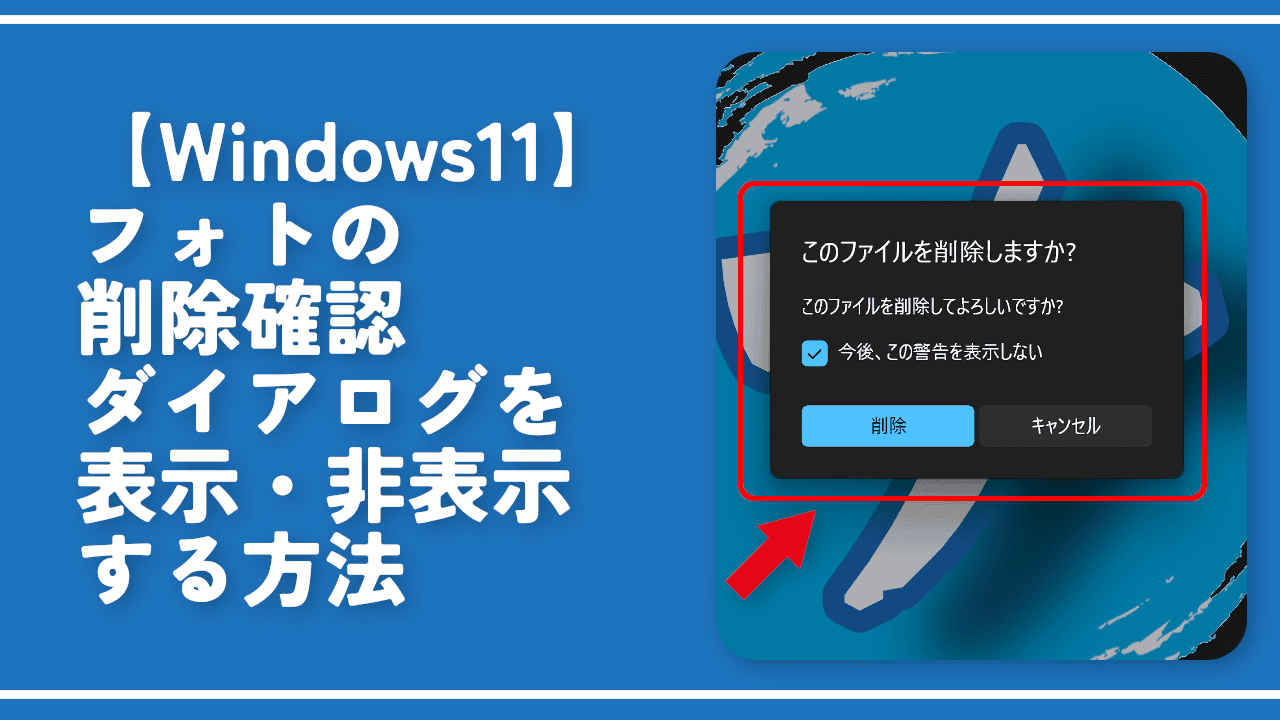
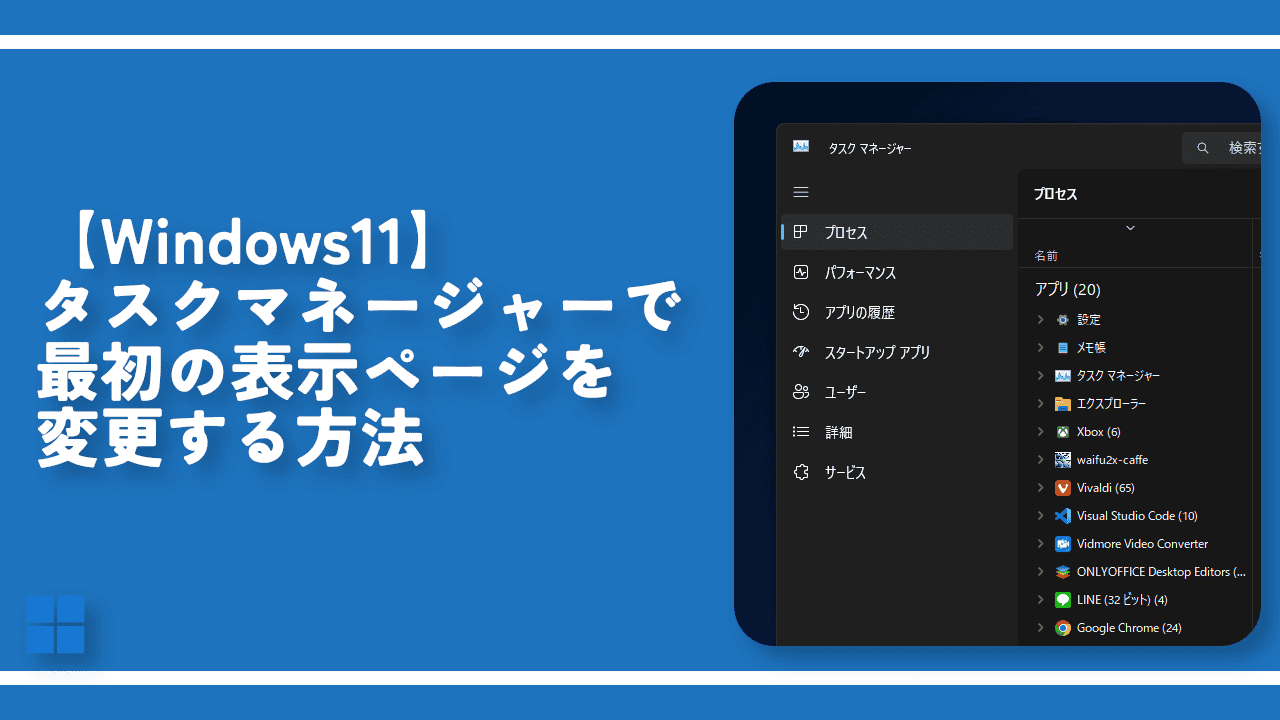
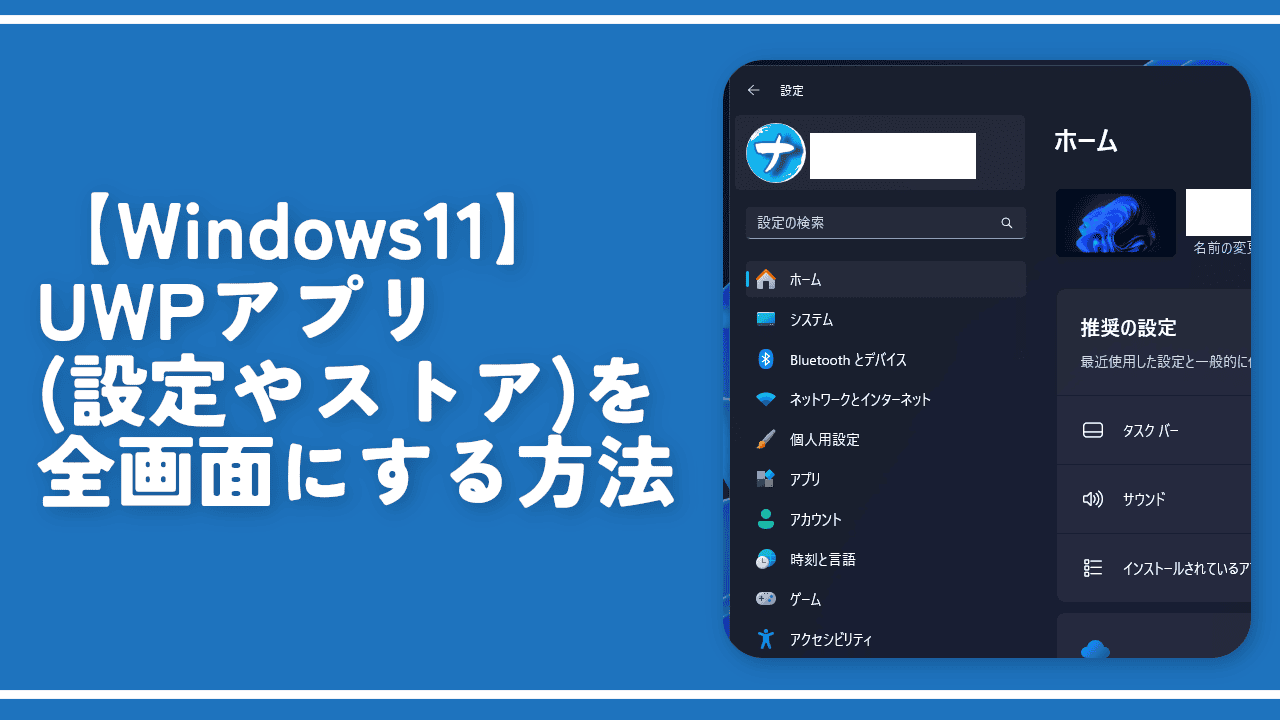
 【2025年】僕が買ったAmazon商品を貼る!今年も買うぞ!
【2025年】僕が買ったAmazon商品を貼る!今年も買うぞ! 【Amazon】配送料(送料)の文字を大きく目立たせるCSS
【Amazon】配送料(送料)の文字を大きく目立たせるCSS 【TVer】嫌いな特定の番組を非表示にするCSS。邪魔なのは消そうぜ!
【TVer】嫌いな特定の番組を非表示にするCSS。邪魔なのは消そうぜ! PixelからXiaomi 15 Ultraに移行して良かった点・悪かった点
PixelからXiaomi 15 Ultraに移行して良かった点・悪かった点 【DPP4】サードパーティー製でレンズデータを認識する方法
【DPP4】サードパーティー製でレンズデータを認識する方法 【Clean-Spam-Link-Tweet】「bnc.lt」リンクなどのスパム消す拡張機能
【Clean-Spam-Link-Tweet】「bnc.lt」リンクなどのスパム消す拡張機能 【プライムビデオ】関連タイトルを複数行表示にするCSS
【プライムビデオ】関連タイトルを複数行表示にするCSS 【Google検索】快適な検索結果を得るための8つの方法
【Google検索】快適な検索結果を得るための8つの方法 【YouTube Studio】視聴回数、高評価率、コメントを非表示にするCSS
【YouTube Studio】視聴回数、高評価率、コメントを非表示にするCSS 【Condler】Amazonの検索結果に便利な項目を追加する拡張機能
【Condler】Amazonの検索結果に便利な項目を追加する拡張機能 これまでの人生で恥ずかしかったこと・失敗したことを書いてストレス発散だ!
これまでの人生で恥ずかしかったこと・失敗したことを書いてストレス発散だ! 【2025年】当サイトが歩んだ日記の記録
【2025年】当サイトが歩んだ日記の記録