【ターミナル】背景画像や透明度を変更してかっこよくする方法
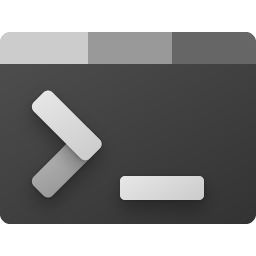
この記事では、Windowsにインストールされている「ターミナル」の背景画像、アクリル効果のオン、透明度の変更などで、自分好みにする方法について書きます。
設定から簡単に変更できます。
Windowsターミナルは、背景画像や透明度を変更できます。タブの右横にある![]() アイコン→設定をクリックします。日本語なので、初心者さんでも直観的にカスタマイズできます。
アイコン→設定をクリックします。日本語なので、初心者さんでも直観的にカスタマイズできます。
コマンドプロンプト、PowerShellなど、アプリごとで個別に設定できます。
今回紹介する変更箇所は、以下の5点です。これ以外にも、色々変更できます。
- タブバーのアクリル効果のオンオフ
- フォントの変更
- 背景画像の設定
- アクリル効果のオンオフ
- 透明度
例えば、以下のようにカスタマイズできます。あくまで一例です。左下のアニメ画像は、フリー素材です。右下は、僕が撮影した写真です。
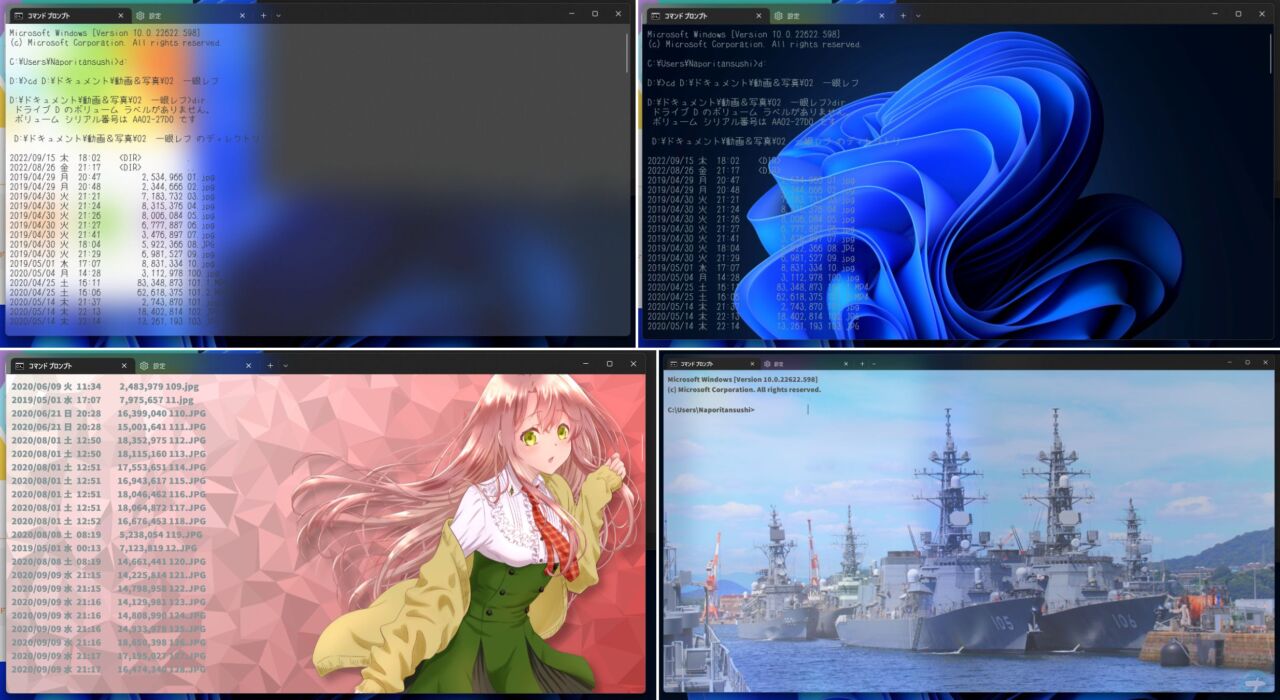
アクリル効果をオンにして、背景をすりガラス状で表示したり、アニメ画像を壁紙にしたり、好きなようにできます。文字色、文字サイズ、フォントも変更可能です。
「Windowsターミナルをちょくちょく使うけど、真っ黒い画面だと、味気ない!自分がウッキウキするようなデザインにしたい!」という方、ぜひ参考にしてみてください。
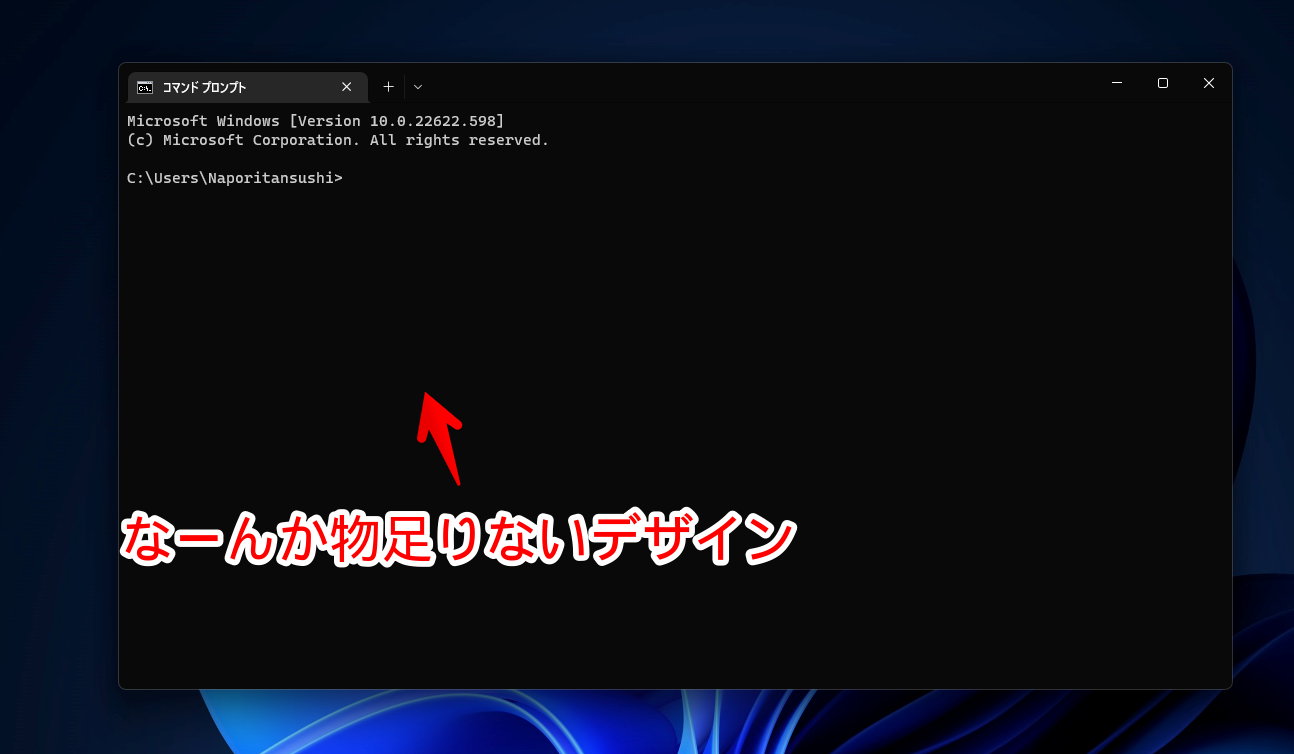
なお、僕はWindows11利用者です。Windows10では、どこまで変更できるのか不明です。アクリルとか透明度系ってWindows10でもできるのかな…?Windows11のイメージがします。
Windowsターミナルのカスタマイズ方法
設定の開き方
「ターミナル」アプリを起動します。デフォルトでインストールされているので、スタートメニューの「た行」にあるはずです。
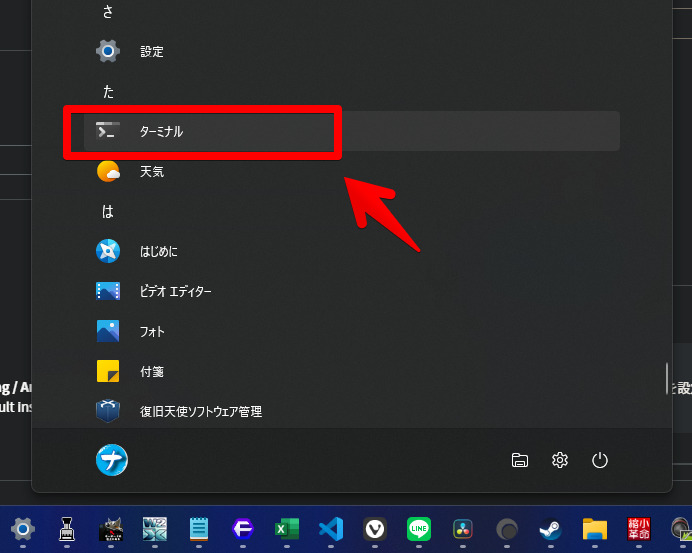
再インストールしましょう。Microsoftストアから無料で入手できます。コマンドプロンプトやPowerShellなどを切り替えられるツールです。
起動できたら、タブ横のドロップダウンボタン(![]() )をクリック→「設定」をクリックします。
)をクリック→「設定」をクリックします。
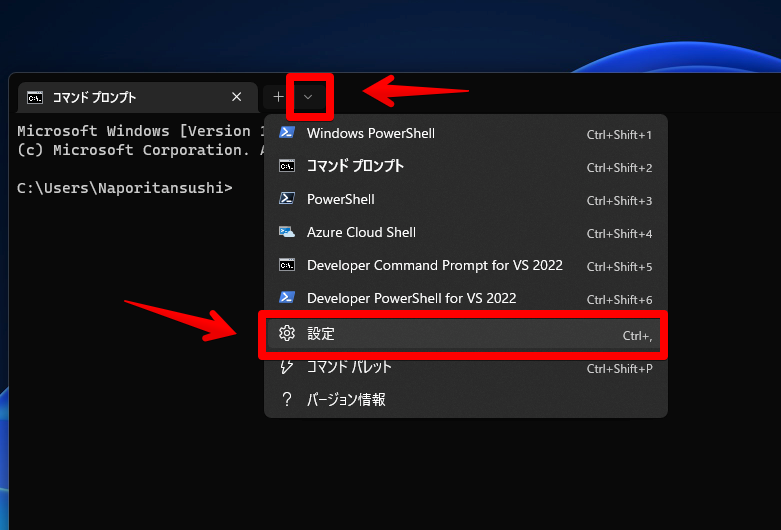
タブバーのアクリル効果のオンオフ
左側の外観→「タブ行にアクリル素材を使用する(再起動が必要)」をオンにします。変更したら、必ず下にある「保存」をクリックします。押さないと反映されません。
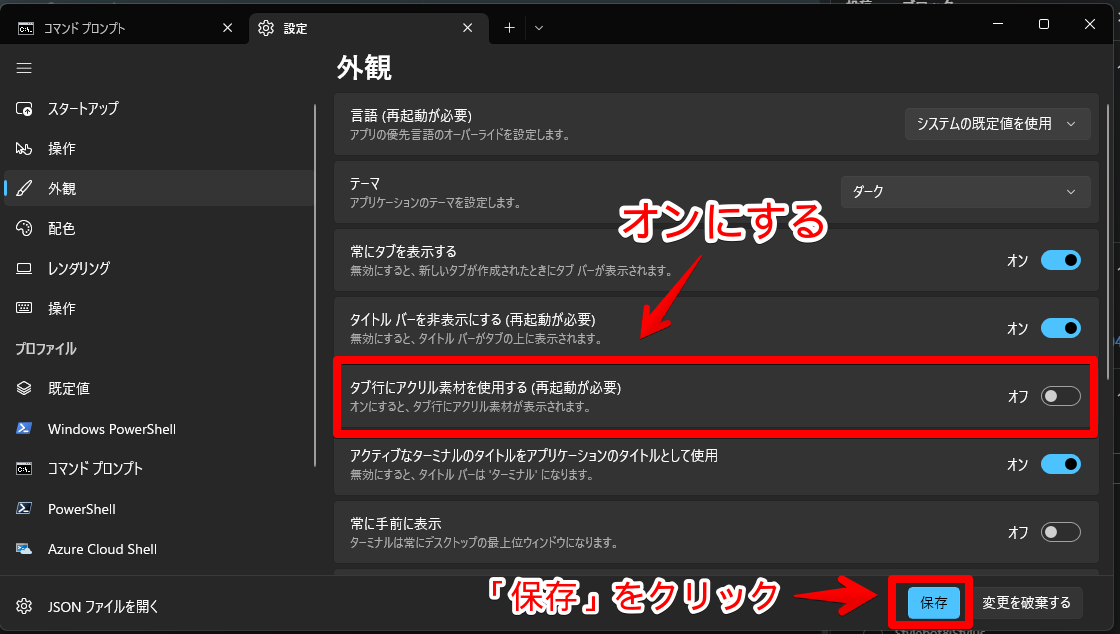
ターミナルを一度終了して、再起動すると、タブバーの背景がアクリルになります。透明感が増していい感じです。

フォント関連の設定
左側のプロファイルから、設定したいアプリを選択します。コマンドプロンプトやPowerShellごとで、別々の背景・フォントにするといったことが可能です。
全体に適用したい場合は、「既定値」をクリックします。ただし、個別に設定するほうが優先度は高いです。既定値で、Aの背景画像を設定しても、コマンドプロンプトでBの背景画像を設定していたら、Bが表示されます。
選択したら、追加の設定にある「外観」をクリックします。
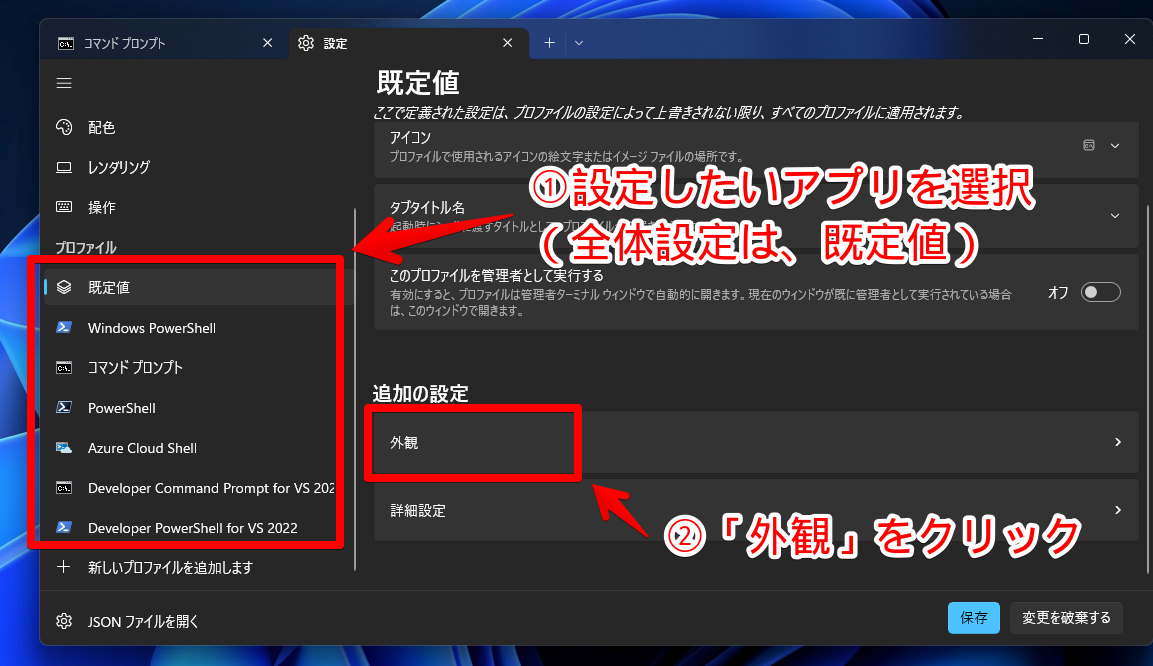
「配色」で、テーマを変更できます。デフォルトで、いくつか用意されています。
「フォントフェイス」でフォントを変更できます。「すべてのフォントの表示」にチェックすることで、Windowsにインストールしている全てのフォントが表示されます。
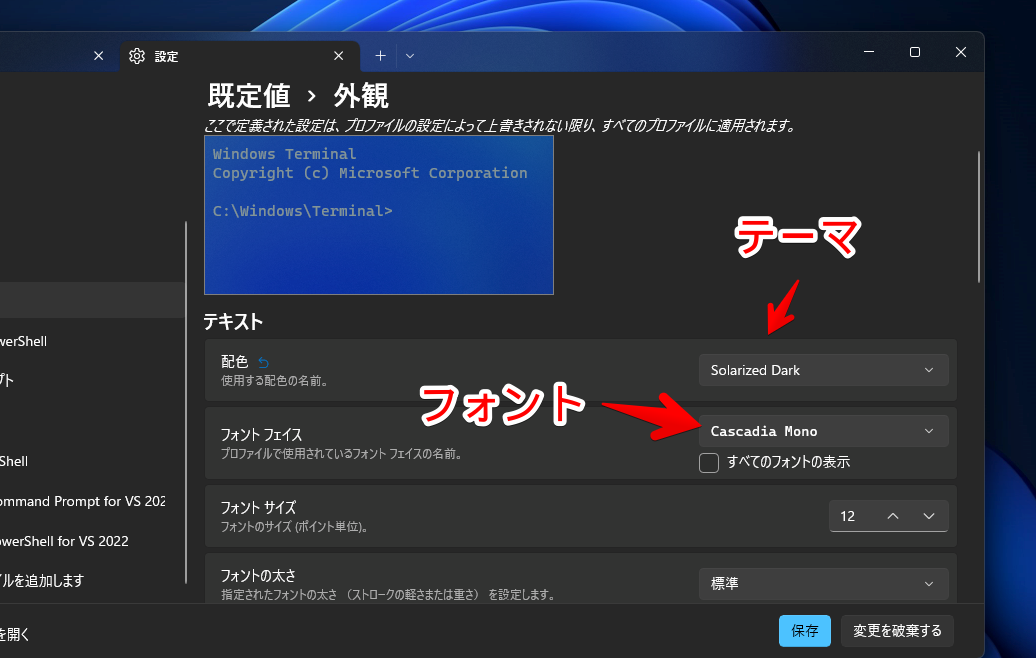
変更できたら、「保存」をクリックします。アクリル効果のオンオフと違って、再起動は不要です。
「ゆずポップ」と「Ink Free」フォントに変えた画像を貼っておきます。一気に可愛くなりましたね。
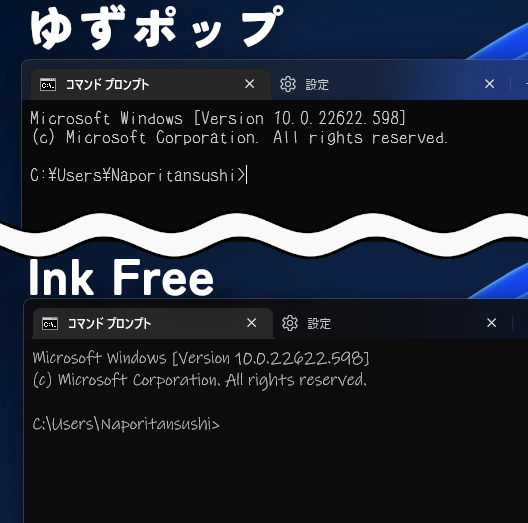
「レトロターミナルの効果」をオンにすると、文字に横線のノイズ効果が追加されます。昔のコンピューター感が増します。
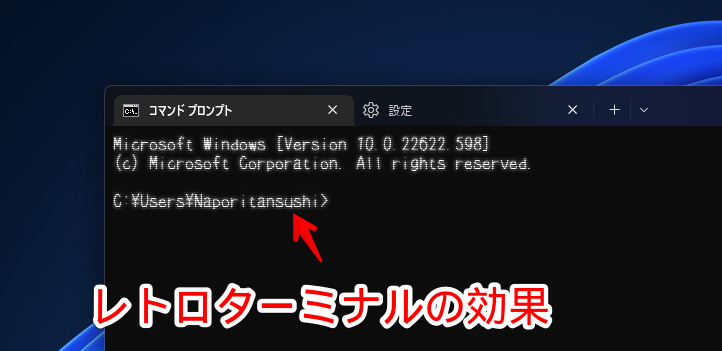
文字色の変更方法
ちょっとめんどくさいですが、テーマをカスタマイズすることで、文字色も変更できます。
左側の「配色」→「新規追加」をクリックします。ここがテーマのカスタマイズです。
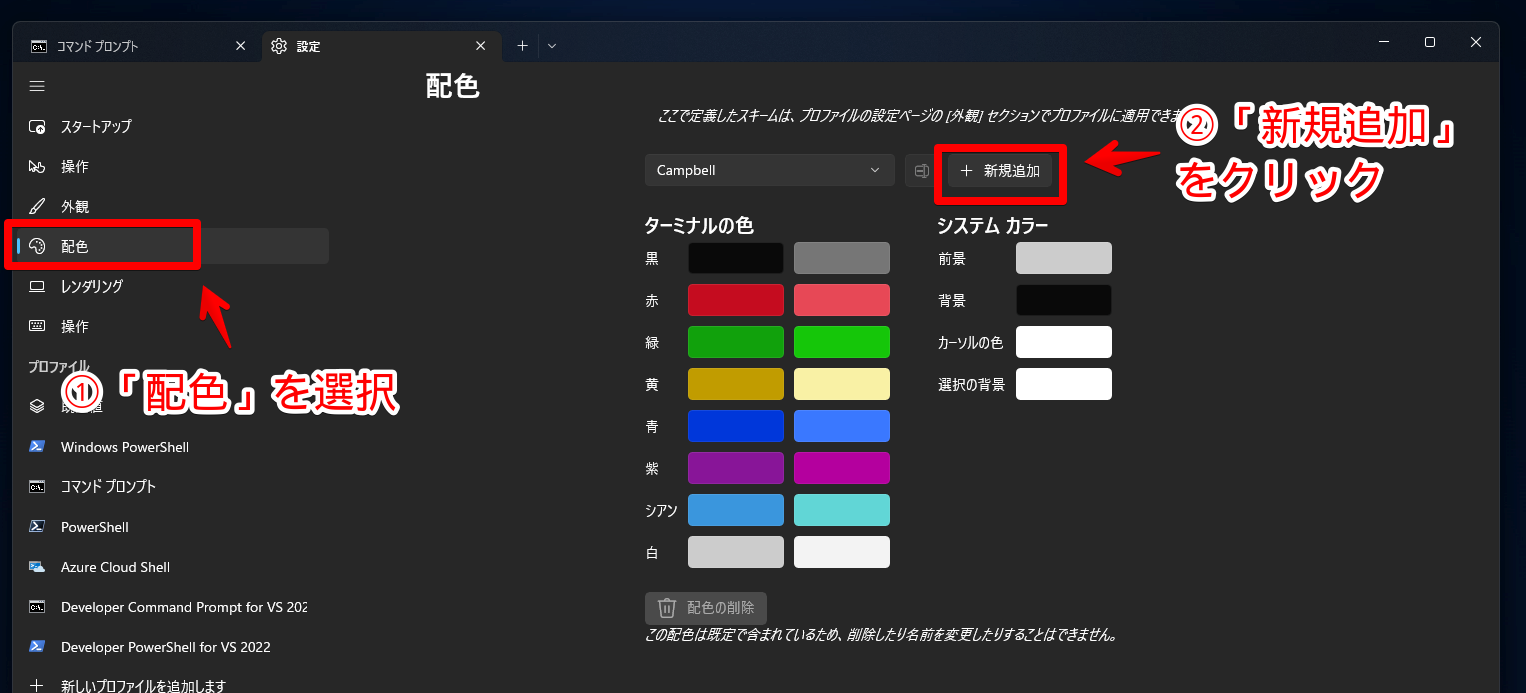
デフォルトでは、よく分からないテーマ名になっているので、その横のリネームアイコンで、分かりやすい名前にするといいかなと思います。
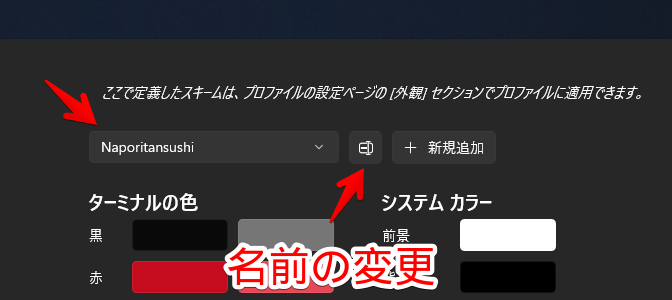
「前景」が文字色のことです。こちらを変更したい文字色にします。カラーパレットなので、初心者でも直観的に指定できます。変更できたら、忘れずに「保存」をクリックします。
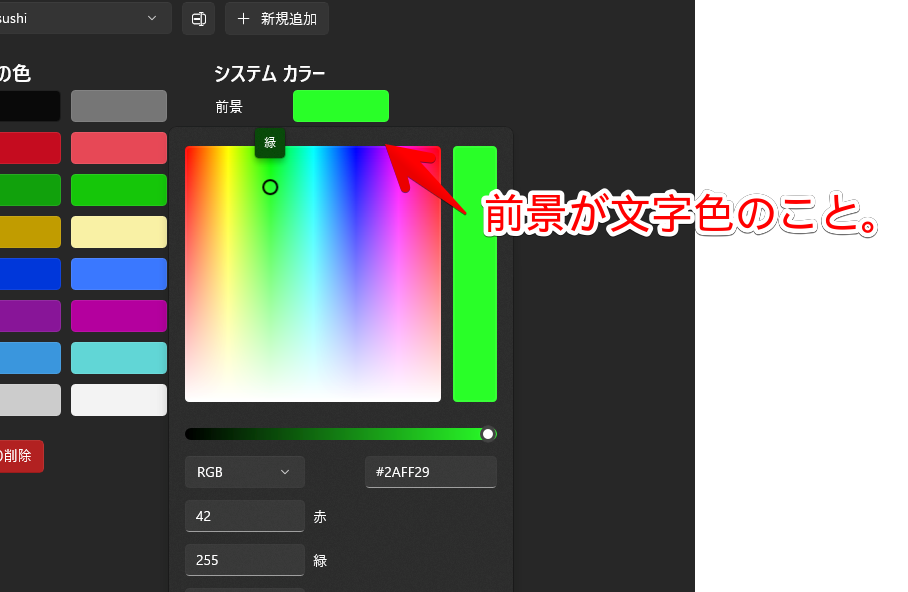
それぞれのアプリ(プロファイル)を開いて、外観→「配色」で、作成したテーマを選択します。
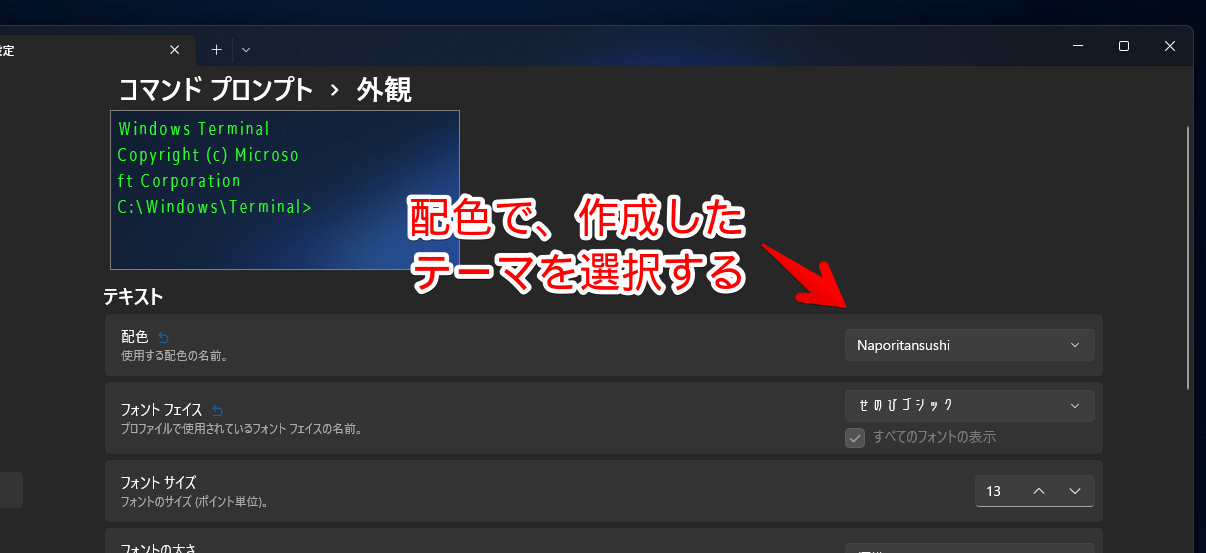
保存すると、文字色が変更されます。
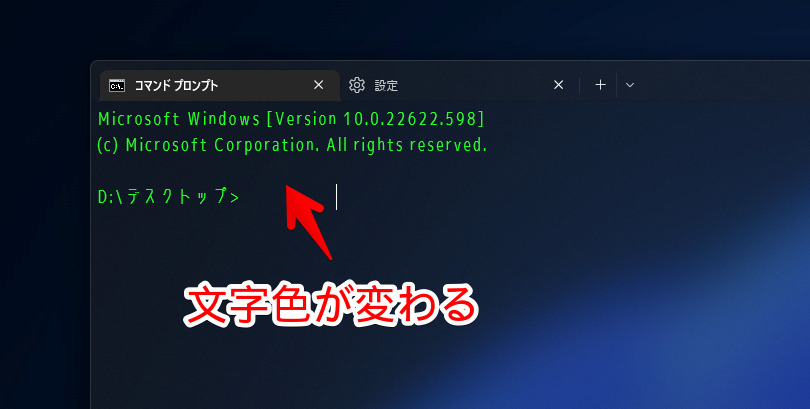
背景画像の変更方法
「背景画像のパス」で、好きな背景にできます。PC内の好きな場所を指定できます。「デスクトップの壁紙を使用」にチェックすると、自動的にデスクトップの壁紙にしてくれます。
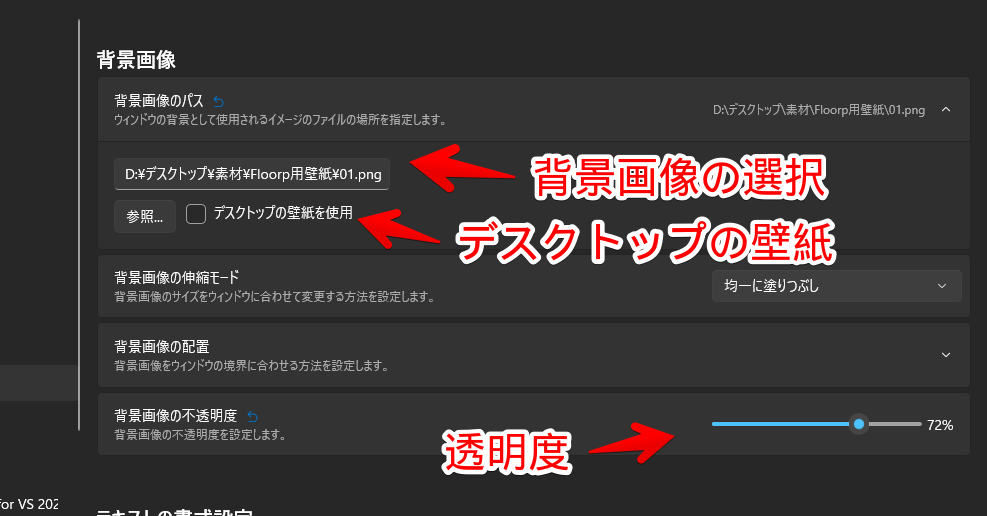
フリー素材のアニメ画像にしてみました。ごろっと雰囲気が変わりました。
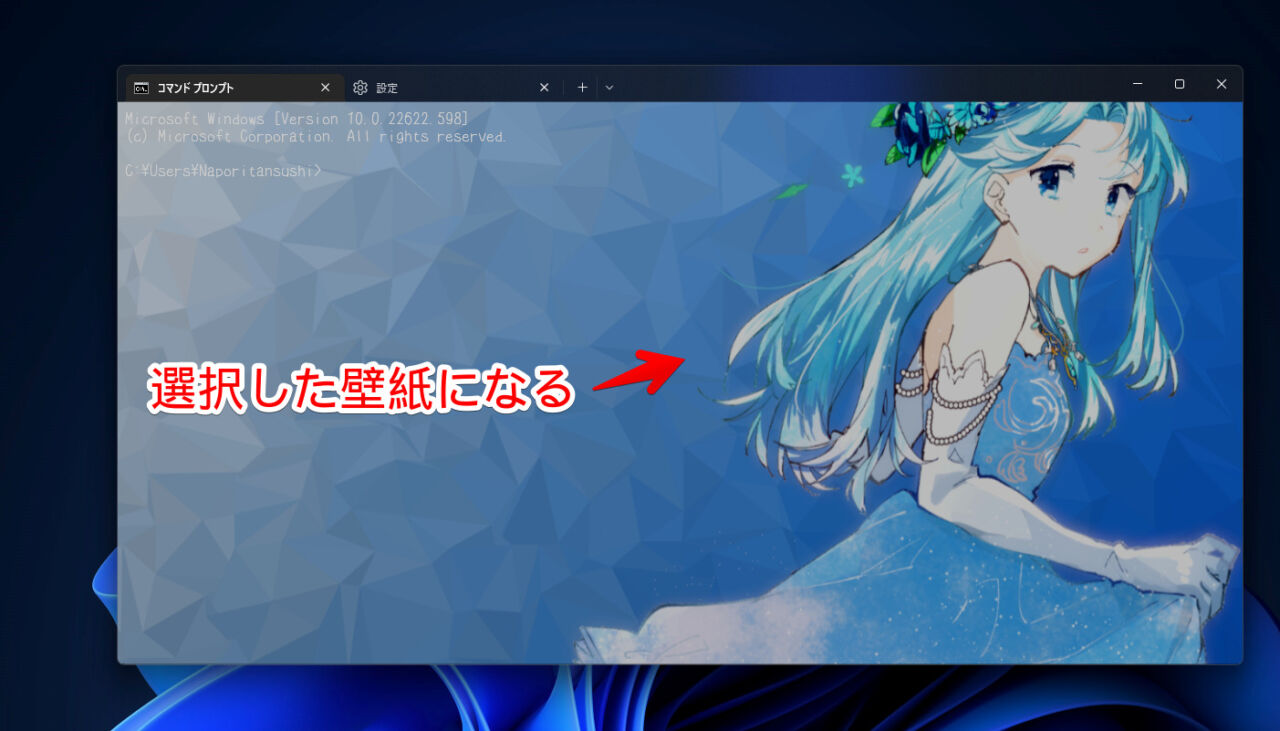
背景画像によっては、文字が見えにくくなります。その場合は、「配色」で見やすい文字色を選択します。
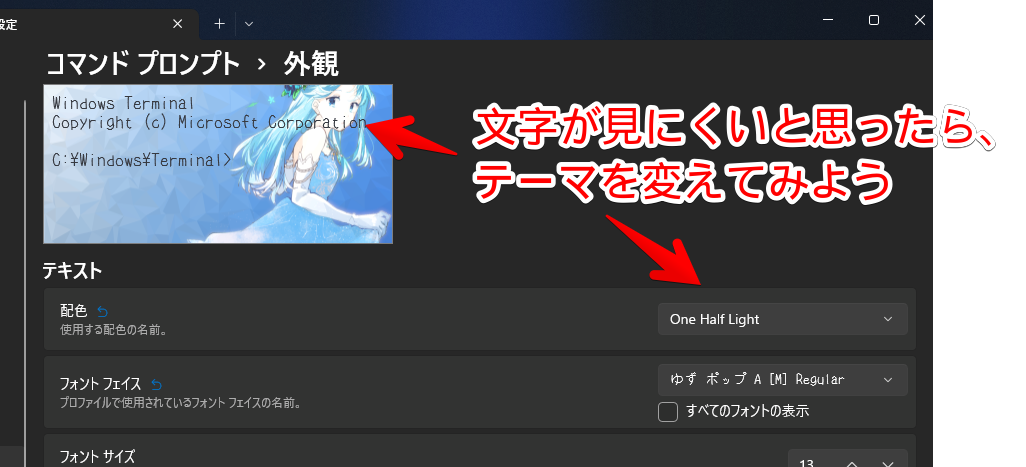
見やすくなりました。
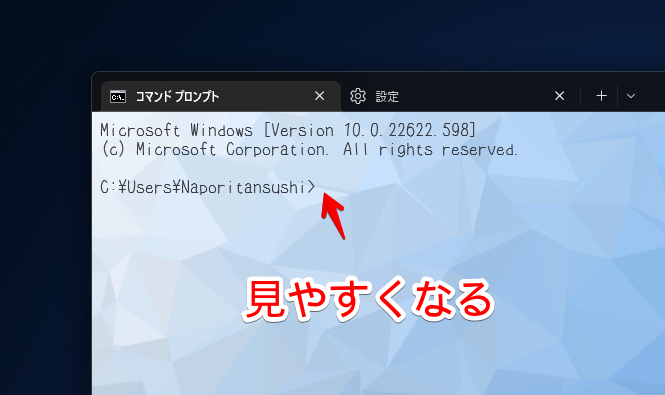
アクリル効果&透明度
「背景の不透明度」でウィンドウ自体の透明度を変更できます。
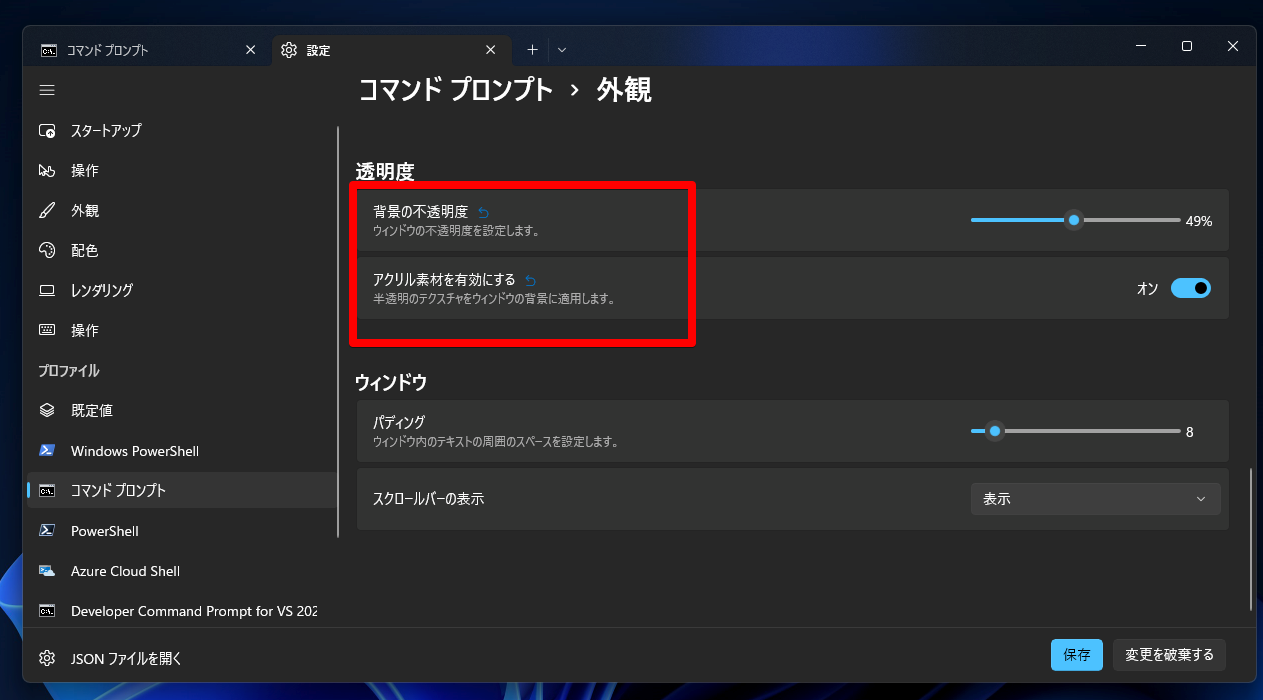
「背景画像の不透明度」とは異なります。実際に色々調整してみた動画を貼っておきます。後ろを透けさせたい場合は、「背景の不透明度」を0に近づけます。
感想
以上、Windowsのターミナルを自分好みにカスタマイズする方法でした。
最後に、アプリごとで別々の壁紙にしてみたGIF画像を貼っておきます。
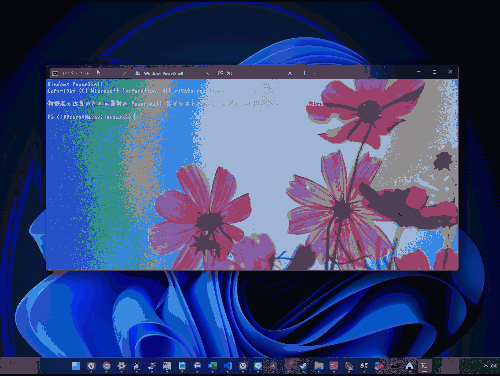
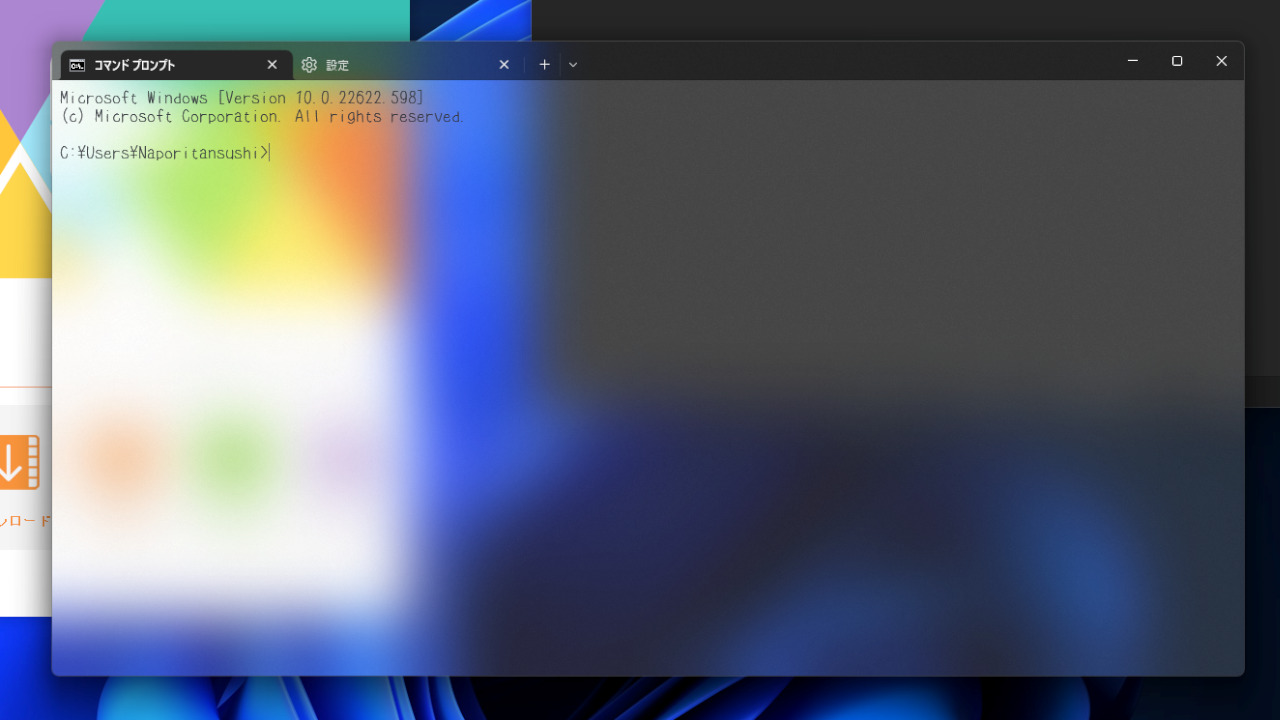
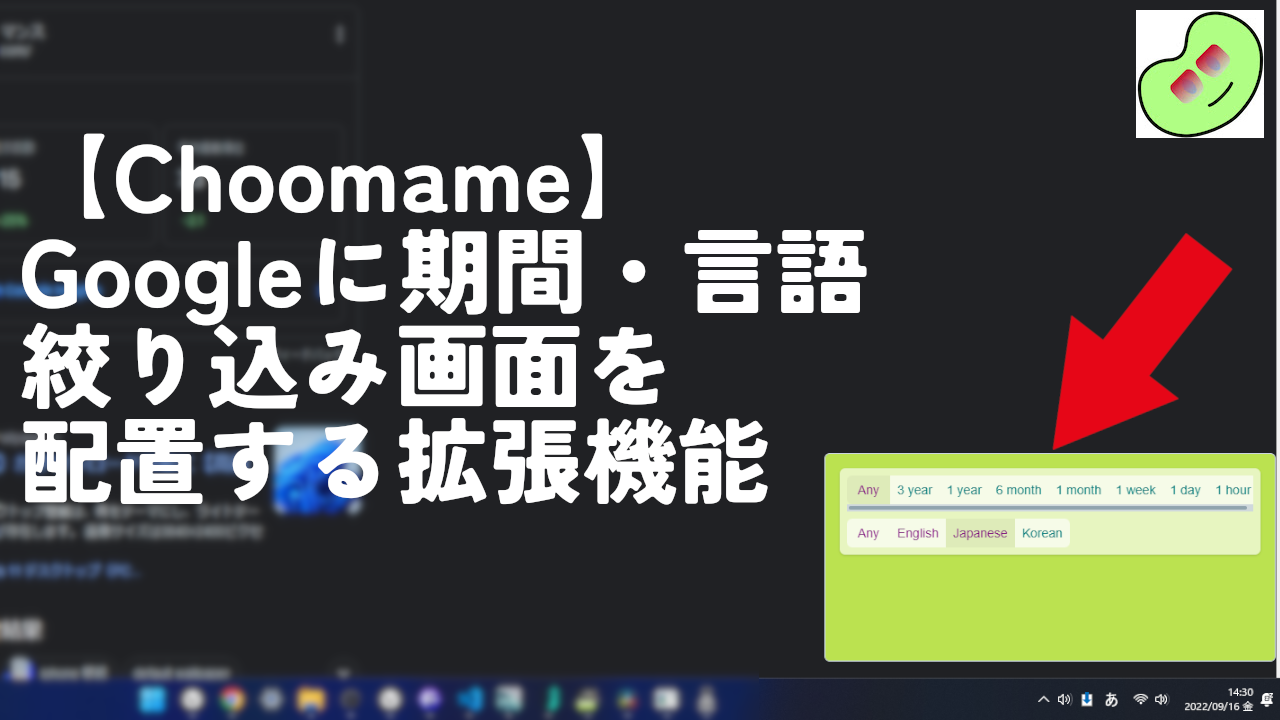
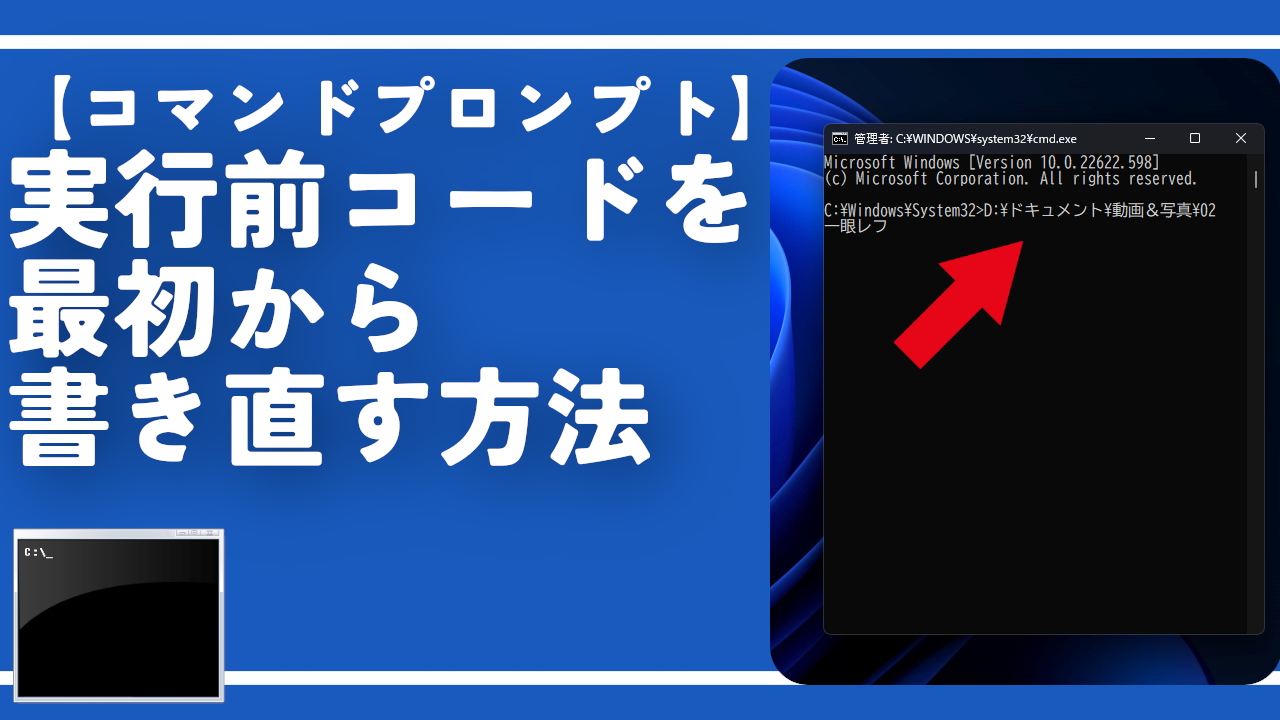


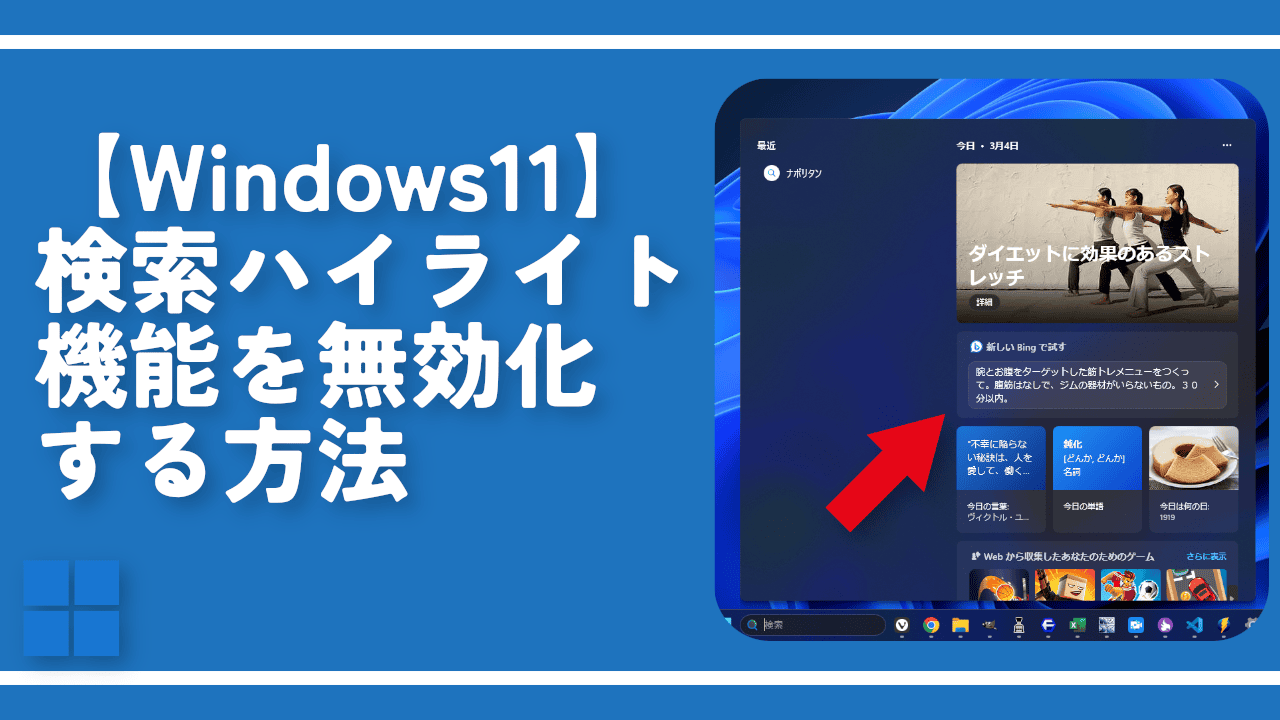
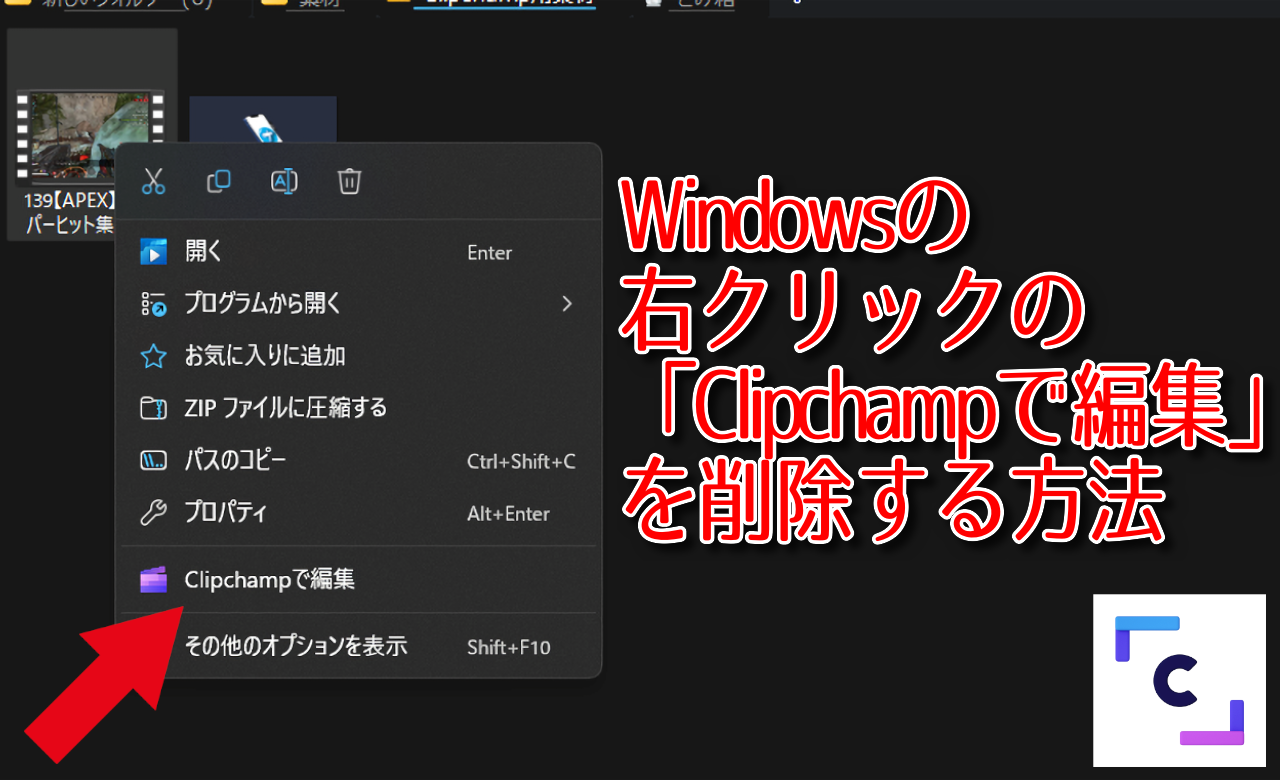

 【2025年】僕が買ったAmazon商品を貼る!今年も買うぞ!
【2025年】僕が買ったAmazon商品を貼る!今年も買うぞ! 【Amazon】配送料(送料)の文字を大きく目立たせるCSS
【Amazon】配送料(送料)の文字を大きく目立たせるCSS 【TVer】嫌いな特定の番組を非表示にするCSS。邪魔なのは消そうぜ!
【TVer】嫌いな特定の番組を非表示にするCSS。邪魔なのは消そうぜ! 「Kiwi browser」がサポート終了なので「Microsoft Edge」に移行!拡張機能も使えるよ
「Kiwi browser」がサポート終了なので「Microsoft Edge」に移行!拡張機能も使えるよ カロリーメイトを綺麗に開けられるかもしれない方法
カロリーメイトを綺麗に開けられるかもしれない方法 【DPP4】サードパーティー製でレンズデータを認識する方法
【DPP4】サードパーティー製でレンズデータを認識する方法 【Clean-Spam-Link-Tweet】「bnc.lt」リンクなどのスパム消す拡張機能
【Clean-Spam-Link-Tweet】「bnc.lt」リンクなどのスパム消す拡張機能 【プライムビデオ】関連タイトルを複数行表示にするCSS
【プライムビデオ】関連タイトルを複数行表示にするCSS 【Google検索】快適な検索結果を得るための8つの方法
【Google検索】快適な検索結果を得るための8つの方法 【YouTube Studio】視聴回数、高評価率、コメントを非表示にするCSS
【YouTube Studio】視聴回数、高評価率、コメントを非表示にするCSS 【Condler】Amazonの検索結果に便利な項目を追加する拡張機能
【Condler】Amazonの検索結果に便利な項目を追加する拡張機能 これまでの人生で恥ずかしかったこと・失敗したことを書いてストレス発散だ!
これまでの人生で恥ずかしかったこと・失敗したことを書いてストレス発散だ! 【2025年】当サイトが歩んだ日記の記録
【2025年】当サイトが歩んだ日記の記録