【Windows11】デスクトップのスポットライト機能を有効にする方法

この記事では、Windows11の「KB5014019(2022年5月24日公開)」バージョンから実装された「スポットライト機能」を有効にする方法・使い方について書きます。
デスクトップの壁紙を、世界中で撮影された美しい壁紙に日替わりで切り替えてくれる機能です。
2022年5月24日に配信されたWindows11ビルド22000.706(KB5014019)バージョンで、「Windowsスポットライト」と呼ばれる、デスクトップの壁紙を日替わりで切り替えてくれる機能が搭載されました。
設定→個人用設定→背景→背景をカスタマイズを「Windowsスポットライト」にすることで適用できます。
壁紙は、世界中で撮影された実際にある建造物や景色、動物や自然となっています。どれも美しくて、目の保養になります。ロック画面には以前からあったのですが、この度デスクトップにも実装されました。

専用のアイコンがデスクトップに表示されてクリックすると、既定のブラウザが起動して、詳細情報(Bingページ)を表示してくれます。「Windows11でデスクトップの壁紙を自動的に切り替えてほしい!世界中の絶景を堪能したい!」という方におすすめです。
バージョン「KB5014019」以降にアップデートすることで、誰でも無料で利用できます。
Windowsスポットライトの適用方法・使い方
適用方法
Windows11のデスクトップの空いているところを右クリック→「個人用設定」をクリックします。あるいはタスクバーのスタートボタンを右クリック→設定→個人用設定と進んでもOKです。
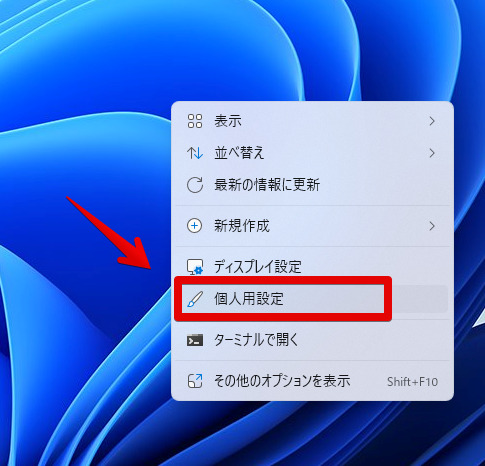
Windows11の設定アプリ(個人用設定ページ)が起動します。「背景」をクリックします。
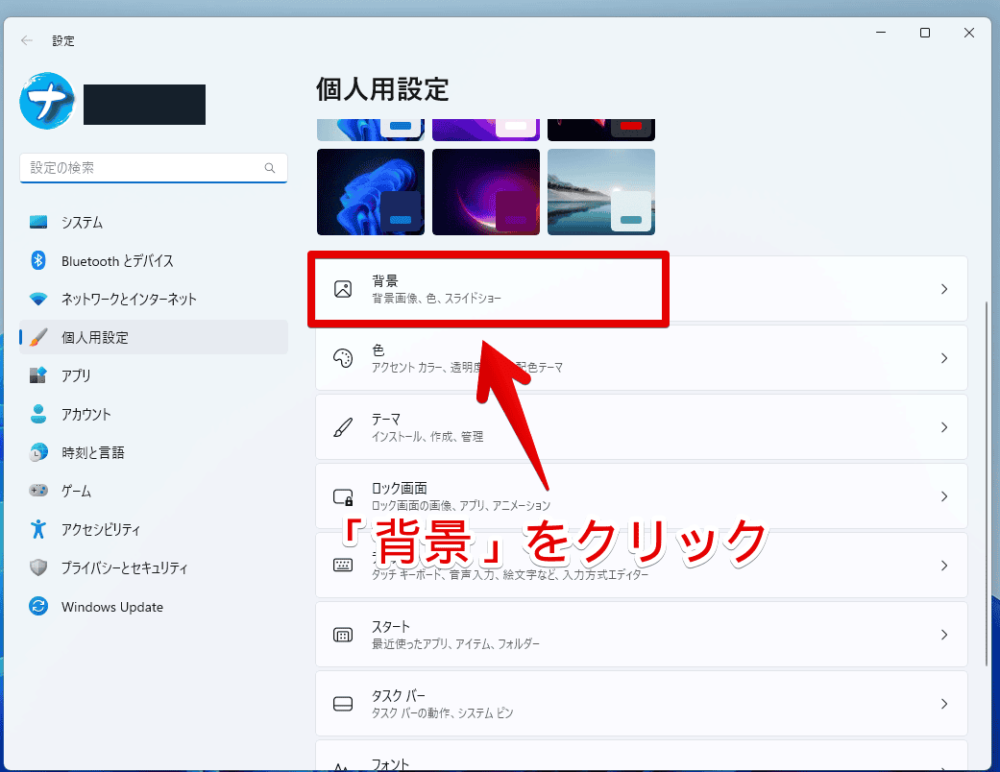
「背景をカスタマイズ」を、「Windowsスポットライト」にします。
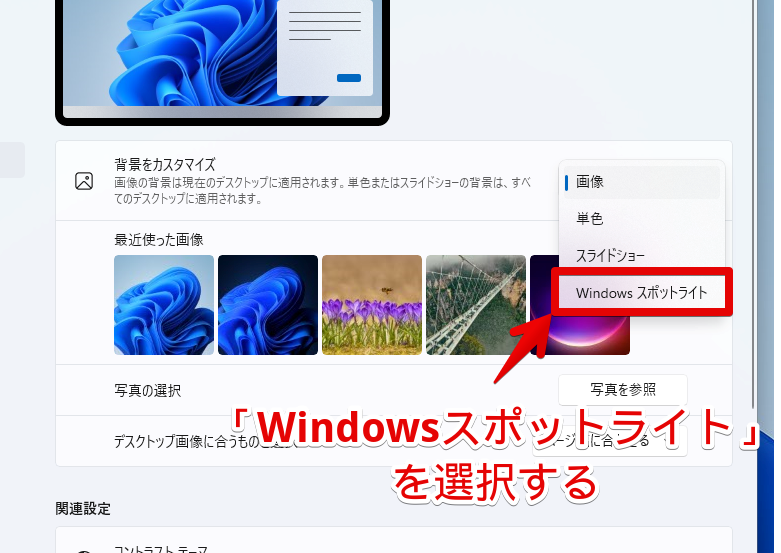
下記画像のようになればOKです。
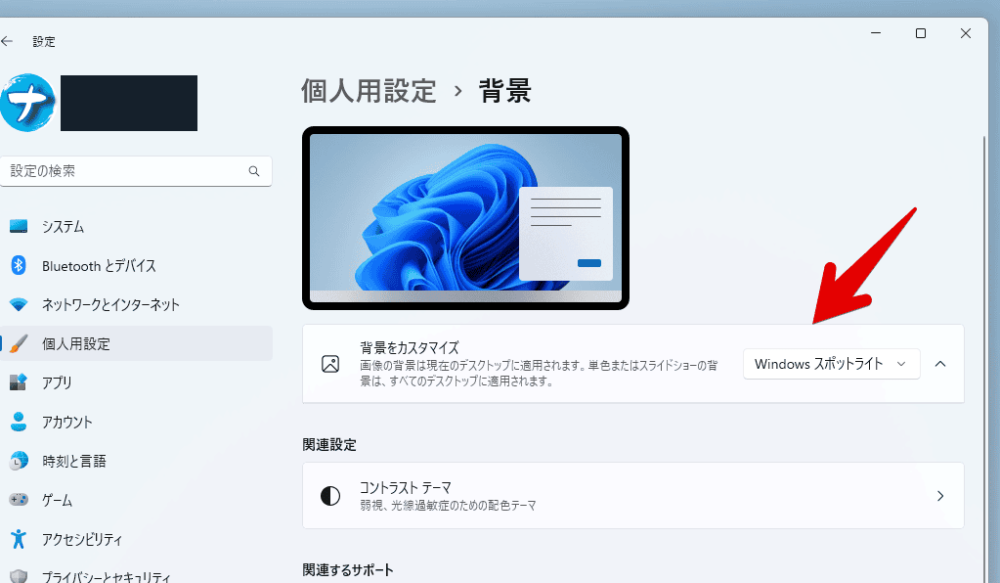
デスクトップの壁紙が、世界の美しい写真に切り替わります。壁紙は日替わりです。PCの再起動時にも切り替わる場合があります。
Windows11のデフォルト壁紙を利用していた場合は、少し待たないと反映されないかもしれません。恐らく、インターネットから壁紙をダウンロードするのに時間がかかっているからです。
3分程度待っても切り替わらない場合は、一旦PCを再起動してみましょう。初回設定時は、再起動が確実かなと思います。
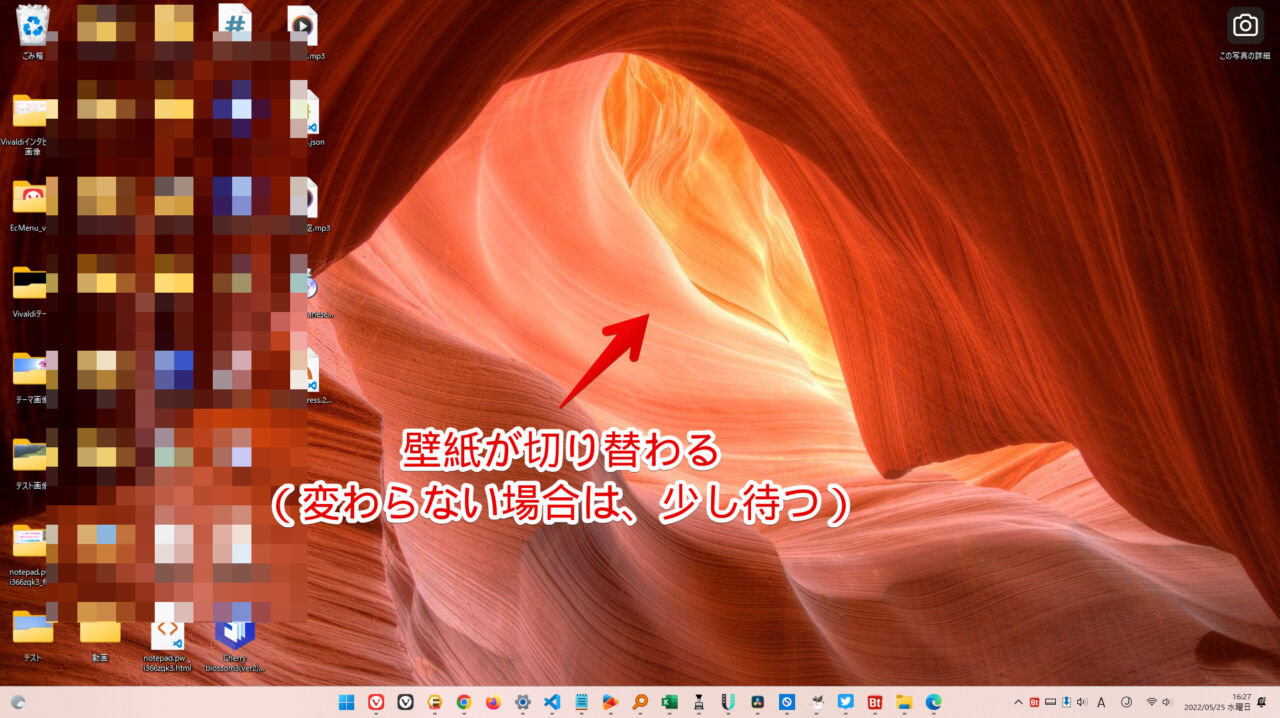
画像の詳細情報の確認
デスクトップに、「この写真に関する詳細情報」という専用アイコンが追加されます。デスクトップアイコンを非表示にしている方は、表示されません。

ダブルクリックすると既定のブラウザが開いて、Bingページが表示されます。左下にBing AI、上部に画像タイルなどが表示されています。
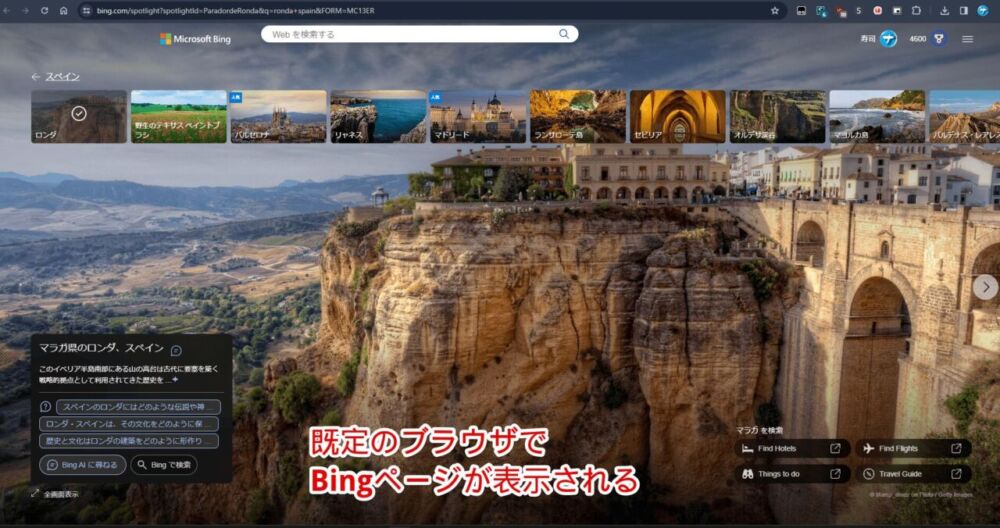
画像の保存場所
Windowsスポットライトの画像は、一旦ローカルPC内に保存されて、壁紙に適用されています。保存場所は以下になります。
%LOCALAPPDATA%\Packages\Microsoft.Windows.ContentDeliveryManager_cw5n1h2txyewy\LocalState\Assets上記アドレスを、エクスプローラーのアドレスバーに貼り付けて、Enterを押します。ずらっとファイルが表示されます。少し厄介なんですが、そのまま画像ファイルとしてあるのではなく、拡張子が設定されていない状態で保管されています。
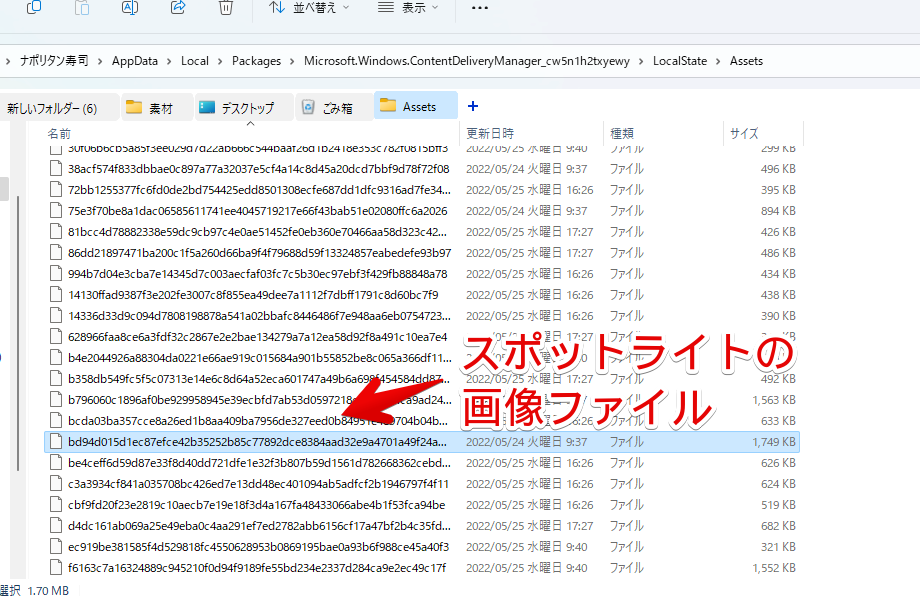
ここにあるファイル全てが画像ファイルです。PCに画像(PNG)として保存したい場合は、右クリック→「コピー」アイコンをクリックします。
容量が小さいファイルはダウンロード中や破損している可能性があります。容量が大きいファイルは大抵ちゃんと画像として保存されているかなと思います。
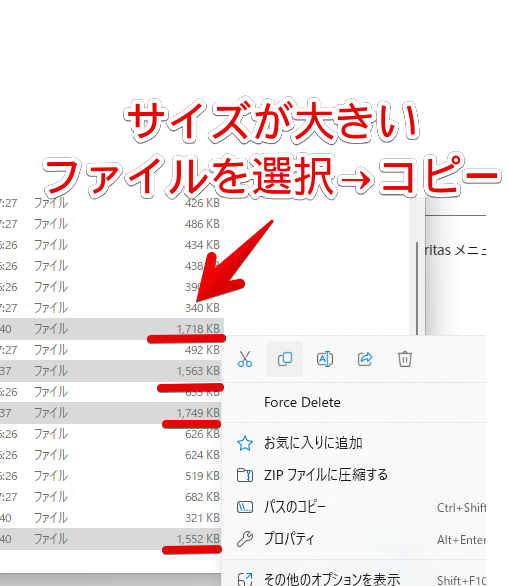
コピーしたファイルを好きな場所に貼り付けます。デスクトップでも何でもOKです。画像として認識できるように、名前の末尾に拡張子「.jpg」と付けます。「.png」でもできました。
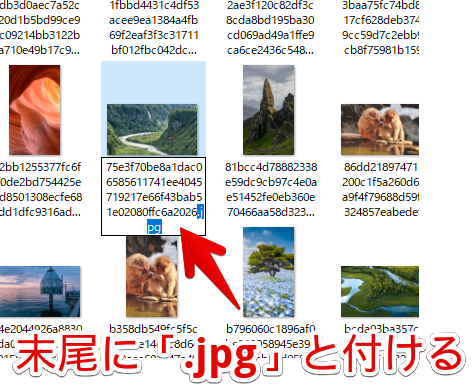
画像として認識されて、プレビューが表示されます。ダブルクリックすると、フォトビューアーで確認できます。なぜか、僕の場合スマホ用の比率画像が多かったです。なんでかは不明です。
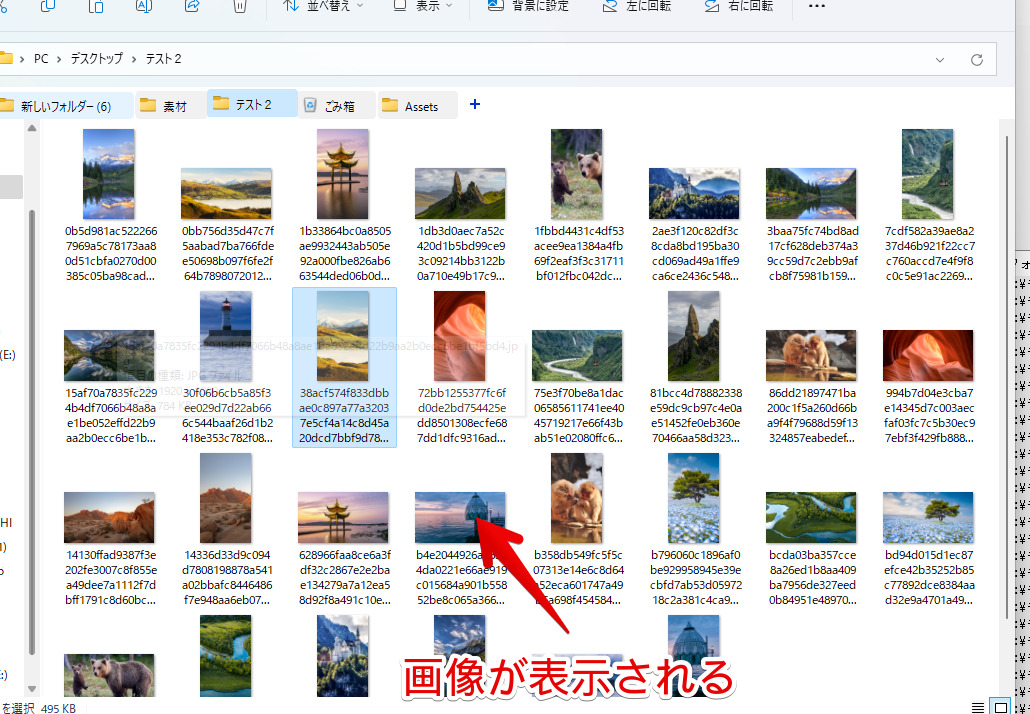
余談ですが、拡張子は「ファイル名変更君」ソフトを使って、一括で追加しました。高性能な一括ファイル名リネームソフトで便利です。
元に戻す方法
「やっぱり普通の壁紙に戻したい!」という場合は、設定から戻せます。
デスクトップの空いているところを右クリック→個人用設定→背景→「背景をカスタマイズ」を「Windowsスポットライト」以外にします。「画像」や「単色」などです。
ロック画面のウィジェットを無効化する方法
余談ですがWindows11のロック画面に表示される天気、マーケット(株価など)、メジャーリーグベースボールなどのウィジェットを消したい場合、設定から非表示にできます。
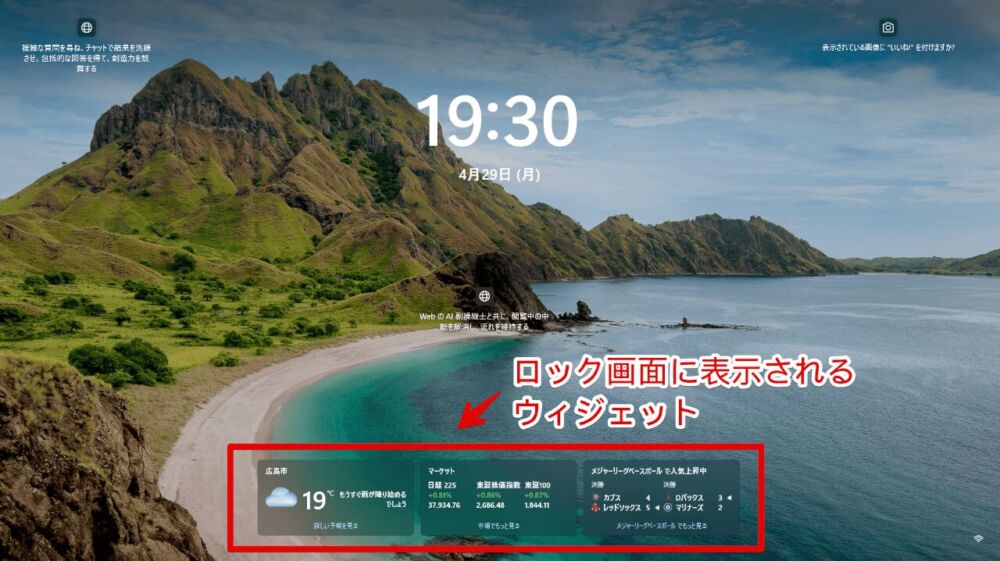
詳しくは、下記記事を参考にしてみてください。
感想
以上、Windows11の「Windows spotlight on the desktop(デスクトップ版Windowsスポットライト)」を、適用する方法・及び使い方についてでした。
僕みたいな飽き性は、どんなにいい壁紙でも、数日で飽きてしまうので、こういった自動で切り替えてくれるサービスがあっています。Windowsスポットライトの場合、「Bing Wallpaper」などの外部ソフトをインストールしなくても利用できる点がいいですね。
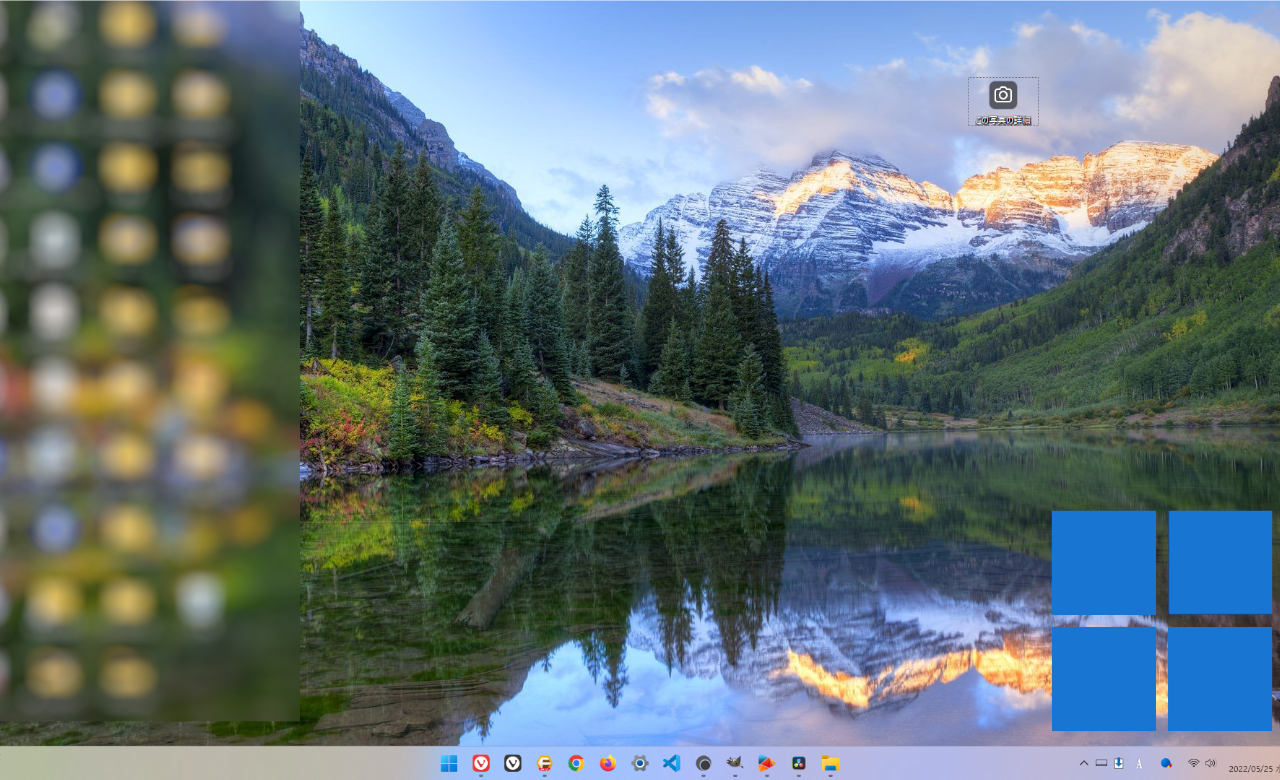
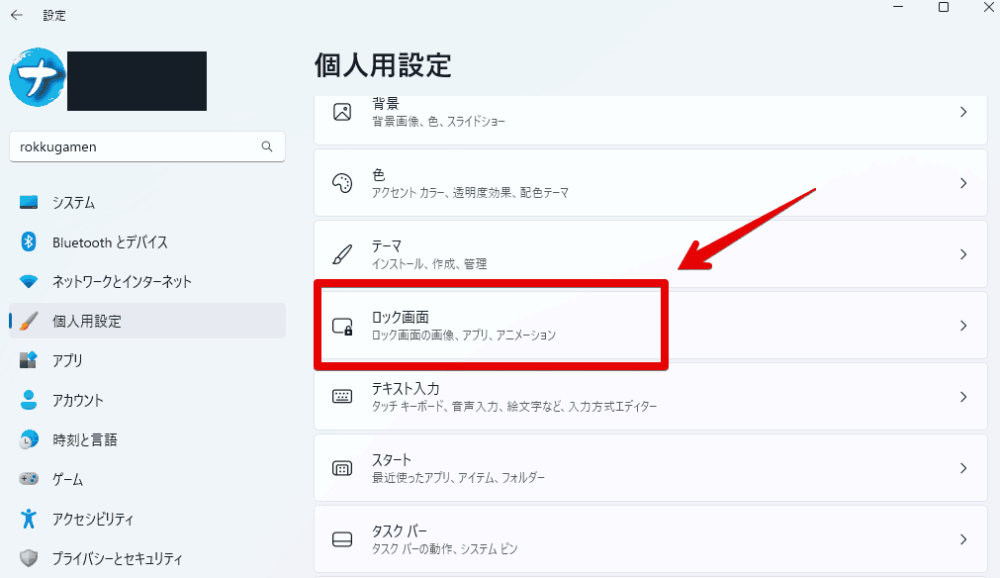
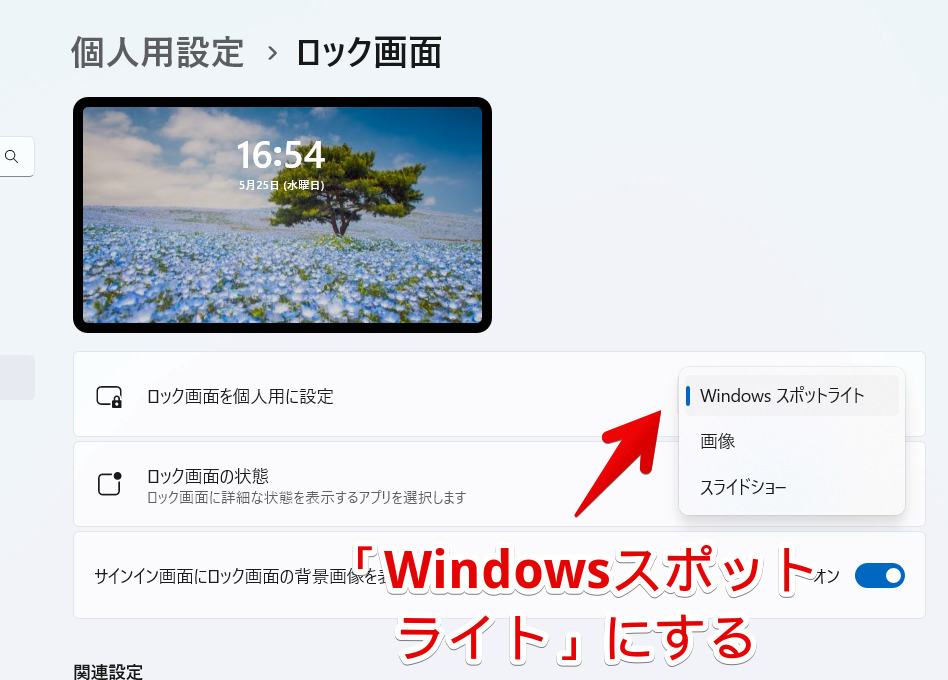
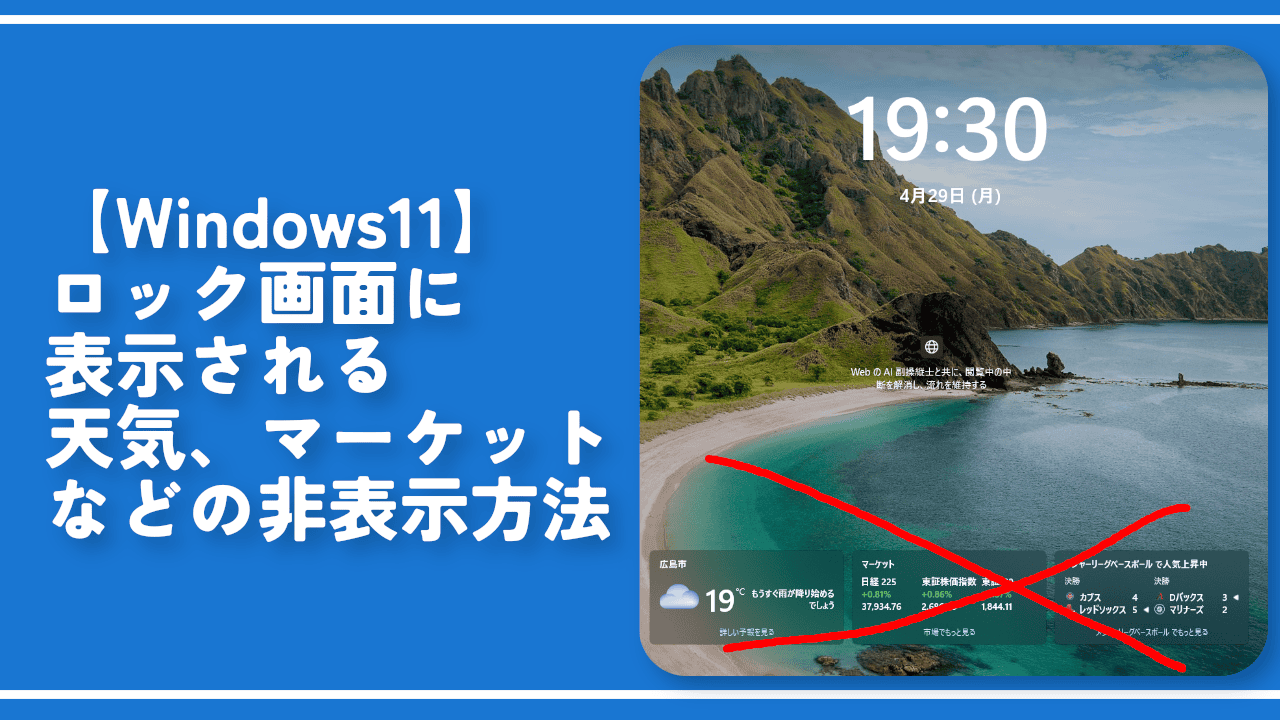
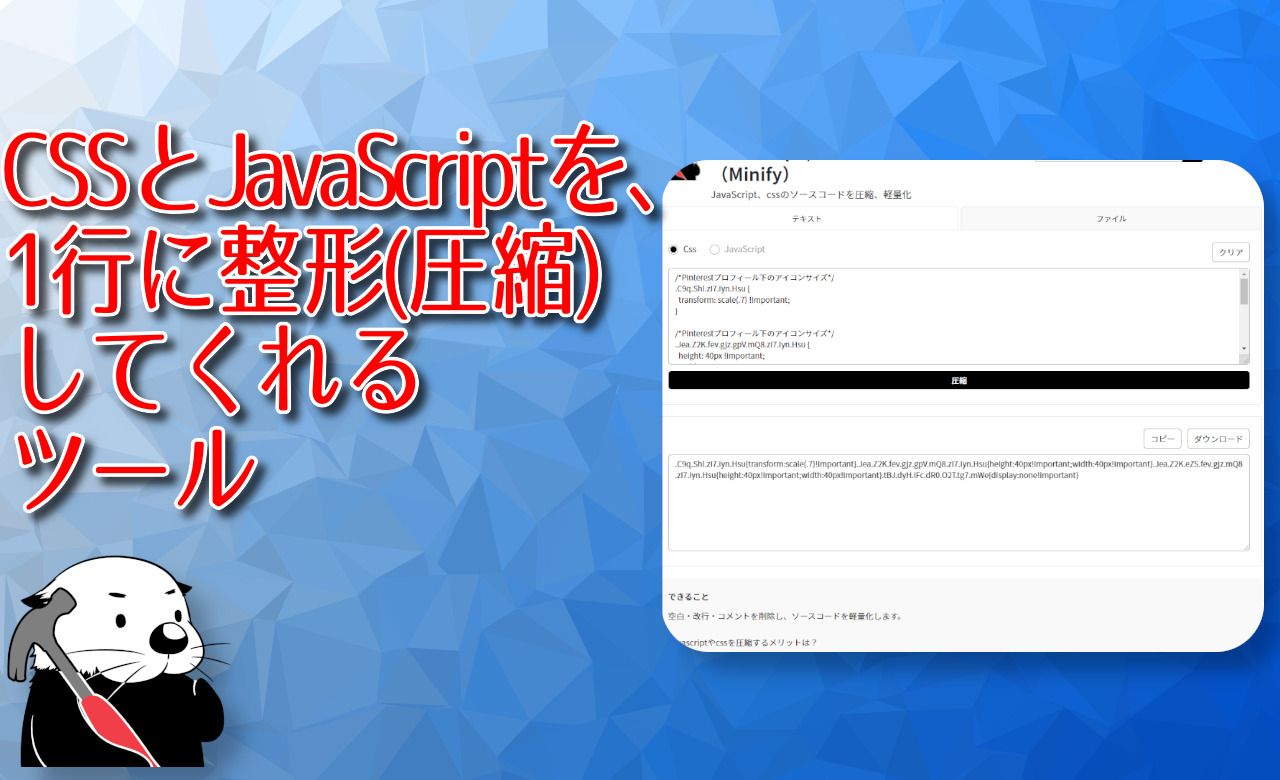
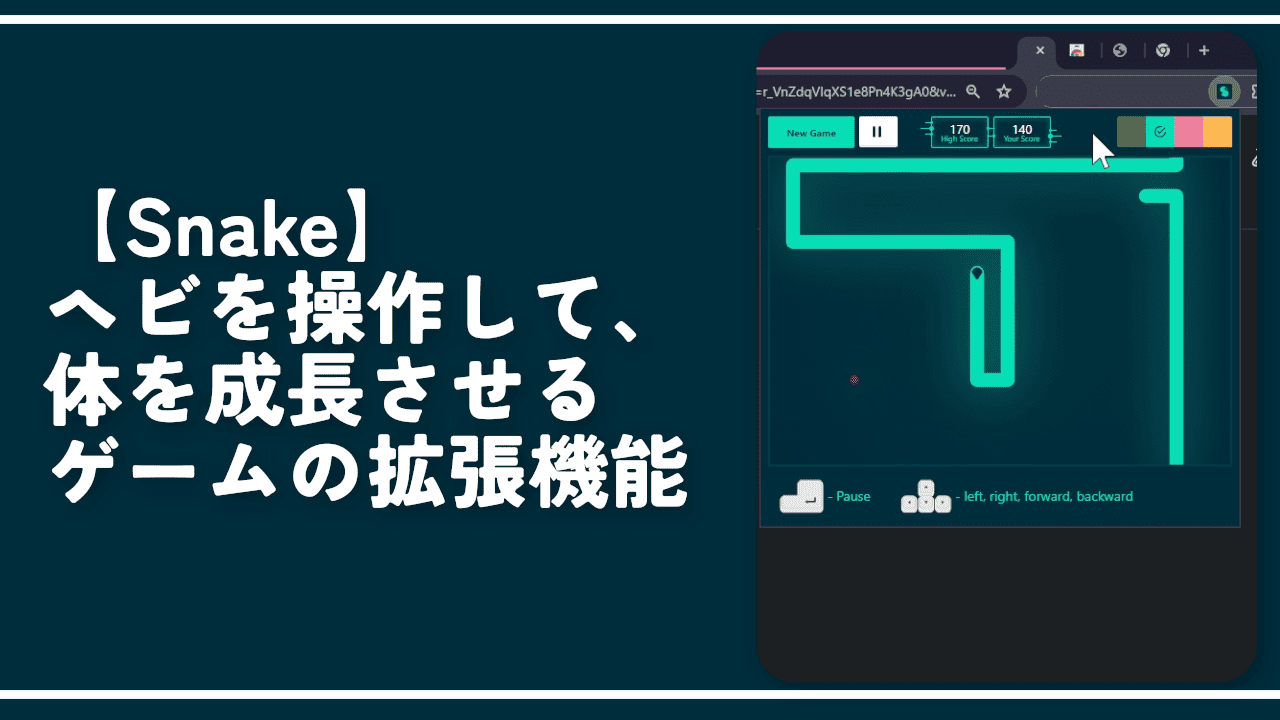


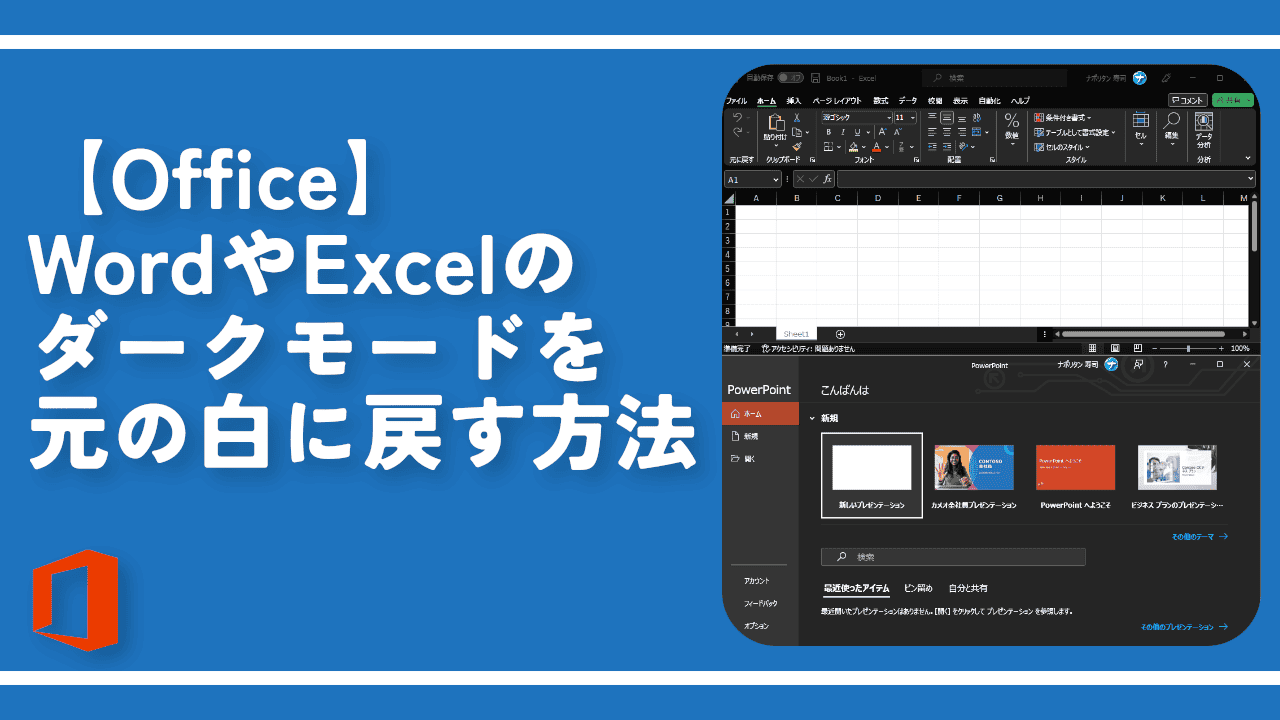
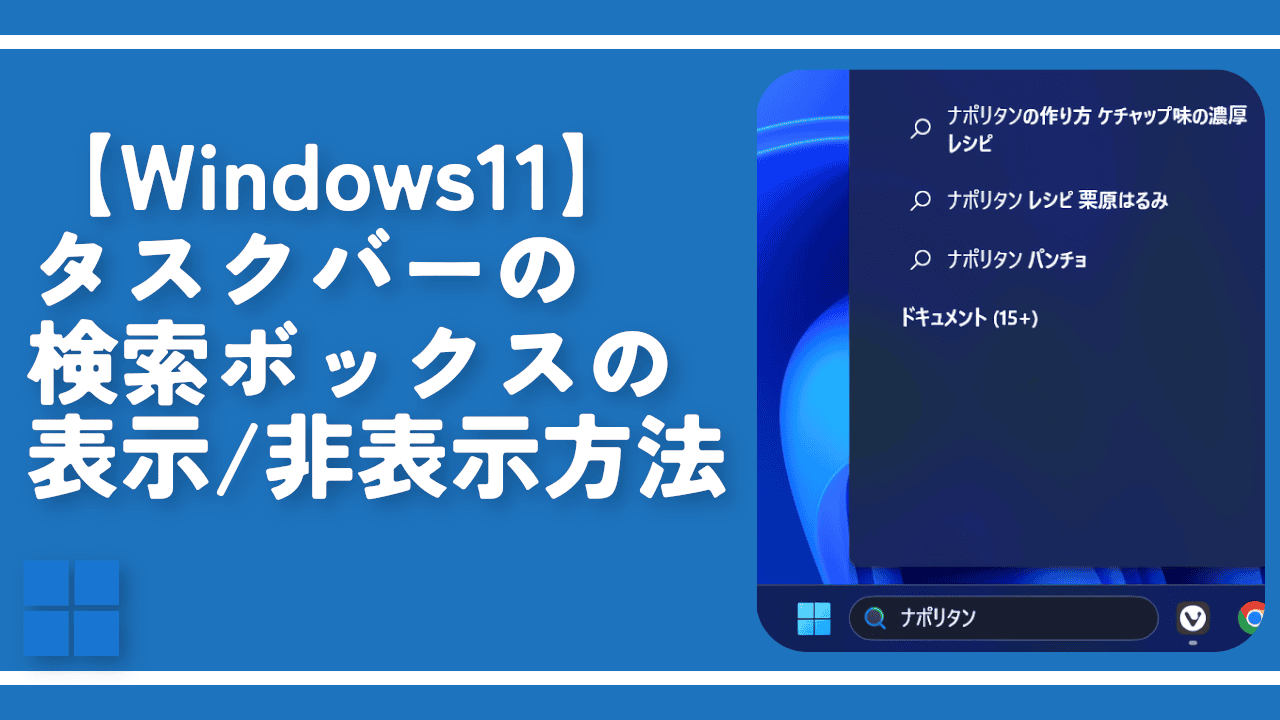
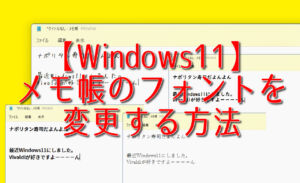
 【2025年】僕が買ったAmazon商品を貼る!今年も買うぞ!
【2025年】僕が買ったAmazon商品を貼る!今年も買うぞ! 【Amazon】配送料(送料)の文字を大きく目立たせるCSS
【Amazon】配送料(送料)の文字を大きく目立たせるCSS 【TVer】嫌いな特定の番組を非表示にするCSS。邪魔なのは消そうぜ!
【TVer】嫌いな特定の番組を非表示にするCSS。邪魔なのは消そうぜ! 「Kiwi browser」がサポート終了なので「Microsoft Edge」に移行!拡張機能も使えるよ
「Kiwi browser」がサポート終了なので「Microsoft Edge」に移行!拡張機能も使えるよ カロリーメイトを綺麗に開けられるかもしれない方法
カロリーメイトを綺麗に開けられるかもしれない方法 【DPP4】サードパーティー製でレンズデータを認識する方法
【DPP4】サードパーティー製でレンズデータを認識する方法 【Clean-Spam-Link-Tweet】「bnc.lt」リンクなどのスパム消す拡張機能
【Clean-Spam-Link-Tweet】「bnc.lt」リンクなどのスパム消す拡張機能 【プライムビデオ】関連タイトルを複数行表示にするCSS
【プライムビデオ】関連タイトルを複数行表示にするCSS 【Google検索】快適な検索結果を得るための8つの方法
【Google検索】快適な検索結果を得るための8つの方法 【YouTube Studio】視聴回数、高評価率、コメントを非表示にするCSS
【YouTube Studio】視聴回数、高評価率、コメントを非表示にするCSS 【Condler】Amazonの検索結果に便利な項目を追加する拡張機能
【Condler】Amazonの検索結果に便利な項目を追加する拡張機能 これまでの人生で恥ずかしかったこと・失敗したことを書いてストレス発散だ!
これまでの人生で恥ずかしかったこと・失敗したことを書いてストレス発散だ! 【2025年】当サイトが歩んだ日記の記録
【2025年】当サイトが歩んだ日記の記録