Windows+PrintScreenの保存場所を変更したせいでおかしくなった対処法

この記事では、Windows11の画面全体を撮影するショートカットキーWindows+PrintScreenを押した時、通常ならピクチャー内のスクリーンショットフォルダーに保存されるはずが、別ドライブに移動したせいで保存されなくなった時の対処法を書きます。
Windows11でスクリーンショットを撮りたい時、Windows+PrintScreenを押すと自動的に全画面の綺麗なスクリーンショットを撮影してくれます。保存場所はピクチャフォルダー内にあるスクリーンショットフォルダーです。
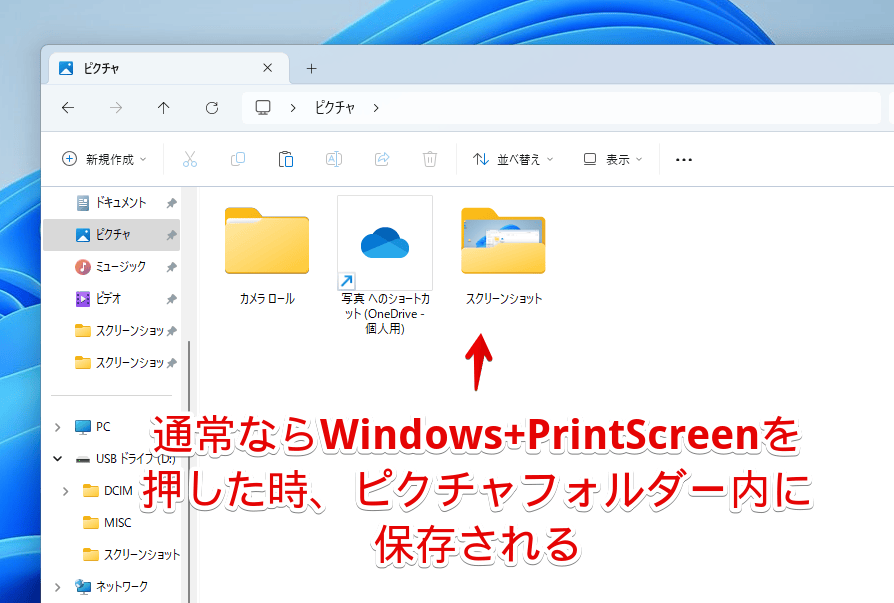
ただとある操作をした以降、Windows+PrintScreenを押してもピクチャーフォルダー内に保存してくれなくなりました。
本記事では僕がどういった過ちをしてしまったのかの過程と元通りピクチャーフォルダー内に保存するように設定変更する方法を書きます。レジストリエディターからピクチャーフォルダー内に保存するよう書き換えます。
事の発端はフォルダーごとUSBドライブに移動したのが原因
事の発端を書きます。本記事を見た読者さんと同じ状況かのすり合わせなので、できれば見ていただきたいですが、どうでもいい場合はこちらに飛んでください。
サブのPC上でブログネタのためにバシャバシャスクリーンショットを撮影していました。撮影したスクショをメインPCに転送するため、ピクチャーフォルダー内に作成されたスクリーンショットフォルダーを右クリック→「切り取り」を押しました。
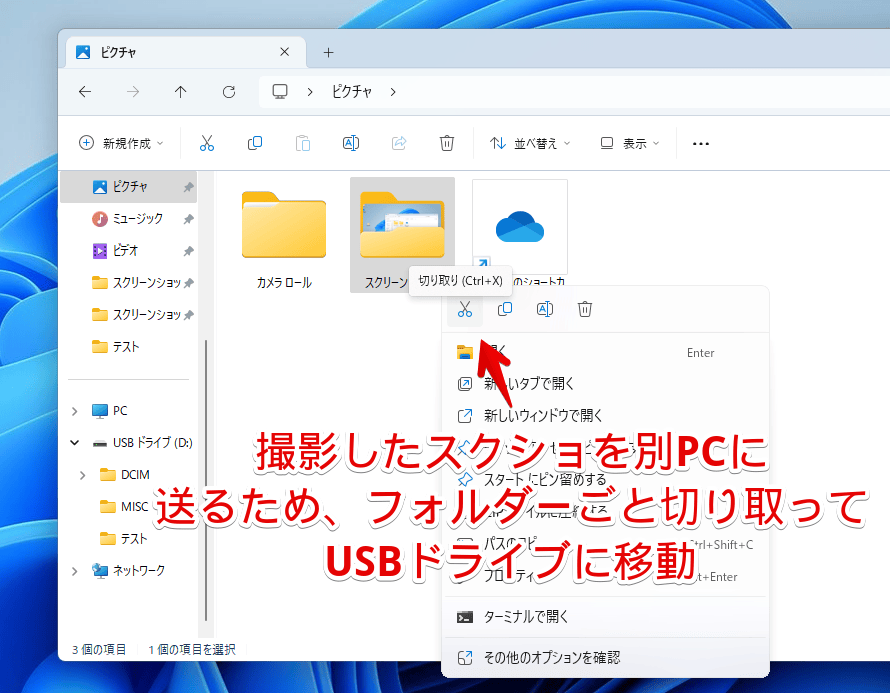
SDカードをPCに挿入して、認識されたドライブ内に丸ごと切り取ったフォルダーを貼り付けました。これで何枚も撮影したスクリーンショットがパパっとSDカードに転送されました。あとはUSBを安全に取り外してメインPCに挿入して送りこむだけです。
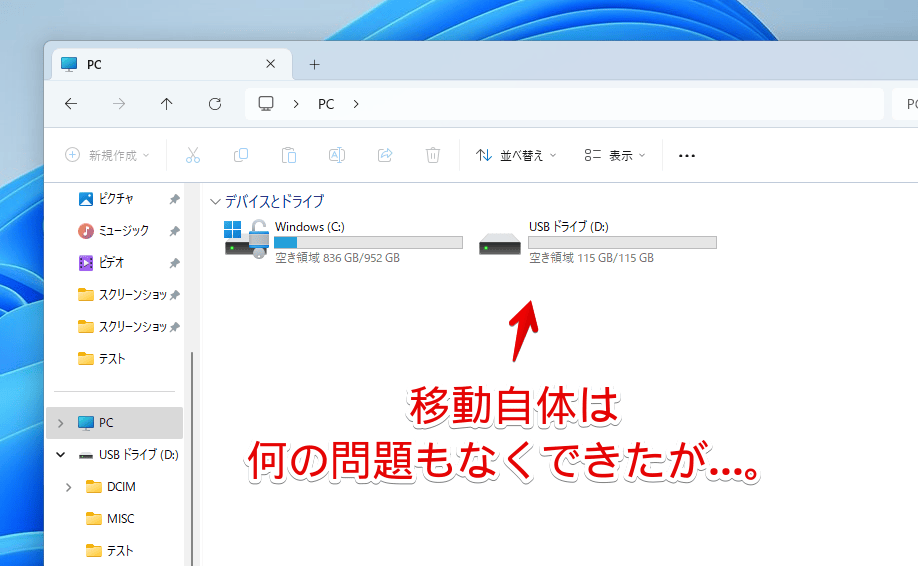
問題はこれからでした。再び撮影した時、自動的にピクチャー内にスクリーンショットフォルダーが自動生成されると思いきや、何も生成されないどころか、どこにもスクリーンショットが保存されていない状況でした。
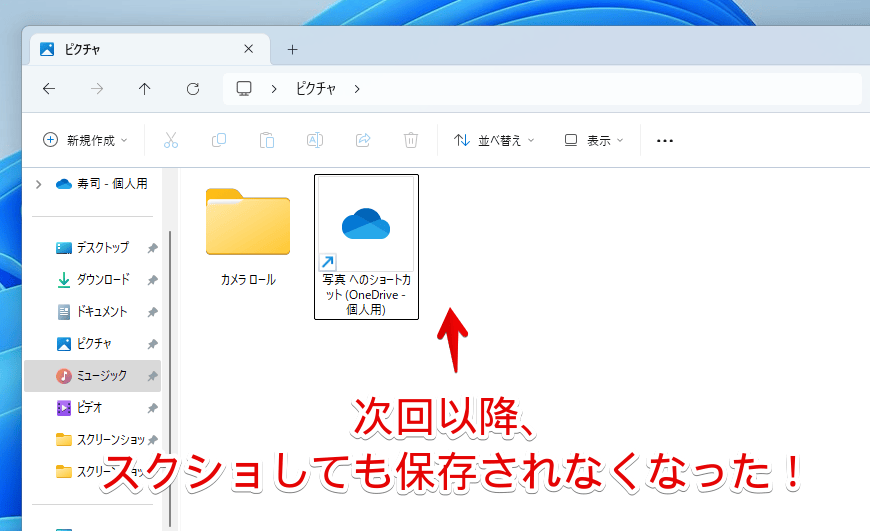
どうやらWindows+PrintScreenを押した時の保存場所(スクリーンショットフォルダー)を丸々SDカードに転送したことで、保存場所の設定も書き換わってしまったようです。何でファイルごとじゃなくてフォルダー丸ごと移動させただけでそんなことになるんだよと思うんですが、そういうもんらしいです。
面白いことに、SDカードを挿入している間はSDカード内に保存されるようになりました。
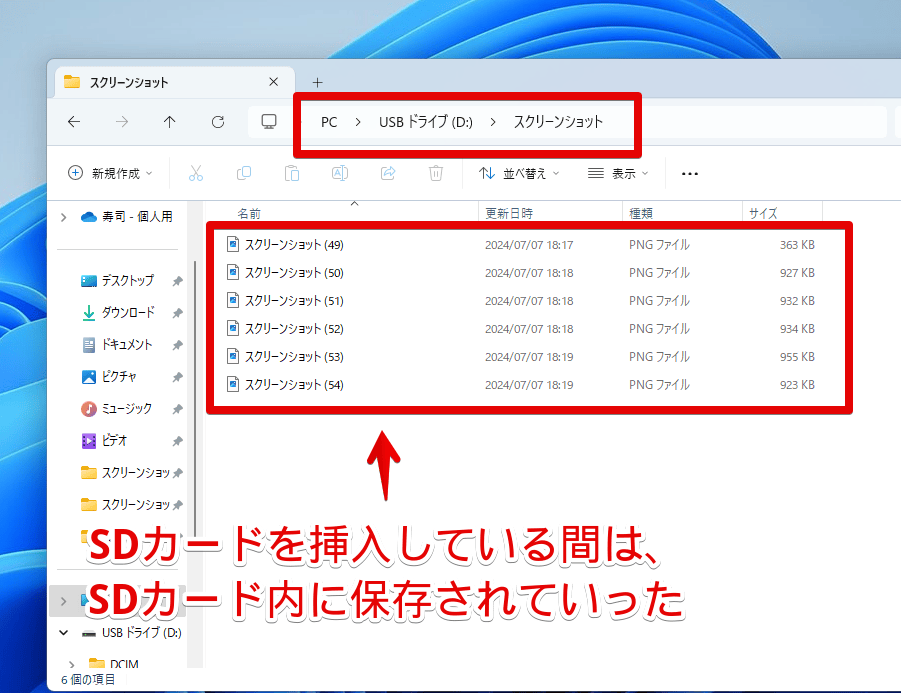
これはこれで転送させる手間が省けていいなと思ったんですが、問題はSDカードを挿していない時です。保存場所がSDカード内に設定されているのに実際SDカードは挿されていないため、どこにも保存されなくなりました。
保存場所が存在しない場合は何かしら警告を出してほしいもんですが、そういうのが一切ありません。てっきり保存されていると思い何枚か撮影して、後からどこにも保存されていないことに気づきました。ゴミ箱とか隠しファイルとしてどっかにある…こともなさそうです。
その間に撮影したスクリーンショットは全てパーになりました。パーになったというか、そもそも最初からどこにも保存されていないというか…。ショックです。
読者さんも早めに気づくことを祈っております。本記事を見にきたということはもう手遅れか…(笑)PC上級者さんは復活方法など知っているかもしれませんが、僕は残念ながら知りません。
元通りピクチャフォルダー内に保存場所を変更する手順
レジストリエディターを使います。レジストリは高度なカスタマイズができる分、最悪PCに不具合をもたらす可能性もあるので、操作する場合は慎重にします。心配な方は事前にレジストリのバックアップを作成することをおすすめします。
好きな方法でレジストリエディターを起動します。タスクバーのWindowsボタン→「レジストリ」と入力→でてきた候補をクリックすることで起動できます。
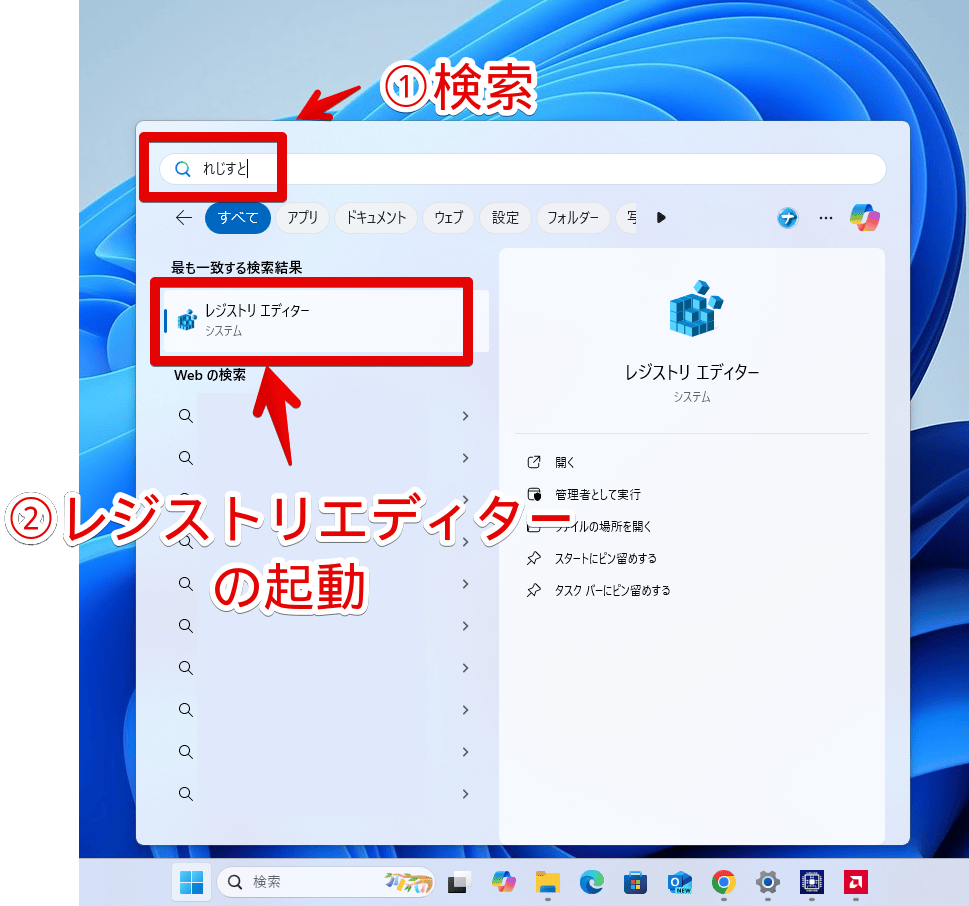
ユーザーアカウント制御(UAC)のダイアログが表示されます。「はい」をクリックします。
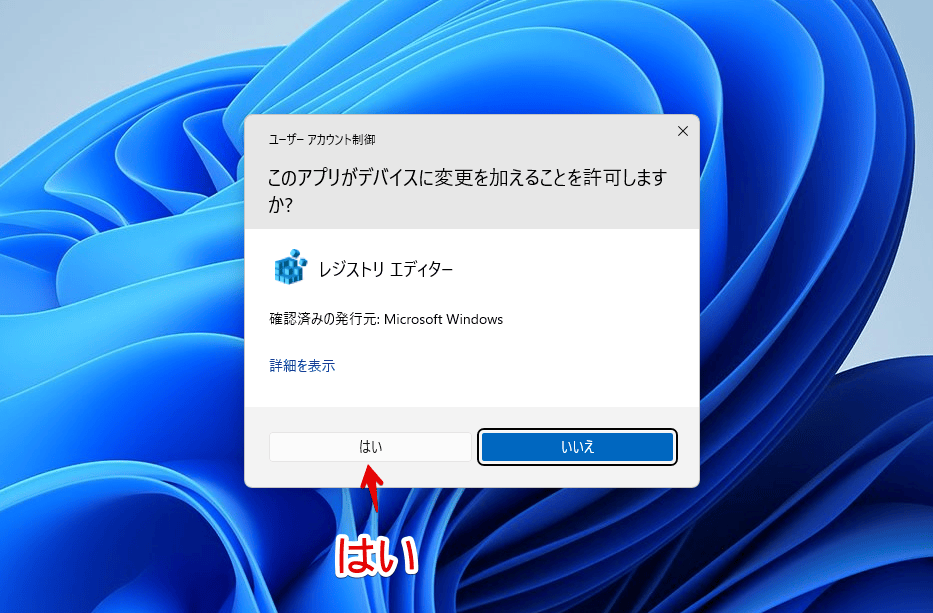
開けたら上部のアドレスバー(パス入力ボックス)に以下を貼り付けてEnterで確定します。
HKEY_CURRENT_USER\Software\Microsoft\Windows\CurrentVersion\Explorer\User Shell Folders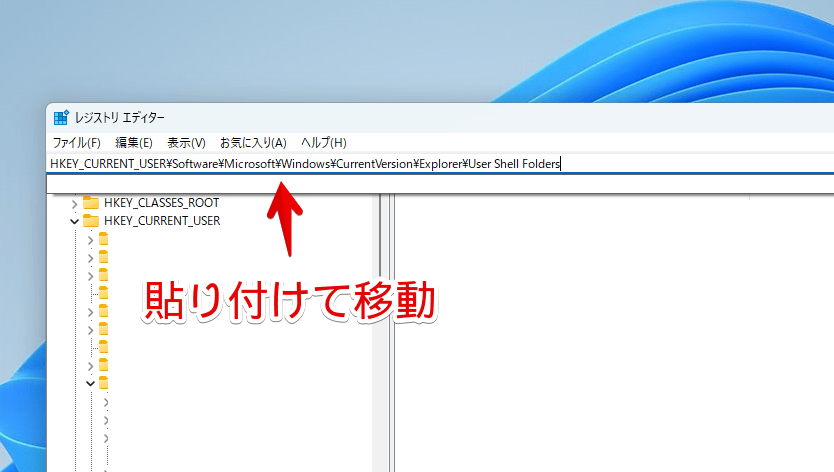
「User Shell Folders」キーが開かれます。中に色々文字列値があるので、その中から「{B7BEDE81-DF94-4682-A7D8-57A52620B86F}」を探します。見つけたらダブルクリックで開きます。
{B7BEDE81-DF94-4682-A7D8-57A52620B86F}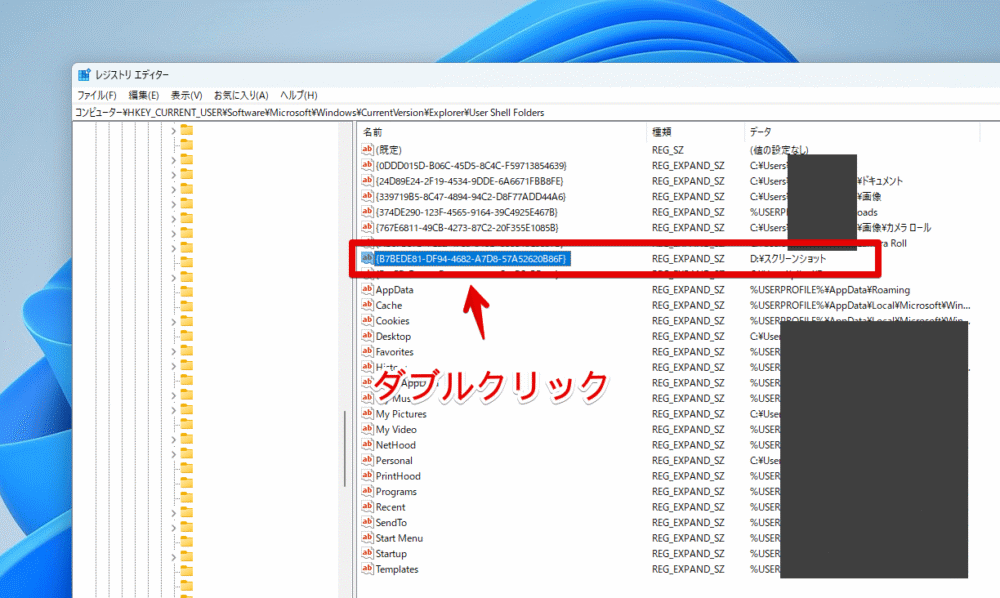
文字列の編集ダイアログが表示されるので、「値のデータ」を保存したいパスに書き換えます。
恐らくここがピクチャーのスクリーンショットフォルダーになっていないと思います。僕の場合フォルダーごと移動(切り取り)したせいで、ここの設定までSDカード内のパスになっていました。初心者なので分からないんですが、フォルダーごと移動させたらそういうもんなんですかね。
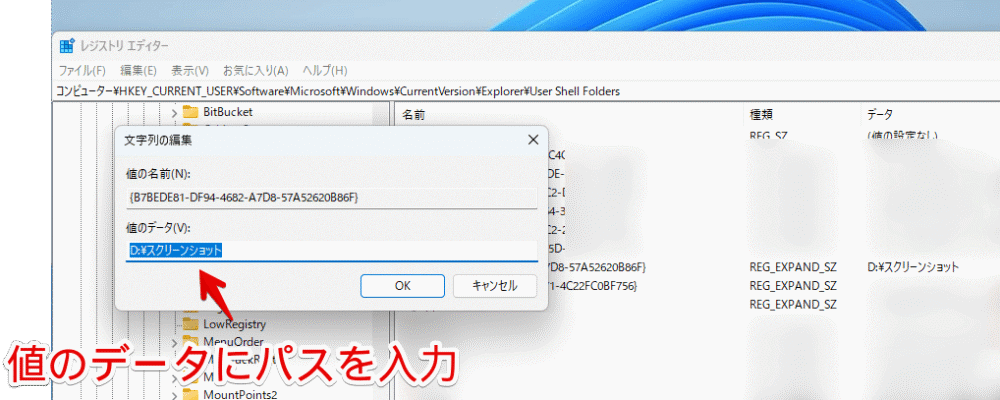
もしピクチャー内にスクリーンショットフォルダーを作成していない場合は、作成しておきましょう。好きなパスを指定できるので、あえてスクリーンショットという名前にしなくてもいいですが、僕は分かりやすいようこれまでと同じにしました。
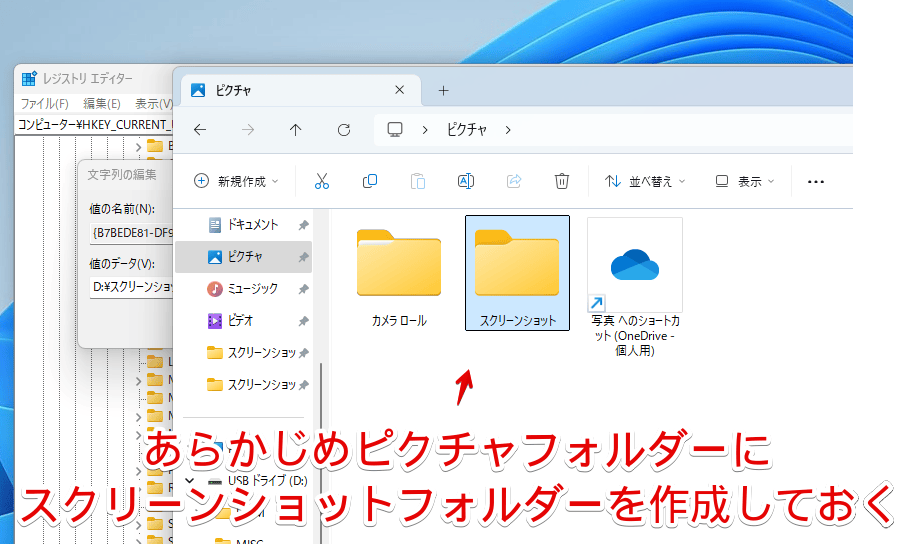
パスは手動入力だと誤字すると思うので、間違えようがないコピペがいいかなと思います。作成したスクリーンショットフォルダーをエクスプローラーで開いて、上部のアドレスバーをクリック→全選択してコピー(Ctrl+C)します。右クリック→コピーでもOKです。
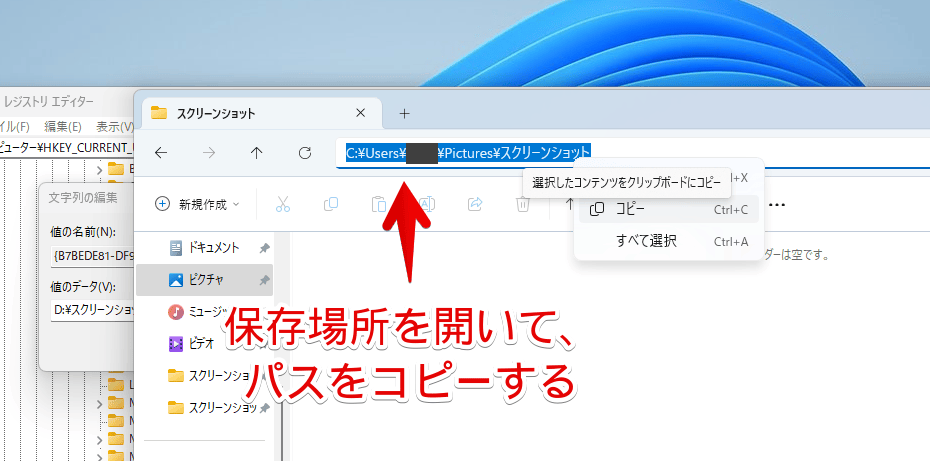
僕の場合「D:\ピクチャ\Screenshots」といった感じになります。日本語でスクリーンショットという名前にしていますが、なぜかパスをコピーした時は「Screenshots」という英語でコピーされたのでそのままにしています。
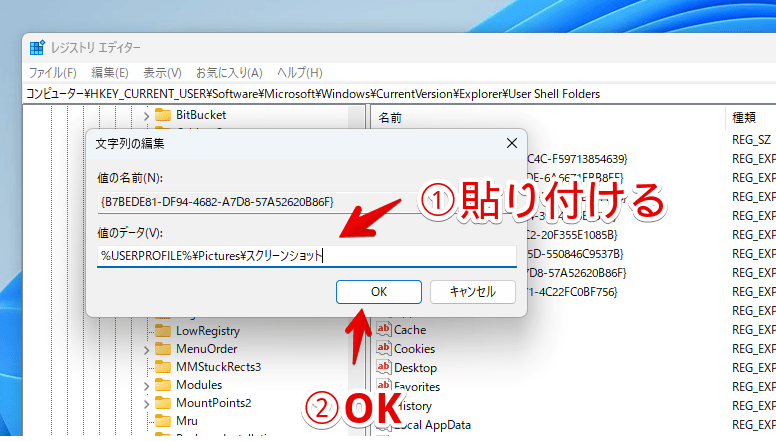
環境変数を使って、「%USERPROFILE%\ピクチャ\Screenshots」とかにしてもOKです。「%USERPROFILE%」を使うとユーザー名のフォルダーを指したことになります。その中にあるピクチャフォルダーと続いています。
<!--僕の場合-->
D:\ピクチャ\Screenshots
<!--環境変数を使った書き方-->
%USERPROFILE%\ピクチャ\Screenshots書き込めたら「OK」を押してダイアログを閉じます。「{B7BEDE81-DF94-4682-A7D8-57A52620B86F}」のデータが指定したパスになっていればOKです。
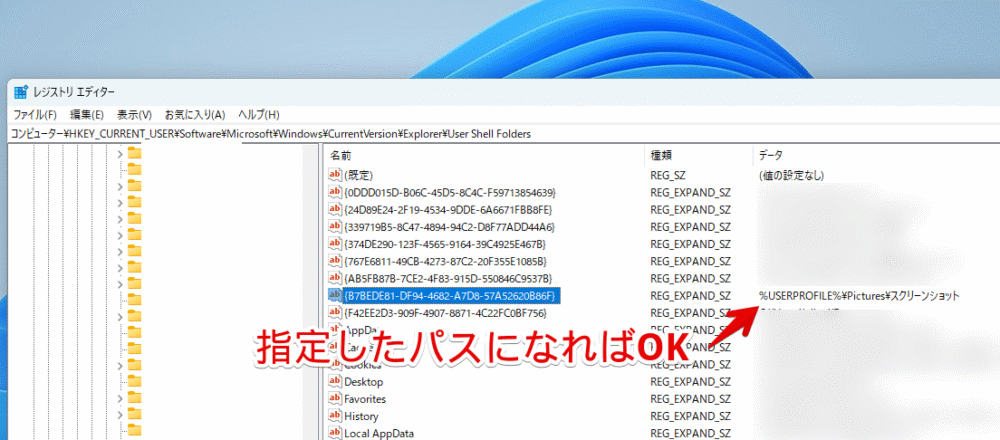
そのままだと反映されません。一度PCを再起動する必要があります。再起動後に反映されます。
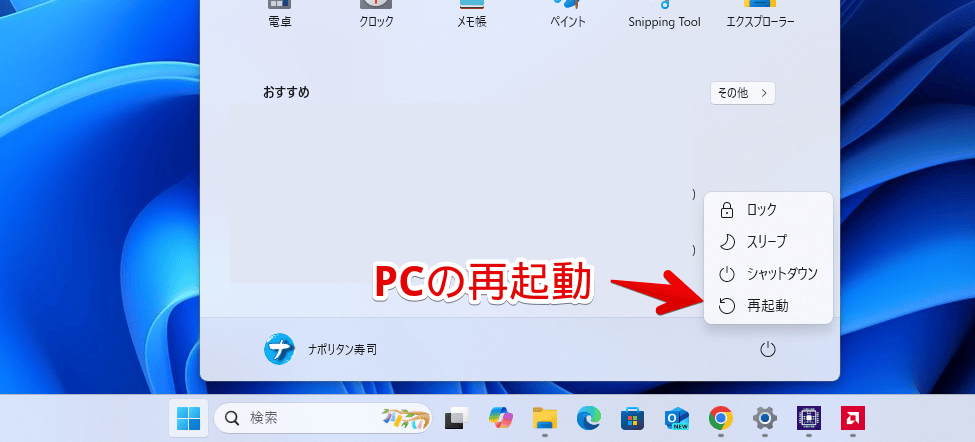
再起動後はWindows+PrintScreenを押した時、無事にピクチャーのスクリーンショットフォルダー内に画像保存してくれました。
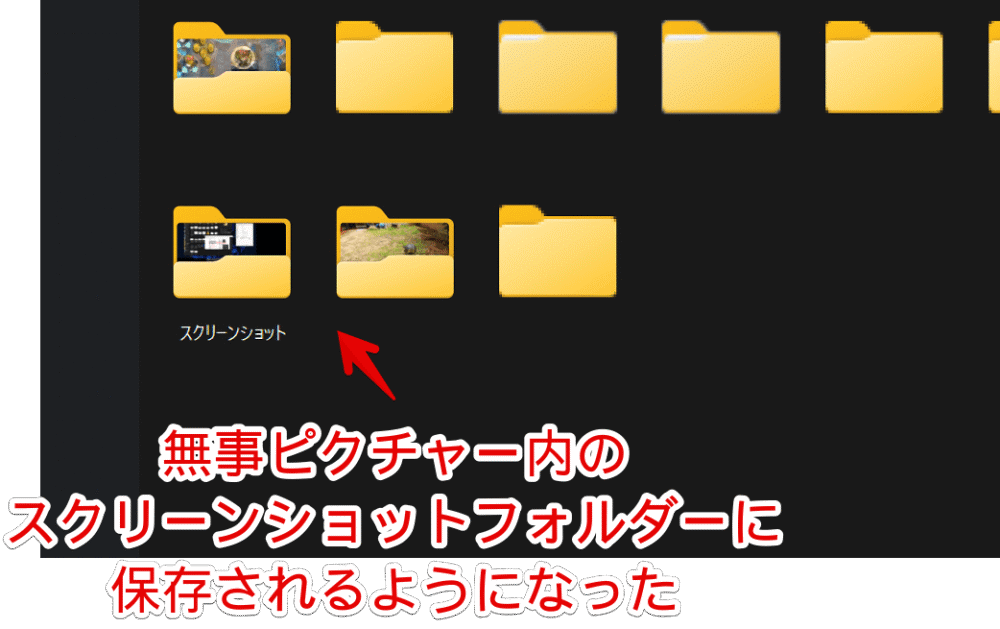
感想
以上、Windows11の画面全体を撮影するショートカットキーWindows+PrintScreenを押した時の保存場所を、レジストリエディターから修正する方法でした。
一生このままでもうWindows+PrintScreenが使えなくなるのかなと焦りましたが、何とか修正できて良かったです。というかレジストリの操作は素人には怖いので、「Snipping Tool」アプリ内から変更できるようになると嬉しいです。
関連記事で、Windows+Shift+Sを押した時の自動保存機能をオフにする記事を書いています。
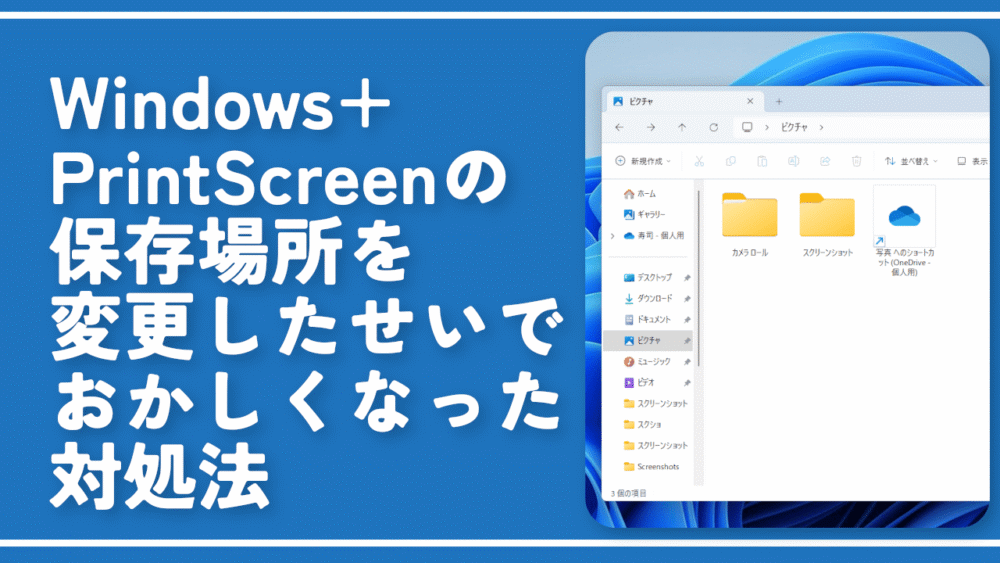
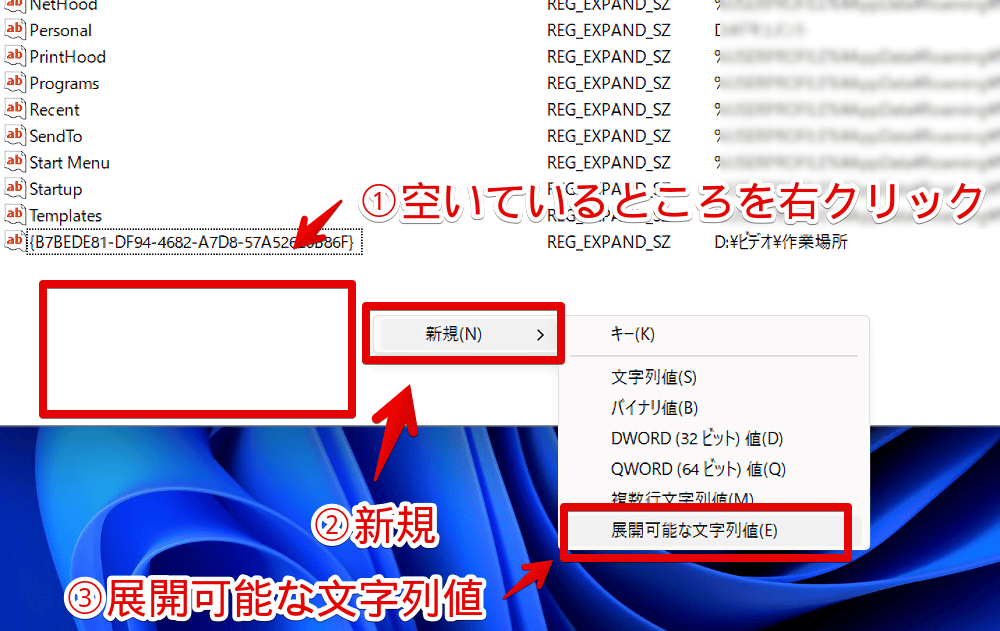
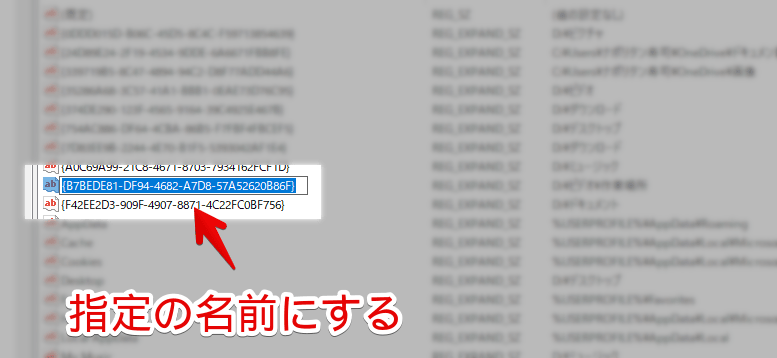
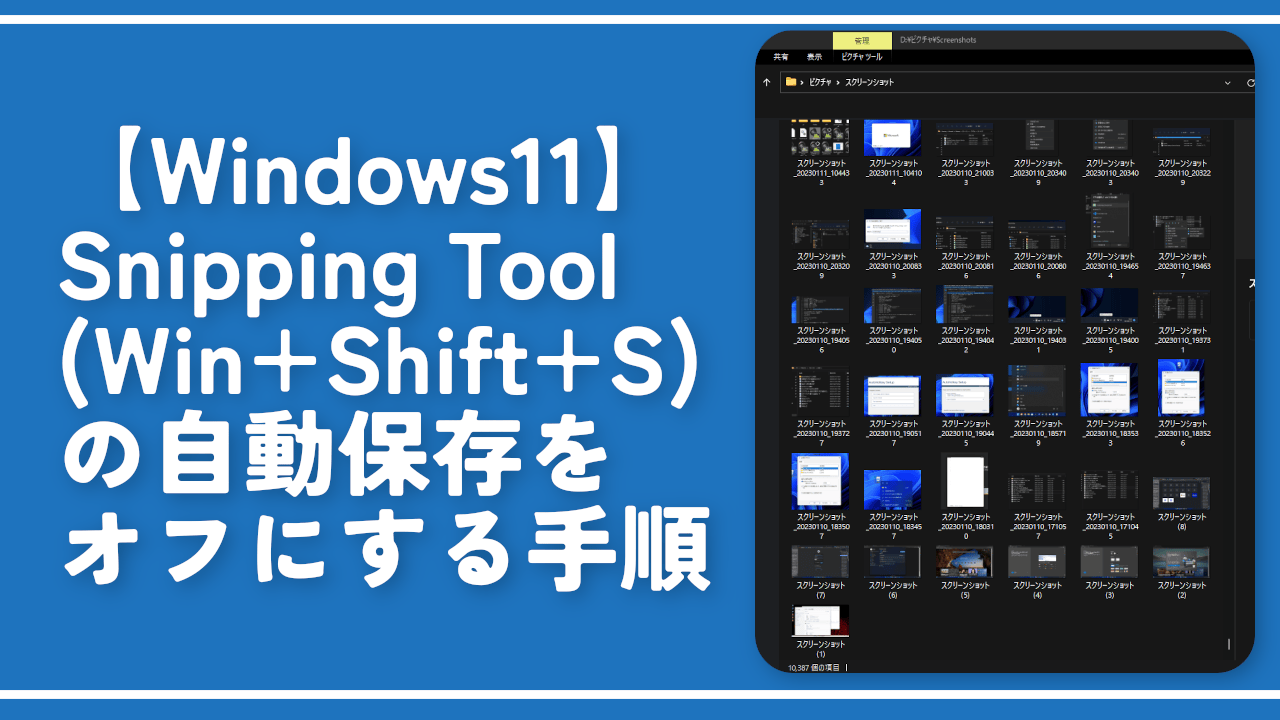

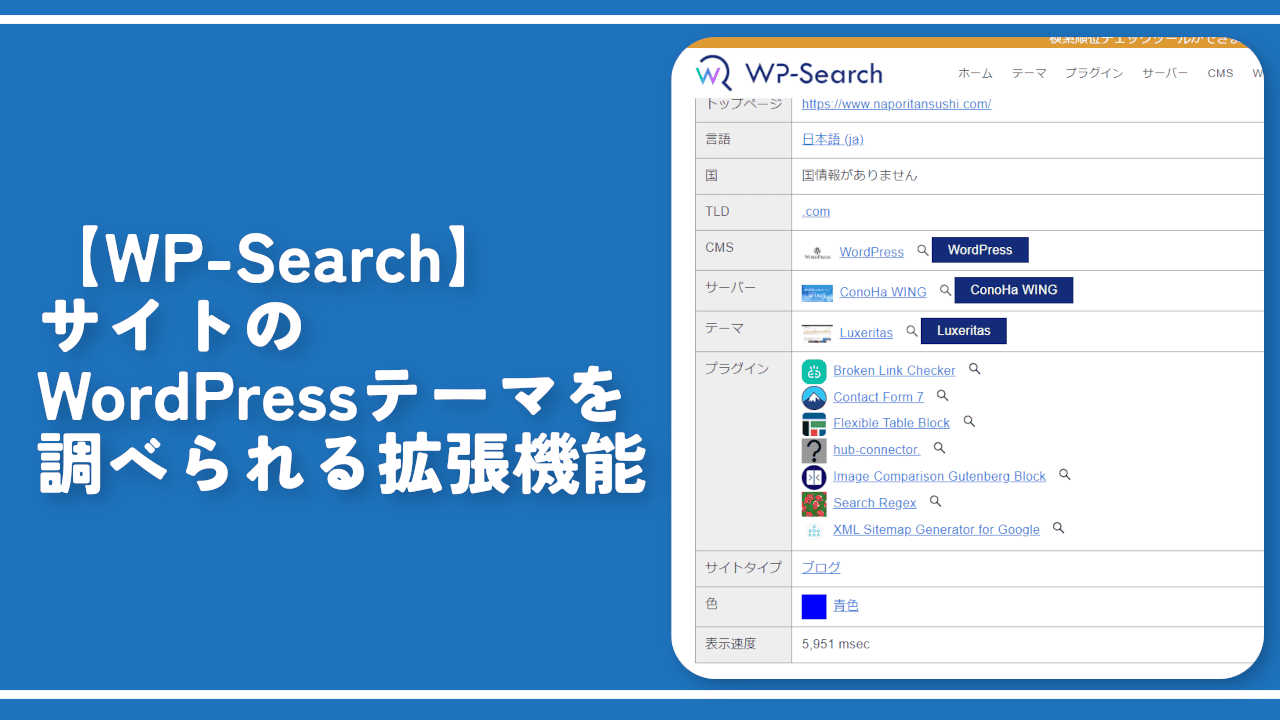

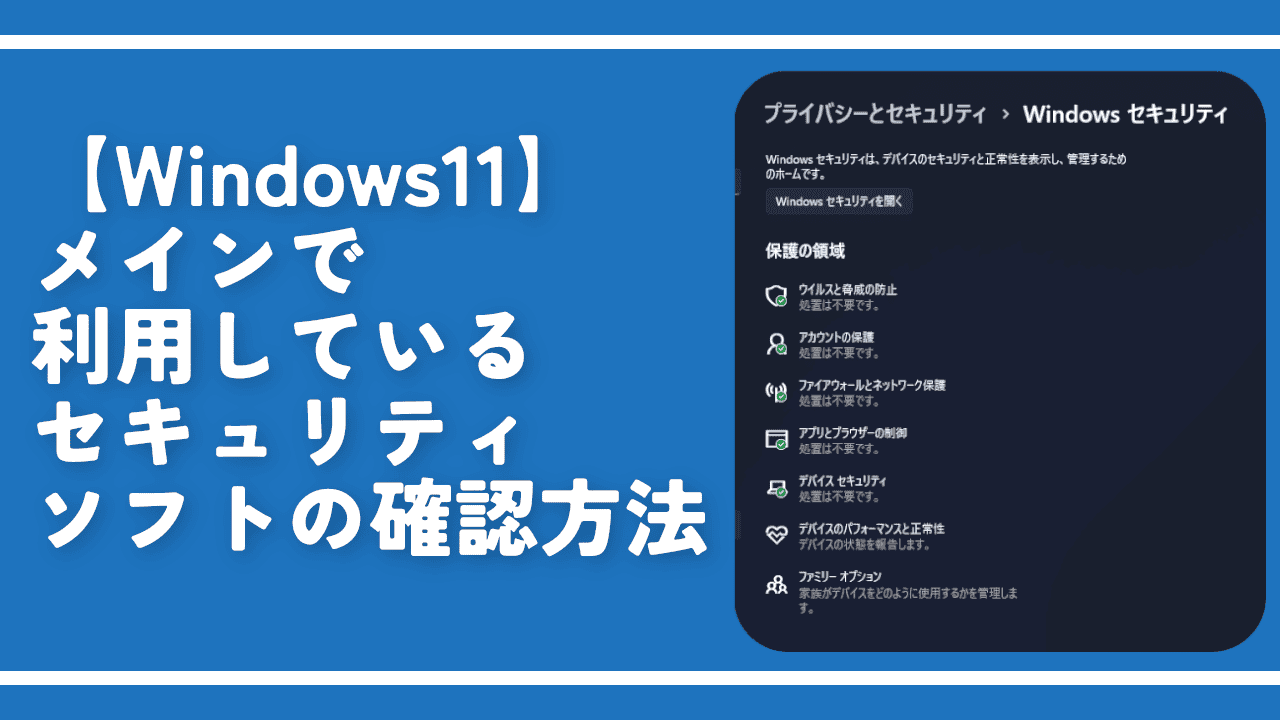
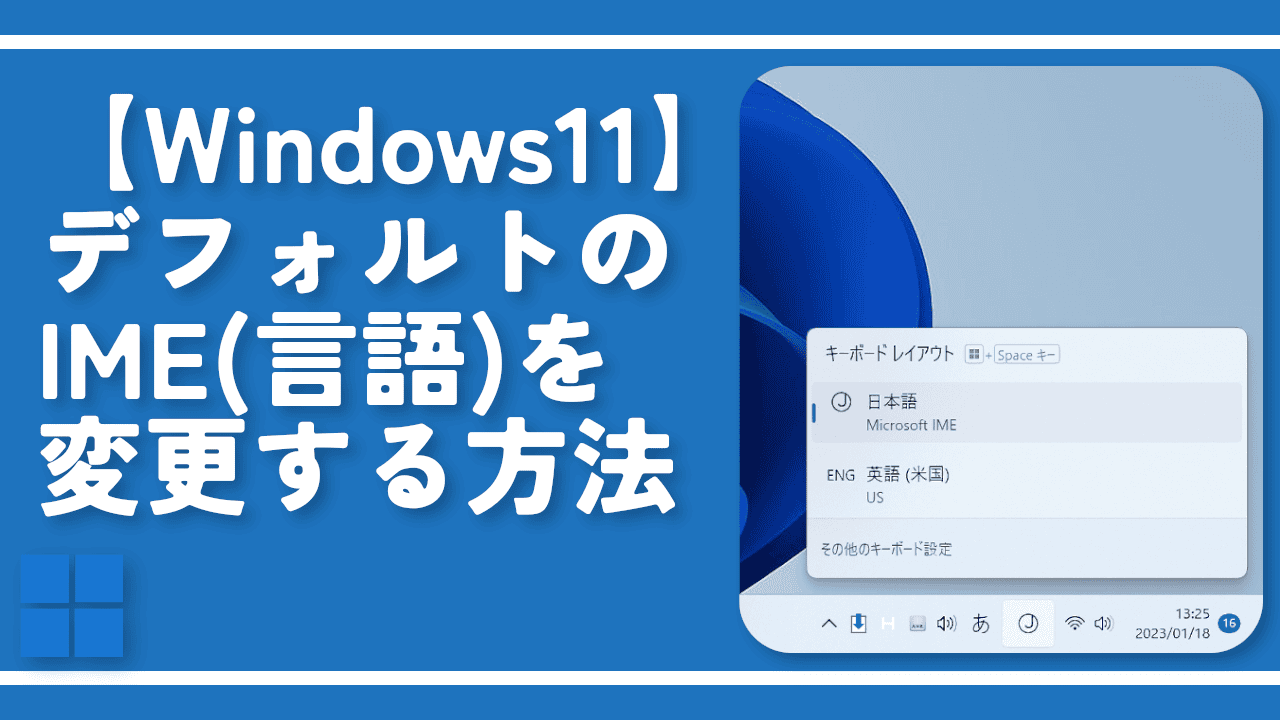

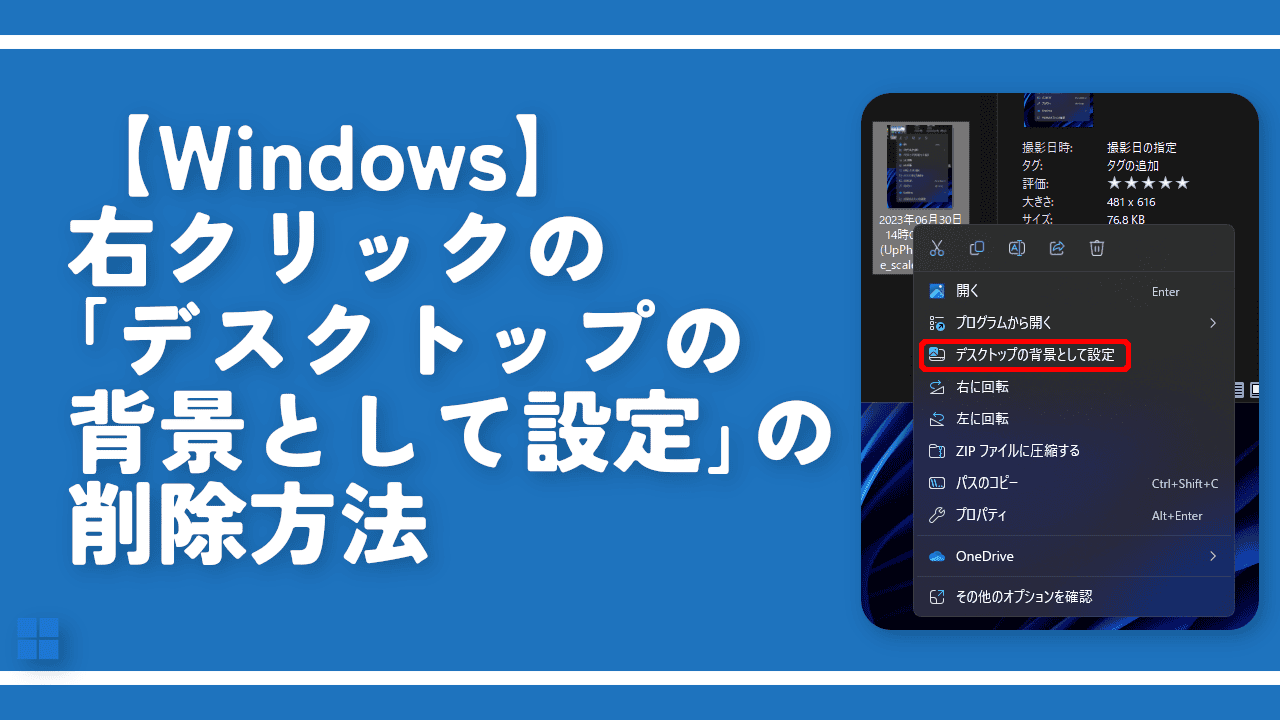
 【2025年】僕が買ったAmazon商品を貼る!今年も買うぞ!
【2025年】僕が買ったAmazon商品を貼る!今年も買うぞ! 【Amazon】配送料(送料)の文字を大きく目立たせるCSS
【Amazon】配送料(送料)の文字を大きく目立たせるCSS 【TVer】嫌いな特定の番組を非表示にするCSS。邪魔なのは消そうぜ!
【TVer】嫌いな特定の番組を非表示にするCSS。邪魔なのは消そうぜ! 「Kiwi browser」がサポート終了なので「Microsoft Edge」に移行!拡張機能も使えるよ
「Kiwi browser」がサポート終了なので「Microsoft Edge」に移行!拡張機能も使えるよ カロリーメイトを綺麗に開けられるかもしれない方法
カロリーメイトを綺麗に開けられるかもしれない方法 【DPP4】サードパーティー製でレンズデータを認識する方法
【DPP4】サードパーティー製でレンズデータを認識する方法 【Clean-Spam-Link-Tweet】「bnc.lt」リンクなどのスパム消す拡張機能
【Clean-Spam-Link-Tweet】「bnc.lt」リンクなどのスパム消す拡張機能 【プライムビデオ】関連タイトルを複数行表示にするCSS
【プライムビデオ】関連タイトルを複数行表示にするCSS 【Google検索】快適な検索結果を得るための8つの方法
【Google検索】快適な検索結果を得るための8つの方法 【YouTube Studio】視聴回数、高評価率、コメントを非表示にするCSS
【YouTube Studio】視聴回数、高評価率、コメントを非表示にするCSS 【Condler】Amazonの検索結果に便利な項目を追加する拡張機能
【Condler】Amazonの検索結果に便利な項目を追加する拡張機能 これまでの人生で恥ずかしかったこと・失敗したことを書いてストレス発散だ!
これまでの人生で恥ずかしかったこと・失敗したことを書いてストレス発散だ! 【2025年】当サイトが歩んだ日記の記録
【2025年】当サイトが歩んだ日記の記録