【Windows】Quick ShareでGoogleログインエラーがでる時の対処法
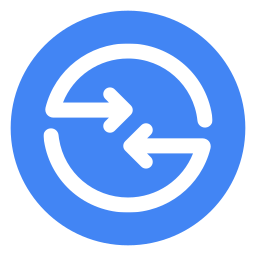
この記事では、2023年4月に登場したWindows版「Quick Share(旧:ニアバイシェア)」でGoogleアカウントにログインする時、エラーが出る時の対処法を書きます。
Windows版「Quick Share(旧:ニアバイシェア)」にGoogleアカウントでログインする時、お使いのブラウザによっては正常にログインできず「エラーが発生しました。もう一度お試しください。」と表示される場合があります。
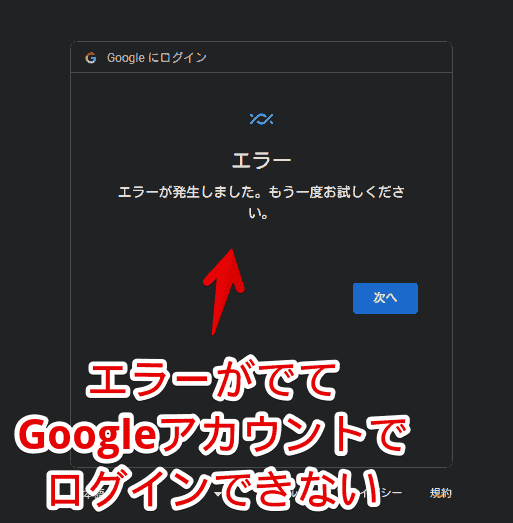
「次へ」を押してもGoogleアカウントページが開くだけでログインできません。
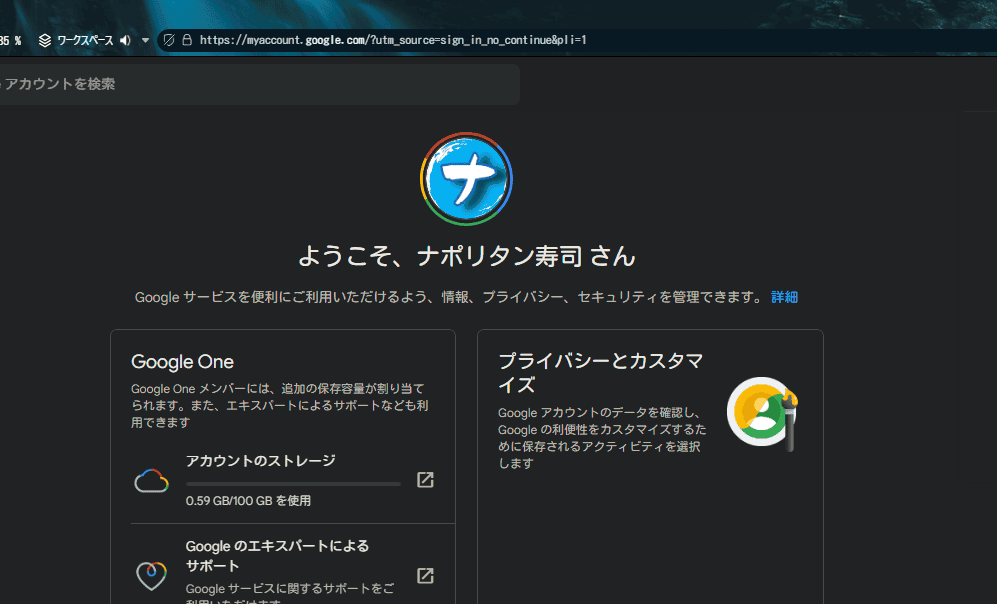
僕の環境だと既定のブラウザを「Vivaldi」にしているとうまくログインできませんでした。設定から既定のブラウザを「Google Chrome」に変更することで正常にログインできました。
本記事は僕の環境でうまくできたという報告です。皆さんの環境によっては本記事の方法を試してもうまくいかない可能性があります。あくまで一つの参考程度に受け止めていただければ幸いです。
Windows版Quick ShareとAndroidスマホでデータを共有する方法は下記記事を参考にしてみてください。以前はAndroid間だけのデータ転送でしたが、2023年4月からWindowsにも登場しました。
既定のブラウザを変更する
Windowsの設定を開きます。アクセス方法は色々あります。本記事ではタスクバーのスタートボタンを右クリック→「設定」からアクセスしてみます。
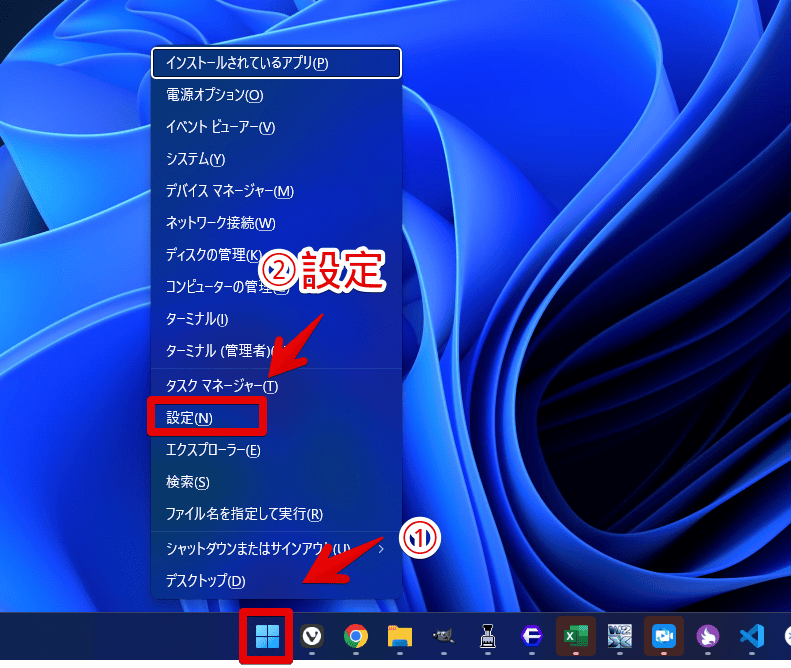
左側の「アプリ」をクリックします。「既定のアプリ」をクリックします。
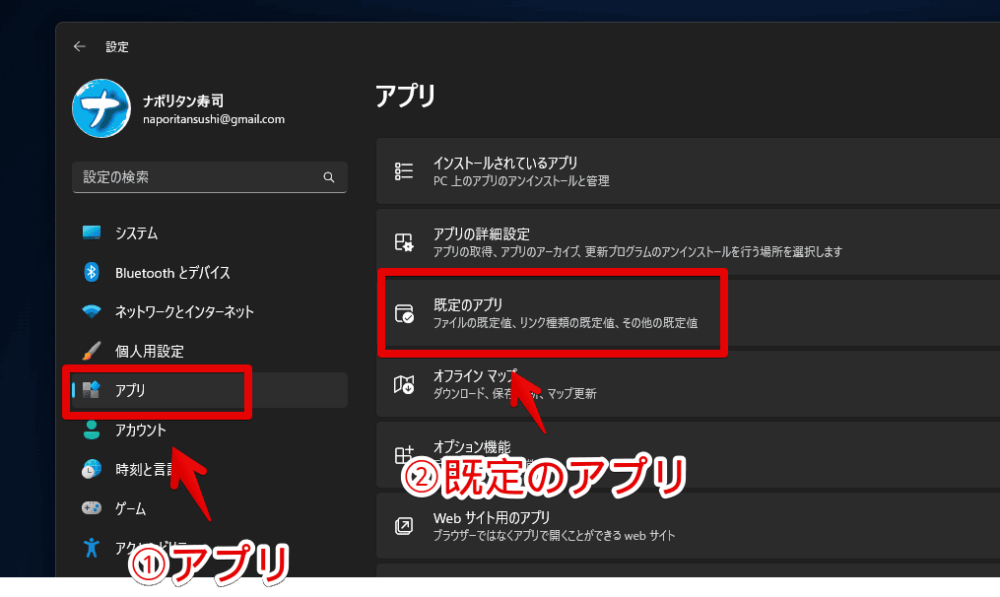
「Google Chrome」をクリックします。もしかしたらWindows標準のMicrosoft Edgeブラウザでもいいかもしれません。試していないので分かりません。
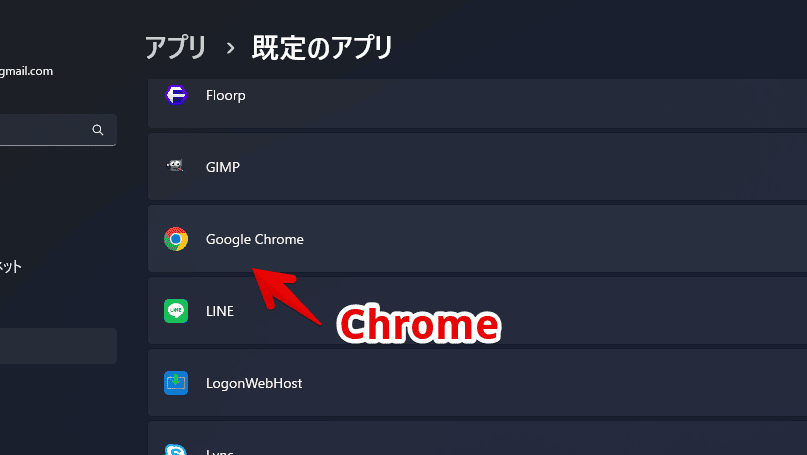
上部にある「Google Chromeを既定ブラウザーにする」の横にある「既定値に設定」をクリックします。
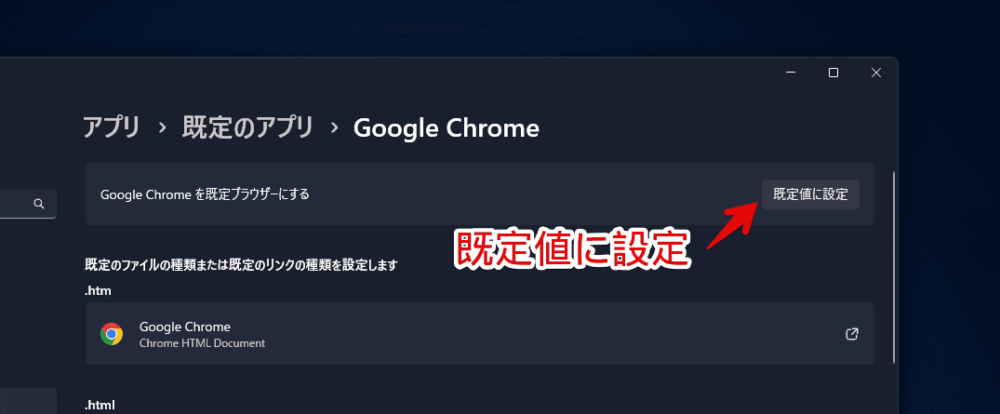
「.htm」や「.html」などのいくつかの拡張子が「Google Chrome」になればOKです。Edgeを既定にした場合はEdgeになります。
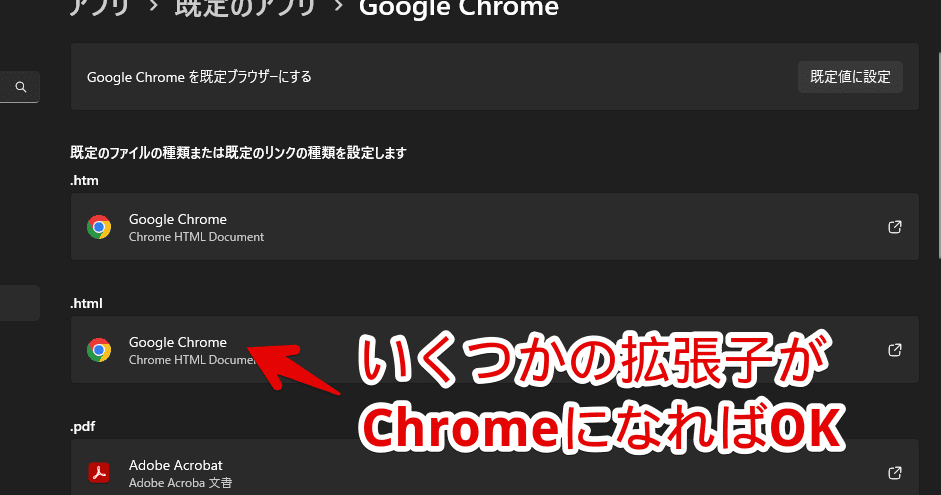
Quick Shareで「ログイン」ボタンを押した時、指定したブラウザが開くようになります。
Quick ShareにGoogleアカウントでログインする
右上の歯車ボタン(⚙)をクリックします。
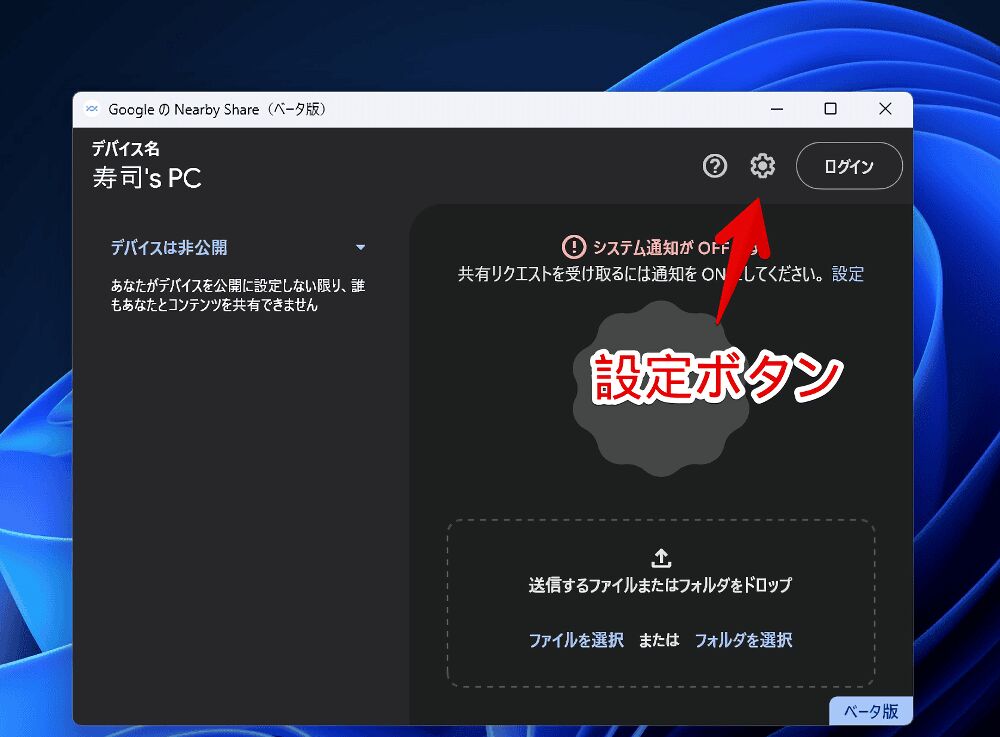
「デバイスの公開設定」をクリックして「自分のデバイス」を選択します。
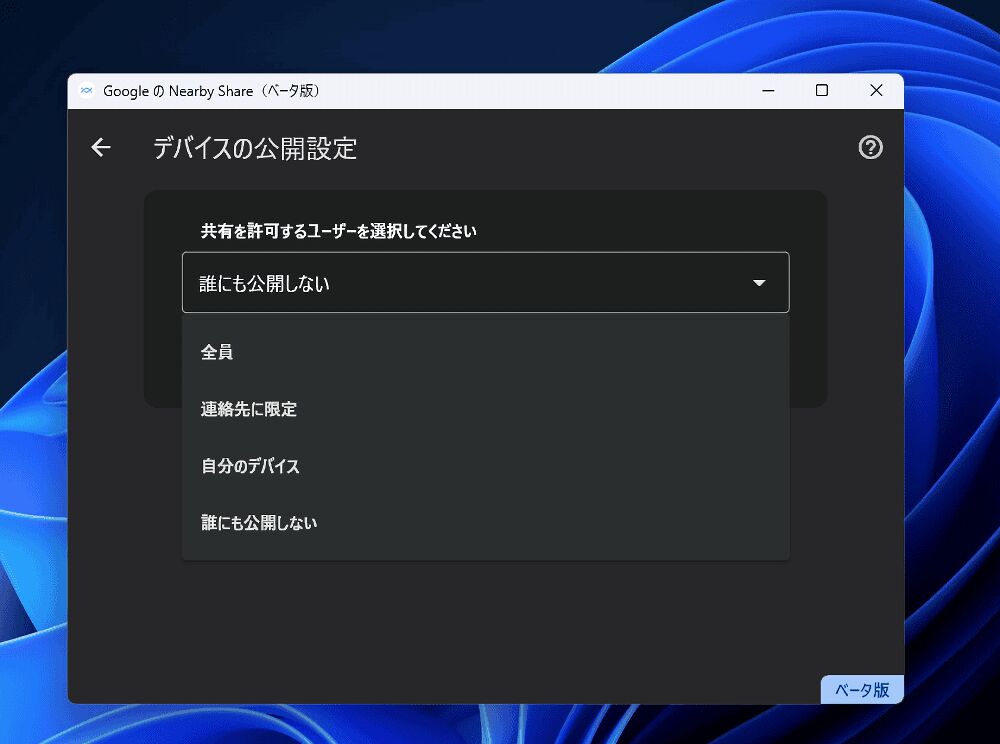
「自分のデバイス」にすると、Googleのログインボタンが表示されます。「ログイン」ボタンを押します。
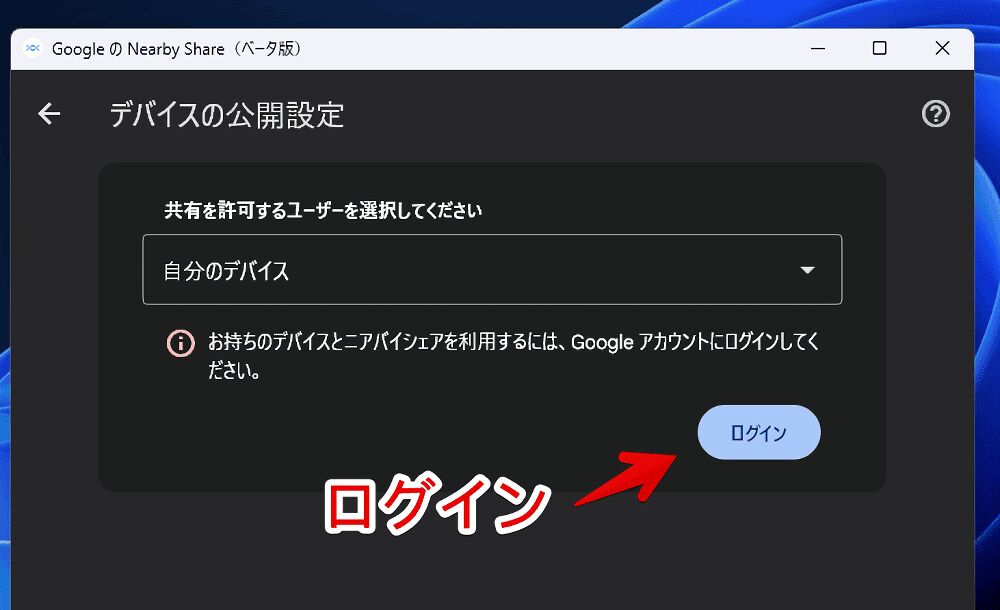
本来ならここで今まで使っていた既定のブラウザが開きます。今回「Google Chrome」に変更したので僕の場合VivaldiブラウザではなくChromeが起動します。
ログインしたいアカウント名をクリックします。
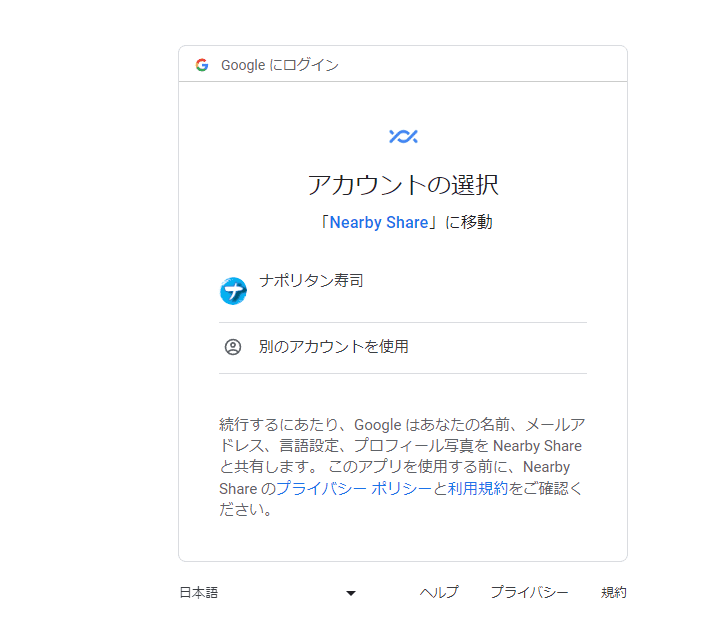
Quick Shareの許可設定が表示されるので、「ログイン」をクリックします。
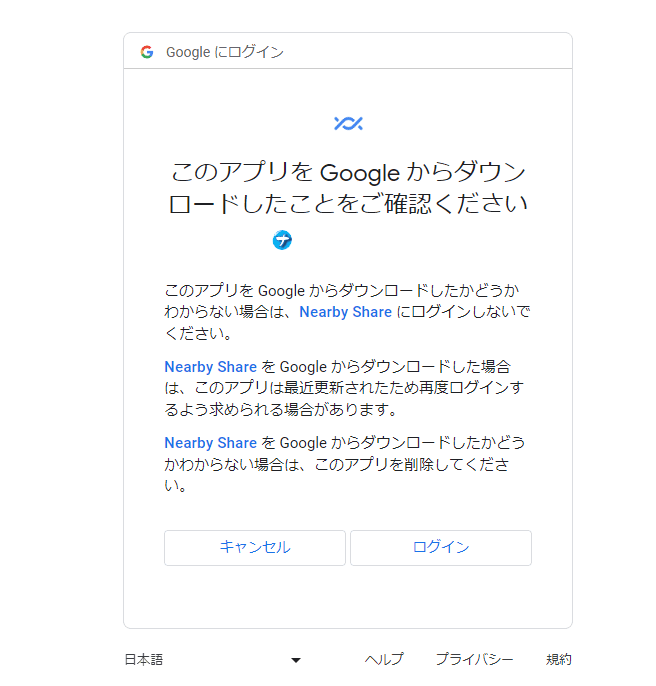
エラーではなく、「ログインしました」と緑のチェックマークが表示されればOKです。
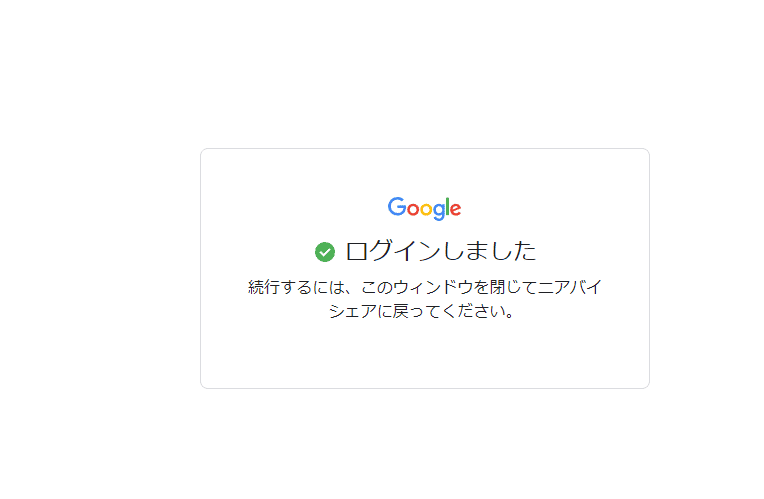
ログインできたら、ログイン画面のタブは不要なので「×」で閉じます。
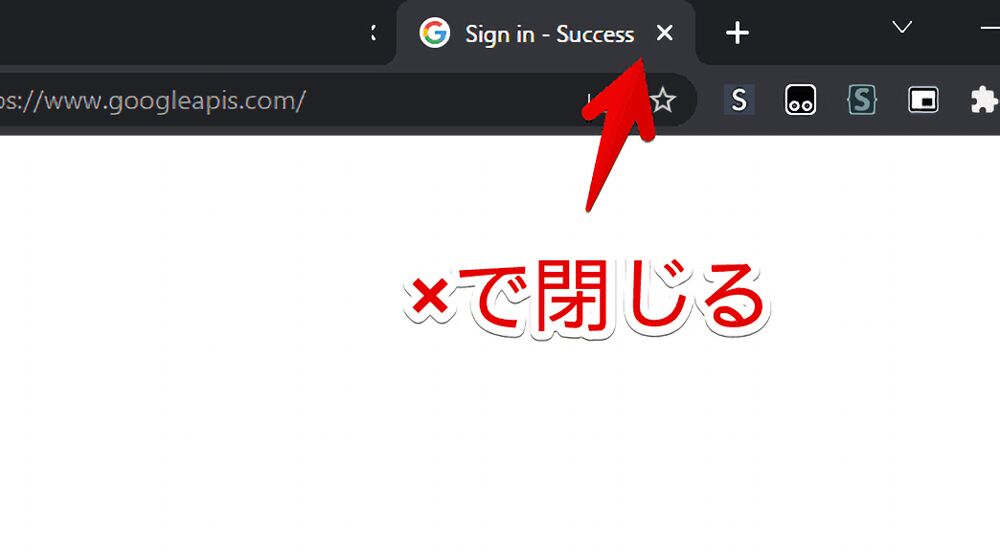
Quick Shareに戻ります。「自分のデバイス」になっていて、エラーが出ていなければ、うまくログインできています。
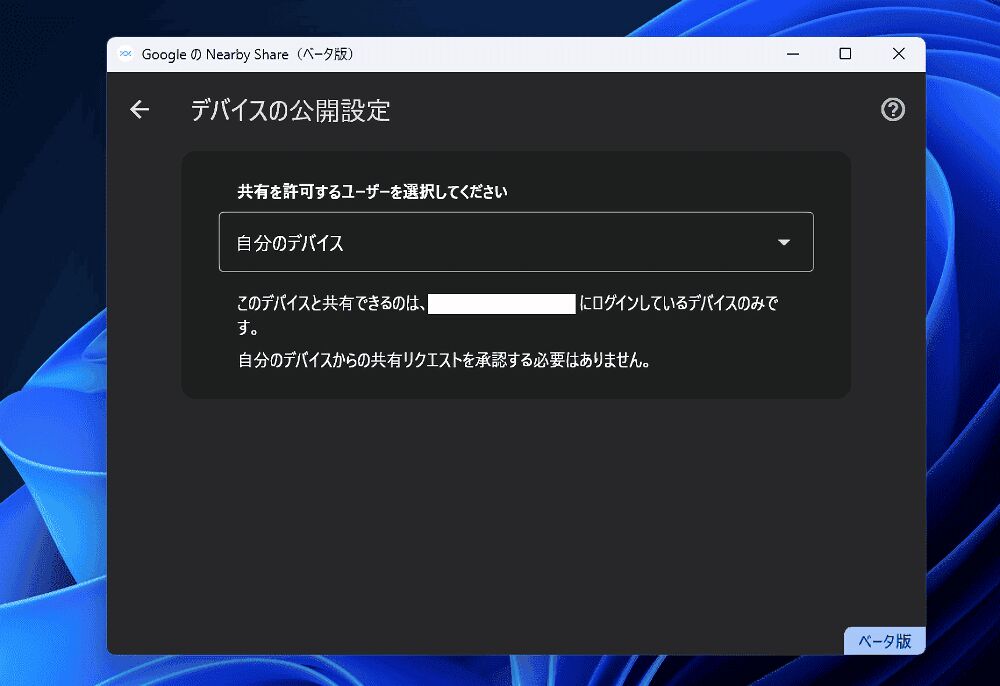
一度ログインできたら、次回以降自動ログインしてくれます。既定のブラウザを元に戻してもOKです。
感想
以上、「Quick Share(旧:ニアバイシェア)」にGoogleアカウントでログインしようとしてもエラーがでる時の対処法でした。
僕の環境だと、ログインできた後のホーム画面で「システム通知がOFFです」というエラーが出ていますが、ファイル転送ならうまくできています。共有リクエストというのがどういった機能なのか分かりません。
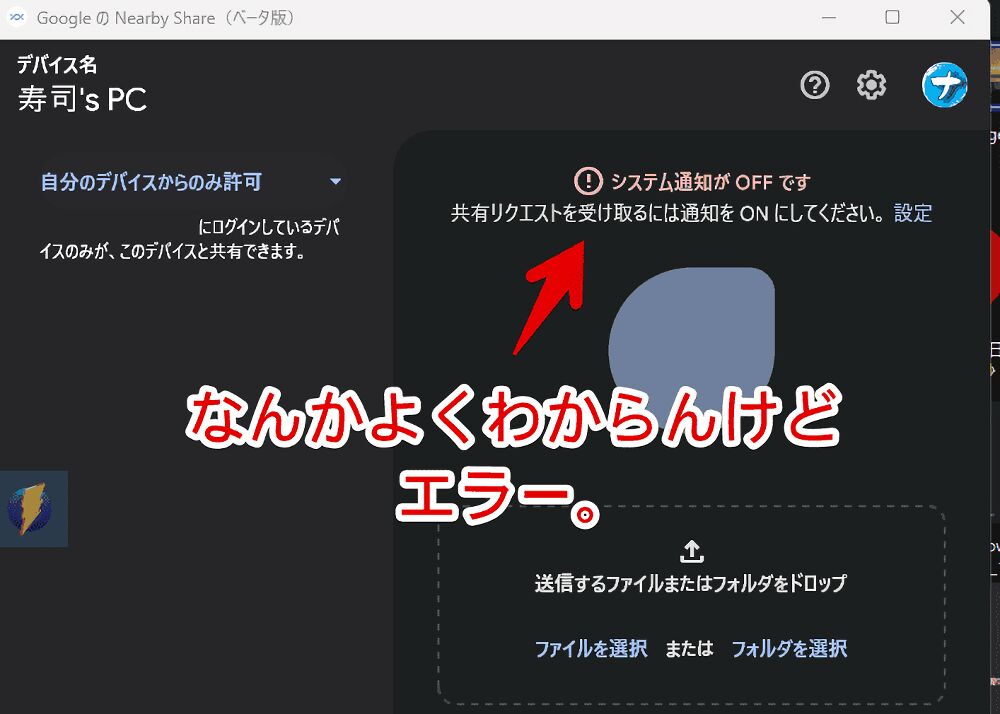
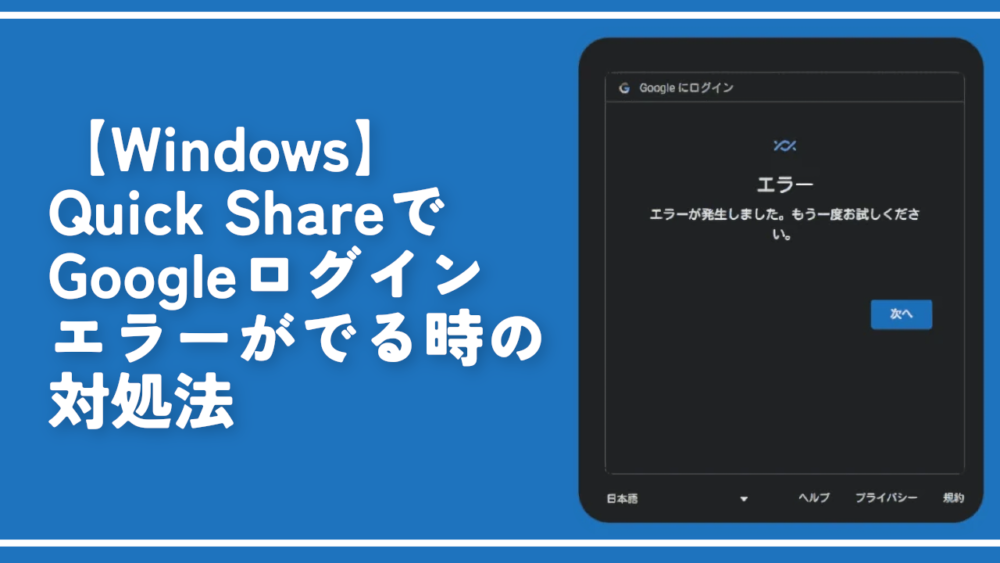
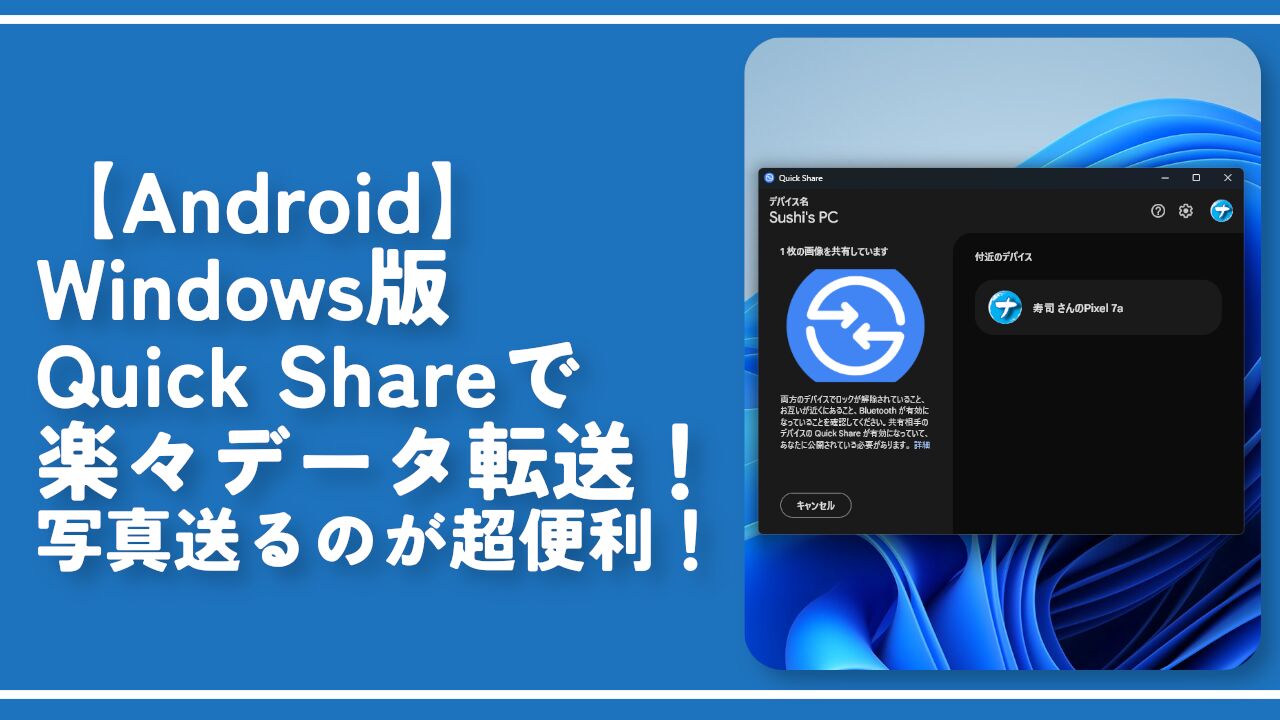

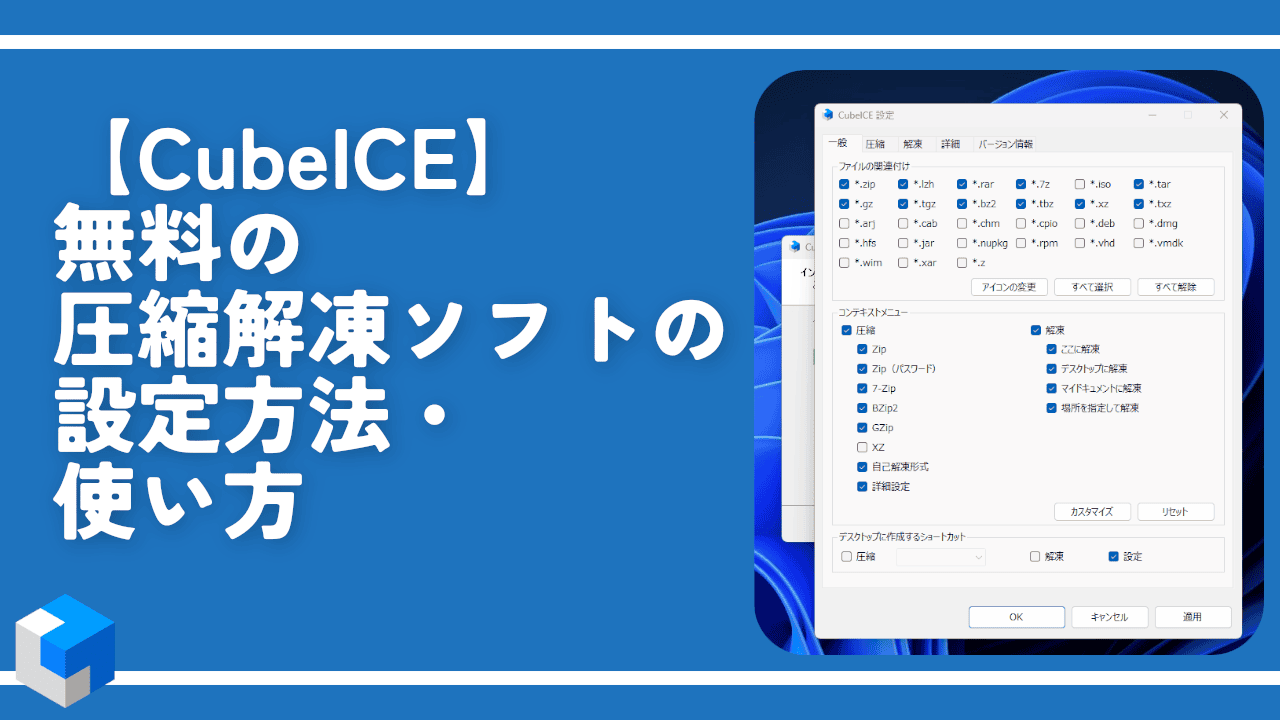

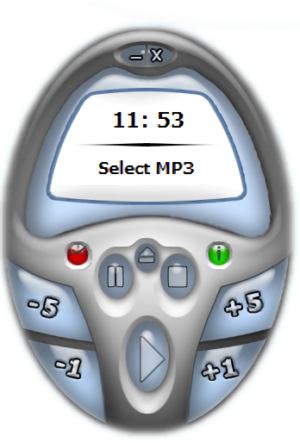


 【2025年】僕が買ったAmazon商品を貼る!今年も買うぞ!
【2025年】僕が買ったAmazon商品を貼る!今年も買うぞ! 【Amazon】配送料(送料)の文字を大きく目立たせるCSS
【Amazon】配送料(送料)の文字を大きく目立たせるCSS 【TVer】嫌いな特定の番組を非表示にするCSS。邪魔なのは消そうぜ!
【TVer】嫌いな特定の番組を非表示にするCSS。邪魔なのは消そうぜ! PixelからXiaomi 15 Ultraに移行して良かった点・悪かった点
PixelからXiaomi 15 Ultraに移行して良かった点・悪かった点 【DPP4】サードパーティー製でレンズデータを認識する方法
【DPP4】サードパーティー製でレンズデータを認識する方法 【Clean-Spam-Link-Tweet】「bnc.lt」リンクなどのスパム消す拡張機能
【Clean-Spam-Link-Tweet】「bnc.lt」リンクなどのスパム消す拡張機能 【プライムビデオ】関連タイトルを複数行表示にするCSS
【プライムビデオ】関連タイトルを複数行表示にするCSS 【Google検索】快適な検索結果を得るための8つの方法
【Google検索】快適な検索結果を得るための8つの方法 【YouTube Studio】視聴回数、高評価率、コメントを非表示にするCSS
【YouTube Studio】視聴回数、高評価率、コメントを非表示にするCSS 【Condler】Amazonの検索結果に便利な項目を追加する拡張機能
【Condler】Amazonの検索結果に便利な項目を追加する拡張機能 これまでの人生で恥ずかしかったこと・失敗したことを書いてストレス発散だ!
これまでの人生で恥ずかしかったこと・失敗したことを書いてストレス発散だ! 【2025年】当サイトが歩んだ日記の記録
【2025年】当サイトが歩んだ日記の記録