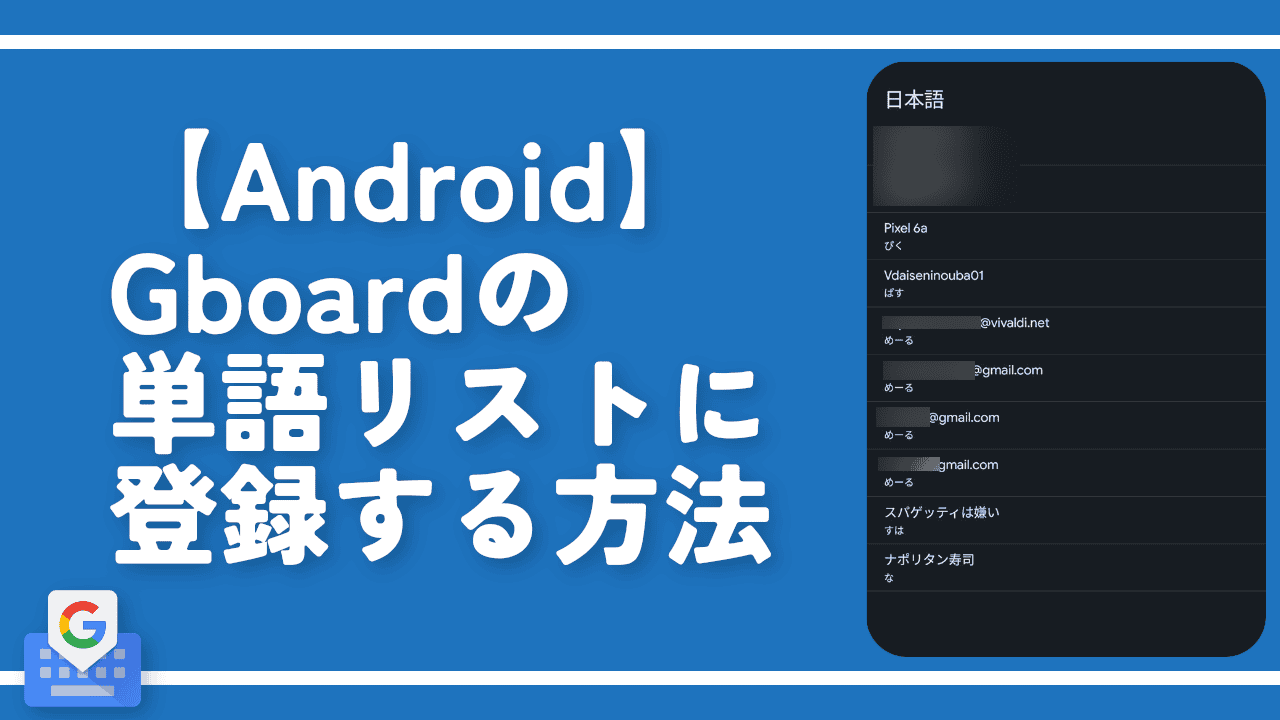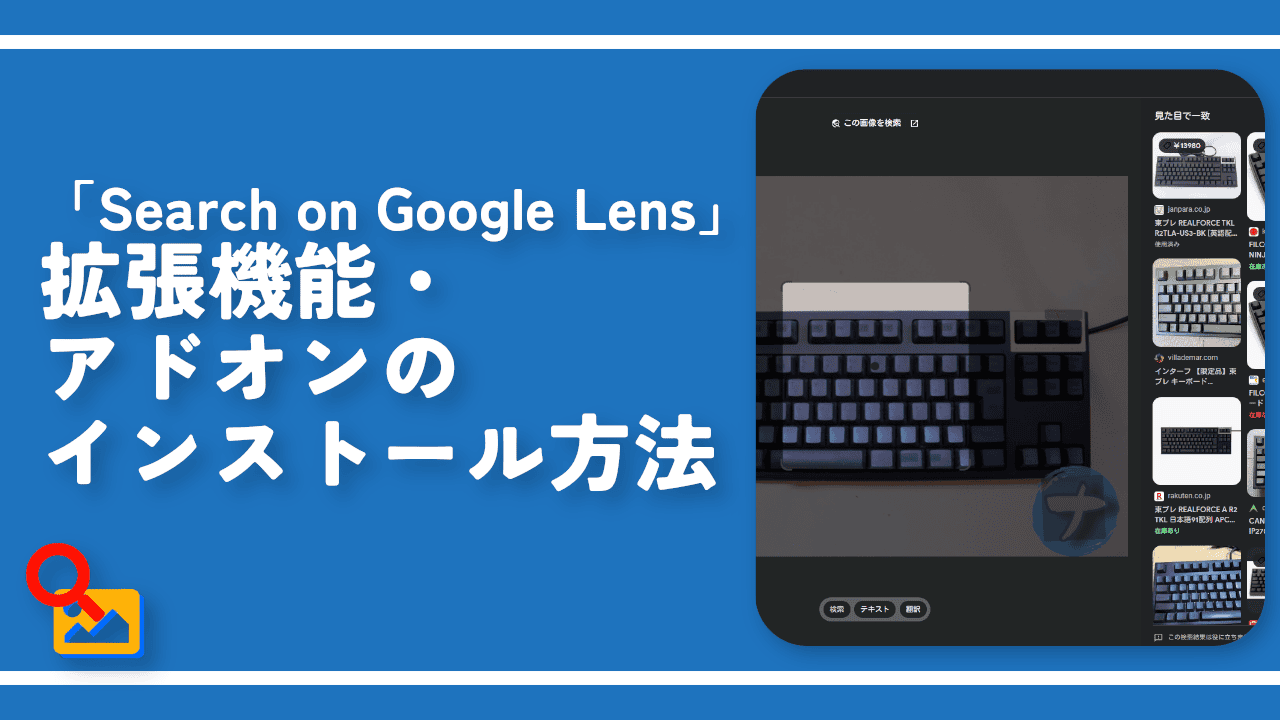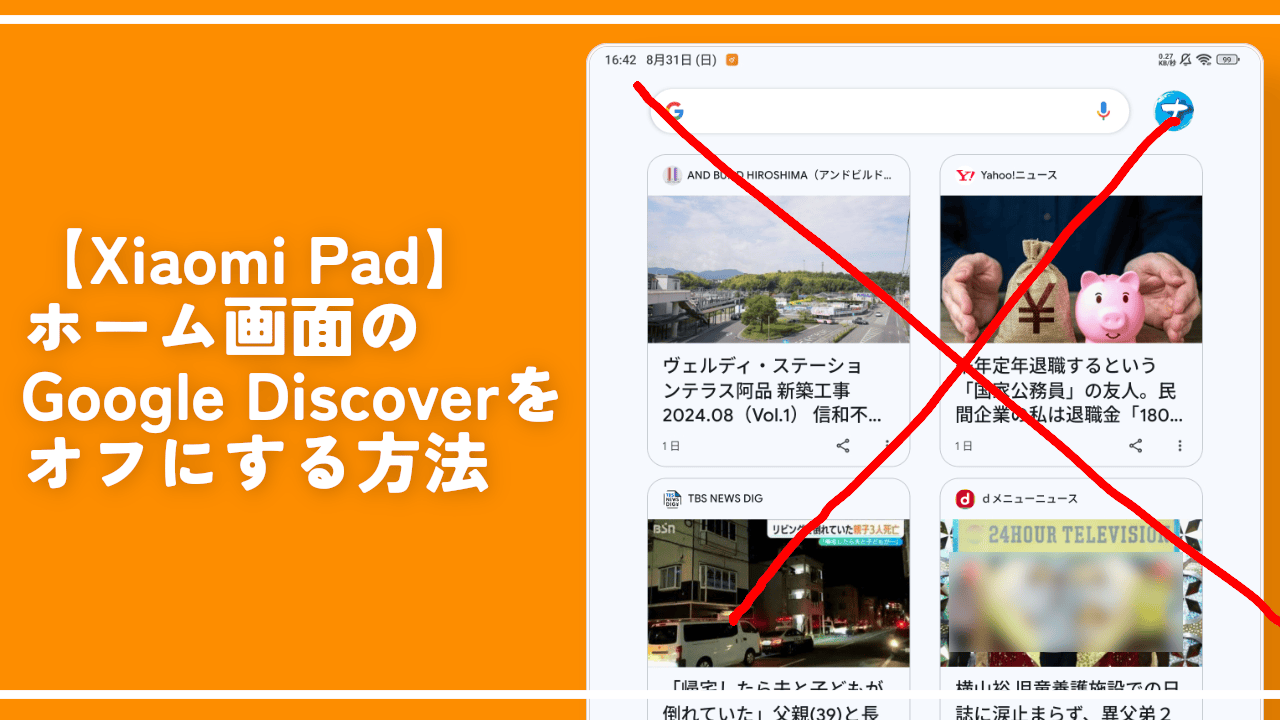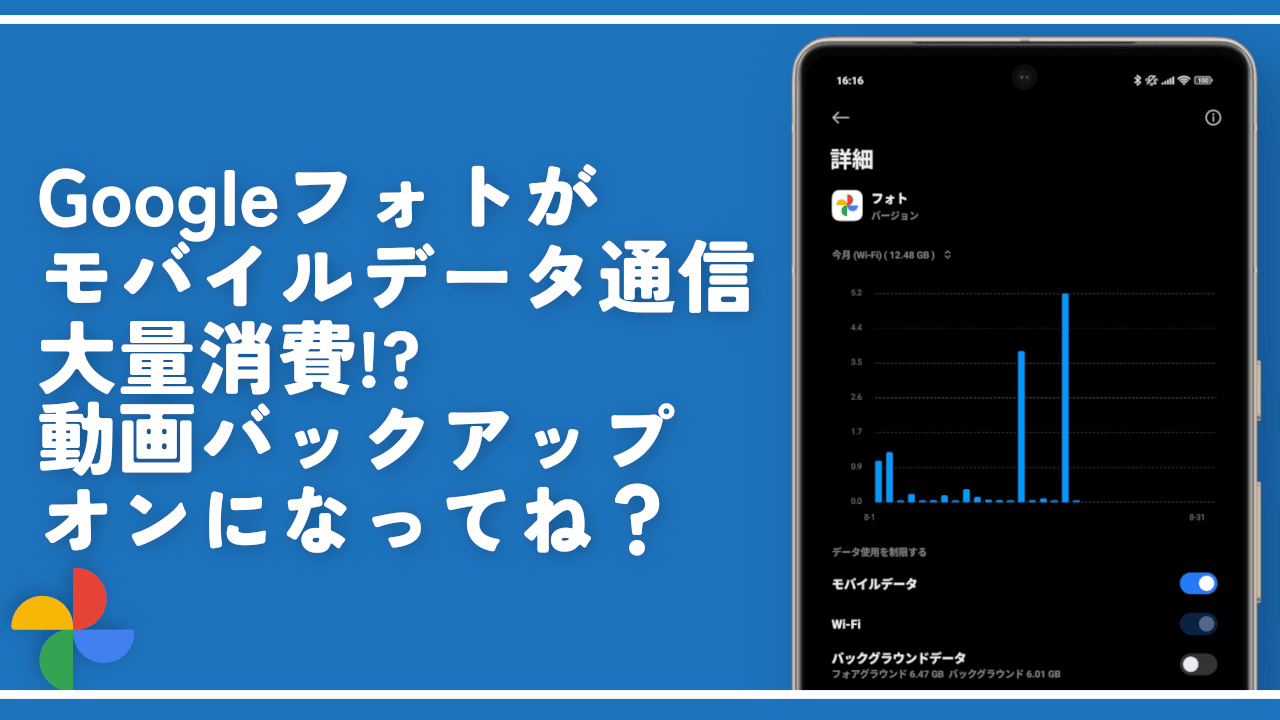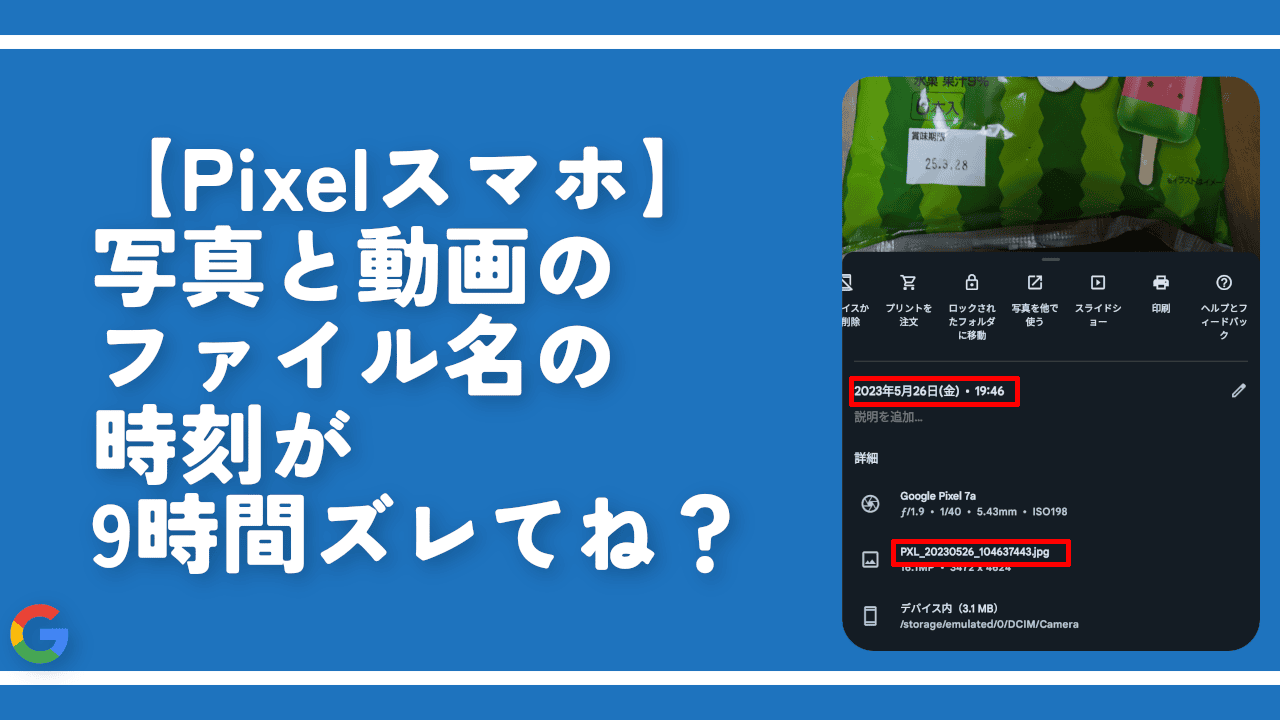Windowsの単語登録(辞書ツール)をAndroidスマホに移行する方法

この記事では、Windows11に標準搭載している「Microsoft 日本語 IME」に登録した単語を、Androidスマホの「Gboard(ジーボード)に転送する方法を書きます。
「Microsoft 日本語 IME」の「ユーザー辞書ツール」を開いて、「ツール」→「一覧の出力」から、テキストファイルをエクスポートします。出力したファイルを「UTF-8」にエンコーディングします。ZIPファイルに圧縮して、Androidスマホに転送します。インポート機能で読み込むことで、WindowsからAndroidに移せます。
僕は、Androidスマホ(Google Pixel 6a)を持っていて、「Gboard(ジーボード)」と呼ばれる画面キーボードアプリを利用しています。本アプリには、登録した文字を、好きな文字で呼び出せる単語登録機能があります。
Gboard専用というわけではなく、他のキーボードアプリにも搭載している機能です。
この単語登録機能に、Windowsの「Microsoft 日本語 IME」のほうで登録した単語を読み込ませたいと思いました。わざわざWindowsで登録した単語を、同じようにAndroidスマホでも設定するのが手間に感じました。
いざ挑戦してみると、特に難しい作業なく、インポートできました。互換性があるようです。
前提
僕が使っている環境は、以下の通りです。
- Windows11のデスクトップPC
- WindowsのIMEは、デフォルトのMicrosoft(辞書ツールも同様)
- 「Google Pixel 6a
」というAndroidスマホ
- Androidで使っているキーボードは「Gboard(ジーボード)」
使っているAndroidスマホやキーボードの種類によって、方法は異なると思います。あくまで、僕の上記環境で試した方法です。それ以外の環境は分かりません。
Windowsでの作業
WindowsのPC側での作業です。タスクバーのIMEアイコン(例:「あ」とか「A」のアイコン)を右クリック→「単語の追加」をクリックします。
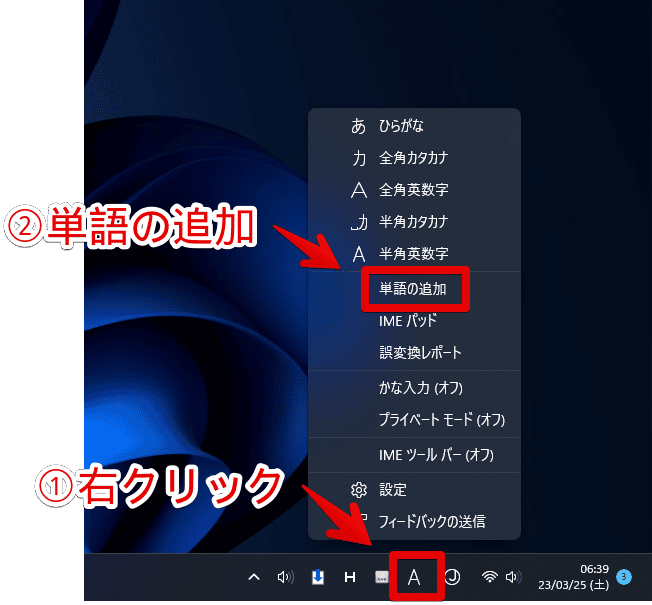
「ユーザー辞書ツール」をクリックします。
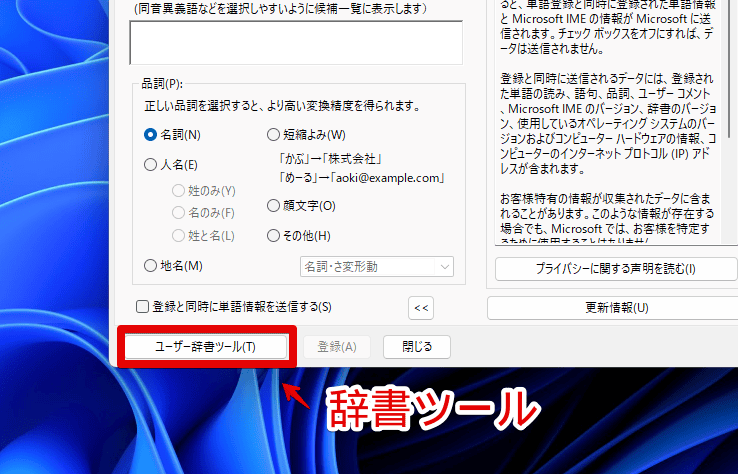
上部の「ツール」→「一覧の出力」をクリックします。
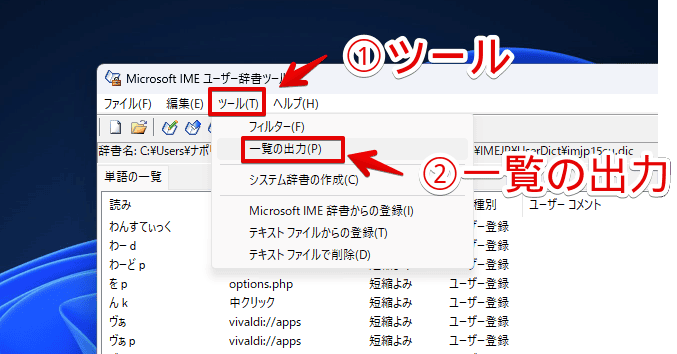
「Unicodeで出力」にチェックが入っていることを確認します。好きな場所を指定して、「保存」をクリックします。どーせスマホに転送するので、デスクトップやドキュメントなど、どの場所においてもOKです。
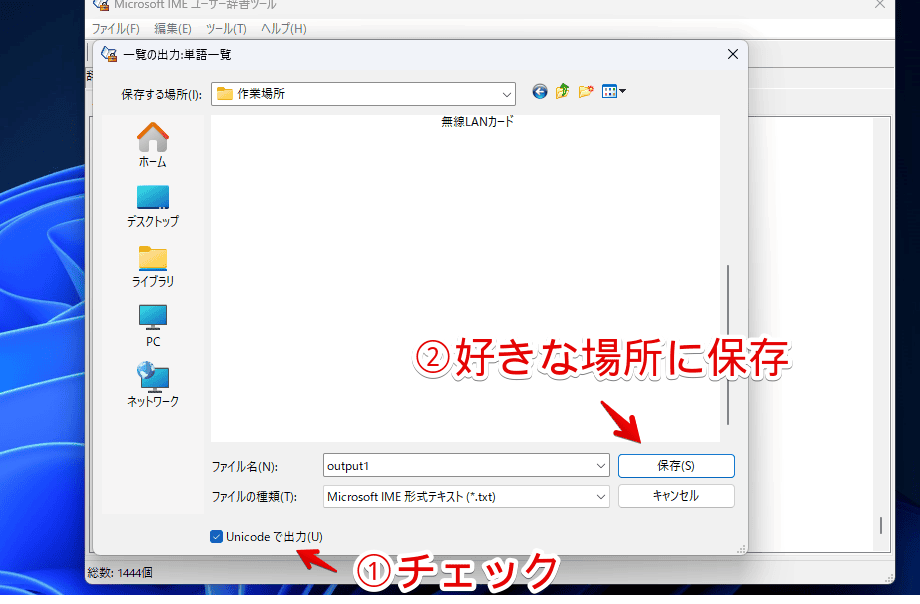
初期だと「output1」という名前になっています。このままでOKです。変えないようにしましょう。
試しに、「テスト」といった感じで、日本語にすると、Androidスマホにインポートする段階で、エラーが出ました。正常にインポートできず、Gboardアプリがクラッシュしました。アルファベットじゃないとダメなようです。
出力できたら、「終了」をクリックします。指定した場所にファイルが保存されています。
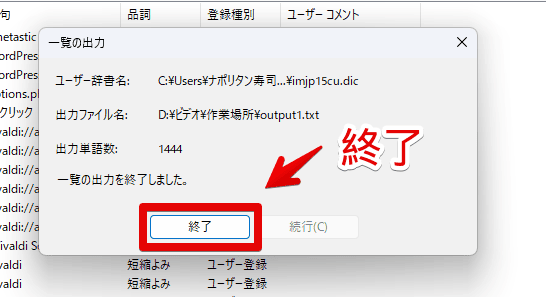
出力したファイルの変換作業
Androidスマホで読み込めるように、出力したファイルに手を加えます。
エンコードの種類を「UTF-8」にする
Microsoft IMEの「ユーザー辞書ツール」でインポートしたファイルは、「UTF-16LE」というエンコードになっています。このままAndroidスマホに読み込むと、日本語が文字化けしてしまいました。(詳しくはこちら)
「UTF-8」という種類にエンコーディングする必要があります。エンコードとかエンコーディングとか言ってますが、僕はさっぱり分かっていません。間違った言い回しの場合、ごめんなさい。
出力先フォルダーを見ると、「output1.txt」というファイルがあると思います。ダブルクリックで開きます。
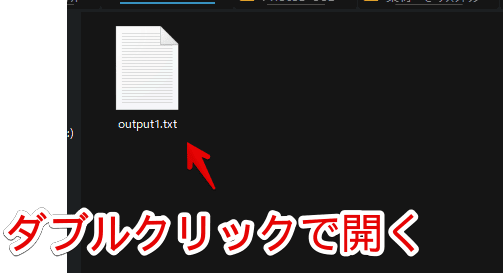
Windows標準のメモ帳の場合、「ファイル」タブ→「名前を付けて保存」をクリックします。
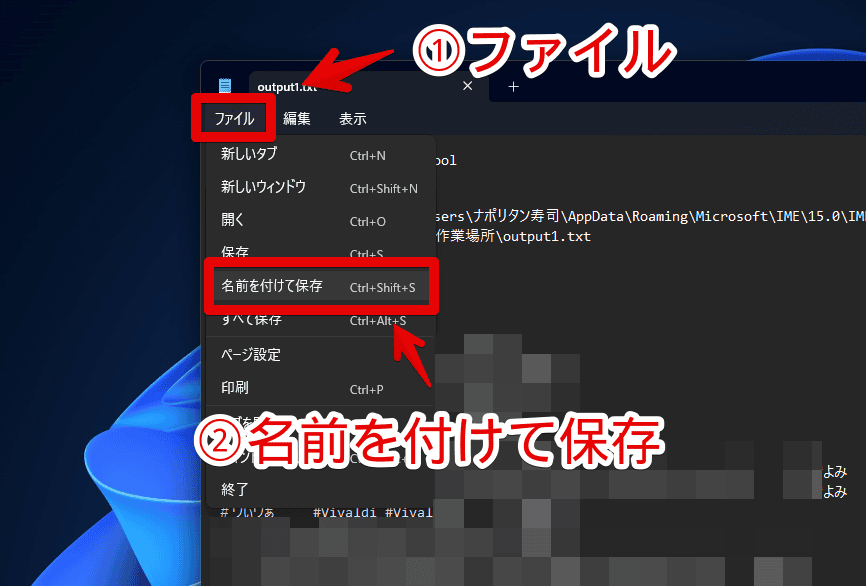
日本語以外の好きな名前にして、エンコードを「UTF-16LE」から「UTF-8」にします。「保存」をクリックします。
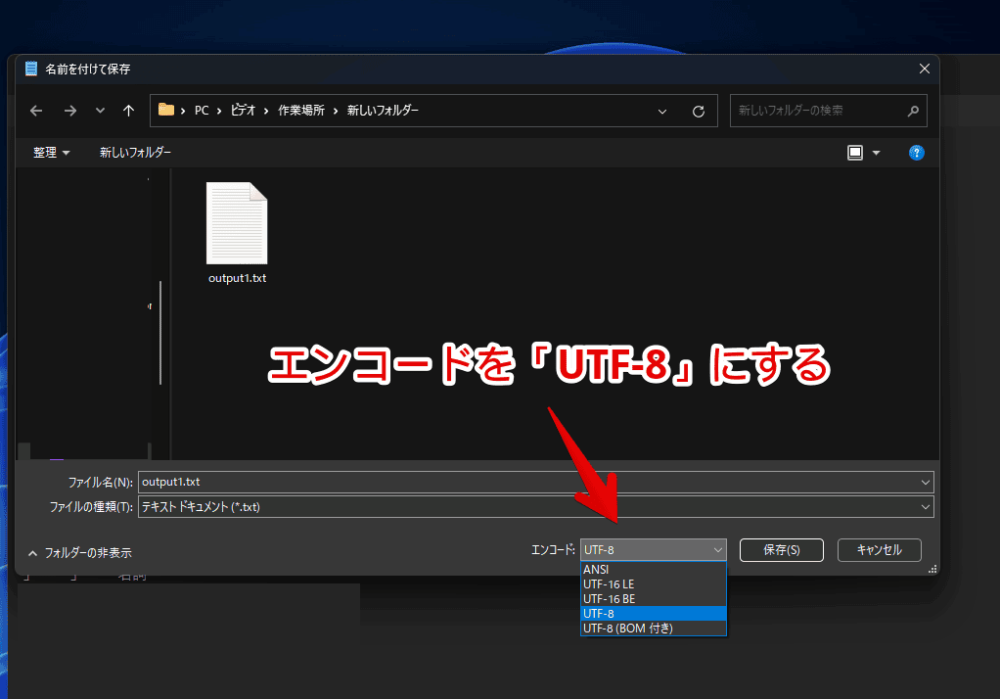
ZIPファイルに圧縮する
「UTF-8」に変換したテキストファイルをZIPファイルに圧縮します。ZIPファイルにしないと、Androidに読み込めませんでした。圧縮ソフトは各自で用意します。僕は、「CubeICE」を利用しています。
右クリック→「ZIPファイルに圧縮する」をクリックします。
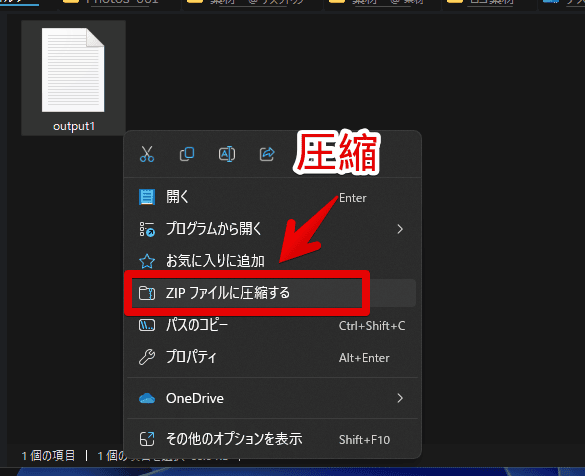
圧縮したZIPファイルを、Androidスマホ(僕の場合、Pixel 6a)に転送します。
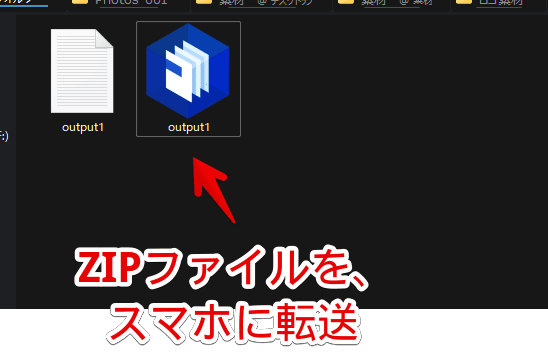
転送方法は色々あります。USBを接続して転送してもよし、クラウドサービス(例:OneDriveやGoogleドライブ)にアップロードしてダウンロードしてもよしです。各自、何とかして転送しましょう。
Androidスマホでの作業
Gboardアプリの単語リストページを開くため、適当にメモアプリを開きます。文字入力できるアプリであれば、LINEでもブラウザでも何でもOKです。
入力フォームにフォーカスすると、Gboardのキーボードが表示されます。上部に「…(三点ボタン)」があるのでタップします。歯車マークが表示されていれば、それをタップしてOKです。
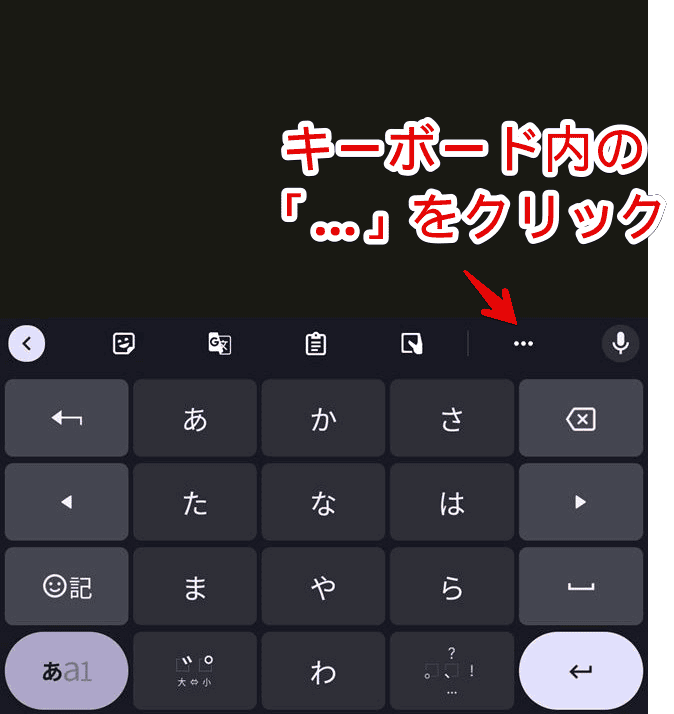
「設定」をタップします。
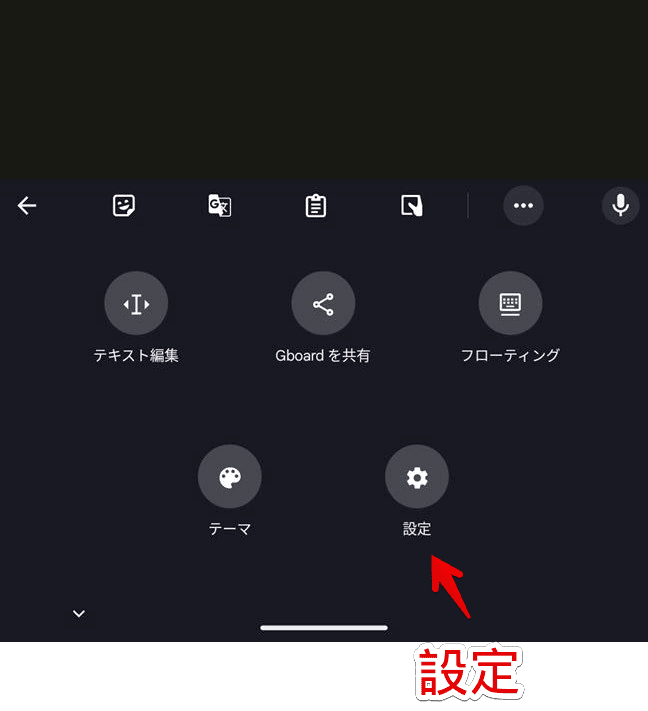
「単語リスト」をタップします。
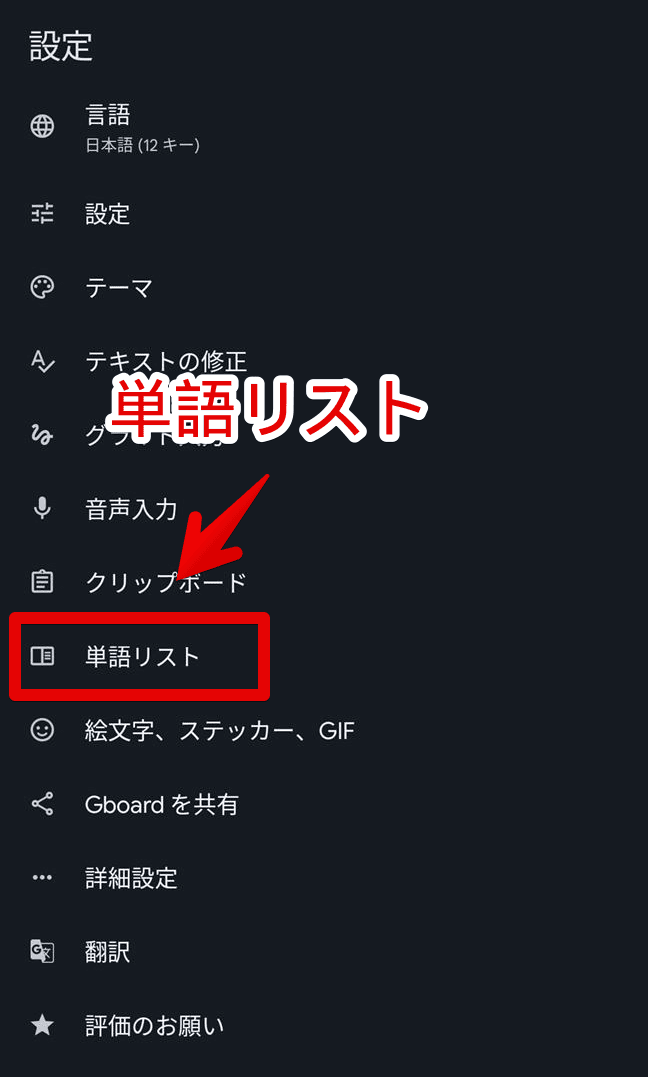
同じく「単語リスト」をタップします。
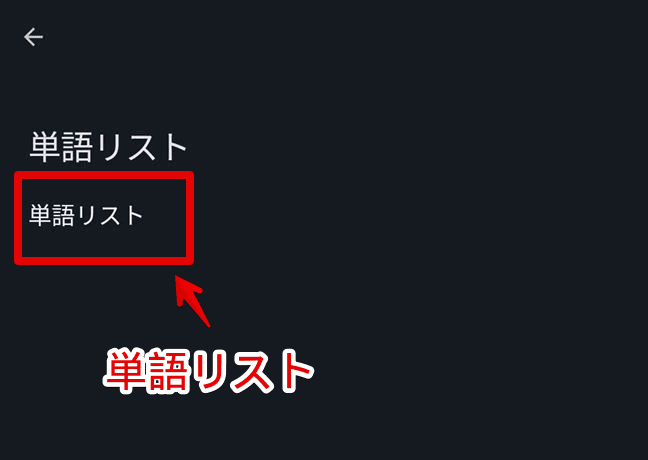
「日本語」をタップします。
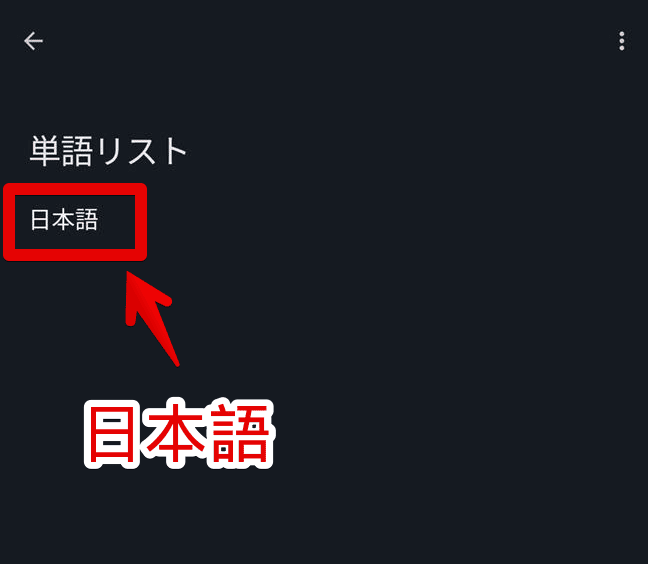
単語リストページが表示されます。右上のケバブメニュー(︙)をタップします。
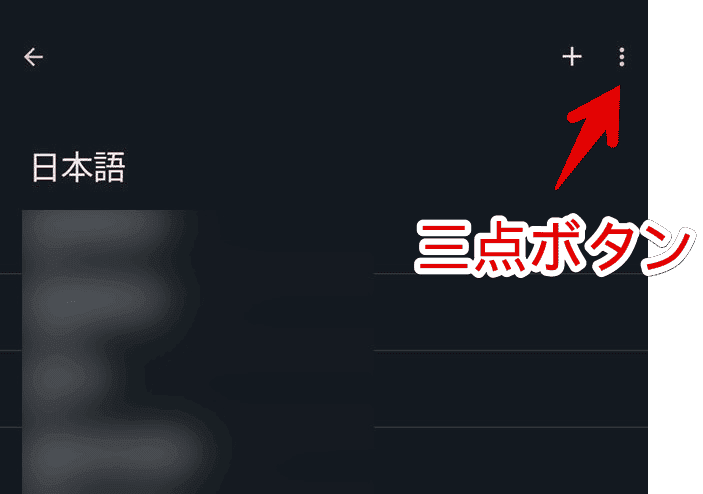
「インポート」をタップします。逆に、単語を別デバイスに移行したい場合は、「エクスポート」です。
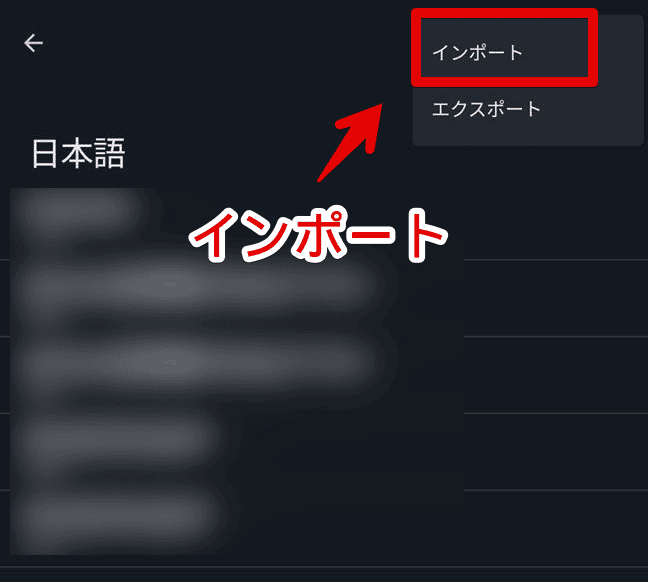
ファイル選択画面が表示されます。PCから転送してきた辞書のZIPファイルを選択します。
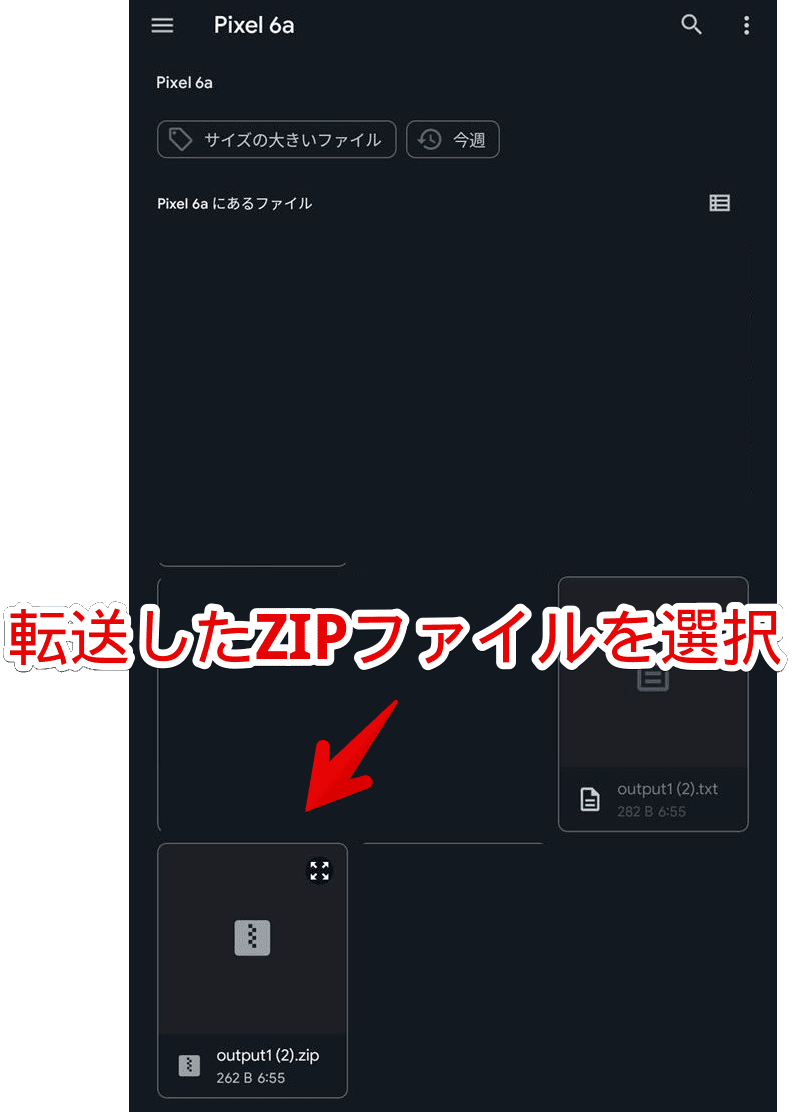
「インポートが完了しました。」と、ポップアップが数秒表示されればOKです。
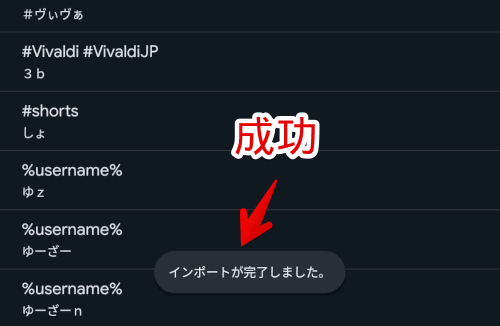
「インポートが完了しました。」と表示されない、あるいは単語リスト一覧に戻らない場合は、Gboardがクラッシュして、正常にインポートできなかったということです。
僕の場合、実験のため、色々書き換えてインポートしていたところ、何回かクラッシュしてインポートできませんでした。
Windowsの「Microsoft 日本語 IME」に登録した単語が、Androidスマホ(Pixel 6a)に移行されます。
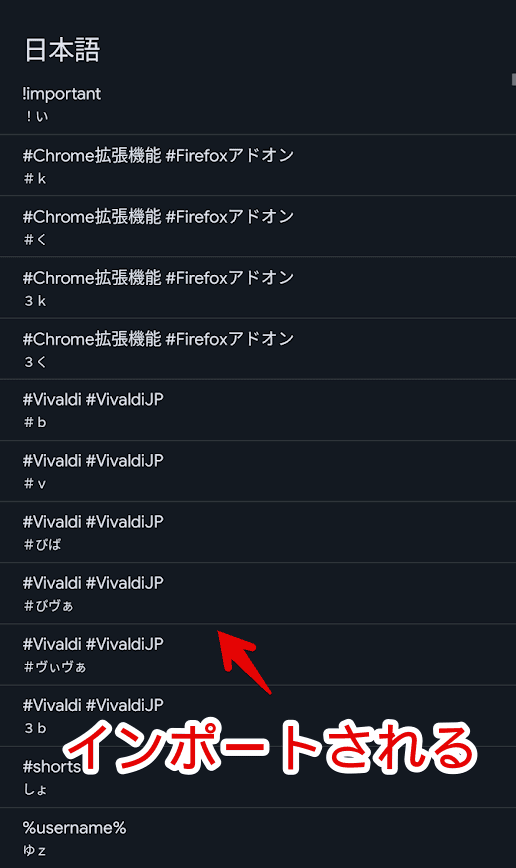
タップすると、編集ページに切り替わります。読み、単語を変更できます。
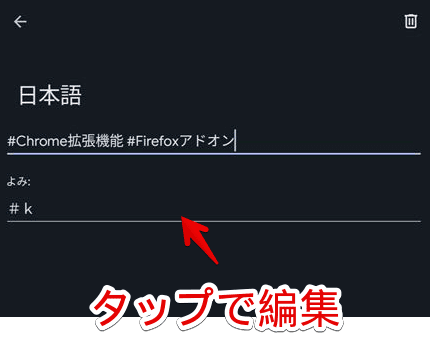
【メモ】試したこと
以下、試したことをつらつら書いておきます。
- 圧縮ファイル(ZIP)にせず、txtのままインポート
- エンコードを「UTF-8」にせずにインポート
- 「output1」ファイルの冒頭にある「!」から始まる文章を消さずにインポート
- 「output1」ファイルの「短縮よみ」といった文章を消さずにインポート
圧縮ファイル(ZIP)にせず、txtのままインポート
Android側のインポートファイル選択時、txtのままだと選択できませんでした。グレーアウトしていて、インポート以前に、そもそもできない状態です。ZIPファイルに圧縮することで選択できました。
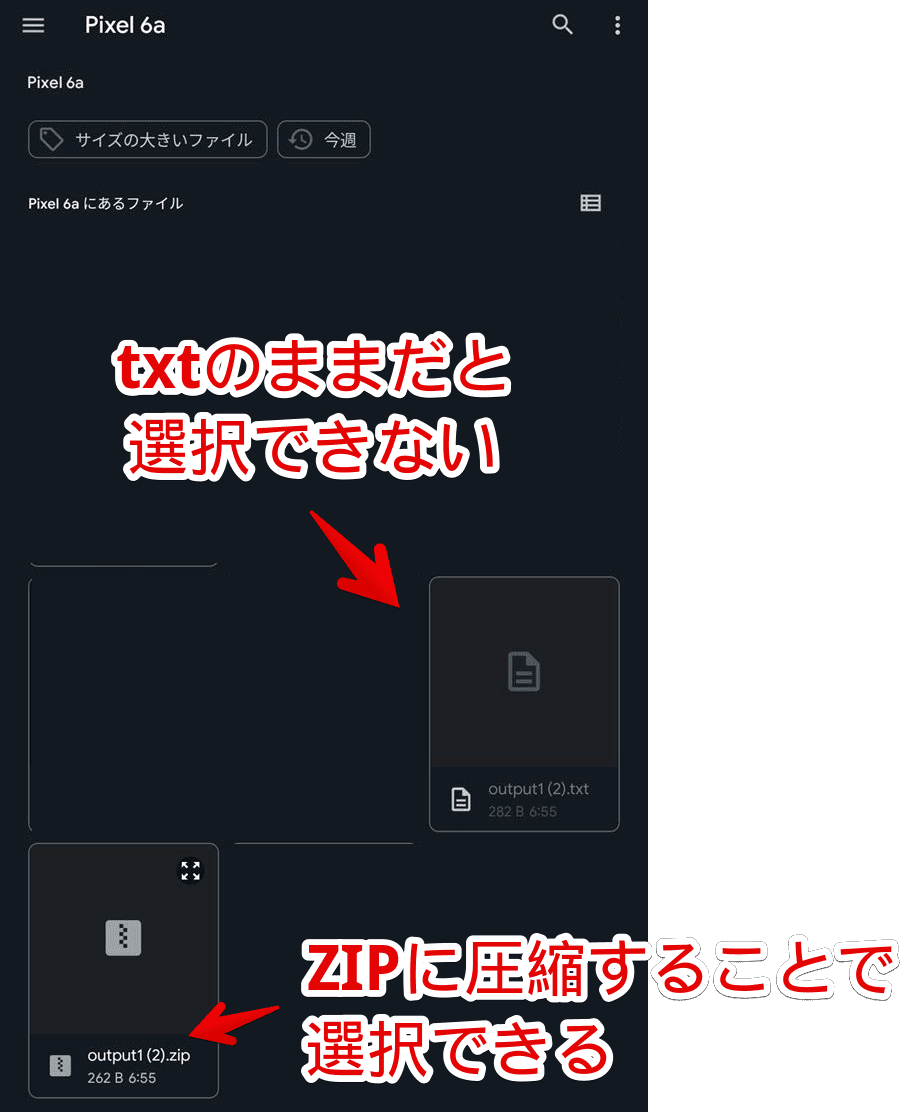
エンコードを「UTF-8」にせずにインポート
エクスポートしたテキストファイル(output1.txt)を、「UTF-16 LE」のまま、ZIPファイルに圧縮して、Gboardに読み込ませてみました。
結果、日本語が全て文字化けしました。読み方自体が文字化けしているので、どうやって入力して検索候補に出すのか不明です。
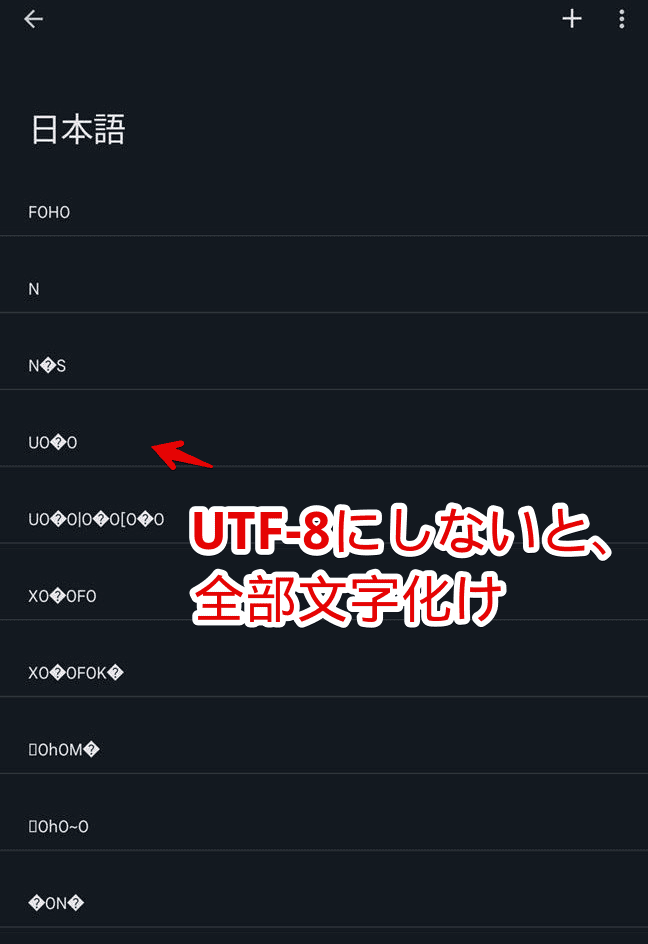
もし何百単語もインポートして、全部文字化けしていた場合、「Gboard」のデータを削除することで、全リセットできます。
「output1」ファイルの冒頭にある「!」から始まる文章を消さずにインポート
「output1.txt」ファイルの中身を見てみると、「!」から始まる文章が数行記載されていました。
!Microsoft IME Dictionary Tool
!Version:
!Format:WORDLIST
!User Dictionary Name: C:\Users\ナポリタン寿司\AppData\Roaming\Microsoft\IME\15.0\IMEJP\UserDict\imjp15cu.dic
!Output File Name: D:\ビデオ\作業場所\output1.txt
!DateTime: この文章を残したまま、移行できるか試してみたところ、正常に移行できました。あってもなくても、Gboard側はいい感じに無視してくれるようです。
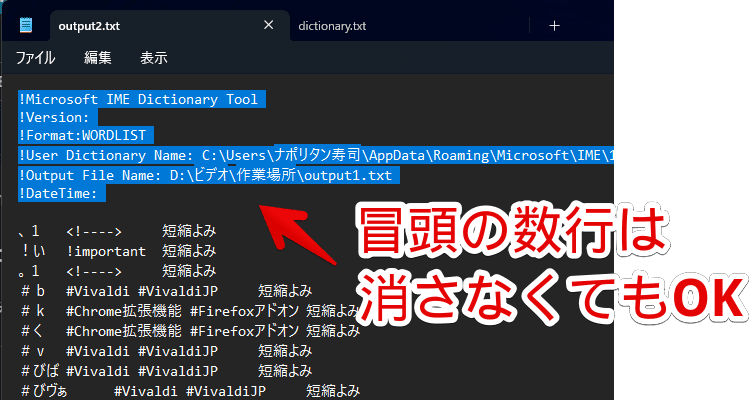
「output1」ファイルの「短縮よみ」といった文章を消さずにインポート
「output1.txt」ファイルの中身を見てみると、各単語の末尾に品詞が記述されていました。(例:短縮よみ、名詞)
#k #Chrome拡張機能 #Firefoxアドオン 短縮よみ
#く #Chrome拡張機能 #Firefoxアドオン 短縮よみ
#v #Vivaldi #VivaldiJP 短縮よみ
#びば #Vivaldi #VivaldiJP 短縮よみ一方、「Gboard」でエクスポートした「dictionary.txt」ファイルを見てみると、品詞は記述されておらず、代わりに言語(ja-JP)が記載されていました。
kl Chromeウェブストア ja-JP
ぴく Pixel 6a ja-JP
kk 【切り抜き】 ja-JP
kn 【切り抜き】 ja-JP
kr 【切り抜き】 ja-JP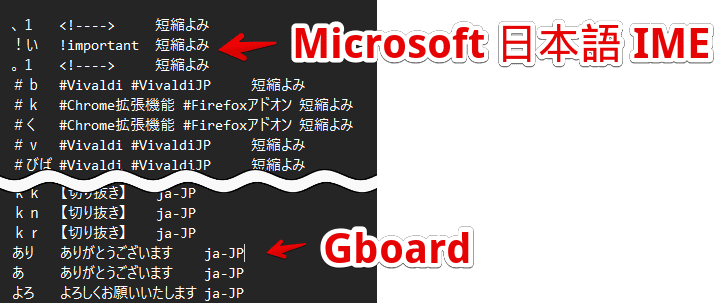
ファイルの構造が違うため、Windowsの品詞名を削除して、Gboard用で「ja-JP」に書き直さないとダメなのかな?と思っていました。いざ試してみると、書き直さなくても、正常に転送できました。品詞名は足を引っ張りませんでした。
もしかしたら、各行最初の2単語(読みと単語)だけ読み取って、それ以降の文字は、無視されるのかもしれません。
Gboardにインストールした時、全ての単語末尾に「〇〇短縮よみ」といった感じで、余計な品詞名がつくかな?とびくびくしましたが、そんなことはありませんでした。
Gboard用に、品詞の部分を「ja-JP」に書き直しても、正常にインポートできました。一行に、読み方と変換後の単語が含まれていれば、結構適当な構造でもいけるかもしれません。
感想
以上、Windows11に標準搭載している「Microsoft 日本語 IME」に登録した単語を、Androidスマホの「Gboard(ジーボード)に転送する方法でした。
めんどくさい変換作業もなく、エンコードとZIPファイルへの圧縮だけで移行できて良かったです。
僕の場合、Windowsでは「あr」→「ありがとうございます。」といった感じで、日本語+入力途中のアルファベットで登録しています。「あり」で登録してしまうと、「蟻」などの漢字に変換したい時、「ありがとうございます。」が混ざってくるので若干不便です。
「Pixel 6a」では日本語の12キーを使っています。キーボードスタイル(QWERTY)ではないので、一部アルファベットを混ぜて入力するのが、めんどくさいです。
よって、僕の場合、WindowsからAndroidに転送したものの、ほとんど使い物になりませんでした(笑)よく使う単語は、手動編集で、日本語に変換しています。
Windowsで「めーr」→「メールアドレス」にしていたのを、Androidスマホでは「めーる」に直す…といった感じです。一から作成するよりは楽です。