【Windows】画像右クリックの「右・左に回転」の削除方法

この記事では、Windows11のエクスプローラー上で、画像ファイルを右クリックした時に表示される「右に回転」、「左に回転」項目を非表示にする方法を書きます。
有志の方が公開したレジストリファイルを実行します。
Windows11の右クリックメニューにある「右に回転」、「左に回転」は、レジストリを操作することで削除できます。有志の方が作成したレジストリファイルがインターネット上に公開されています。ダウンロードして、実行することで消せます。
使わない人は、削除すると右クリックメニューがスッキリして、いいかもしれません。いつでも元に戻せます。
「右に回転」と「左に回転」は、エクスプローラー上で画像を右クリックした時に表示されます。クリックすると、画像が90度左右どちらかに回転されます。
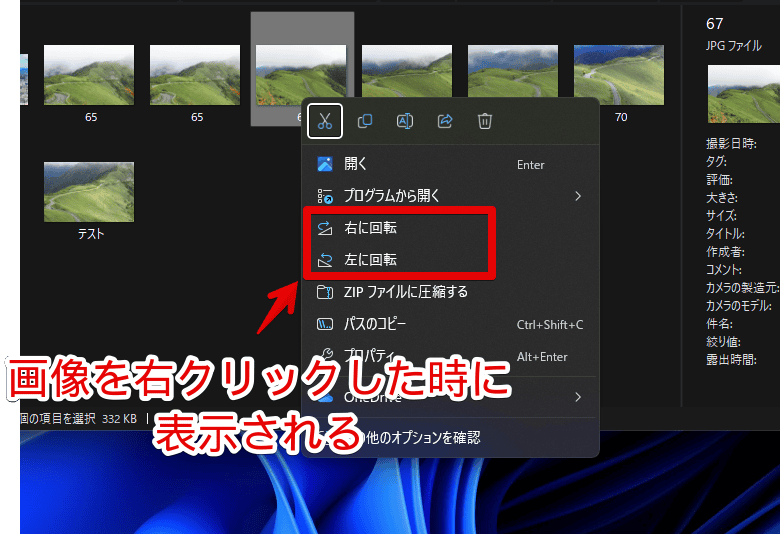
使わない人にとっては、二項目分、メニューが長くなって邪魔だと思います。僕は、画像編集アプリを使って回転させるので、右クリックメニューからは不要です。
以下の記事にて、他の右クリック項目を削除する方法をまとめて書いています。気になった方は、参考にしてみてください。
画像の右クリックから「右・左に回転」を削除する手順
有志の方が、インターネット上にレジストリファイルを公開されています。本記事では、そのレジストリファイルをお借りして消してみたいと思います。
「ネット上にあるファイルは怖い!」という方は、利用を控えましょう。僕が実際に実行してみましたが、特に問題なく消えました。レジストリファイルの中身も公開・確認できるので、危ないコードかどうか判断できます。
以下のサイト(掲示板)にアクセスします。
恐らく上記リンク経由だと、ステップ3まで自動的にスクロールしてくれると思います。スクロールしない場合は、手動でステップ3までスクロールします。
ステップ3の「Remove "Rotate left" and "Rotate right" from Context Menu」を見つけたら、その見出し下部にある「Download」ボタンをクリックします。
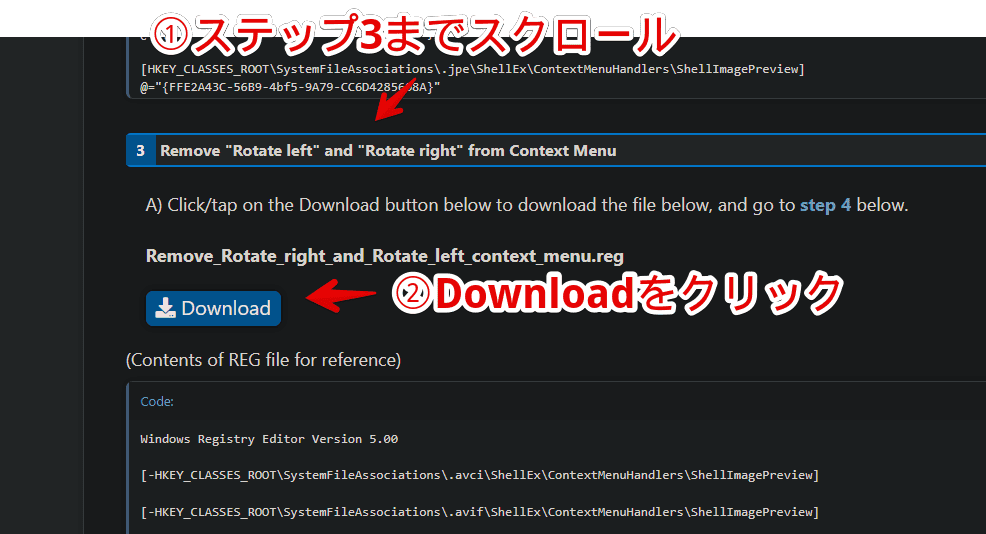
ダウンロードできたら、ファイルをダブルクリックで起動します。
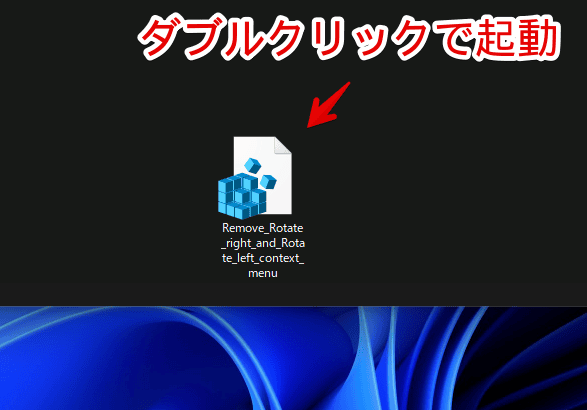
「実行」をクリックします。
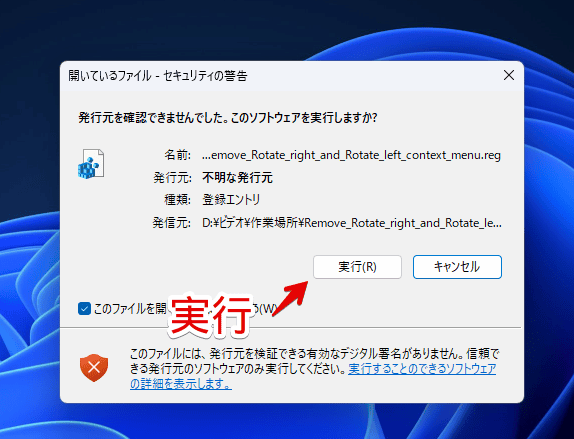
「はい」をクリックします。
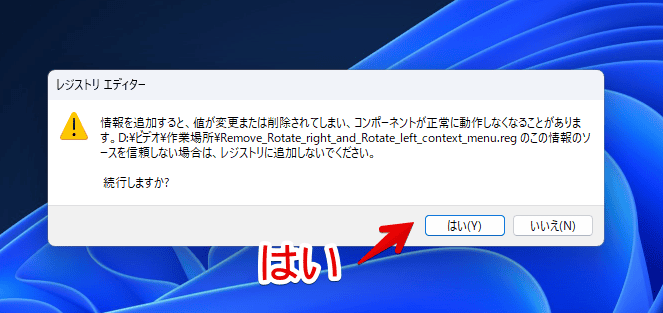
「レジストリに正常に追加されました」と表示されたら、「OK」をクリックします。
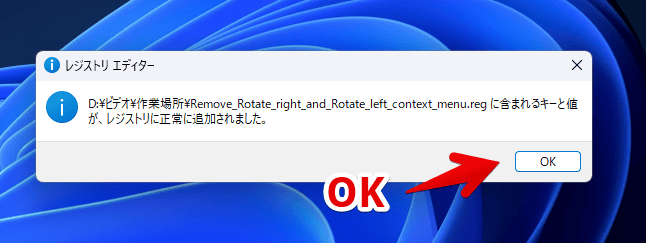
これで、画像ファイルの右クリックメニューから、「右に回転」と「左に回転」が消えます。すっきりしました。それぞれの拡張子で全部消してくれているので、PNG、JPGなど、どの画像を右クリックしても表示されません。
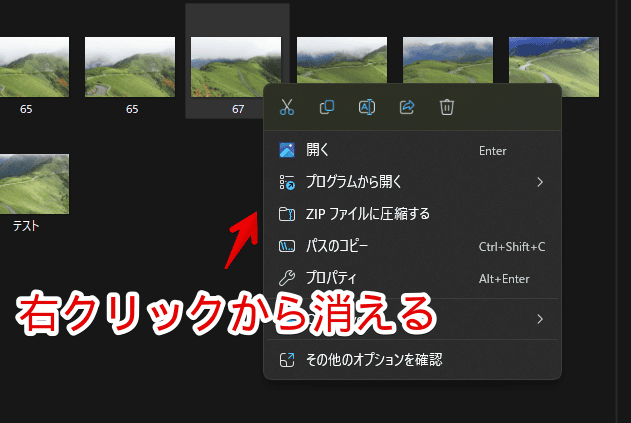
「右・左に回転」を元に戻す方法
やっぱり戻したくなった場合、同じ手順で掲示板から、元に戻すレジストリファイルをダウンロードします。以下のサイトからアクセスできます。
ステップ2の「Add "Rotate left" and "Rotate right" to Context Menu」までスクロールします。その見出し下部にある「Download」をクリックします。
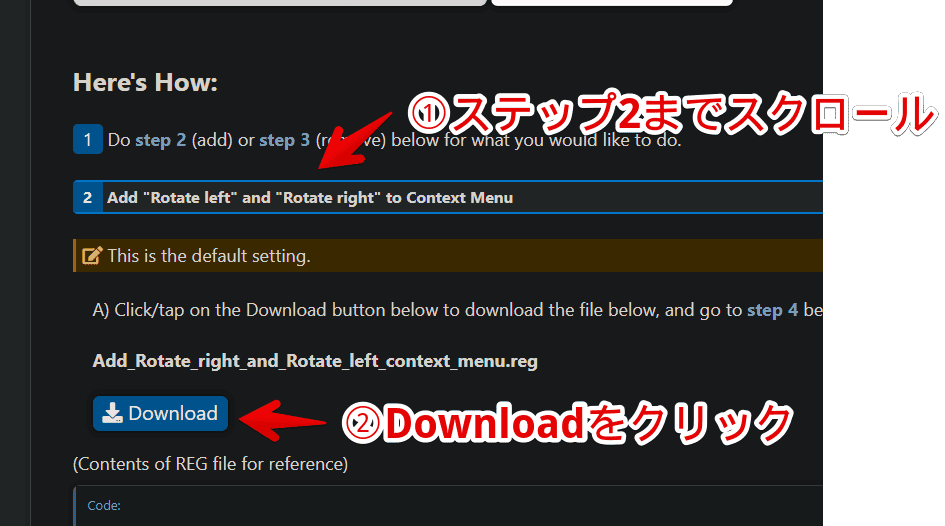
ダウンロードしたファイルをダブルクリックで実行します。
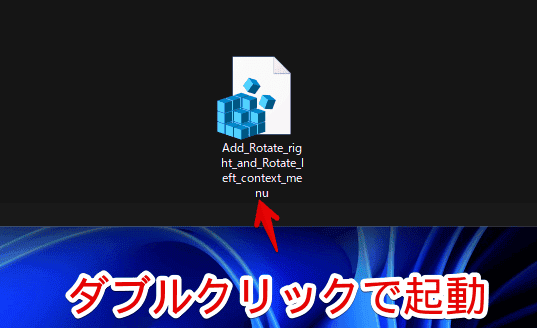
「実行」をクリックします。
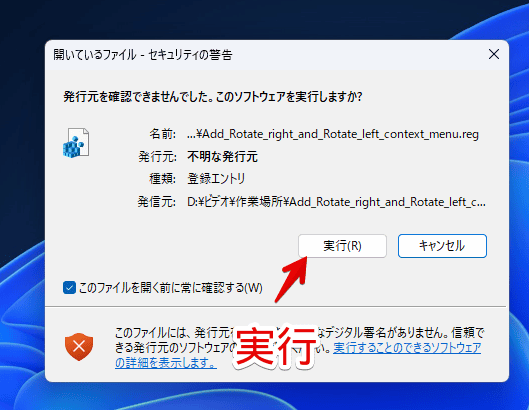
「はい」をクリックします。
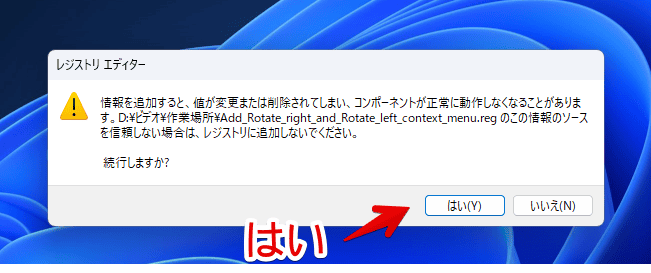
「レジストリに正常に追加されました」と表示されたらOKです。「OK」をクリックします。
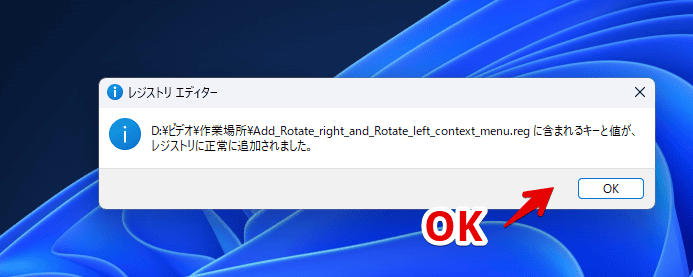
「右に回転」、「左に回転」項目が復活します。
感想
以上、Windows11で画像ファイルを右クリックした時に表示される「右に回転」、「左に回転」項目を非表示にする方法でした。
外部ソフトによって追加された右クリックメニューは、「ShellExView」や「ShellMenuViewv」ソフトを利用することで、お掃除できます。
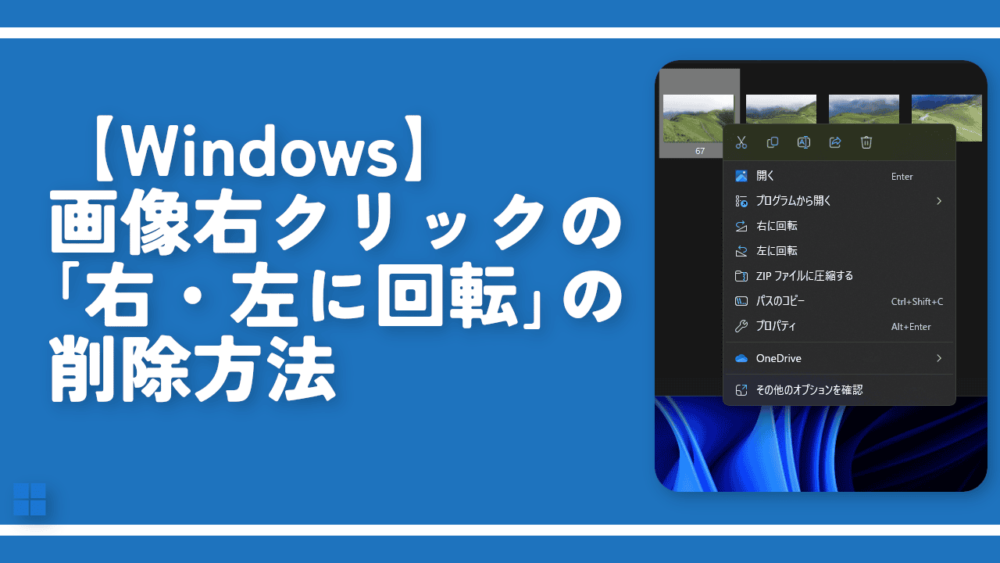

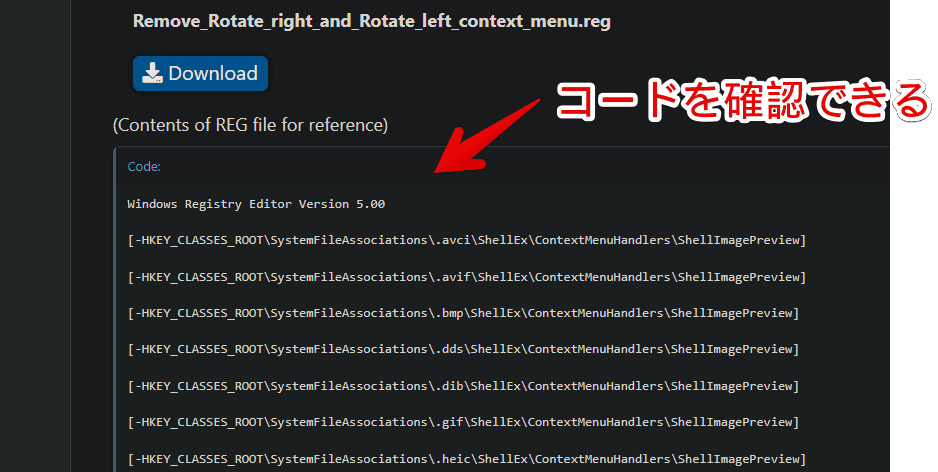
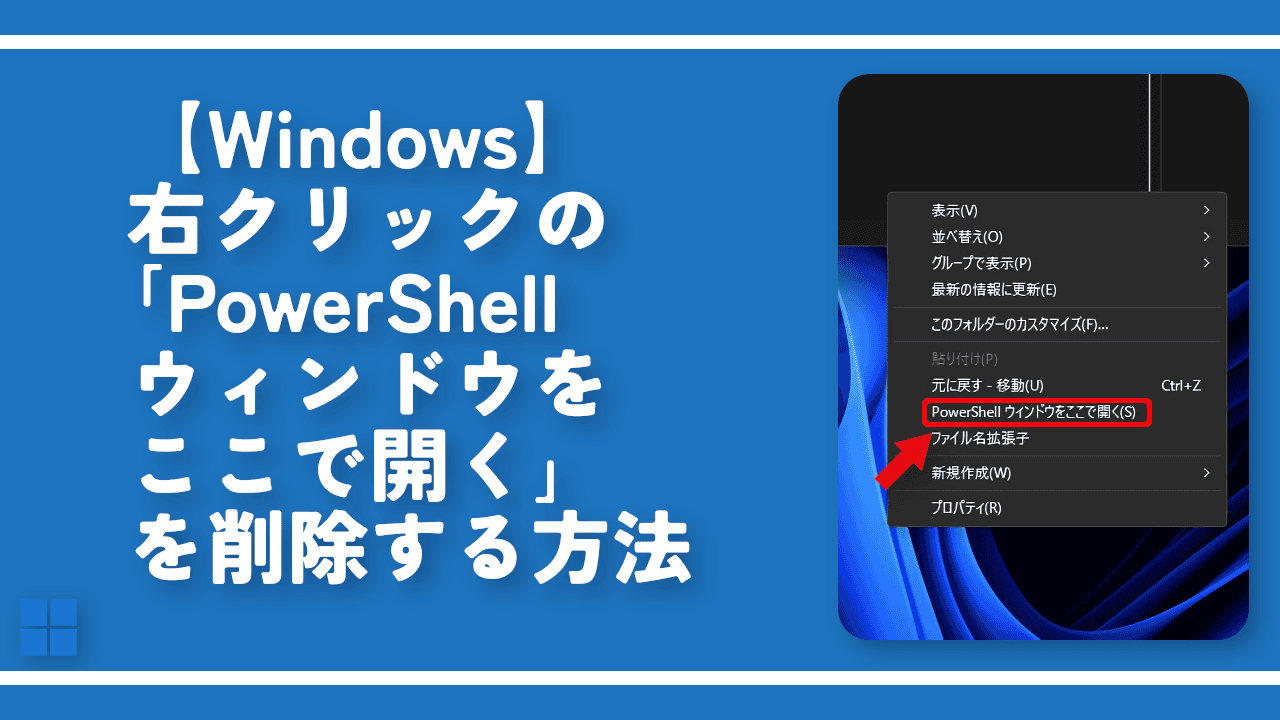
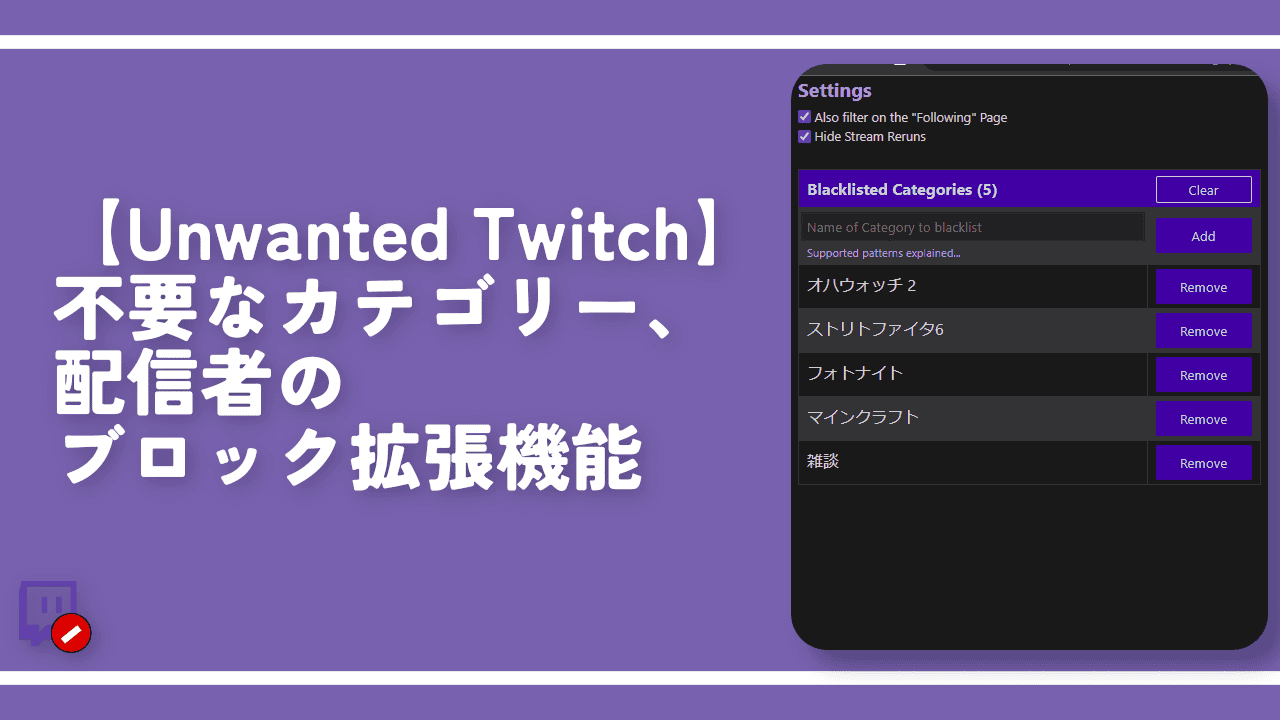
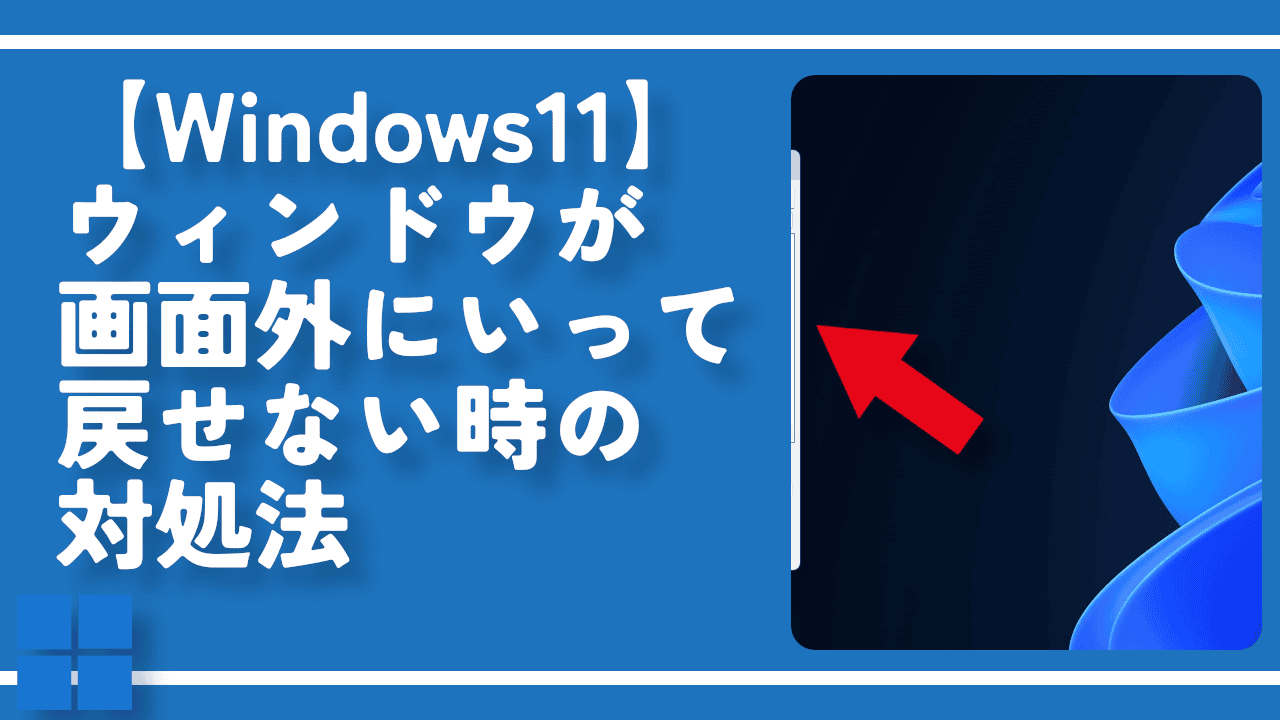


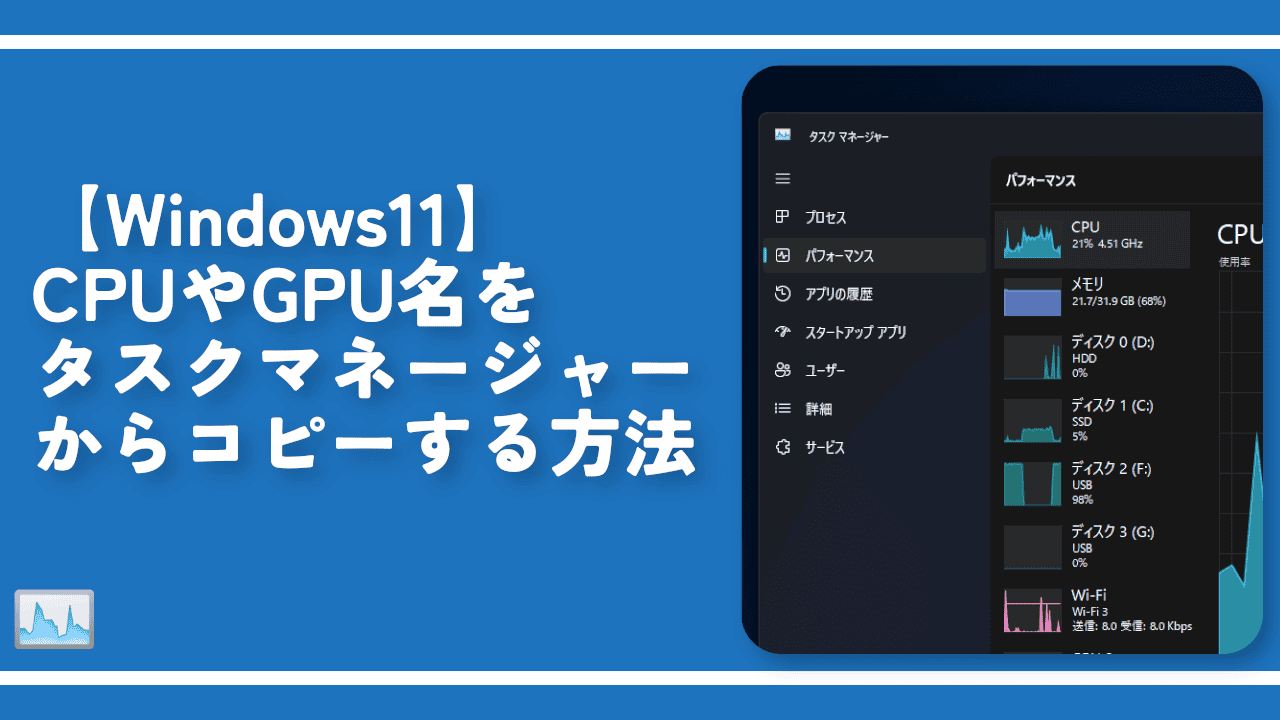

 【2025年】僕が買ったAmazon商品を貼る!今年も買うぞ!
【2025年】僕が買ったAmazon商品を貼る!今年も買うぞ! 【Amazon】配送料(送料)の文字を大きく目立たせるCSS
【Amazon】配送料(送料)の文字を大きく目立たせるCSS 【TVer】嫌いな特定の番組を非表示にするCSS。邪魔なのは消そうぜ!
【TVer】嫌いな特定の番組を非表示にするCSS。邪魔なのは消そうぜ! 「Kiwi browser」がサポート終了なので「Microsoft Edge」に移行!拡張機能も使えるよ
「Kiwi browser」がサポート終了なので「Microsoft Edge」に移行!拡張機能も使えるよ カロリーメイトを綺麗に開けられるかもしれない方法
カロリーメイトを綺麗に開けられるかもしれない方法 【DPP4】サードパーティー製でレンズデータを認識する方法
【DPP4】サードパーティー製でレンズデータを認識する方法 【Clean-Spam-Link-Tweet】「bnc.lt」リンクなどのスパム消す拡張機能
【Clean-Spam-Link-Tweet】「bnc.lt」リンクなどのスパム消す拡張機能 【プライムビデオ】関連タイトルを複数行表示にするCSS
【プライムビデオ】関連タイトルを複数行表示にするCSS 【Google検索】快適な検索結果を得るための8つの方法
【Google検索】快適な検索結果を得るための8つの方法 【YouTube Studio】視聴回数、高評価率、コメントを非表示にするCSS
【YouTube Studio】視聴回数、高評価率、コメントを非表示にするCSS 【Condler】Amazonの検索結果に便利な項目を追加する拡張機能
【Condler】Amazonの検索結果に便利な項目を追加する拡張機能 これまでの人生で恥ずかしかったこと・失敗したことを書いてストレス発散だ!
これまでの人生で恥ずかしかったこと・失敗したことを書いてストレス発散だ! 【2025年】当サイトが歩んだ日記の記録
【2025年】当サイトが歩んだ日記の記録