【Windows11】AndroidのADB環境を構築・インストールする方法

この記事では、Windows11のPCに、Androidをあれかれカスタマイズできるようになるコマンドラインツール「ADB(Android Debug Bridge)」環境を導入する方法を書きます。
Androidには、「ADB(Android Debug Bridge)」と呼ばれるコマンドラインツールがあります。コマンドラインツールを利用すると、AndroidをPCと接続して、何か指示を出すことで、Androidデバイスを操作できます。
例えば、以下のようなことができます。Android単体でできる設定はもちろん、さらに高度な通常Android単体じゃできないような設定もできる…というイメージです。
- 最初からインストールされているdocomoなどのキャリアアプリを強制削除する(詳しくはこちら)
- ステータスバーの時計に秒を表示する(アプリを使った方法はこちら)
- 設定アプリ上からは消えたけど、実はまだシステム上生きている設定をオンオフする
- AndroidにAPKファイルを使ってアプリをインストールする
「Android Studio」と呼ばれるAndroid向けのアプリケーションソフトウェア開発ツールの一つです。僕は、まるっきりの初心者なんですが、「Android Studio」では、Androidアプリの開発等ができるようです。その中のツールの1つとして、ADBコマンドがあるというイメージです。
詳しく知りたい場合は、以下のサイトが参考になります。
- Android Debug Bridge(adb) | Android デベロッパー | Android Developers
- 【最速入門】AndroidStudioとは?どこよりもわかりやすく解説 | 侍エンジニアブログ
僕は本当の初心者です。僕よりもっと詳しい方は、山ほどいらっしゃいます。
僕みたいなシステムの内部とか全く分かっていないPC初心者が、高度なADBについて記事にしていいものだろうか…と悩みました。しかし、僕みたいな初心者が書いた記事のほうが読みやすいと思う方がいらっしゃるかもしれないと思い、書くことにしました。
もっと専門的な知識が欲しい方は、僕以外のサイトを見ることをおすすめします。
僕の記事は、ADBとか全く分からない初心者だけど、あの作業をしてみたいから、使えるようにしたい…!といった初心者向けです。具体的にこういう仕組みだとか、システムだとかの話はしません。表面上の話だけで、ADB環境を構築します。
下記3つの順番に沿って解説します。
「SDK Platform-Tools」をダウンロードする
「Android SDK」のコンポーネントである「SDK Platform-Tools」と呼ばれるものをダウンロードします。Googleが無料で提供しています。ADBが使えるようになるあれやこれや…という認識でいいかなと思います。
以下のサイトからダウンロードできます。
サイトにアクセスしたら、「ダウンロード」という項目に、いくつかリンクが貼ってあります。Windows、Mac、LinuxといったようにOSごとで分かれています。自身が使っているOSを選択します。
僕はWindows11なので、「SDK Platform-Tools for Windowsをダウンロード」をクリックします。
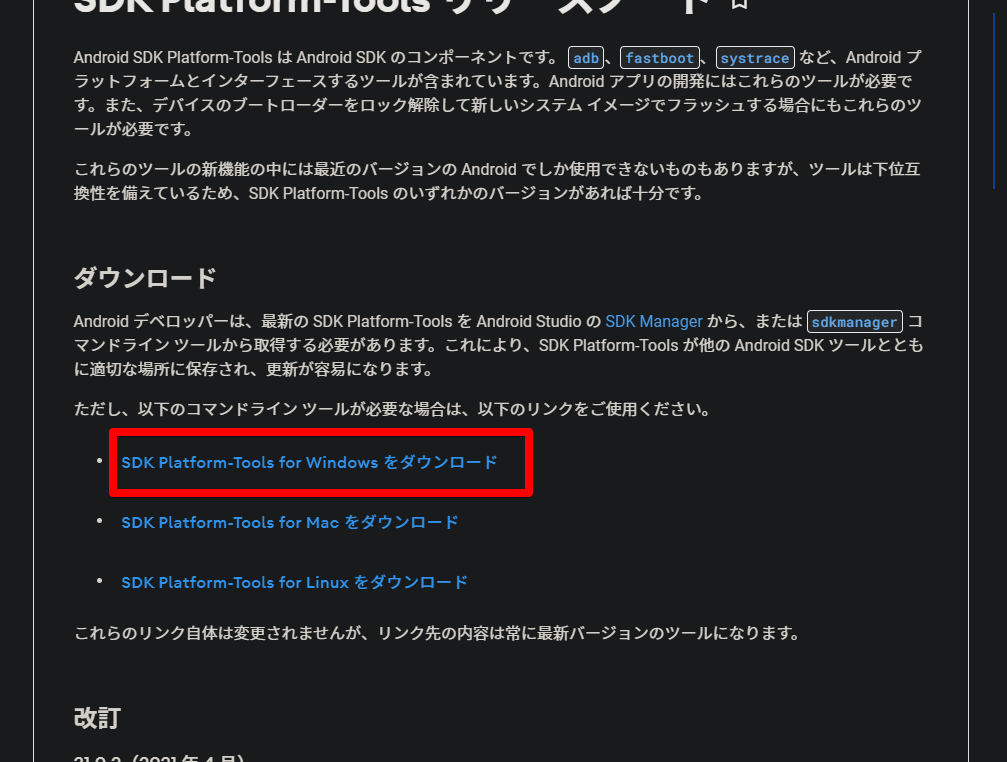
利用規約のポップアップが表示されます。内容をよく読んで一番下にスクロールします。「上記の利用規約を読んだうえで利用規約に同意します」にチェックを入れて、「ダウンロードする」をクリックします。
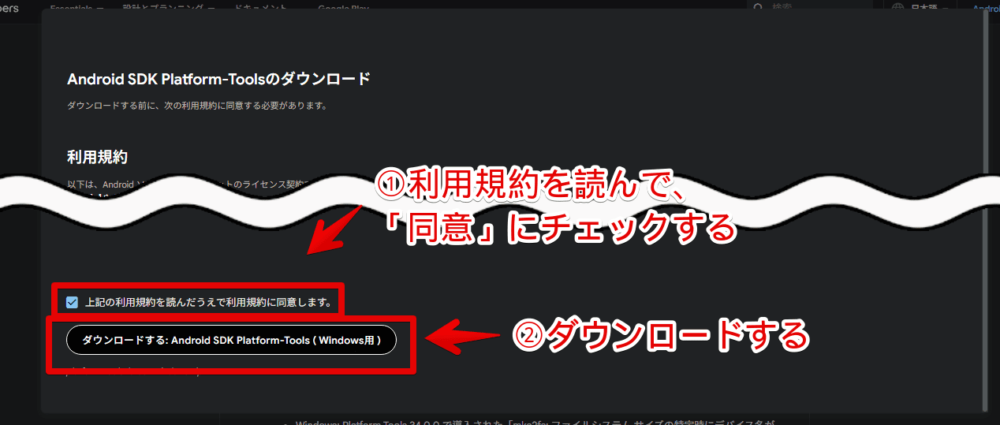
ダウンロードが完了したら、ブラウザで設定している保存先フォルダーに、「platform-tools_r34.0.5-windows」ファイルがあります。(僕はWindowsなので、「Windows」とファイル名に書かれています。)
圧縮ファイルになっているので解凍します。解凍ソフトは各自で用意します。僕は「CubeICE」を利用しています。
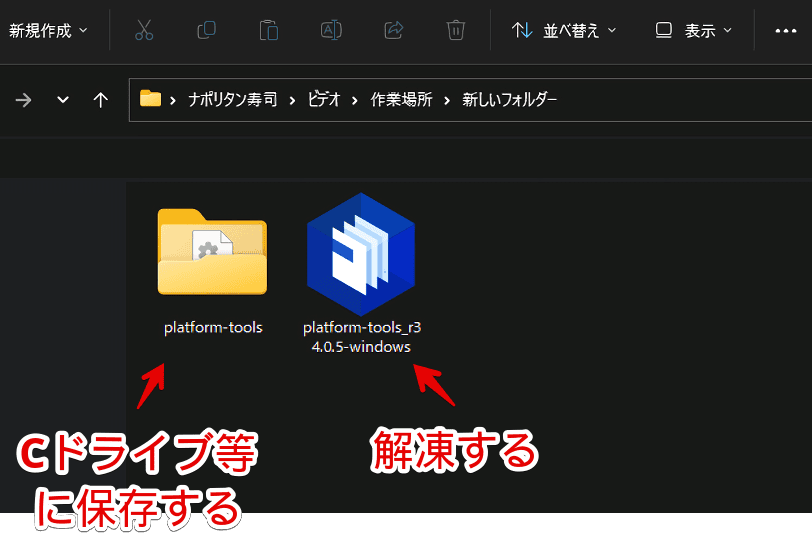
解凍したら、「platform-tools」フォルダーが出てきます。フォルダーを好きな場所に保存します。
Cドライブ直下とかでいいんじゃないかと思います。「C:\」です。後で説明する「Pathのパスを通す」作業で、保存した場所を指定できればいいので、好きなフォルダー内やドキュメントフォルダー内など、どこでもOKです。
僕は、「D:\ドキュメント\Command」に保存しています。自分で「Command」という名前のフォルダーを作成しています。
Pathのパスを通す
「SDK Platform-Tools」をダウンロードしただけだと意味がありません。コマンドラインツールというのは、コマンドプロンプトから操作するもので、コマンドプロンプトから操作できるようにするには、「Pathのパスを通す」という作業をする必要があります。
「システムの詳細設定」ダイアログを開く
Windowsの設定を開きます。スタートボタンを右クリック→「設定」か「システム」をクリックします。「システム」をクリックすると、一発で目的の「バージョン情報」ページに飛べます。ショートカットキーのWindows+Iを押してもOKです。
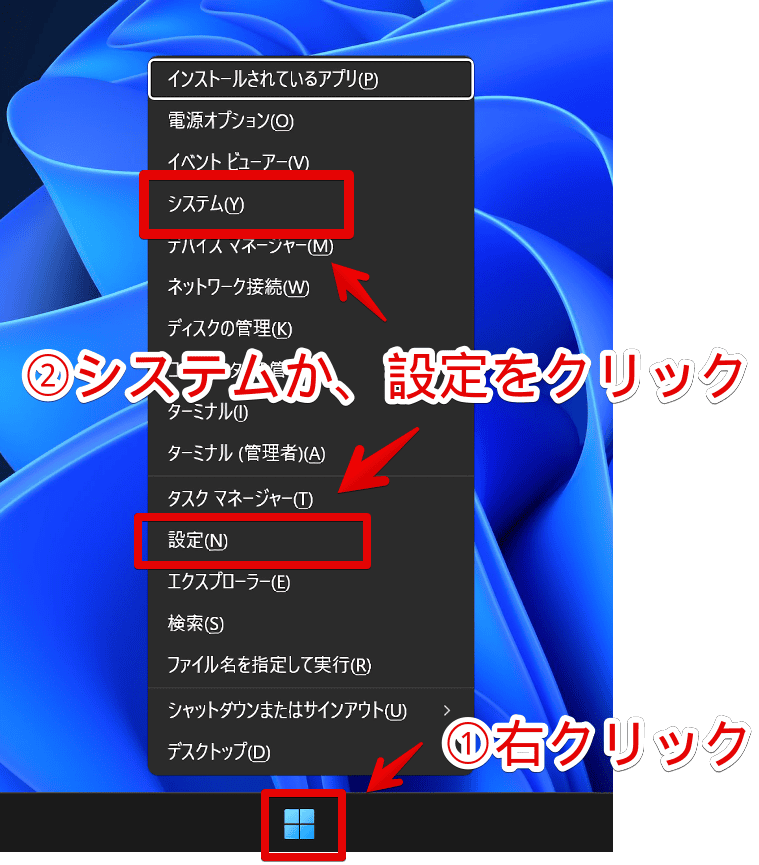
設定を開いたら、左側の「システム」をクリック→「バージョン情報」をクリックします。
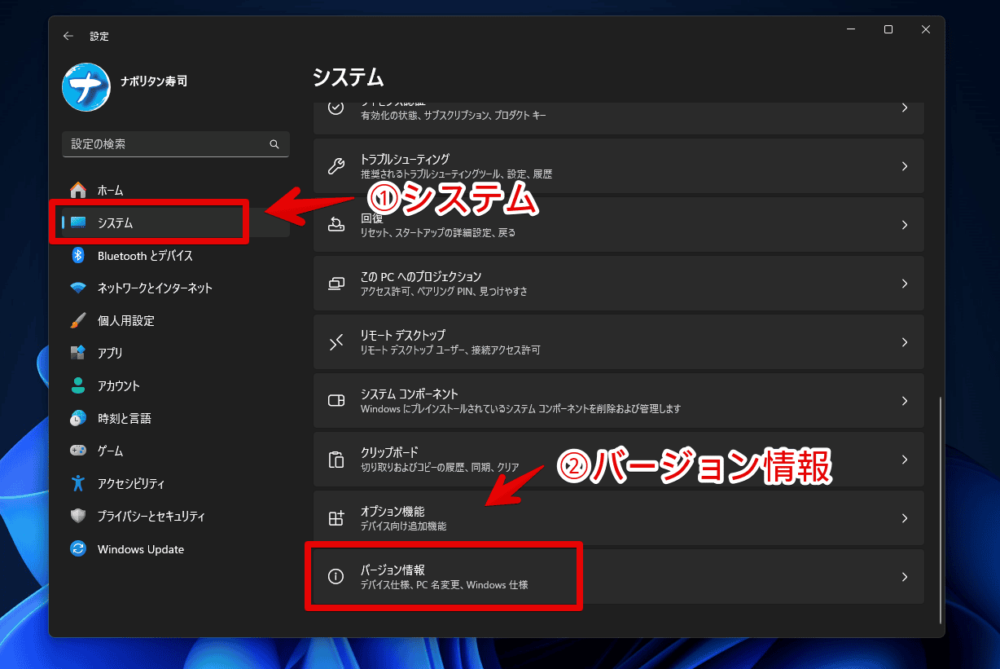
「デバイスの仕様」内にある「システムの詳細設定」をクリックします。
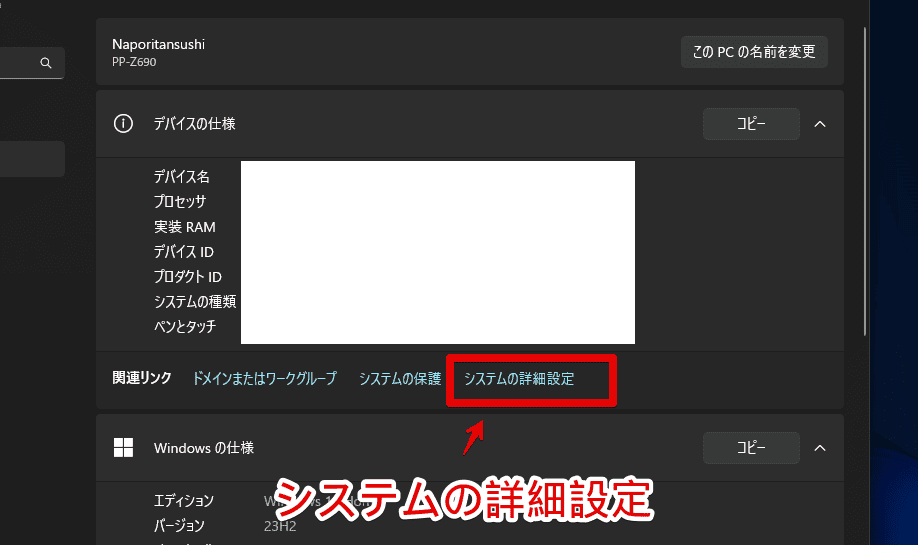
「platform-tools」のパスを環境変数に登録する
システムのプロパティウィンドウが開きます。下にある「環境変数」ボタンをクリックします。
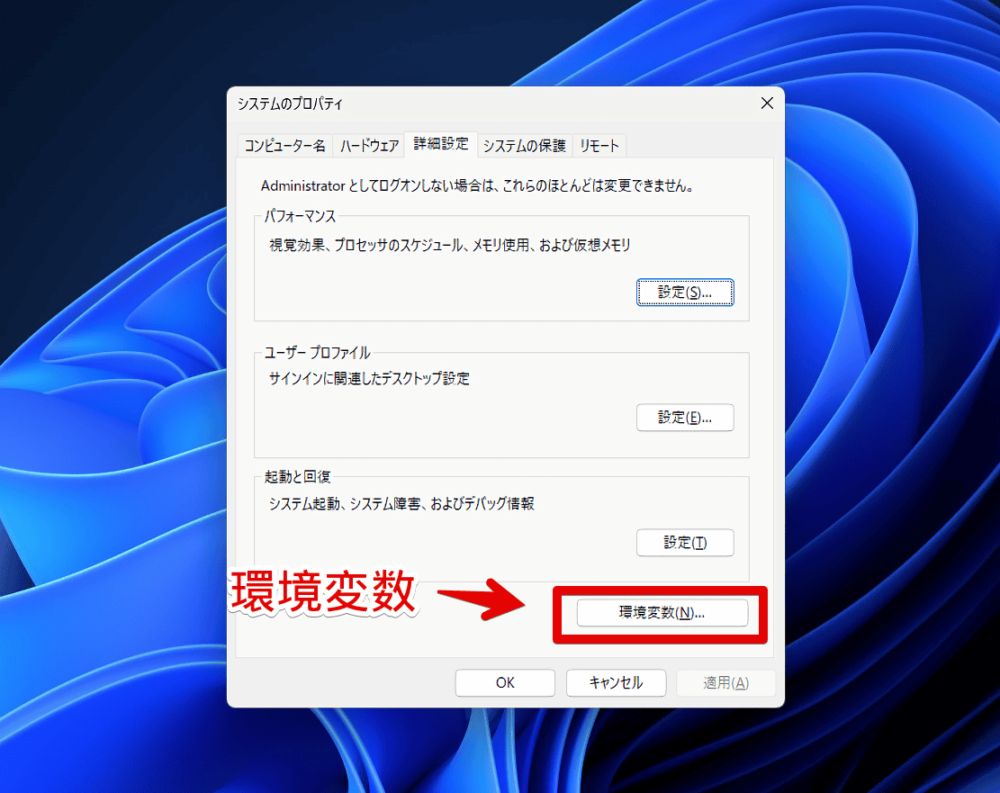
「〇〇のユーザー環境変数」欄にある変数の「Path」を選択→「編集」をクリックします。間違っても「削除」を押さないように注意です。
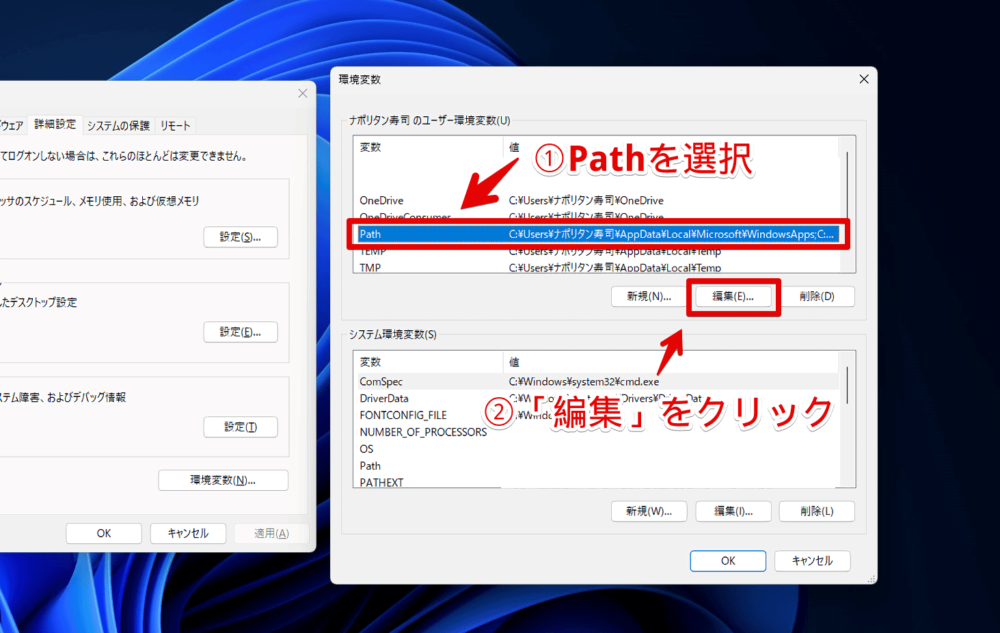
「環境変数名の編集」ウィンドウが表示されたら、一旦別作業です。手順1でダウンロードした「platform-tools」フォルダーのパスをコピーします。Cドライブ直下に置いた場合は、以下のパスになります。
<!--Cドライブ直下に置いている場合-->
C:\platform-tools「環境変数名の編集」ウィンドウに戻って、「新規」ボタンをクリックします。
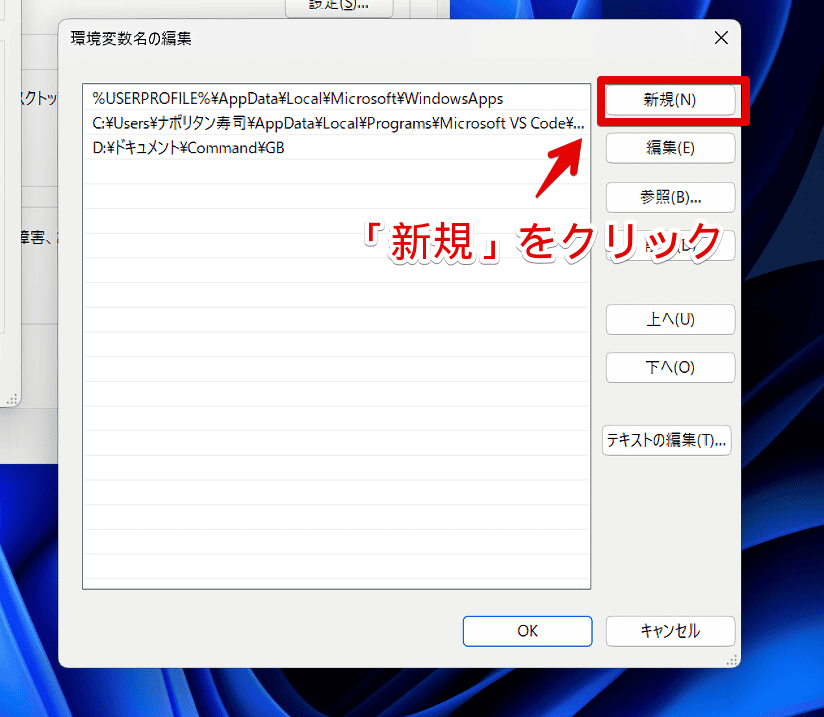
新しい行にフォーカスされるので、先ほどコピーしたパスを貼り付けます。Ctrl+Vで貼り付けられます。
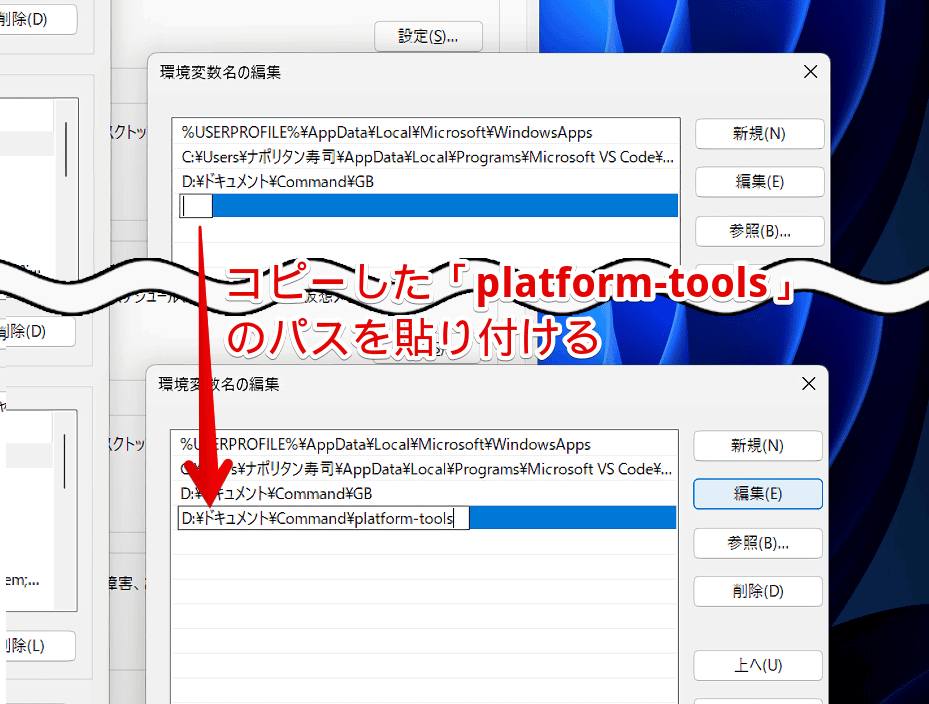
貼り付けられたら、「OK」をクリックします。
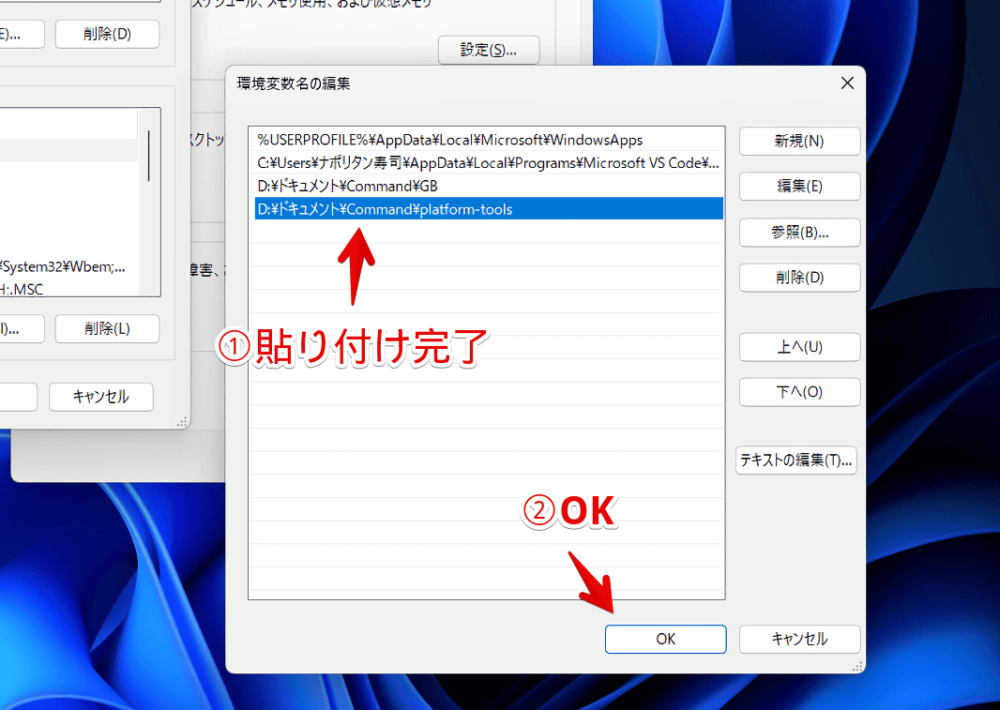
「OK」→「OK」を押して、システムのプロパティウィンドウを閉じます。パスの通し作業は終了です。
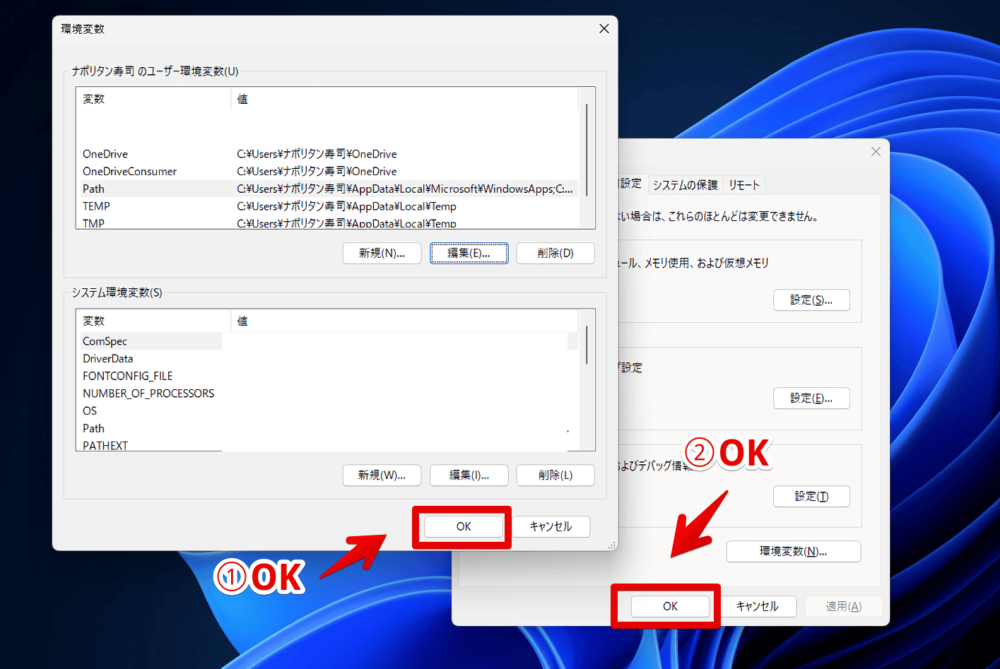
コマンドプロンプトから確認
実際にADBコマンドが使えるようになったか確認します。
Windows11のスタートメニューを開いて、「cmd」や「コマンドプロンプト」と入力します。コマンドプロンプトが表示されるので、「管理者として実行」をクリックします。他の起動方法を知っている方は、それでもOKです。
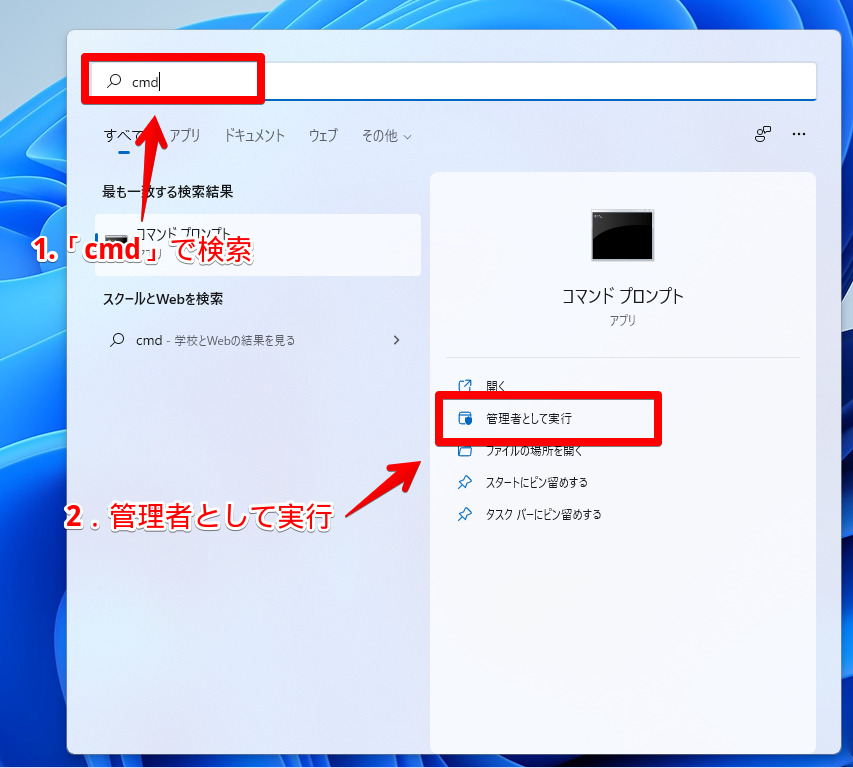
真っ黒画面のウィンドウが表示されます。「C:\Windows\System32>」といった感じで表示されていると思います。この後に「adb」や「adb help」と入力して、Enterを押します。全角ではなく半角です。
<!--ADBがうまく使えるようになっているか確認するコマンド1-->
adb
<!--ADBがうまく使えるようになっているか確認するコマンド2-->
adb help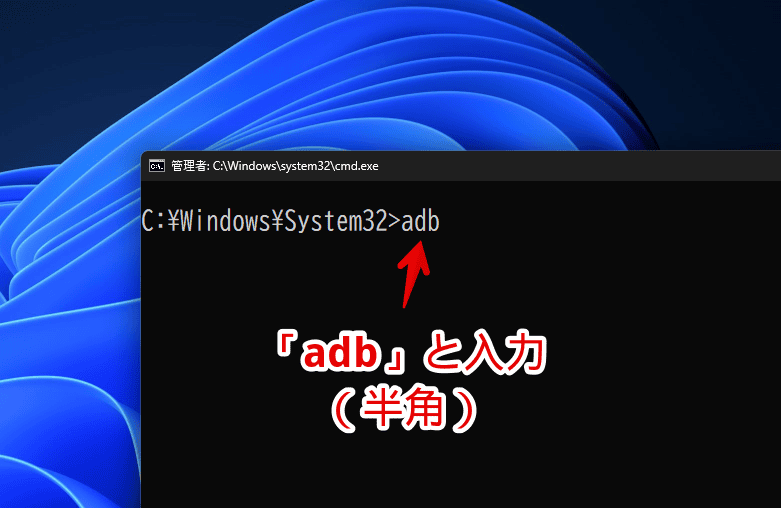
ずらーーっと英語が表示されたら、ADBコマンドの有効化に成功しています。この英語は、ADBコマンドでできることや、使えるコマンド・パラメーターなど、いわゆる取扱説明書的な内容が書かれています。
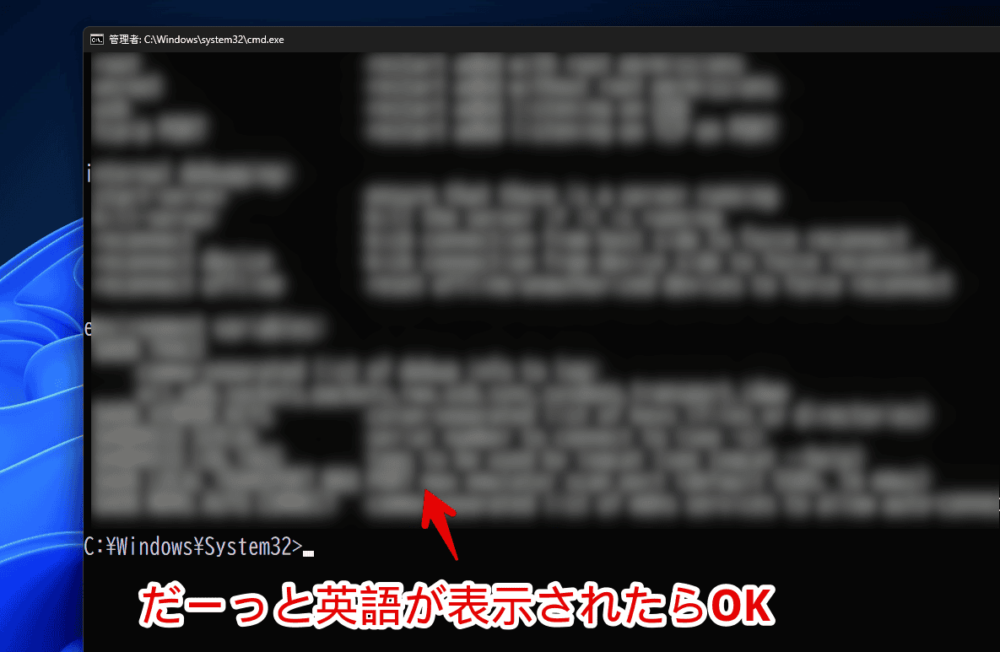
うまくできない時のエラーと原因
以下のような点を確認してみましょう。
- 【Android側】Androidスマホの開発者向けオプションをオンにして、USBデバッグを有効にしている
- 【PC側】ADBを使えるように必要なツールをダウンロードしている
- 【PC側】ADBをコマンドプロンプト上で使えるようにPath(パス)を通している
- 【PC側】コマンドプロンプトを管理者権限で起動する
内部コマンドまたは外部コマンド、操作可能なプログラムまたはバッチファイルとして認識されていません
ADB環境のパスがうまく指定できていないと、「'adb' は、内部コマンドまたは外部コマンド、操作可能なプログラムまたはバッチ ファイルとして認識されていません」といった感じでエラーが表示されます。
ちゃんとダウンロードした「platform-tools」フォルダーを「環境変数」のPathに登録できているか再確認します。
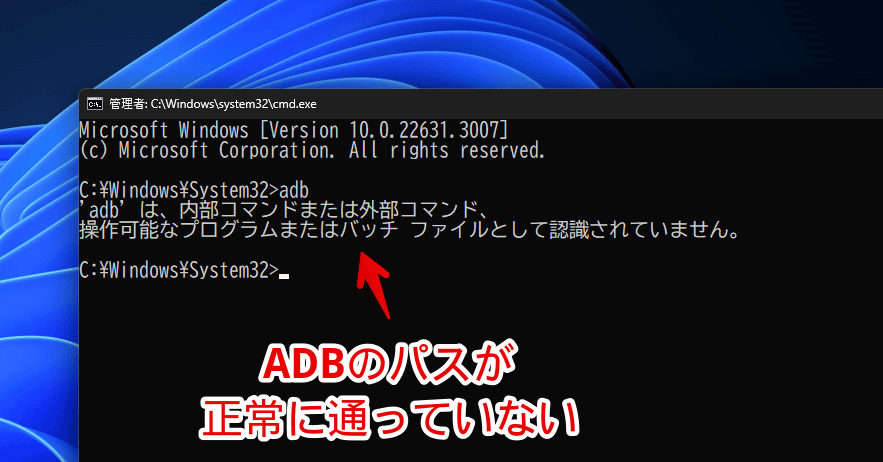
a: device unauthorized.
何かしらのADBコマンドを実行した時、以下のようなエラーが出る時があります。
a: device unauthorized.
This adb server's $ADB_VENDOR_KEYS is not set
Try 'adb kill-server' if that seems wrong.
Otherwise check for a confirmation dialog on your device.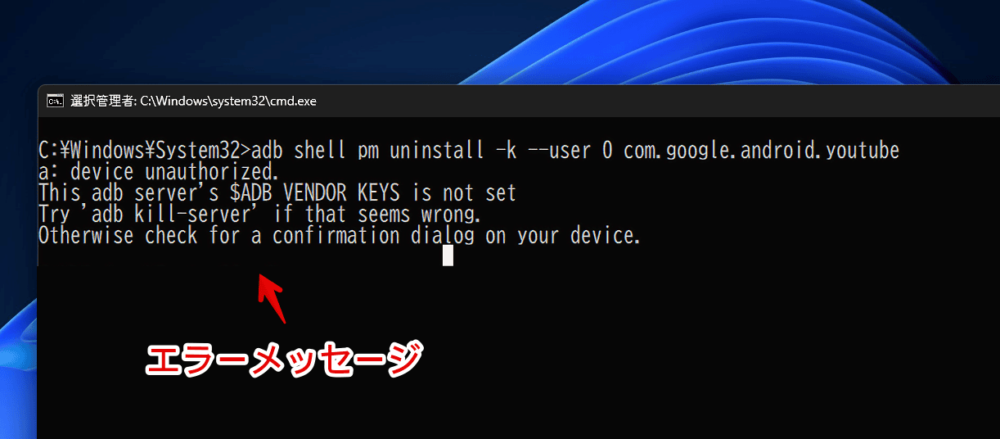
翻訳ツールを使うと、「a: デバイスが認証されていません。このadbサーバーの$ADB_VENDOR_KEYSが設定されていません。adb kill-server’を試してみてください。そうでなければ、デバイスの確認ダイアログをチェックしてください。」だそうです。
色々原因はあると思うんですが、僕の場合、USBデバッグがうまくオンになっていなかったのが原因でした。具体的には、開発者向けオプション上ではオンの表記になっていたけど、PCと接続した時の確認ダイアログはスルーしていた点です。
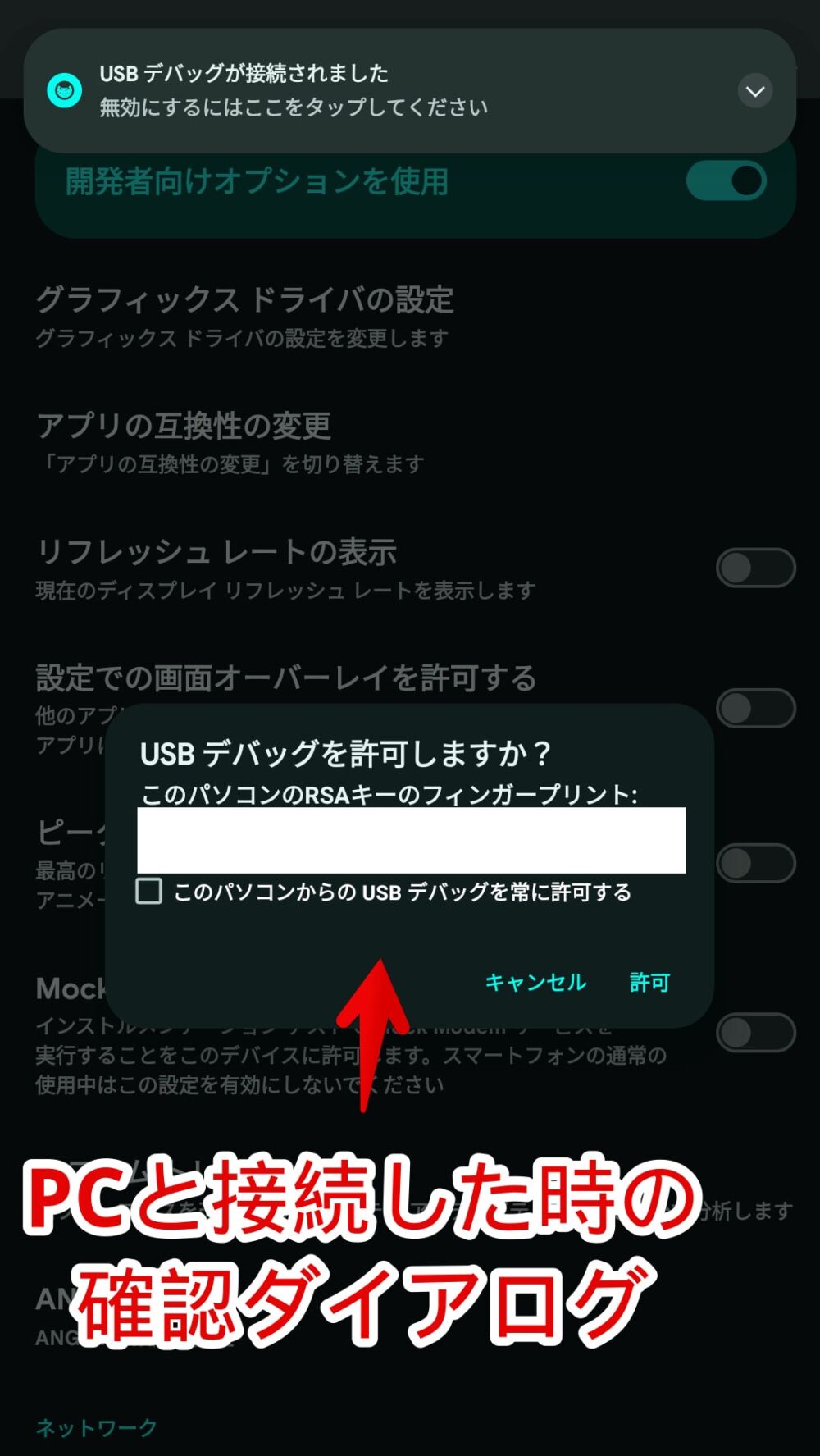
このダイアログが表示された場合、「このパソコンからのUSBデバッグを常に許可する」にチェックを入れて、「許可」を押すことで、次回以降自動的にオンにした状態で接続してくれました。信用できるPC(自宅とか)だと、チェックを入れて良いかなと思います。
もしダイアログをスルーしちゃった場合は、一度開発者向けオプション→「USBデバッグの許可の取り消し」を押して、リセットした上で、再度USBデバッグをオンにします。うまくいく可能性があります。
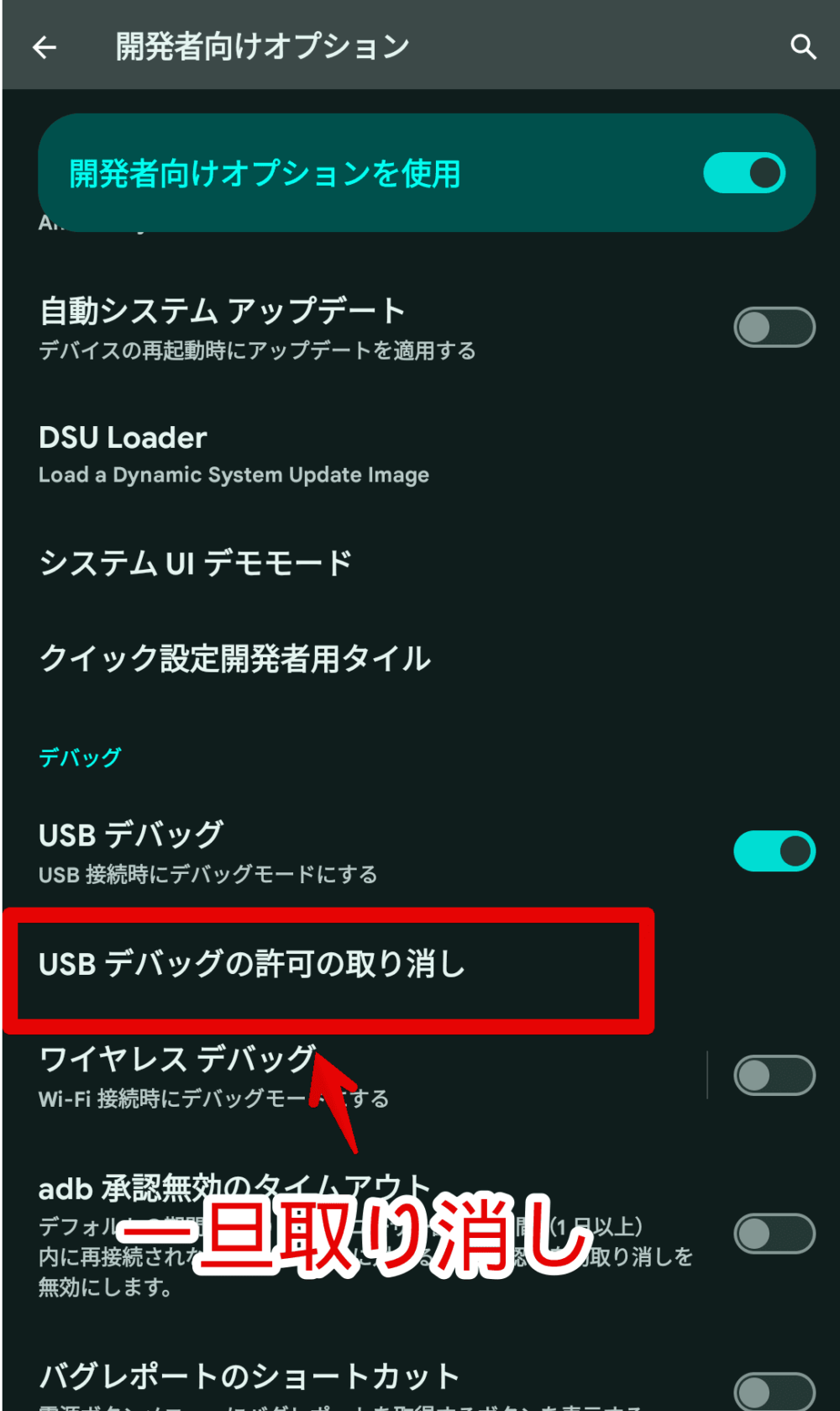
「adb help」はうまくいくけど「adb devices」がうまくいかない場合
「adb help」や「adb」コマンドは、ADB環境がうまくPCに構築できていたら、スマホの接続は関係なく、ヘルプメッセージが表示されます。一方で「adb devices」コマンドは、ADB環境が通っている上に、スマホが接続されていないと、表示されません。
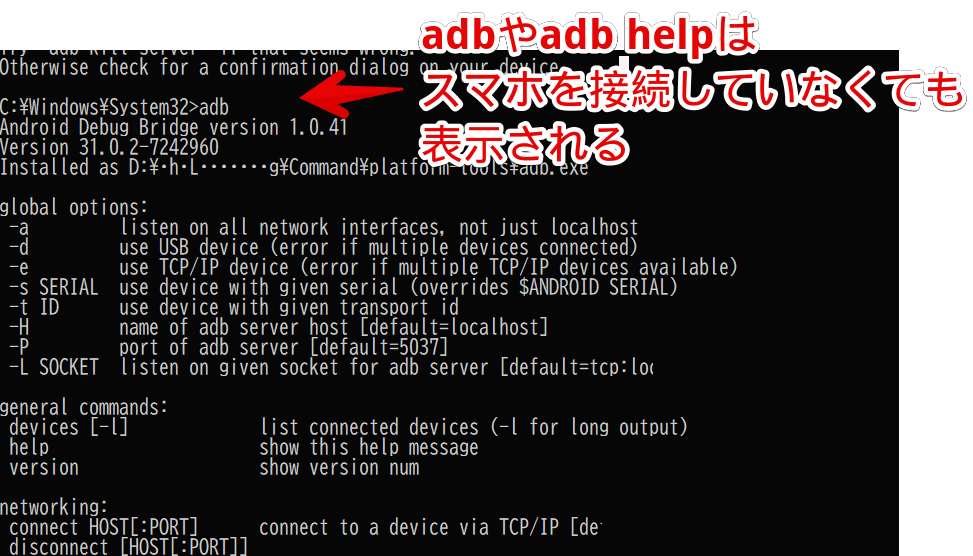
「adb devices」コマンドを実行した時、「List of devices attached」しか表示されず、その下に接続しているデバイスが表示されない場合、スマホとの接続がうまくいっていないことが考えられます。USBデバッグがオンになっているか確認します。
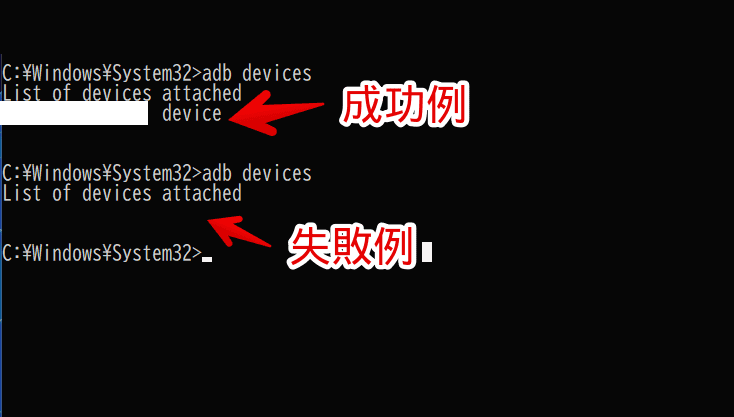
ADBコマンドでプリインストールアプリを削除する方法
ADBコマンドの醍醐味であるプリインストールされている不要なシステム・キャリアアプリを削除したい場合は、以下の記事を参考にしてみてください。
感想
以上、Windows11のPCにコマンドラインツール「ADB(Android Debug Bridge)」環境を導入する方法でした。

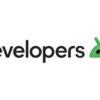
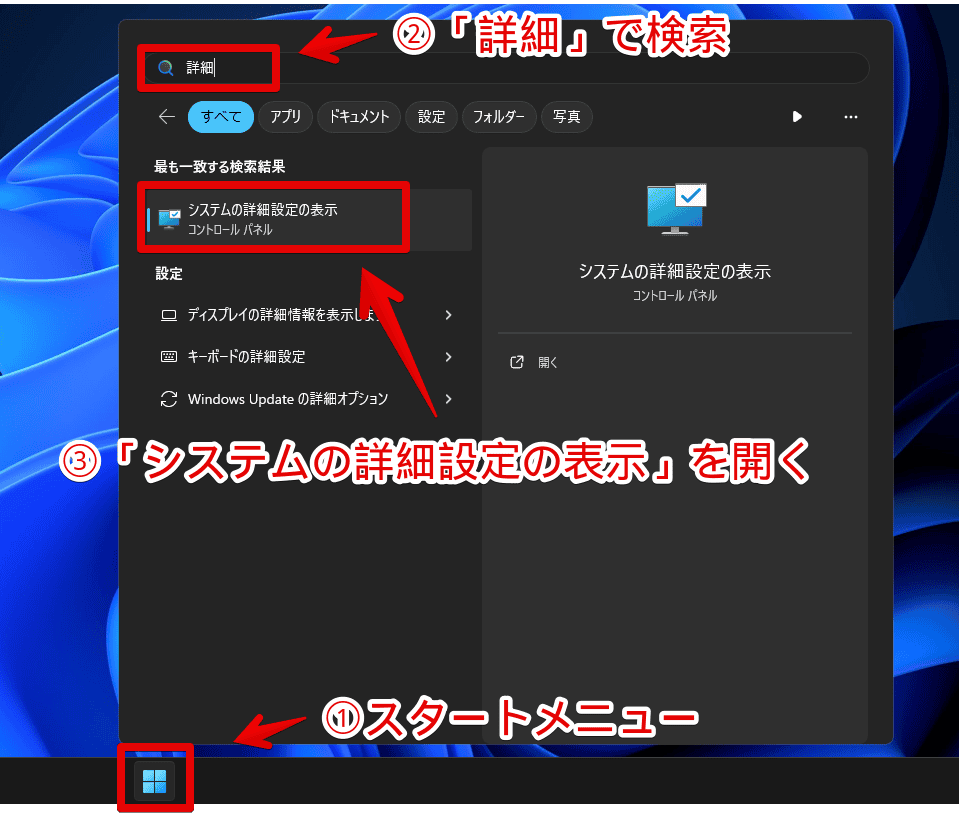
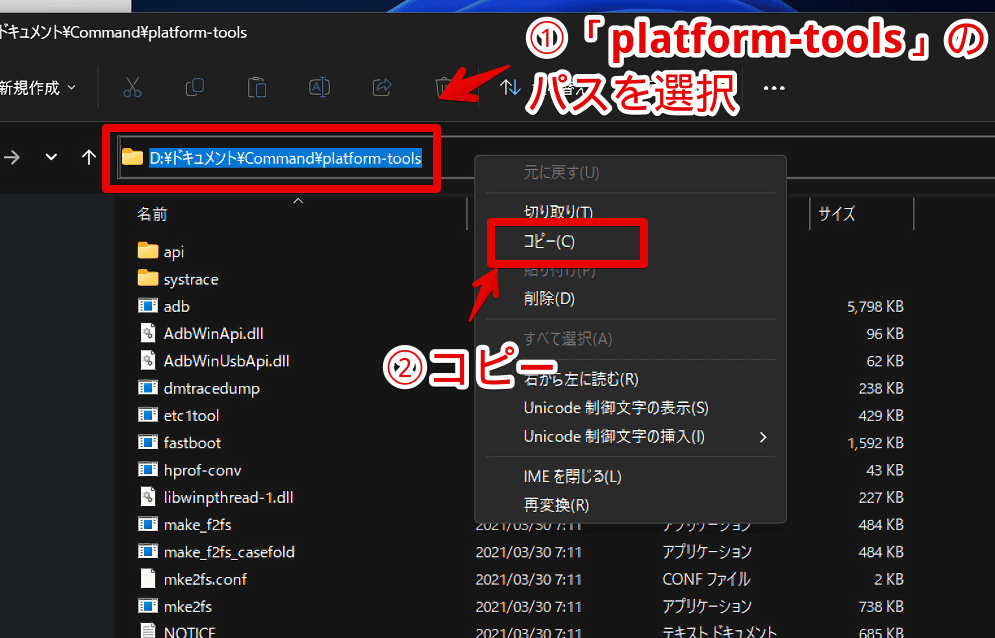
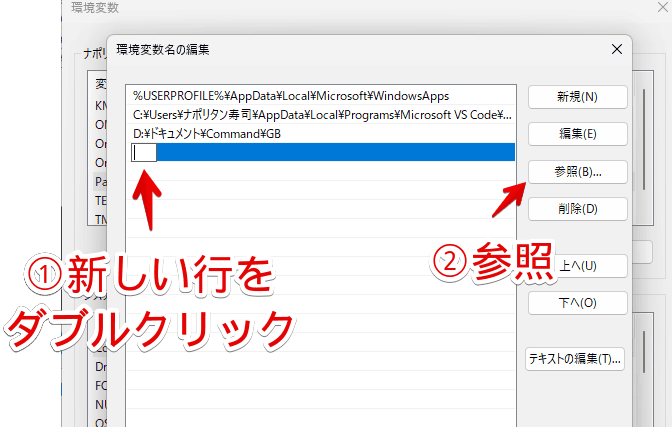
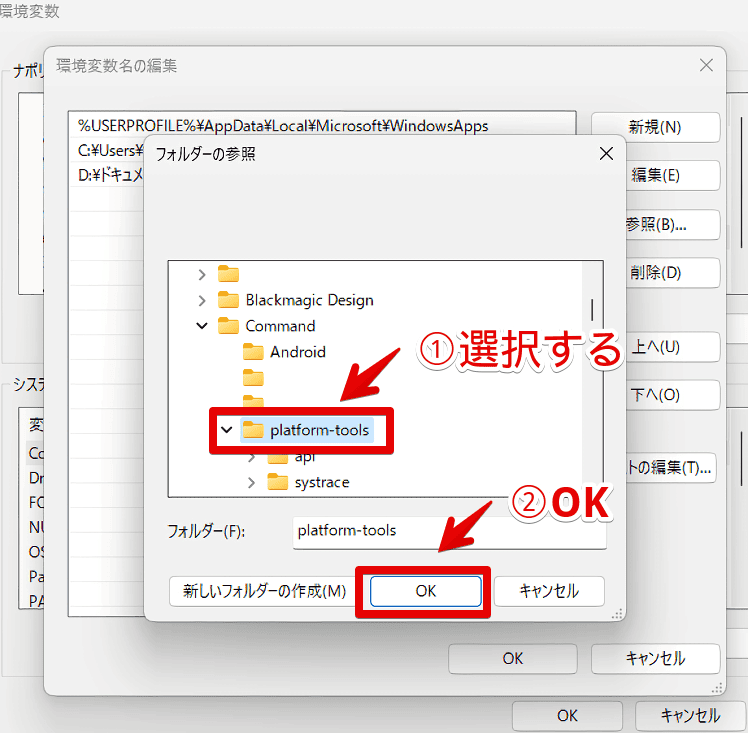
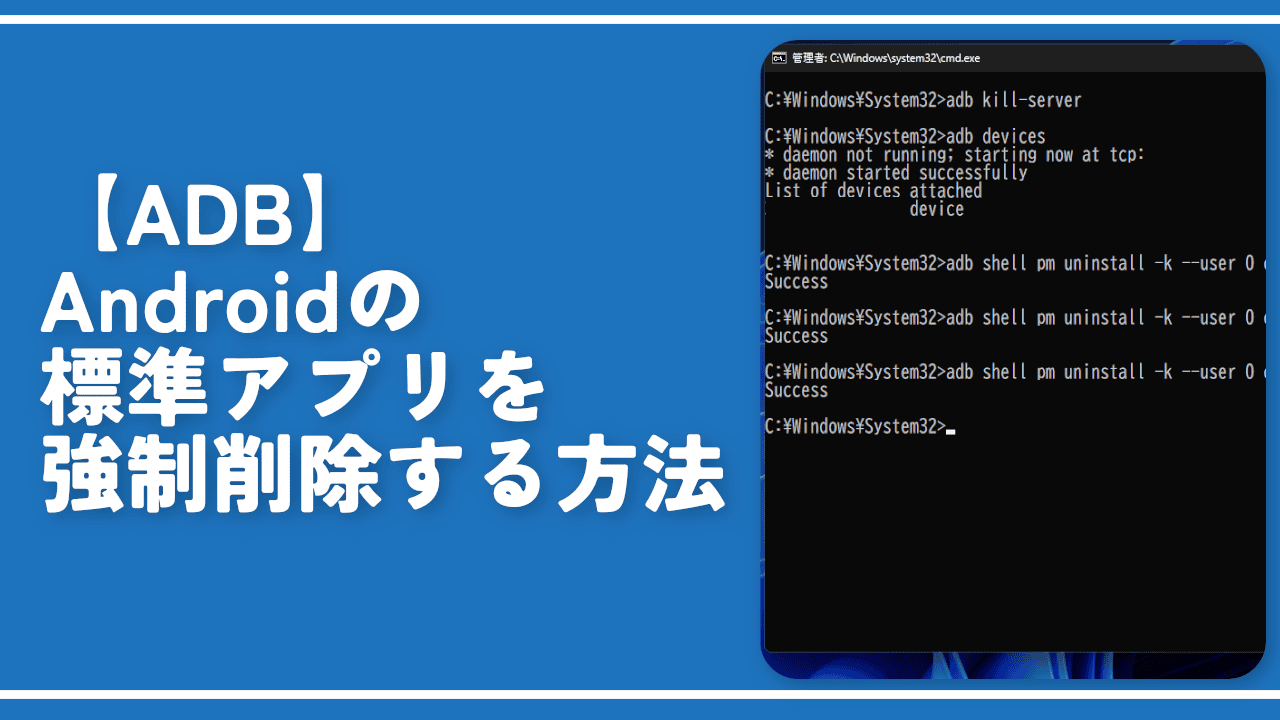


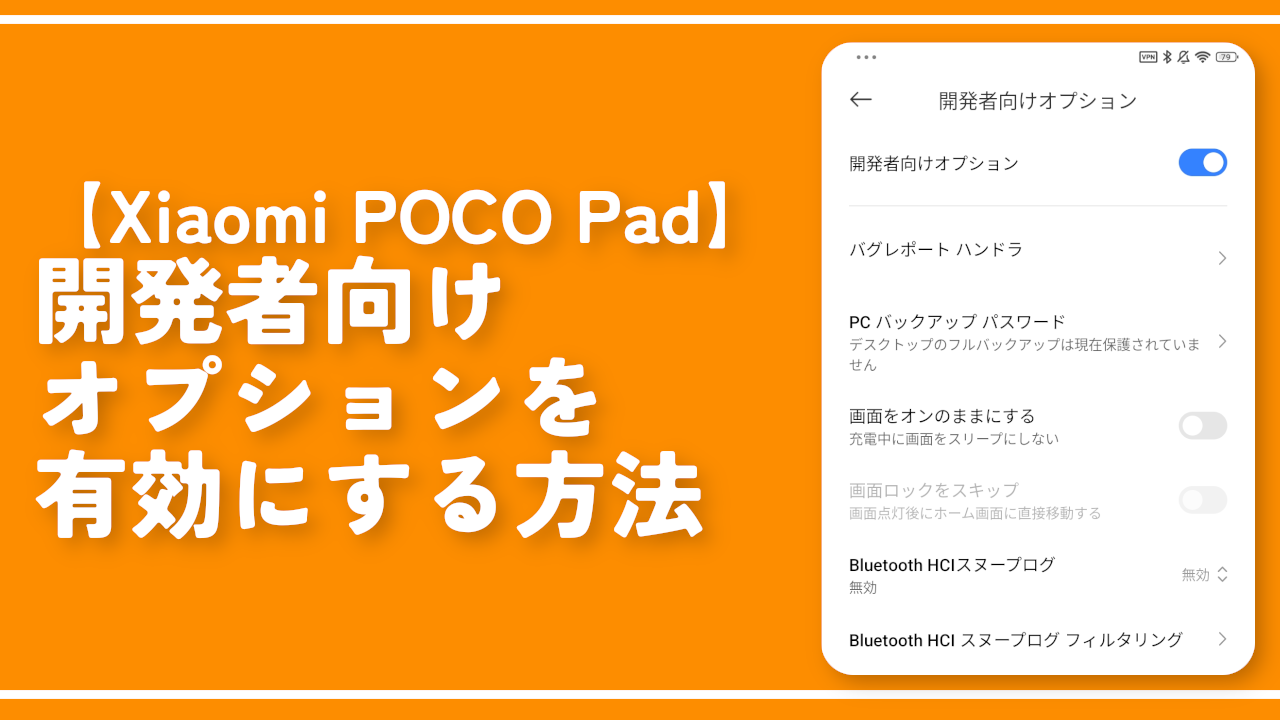
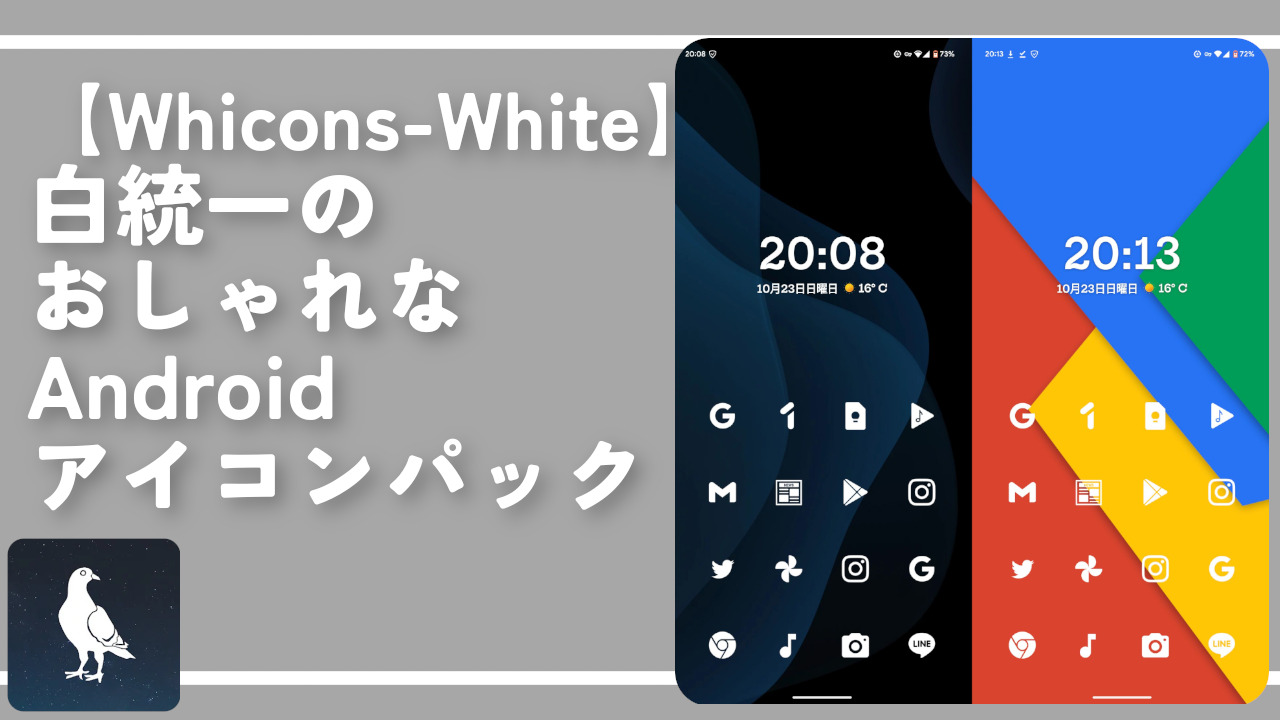


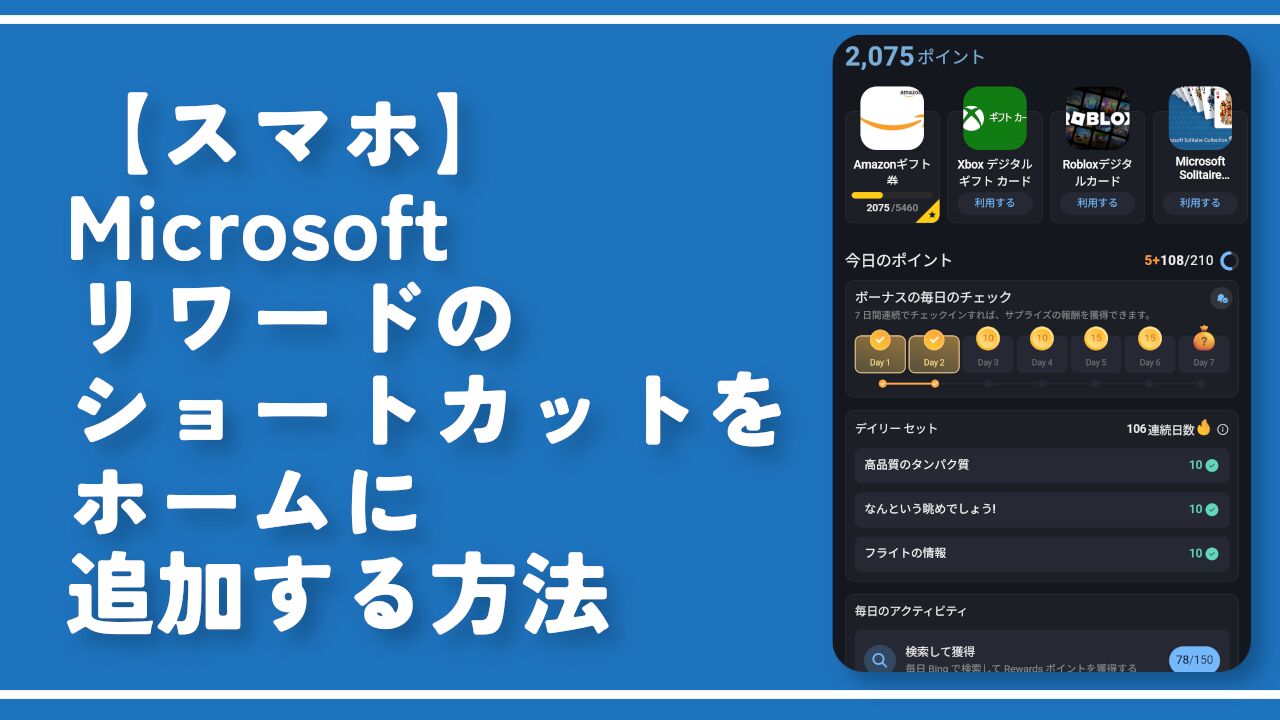
 【2025年】僕が買ったAmazon商品を貼る!今年も買うぞ!
【2025年】僕が買ったAmazon商品を貼る!今年も買うぞ! 【Amazon】配送料(送料)の文字を大きく目立たせるCSS
【Amazon】配送料(送料)の文字を大きく目立たせるCSS 【TVer】嫌いな特定の番組を非表示にするCSS。邪魔なのは消そうぜ!
【TVer】嫌いな特定の番組を非表示にするCSS。邪魔なのは消そうぜ! PixelからXiaomi 15 Ultraに移行して良かった点・悪かった点
PixelからXiaomi 15 Ultraに移行して良かった点・悪かった点 【DPP4】サードパーティー製でレンズデータを認識する方法
【DPP4】サードパーティー製でレンズデータを認識する方法 【Clean-Spam-Link-Tweet】「bnc.lt」リンクなどのスパム消す拡張機能
【Clean-Spam-Link-Tweet】「bnc.lt」リンクなどのスパム消す拡張機能 【プライムビデオ】関連タイトルを複数行表示にするCSS
【プライムビデオ】関連タイトルを複数行表示にするCSS 【Google検索】快適な検索結果を得るための8つの方法
【Google検索】快適な検索結果を得るための8つの方法 【YouTube Studio】視聴回数、高評価率、コメントを非表示にするCSS
【YouTube Studio】視聴回数、高評価率、コメントを非表示にするCSS 【Condler】Amazonの検索結果に便利な項目を追加する拡張機能
【Condler】Amazonの検索結果に便利な項目を追加する拡張機能 これまでの人生で恥ずかしかったこと・失敗したことを書いてストレス発散だ!
これまでの人生で恥ずかしかったこと・失敗したことを書いてストレス発散だ! 【2025年】当サイトが歩んだ日記の記録
【2025年】当サイトが歩んだ日記の記録