【Windows10】自分のパソコンが32bitか64bitか調べる方法

Windows10の設定アプリか、コマンドプロンプトから、自分のPCが何ビットなのか調べられます。
パソコンのビット数(32bitか64bit)とは、CPUの情報を一度に処理できる量の違いのことです。32bitよりも、64bitのほうが高性能です。
僕はパソコンに詳しくないので、今まで何となく「古いパソコンが32bit、最近のパソコンが64bit」くらいの認識でした。この認識は、あながち間違ってなかったということです。最近のパソコンは、ほぼ64bitです。どんどん技術がレベルアップしているってことです。
利用するソフトによっては、インストール時に、自分のパソコンのビット数を把握しておかないといけない場合があります。設定からサクッとチェックできます。
「自分は、Windows10搭載のPCを使っているけど、果たして本当に64nbitなのか確認したい!」という方、参考にしてみてください。
Windows11を使っていて、何bitか調べたい場合は、下記記事を参考にしてみてください。まぁWindows11の場合は、全員64bitだと思います。
32bitか64bitか調べる手順
Windows10の設定から確認する方法
Windows10の設定アプリを起動します。Windows+Iを押すか、スタートメニュー→歯車アイコン(⚙)をクリックします。
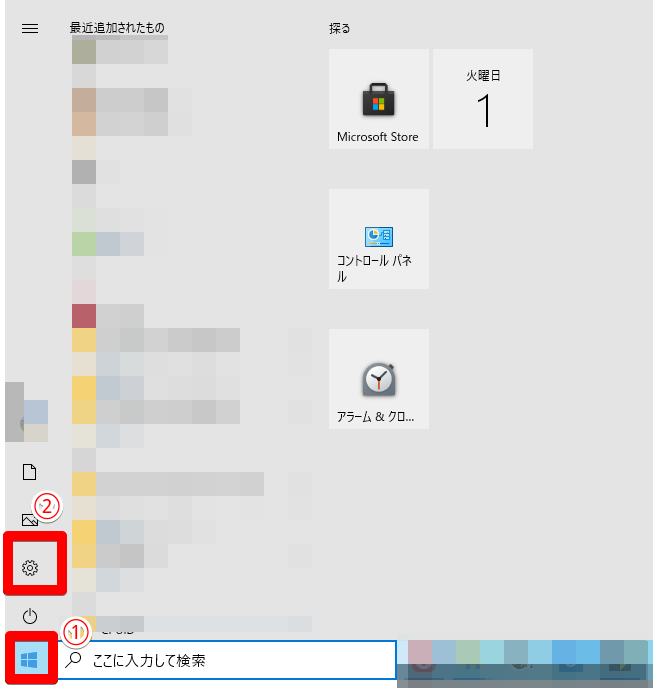
「システム」をクリックします。
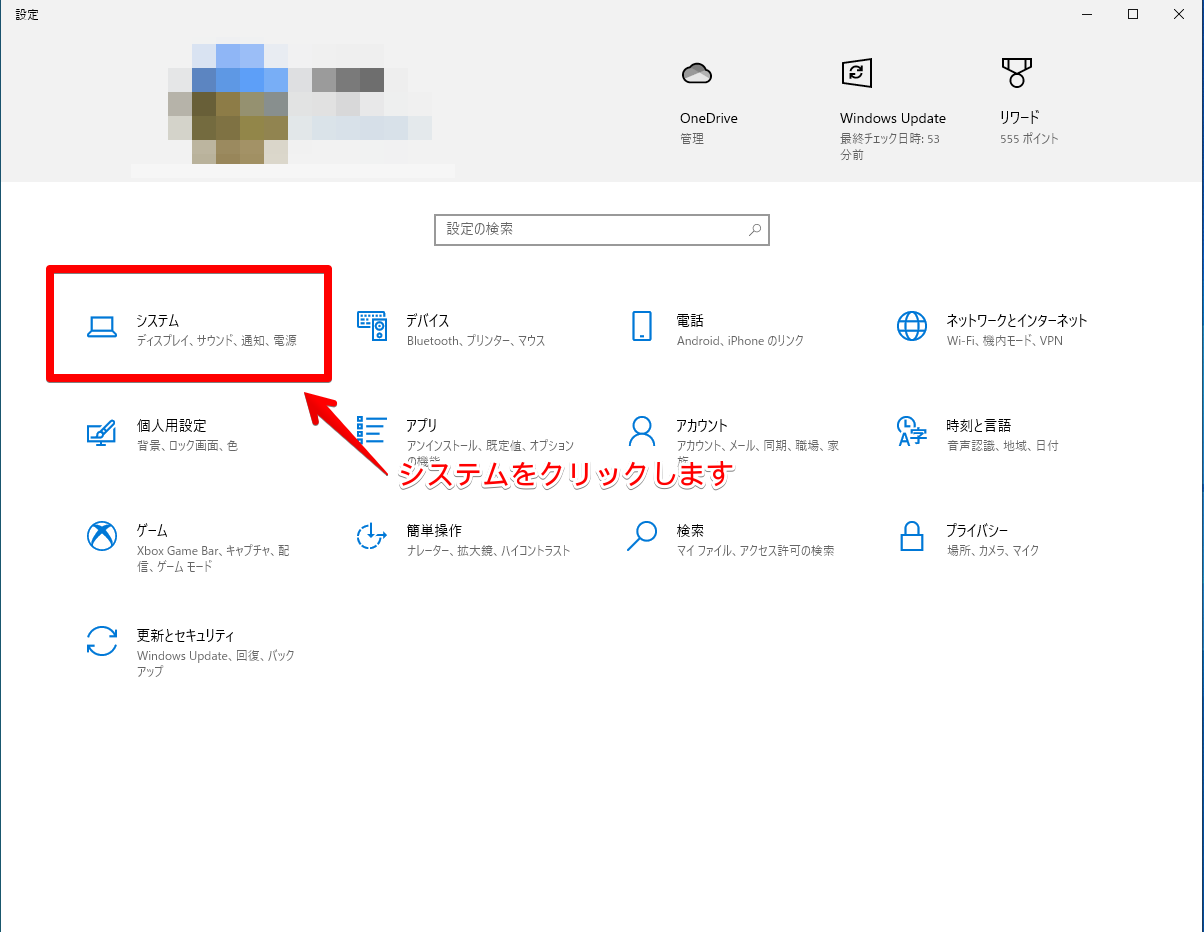
左のメニューの中から、「詳細情報」をクリックします。
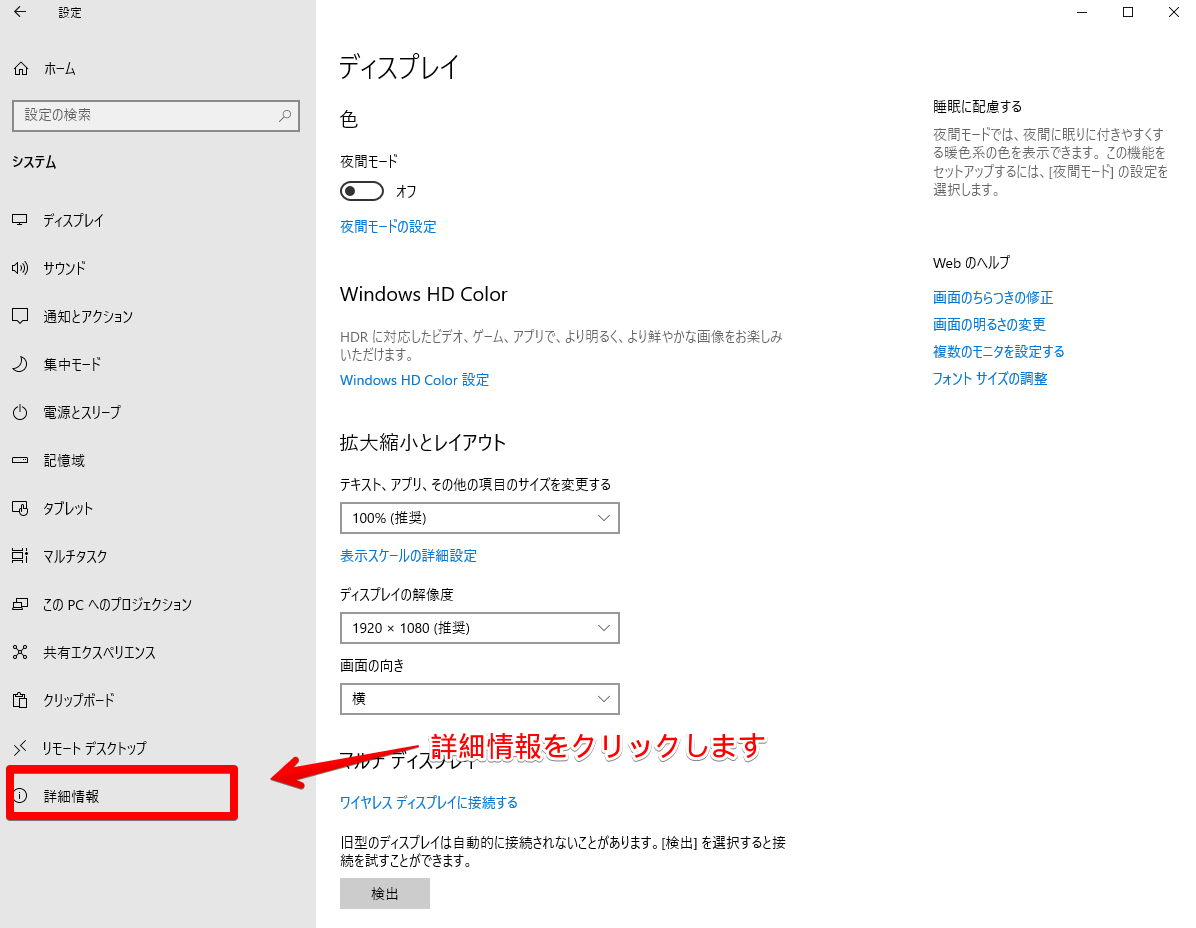
デバイスの仕様の「システムの種類」という項目を確認してみます。ここに、何ビットか書かれています。
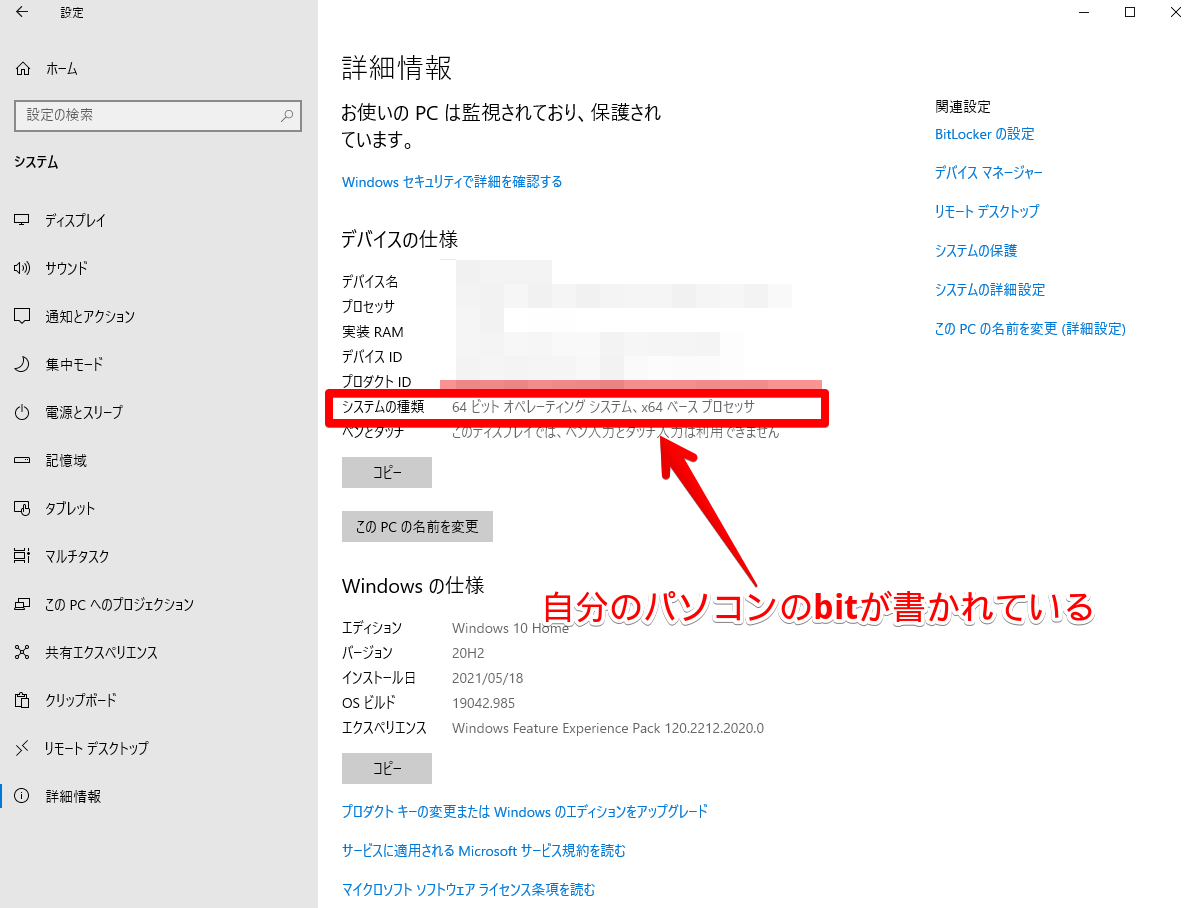
僕の場合は、「64ビット オペレーティング システム、x64 ベース プロセッサ」と書かれていました。64ビットのパソコンだということです。
コマンドプロンプトから確認する方法
Windows10のコマンドプロンプトを起動します。以下のコードを貼り付けて、Enterを押します。自分のPCが、何bitか即時に表示されます。
wmic os get osarchitecture下記画像は、Windows11での実行結果です。
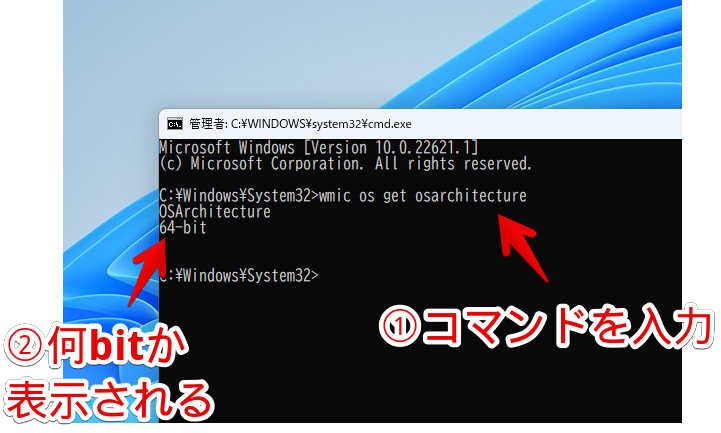
僕の場合、以下のように表示されました。Windows11のPCだと、64bitということが分かります。
OSArchitecture
64-bit感想
以上、Windows10のPCで、32ビットか64ビットか調べる方法でした。
初心者でも方法さえ知っていれば、サクッと調べられると思います。
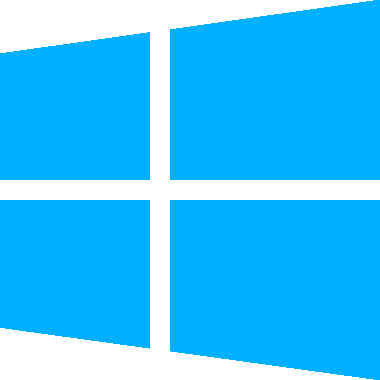
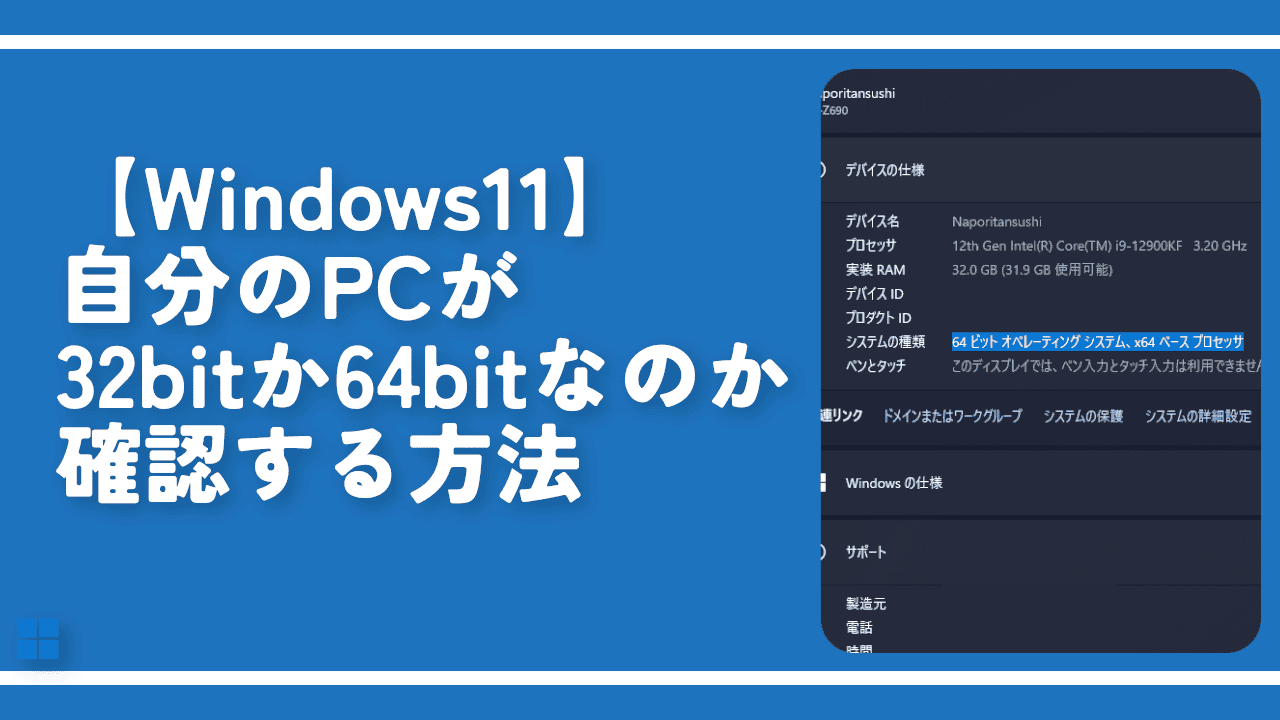


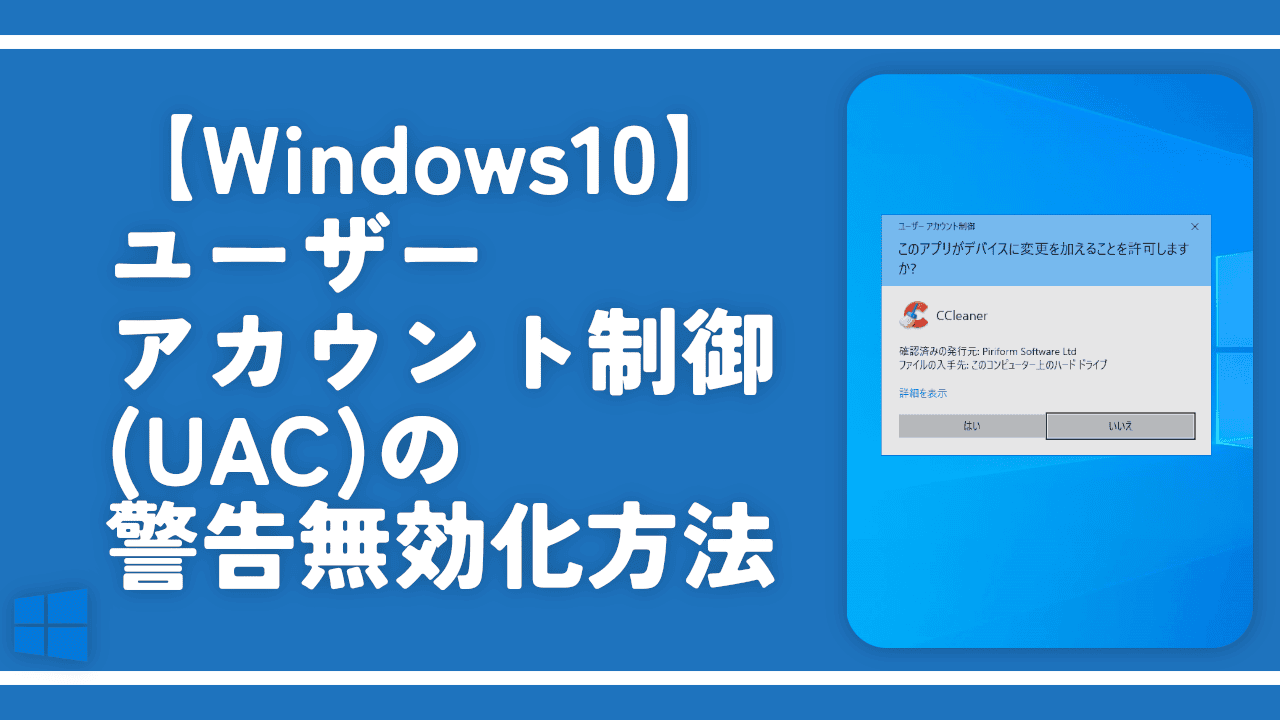

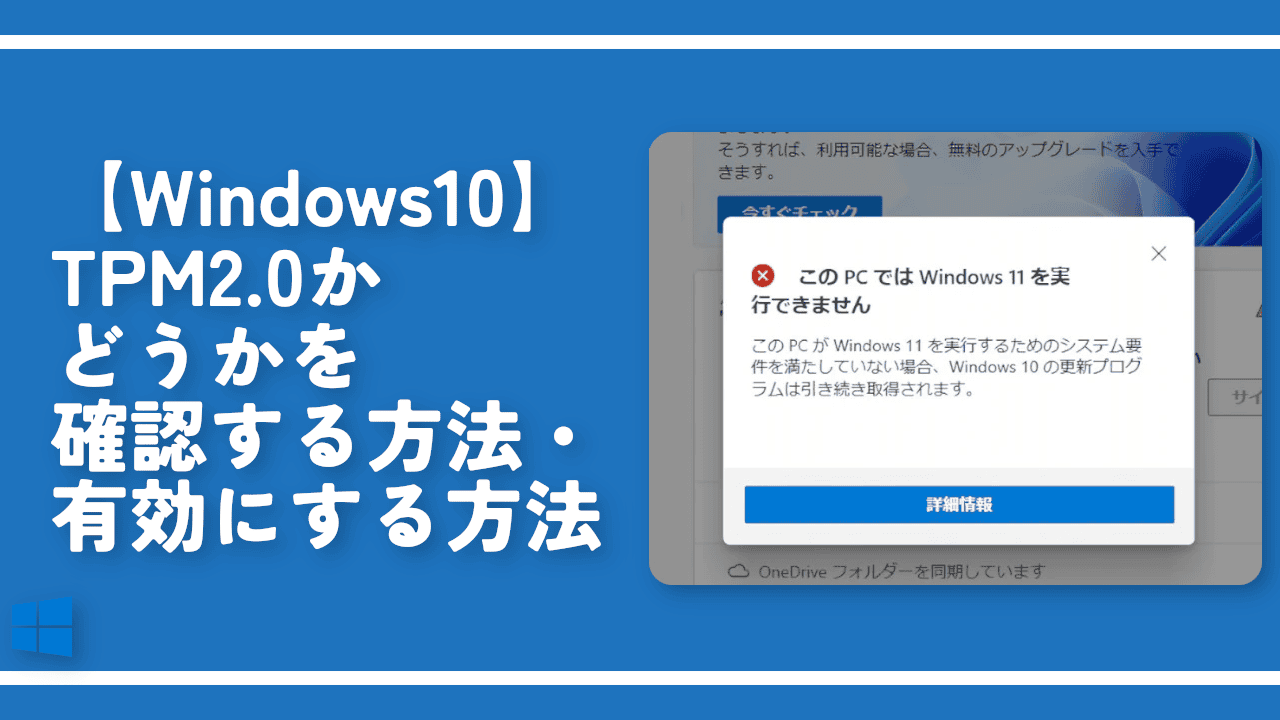
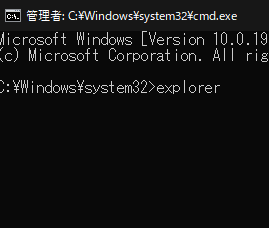
 【2025年】僕が買ったAmazon商品を貼る!今年も買うぞ!
【2025年】僕が買ったAmazon商品を貼る!今年も買うぞ! 【Amazon】配送料(送料)の文字を大きく目立たせるCSS
【Amazon】配送料(送料)の文字を大きく目立たせるCSS 【TVer】嫌いな特定の番組を非表示にするCSS。邪魔なのは消そうぜ!
【TVer】嫌いな特定の番組を非表示にするCSS。邪魔なのは消そうぜ! PixelからXiaomi 15 Ultraに移行して良かった点・悪かった点
PixelからXiaomi 15 Ultraに移行して良かった点・悪かった点 【DPP4】サードパーティー製でレンズデータを認識する方法
【DPP4】サードパーティー製でレンズデータを認識する方法 【Clean-Spam-Link-Tweet】「bnc.lt」リンクなどのスパム消す拡張機能
【Clean-Spam-Link-Tweet】「bnc.lt」リンクなどのスパム消す拡張機能 【プライムビデオ】関連タイトルを複数行表示にするCSS
【プライムビデオ】関連タイトルを複数行表示にするCSS 【Google検索】快適な検索結果を得るための8つの方法
【Google検索】快適な検索結果を得るための8つの方法 【YouTube Studio】視聴回数、高評価率、コメントを非表示にするCSS
【YouTube Studio】視聴回数、高評価率、コメントを非表示にするCSS 【Condler】Amazonの検索結果に便利な項目を追加する拡張機能
【Condler】Amazonの検索結果に便利な項目を追加する拡張機能 これまでの人生で恥ずかしかったこと・失敗したことを書いてストレス発散だ!
これまでの人生で恥ずかしかったこと・失敗したことを書いてストレス発散だ! 【2025年】当サイトが歩んだ日記の記録
【2025年】当サイトが歩んだ日記の記録