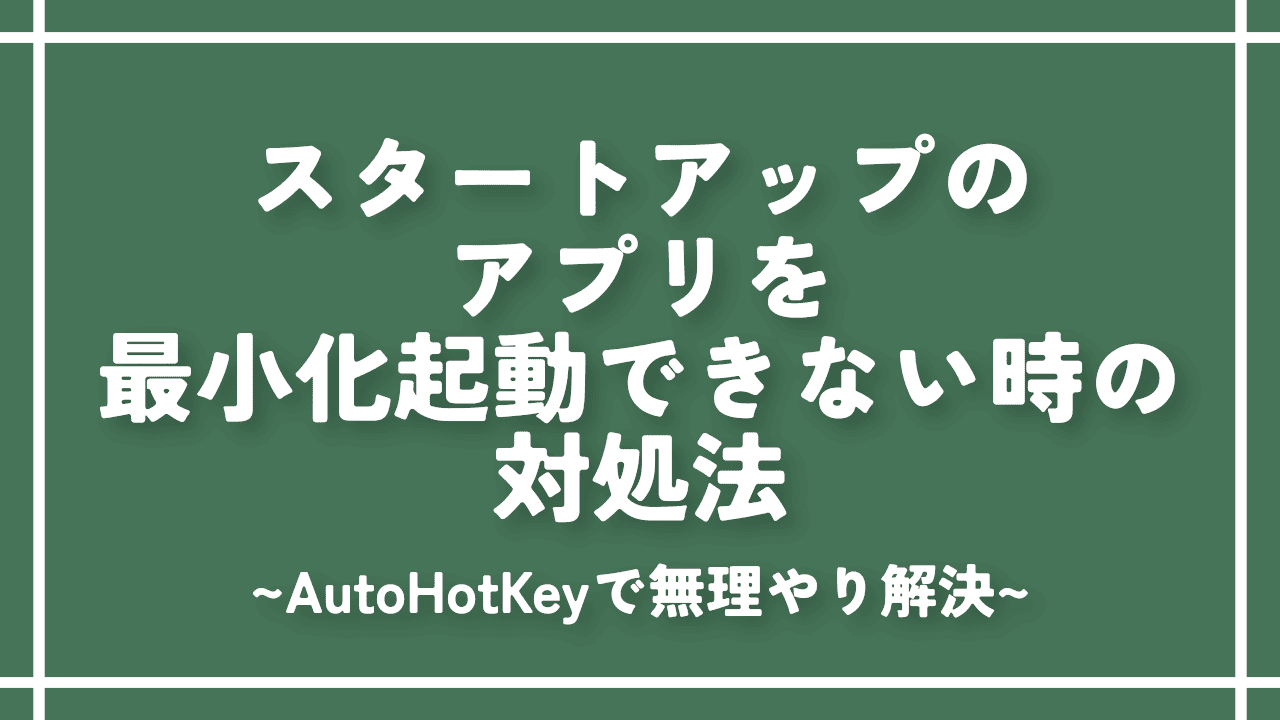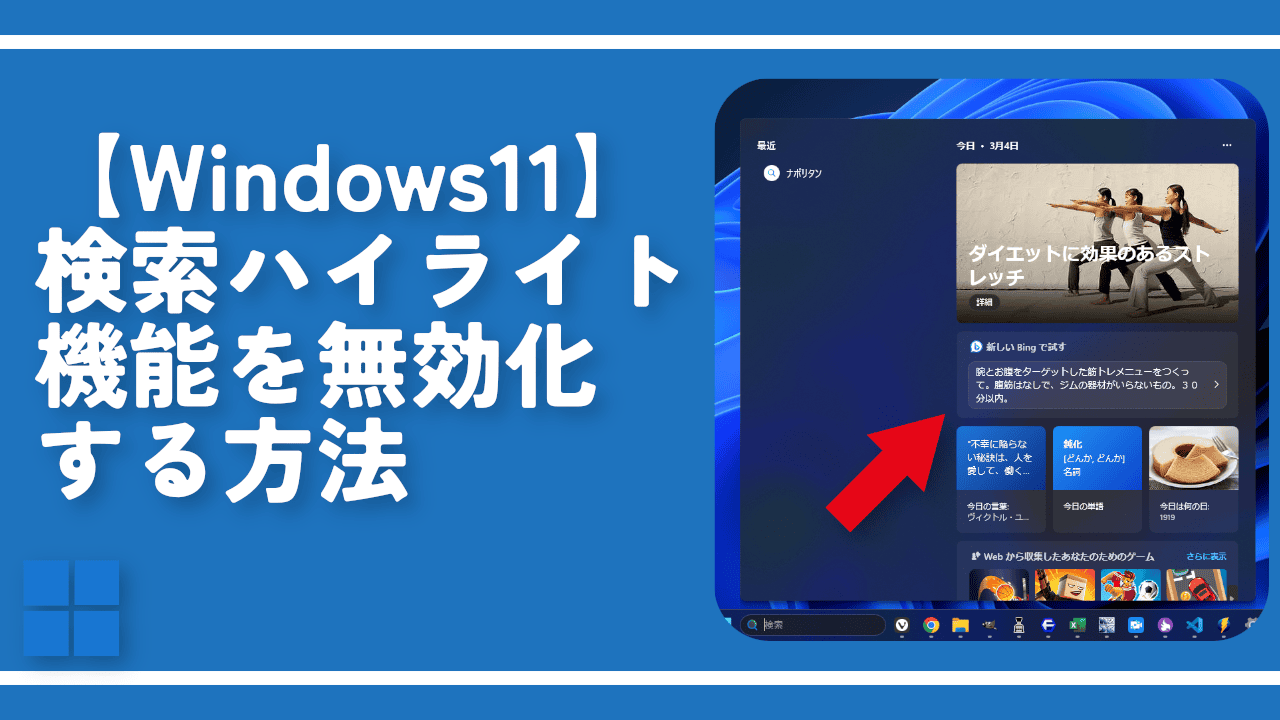スタートアップのアプリを最小化起動できない時の対処法

この記事では、Windows11のスタートアップに登録したショートカットアイコンを、「実行時の大きさ:最小化」にしていても、最小化で起動してくれない原因と対処法について書きます。
通常の方法では無理なので、「AutoHotKey(オートホットキー)」と呼ばれる外部ソフトを使うのが、最も簡単という結論に至りました。
僕は、スタートアップフォルダーに、沢山のアプリやソフトを登録しています。
ある日、「このアプリたちを、最小化で起動できるように設定できたら、毎回Windows起動時に、画面上がわちゃわちゃしなくて済むな…」と思いました。そこで、早速インターネットを徘徊して、方法を探りました。
すると、いとも簡単に方法が見つかりました。スタートアップフォルダー内に作成したショートカットアイコンを、右クリック→プロパティ→実行時の大きさを「最小化」にするとのことです。
「これだけでできるなんて、なんて便利なんだ~」と思い、早速、10個以上のアプリの「実行時の大きさ」を変更しました。しかし、翌日わくわくしながら待っていると、全然最小化で起動してくれない!笑。これでもかというくらい、通常ウィンドウで表示されました。
もう一度、インターネットを徘徊するも、上位の記事は、例外なく、同じ方法を紹介していて、「最小化で起動してくれない」ということには触れられていませんでした。
「インターネットひどい!初心者騙して楽しいのか!このやろ!」と嘆いていても仕方ないと思い、自ら、原因・対処法を考えたのでした。なんだかんだ解決したので、忘れないように記事にしたいと思います。
同じように、「スタートアップに登録したショートカットアイコン(アプリ)を最小化で起動したい!わざわざ立ち上がった後に、Windows+Dとか、Windows+M押すのめんどい!」という方、ぜひ参考にしてみてください。
「実行時の大きさ」は、意味ないの?→意味はある
なぜ「実行時の大きさ」を「最小化」にしても、効果がないのかについて書きます。「そんなことより、どうすれば最小化起動できるのか知りたい!」という方は、こちらへ飛んでください。
ブラウザ、メモ帳、エクスプローラーなど、特定のアプリは、自分自身で勝手にウィンドウサイズを記録するようになっています。この機能のせいで、「実行時の大きさ」を「最小化」や「最大化」にしても、効果が出ないようになっています。
「じゃー、アプリ側でウィンドウサイズを記録しないアプリなら、効果があるんじゃないか?」と思いました。正解です。
例えば、コマンドプロンプトが分かりやすいかなと思います。Windows標準で搭載されているソフトなので、誰でも利用できます。このソフトは、ウィンドウサイズを記録しません。よって、「実行時の大きさ」で指定したサイズが適用されます。
本当にそうなのか検証してみたい方は、次の作業をしてみてください。スタートメニュー→「コマンドプロンプト」と検索→「ファイルの場所を開く」をクリックします。
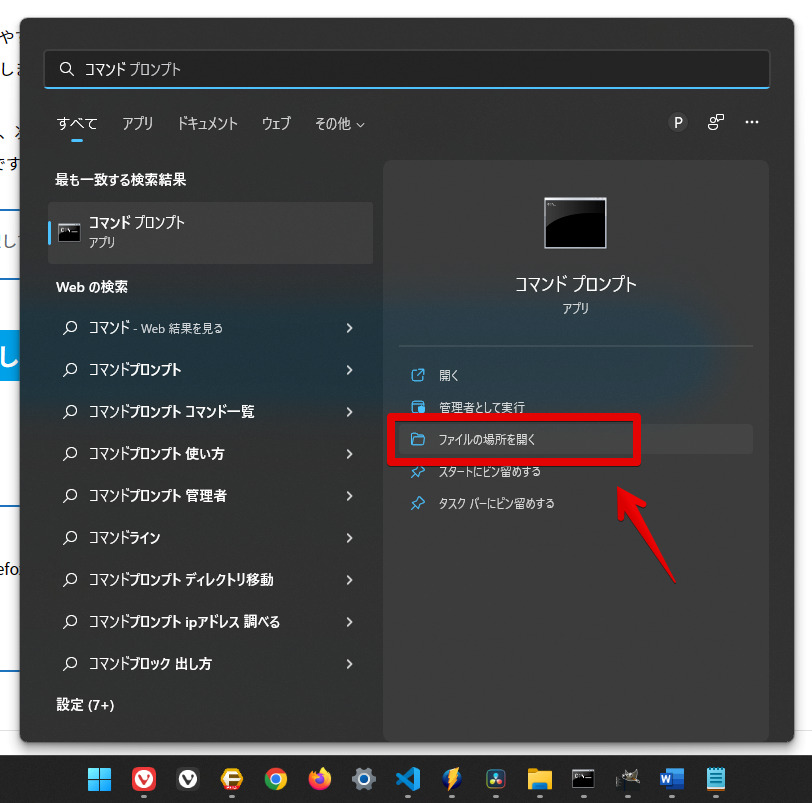
コマンドプロンプトのショートカットアイコンが、エクスプローラーで表示されます。右クリック→送る→「デスクトップ(ショートカットを作成)」をクリックします。
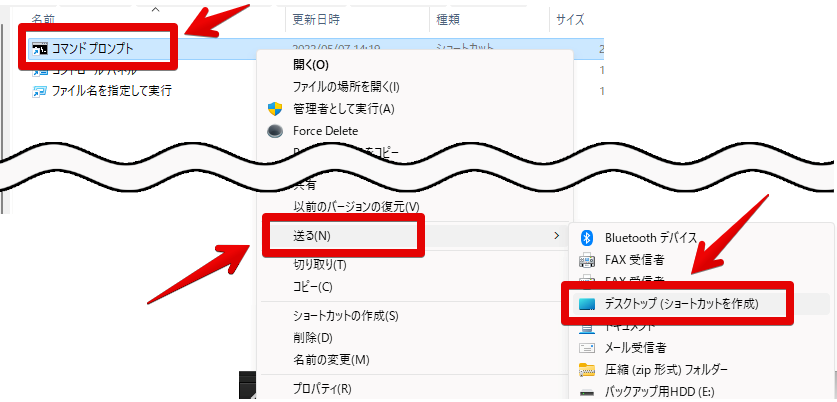
デスクトップにコマンドプロンプトのショートカットアイコンが作成されます。右クリック→プロパティをクリックします。
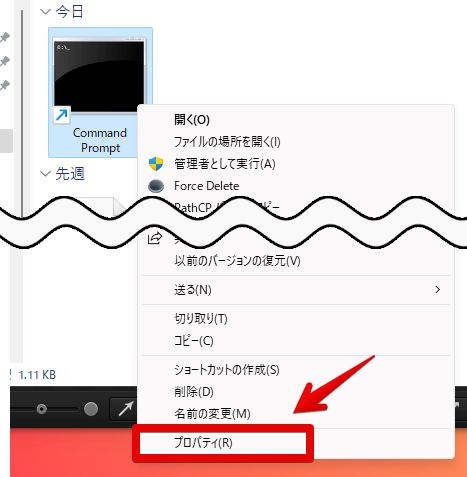
「実行時の大きさ」を「最小化」にして、適用→OKをクリックします。
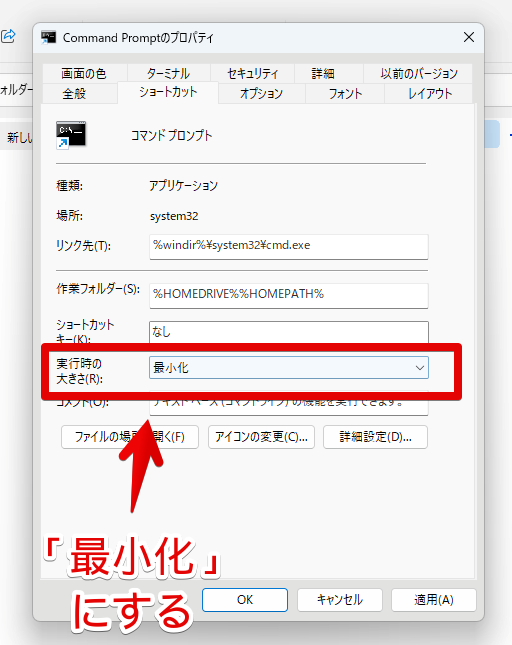
これで、ショートカットアイコンのコマンドプロンプト経由で起動した時、最小化で起動されます。通常のスタートメニューから起動した場合は、通常ウィンドウで表示されます。実際に起動してみた動画を貼っておきます。
この作業をしたのに、最小化で立ち上がらないということは、そのアプリはウィンドウサイズを自分で記憶しているという意味です。いくら「最小化」にしても効果はありません。
この場合、少々めんどくさいですが、次の方法で、無理やり最小化起動できます。
スタートアップに登録したアプリを最小化で起動する手順
フリーソフトAutoHotKeyを使う
多分、色々方法はありますが、僕がぱっと思いついたのは、キーやマウスに別の機能を割り当てられるWindowsソフト「AutoHotKey(オートホットキー)」を使う方法です。
以下のサイトからダウンロードできます。
本記事では、詳しい解説はしません。詳しくは、下記記事を参考にしてみてください。最強のWindows効率化ソフトです。本ソフトを使うことで、Windows起動時に、指定のアプリを起動→最小化にすることが可能です。
AutoHotKeyの枠組みコードを作成する
「AutoHotKey」をインストールできたら、エクスプローラーの好きな場所を開いて、右クリック→新規作成→「AutoHotKey Script」をクリックします。
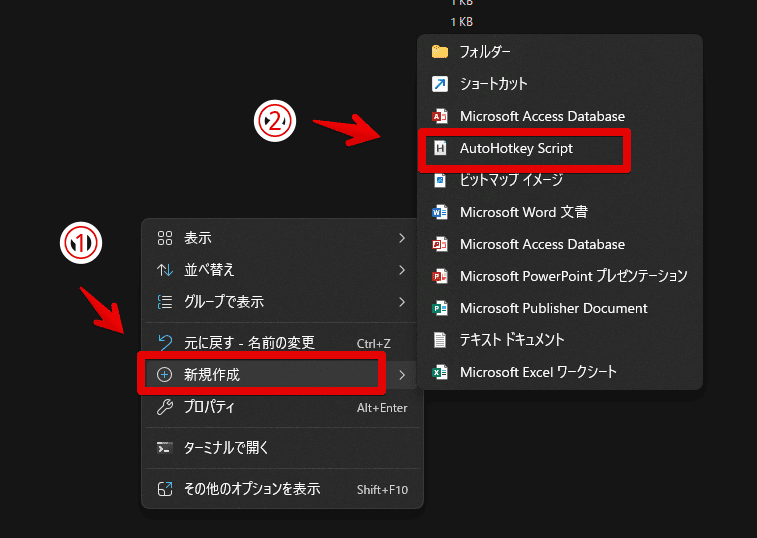
作成できたら、ファイル名を好きな名前にします。変更できたら、右クリック→「プログラムから開く」で、好きなテキストエディタ-を選択します。Windows標準ならメモ帳です。僕は、「Visual Studio Code」を利用しています。
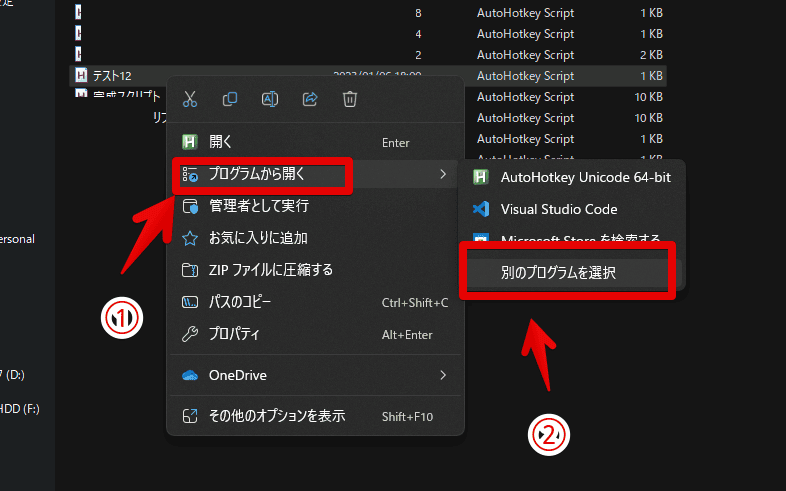
開いたら、以下のコードを書き込みます。既に書かれているコードはそのまま放置で、改行して以下のコードを書き込みます。別に消してもOKです。
Sleep, 3000
Run, "実行ファイルのパス"
WinWait, 実行ファイルのウィンドウ名
WinMinimize
Run, "実行ファイルのパス"
WinWait, 実行ファイルのウィンドウ名
WinMinimize
Run, "実行ファイルのパス"
WinWait, 実行ファイルのウィンドウ名
WinMinimize
Run, "実行ファイルのパス"
WinWait, 実行ファイルのウィンドウ名
WinMinimize
Run, "実行ファイルのパス"
WinWait, 実行ファイルのウィンドウ名
WinMinimize
Exit書き込めたら、自分で改造していきます。上記コードのままだと、正常に動作しません。
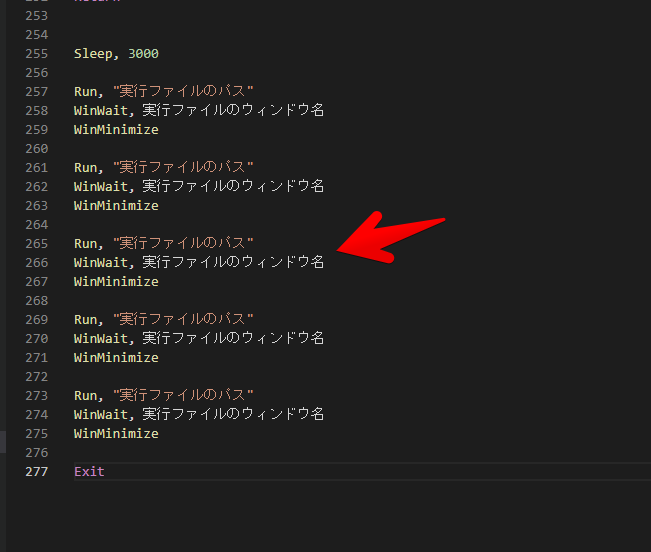
構造は、以下のようになっています。
| AutoHotKeyコードの枠組みの解説 | |
|---|---|
Run, "実行ファイルのパス" | 指定のアプリの起動 |
WinWait, 実行ファイルのウィンドウ名 | ウィンドウが見つかるまで待機 |
WinMinimize | 最小化 |
コードの改造方法(実行ファイルのパス)
上記コードの「”実行ファイルのパス”」の部分に、自分がスタートアップ起動させたいアプリのパスを書き込みます。
例えば、「Google Chrome」ブラウザの場合、以下のようになります。
Run, "C:\Program Files\Google\Chrome\Application\chrome.exe"パスを調べるには、実行ファイルの場所を開く必要があります。スタートメニューのリストにあるアプリ名を右クリック→詳細→「ファイルの場所を開く」をクリックします。
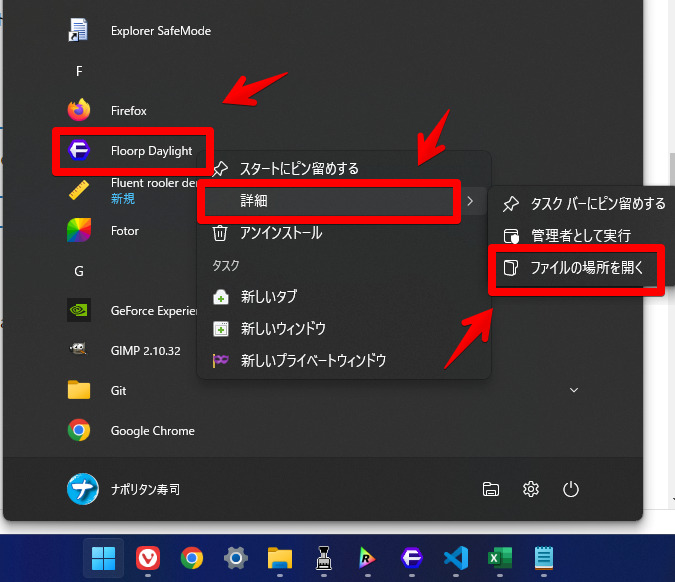
ショートカットアイコンが表示された場合は、再度右クリック→「ファイルの場所を開く」をクリックします。
実行ファイルの場所が表示されます。右クリックで、「パスのコピー」という項目があると思うのでクリックすると、パスをコピーできます。
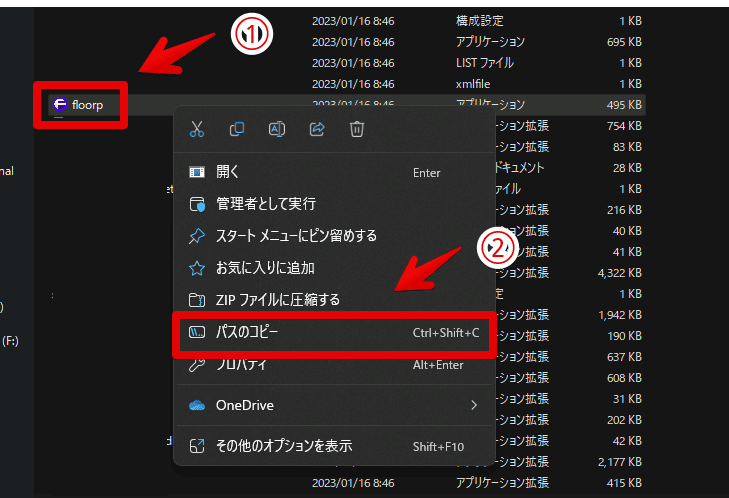
参考:【Windows11】右クリックの「パスのコピー」を削除する方法
コードの改造方法(実行ファイルのウィンドウ名)
「実行ファイルのウィンドウ名」の部分に、「Run」で指定したアプリのウィンドウ名を記述します。ウィンドウ名は、AutoHotKeyの付属ツールで簡単に調べられます。
スタートメニュー→AutoHotKeyフォルダー→「Window Spy」をクリックします。
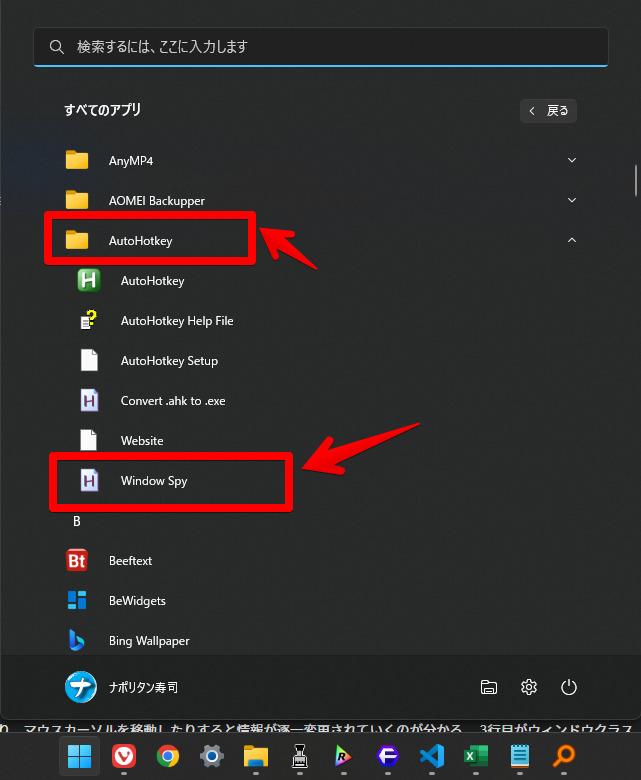
専用のウィンドウが表示されます。マウスでクリックしたウィンドウの情報が、このウィンドウ内に表示されるので、調べたいウィンドウをクリックします。
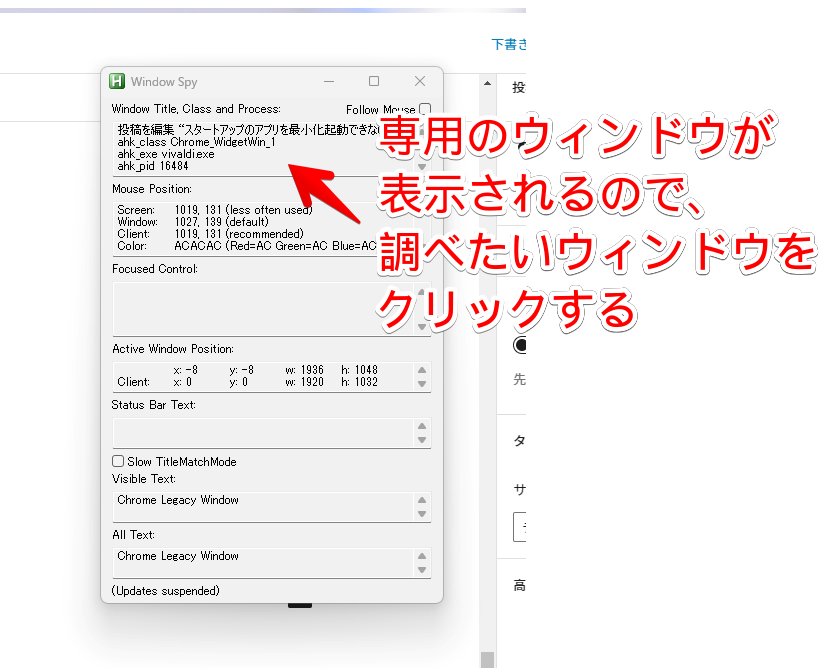
Chromeのウィンドウ情報を調べたい場合は、Chromeを起動して、Chromeの適当な場所をクリックします。これで、「Window Spy」ウィンドウ内に情報が表示されます。
ウィンドウ名の種類は、「クラス名」とか「実行ファイル名」とか色々あるのですが、初心者のうちは「実行ファイル名」を覚えておけばいいかなと思います。
実行ファイル名は、「Window Spy」ウィンドウ内の3行目に書かれています。この行を丸々範囲選択→Ctrl+Cを押してコピーします。
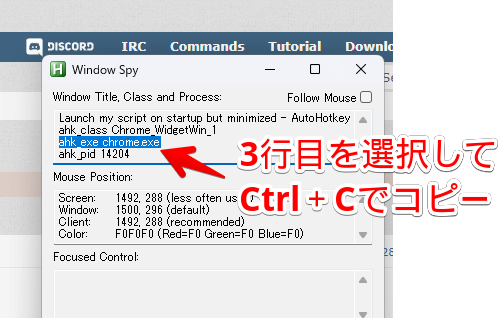
コピーできたら、「実行ファイルのウィンドウ名」の部分と置き換えます。Chromeの場合、以下になります。
Run, "C:\Program Files\Google\Chrome\Application\chrome.exe"
WinWait, ahk_exe chrome.exe
WinMinimizeポイントですが、「Run, "実行ファイルのパス"」で指定したアプリとセットで記述します。例えば、実行ファイルのパスにはChromeを指定して、ウィンドウ名にEdgeを指定する…といったことはNGです。
ちゃんと別々で記述します。ChromeとEdgeの2つのサンプルコードを貼っておきます。
Run, "C:\Program Files\Google\Chrome\Application\chrome.exe"
WinWait, ahk_exe chrome.exe
WinMinimize
Run, "C:\Program Files (x86)\Microsoft\Edge\Application\msedge.exe"
WinWait, ahk_exe msedge.exe
WinMinimize僕が使っているコードの紹介
あとは、スタートアップ起動したいアプリの数だけ、コードを記述します。
僕が実際に使っているコードの一例を書いておきます。皆さんと僕がインストールしているアプリは違うので、丸々コピペしても動作しないと思います。あくまで参考程度にしてください。
#NoEnv ; Recommended for performance and compatibility with future AutoHotkey releases.
; #Warn ; Enable warnings to assist with detecting common errors.
SendMode Input ; Recommended for new scripts due to its superior speed and reliability.
SetWorkingDir %A_ScriptDir% ; Ensures a consistent starting directory.
Sleep, 3000
;よく使うエクスプローラー
Run, "D:\ビデオ\新しいフォルダー (6)"
;手軽にファイルリナンバー
Run, "D:\ドキュメント\フリーソフト\手軽にファイルリナンバー.exe"
WinWait, ahk_exe 手軽にファイルリナンバー.exe
WinMinimize
;Floorp
Run, "C:\Program Files\Ablaze Floorp\floorp.exe"
Sleep, 3000
WinWait, ahk_exe floorp.exe
WinMinimize
;GIMP
Run, "C:\Program Files\GIMP 2\bin\gimp-2.10.exe"
Sleep, 10000
WinWait, ahk_exe gimp-2.10.exe
WinMinimize
;DaVinci Resolve
Run, "C:\Program Files\Blackmagic Design\DaVinci Resolve\Resolve.exe"
Sleep, 12000
WinWait, ahk_exe Resolve.exe
WinMinimize
;waifu2x-caffe
Run, "D:\ドキュメント\フリーソフト\waifu2x-caffe\waifu2x-caffe.exe"
Sleep, 700
WinWait, ahk_exe waifu2x-caffe.exe
WinMinimize
;Caesium Image Compressor
Run, "C:\Program Files\Caesium Image Compressor\Caesium Image Compressor.exe"
Sleep, 3000
WinWait, ahk_exe Caesium Image Compressor.exe
WinMinimize
;Visual Studio Code
Run, "C:\Users\ナポリタン寿司\AppData\Local\Programs\Microsoft VS Code\Code.exe"
Sleep, 1000
WinWait, ahk_exe Code.exe
WinMinimize
Exitお気づきかもしれませんが、最初に紹介した枠組みコードと、違う部分があります。「Run」コマンドのあとに書いている「Sleep, 〇〇〇〇」の部分です。
これは、指定時間待機するという意味です。すぐに起動するアプリの場合、このコードは不要です。
「GIMP(ギンプ)」などの起動に時間がかかるソフトの場合、待機時間を設ける必要があります。設けないと、起動はするけど、正常に最小化されません。そのソフトが、起動する大体の時間分、「Sleep」コマンドを記述します。単位はミリ秒になっているので、1000=1秒です。
僕の環境の「GIMP(ギンプ)」は、起動にかなり時間を有するので、余裕をもって10000=10秒にしています。スタートアップ最小化起動したいアプリの起動時間に応じて、調整しましょう。
実際に使ってみる(動画あり)
コードを書き込めたら、上書き保存します。ファイルをダブルクリックで実行します。
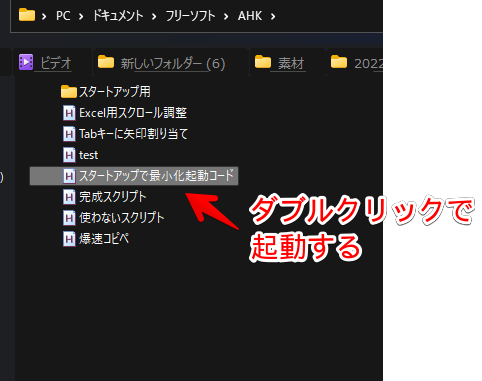
書き込んだアプリが起動して、最小化されたら成功です。
スタートアップに登録して、実際にWindows起動時に実行してみた動画を貼っておきます。一瞬、アプリが普通のウィンドウで表示されますが、すぐに最小化されます。
AutoHotKeyファイルをスタートアップに登録する
実際に動作することを確認できたら、スタートアップに登録します。作成したAutoHotKeyファイルを右クリック→「ショートカットの作成」をクリックします。
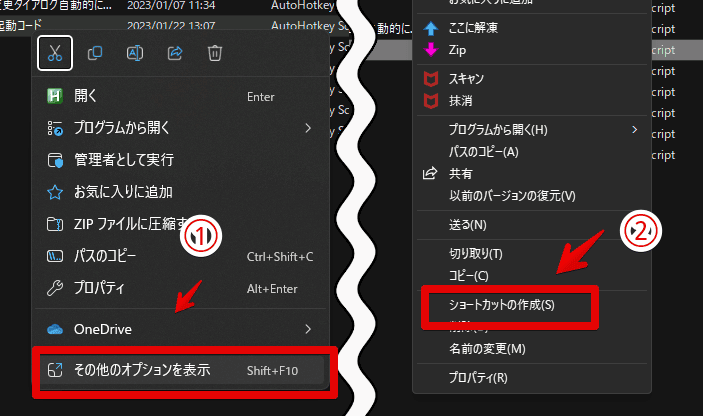
新しくエクスプローラーを開いて、アドレスバーに以下のパスを貼り付けます。
shell:startupスタートアップフォルダーが開くので、先ほど作成したショートカットをドラッグ&ドロップして配置します。
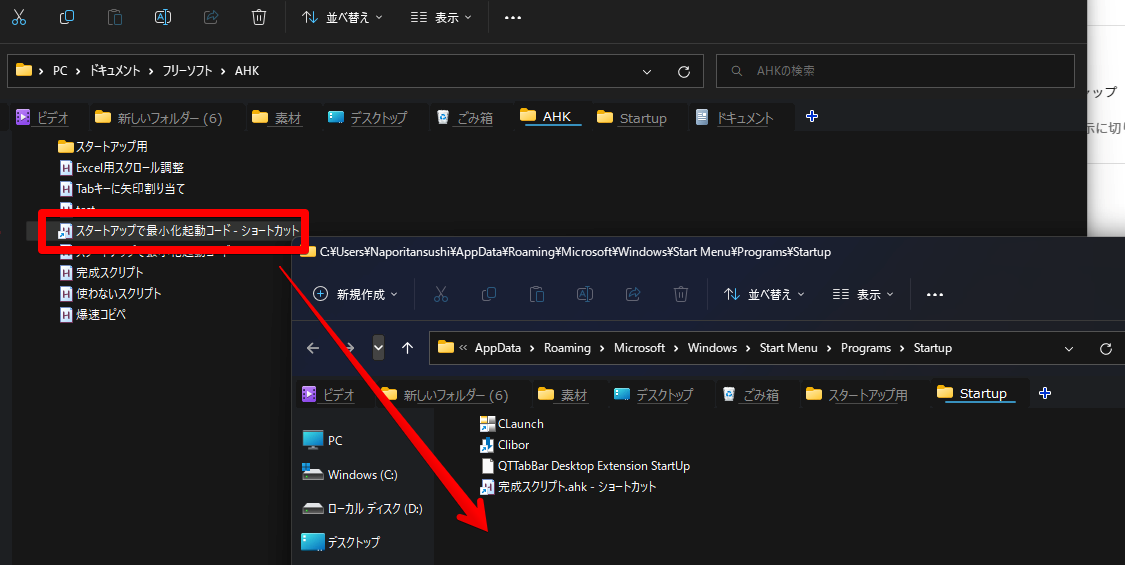
これで、Windows起動時に自動起動します。
感想
以上、Windows起動時に、アプリが最小化されない問題の対処法でした。
「AutoHotKey(オートホットキー)」には、無限の可能性が待っています。「Loop」コマンドを使えば、もっと短縮化できそうですが、僕の力では、ここらが限界のようです。