【Windhawk】Windows11の細かい部分を設定できるツール。フォルダーサイズ表示、タスクバーの高さ調整など!
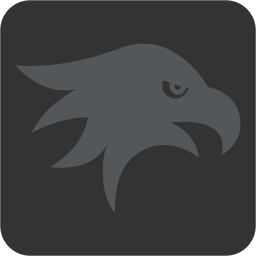
この記事では、Windows11の細かい部分をカスタマイズできる拡張ツール「Windhawk」について書きます。
本体があって、そこに各種機能(MOD)を追加するという流れです。
Windows11の細かい部分をカスタマイズできるソフトです。具体的には以下のようなことができます。
- エクスプローラーのフォルダーにもサイズ(容量)を表示させる
- ファイル選択ダイアログを旧式の使いにくいタイプから強制的に選択しやすいレイアウトにする
- タスクバーのアプリのサムネイルを並び替える
- タスクバーのシステムアイコン(音量やWi-Fiなど)を個別に非表示にする
- タスクバーの空いているところをホイール回転して音量調整
- Windows+Dを押した時に最小化するウィンドウの対象を1つのモニターだけにする
- 通知センターをカスタマイズする
- スタートメニューをカスタマイズする
- タスクバーの高さとアイコンサイズを調整する
- タスクバーの時計をカスタマイズする
- タスクバーのグループ化を無効にする
- ペイントやメモ帳をよりダークモードにする
- Windows11の角丸ウィンドウを無効にする
- Alt+Tabを押した時、マウスがあるモニター上のウィンドウのみ対象にする
- Windows11でスタートボタンだけを左側に配置する
- フィードバックのショートカットキーWindows+Fを無効にする
- 通知を右下ではなく好きな場所に移動、別モニターに表示させる
- スタートメニューを開いたとき最初からすべてのアプリページを開く
- ファイル拡張子を名前変更した時の警告画面をオフにする
- ChromeやEdgeでマウスホイールでタブを切り替える
- エクスプローラーウィンドウの名前を好きなように変更する
- エクスプローラーの検索ボックスを非表示にする
- エクスプローラーのアドレスバーの高さを調整する
あくまで一部で他にもまだまだありました。
「Windhawk」ソフト本体をPCにインストールして、その後好きな機能のMODをインストールして有効にするという流れです。どんどん自分が使いたい機能を追加していく感じです。
一点注意点があります。インストールするMODによってはWindowsセキュリティ(Microsoft Defender)がウイルス判定しました。
利用するMODのソースコードを確認したり、インストールしているユーザー数を見て多いかどうか調べたり、ある程度自分で判断できる方向けかなと思います。
完全PC初心者には何かあった時に対処できないと思うのでおすすめしません。
一部機能はWindows10でも使えるようですが、僕はWindows11なのでWindows11での解説になります。
リリース元:Ramen Software(GitHub、YouTube)
記事執筆時のバージョン:1.5.1(2024年07月29日)
ダウンロード・インストール方法
以下のサイトからダウンロードできます。
詳しくは以下のインストール記事を見てみてください。
使い方
「Windhawk」の起動
「Windhawk」をインストールできたら起動します。
スタートメニューの「W行」にあります。
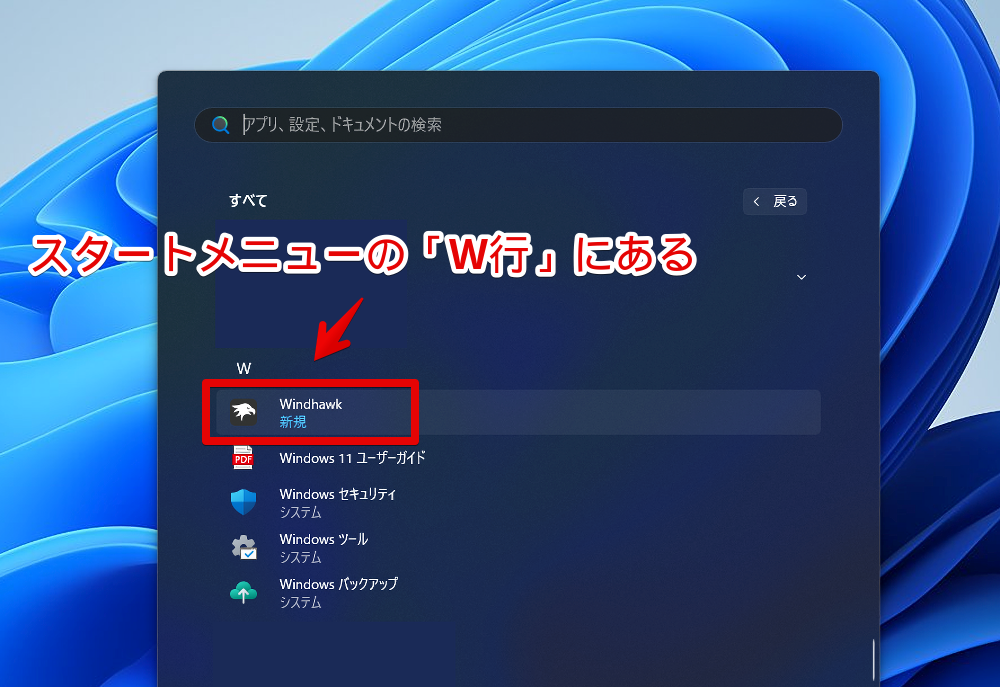
ソフト画面が起動します。
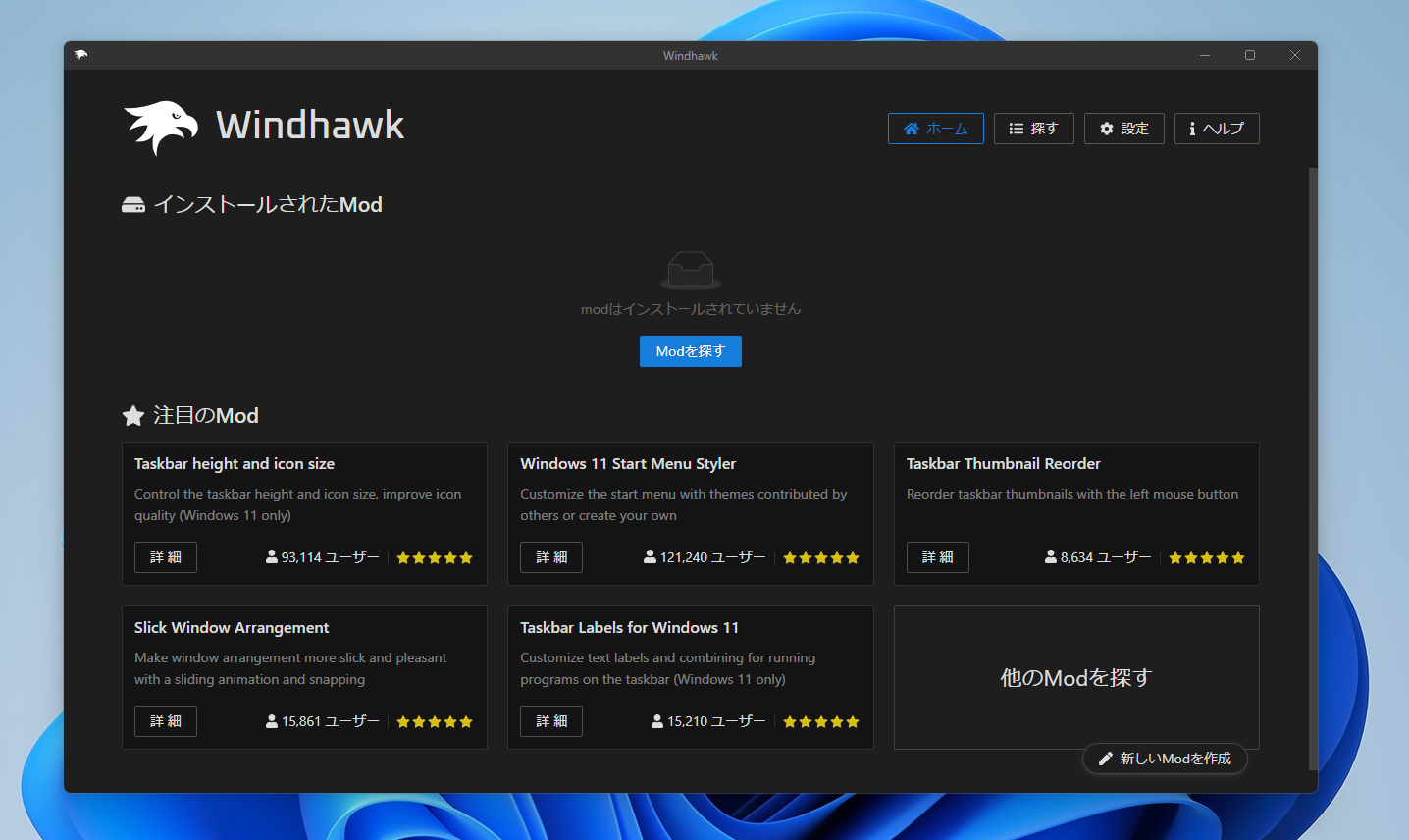
一度起動したら右上の「×」でウィンドウを閉じてもタスクトレイにアプリアイコンが表示されます。バックグラウンドで常駐するタイプです。
機能(MOD)をインストールする
ソフト右上の「探す」をクリックします。
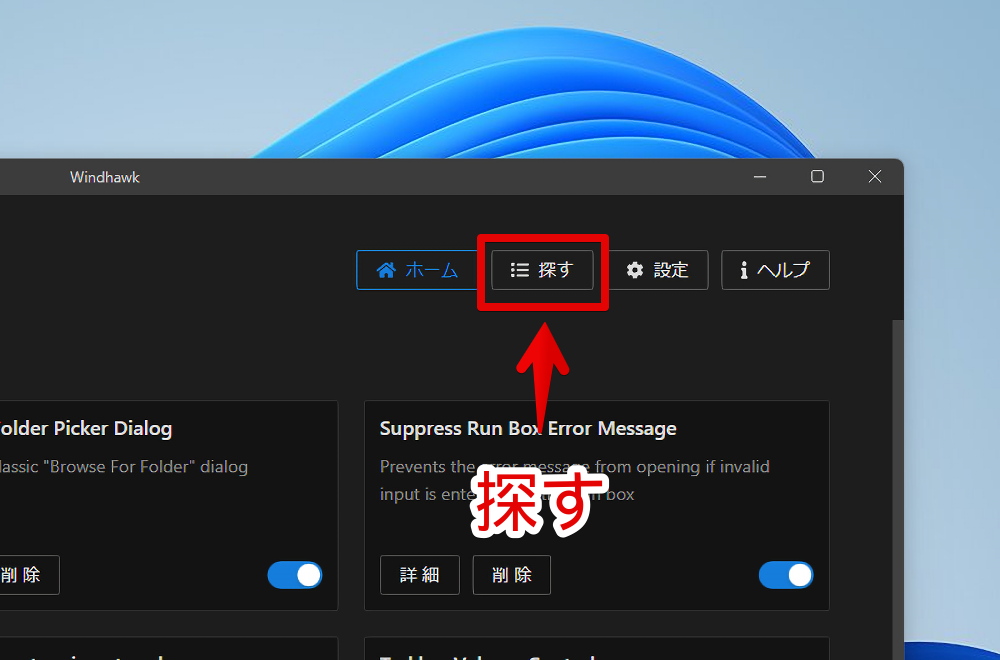
MODが一覧表示されます。ただし、英語です。
英語が分かるって方はそのままでもいいと思いますが、僕みたいな分からない方は公式サイトのMODページをChromeブラウザなどで開いてページ全体翻訳で日本語にするといいかなと思います。
「お、これよさそう」ってのがあったら原文に戻して名前を範囲選択コピペして「Windhawk」ソフト内で検索してインストールすると楽です。
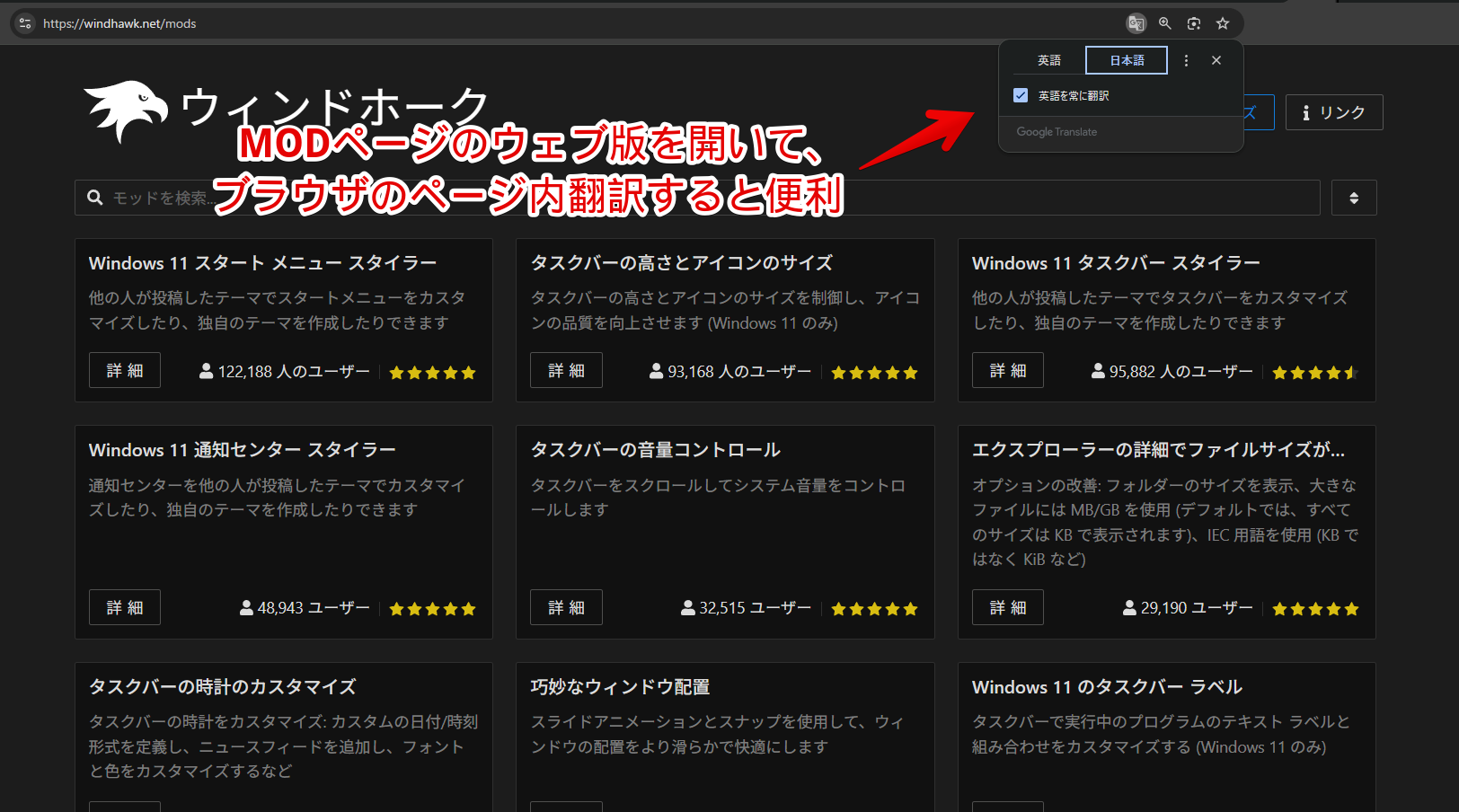
ウェブサイト上の「インストール」を押しても「Windhawk」のセットアップファイルがインストールされるだけです。
日本語翻訳していい感じのMODを探すのはいいですが、最終的にインストールする時は名前をコピペして「Windhawk」ソフト内で調べてインストールするのがいいかなと思います。
試しにエクスプローラーや「Everything」ソフトで表示したフォルダーにサイズ表記を追加するMOD「Better file sizes in Explorer details」をインストールしてみます。
「詳細」をクリックします。
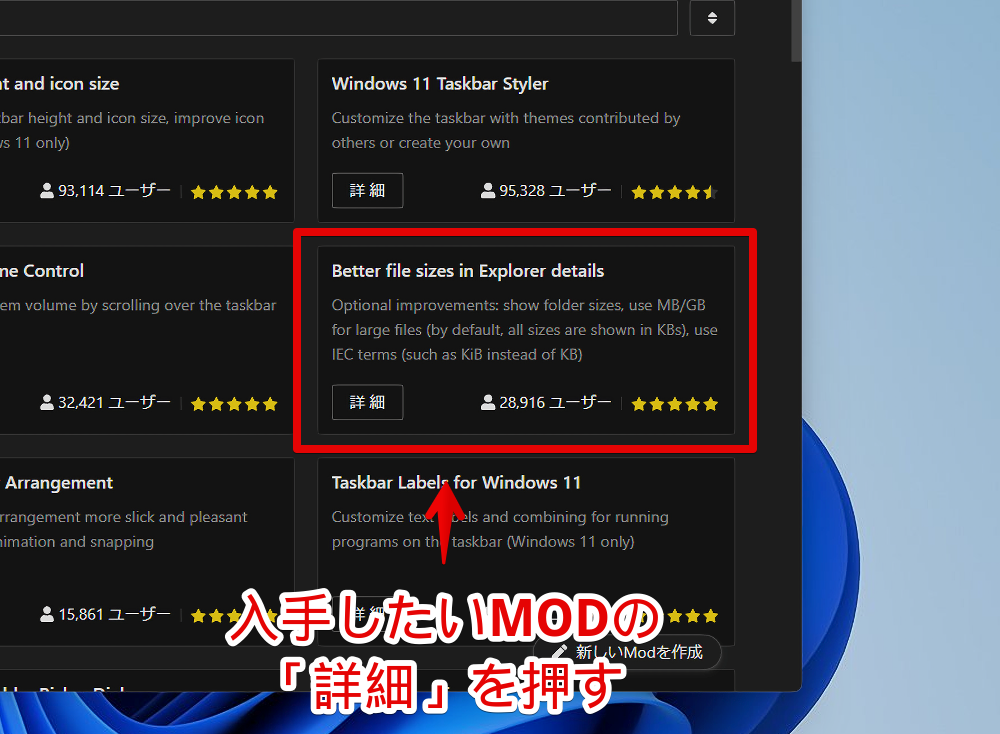
「インストール」ボタンを押します。
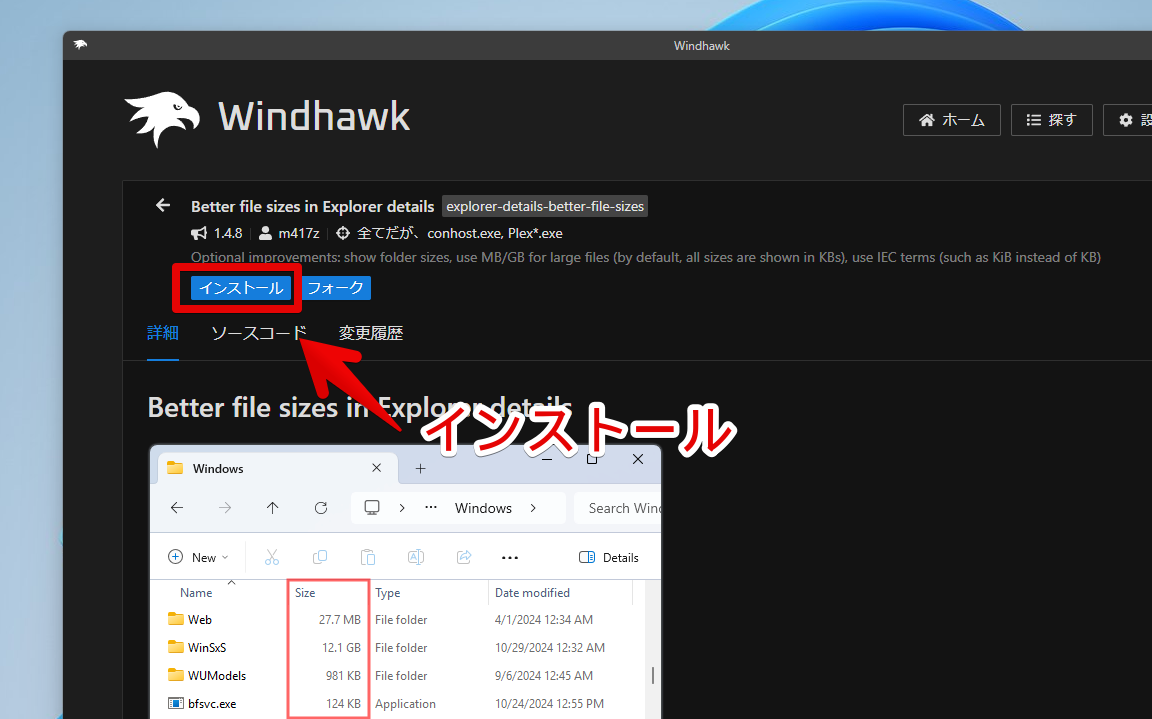
注意画面が表示されます。「リスクを受け入れてインストール」をクリックします。
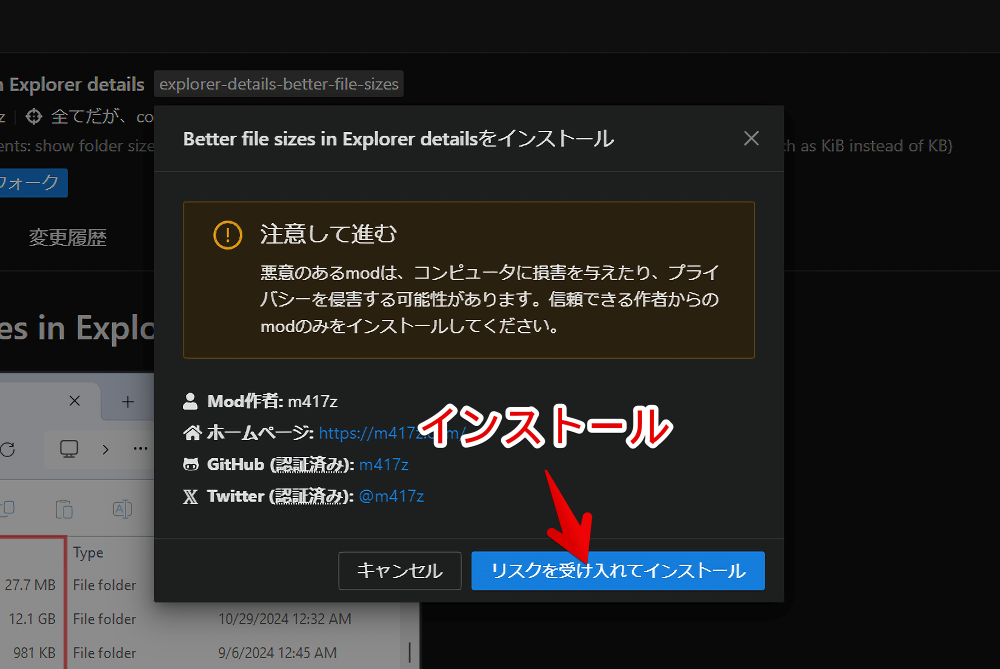
インストールが開始されます。
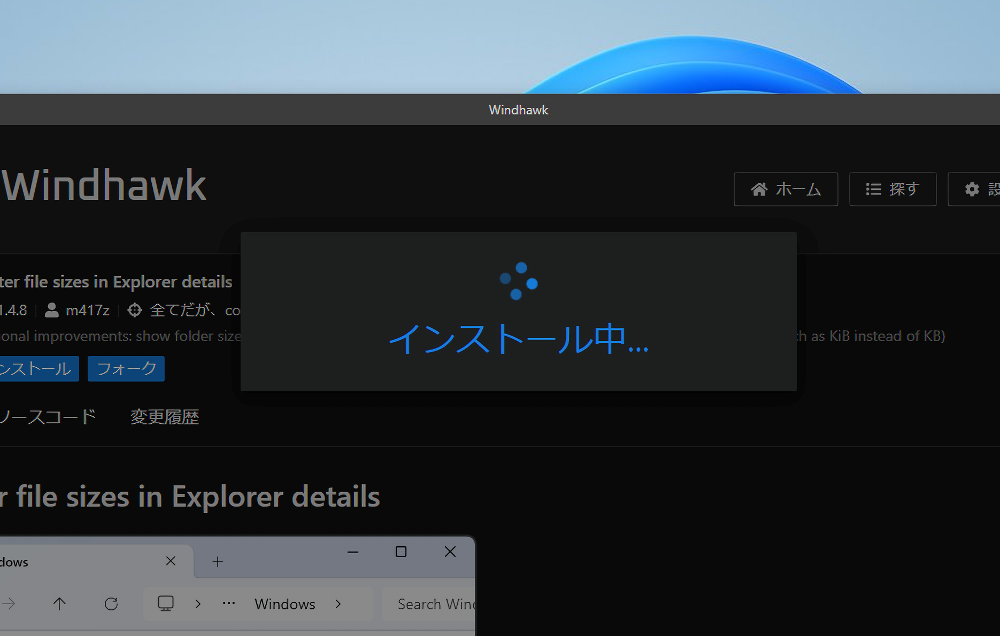
インストールしたMODの確認
インストールしたMODは右上の「ホーム」→「インストールされたMOD」から確認できます。
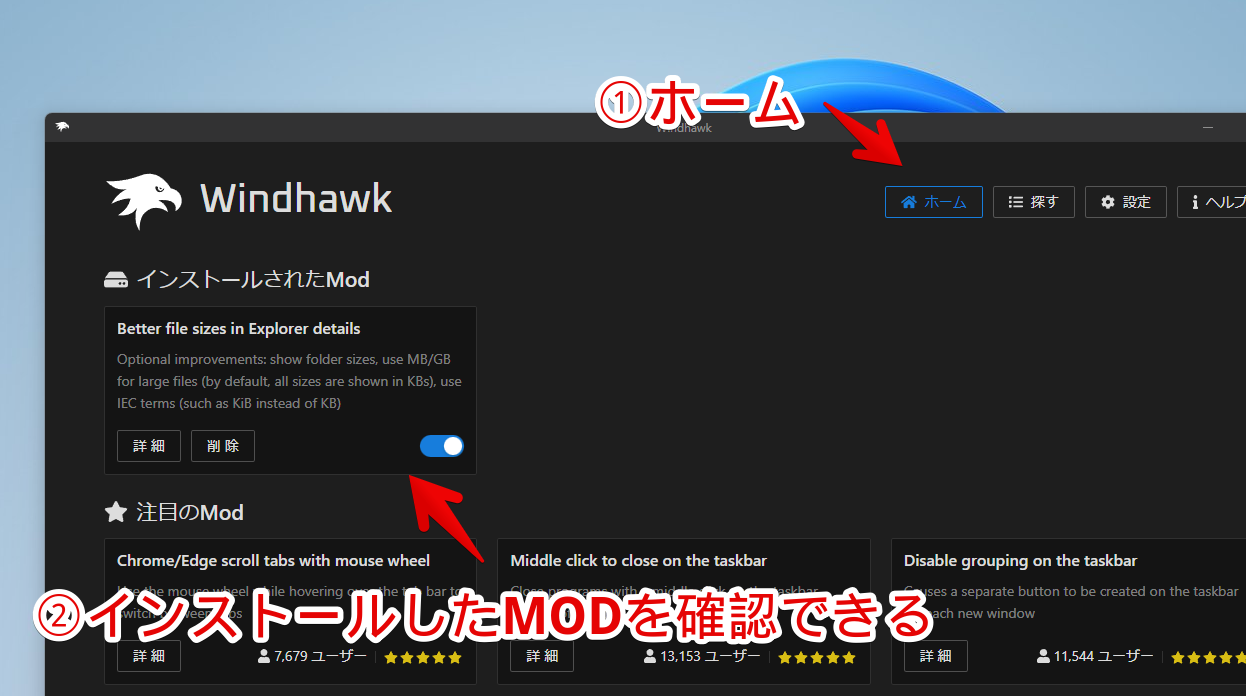
MODの設定
MODによっては設定不要でインストールして有効にしたらすぐ使えるものもありますが、今回試しにインストールしてみた「Better file sizes in Explorer details」は設定が必要なタイプです。
「インストールされたMOD」にある「Better file sizes in Explorer details」の「詳細」ボタンをクリックします。
上部の「設定」タブをクリックします。
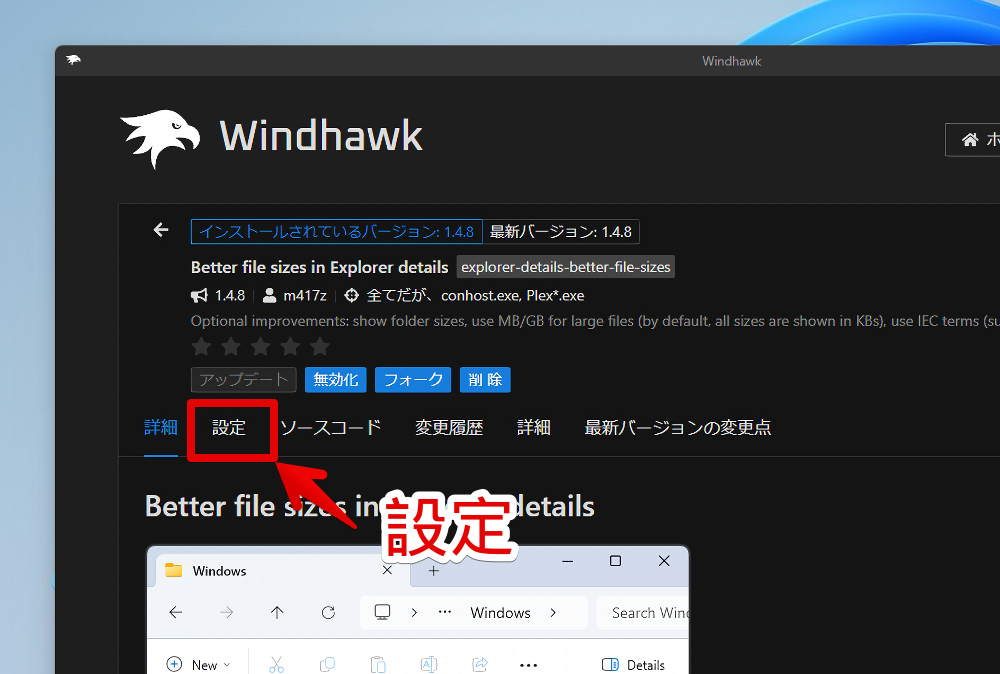
設定します。
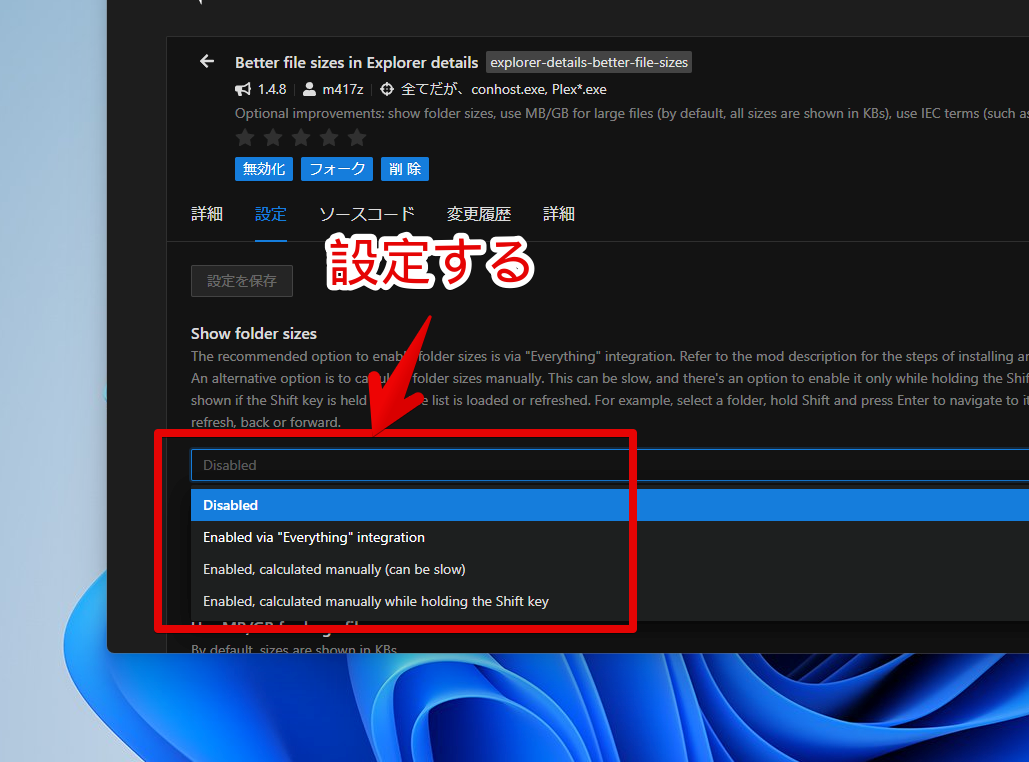
基本的にはWindows内のファイル・フォルダー高速検索ソフト「Everything」上だけで使えるようにする「Enabled via “Everything" integration」がおすすめらしいです。
エクスプローラーに表示させる「Enabled, calculated manually (can be slow)」だと動作が重たくなる可能性があるようです。
設定後は忘れずに上部の「設定を保存」をクリックします。
エクスプローラーを再起動します。表示の種類を「詳細」にして列項目を右クリック→「サイズ」の項目を追加します。
通常、この時表示されるサイズはファイル(音楽だったり動画だったりメモ帳だったり)に対してで、フォルダーには表示されません。しかし、MOD有効後はフォルダーにもサイズが表示されて並び替えできます。
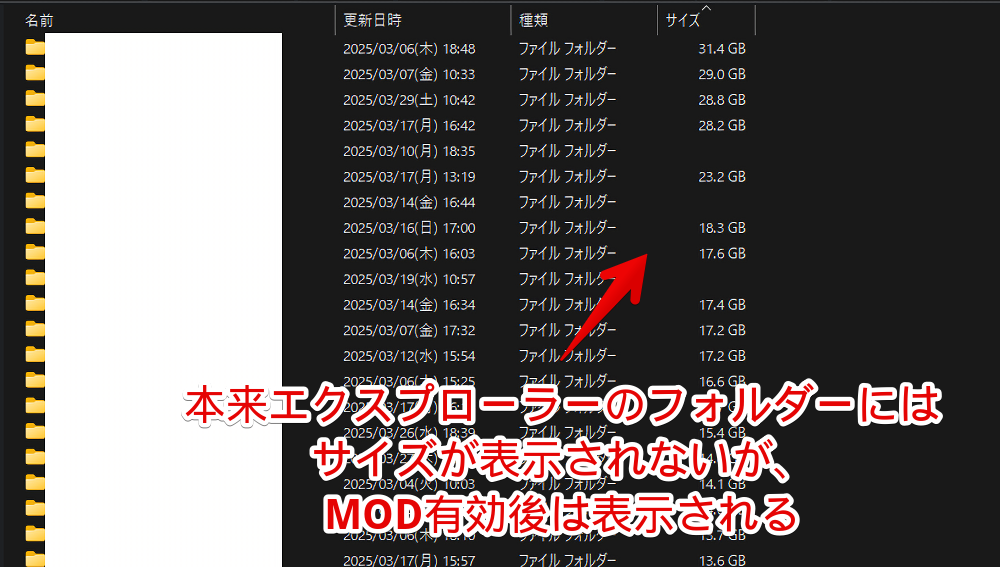
注意書きにあったように「Enabled, calculated manually (can be slow)」だと沢山ファイルを入れているフォルダーページを開くと完全に表示されるまでに結構時間がかかったので、基本は「Everything」越しで使うのがいいのかなと思います。
そもそも「Everything」使っていない方はわざわざ入れるのもハードル高いかもですけどね。僕はもともと使っています。
ロードしているMODを確認する
タスクバーのタスクトレイにある「Windhawk」アイコンを右クリック→「ロードされたmods」をクリックします。
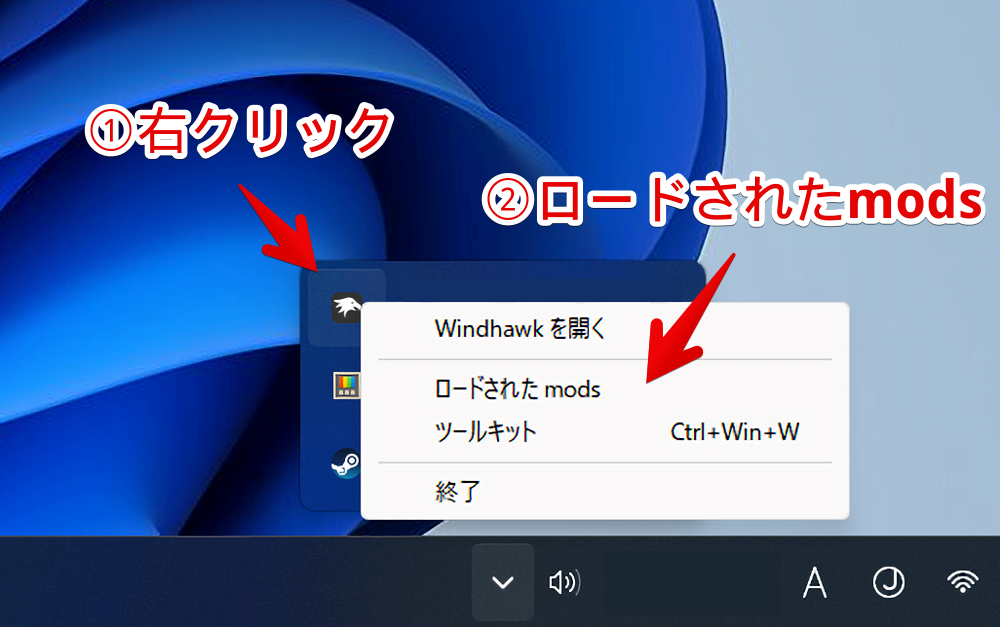
MODの状態を確認できます。
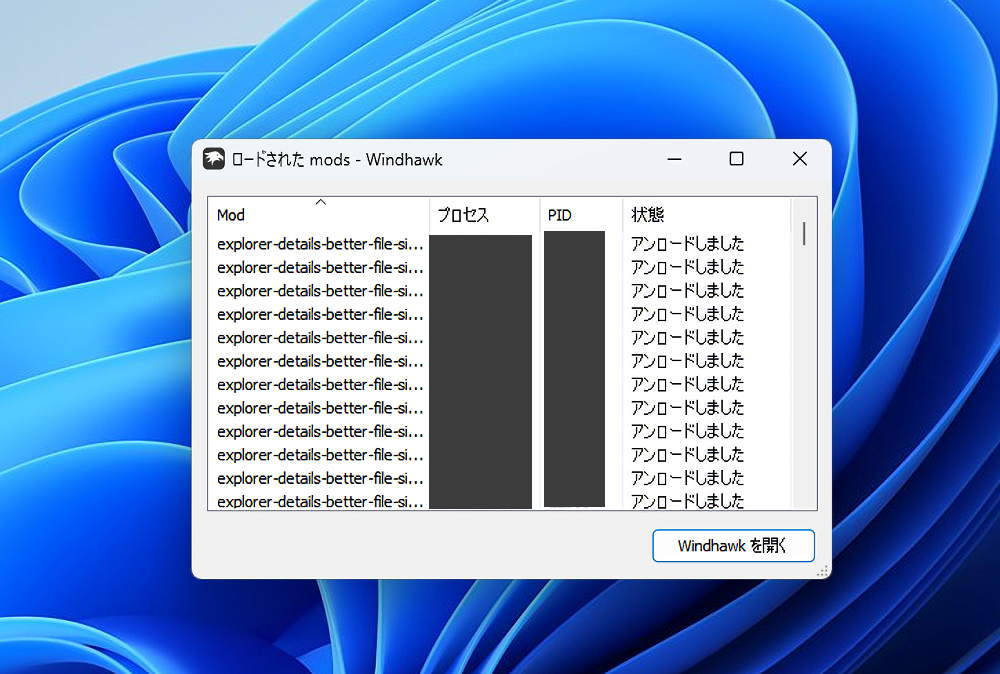
Windowsセキュリティが反応する時の対処法
僕がインストールした「Better file sizes in Explorer details」MODは、Windowsセキュリティ(Microsoft Defender)で「Trojan:Win32/Bearfoos.B!ml」として警告されました。トロイの木馬です。
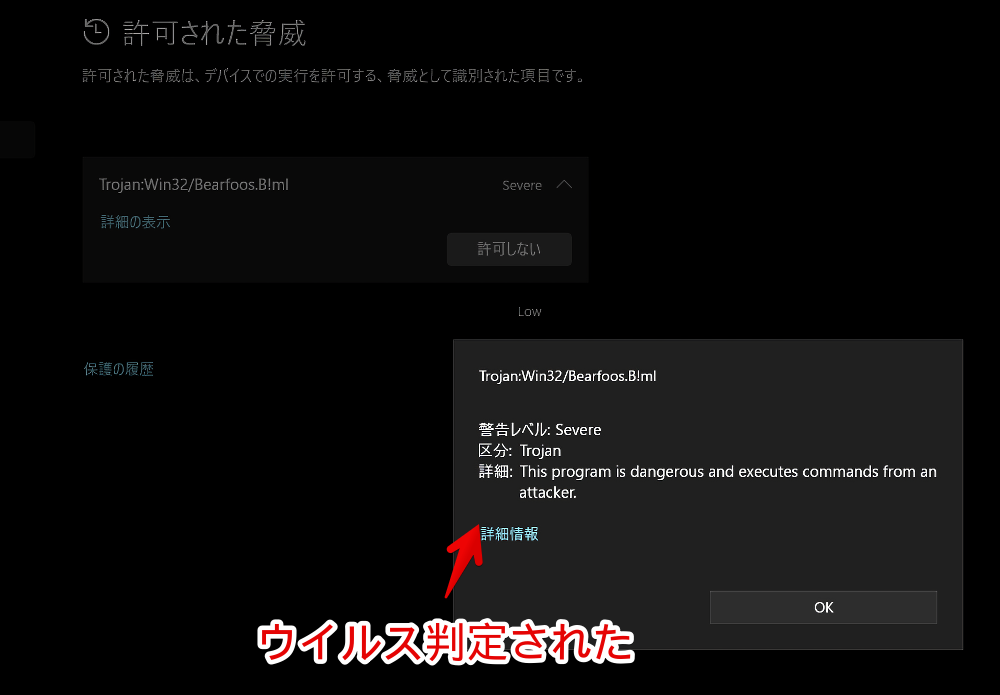
ソースコードは公開されていて、ユーザー数もそこそこいるので本当にウイルスだった場合はもっとGitHubなどに情報があってもいいと思います。
しかし、ないってことは多分誤検知だと思います。本当にウイルスだったら最悪です。
誤検知を信じてスキャン対象から外したいって方は以下記事を参考にしてみてください。MODのインストール場所全体(フォルダー)を除外対象に追加できます。
感想
以上、Windows11の細かい部分をカスタマイズできる拡張ツール「Windhawk」についてでした。
僕の肌感覚的にはすごく便利ツールがいくつかあるけど、あんまり万人には勧められないかなって印象です。ちょっと高度だし、Windowsセキュリティが反応するし、そういうトラブルがあっても対処できる方向けかなと思います。
これ系だとMicrosoftの「PowerToys」もおすすめです。こちらのほうがより万人向けな印象です。
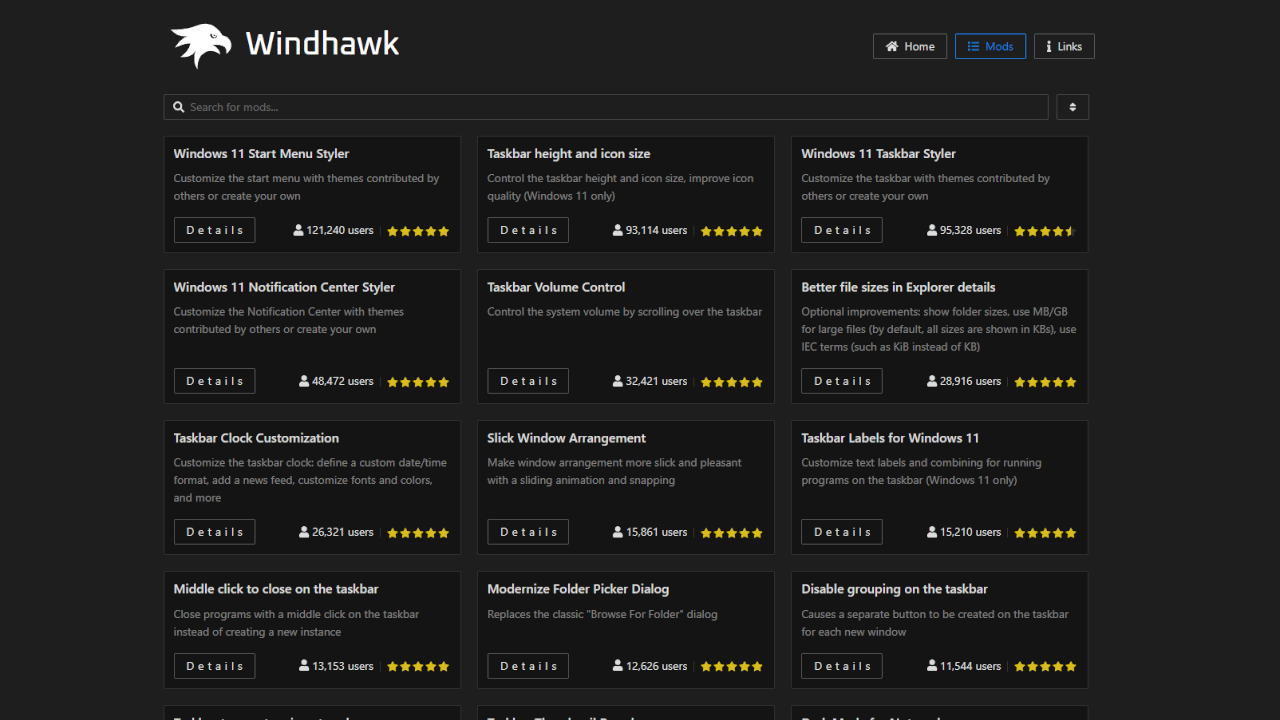
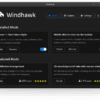
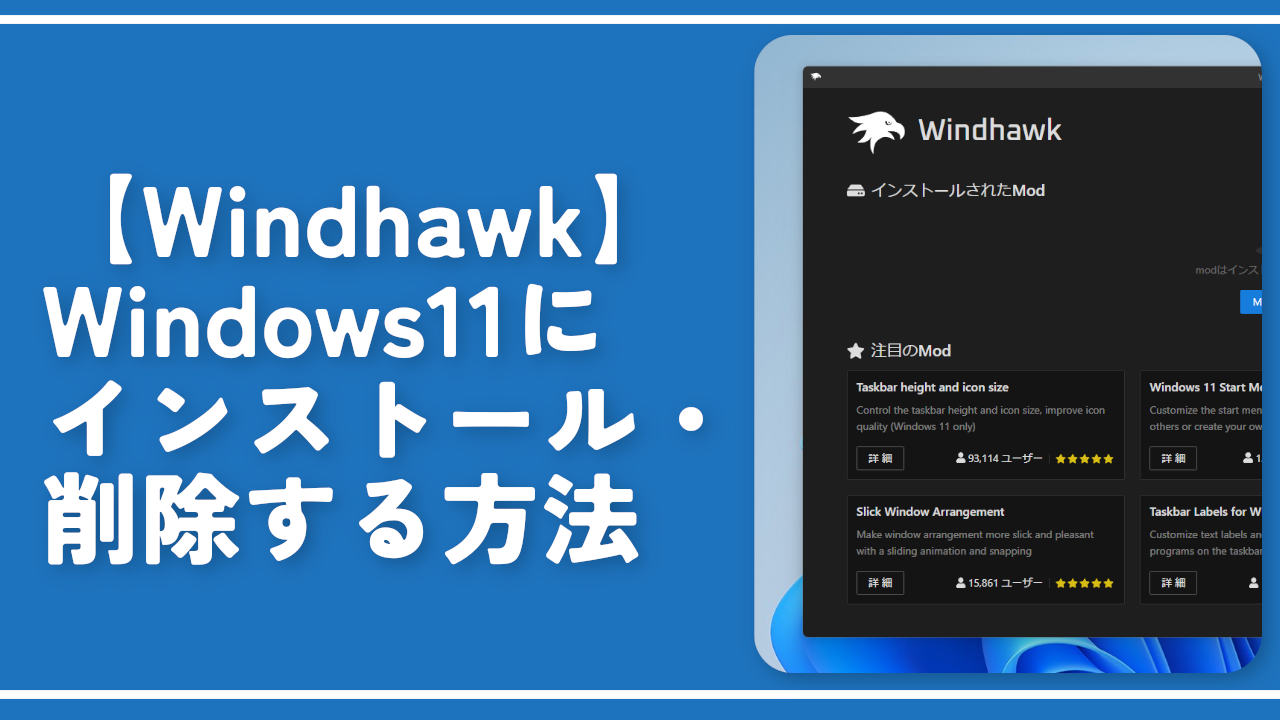
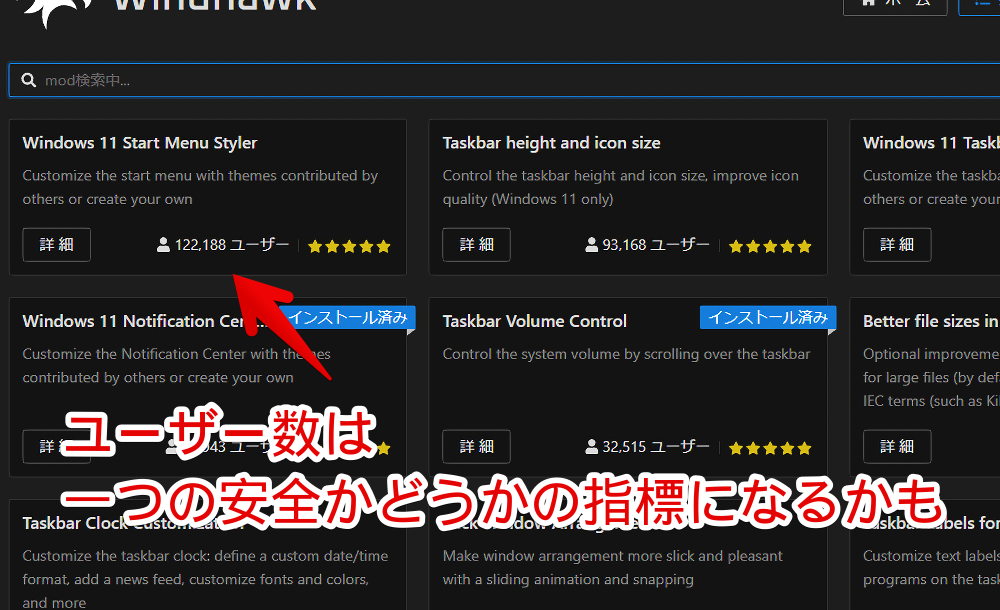
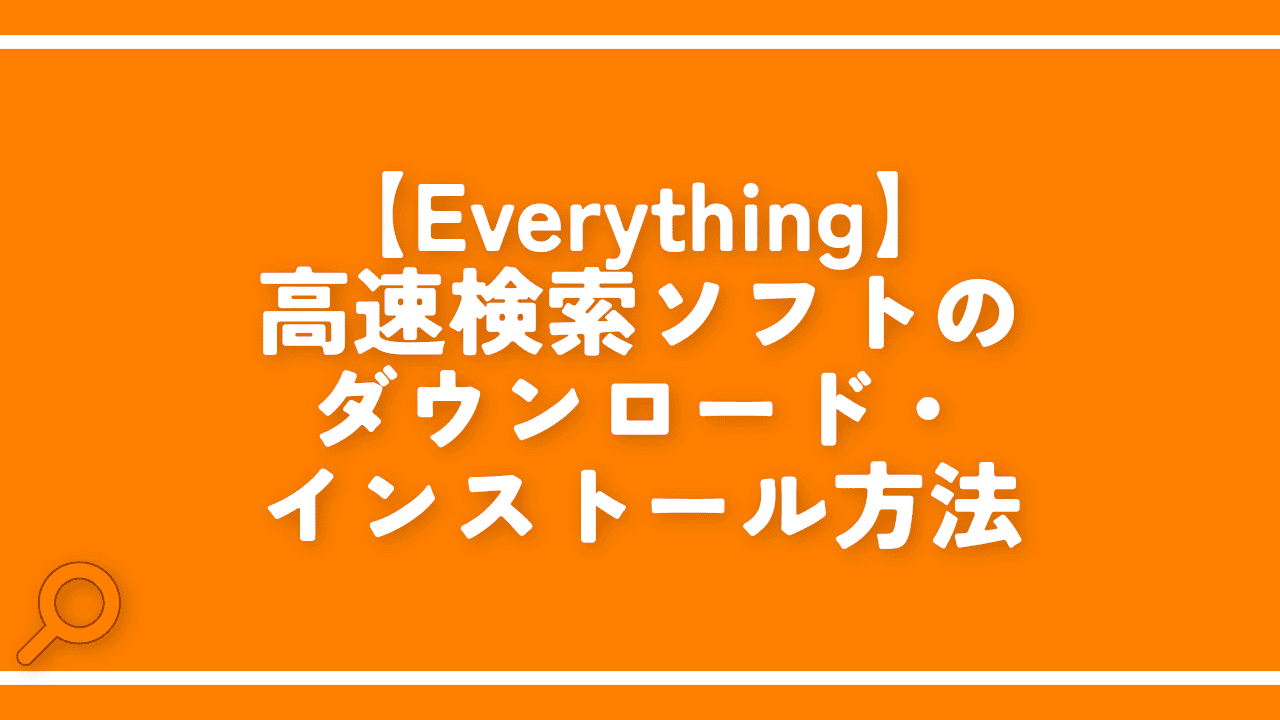
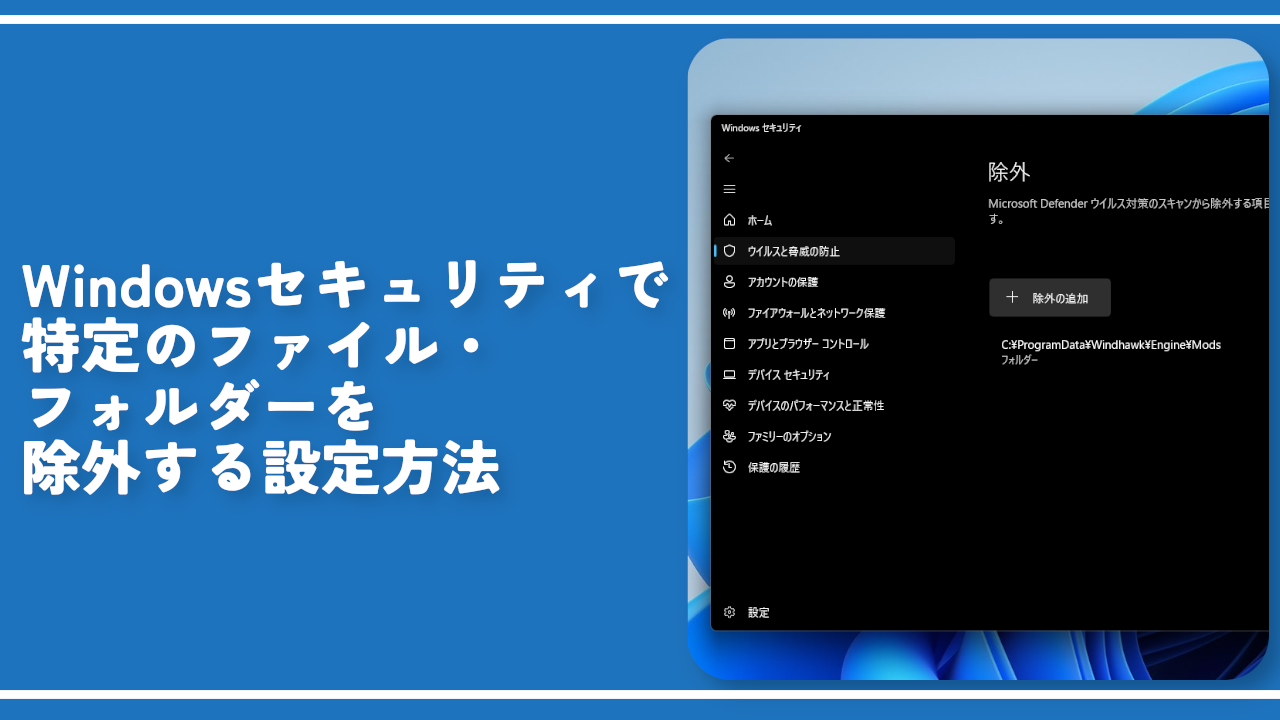
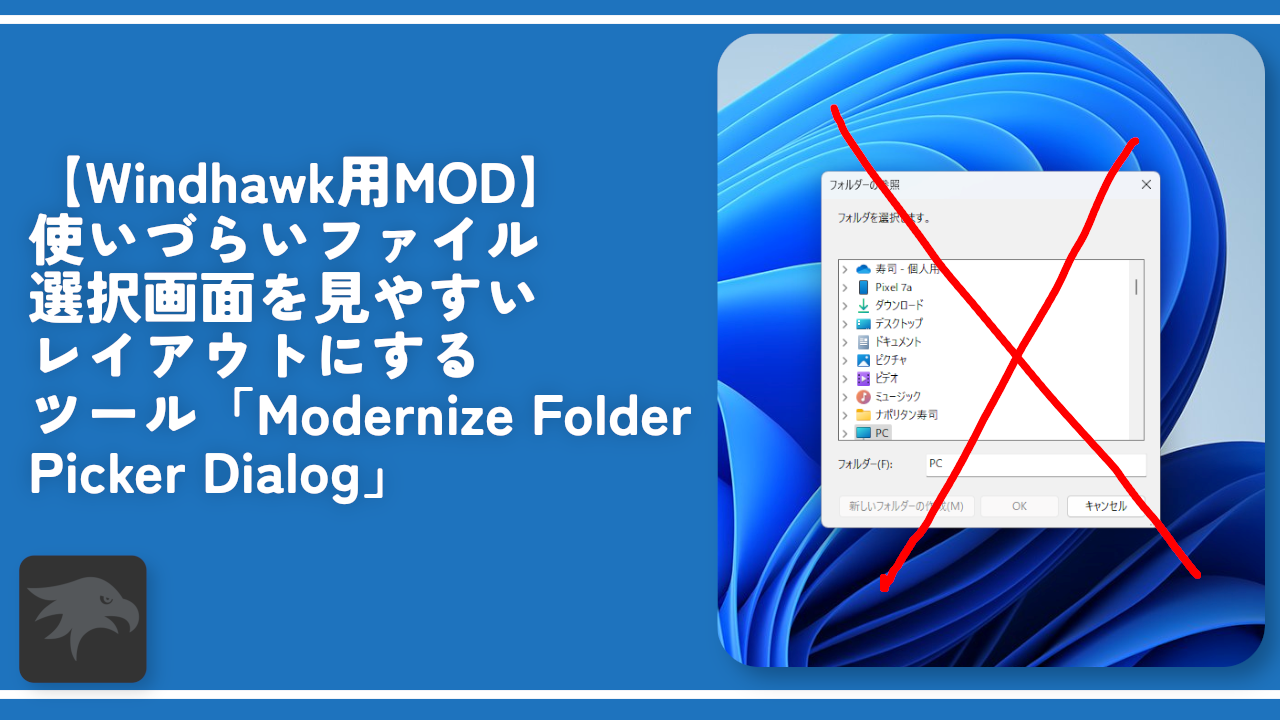
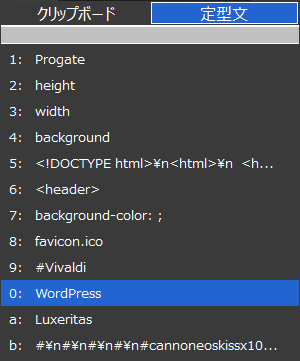
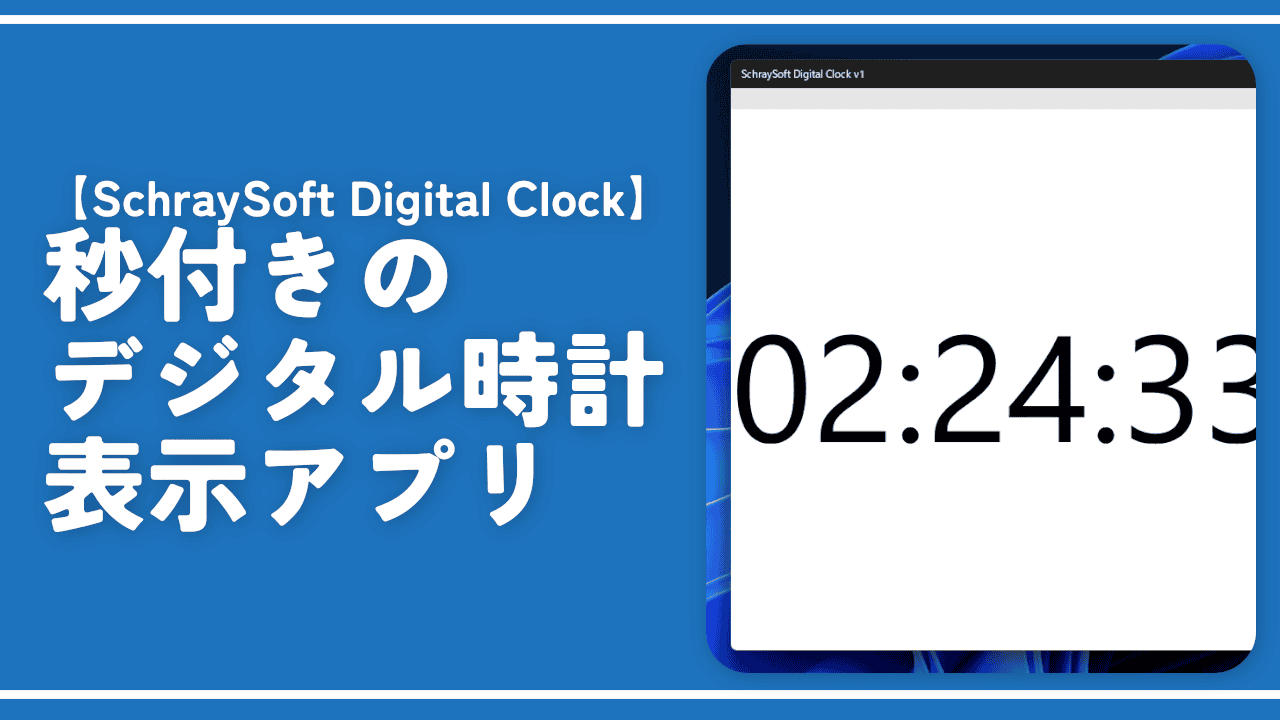
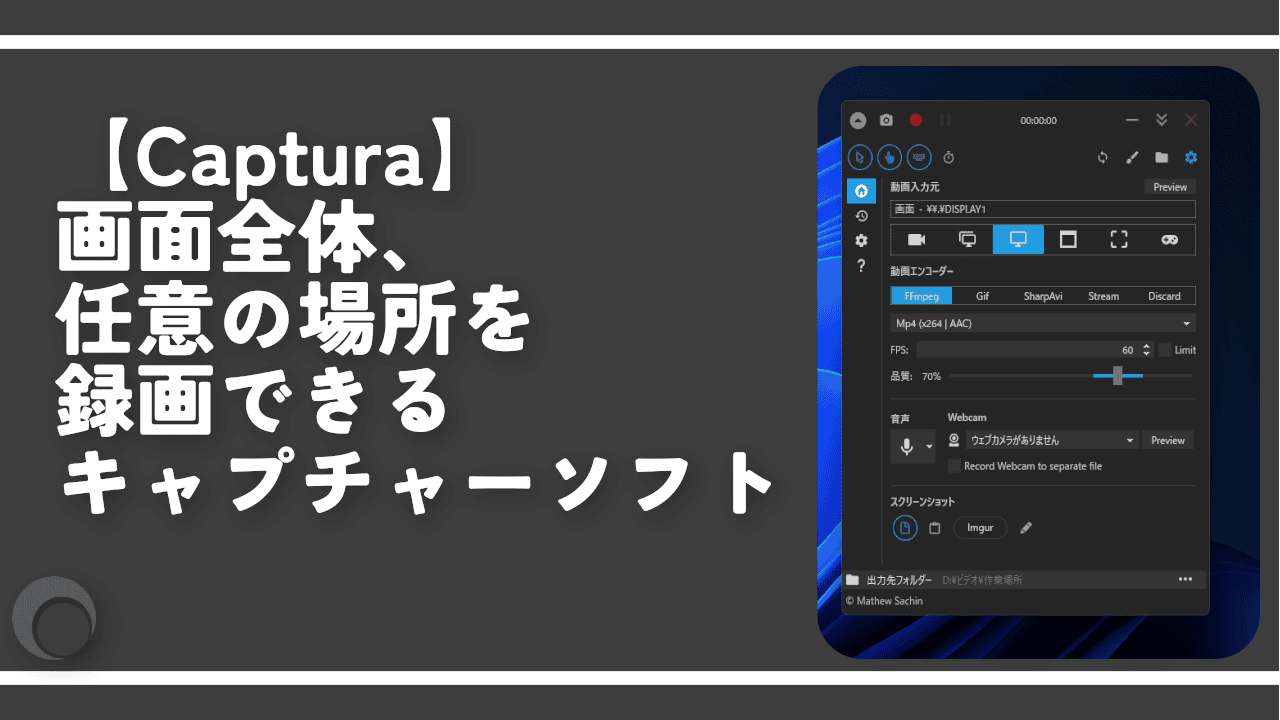
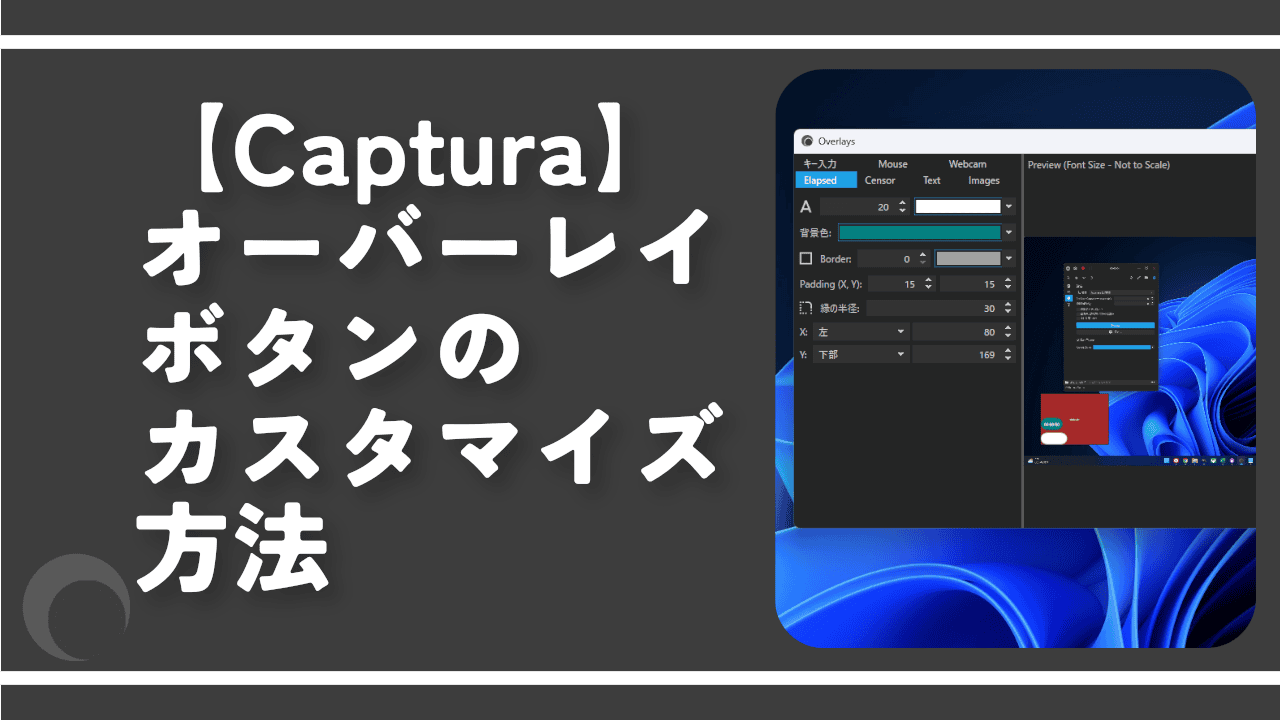

 【2025年】僕が買ったAmazon商品を貼る!今年も買うぞ!
【2025年】僕が買ったAmazon商品を貼る!今年も買うぞ! 【Amazon】配送料(送料)の文字を大きく目立たせるCSS
【Amazon】配送料(送料)の文字を大きく目立たせるCSS 【TVer】嫌いな特定の番組を非表示にするCSS。邪魔なのは消そうぜ!
【TVer】嫌いな特定の番組を非表示にするCSS。邪魔なのは消そうぜ! PixelからXiaomi 15 Ultraに移行して良かった点・悪かった点
PixelからXiaomi 15 Ultraに移行して良かった点・悪かった点 【DPP4】サードパーティー製でレンズデータを認識する方法
【DPP4】サードパーティー製でレンズデータを認識する方法 【Clean-Spam-Link-Tweet】「bnc.lt」リンクなどのスパム消す拡張機能
【Clean-Spam-Link-Tweet】「bnc.lt」リンクなどのスパム消す拡張機能 【プライムビデオ】関連タイトルを複数行表示にするCSS
【プライムビデオ】関連タイトルを複数行表示にするCSS 【Google検索】快適な検索結果を得るための8つの方法
【Google検索】快適な検索結果を得るための8つの方法 【YouTube Studio】視聴回数、高評価率、コメントを非表示にするCSS
【YouTube Studio】視聴回数、高評価率、コメントを非表示にするCSS 【Condler】Amazonの検索結果に便利な項目を追加する拡張機能
【Condler】Amazonの検索結果に便利な項目を追加する拡張機能 これまでの人生で恥ずかしかったこと・失敗したことを書いてストレス発散だ!
これまでの人生で恥ずかしかったこと・失敗したことを書いてストレス発散だ! 【2025年】当サイトが歩んだ日記の記録
【2025年】当サイトが歩んだ日記の記録