【Windhawk】タスクバー上のホイール回転で音量調整するツール「Taskbar Volume Control」
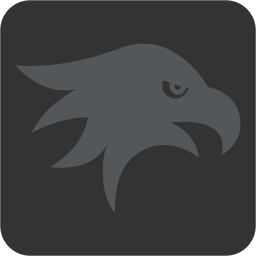
この記事では、Windows11のタスクバー上でのマウスホイール回転で音量を調整できるようにする「Windhawk」用のMOD「Taskbar Volume Control」について書きます。
インストールするだけです。めんどうな設定不要ですぐに使えます。
通常、Windows11ではタスクバーにある音量アイコン上にマウスカーソルを置いてホイール回転したら音量が調整されます。タスクバーの空いているところやアプリアイコン上では何も起きません。

本記事で紹介する「Windhawk」用のMODをインストールすることで、タスクバーの空いているところやアプリアイコン上でホイール回転した時も音量を調整するようにできます。
設定から空いているところではなくシステムトレイ上への変更もできます。Ctrlを押しながらじゃないと音量調整できないようにもできます。
おまけで音量調整のポップアップ(フライアウト)をWindows10風にする機能も用意されています。
音量調整をそこそこの頻度でする方におすすめです。
リリース元:Michael Maltsev(GitHub、X)
記事執筆時のバージョン:1.2.2(2025年03月24日)
Windhawkのダウンロード・インストール方法
「Taskbar Volume Control」は単体のソフトで配布されているわけではなく、「Windhawk」というWindows11のあちこちをカスタマイズできるツールの中の一つとして提供されています。
そのためまずは「Windhawk」本体をダウンロード・インストールする必要があります。
詳しくは以下のインストール記事を見てみてください。
インストールできたら以下の記事も一緒に見て何となく「Windhawk」の使い方を把握しておくといいかなと思います。
本記事は既に知っている前提で書きます。
「Taskbar Volume Control」のインストール
「Windhawk」を起動します。右上の「探す」をクリックしてMOD一覧ページを開きます。
上部の検索ボックスに「Taskbar Volume Control」と入力してヒットしたMODの「詳細」をクリックします。
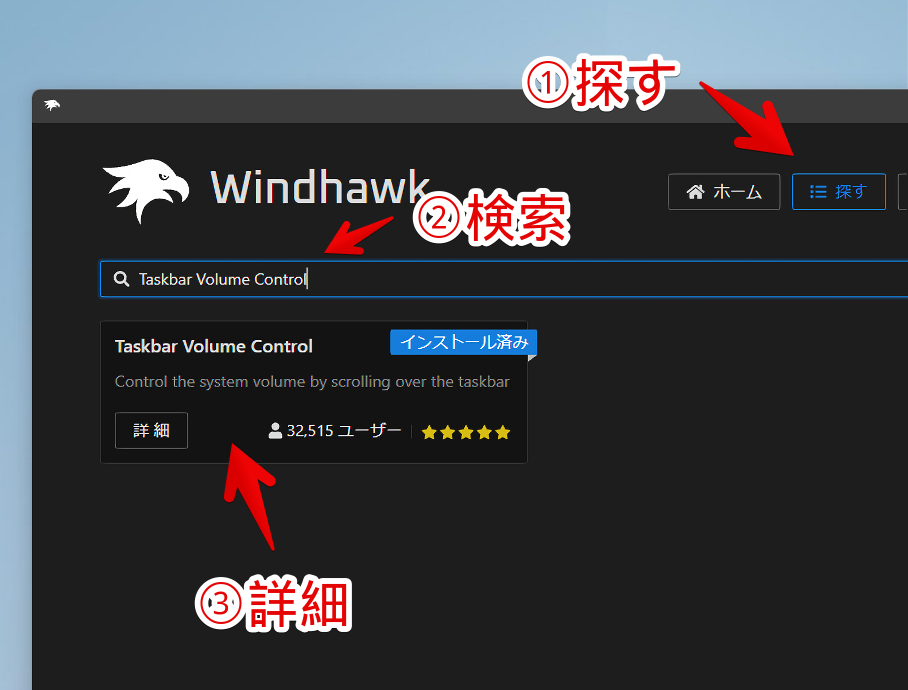
「インストール」ボタンをクリックします。
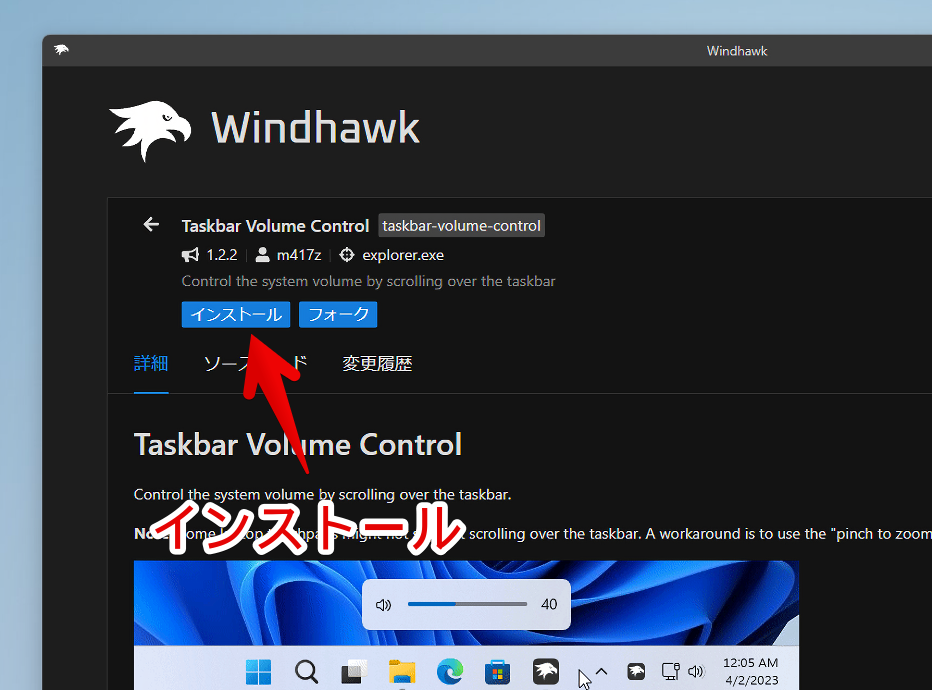
「リスクを受け入れてインストール」をクリックします。
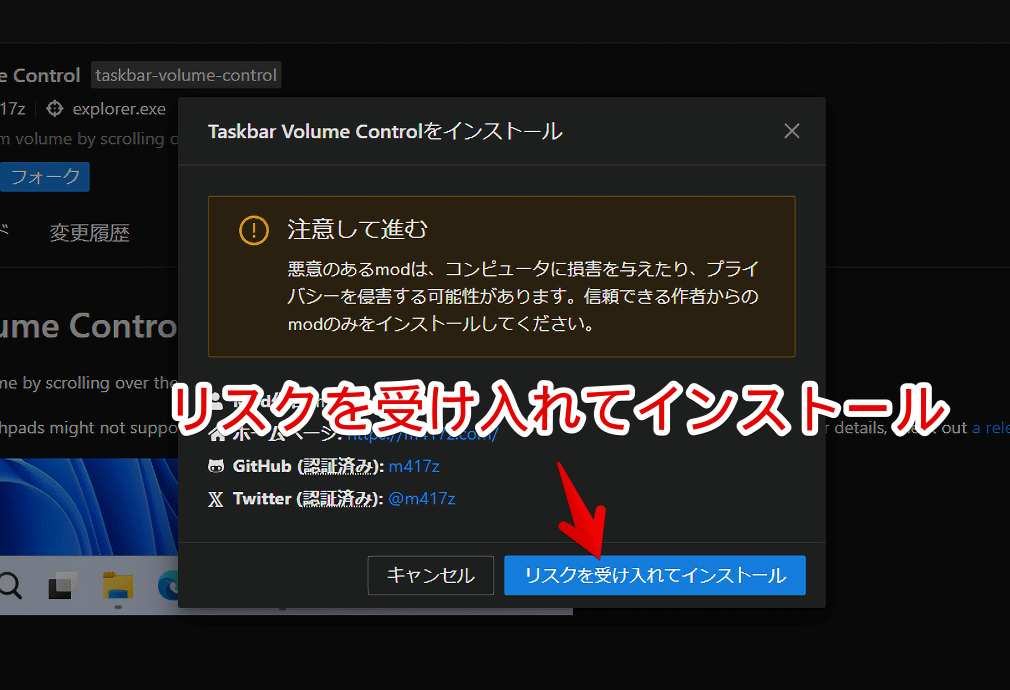
インストールが開始されます。
インストール後は自動的に有効化されます。無効化という文字になっていたらOKです。
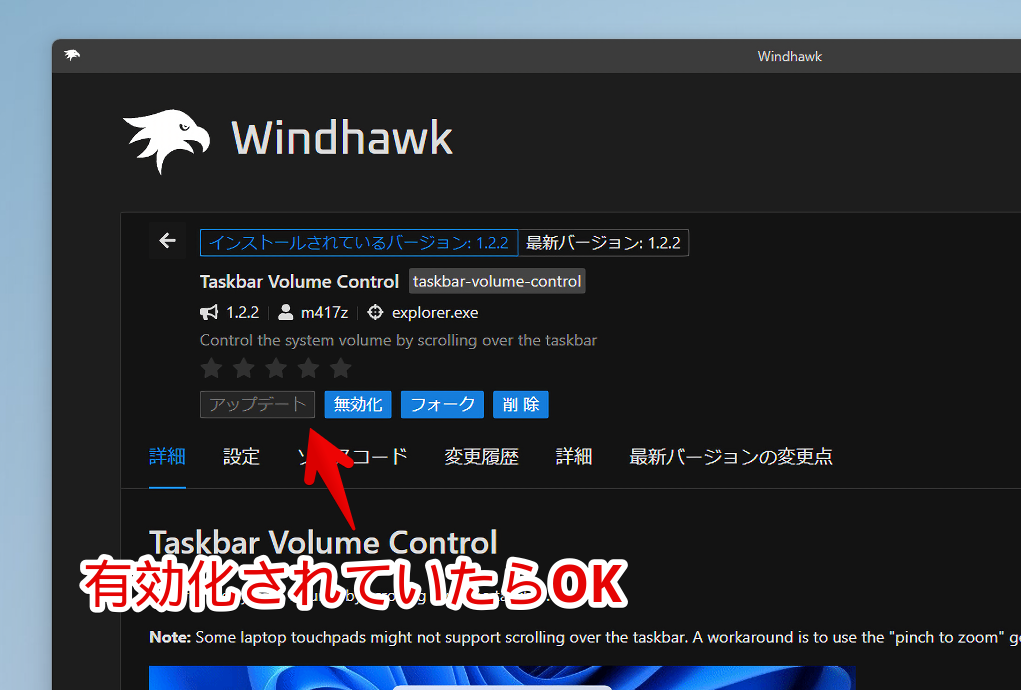
「Windhawk」のMODにはインストールしただけだと動作せず、あとで設定する必要があるMODもありますが、今回は設定不要です。インストールして有効にするだけですぐに動作します。
設定からあれこれカスタマイズすることもできます。
タスクバーのホイール回転で音量調整
MODを有効にした状態で、タスクバーのどこでもいいのでマウスカーソルを置きます。そのままホイールを上とか下に回転します。音量が調整されます。
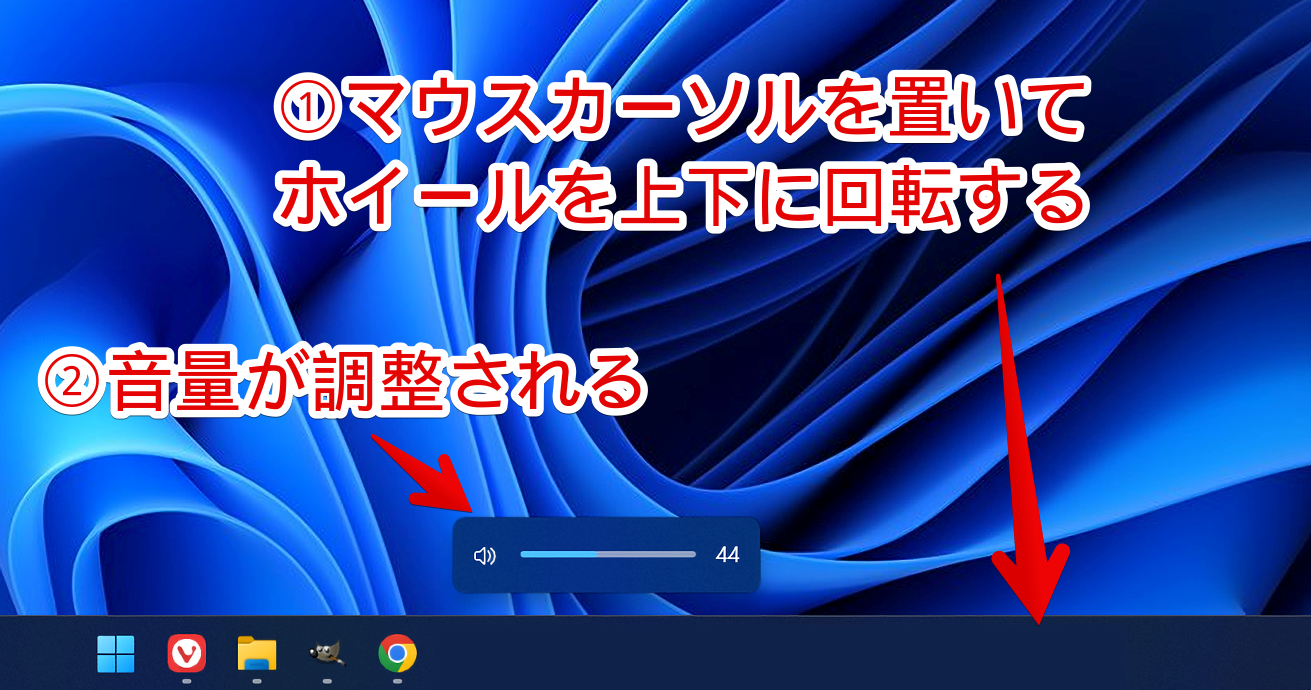
上だと音量UP、下だと音量DOWNです。
GIF画像も貼っておきます。右のほうにある余白にカーソルを置いてぐるぐるホイール回転しています。
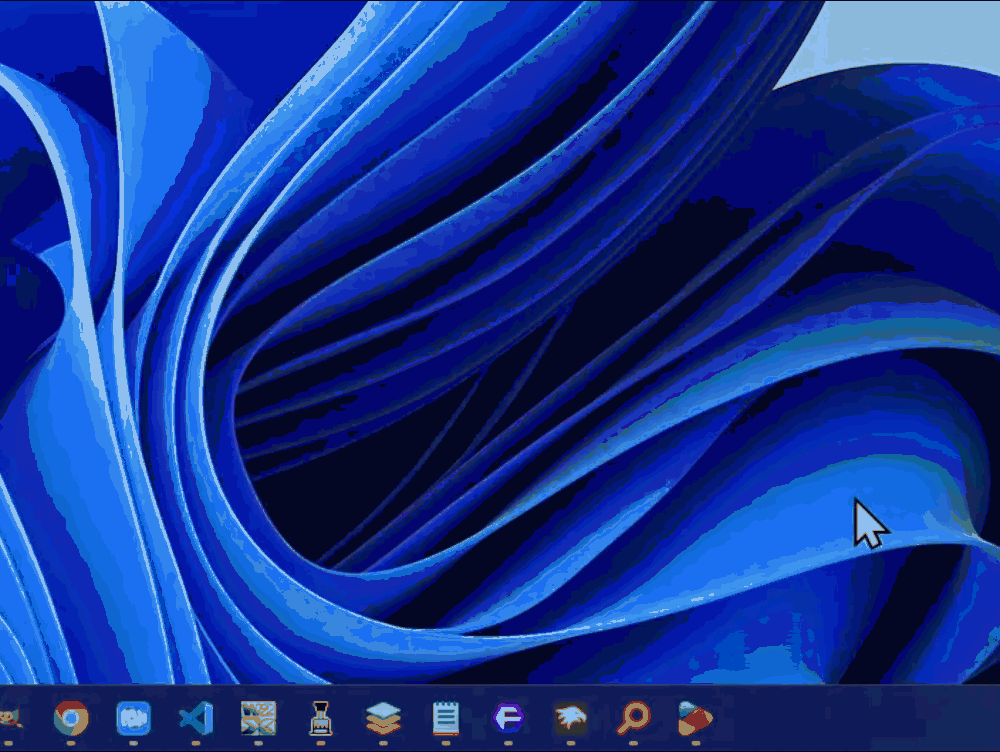
空いているところではなく開いているアプリアイコン上でも動作します。
いちいち音量アイコンまでマウスカーソルをもっていかなくてもよくなります。効率いいです。
余談ですが、僕は「AutoHotKey」を使ってCtrl+矢印に音楽の停止・再生、次へ・前へなどのメディアキーを割り当てています。
僕が使っている「REALFORCE TKL SA/R2TLSA-JP3-BK」キーボードだとFn+↓で音量ダウン、Fn+→で音量アップのショートカットキーが割り当てられているので、マウスで操作したい時とキーで操作したい時で状況に応じて使い分けています。
設定
「Windhawk」の「Taskbar Volume Control」詳細ページを開きます。「設定」タブをクリックします。
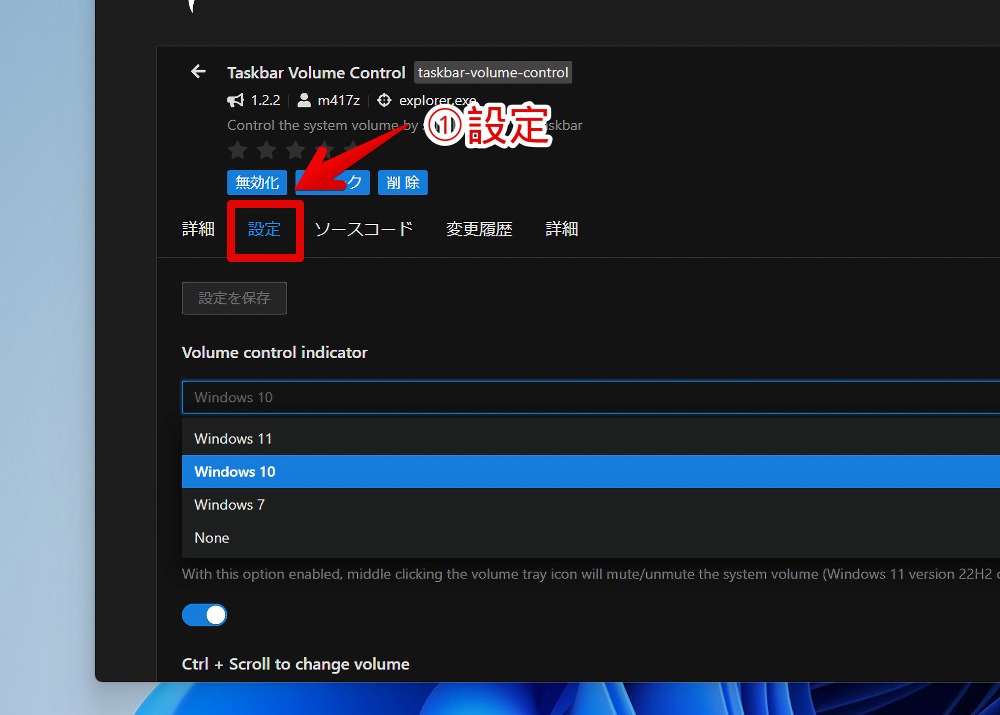
音量メニューのデザイン(フライアウト)
「Volume control indicator」で音量調整した時に表示されるスライダーポップアップのデザインを変更できます。
試しに「Windows10」にしてみます。
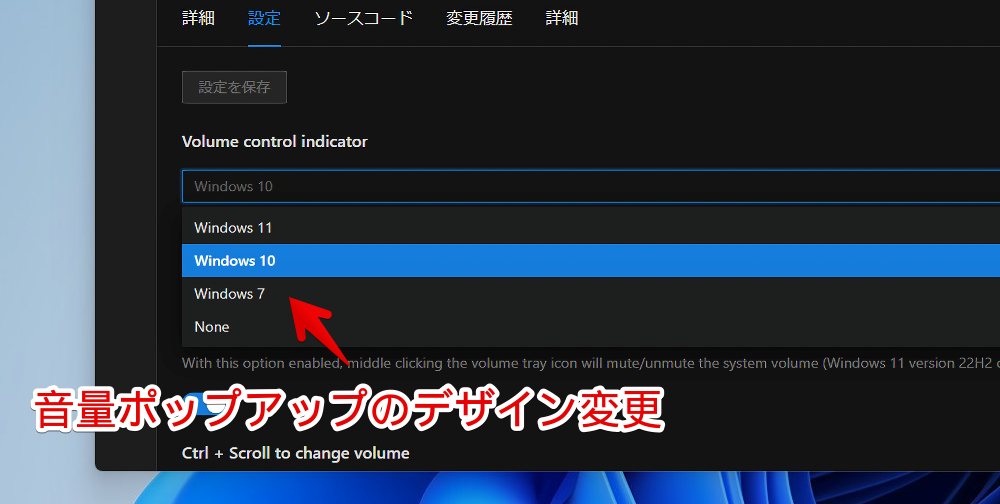
設定変更したら毎回忘れずに「設定を保存」ボタンを押します。押さないと反応しません。
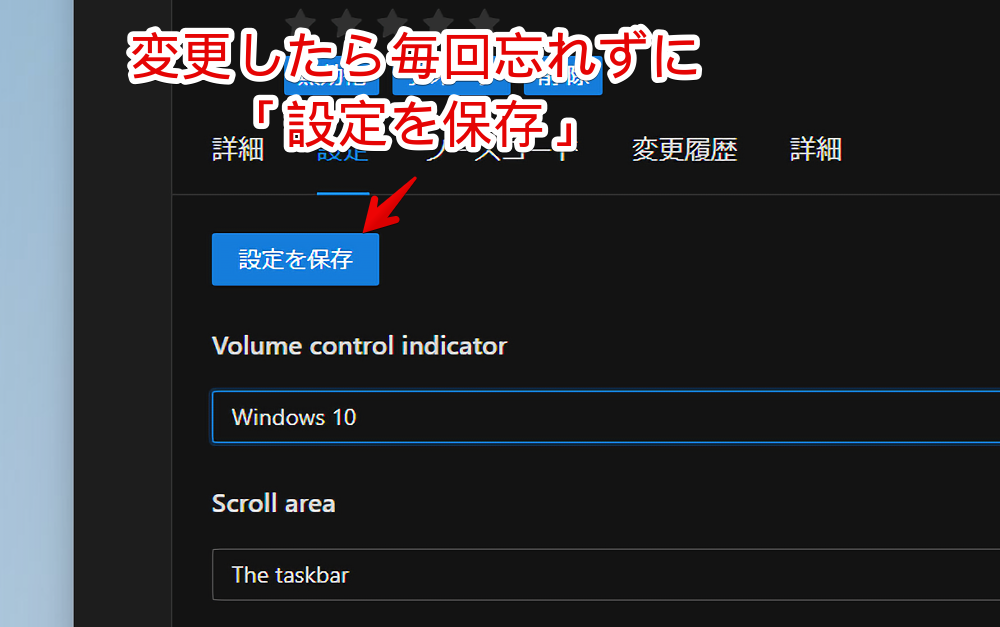
この状態で何かしら音量を調整する動作をします。本MODのホイール回転でもいいですし、ショートカットキーでもいいですし、音量アイコン上でのホイール回転でもいいです。
Windows11なのにWindows10の時の音量ポップアップで表示されます。
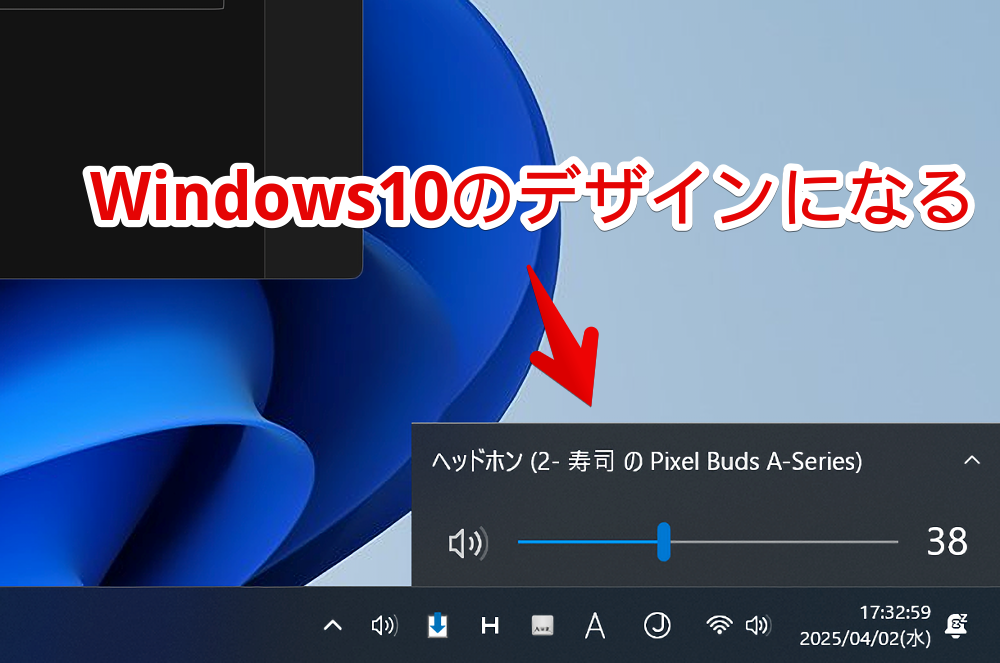
発動させる場所の変更
「Scroll area」で発動させる場所を変更できます。
以下の3つが用意されています。デフォルトは「The taskbar」でタスクバーのどこでも発動します。
| The taskbar | タスクバー全体(デフォルト) |
| The tray area | タスクトレイ |
| The taskbar without the tray area | タスクトレイを除いたタスクバーの空いているところ |
「頻繁に誤操作しちゃう!」って方は「The tray area」にしたらいいかなと思います。
システムトレイ・タスクトレイ周辺でのみ発動するようになります。他の部分でホイール回転しても反応しません。
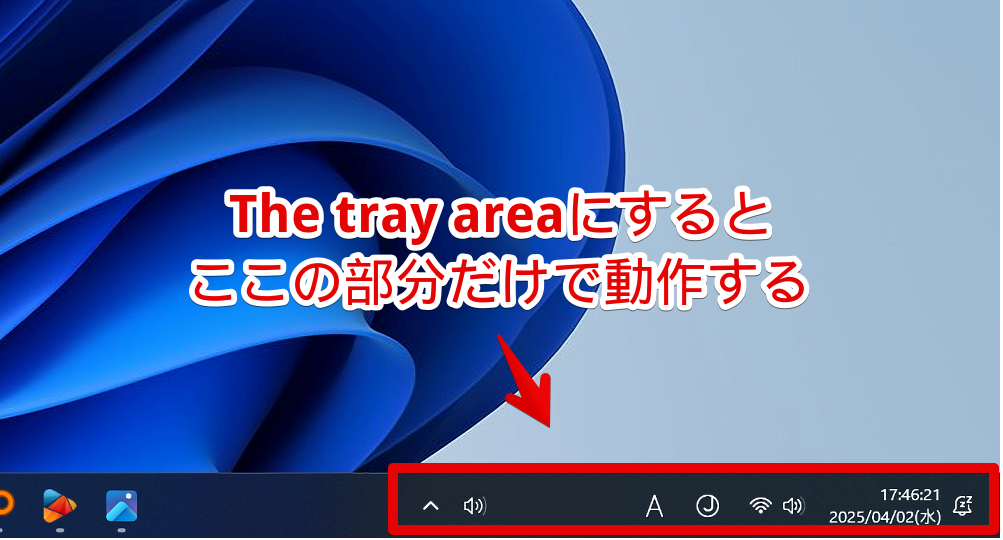
中クリックでミュート切り替え
「Middle click to mute」をオンにすると、システムトレイの音量アイコン上でマウスの中クリック(ホイールクリック)した時、ミュートを切り替えてくれます。
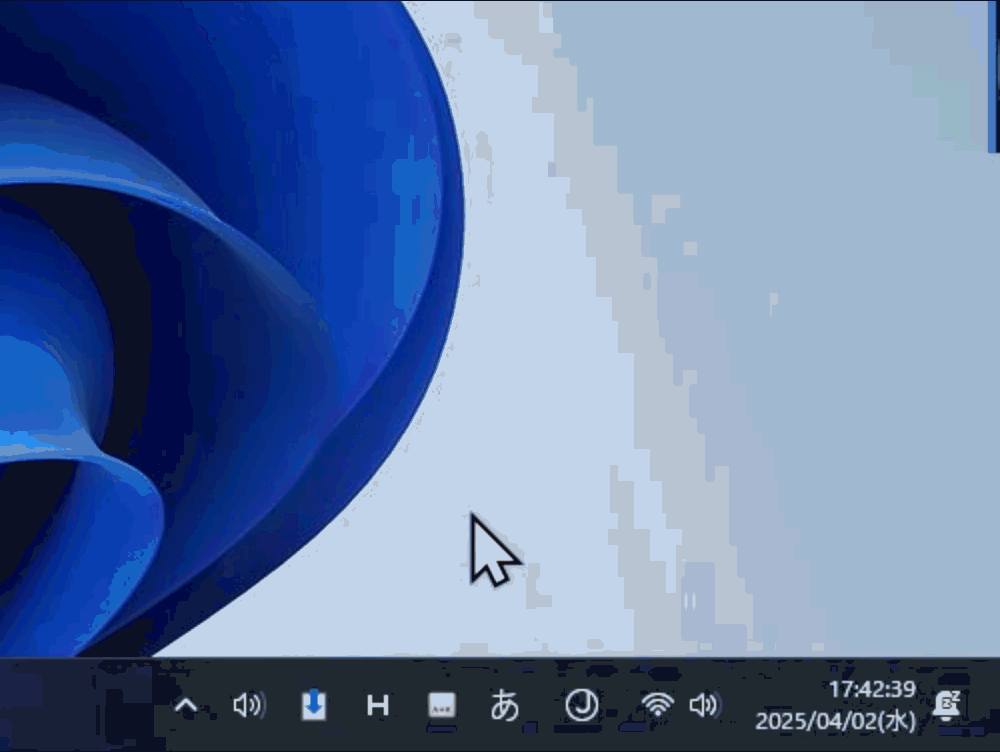
動作条件はWindows11のバージョン22H2以降です。
僕はアプリランチャーソフト「CLaunch」の起動を中クリックに割り当てちゃっているので使っていません。
そもそも「EarTrumpet」を使っていてデフォルトの音量アイコンは不要なので、別のMOD(Taskbar tray system icon tweaks)を使って非表示にしています。
Ctrl+ホイール回転で調整
「Ctrl + Scroll to change volume」をオンにすると、Ctrlを押しながらホイール回転しないと反応しなくなります。
「ただのタスクバー上のホイール回転だと誤操作してしまう!」って方はオンにしたらいいかなと思います。僕はあんまり誤操作しなかったのでオフにしています。
いちいちCtrlを押さないといけなくなるので手間です。
音量変化具合の調整
「Volume change step」で一回のホイール回転につきどのくらい音量を調整するか変更できます。デフォルトでは「2」になっています。
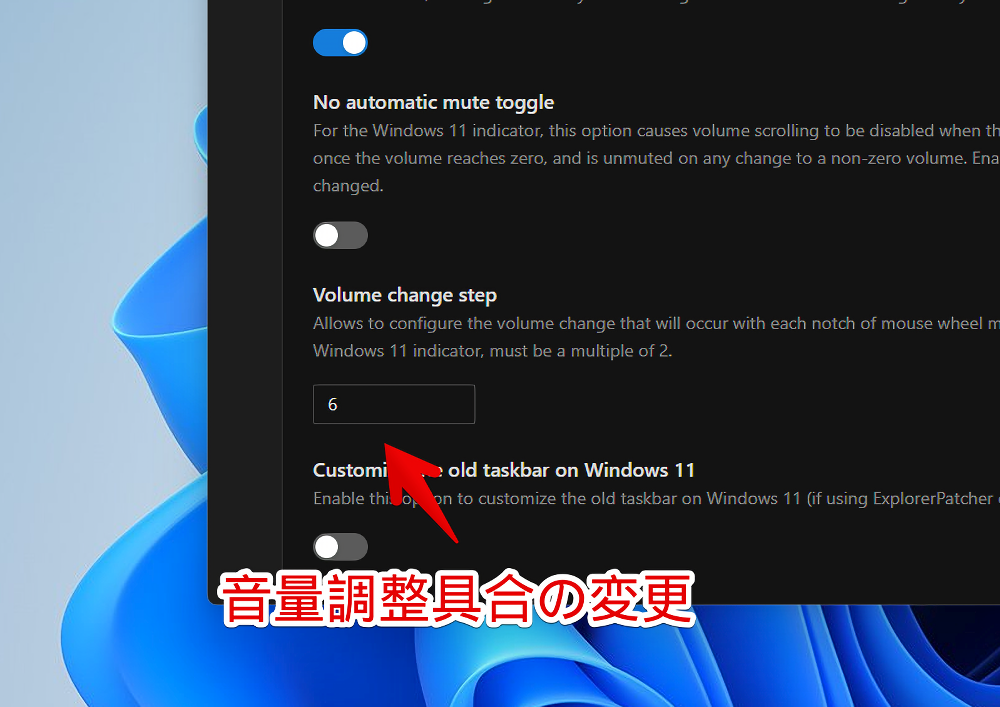
MODを一時的にオフ・削除する方法
「Windhawk」を起動→右上の「ホーム」→インストールされたMod内にある「Taskbar Volume Control」のオンオフボタンを押します。
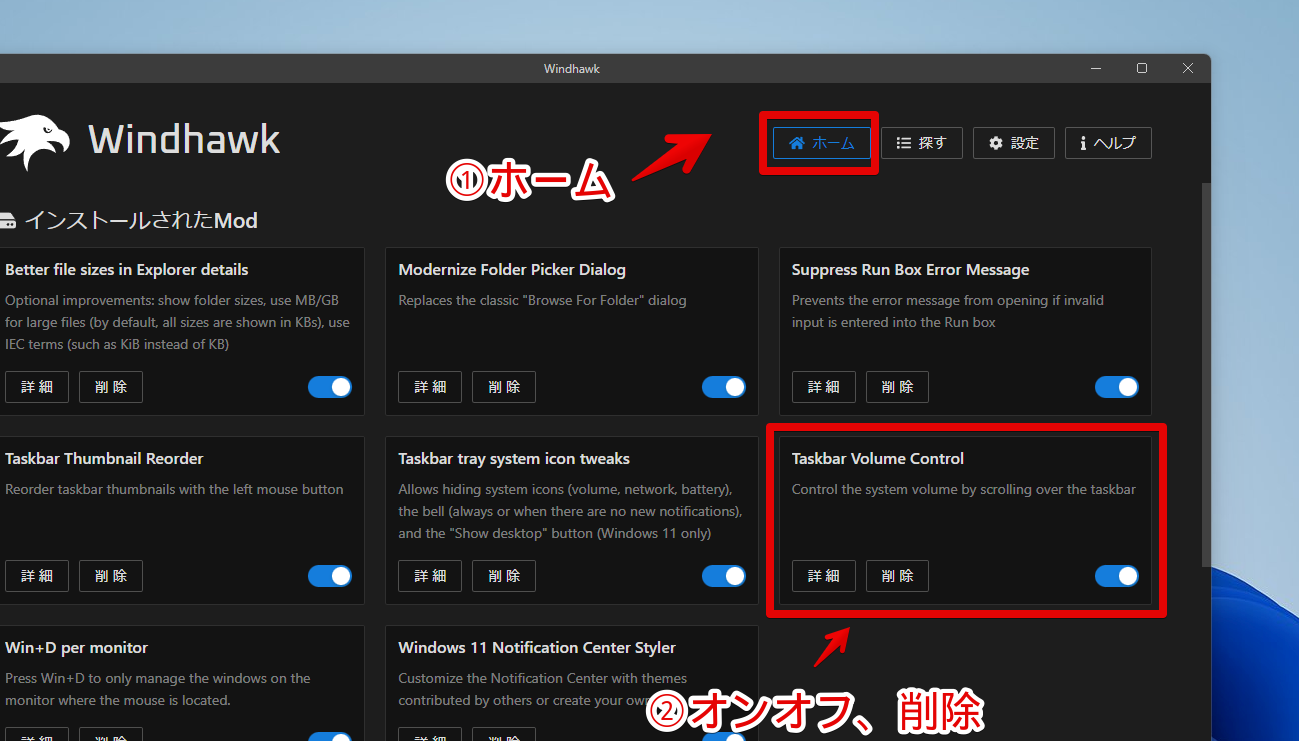
完全に使わなくなったら「削除」をクリックしてアンインストールします。
感想
以上、Windows11のタスクバー上でのマウスホイール回転で音量調整できるようにする「Windhawk」用のMOD「Taskbar Volume Control」でした。
こういう「わざわざ専用のソフトをインストールするほどじゃない。だけどあったら便利…」みたいなツールがぎゅぎゅっと「Windhawk」にはあります。
当サイトでもいくつか書いています。ページ内検索で「Windhawk」と検索するか、Google検索とかで当サイトだけに絞って調べてみてください。

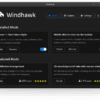
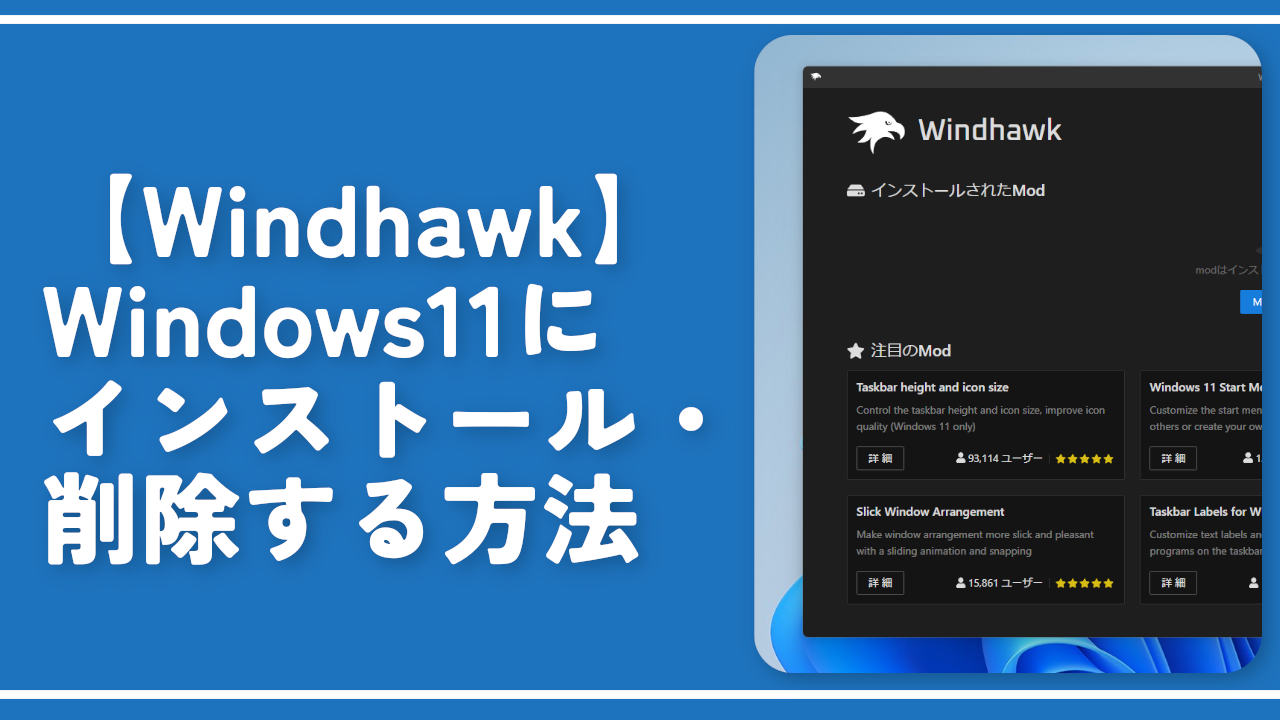




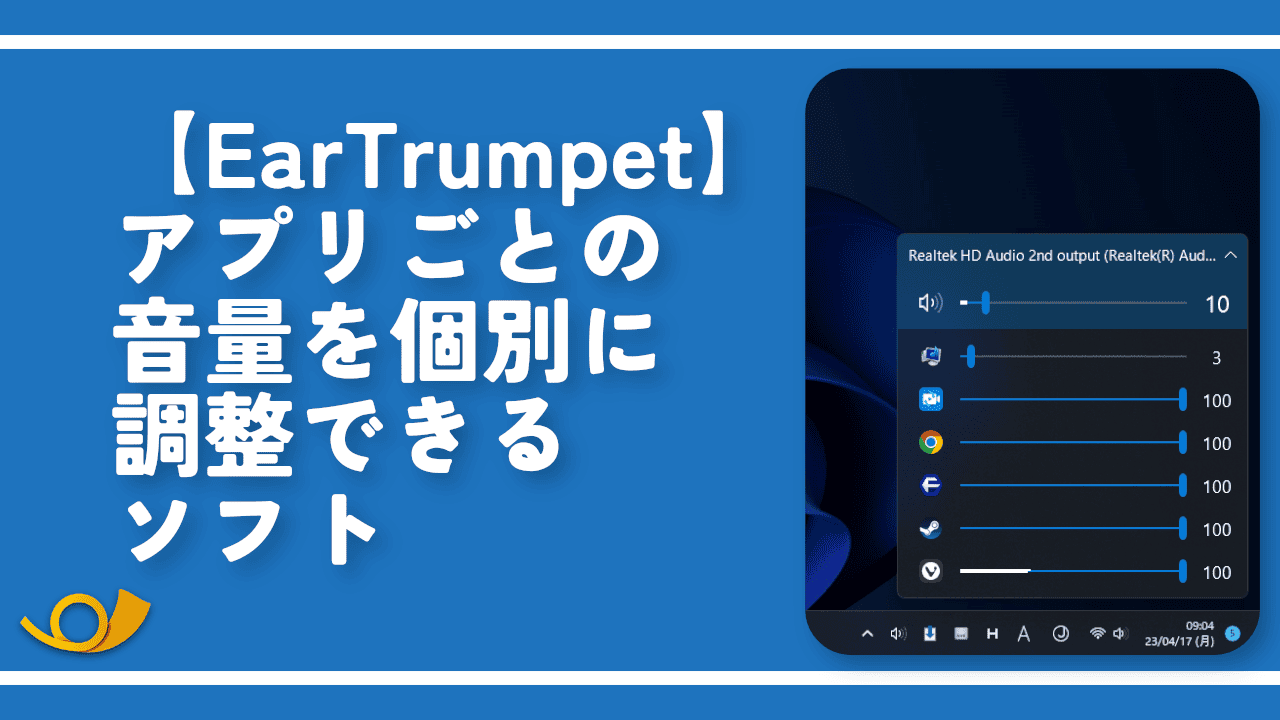



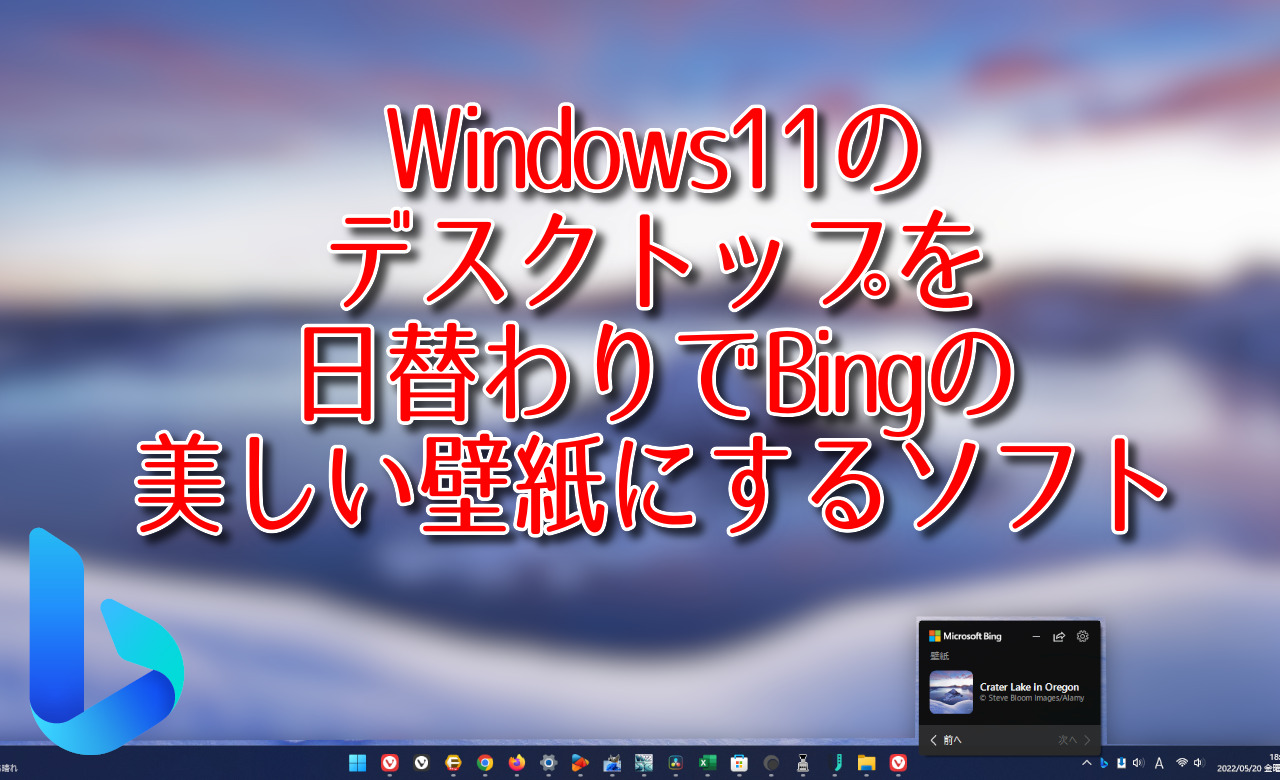

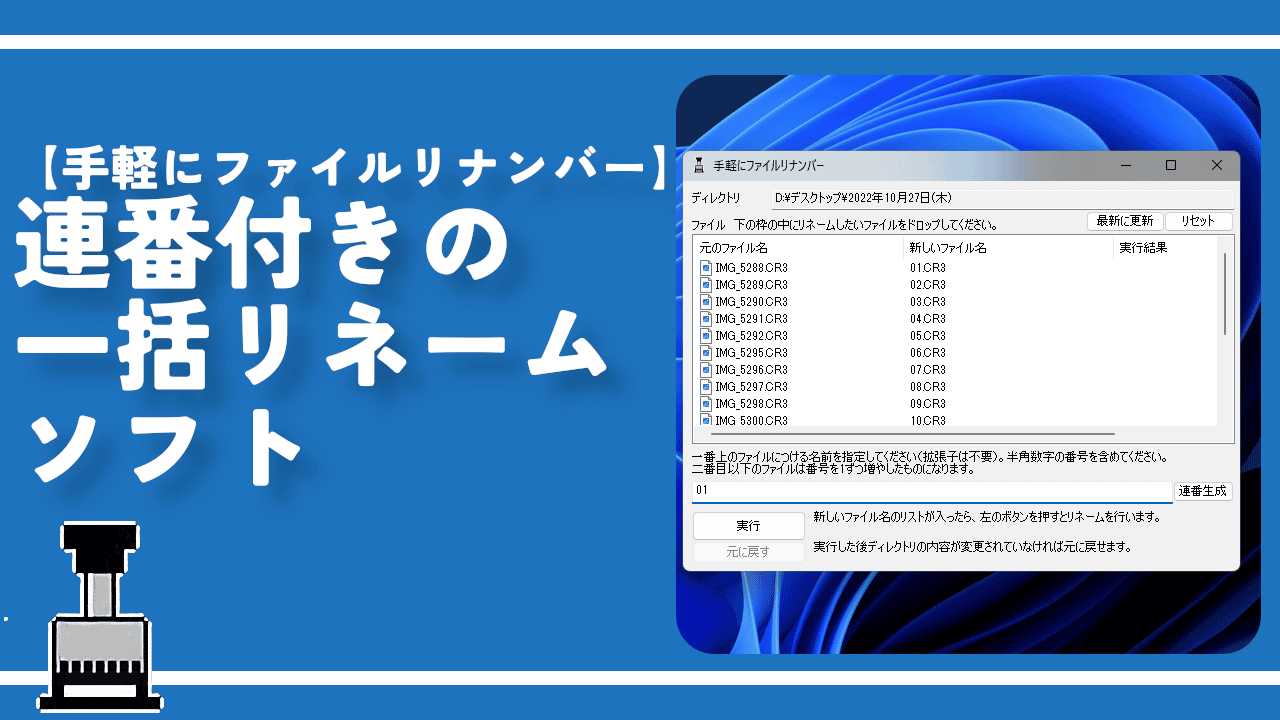


 【2025年】僕が買ったAmazon商品を貼る!今年も買うぞ!
【2025年】僕が買ったAmazon商品を貼る!今年も買うぞ! 【Amazon】配送料(送料)の文字を大きく目立たせるCSS
【Amazon】配送料(送料)の文字を大きく目立たせるCSS 【TVer】嫌いな特定の番組を非表示にするCSS。邪魔なのは消そうぜ!
【TVer】嫌いな特定の番組を非表示にするCSS。邪魔なのは消そうぜ! PixelからXiaomi 15 Ultraに移行して良かった点・悪かった点
PixelからXiaomi 15 Ultraに移行して良かった点・悪かった点 【DPP4】サードパーティー製でレンズデータを認識する方法
【DPP4】サードパーティー製でレンズデータを認識する方法 【Clean-Spam-Link-Tweet】「bnc.lt」リンクなどのスパム消す拡張機能
【Clean-Spam-Link-Tweet】「bnc.lt」リンクなどのスパム消す拡張機能 【プライムビデオ】関連タイトルを複数行表示にするCSS
【プライムビデオ】関連タイトルを複数行表示にするCSS 【Google検索】快適な検索結果を得るための8つの方法
【Google検索】快適な検索結果を得るための8つの方法 【YouTube Studio】視聴回数、高評価率、コメントを非表示にするCSS
【YouTube Studio】視聴回数、高評価率、コメントを非表示にするCSS 【Condler】Amazonの検索結果に便利な項目を追加する拡張機能
【Condler】Amazonの検索結果に便利な項目を追加する拡張機能 これまでの人生で恥ずかしかったこと・失敗したことを書いてストレス発散だ!
これまでの人生で恥ずかしかったこと・失敗したことを書いてストレス発散だ! 【2025年】当サイトが歩んだ日記の記録
【2025年】当サイトが歩んだ日記の記録