【Windhawk】使いづらいファイル選択画面を見やすくするツール「Modernize Folder Picker Dialog」
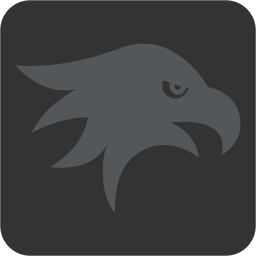
この記事では、Windows11のファイル選択画面を小さい画面ではなく大きくて選択しやすいレイアウトに強制してくれる「Windhawk」用のMOD「Modernize Folder Picker Dialog」について書きます。
インストールするだけで超便利になります。
Windows11であれこれソフトやらアプリやらを触っていると、ファイルやフォルダーを選択しないといけない場面に遭遇する時があります。
保存場所を決めたり、開くためのファイルを選択したり誰しも一度くらいはあると思います。
この時、Windows11には2パターンの「フォルダーの参照」ウィンドウがあります。一つはエクスプローラーでもう一つが下記画像のようにポチポチ自分で目的の場所をクリックしないといけないパターンです。
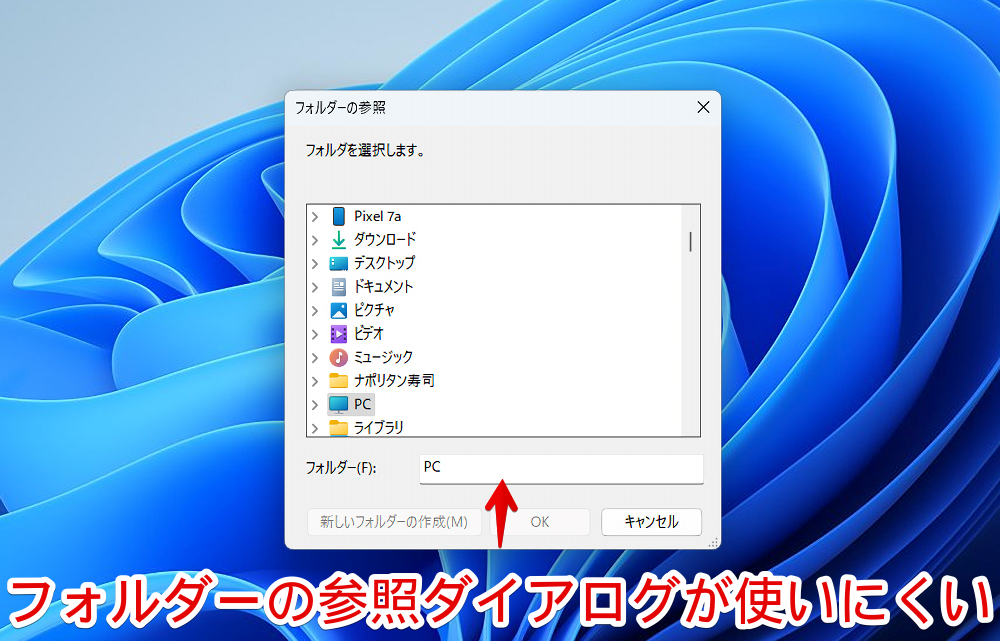
上記のパターンだった場合最悪です。
エクスプローラーであらかじめ目的の場所を開いていても、パスを貼り付ける場所(アドレスバー)がないので貼り付けて一発移動ができないし、エクスプローラーみたいに左側のナビゲーション項目も表示されないので、完全に自分でポチポチクリックしていかないといけません。
画面も小さくてとにかく使いにくいです。
本記事で紹介する「Windhawk」用のMODをインストールすることで、使いにくい「フォルダーの参照」を廃止して強制的にエクスプローラー上で選択できるようにしてくれます。
「このソフトでファイル選択する時いっつも選択しにくい!」って方、参考にしてみてください。
リリース元:aubrey(GitHub、X、YouTube)
記事執筆時のバージョン:1.0.0(2024年5月27日)
Windhawkのダウンロード・インストール方法
「Modernize Folder Picker Dialog」は単体のソフトで配布されているわけではなく、「Windhawk」というWindows11のあちこちをカスタマイズできるツールの中の一つとして提供されています。
そのためまずは「Windhawk」本体をダウンロード・インストールする必要があります。
詳しくは以下のインストール記事を見てみてください。
インストールできたら以下の記事も一緒に見て何となく「Windhawk」の使い方を把握しておくといいかなと思います。
本記事は既に知っている前提で書きます。
「Modernize Folder Picker Dialog」のインストール
「Windhawk」を起動します。
右上の「探す」をクリックしてMOD一覧ページを開きます。
上部の検索ボックスに「Modernize Folder Picker Dialog」と入力してヒットしたMODの「詳細」をクリックします。
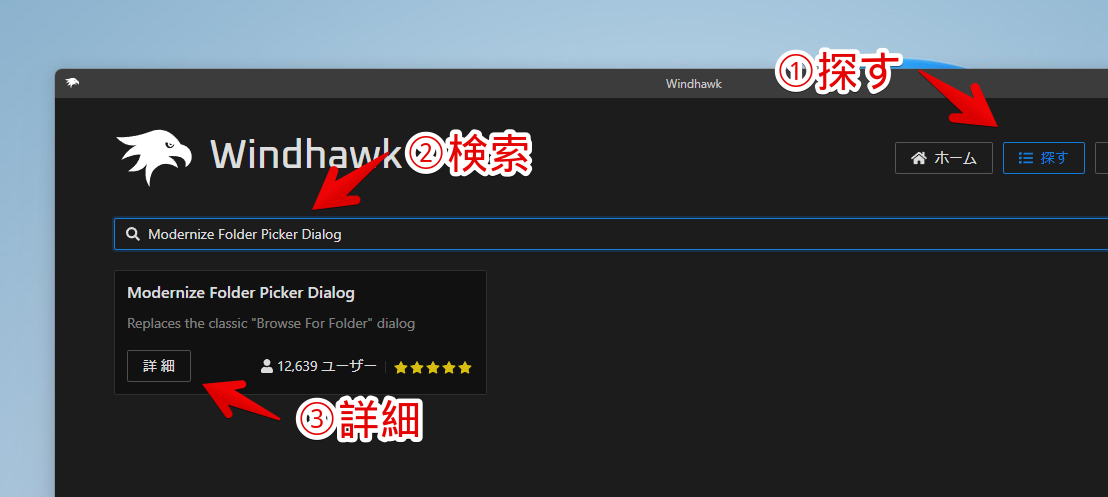
「インストール」ボタンをクリックします。
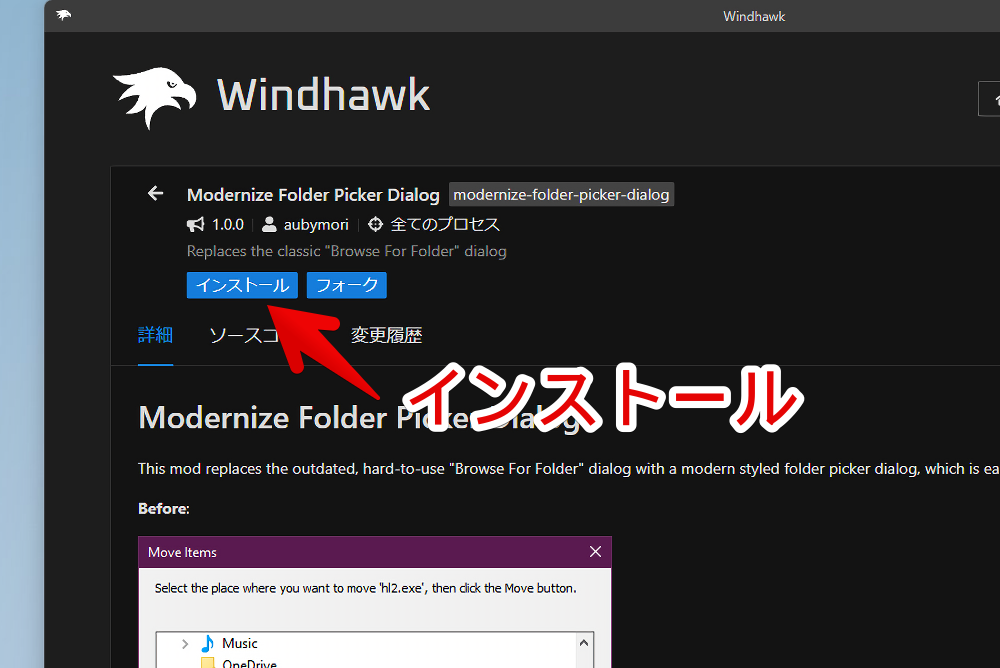
「リスクを受け入れてインストール」をクリックします。
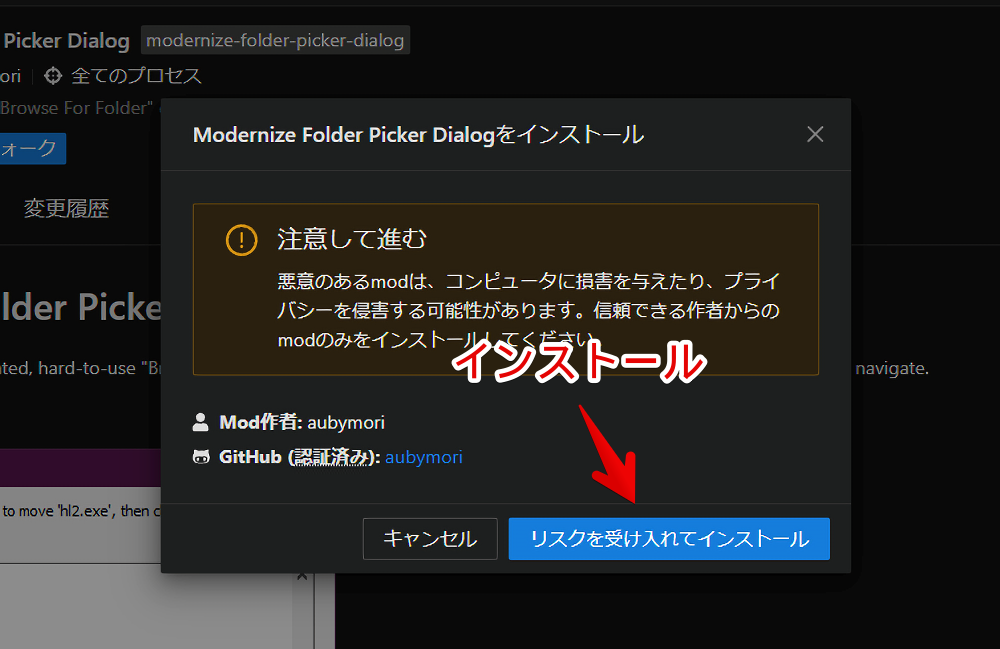
インストールが開始されます。
「無効化」と表示されていたら現在「有効化」されているということです。
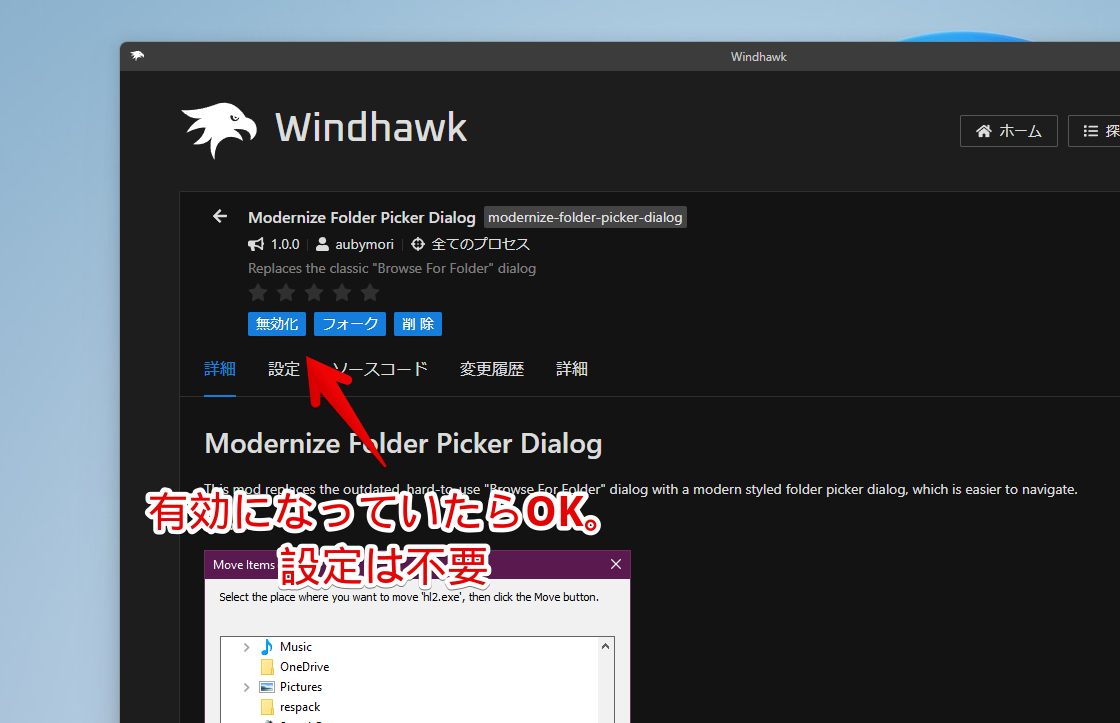
「Windhawk」のMODにはインストールしただけだと動作せず、あとで設定する必要があるMODもありますが、今回は設定不要です。インストールして有効にするだけですぐに動作します。
ファイル選択画面が変わっているか確認
インストールして有効にした状態で、実際に忌々しいフォルダーの参照ウィンドウが表示されるソフトを利用します。
例えば、Windows内のファイルやフォルダーを高速で検索できるフリーソフト「Everything」で、特定のフォルダーを検索から除外する時の設定で表示されます。
「Everything」を起動→上部の「ツール」→「オプション」をクリックします。「除外」→「フォルダの追加」をクリックします。
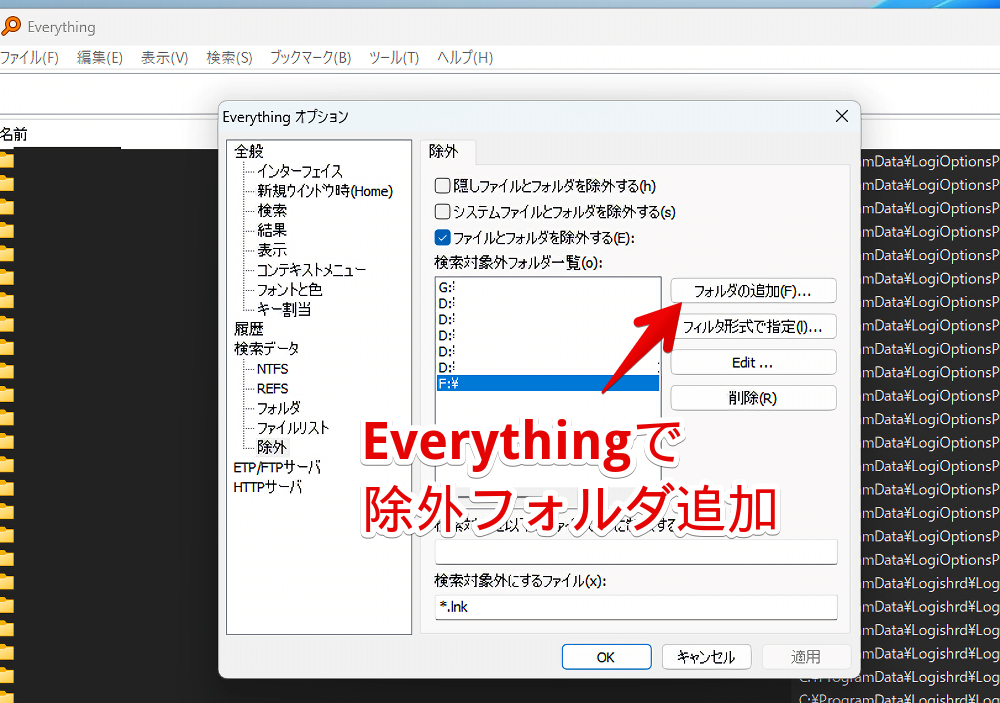
MODを有効にする前は小さい選択しにくい参照画面が表示されていましたが、有効後はエクスプローラーの選択画面が起動します。ファイルやフォルダーを選択しやすいです。
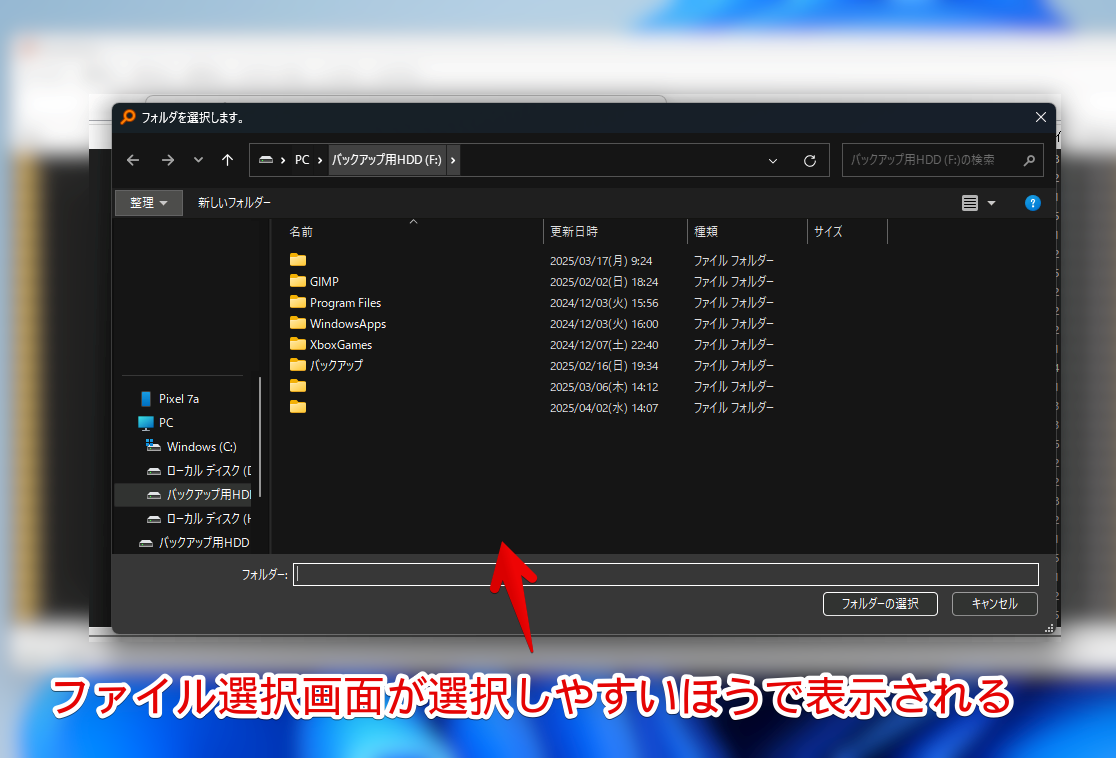
動画を音声ファイルに変換したりできるシェアウェアソフト「HD Video Converter Factory Pro」で保存場所を選択する時も旧式のフォルダー参照で表示されていました。
MOD有効後はちゃんとエクスプローラーの選択画面で表示されました。
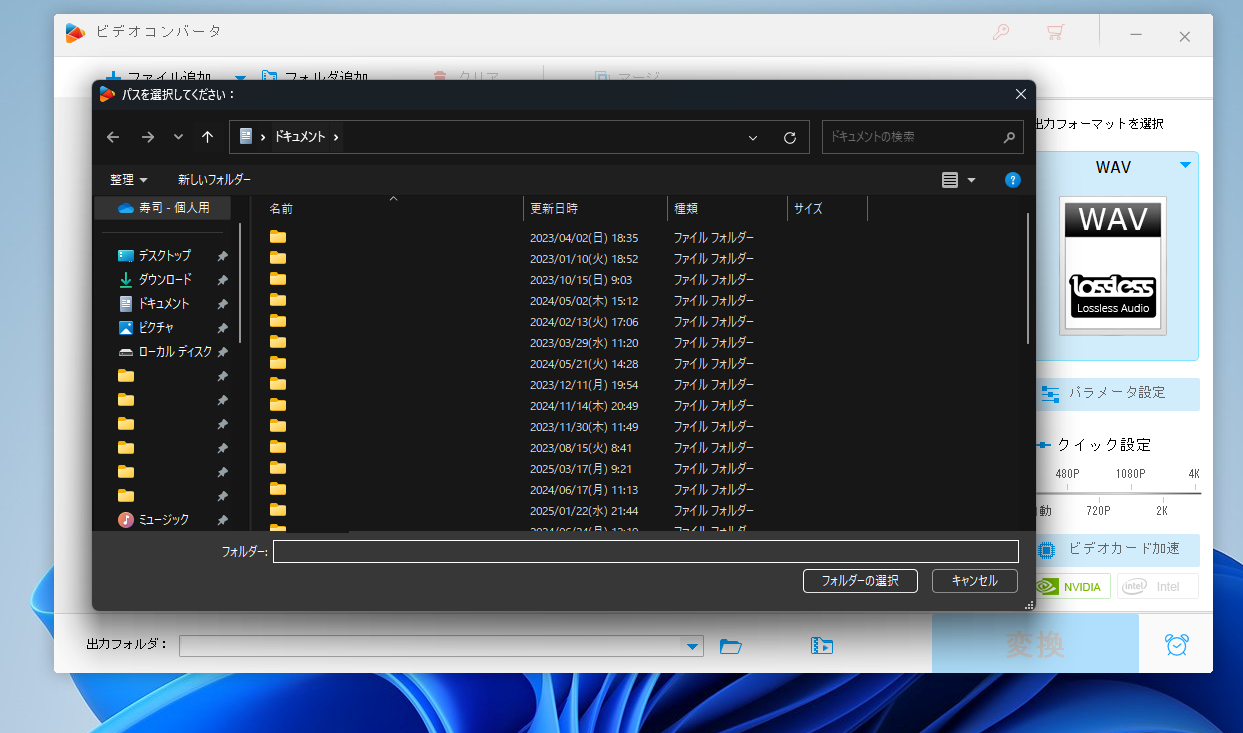
MODを一時的にオフ・削除する方法
「Windhawk」を起動→右上の「ホーム」→インストールされたMod内にある「Modernize Folder Picker Dialog」のオンオフボタンを押します。
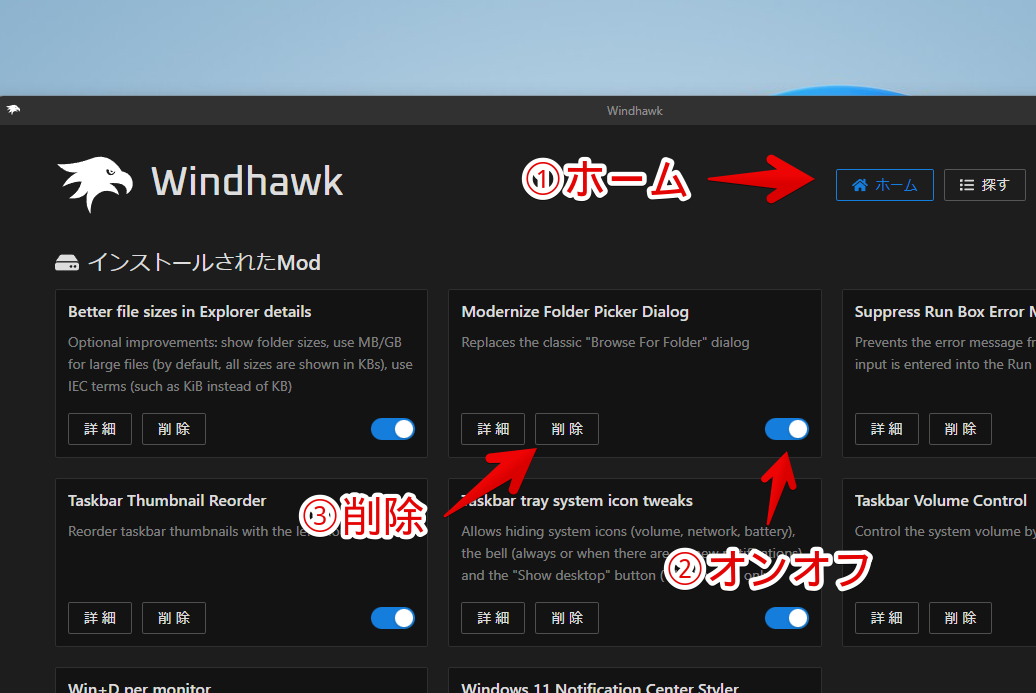
完全に使わなくなったら「削除」をクリックしてアンインストールします。
感想
以上、Windows11のファイル選択画面を小さい画面ではなく大きくて選択しやすいレイアウトに強制してくれる「Windhawk」用のMOD「Modernize Folder Picker Dialog」でした。
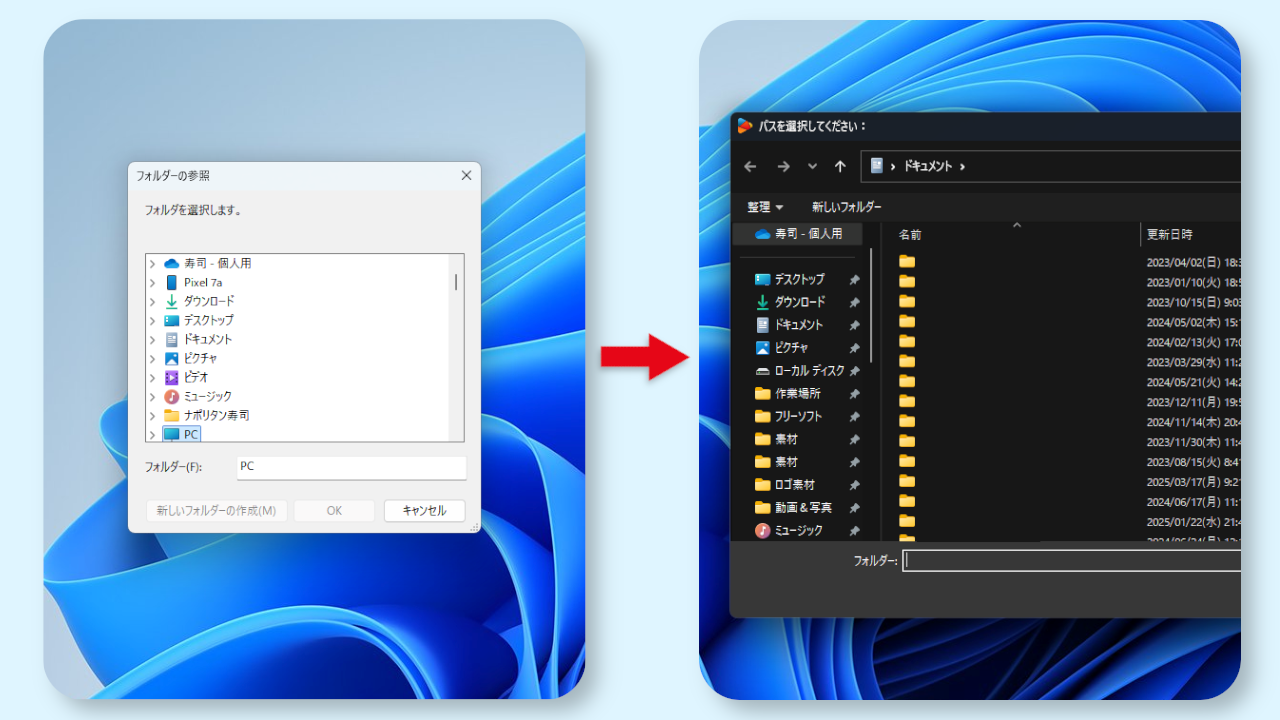
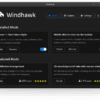
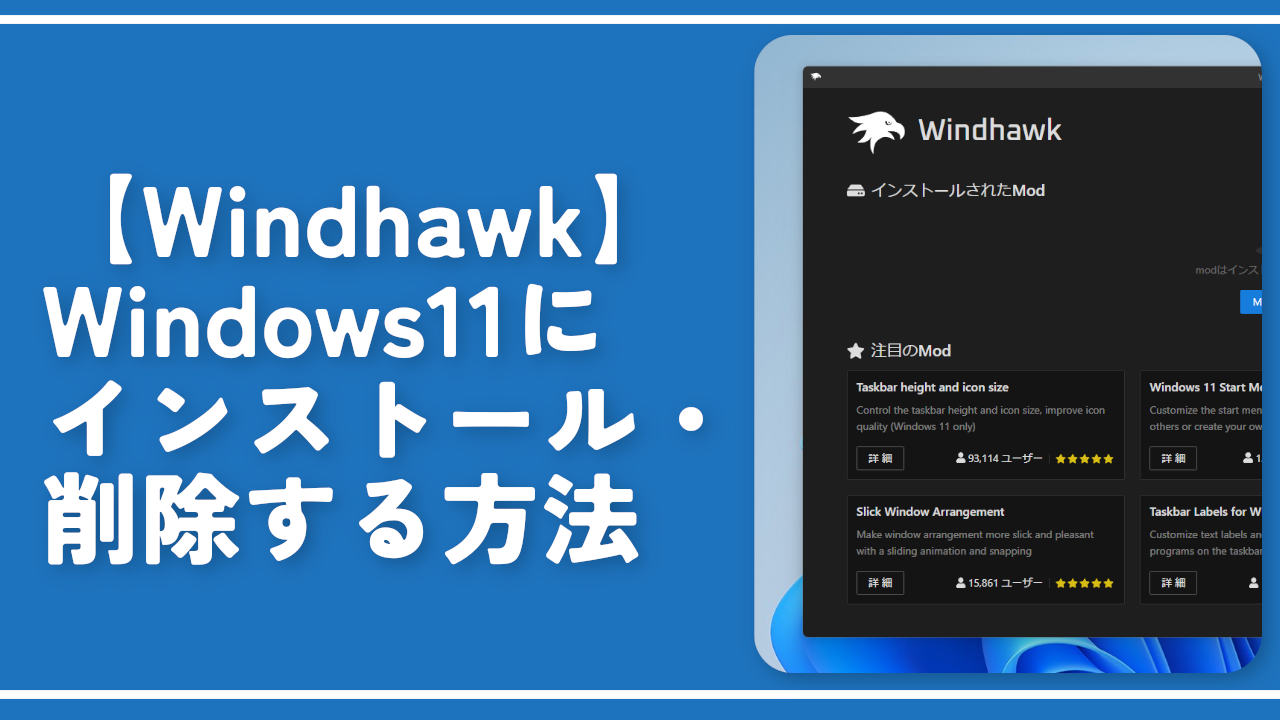

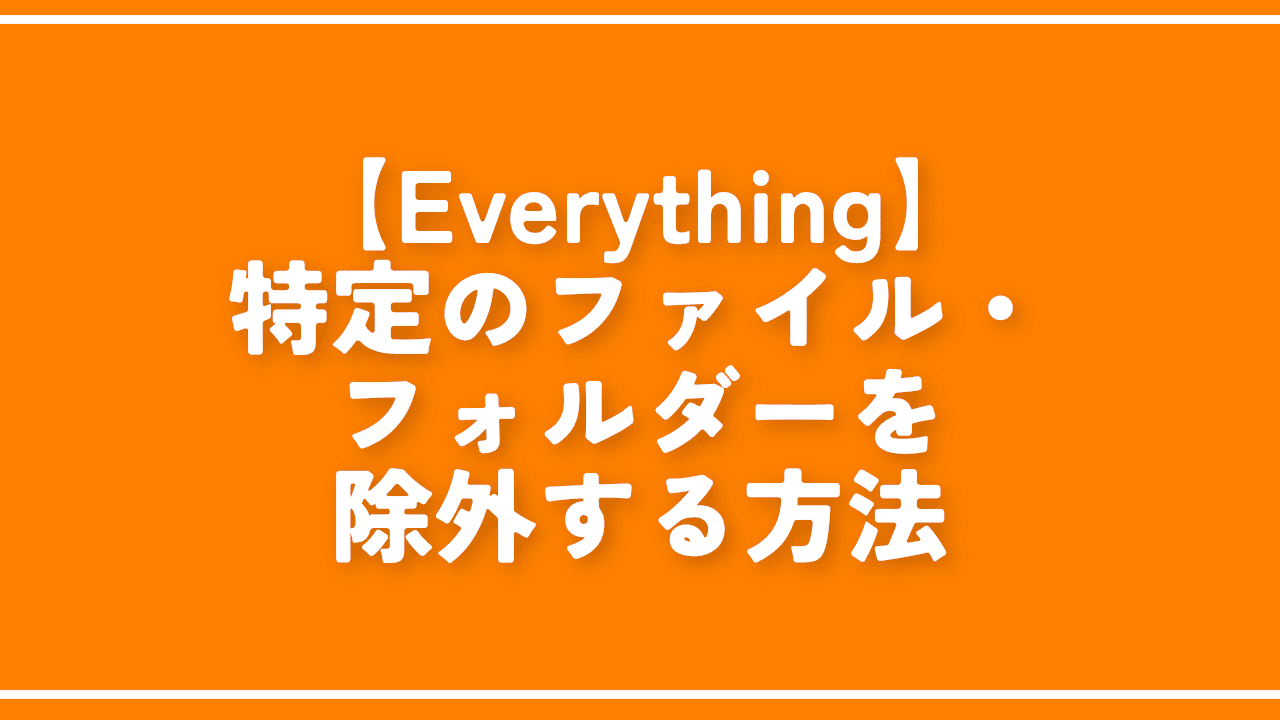
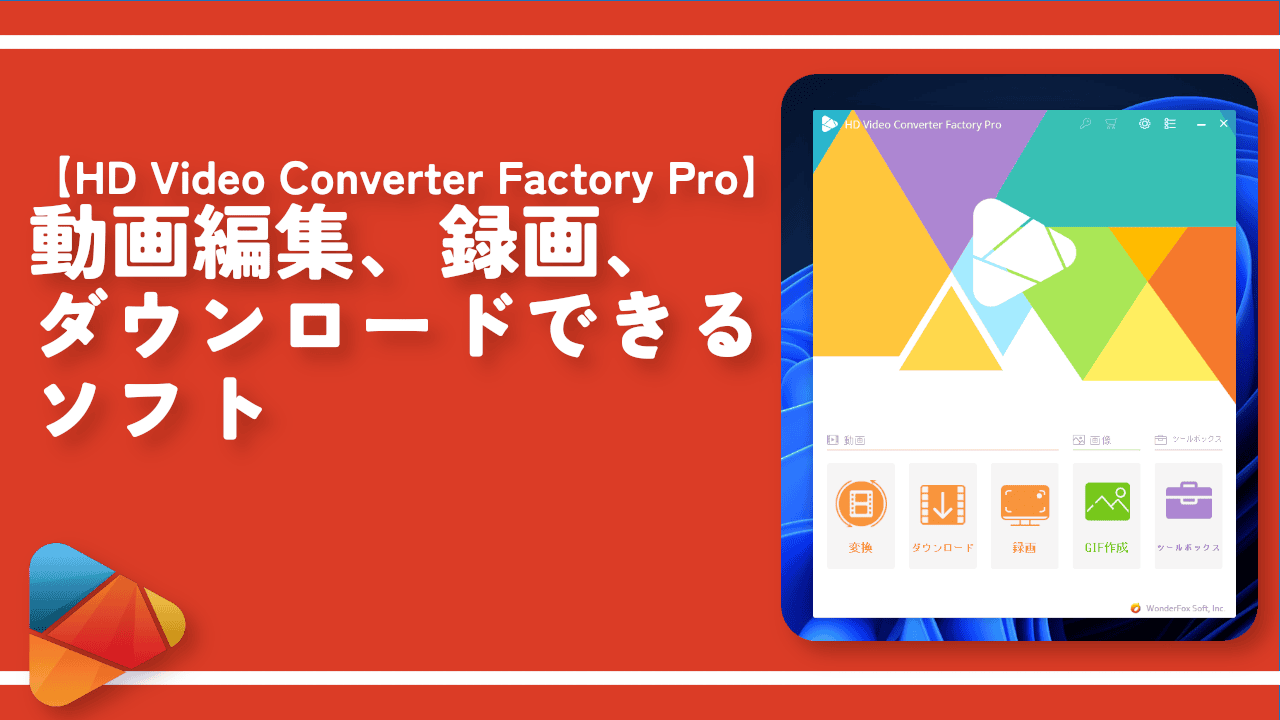

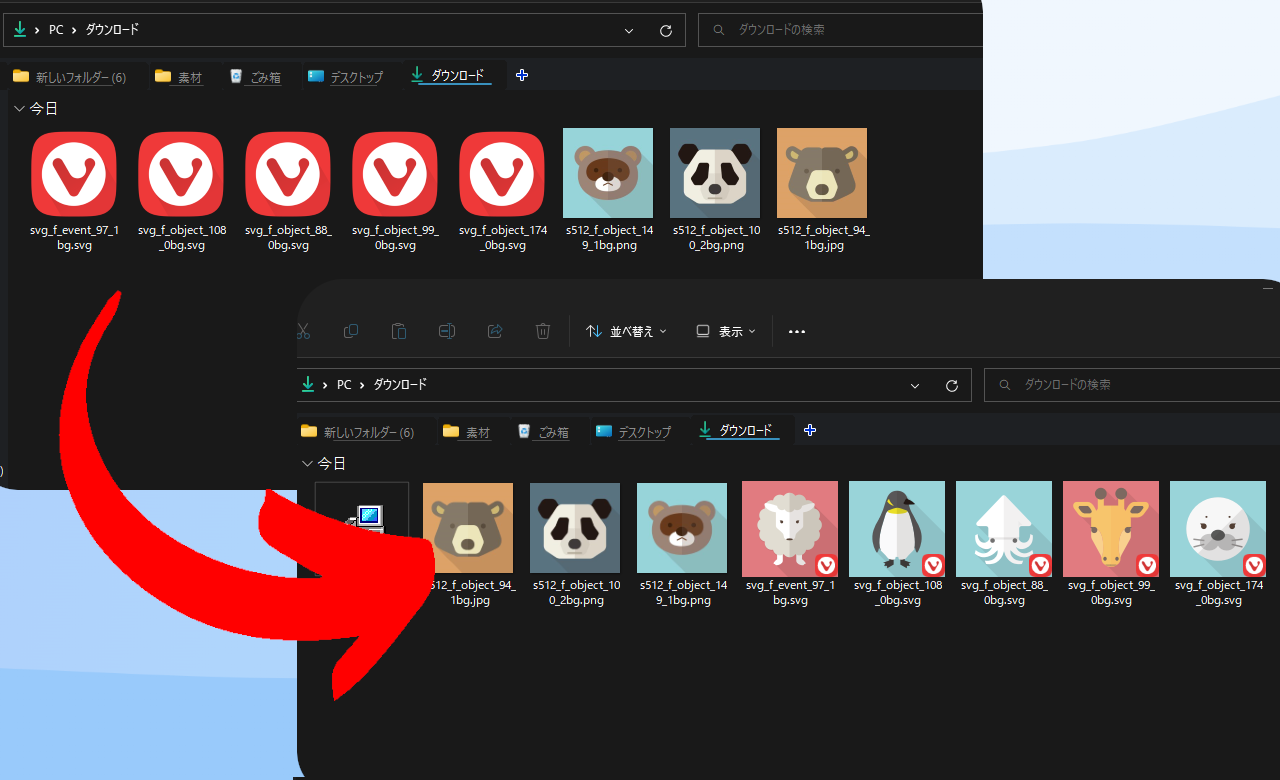
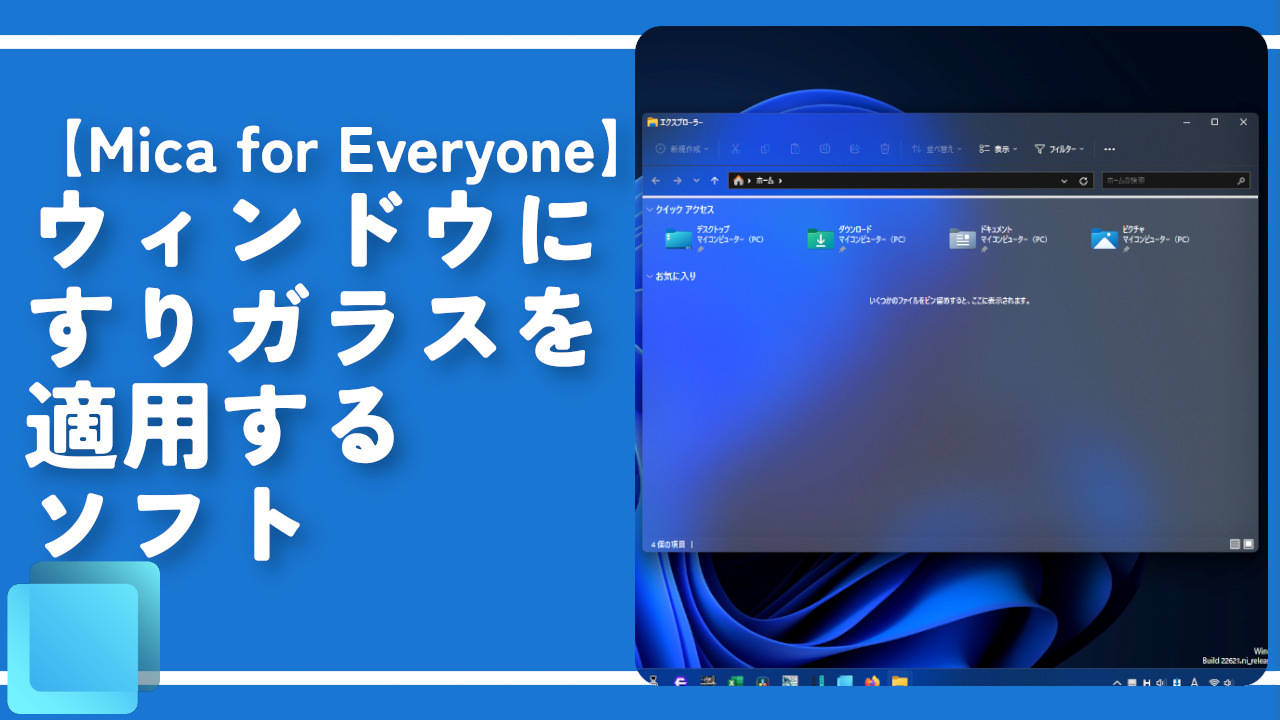
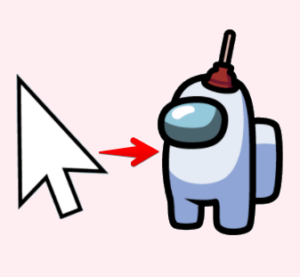
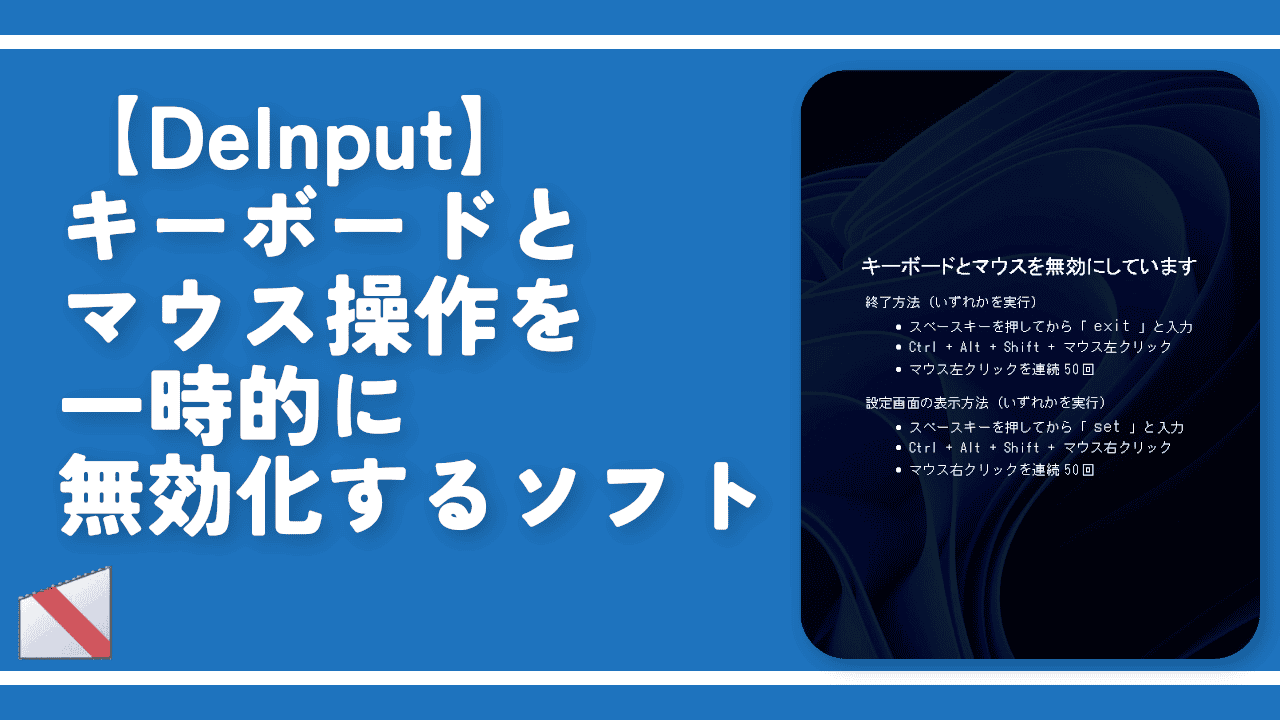
 【2025年】僕が買ったAmazon商品を貼る!今年も買うぞ!
【2025年】僕が買ったAmazon商品を貼る!今年も買うぞ! 【Amazon】配送料(送料)の文字を大きく目立たせるCSS
【Amazon】配送料(送料)の文字を大きく目立たせるCSS 【TVer】嫌いな特定の番組を非表示にするCSS。邪魔なのは消そうぜ!
【TVer】嫌いな特定の番組を非表示にするCSS。邪魔なのは消そうぜ! PixelからXiaomi 15 Ultraに移行して良かった点・悪かった点
PixelからXiaomi 15 Ultraに移行して良かった点・悪かった点 【DPP4】サードパーティー製でレンズデータを認識する方法
【DPP4】サードパーティー製でレンズデータを認識する方法 【Clean-Spam-Link-Tweet】「bnc.lt」リンクなどのスパム消す拡張機能
【Clean-Spam-Link-Tweet】「bnc.lt」リンクなどのスパム消す拡張機能 【プライムビデオ】関連タイトルを複数行表示にするCSS
【プライムビデオ】関連タイトルを複数行表示にするCSS 【Google検索】快適な検索結果を得るための8つの方法
【Google検索】快適な検索結果を得るための8つの方法 【YouTube Studio】視聴回数、高評価率、コメントを非表示にするCSS
【YouTube Studio】視聴回数、高評価率、コメントを非表示にするCSS 【Condler】Amazonの検索結果に便利な項目を追加する拡張機能
【Condler】Amazonの検索結果に便利な項目を追加する拡張機能 これまでの人生で恥ずかしかったこと・失敗したことを書いてストレス発散だ!
これまでの人生で恥ずかしかったこと・失敗したことを書いてストレス発散だ! 【2025年】当サイトが歩んだ日記の記録
【2025年】当サイトが歩んだ日記の記録