【Windhawk】Windows11にインストール・削除する方法
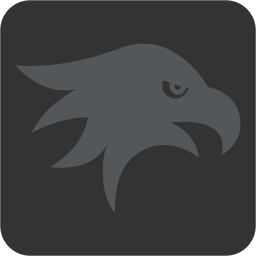
この記事では、Windows11にあれこれ機能追加できるカスタマイズツール「Windhawk」のインストール方法・アンインストール方法を書きます。
公式サイトからセットアップファイルをダウンロードしてインストールできます。
セットアップは日本語になっているので英語ソフトよりもインストールしやすいかなと思います。
「Windhawk」はWindows11にあれこれ機能追加できる多機能ツールです。例えばタスクバーの高さを変えたり、エクスプローラーやEverythingにフォルダーサイズの列項目を追加したりできます。
それらの機能(MOD)を利用するために、まずベースとなる「Windhawk」本体をインストールして、その上で各種使いたいMODをインストールするという手順です。
本記事では本体のインストール・削除方法を書きます。
ダウンロード方法
以下の公式サイトにアクセスします。
「Download」ボタンをクリックします。
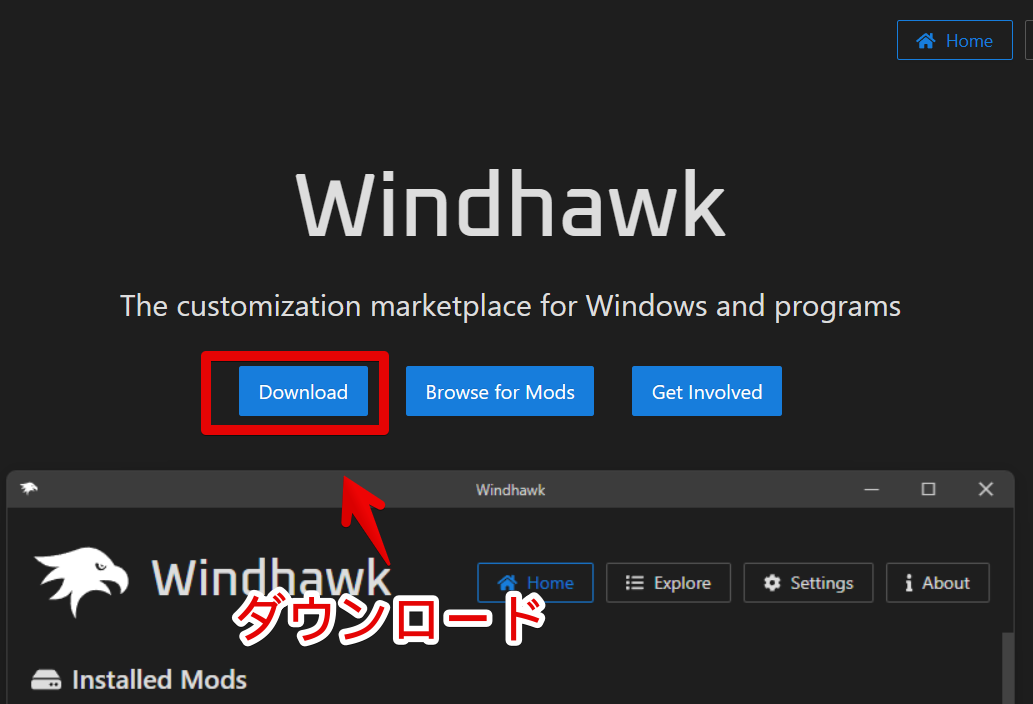
ダウンロードする前にどんなMOD(機能)を追加できるか調べたい場合は「Browse for Mods」をクリックするとMOD一覧ページを開けます。
セットアップファイルがダウンロードされます。
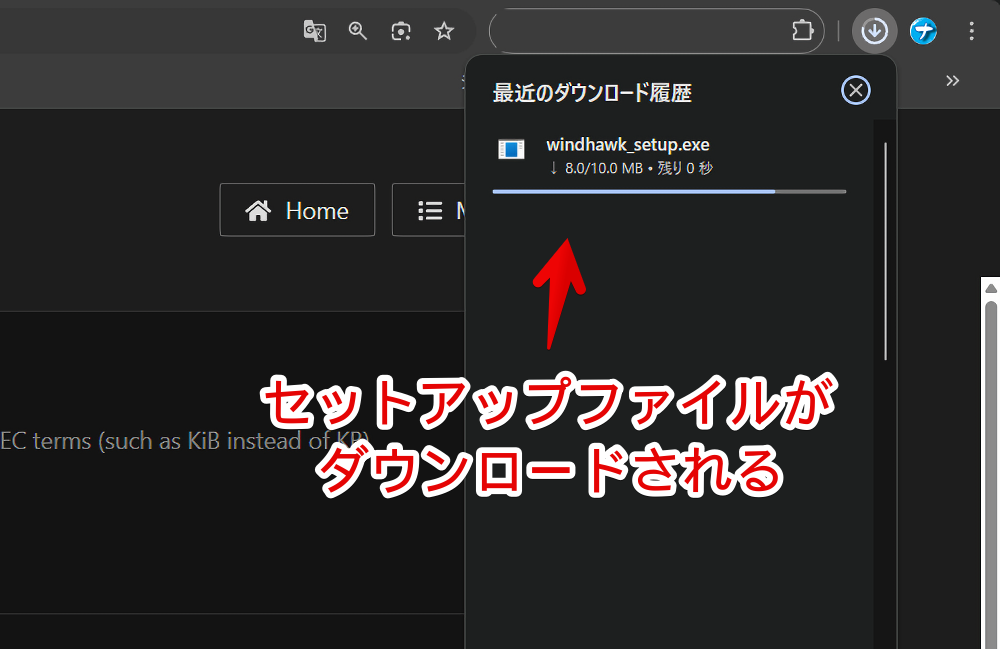
インストール方法
ダウンロードしたセットアップファイル(windhawk_setup)をダブルクリックで起動します。
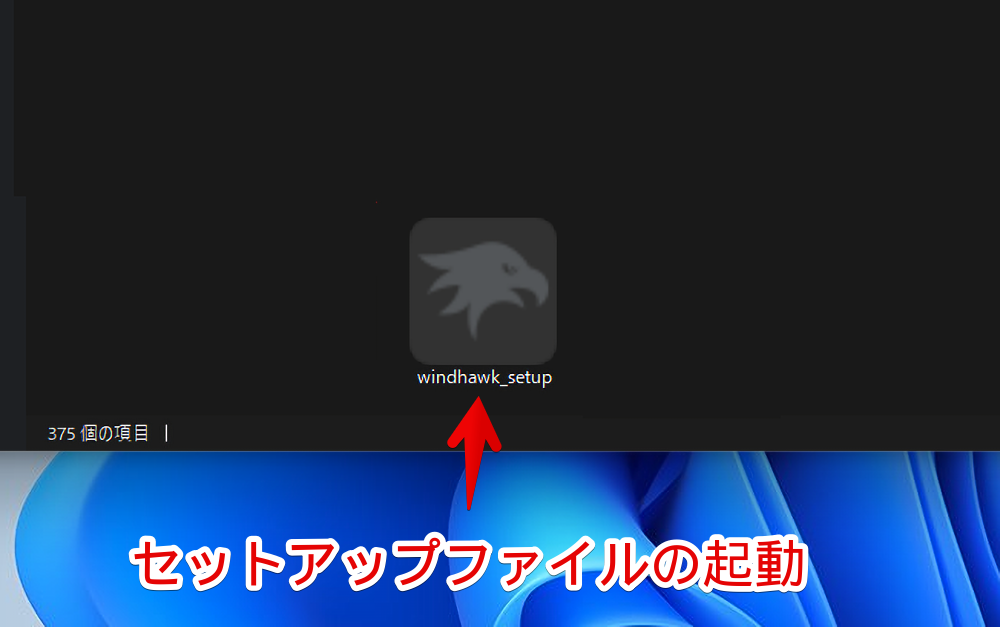
セットアップに利用する言語を選択します。デフォルトで「日本語」になっていたのでそのまま「OK」をクリックします。
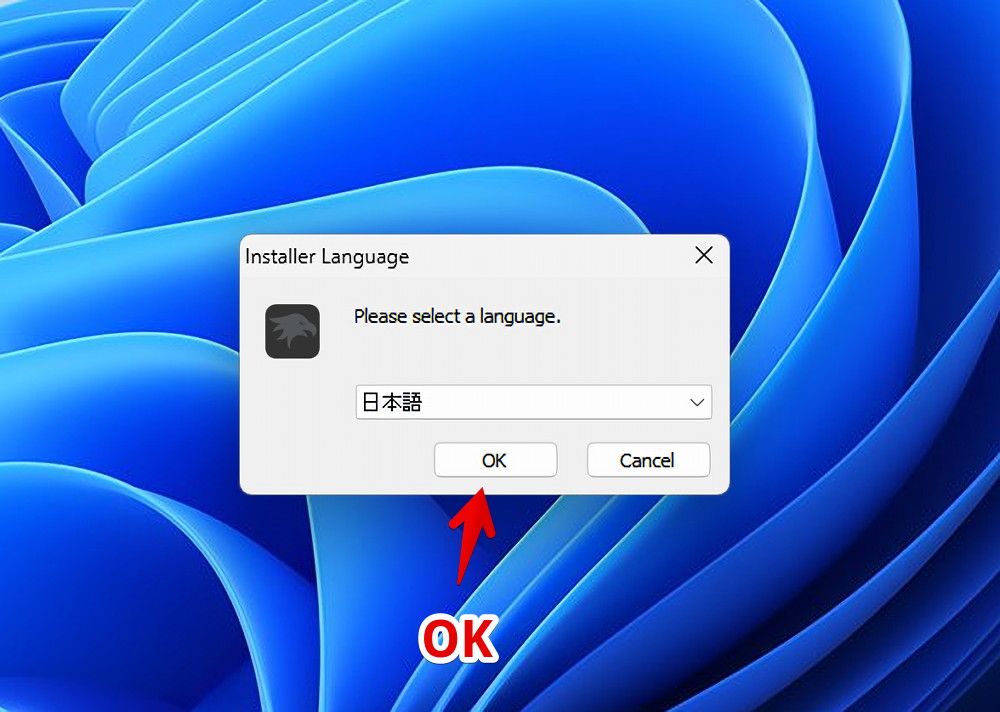
インストールタイプを選択して「次へ」をクリックします。
こだわりがない場合はデフォルトの「標準インストール」でいいかなと思います。持ち運びたいとかこだわりがある場合は「ポータブルインストール」にします。
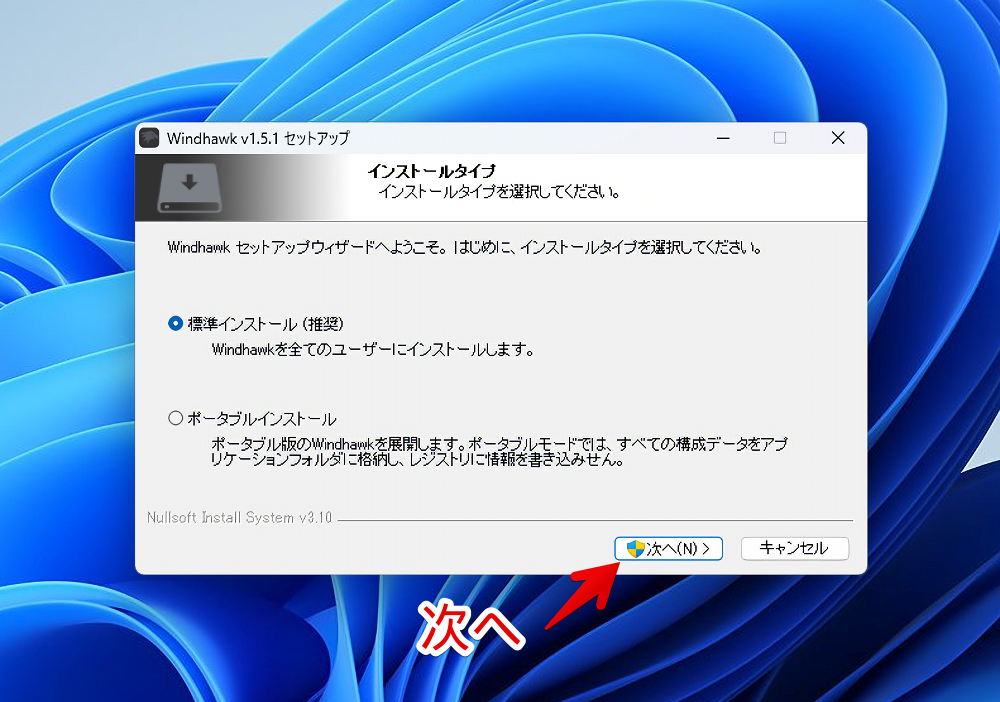
デスクトップやスタートメニューにショートカットを配置するかどうか選択して「次へ」をクリックします。こだわりがない場合はそのままでいいと思います。
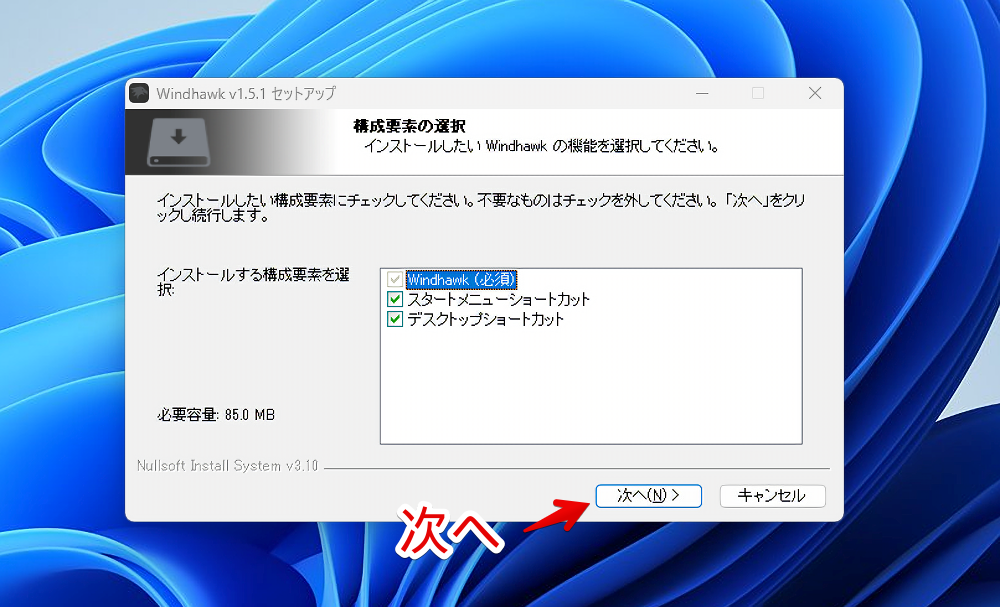
「インストール」をクリックします。
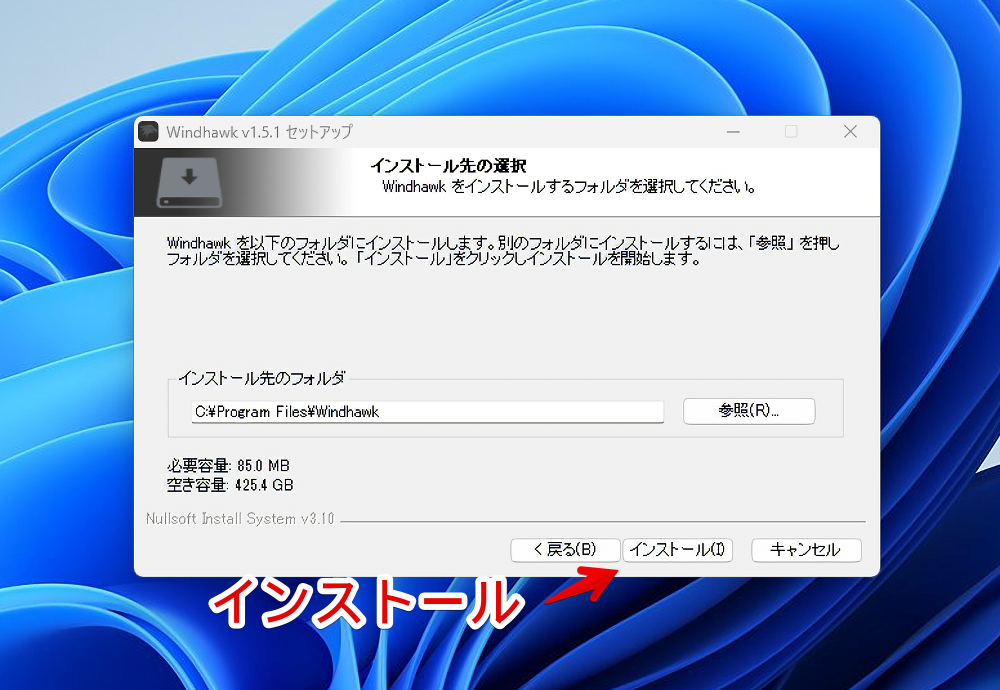
インストールが開始されます。
終わったら「完了」をクリックします。
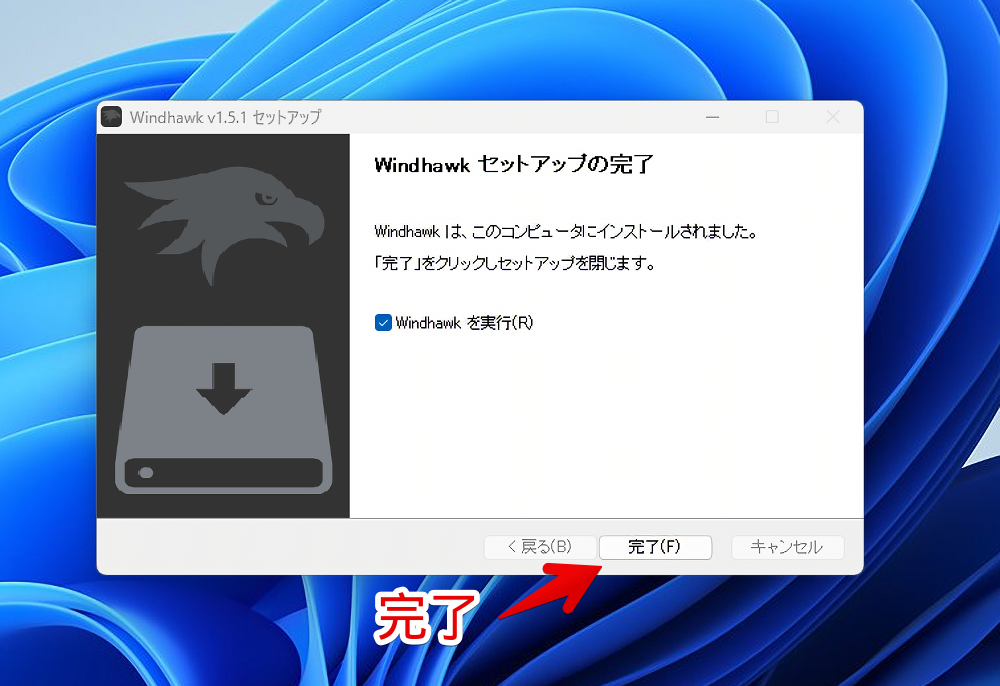
ソフトの起動
初回インストール時はそのまま起動してくれます。
次回以降はスタートメニューの「W行」にある「Windhawk」をクリックすることで起動できます。
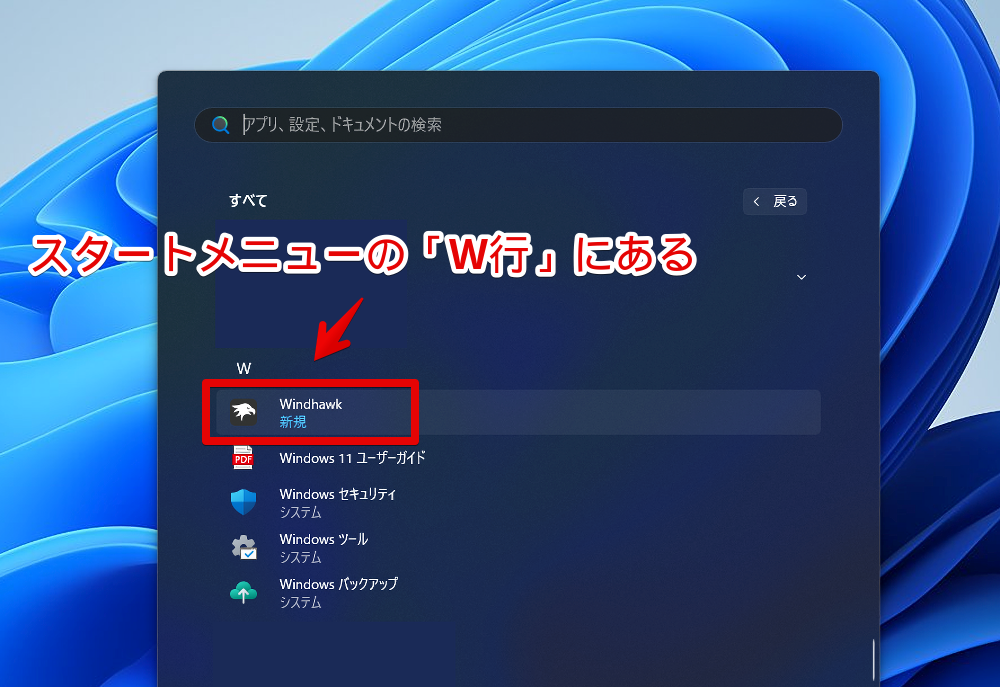
ソフト画面が表示されます。ここから各種MODをインストールできます。
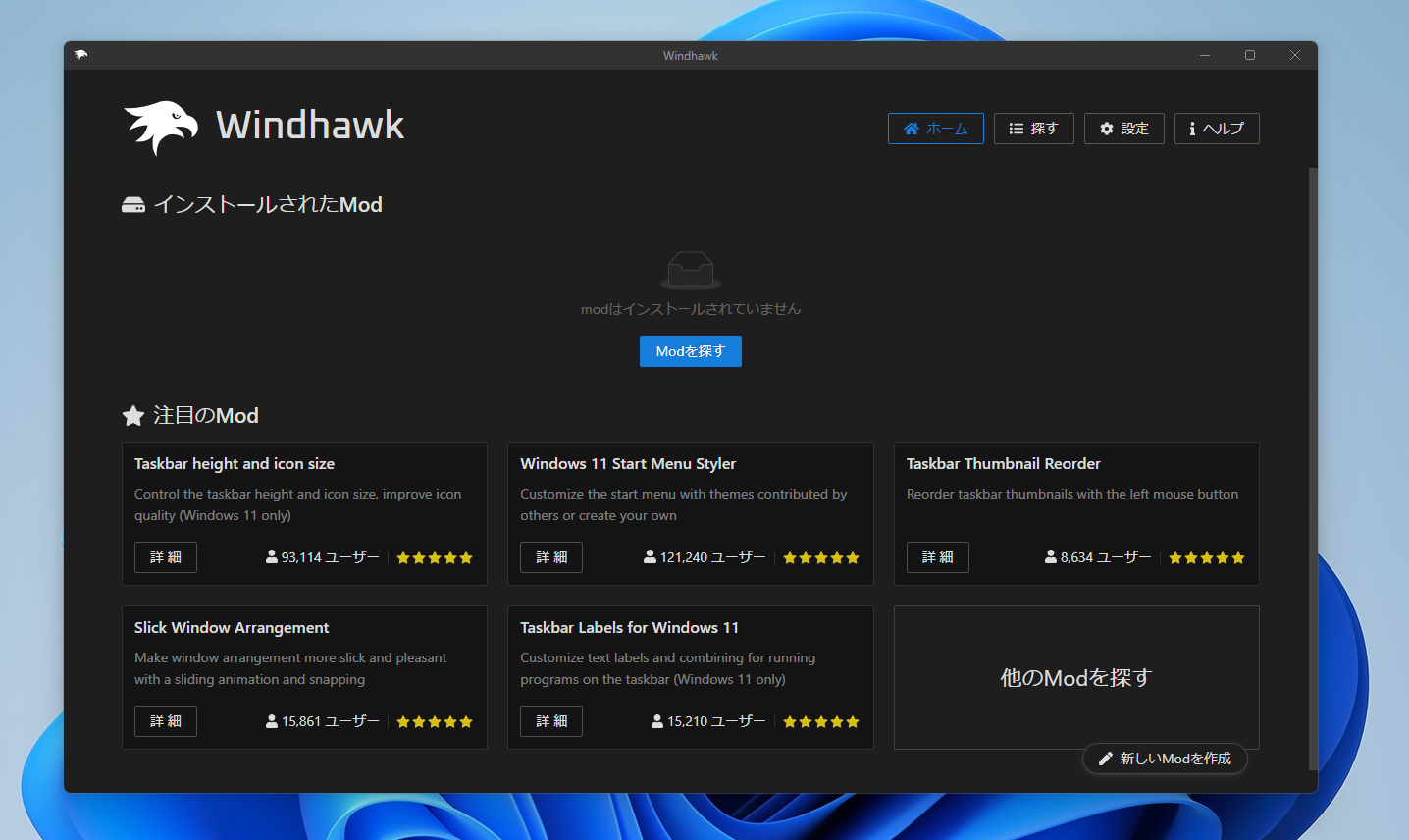
MODのインストール・使い方
以下記事を参考にしてみてください。
アンインストール方法
個人的には「Revo Uninstaller」などの不要フォルダーやレジストリもセットで削除してくれるソフト経由での削除がおすすめです。
そういうのよく分からない方はWindows11標準の削除方法で消しましょう。
タスクバーのスタートボタンを右クリック→「インストールされているアプリ」をクリックします。
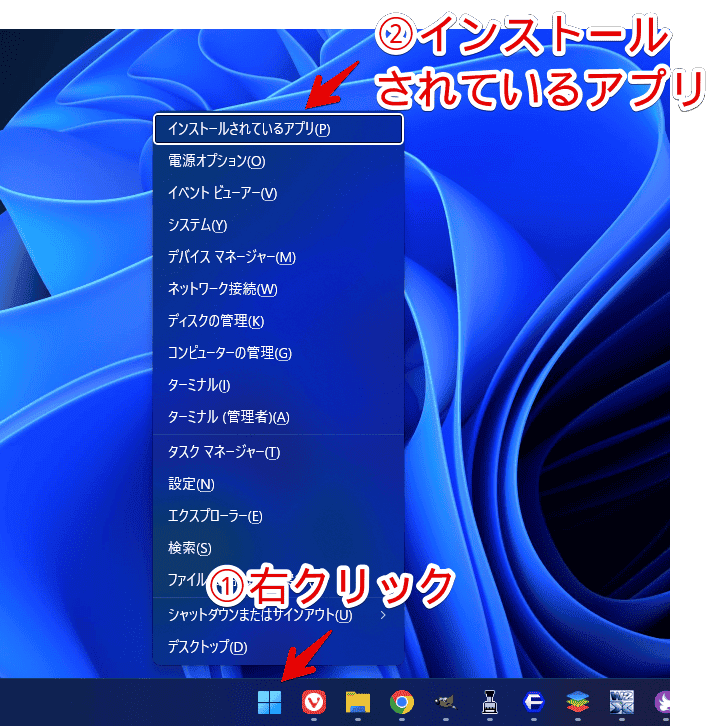
インストールしているアプリが一覧表示されます。
「Windhawk」を探して右横の三点ボタン→「アンインストール」をクリックします。
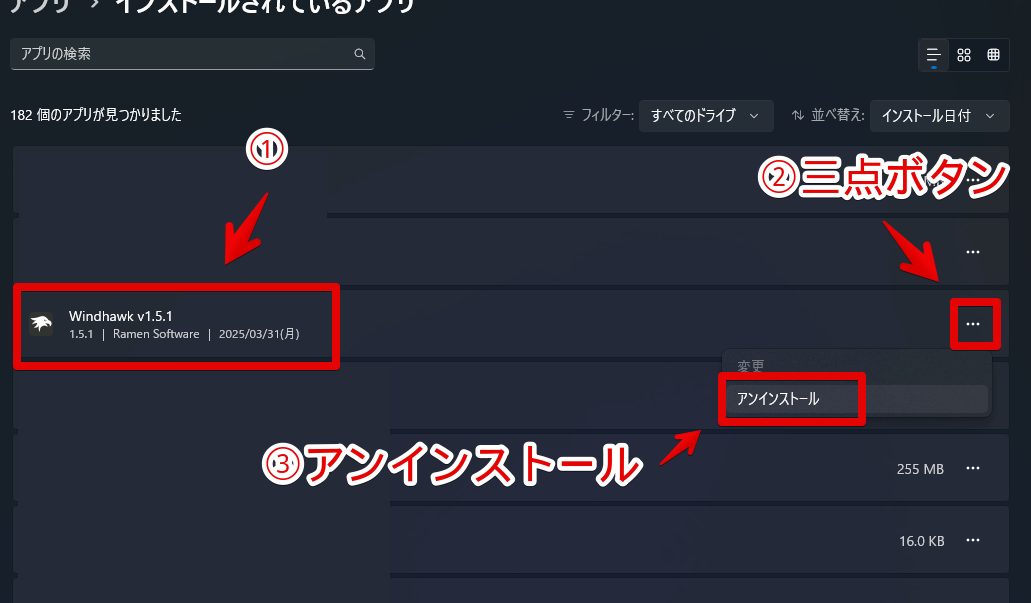
あとは指示に従ってアンインストールします。
感想
以上、「Windhawk」のインストール方法・アンインストール方法でした。
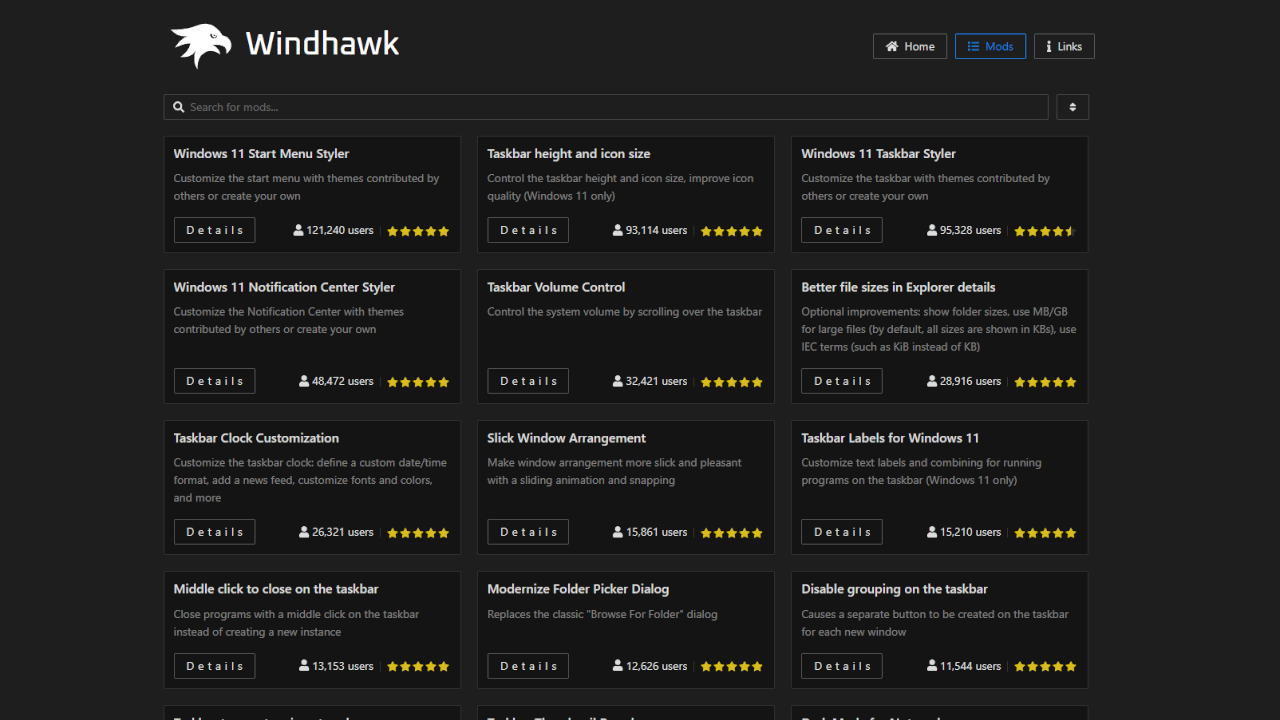
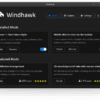

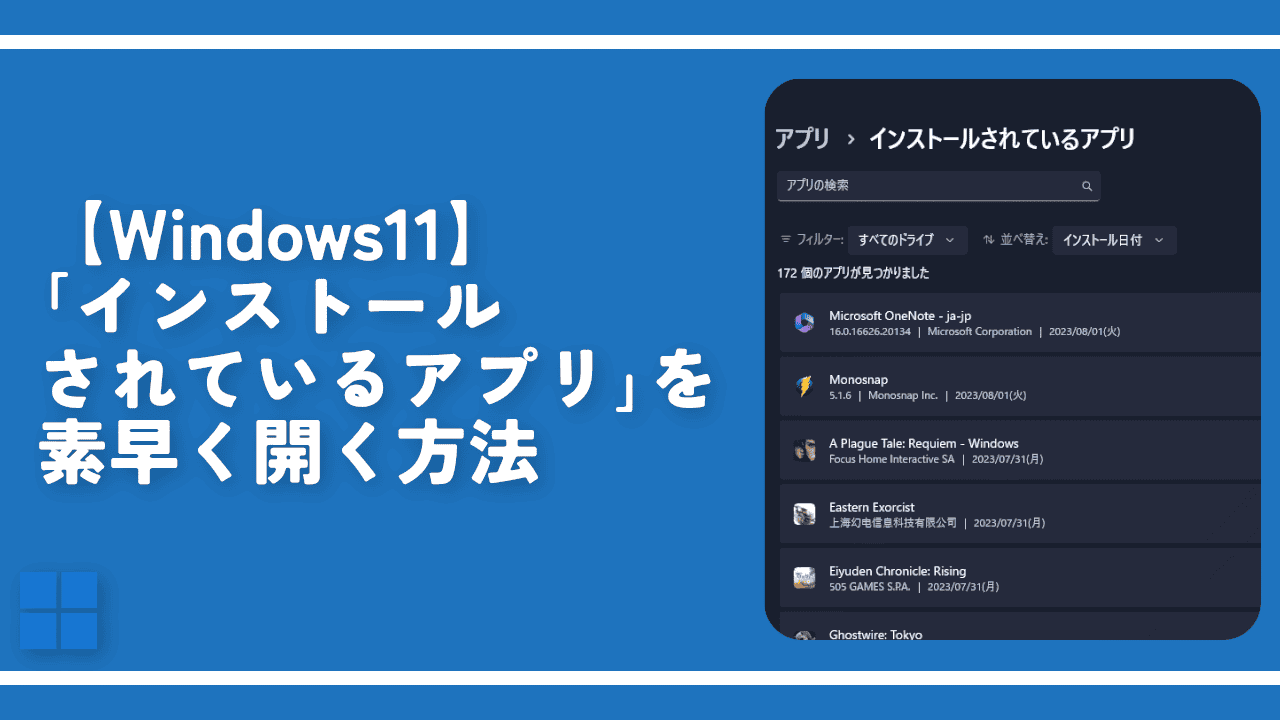
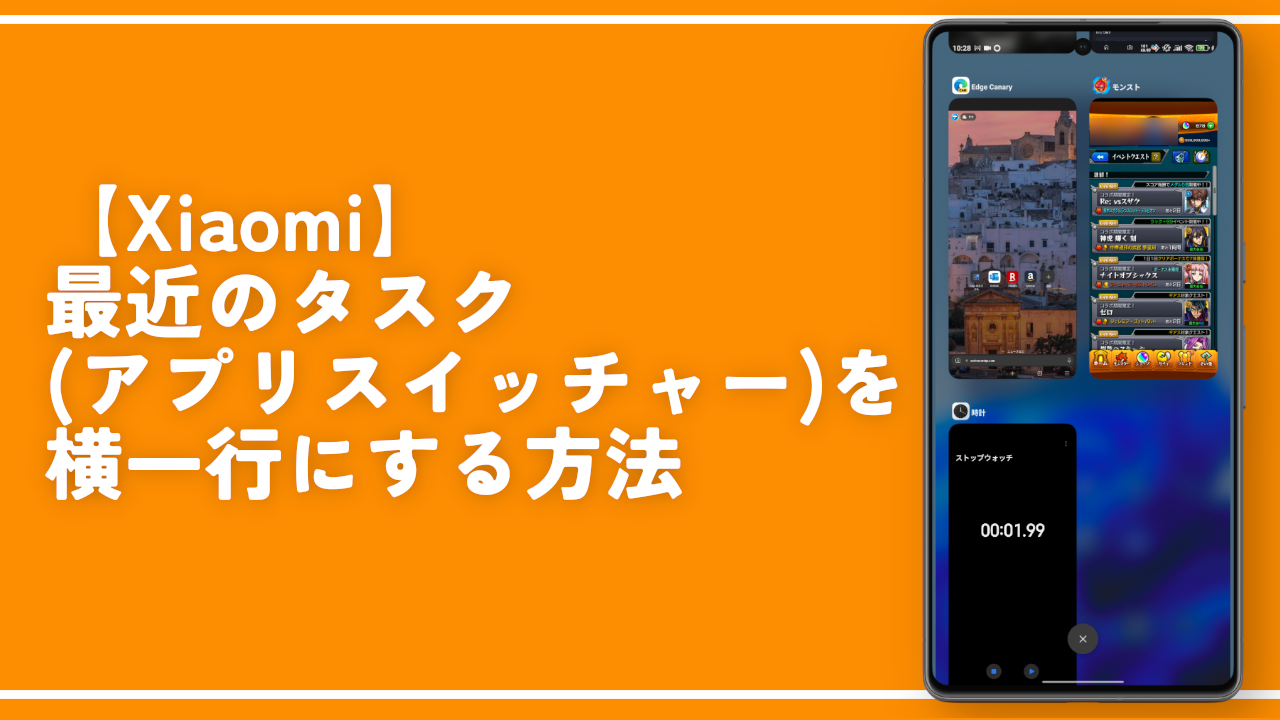

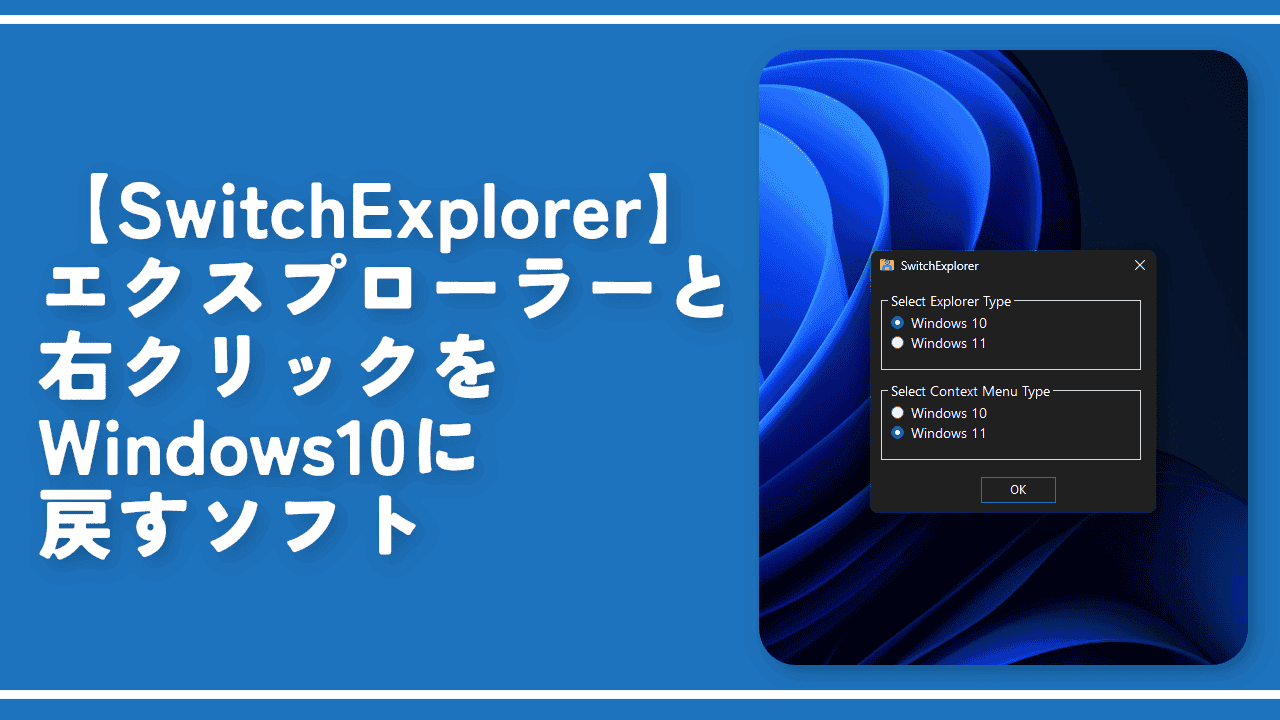
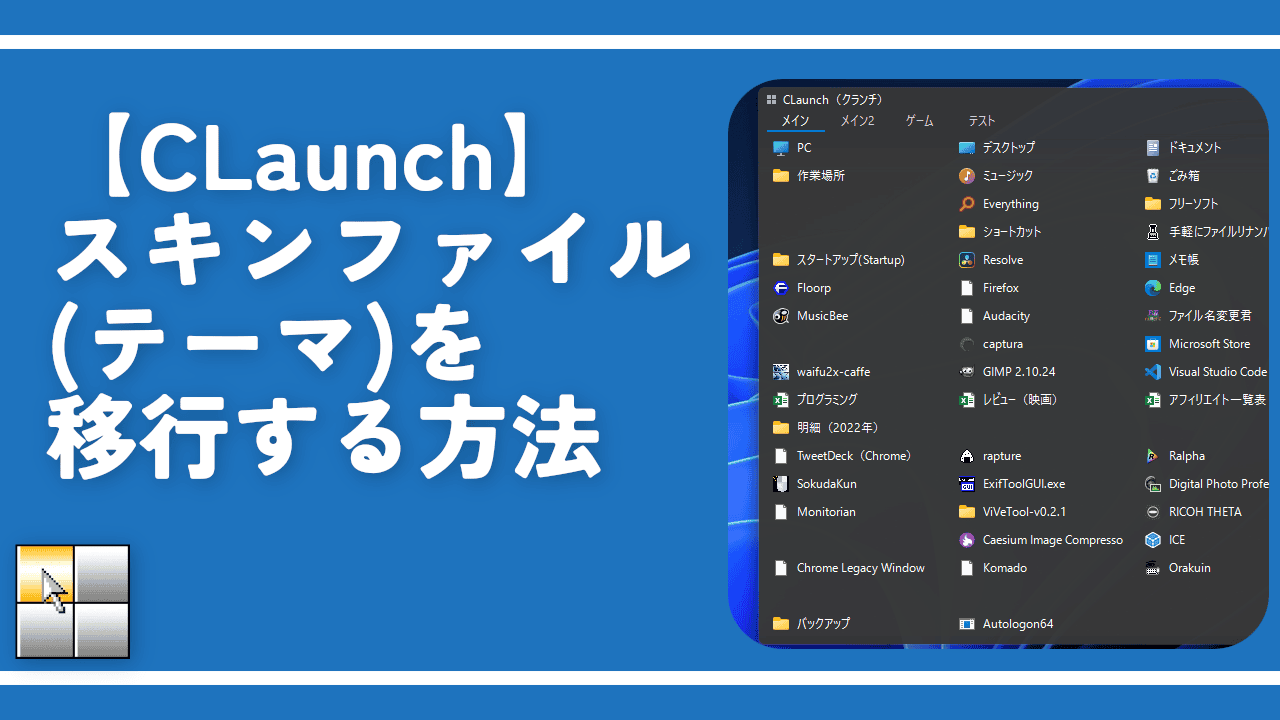
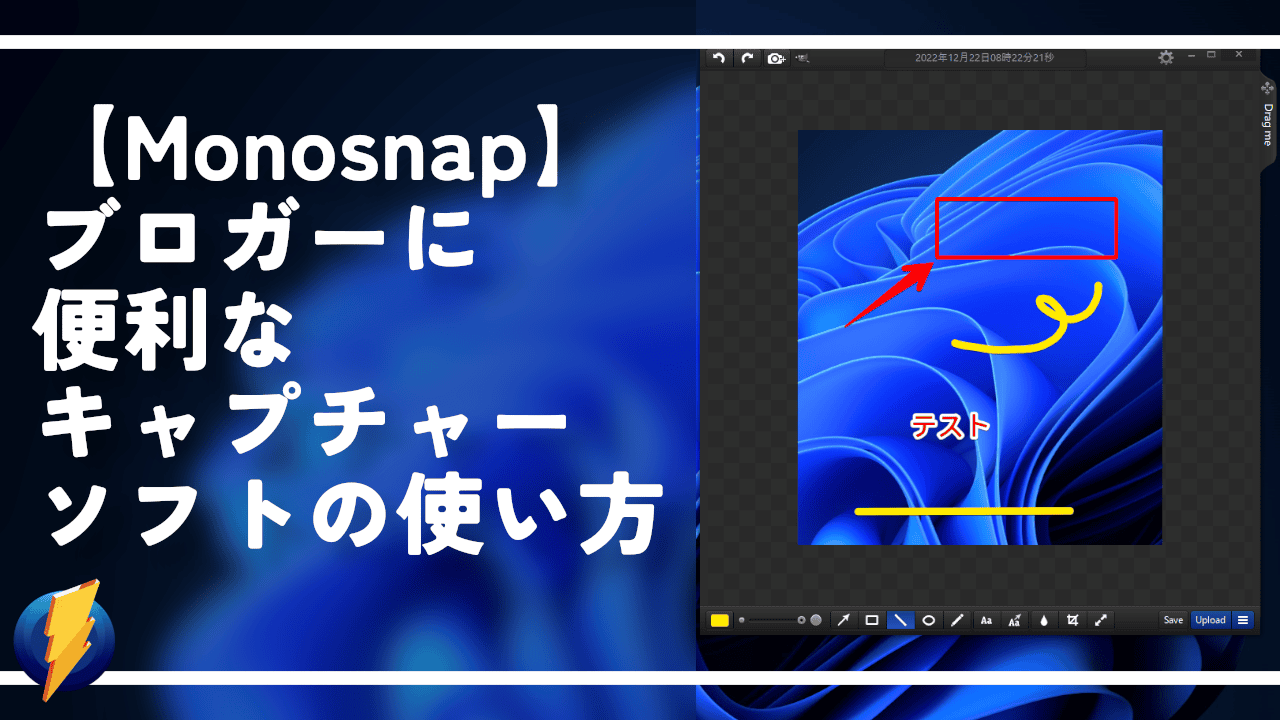
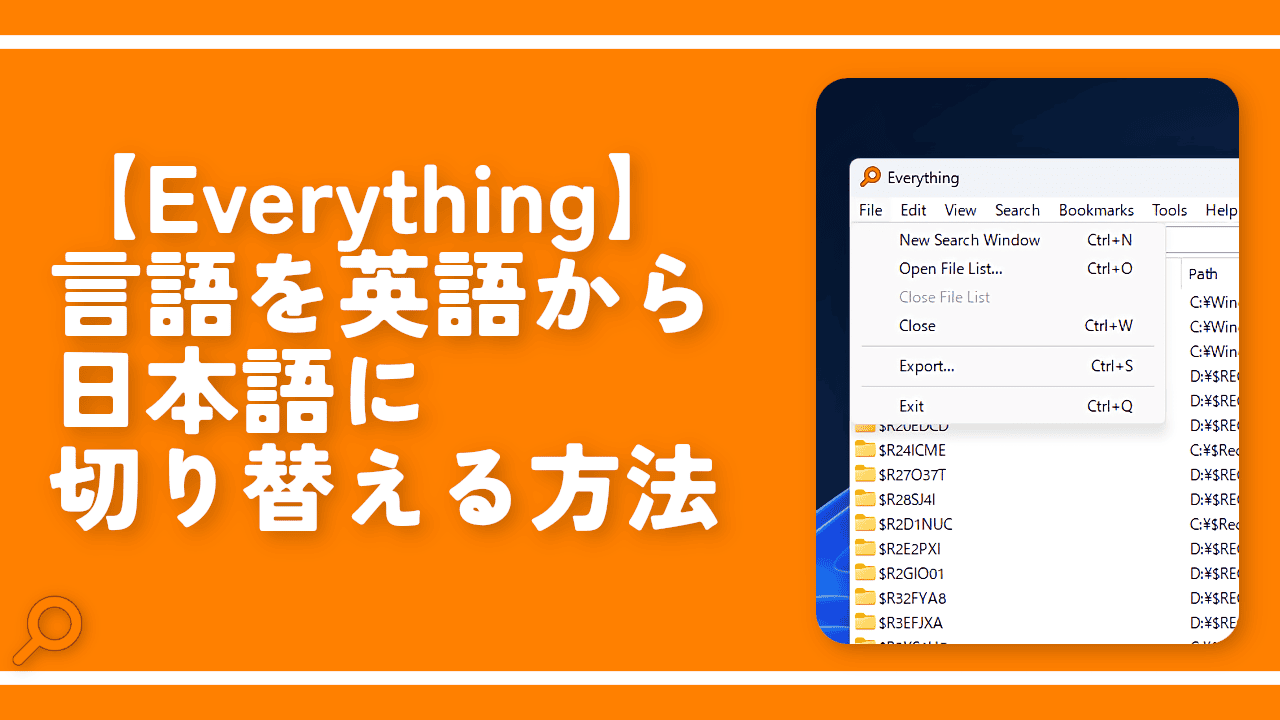
 【2025年】僕が買ったAmazon商品を貼る!今年も買うぞ!
【2025年】僕が買ったAmazon商品を貼る!今年も買うぞ! 【Amazon】配送料(送料)の文字を大きく目立たせるCSS
【Amazon】配送料(送料)の文字を大きく目立たせるCSS 【TVer】嫌いな特定の番組を非表示にするCSS。邪魔なのは消そうぜ!
【TVer】嫌いな特定の番組を非表示にするCSS。邪魔なのは消そうぜ! PixelからXiaomi 15 Ultraに移行して良かった点・悪かった点
PixelからXiaomi 15 Ultraに移行して良かった点・悪かった点 【DPP4】サードパーティー製でレンズデータを認識する方法
【DPP4】サードパーティー製でレンズデータを認識する方法 【Clean-Spam-Link-Tweet】「bnc.lt」リンクなどのスパム消す拡張機能
【Clean-Spam-Link-Tweet】「bnc.lt」リンクなどのスパム消す拡張機能 【プライムビデオ】関連タイトルを複数行表示にするCSS
【プライムビデオ】関連タイトルを複数行表示にするCSS 【Google検索】快適な検索結果を得るための8つの方法
【Google検索】快適な検索結果を得るための8つの方法 【YouTube Studio】視聴回数、高評価率、コメントを非表示にするCSS
【YouTube Studio】視聴回数、高評価率、コメントを非表示にするCSS 【Condler】Amazonの検索結果に便利な項目を追加する拡張機能
【Condler】Amazonの検索結果に便利な項目を追加する拡張機能 これまでの人生で恥ずかしかったこと・失敗したことを書いてストレス発散だ!
これまでの人生で恥ずかしかったこと・失敗したことを書いてストレス発散だ! 【2025年】当サイトが歩んだ日記の記録
【2025年】当サイトが歩んだ日記の記録