【Windows11】ウィジェットを完全無効化(削除)する方法。コマンドプロンプトで一発!

この記事では、Windows11で新しく追加された新機能「ウィジェット」を表示させないように完全無効化する方法について書きます。
コマンドプロンプトを使って「Windows Web Experience Pack」をアンインストールします。
Windows11に標準インストールされているコマンドプロンプトというツールから特殊なアンインストールコマンドを実行することで、Windows11のウィジェットを完全無効化できます。
正確にはウィジェットを管理しているであろうシステムアプリ「Windows Web Experience Pack」をコマンドプロンプト経由で強制的に削除します。
ここでいう無効化はタスクバーのウィジェットアイコンを非表示にするとかのレベルではなく、Windows+Wでも呼び出せないように完全にアンインストールする方法です。
簡単にできるのでウィジェットを使わないという方は試してみるといいかもしれません。
削除することでうっかりWindows+Wを押して「うわぁ!くそ!なんか左側からヌルッとでてきた!」というイライラを回避できます。無効化するのでショートカットキーを押しても何も起こらなくなります。
再び使いたくなった時はいつでも再インストールして有効化できます。
いちお保険をかけて注意事項
注意点として、いくら気軽に再度有効できるとはいえ、コマンドプロンプトからコマンドを実行するという通常の操作範囲を超えたことをして無理やり無効化するため、ちょっとでも不安が残る方はやめたほうがいいと思います。
僕の場合は2024年12月時点で既に使えるよう戻していますが、無効化していた時も別にこれといった不具合はなかったです。まぁでもWindows11のウィの字も知らないような初心者がわざわざやることではないかなという印象です。
まだ「AutoHotKey」などのキー割り当て変更ソフトを使って、Windows+Wのショートカットキーを無効化するとか別のキーに割り当てるとかのほうが安全だと思います。
…といういちおやる場合は自己責任でね~という保険を書いておきます。
ウィジェットを無効化する手順
ウィジェットを完全無効化するには2つの手順が必要です。
タスクバーアイコンを非表示にする
タスクバーアイコンのウィジェットアイコンを非表示にします。タスクバーの何もないところを右クリック→「タスクバーの設定」をクリックします。
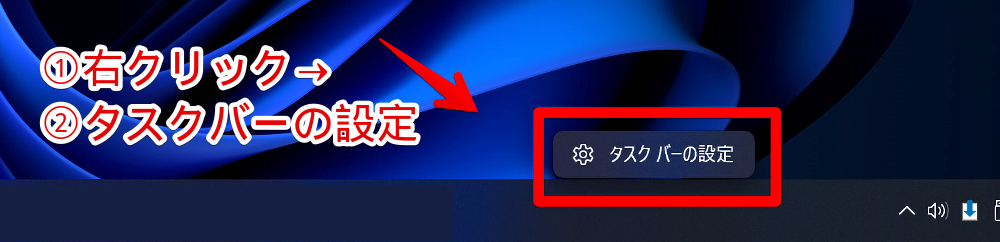
個人用設定のタスクバー項目が表示するのでウィジェットをオフにします。タスクバーのウィジェットアイコン(天気や温度マーク)が非表示になります。
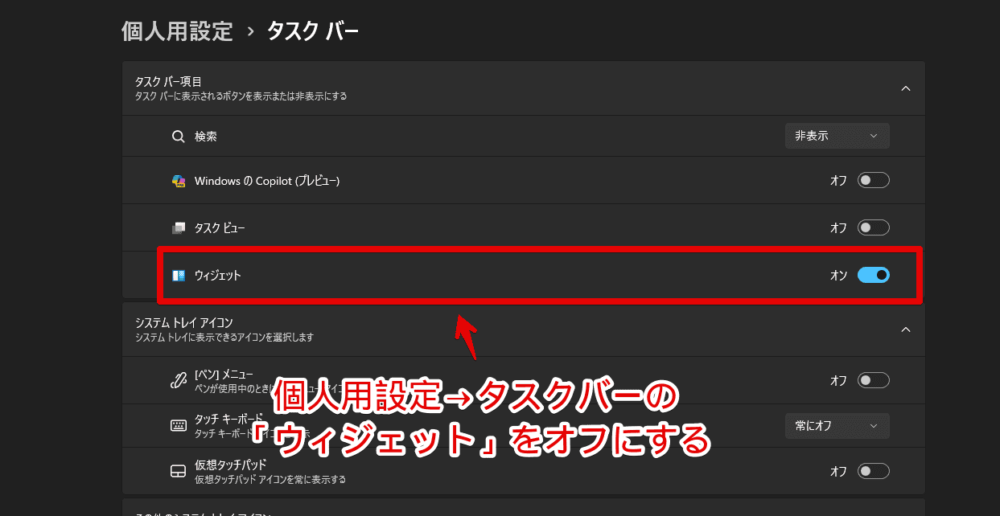
正直「まぁ別にこれでもいいか」って方はここで作業やめてもいい気がします。タスクバーアイコンを非表示にするだけでウィジェット自体は生きているのでWindows+Wのショートカットキーでは呼び出されてしまいますが。
コマンドプロンプトを使ってウィジェットを削除する
本記事の本題です。
タスクバーにある検索ボタンやスタートメニューをクリック→検索ボックスに「cmd」とか「コマンドプロンプト」などと入力→候補に表示された「コマンドプロンプト」の「管理者として実行」をクリックします。
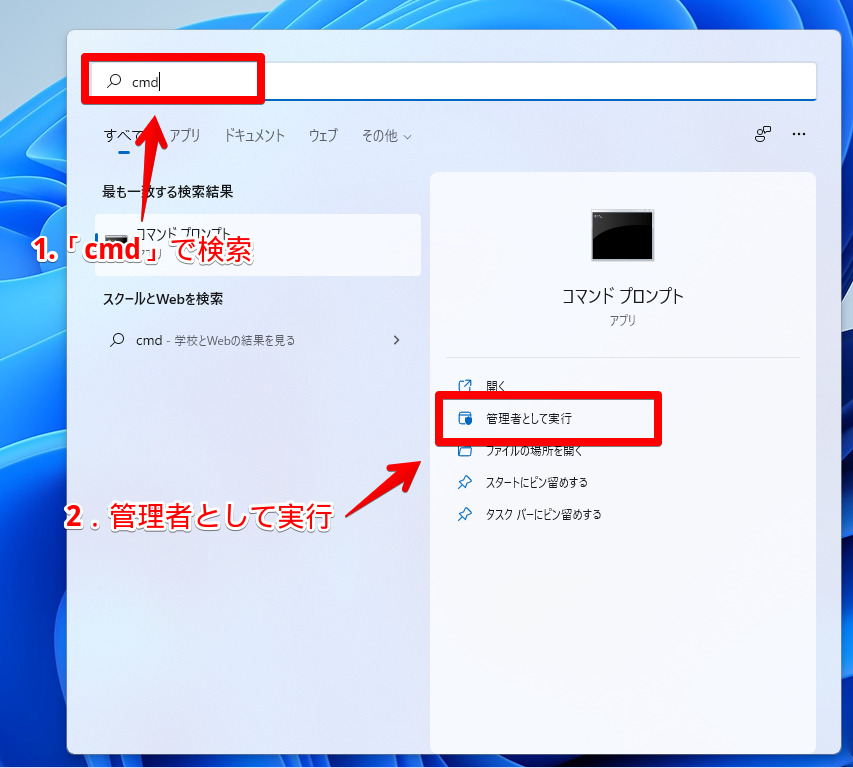
真っ黒い画面(ウィンドウ)が表示されます。以下のコマンドを入力してEnterを押します。
winget uninstall "windows web experience pack"「winget uninstall」というのがこれから指定するツール・アプリを削除するという意味で、「"windows web experience pack"」がWindows11のウィジェットを管理しているツールです。正確にはウィジェット以外も管理しているとは思います。
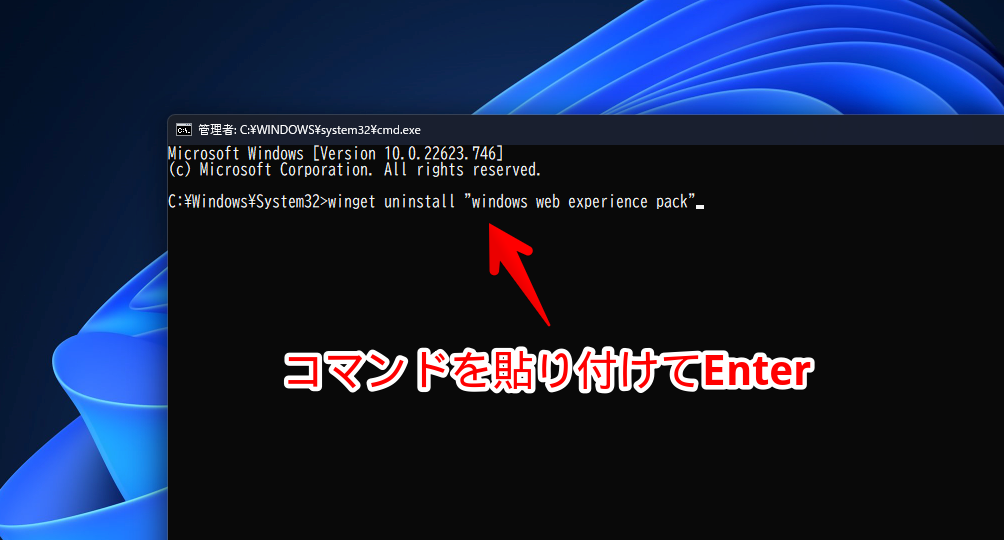
ウィジェットのアンインストール(削除)が開始されます。具体的にはウィジェットを管理している「Windows Web Experience Pack」と呼ばれるアプリが削除されます。
必ず「見つかりました Windows Web Experience Pack うんたらかんたら」のメッセージが表示され「パッケージのアンインストールを開始しています」と表示されている必要があります。
削除は数秒程度かかります。
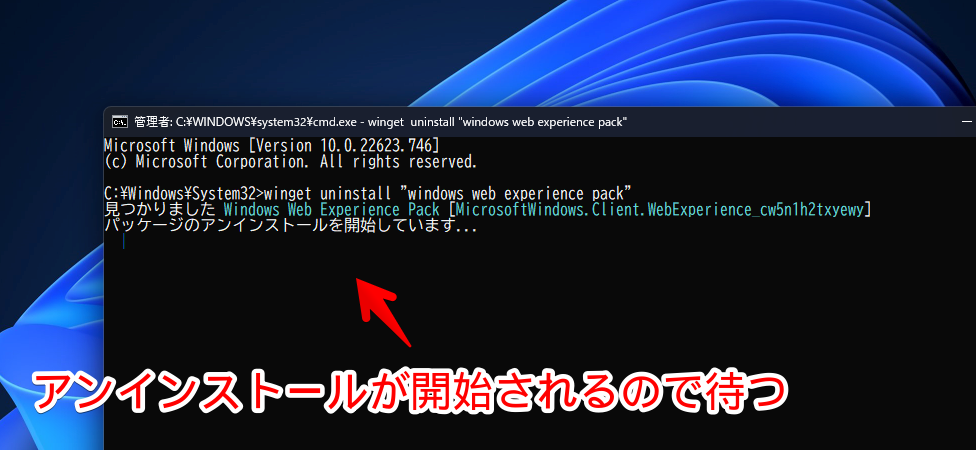
もし「見つかりませんでした」とか何もメッセージが表示されずに次の行が表示された場合は、うまく削除作業ができていないです。
もう一度ウィジェットをちゃんとタスクバーから非表示にしているか、コマンドプロンプトの管理者かどうか、コマンドが正しくコピペできているかなどを確認しましょう。それでもダメだった場合は、削除コマンドがWindows11の仕様変更で使えなくなっている可能性があります。
プログレスバーが100%になり「正常にアンインストールされました」と表示されたら削除完了です。
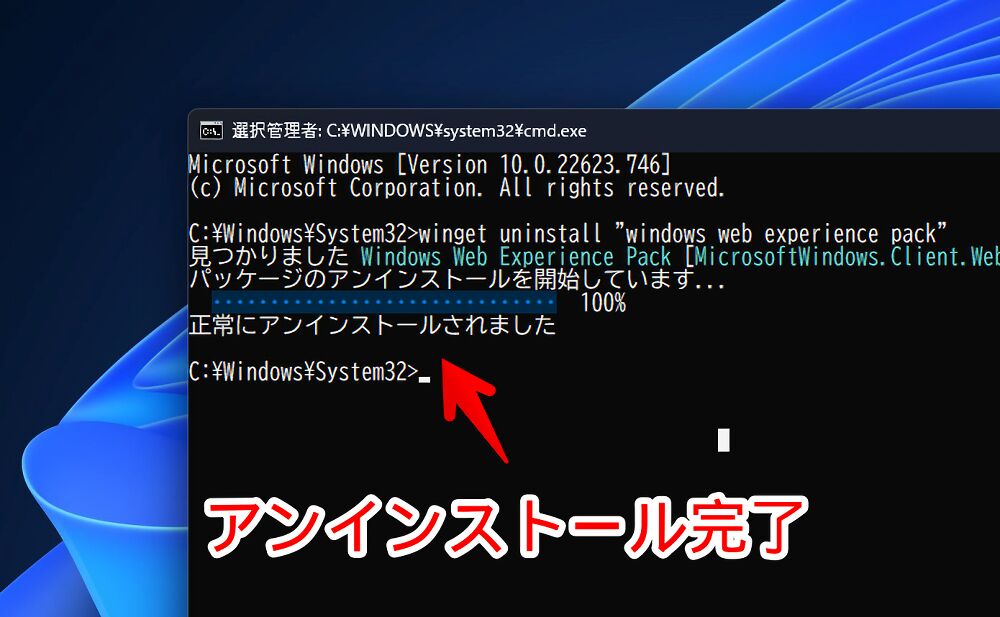
無効化されたか確認する
正常に削除できたか確かめるためにWindows+Wを押します。コマンドプロンプトで削除コマンドを実行した後はウィジェットは表示されないはずです。完全無効化作業終了です。
設定のタスクバー項目を確認してもウィジェットが消えています。削除する前から設定アプリを開いていた場合は一度終了して再度起動します。
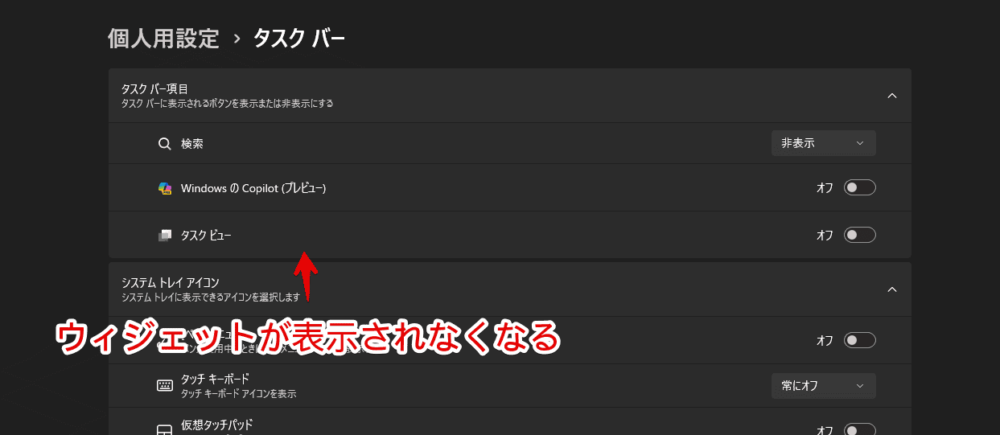
【2024年12月追記】読者の方から削除コマンドは成功し、実際Windows+Wを押してもウィジェットが表示されなくなった。しかしPCを再起動したら再びウィジェットが動いてしまったというメールをいただきました。
僕のミスで返信する前にメール完全削除しちゃって本当ごめんって感じなんですが、返信できていたとしても僕には原因が全く分かりません。
たまたまWindows11のアップデートと被って一度は削除した「Windows Web Experience Pack」が再インストールされたとかでしょうか。
ウィジェットを再利用する
やっぱり使いたくなった場合は再び有効にします。
Microsoftストアで「Windows Web Experience Pack」をインストールすると再びウィジェットが使えるようになります。ただし、ストアで検索してもでてきません。以下のボタンからブラウザ版のMicrosoftストアにアクセスします。
もしかしたらウェブ版のストアページを開いた時、「You are visiting Microsoft Store in: 日本語 (日本)」みたいなメッセージが表示されるかもしれません。その場合は「日本語(日本)にとどまる」を選択します。
「インストール」ボタンをクリックします。ブラウザによって若干デザインが変わると思いますが、「Microsoft Storeを開きますか?」と確認ダイアログが表示されるので「Microsoft Storeを開く」をクリックします。
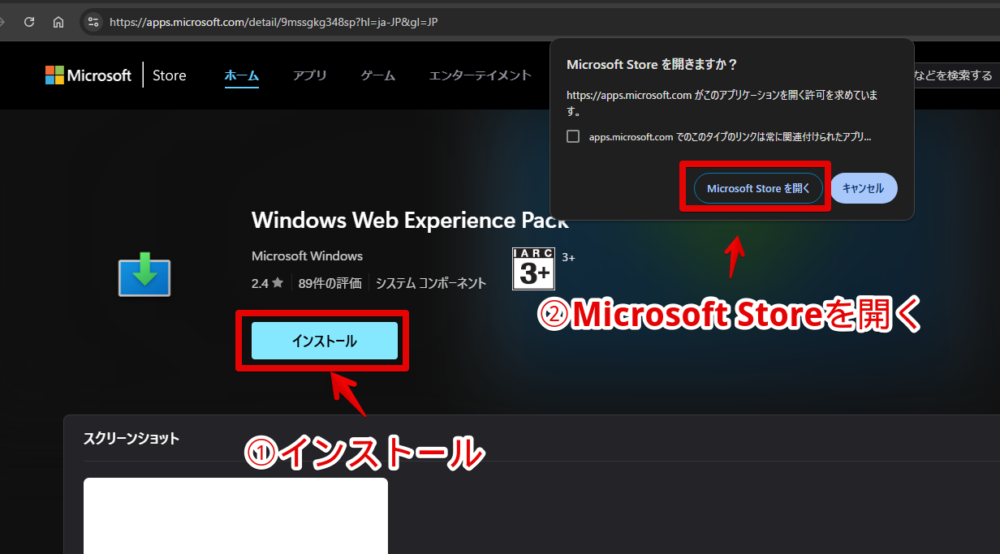
Microsoftストアが開きます。「インストール」をクリックします。
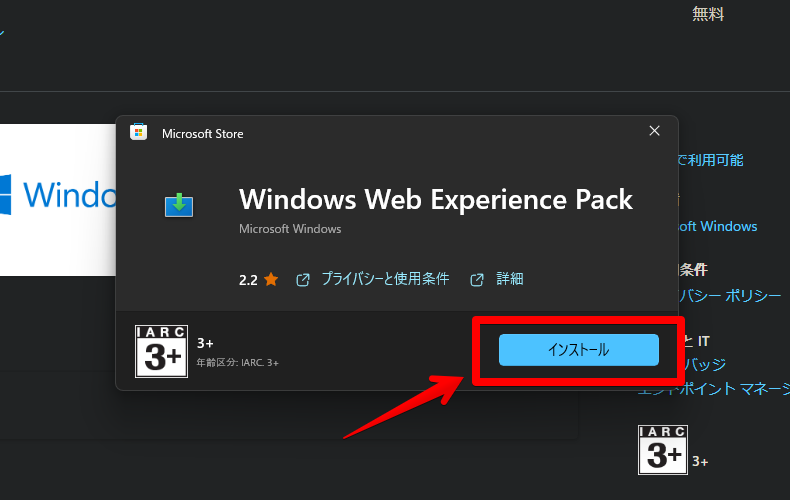
インストールが完了したらWindows+Wを押します。ウィジェット画面が以前と同じように表示されます。初回起動は若干読み込みに時間がかかるかもしれません。
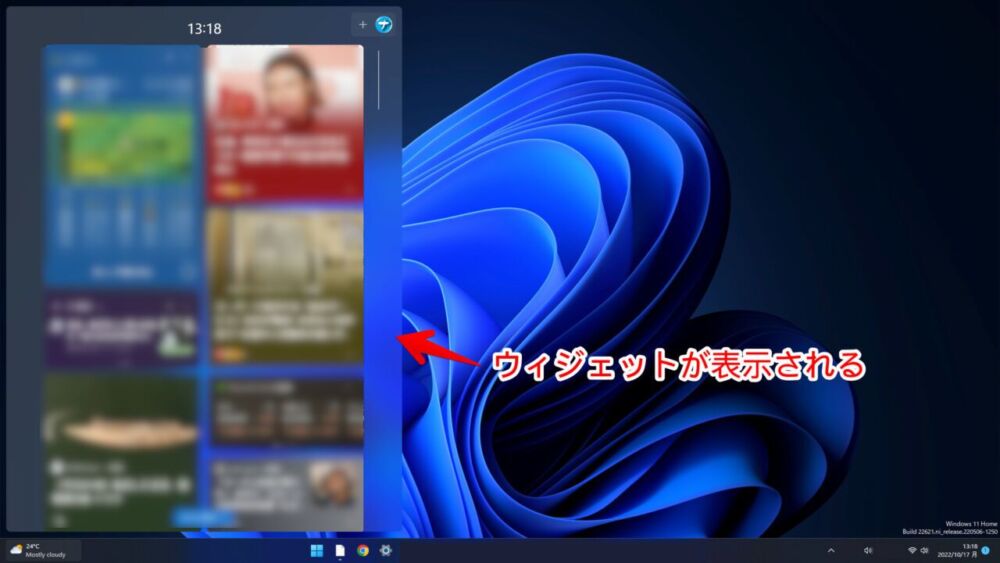
【2022年3月18日追記】やっぱり使うことにした
タスクバーの左下に天気アイコンを表示させたいがために再びウィジェット機能を有効にしました。「やっぱり復活させたい!」といった方は下記記事を参考にしてみてください。
Windows11のあちこちに天気予報を表示する記事も書いています。
感想
以上、Windows11で新しく追加された機能「ウィジェット」を表示させないように完全無効化する方法でした。PCによってはウィジェットが結構な負荷になっているようです。重たいと感じたら試す価値はありそうです。
本記事の内容は以下のサイトを参考にさせていただきました。感謝です。
参考:Remove and Uninstall Widgets from Windows 11
最後に他の関連記事を貼っておきます。
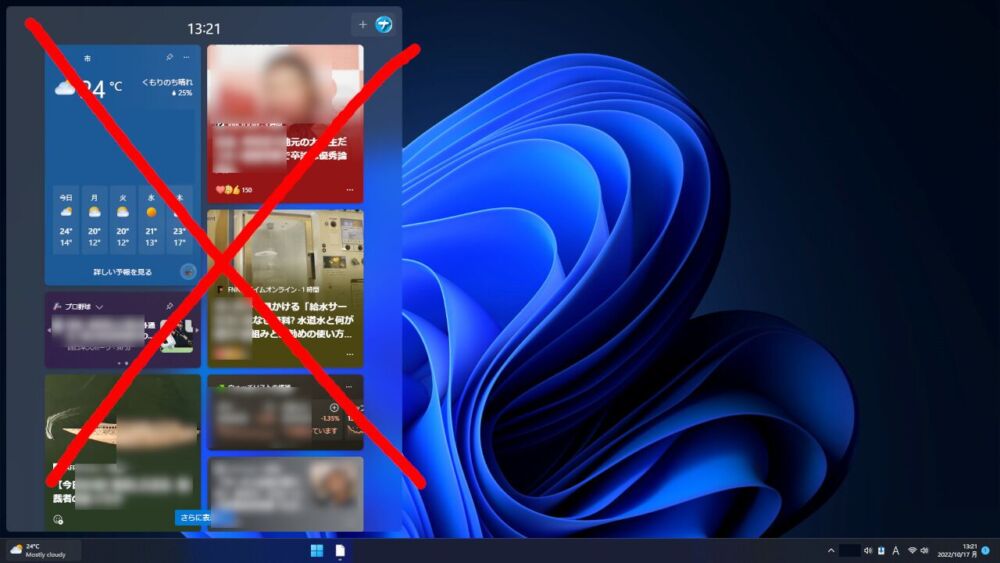
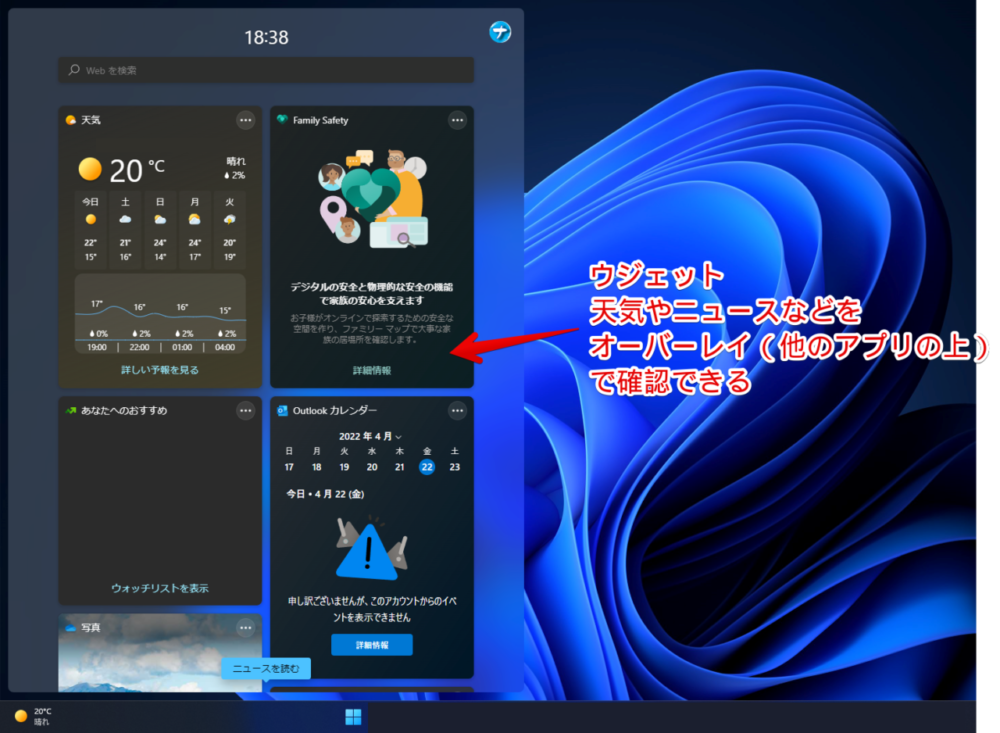
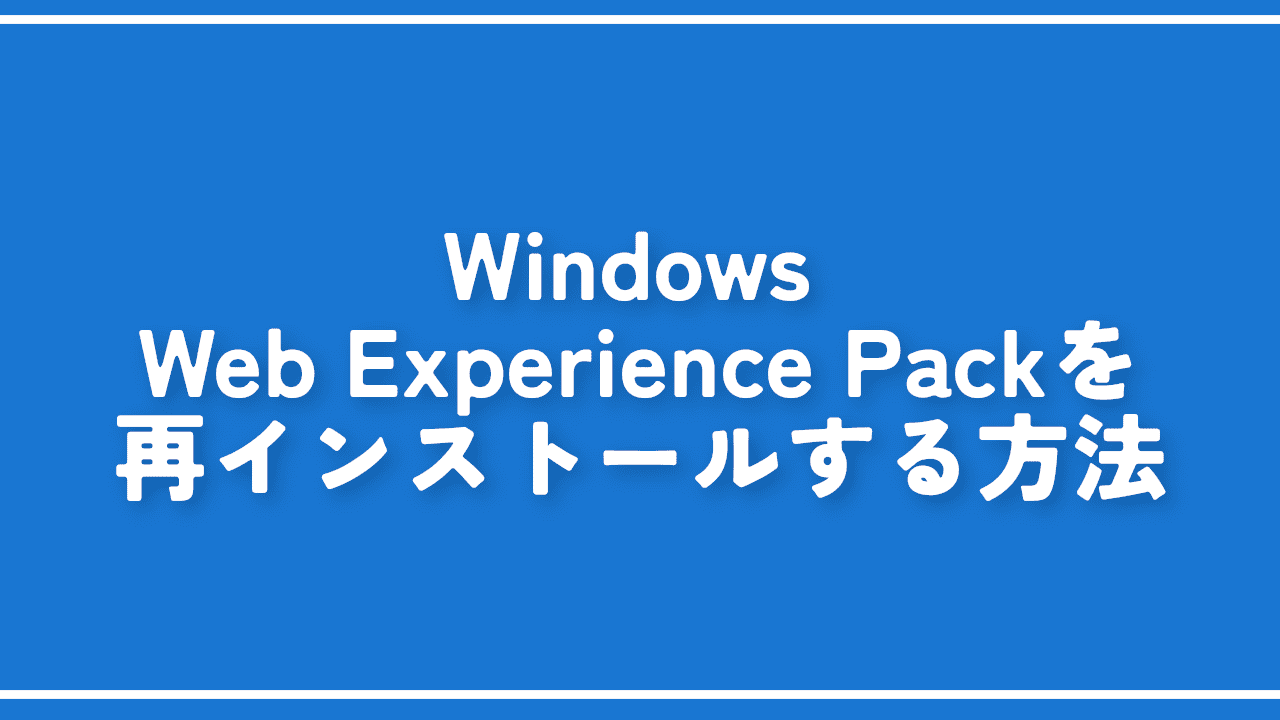

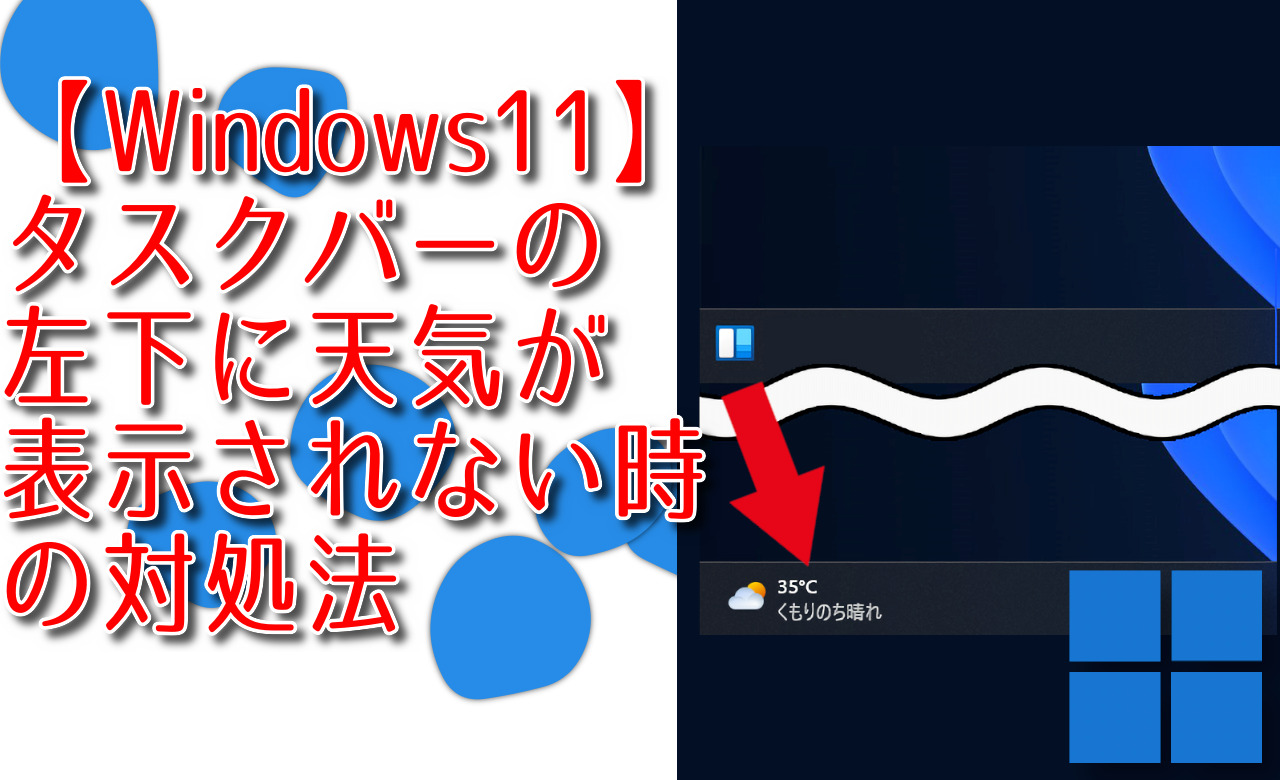





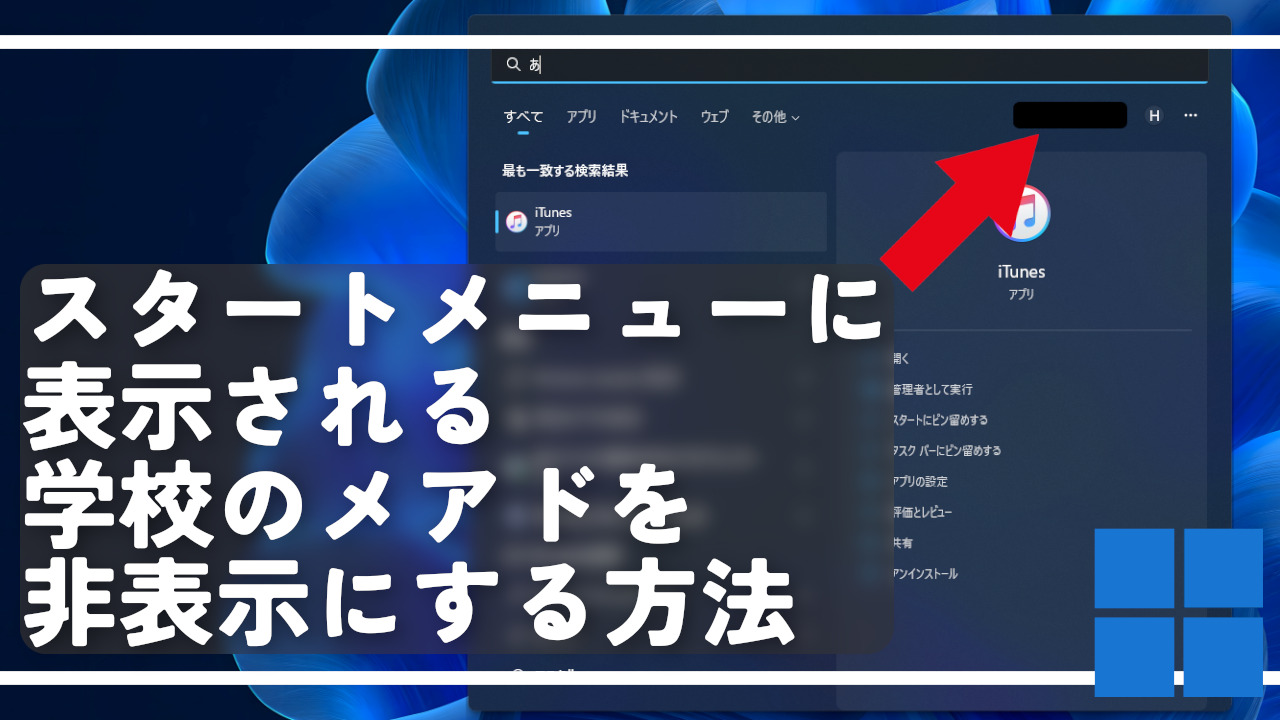
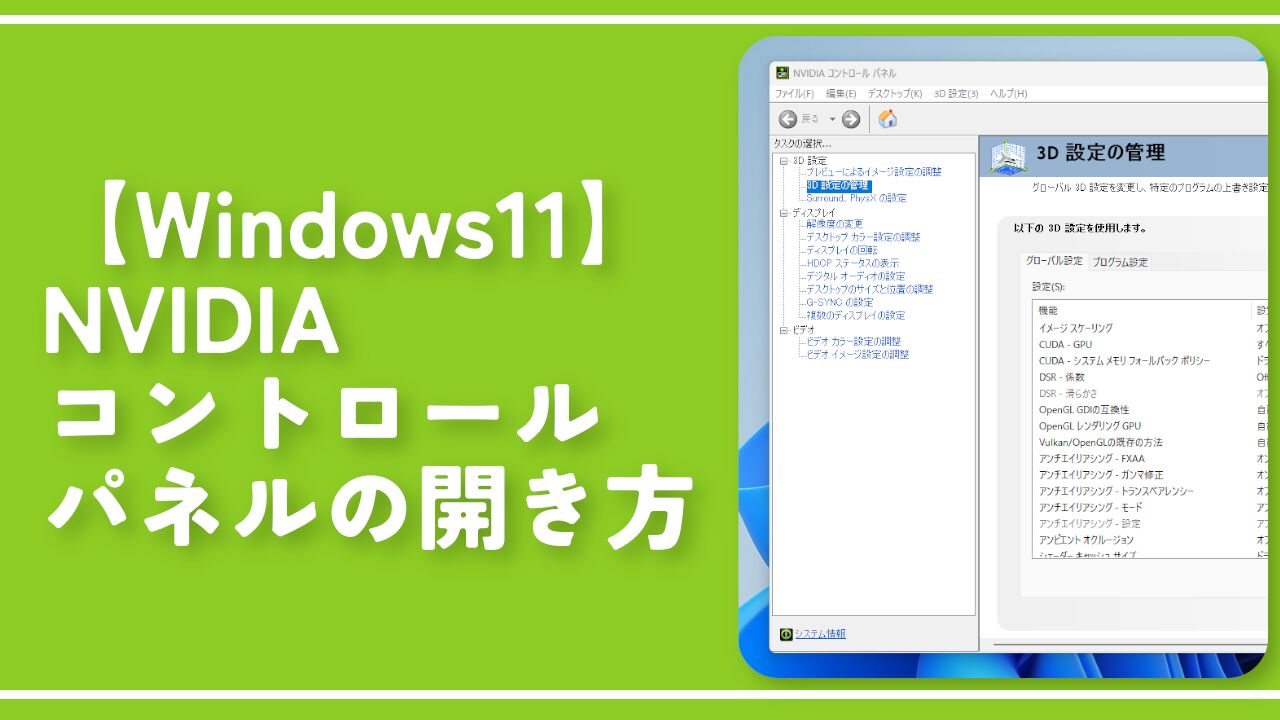
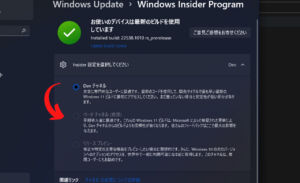
 【2025年】僕が買ったAmazon商品を貼る!今年も買うぞ!
【2025年】僕が買ったAmazon商品を貼る!今年も買うぞ! 【Amazon】配送料(送料)の文字を大きく目立たせるCSS
【Amazon】配送料(送料)の文字を大きく目立たせるCSS 【TVer】嫌いな特定の番組を非表示にするCSS。邪魔なのは消そうぜ!
【TVer】嫌いな特定の番組を非表示にするCSS。邪魔なのは消そうぜ! 「Kiwi browser」がサポート終了なので「Microsoft Edge」に移行!拡張機能も使えるよ
「Kiwi browser」がサポート終了なので「Microsoft Edge」に移行!拡張機能も使えるよ カロリーメイトを綺麗に開けられるかもしれない方法
カロリーメイトを綺麗に開けられるかもしれない方法 【DPP4】サードパーティー製でレンズデータを認識する方法
【DPP4】サードパーティー製でレンズデータを認識する方法 【Clean-Spam-Link-Tweet】「bnc.lt」リンクなどのスパム消す拡張機能
【Clean-Spam-Link-Tweet】「bnc.lt」リンクなどのスパム消す拡張機能 【プライムビデオ】関連タイトルを複数行表示にするCSS
【プライムビデオ】関連タイトルを複数行表示にするCSS 【Google検索】快適な検索結果を得るための8つの方法
【Google検索】快適な検索結果を得るための8つの方法 【YouTube Studio】視聴回数、高評価率、コメントを非表示にするCSS
【YouTube Studio】視聴回数、高評価率、コメントを非表示にするCSS 【Condler】Amazonの検索結果に便利な項目を追加する拡張機能
【Condler】Amazonの検索結果に便利な項目を追加する拡張機能 これまでの人生で恥ずかしかったこと・失敗したことを書いてストレス発散だ!
これまでの人生で恥ずかしかったこと・失敗したことを書いてストレス発散だ! 【2025年】当サイトが歩んだ日記の記録
【2025年】当サイトが歩んだ日記の記録