【VLCメディアプレーヤー】ショートカットキーを変更する方法

この記事では、動画や音楽の再生ソフト「VLCメディアプレーヤー」のスナップショット撮影などのショートカットキー(ホットキー)を、変更する方法を書きます。
ヘッダーメニューの「ツール」→「設定」→「ホットキー」から、ショートカットキーを変更できます。
例えば、動画のフレームをスクリーンショットするスナップショットのキー(Shift+S)を変更したり、再生速度を変更するキーを割り当てたり、自分が押しやすいショートカットキーに変更できます。
本記事は、Windows11での解説です。それ以外のバージョンやOSでは、同じ「VLCメディアプレーヤー」ソフトでも、若干操作性が異なるかもしれません。Macだと、Ctrlキーが違うんでしたっけ。持っていないので分かりません。
ショートカットキーを変更する手順
ヘッダーメニューの「ツール」→「設定」をクリックします。
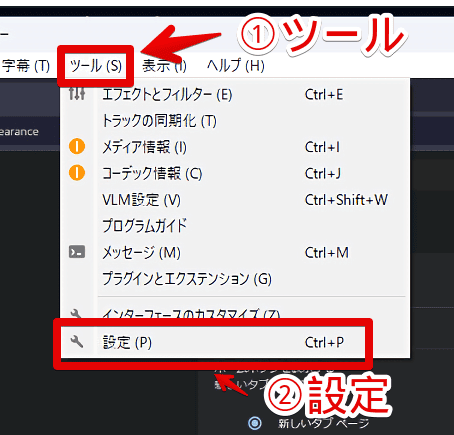
上部の「ホットキー」を押します。変更できる項目のリストと、現在設定されているキーが一覧表示されます。変更したい項目を探して、ダブルクリックします。
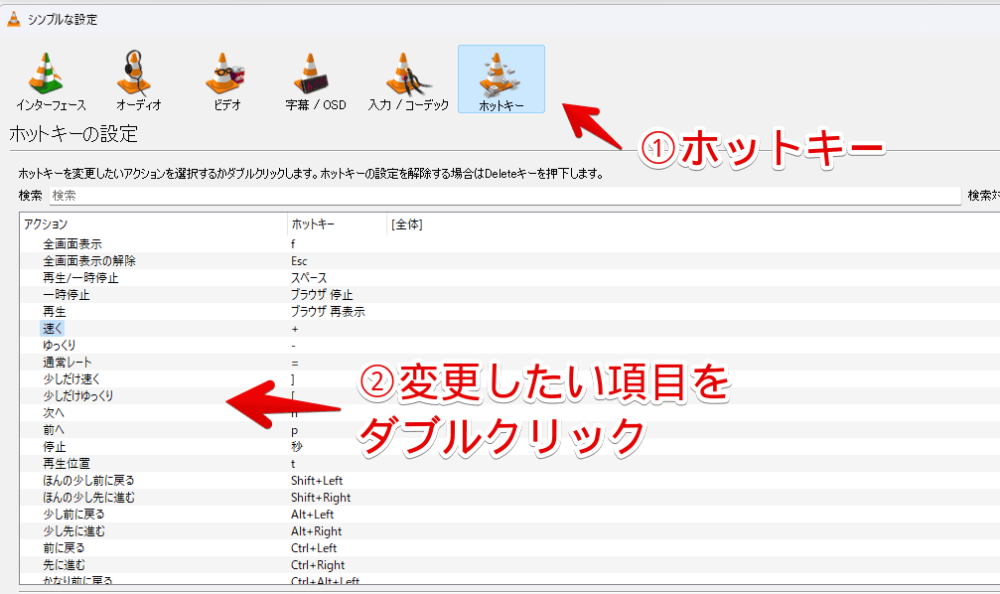
ダブルクリックすると、ダイアログが表示されます。このウィンドウが表示されている間、設定したいショートカットキーを押します。そもそも誤操作防止のため、ショートカットキーを削除したい場合は、「未定義」をクリックします。
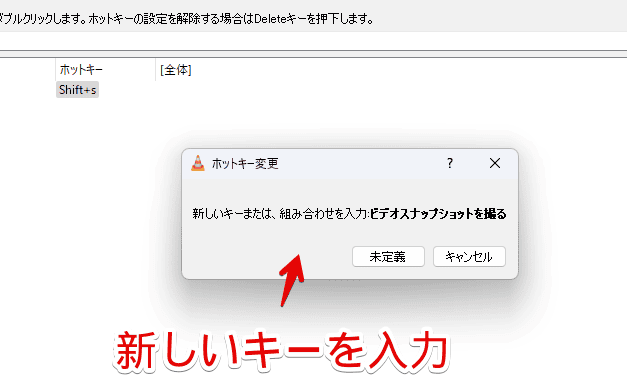
指定したキーが新しく設定されます。
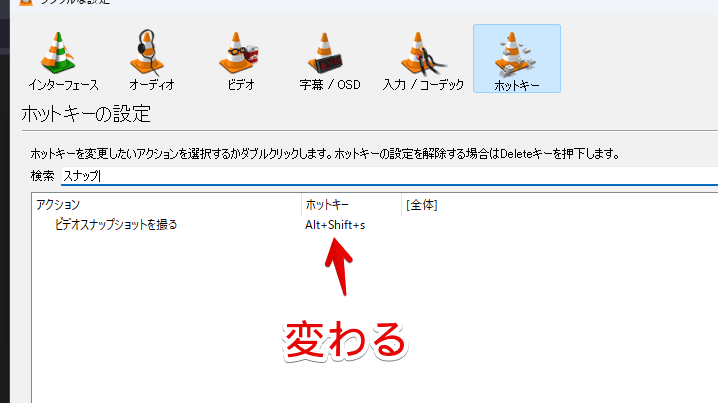
もし、既に別のアクションに割り当てていたキーを設定した場合、警告が表示されます。「割り当て」を押すと、新しいアクションのほうにキーが割り当てられて、以前のアクションは「未定義」になります。同時設定は無理です。
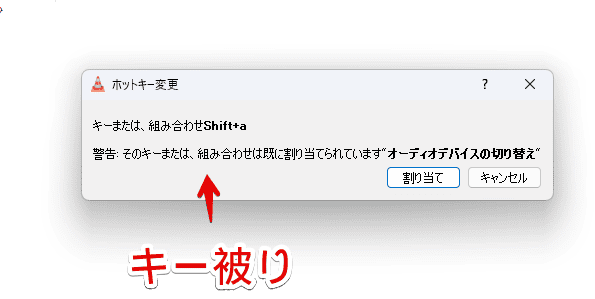
「保存」をクリックして、設定ウィンドウを終了します。
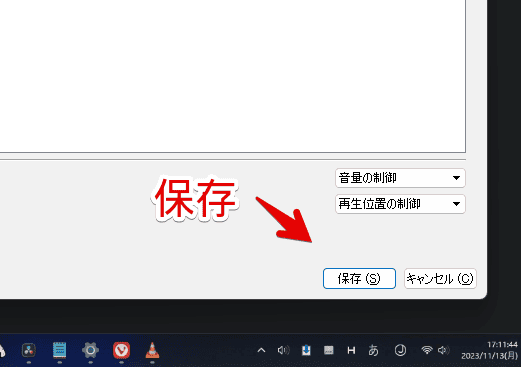
この時はまだ反映されないと思います。一度、「×」を押して、「VLCメディアプレーヤー」ソフトを終了させます。タスクトレイにアイコンが残っている場合は、そちらも右クリック→「終了」を押します。
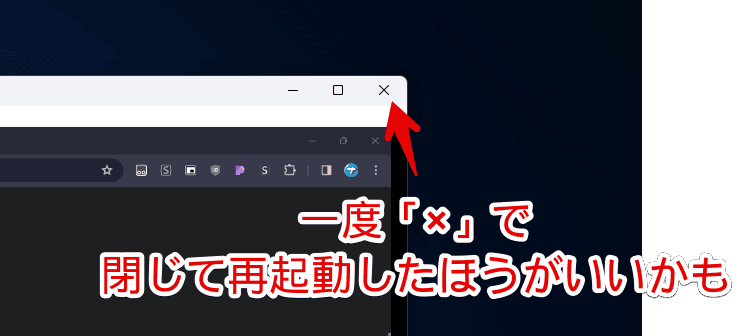
再起動したら、設定したショートカットキーが反映されます。
感想
以上、動画や音楽の再生ソフト「VLCメディアプレーヤー」のショートカットキー(ホットキー)を、変更する方法でした。
スナップショット撮影については、以下の記事を参考にしてみてください。ショートカットキーや、ボタンから、動画のフレームをPNG画像として保存できます。
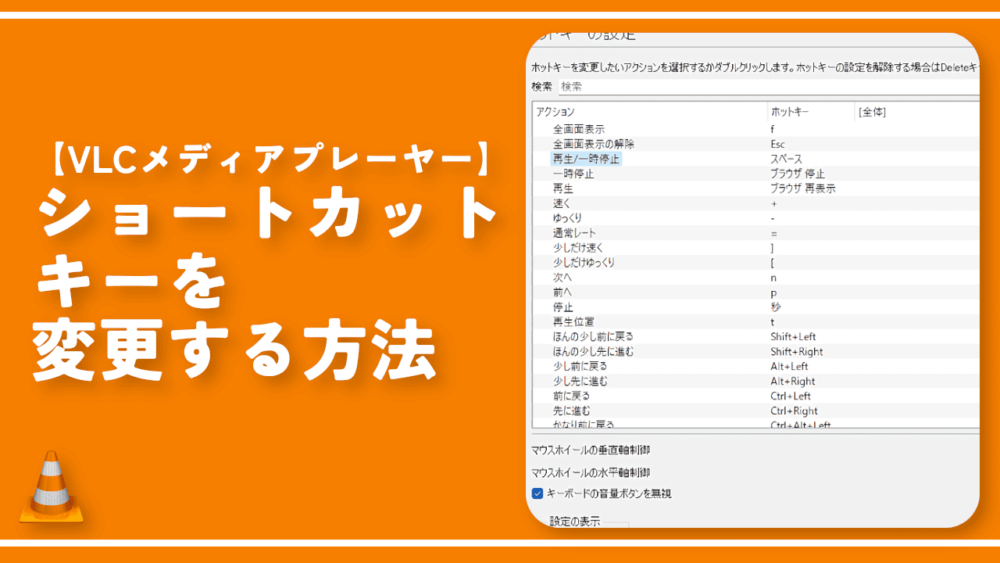
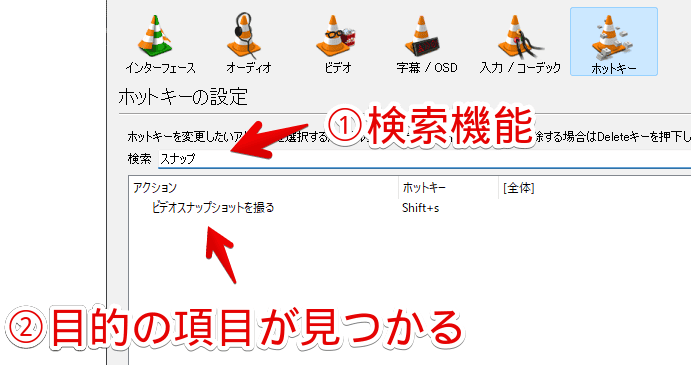
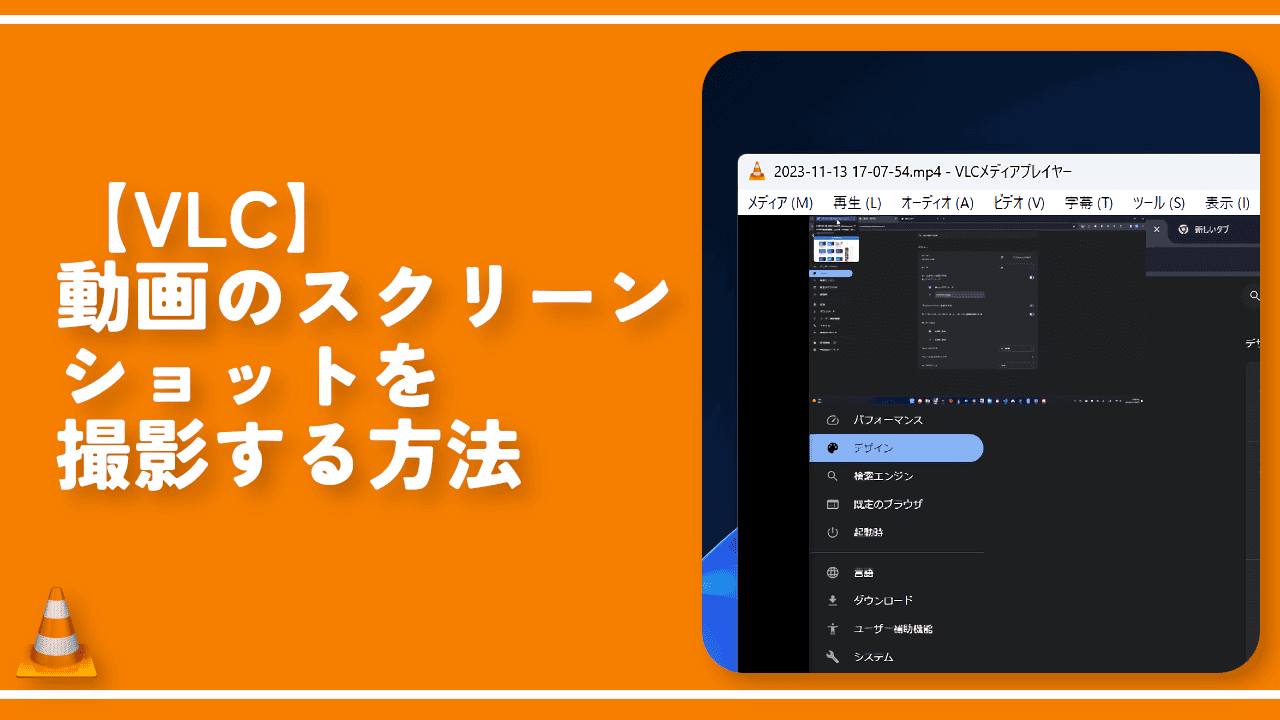

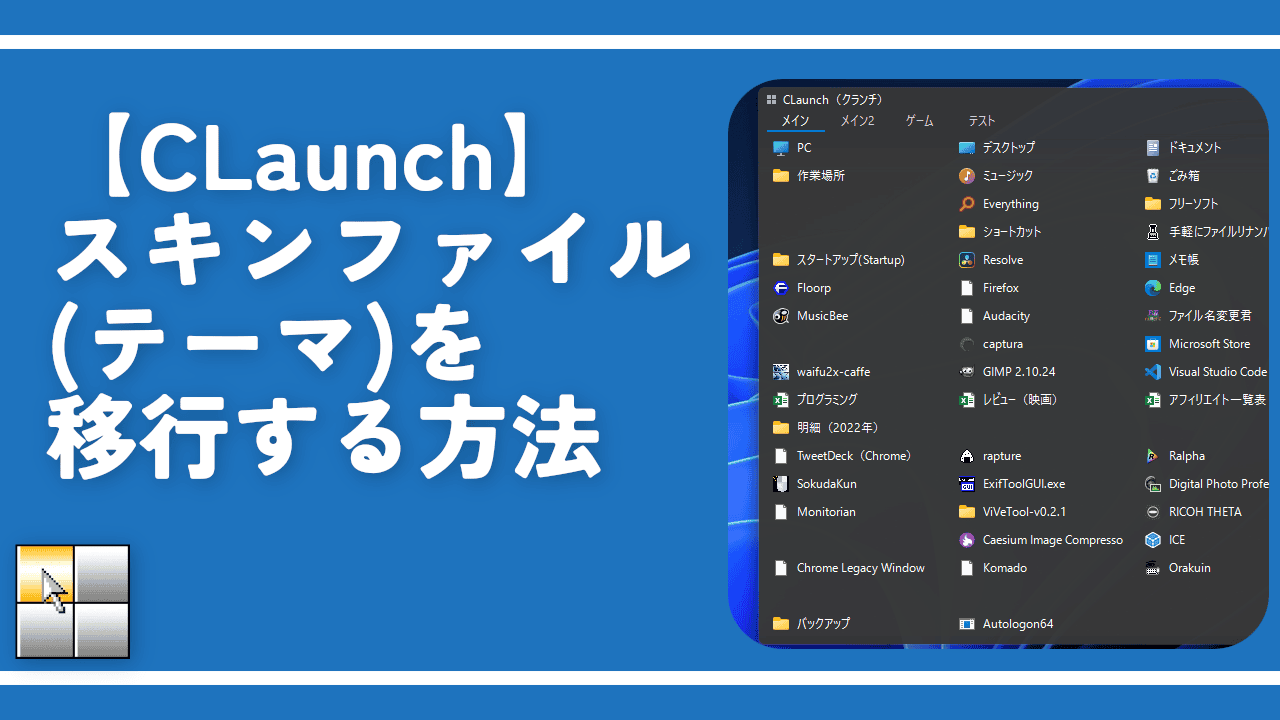
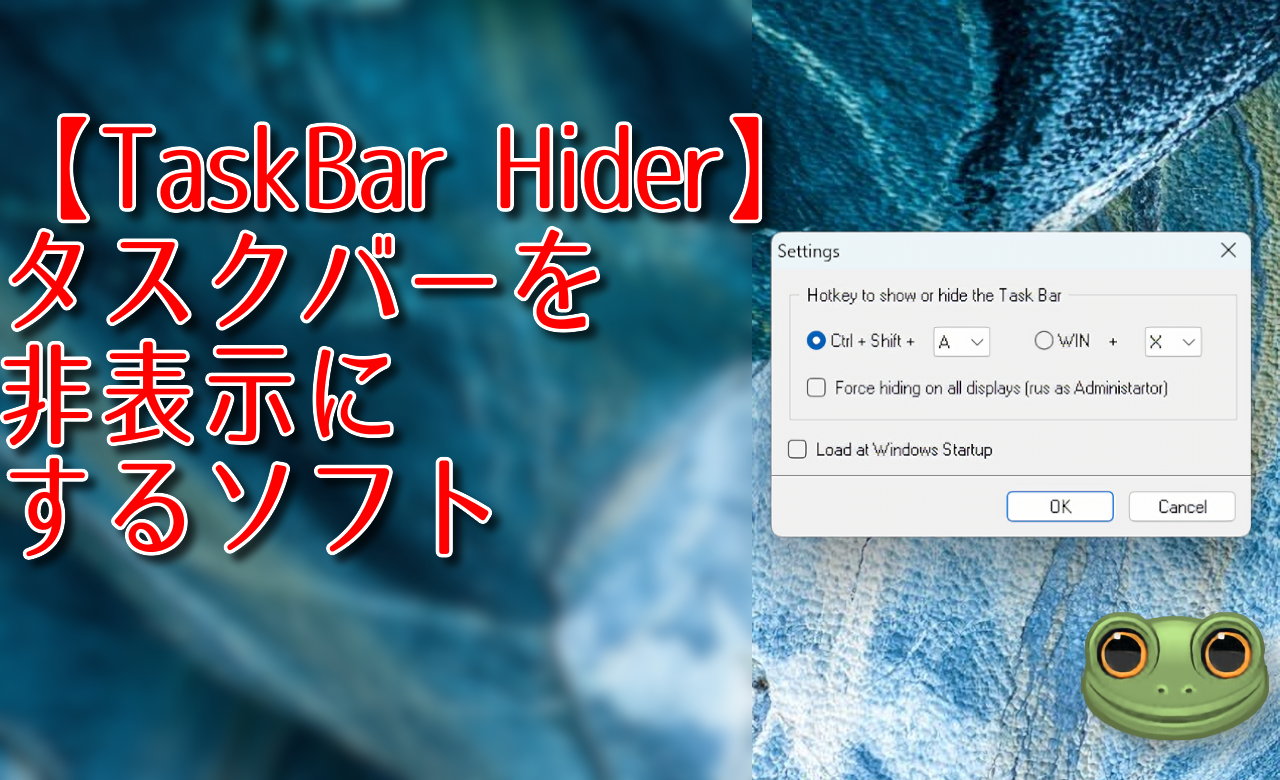

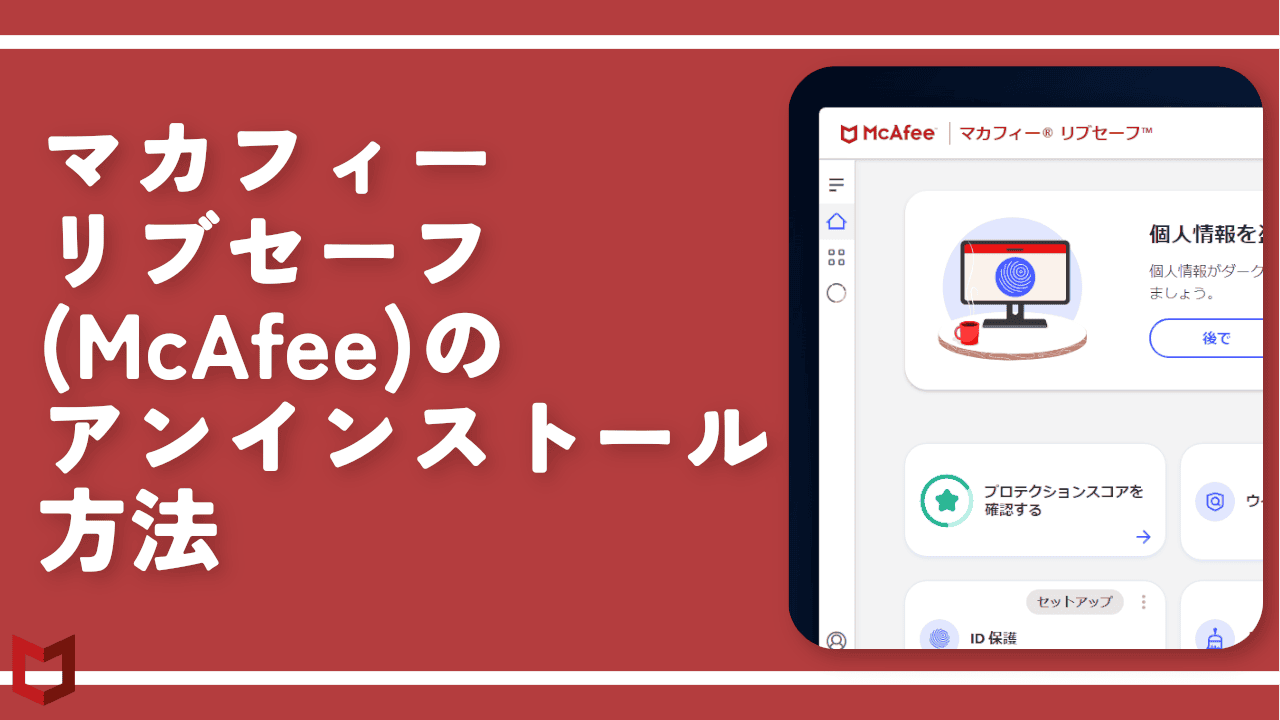

 【2025年】僕が買ったAmazon商品を貼る!今年も買うぞ!
【2025年】僕が買ったAmazon商品を貼る!今年も買うぞ! 【Amazon】配送料(送料)の文字を大きく目立たせるCSS
【Amazon】配送料(送料)の文字を大きく目立たせるCSS 【TVer】嫌いな特定の番組を非表示にするCSS。邪魔なのは消そうぜ!
【TVer】嫌いな特定の番組を非表示にするCSS。邪魔なのは消そうぜ! PixelからXiaomi 15 Ultraに移行して良かった点・悪かった点
PixelからXiaomi 15 Ultraに移行して良かった点・悪かった点 【DPP4】サードパーティー製でレンズデータを認識する方法
【DPP4】サードパーティー製でレンズデータを認識する方法 【Clean-Spam-Link-Tweet】「bnc.lt」リンクなどのスパム消す拡張機能
【Clean-Spam-Link-Tweet】「bnc.lt」リンクなどのスパム消す拡張機能 【プライムビデオ】関連タイトルを複数行表示にするCSS
【プライムビデオ】関連タイトルを複数行表示にするCSS 【Google検索】快適な検索結果を得るための8つの方法
【Google検索】快適な検索結果を得るための8つの方法 【YouTube Studio】視聴回数、高評価率、コメントを非表示にするCSS
【YouTube Studio】視聴回数、高評価率、コメントを非表示にするCSS 【Condler】Amazonの検索結果に便利な項目を追加する拡張機能
【Condler】Amazonの検索結果に便利な項目を追加する拡張機能 これまでの人生で恥ずかしかったこと・失敗したことを書いてストレス発散だ!
これまでの人生で恥ずかしかったこと・失敗したことを書いてストレス発散だ! 【2025年】当サイトが歩んだ日記の記録
【2025年】当サイトが歩んだ日記の記録